Как установить виндовс через биос через диск: Как настроить BIOS для установки Windows с диска CD/DVD/BD
Содержание
Как установить Windows на чистый жесткий диск?
Главная / Вопросы мастеру / Ответ мастера
Как установить Windows на чистый жесткий диск?
Ответ мастера:
На новые компьютеры операционную систему не устанавливают. Но если вы приобрели собственный компьютер, вы можете установить на него Windows сами без участия программиста. Для этого вам нужно приобрести лицензионную версию Windows.
При приобретении версии Windows учитывайте характеристику вашего компьютера. Если оперативная память на вашем компьютере меньше 2 GB, вам нужна версия Windows XP SP3. Если же память более 2 GB вам подойдет Windows Vista SP2, Windows 7 SP1.
На чистый жесткий диск операционная система устанавливается через BIOS. Включить компьютер и вставить в привод диск. Нажать на клавишу «F8» или «Deletee». На экране откроется меню BIOS. Нужно открыть вкладку «Выбор приоритета загрузки». На первое место надо установить CD/DVD-ROM. Следующим установить Hard Disc (HDD). Когда вы нажмете клавишу «Esc», начнется перезагрузка системы и компьютер начнет считывание данных с диска.
Когда вы нажмете клавишу «Esc», начнется перезагрузка системы и компьютер начнет считывание данных с диска.
На экране появится окошко с меню установки. Выберите нужный вам вариант установки в автоматическом или полуавтоматическом режиме. На компьютер начнут копироваться корневые файлы Windows. Ваш жесткий диск до этого был чист. И поэтому вы должны разделить его на, как минимум, два виртуальных раздела («C» и «D»).
Установите свой Windows на диск С. Когда будете копировать файлы, выберите имя учетной записи и пароль. Также надо выбрать часовой пояс, в котором находитесь.
Когда процесс установки завершится, запустится операционная система. На экране появится рабочий стол. Вам надо будет установить драйверы. Об этом вам напомнит диспетчер установки оборудования. Выйдете на сайт производителя и найдите драйверы для видеокарты, звуковой карты, материнской платы. Скачайте их и перезагрузите компьютер.
Закажи установку программ и ремонт компьютера в нашей компании
-
На выходных и в праздничные дни
-
Гарантии
на работы
и комплектующие -
Высокая квалификация специалистов
-
Конкуретные низкие цены
-
Моментальная помощь
-
Обучение и консультации
Смотреть все вопросы и ответы
-
Самостоятельная Установка ПО: Как установить программу для чтения pdf?Ваш вопрос:
Как установить программу для чтения pdf?
Ответ мастера:
Программы для чтения pdf файлов необходимы современному человеку, которому часто требуется скачивать различные материалы из интернета.

-
Самостоятельная Установка ПО: Как установить вторую ОС?Ваш вопрос:
Как установить вторую ОС?
Ответ мастера:
Для правильной установки второй ОС Windows на один винчестер вам нужно строго следовать алгоритму, иначе одна из установленных систем не будет загружаться. Для установки используйте установочные диски Windows.
-
Самостоятельная Установка ПО: Как отключить установку программ?Ваш вопрос:
Как отключить установку программ?
Ответ мастера:
Для того чтобы это сделать, есть несколько простых вариантов. Например, пользователям рекомендуется работать блокировкой приложения, которое называется Windows Installer.
Исправляем ошибку 0x80300024 при установке Windows 10
Облако на Openstack
Готовые облачные серверы от 0,53 ₽/час
Низкая стоимость, почасовая оплата
‘;
break;
case 1:
document. getElementById(«banner_registrator»).innerHTML = ‘
getElementById(«banner_registrator»).innerHTML = ‘
‘;
break;
case 2:
document.getElementById(«banner_registrator»).innerHTML = ‘
Облачные VPS от 0.5 ₽/час
- ISO + готовые ОС и приложения
- Django, Docker, LAMP, LEMP, Node.JS
- Масштабирование на лету и SnapShot
‘;
break;
}
WinITPro.ru / Windows 10 / Windows 7 / Исправляем ошибку 0x80300024 при установке Windows 10
30.08.2022
В первый раз с толкнулся с новой для себя ошибкой 0x80300024 при чистой установке Windows 10 1809 на компьютер с SSD диском.
В окне установке Windows 10 при попытке выбрать раздел диска, на который нужно установить операционную систему появляется ошибка:
We couldn’t install Windows in the location you chose. Please check your media drive. Here’s more about that happened: 0x80300024.
В русской версии установщика Windows 10 ошибка выглядит так:
Нам не удалось установить Windows в выбранное расположение. Проверьте носитель. Дополнительные сведения о том, что произошло: 0x80300024.
Проверьте носитель. Дополнительные сведения о том, что произошло: 0x80300024.
Итак, что нужно попробовать сделать при появлении этой ошибки для нормальной установки Windows:
- Если в вашем компьютере установлено несколько жестких дисков, то попробуйте открыть корпус компьютера и физически отключить шлейфы всех дисков, кроме того, на который вы планиуете установить Windows. Если вы не хотите (или не можете) раскручивать корпус своего ноутбука, вы можете временно отключить все дополнительные диски в настройках своего BIOS/UEFI (обычно эта опция доступна в настройках SATA, зависит от модели оборудования и версии BIOS/EFI). В моем случае мне помогло отключение второго и третьего HDD, а установку Windows 10 я выполнил на оставшийся SSD диск;
Если вы не можете открыть корпус устройства или отключить диски в BIOS. Если у вас не получается отключить другие физические диски, попробуйте просто изменить приоритет загрузки в BIOS, выставив диск, но который будет установлена Windows первым – это вариант, который стоит попробовать, если вы не можете открыть корпус (гарантия) или это в принципе сложно сделать (ноутбук)
- Если этот способ не помог, откройте настройки BIOS/UEFI и проверьте, включен ли режим AHCI для контроллера, через который у вас подключен оставшийся диск;
- В некоторых случаях помогает ручная очистка разделов на диске, который используется для установки Windows.
 Дело в том, что, несмотря на то, что в мастере управления разделами на экране установки Windows можно удалить не все разделы. Чтобы полностью очистить диск (все данные на нем будут удалены), прямо на экране установки Windows 10 нажмите сочетание клавиш Shift+F10. Откроется окно командной строки, вы которой нужно выполнить следующие команды:
Дело в том, что, несмотря на то, что в мастере управления разделами на экране установки Windows можно удалить не все разделы. Чтобы полностью очистить диск (все данные на нем будут удалены), прямо на экране установки Windows 10 нажмите сочетание клавиш Shift+F10. Откроется окно командной строки, вы которой нужно выполнить следующие команды:
DiskpartList disk
– вывод всех подключенных к компьютеру дисков (HDD/SSD/USB).Запомните номер диска, который вы хотите очистить (проще всего идентифицировать ваши жесткие и SSD диски по их размеру).
Select Disk 0
– выберите диск, который вы хотите очистить (в моем примере номер диска 0).Выведите список разделов:
list part
(Если вы увидите, что у первого раздела есть большое смешение (Offset) более 1024 Кб, вы точно на верном пути!).Clean
— удаление структуры разделов и данных на выбранном диске.Exit
– завершите Diskpart.
Переключитесь в окно установщика Windows 10, обновите список разделов и попробуйте установить операционную систему в неразмеченное пространство.
- Проверьте, работает ли ваш SSD/HDD диск, на который вы хотите установить Windows на другом компьютере
- Если ничего не помогает, и ошибка 0x80300024 продолжает появляться при установке Windows, попробуйте перепрошить (обновить) версию BIOS (смотрите утилиты и инструкции на сайте производителя вашего устройства или материнской карты).
Предыдущая статьяСледующая статья
install_batocera [Batocera.linux — Wiki]
Общие инструкции для большинства платформ следующие:
Загрузите Balena Etcher для своей операционной системы (также можно использовать Raspberry Pi Imager, однако это пошаговое руководство охватывает только Balena Etcher).
Загрузите файл образа из раздела загрузки на веб-сайте Batocera, который соответствует архитектуре, которую вы хотите использовать для Batocera (x86_64 для большинства ПК, другие устройства обычно имеют свой собственный образ).

Некоторые браузеры, такие как Chrome/Opera/Safari, могут позволить себе самостоятельно разархивировать файл и плохо переименовать его. Если файл больше 3 ГБ , он уже разархивирован. Если загрузка не удалась, используйте другой браузер. Да, Хром отстой, это факт, используйте другой браузер.
Установите и запустите Etcher (или Raspberry Pi Imager, если он используется).
Вставьте в компьютер нужный USB-накопитель, SD-карту или жесткий диск. 8 ГБ — это минимум для v30 и выше, 16 ГБ и выше рекомендуется для полной функциональности (вы не можете автоматически загружать обновления только с 8 ГБ ).
В Etcher выберите образ
batocera-(версия)-(архив)-(дата).img.gz, который вы только что загрузили, а затем целевой диск, как показано на следующем снимке экрана, и нажмите Flash! Вам даже не нужно распаковывать файл, Etcher позаботится об этом.
В случае полного сбоя флэш-памяти попробуйте закрыть все ненужное программное обеспечение, такое как антивирусные программы или виртуальные машины.
Etcher может запросить права администратора (для распаковки файла). Нажмите «Да». По завершении убедитесь, что образ был успешно прошит и проверен.
Если проверка не удалась, попробуйте разархивировать файл и повторите попытку.
После завершения снова вставьте USB-накопитель/SD-карту/жесткий диск и убедитесь, что он содержит загрузочную папку (файлы различаются в зависимости от архитектуры). Не волнуйтесь, его размер всего несколько гигабайт, это всего лишь загрузочный раздел Batocera!
Выключите компьютер и вставьте USB-накопитель/SD-карту/жесткий диск в машину, на которой вы хотите загрузиться с Batocera, и включите ее.
Убедитесь, что ваше устройство загружается с USB-накопителя/SD-карты/жесткого диска по умолчанию.

Большинство одноплатных компьютеров автоматически загружаются с соответствующего USB-накопителя/SD-карты, если в систему вставлен только один из них.
Если на новом ПК используется сборка x86/x86_64, вам может потребоваться отключить безопасную загрузку в настройках BIOS.
Если на ПК, вам может потребоваться войти в меню выбора загрузки с помощью
[F10],[F11]или[F12]и выбрать диск Batocera. UEFI предпочтительнее, если он доступен, но не обязателен.
Загрузите диск Batocera и позвольте ему автоматически расширить раздел пользовательских данных (это может занять несколько секунд или несколько минут, в зависимости от размера/скорости вашего диска), после чего он снова перезагрузится. Не выключайте устройство на этом этапе, иначе вы рискуете повредить данные!
Наслаждайтесь!
Обязательно ознакомьтесь с тем, как добавить игровые ПЗУ/файлы BIOS, необходимые для определенных эмуляторов.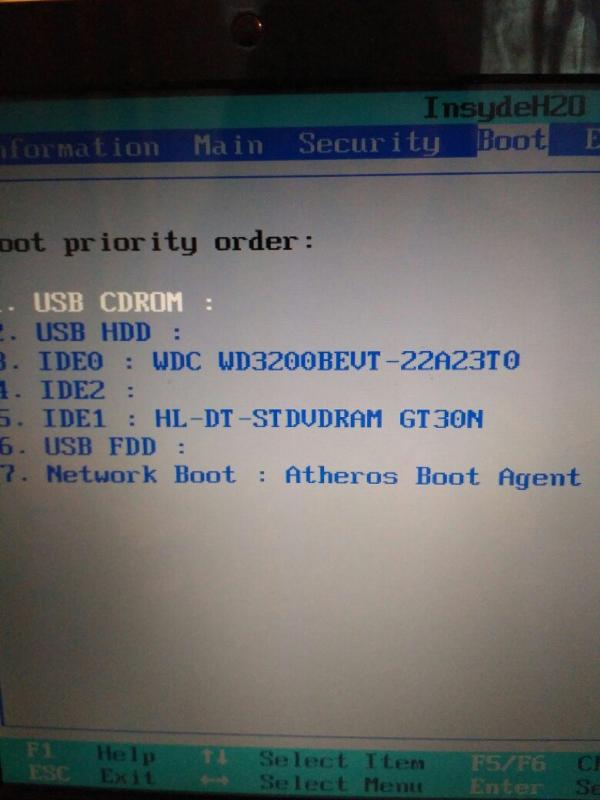 Интерфейс Batocera управляется модифицированной версией EmulationStation (иногда называемой ES). Посетите его обзорную страницу, чтобы узнать, как перемещаться по ней!
Интерфейс Batocera управляется модифицированной версией EmulationStation (иногда называемой ES). Посетите его обзорную страницу, чтобы узнать, как перемещаться по ней!
Если ваш графический процессор Nvidia не обнаружен, вы можете вручную активировать официальные драйверы для него, чтобы повысить его производительность, но Batocera может нормально работать с драйверами nouvaeu по умолчанию, если они не работают на вашем компьютере.
Сбой прошивки!
Не паникуйте. Etcher обычно объясняет, что пошло не так, в своем сообщении об ошибке, поэтому обязательно прочитайте его полностью. Обычное подозрение заключается в том, что проверка не удалась, что означает, что данные, считанные обратно в Etcher, не совпадают с данными из изображения; пора менять диск.
Если вместо этого Etcher не указывает, что пошло не так, это, вероятно, из-за древней ошибки в Windows, которая не позволяет ему видеть несколько разделов на любом USB-накопителе. Это можно легко исправить, переформатировав весь диск в NTFS, а затем повторив попытку. На случай, если собственные инструменты Windows не смогут этого сделать, ниже приведены инструкции командной строки для принудительной очистки диска. Да, это так же опасно, как кажется.
На случай, если собственные инструменты Windows не смогут этого сделать, ниже приведены инструкции командной строки для принудительной очистки диска. Да, это так же опасно, как кажется.
Настройки BIOS (если Batocera не загружается)
Перед устранением неполадок проверьте, действительно ли Batocera загрузилась! Batocera загрузилась, если:
Заставка Batocera появляется на любом подключенном дисплее.
Сервер SSH работает, и на него можно войти.
Если это так, и вы видите только пустой экран, это проблема с дисплеем.
Batocera должна нормально загружаться с UEFI, если появится эта опция, вы должны выбрать ее. Однако иногда Legacy (или MBR, как его иногда называют) является единственным вариантом, в зависимости от материнской платы.
Поскольку между производителями материнских плат нет согласованности, пошаговые инструкции не могут быть предоставлены. Вы можете обратиться к странице базы знаний Отдела информационных технологий Университета Висконсина для платы вашего конкретного производителя о том, как войти в настройки BIOS на различных материнских платах во время загрузки.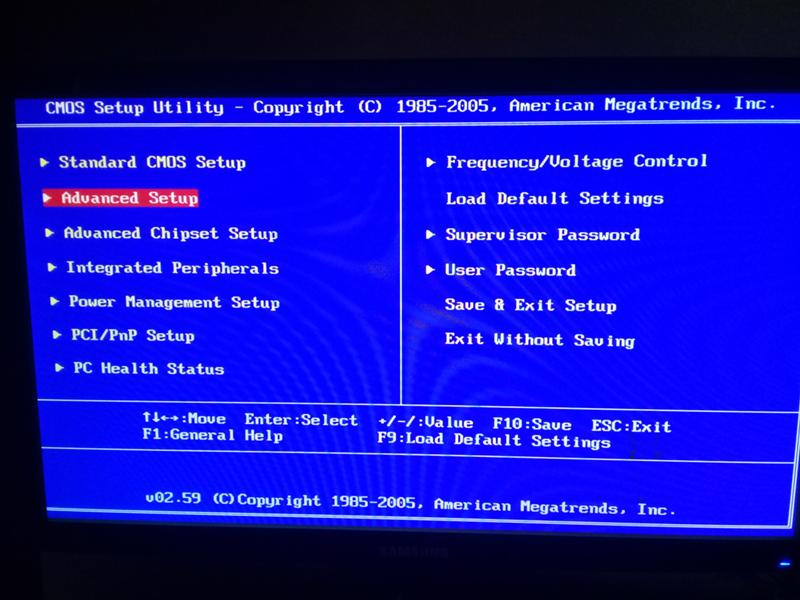 Типичные клавиши:
Типичные клавиши: [F12] , [F11] , [F10] , [Del] или [End] . Типичные клавиши для входа в экран выбора загрузки: [F12] , [F11] , [F10] , [F9] или [Del] . Для некоторых клавиатур также может потребоваться удержание клавиши [Fn] . Руководство, прилагаемое к вашей материнской плате, может дать дополнительные подсказки, или вы можете попробовать изучить все подменю BIOS самостоятельно.
Чтобы получить доступ к настройкам BIOS из Windows, удерживайте клавишу [Shift] , выбирая Перезапустите и перейдите к Устранение неполадок → Дополнительные параметры: Настройки микропрограммы UEFI . Либо перейдите к Настройки → Изменить настройки ПК → Обновление и восстановление → Восстановление → Расширенный запуск: Перезагрузить сейчас , а затем после перезагрузки перейдите к Устранение неполадок → Дополнительные параметры: UEFI Firm Настройки посуды .
Вот другие известные псевдонимы, которые BIOS может использовать для различных настроек, и то, что для них может потребоваться:
Безопасная загрузка также известная как режим совместимости, модуль поддержки совместимости, UEFI с CSM и т. д. Обычно в категории «безопасность», но может также отображаться в категории «загрузка» или «аутентификация». Вам может потребоваться отключить безопасную загрузку/очистку ключей, повторно сгенерировать ключи и/или включить модуль поддержки совместимости (CSM), чтобы разрешить загрузку других операционных систем (таких как Batocera).
Зарегистрируйте EFI , также известный как добавление ключей, безопасное создание ключей, владение и т. д. Обычно в категории «безопасность», но также может отображаться в категории «загрузка» или «аутентификация». Большинство материнских плат должны автоматически добавлять обнаруженные EFI в список разрешенных загрузочных дисков, но для некоторых материнских плат требуется, чтобы это было ручным действием.
 Добавьте файл
Добавьте файл EFI/boot/bootx64.efiс загрузочного диска Batocera. Этого можно полностью избежать, отключив безопасную загрузку.
Устаревшая загрузка также известная как разрешить загрузку с устаревшего ПЗУ, EFI, MBR, загрузить устаревшие параметры, показать небезопасные цели и т. д. Обычно в категории «Параметры загрузки», но иногда также имеет собственный раздел. Некоторые материнские платы заставляют любую загрузку UEFI использовать безопасную загрузку с ключами исходной операционной системы, блокируя загрузку других операционных систем (например, Batocera). Если это относится к вашей материнской плате, типичным обходным путем является использование/принудительная загрузка Legacy. Если ни один из этих вариантов не работает, обратитесь за поддержкой к производителю материнской платы.
Загрузка со съемного носителя также известная как загрузка USB. Обычно в категории «устройство», «хранилище» или «загрузка».
 Некоторые материнские платы могут активно блокировать загрузку со съемных носителей, таких как USB. Эта функция обычно встречается на офисных ПК.
Некоторые материнские платы могут активно блокировать загрузку со съемных носителей, таких как USB. Эта функция обычно встречается на офисных ПК.Порядок загрузки также известный как приоритет загрузки, порядок ПЗУ, порядок вариантов загрузки, приоритеты BBS жесткого диска UEFI и т. д. Обычно относится к категории «загрузка», но иногда также имеет собственный раздел. Некоторые материнские платы могут рассматривать UEFI как одну запись в выборе загрузки, поэтому вам нужно будет перейти в конкретное меню приоритетов UEFI BBS в настройках BIOS, чтобы сначала изменить порядок на ваш диск Batocera. В других случаях это не является строго обязательным, но может сделать диск Batocera вариантом загрузки «по умолчанию» при подключении; т.е. вам не придется каждый раз вручную выбирать диск Batocera для загрузки с него.
Если вы хотите увидеть реальный пример, перейдите по этой внешней ссылке: https://www.tenforums.com/tutorials/85279-enable-disable-secure-boot-windows-10-pc. html.
html.
Если вы пытаетесь запустить Batocera на компьютере, который обычно работает под управлением Windows, вам также может потребоваться отключить следующие параметры:
Быстрая загрузка также известная как быстрая загрузка, быстрое возобновление работы, гибридный сон и т. д. Обычно в своей категории «Windows».
Совместимость с Windows 8/8.1/10/11 также известный как CSM (обратите внимание, нет UEFI, да), режим совместимости, поддержка устаревших версий (для старых систем) и т. д. Обычно в отдельной категории «Windows». Это должно быть отключено для альтернативных операционных систем, хотя отключение этого будет означать, что вам, вероятно, придется переключить саму Windows для поддержки устаревшей загрузки (это должно делаться автоматически).
TPM также известный как совместимость с Windows 11 (да), модуль безопасности TPM 2.0, безопасность USB и т.
 д. Обычно в категории «безопасность». Это современная «функция», которая может предотвратить загрузку альтернативных операционных систем. На всех компьютерах с предустановленной Windows 11 эта функция будет активирована по умолчанию. Отключение этого параметра, скорее всего, приведет к невозможности загрузки Windows 11 и более поздних версий до тех пор, пока она не будет снова включена, поскольку это «системное требование».
д. Обычно в категории «безопасность». Это современная «функция», которая может предотвратить загрузку альтернативных операционных систем. На всех компьютерах с предустановленной Windows 11 эта функция будет активирована по умолчанию. Отключение этого параметра, скорее всего, приведет к невозможности загрузки Windows 11 и более поздних версий до тех пор, пока она не будет снова включена, поскольку это «системное требование».
Ноутбуки обычно имеют больше ограничений на то, что они будут загружать, по сравнению с материнскими платами для ПК в корпусе Tower. Гугл вам в помощь.
Если ничего не помогло, обратитесь к разделу загрузки на странице устранения неполадок, чтобы узнать больше о том, что можно попробовать, и вывести консоль.
Выбор порядка загрузки Mac
Чтобы получить доступ к экрану выбора загрузки на Mac, удерживайте клавишу [Option] ( [Alt] на клавиатурах ASCII ) во время загрузки. На более новых компьютерах Mac с UEFI вам может сначала потребоваться переключить безопасную загрузку на «Без безопасности» и включить «Разрешить загрузку с внешнего носителя» из режима восстановления (доступ к которому осуществляется нажатием и удерживанием
На более новых компьютерах Mac с UEFI вам может сначала потребоваться переключить безопасную загрузку на «Без безопасности» и включить «Разрешить загрузку с внешнего носителя» из режима восстановления (доступ к которому осуществляется нажатием и удерживанием [CMD] ( [Win] на клавиатурах ASCII ) + [R] сразу после того, как вы увидите логотип Apple во время загрузки).
Некоторые клавиатуры могут потребовать, чтобы вы также удерживали клавишу [Fn] !
Если удерживать на этом экране клавишу [Ctrl] , стрелка изменится на круглую;
Это означает, что ваша машина по умолчанию будет загружаться с этого устройства. Удерживайте [Ctrl] + [Возврат] ( [Ввод] на клавиатурах ASCII ) для подтверждения.
Установка Batocera из Batocera
Возможно, вы хотели бы распространить любовь и установить Batocera на машину с уже настроенного USB-накопителя? Или, может быть, вы просто хотите установить Batocera прямо на жесткий диск. Или, может быть, вы хотите разыграть кого-то. Это для того.
Когда Batocera устанавливается на внутренний жесткий диск вашего компьютера таким образом, все существующие данные (включая текущую работающую операционную систему) будут перезаписаны. Есть вероятность, что ваша материнская плата не сможет загрузить Batocera с внутреннего диска по сравнению с загрузкой с USB. Имейте под рукой дополнительный компьютер, чтобы иметь возможность восстановиться в случае сбоя этого процесса.
Если вы просто хотите использовать свой большой жесткий диск для хранения всех ваших ПЗУ/BIOS/сохранений, вместо этого обратитесь к использованию внешнего хранилища.
Этот метод идентичен прошивке образа Batocera с помощью Etcher. Если у вас есть необходимые знания и инструменты, вместо этого вам следует подключить диск напрямую к работающему компьютеру и прошить Batocera с помощью Etcher, чтобы избежать повторной загрузки образа с серверов. Инструкции ниже предназначены для тех, кто не может этого сделать.
Инструкции ниже предназначены для тех, кто не может этого сделать.
Batocera не устанавливает себя, копируя системные файлы с USB/SD-карты, как это могут делать другие живые дистрибутивы. Он должен загрузить, извлечь и установить образ целиком.
Убедитесь, что вы подключены к Интернету и что на вашем USB-накопителе достаточно свободного места для загрузки образа Batocera.
Загрузитесь в Batocera и нажмите
[START], чтобы открыть ГЛАВНОЕ МЕНЮ .Перейдите к НАСТРОЙКИ СИСТЕМЫ → УСТАНОВИТЕ BATOCERA НА НОВЫЙ ДИСК .
Выберите место назначения, на которое вы хотите установить Batocera. Убедитесь, что это не тот диск, с которого вы сейчас загружаетесь, так как это повредит вашу флешку!
Убедитесь, что вы выбрали правильный диск.
 Это очень легко испортить, и его действия необратимы.
Это очень легко испортить, и его действия необратимы.Сделайте глубокий вдох и проверьте в третий раз. Это действительно важно.
Выберите целевую архитектуру. Он должен совпадать с тем, что вы выбрали на странице загрузки при первой установке на USB-накопитель (в большинстве случаев это будет X86_64).
Убедитесь, что вы уверены в этом. Ваше меню должно выглядеть примерно так:
Нажмите УСТАНОВИТЬ .
В зависимости от вашего интернет-соединения, загрузка и установка может занять некоторое время. Пока это происходит, вы не можете использовать свою систему Batocera.
Если вам нужно установить определенную версию Batocera на свой внутренний диск, и у вас нет возможности просто подключить этот диск к другому компьютеру, чтобы установить на него нужную версию, вы всегда можете установить последнюю версию Batocera и вручную перейти на более раннюю версию.
Batocera не загружается с внутреннего жесткого диска!
Хорошо, что вас предупредили. Несколько вещей, которые вы можете попробовать:
Настройте параметры BIOS материнской платы, чтобы разрешить загрузку
bootx64.efi 9файл 0036. Для этого может потребоваться переход в определенное подменю порядка загрузки EFI. Как и выше, каждая материнская плата уникальна в этом отношении.Вручную установите Batocera на уже существующий загрузочный раздел EFI.
Используйте таблицу разделов MBR вместо GPT по умолчанию. Видеоруководство, объясняющее один из способов настройки.
Если у вас все еще возникают проблемы, убедитесь, что вы также попробовали приведенный выше раздел устранения неполадок или раздел загрузки на странице устранения неполадок. Если это все еще не удается, вернитесь к загрузке с USB.
Этчер сломал мой USB!
На самом деле Etcher или любой другой инструмент для перепрошивки не может сделать это. Однако могло случиться так, что умирал сам накопитель и при попытке записи на него данных одна из его ячеек начала выходить из строя (пора менять). Обратитесь к статье Etcher на эту тему для получения дополнительной информации и о том, как «сохранить» диск. Эти методы также можно использовать, чтобы «снова использовать мой USB» после перепрошивки Batocera.
Однако могло случиться так, что умирал сам накопитель и при попытке записи на него данных одна из его ячеек начала выходить из строя (пора менять). Обратитесь к статье Etcher на эту тему для получения дополнительной информации и о том, как «сохранить» диск. Эти методы также можно использовать, чтобы «снова использовать мой USB» после перепрошивки Batocera.
Будьте очень осторожны, чтобы выбрать правильный диск здесь. Вместо этого можно случайно стереть диск Windows.
По сути, в Windows выполните из командной строки следующее (где # — номер нужного диска):
дискпарт список дисков выберите номер диска чистый создать раздел первичным выберите раздел 1 format quick
как сбросить настройки биоса на ноутбуке hp Du kannst deinesuchsprache in den Einstellungen ändern.
Нажмите Esc на клавиатуре и выберите «Настройка BIOS» (F10). Выберите Восстановить заводские настройки по умолчанию. Компьютер перезагрузится, а затем вам может быть предложено ввести код. ЭТО ОЖИДАЕМОЕ ПОВЕДЕНИЕ, ЕСЛИ ЭТО ПРОИЗОЙДЕТ; в коммерческом BIOS HP есть опция присутствия.
ЭТО ОЖИДАЕМОЕ ПОВЕДЕНИЕ, ЕСЛИ ЭТО ПРОИЗОЙДЕТ; в коммерческом BIOS HP есть опция присутствия.
17. Апр. 2023
Как сбросить настройки BIOS и настройки безопасности BIOS (HP ... - iFixit
www.ifixit.com › Руководство › Как+сбросить+BIOS+настройки+и+BIOS +securit...
Hervorgehobene Фрагменты
Ähnliche Fragen
Как сбросить настройки BIOS на ноутбуке HP?
Как полностью сбросить BIOS моего ноутбука?
Как сбросить настройки BIOS на ПК с Windows | HP® Tech Takes
www.hp.com › us-en › shop › how-to-reset-bios-sett...
10.10.2019 · 1. Внутренний сброс из меню BIOS или UEFI вашего устройства · Навигация на вкладку "Настройки" в меню "Пуск", щелкнув значок шестеренки · Нажмите ...
Ноутбуки HP - Восстановление настроек по умолчанию в BIOS
support.hp.com › us-en › document
Включите компьютер и нажимайте F10, пока не откроется BIOS. На вкладке «Основные» с помощью клавиш со стрелками вверх и вниз выберите «Восстановить значения по умолчанию».
Wiederherstellung des BIOS (базовая система ввода-вывода) — HP Support
support.hp.com › ch-de › document › ish_4120763-4027279-16
So stellen Sie das BIOS auf Ihrem HP Computer mit einer Tastencombination виднее ее. ... Schalten Sie den Computer aus. Halten Sie die Tasten Windows + b ...
Как восстановить настройки BIOS по умолчанию | Ноутбуки HP | Служба поддержки HP
www.youtube.com › смотреть
18.08.2022 · Если настройки BIOS по умолчанию были изменены и вы хотите вернуть свой ноутбук HP ...
Дата: 1:31
Прислан: 18.08.2022
Восстановление BIOS на компьютерах HP с помощью комбинации клавиш
www.youtube.com › смотреть
27.05.2016 · В этом видео вы увидите, как восстановить BIOS на вашем компьютере HP. Многие компьютеры HP ... 911 reset биос настройки по умолчанию ASUS сбросить биос MSI сбросить биос ноутбук HP сбросить биос ...
Dauer: 3:07
Прислан: 13.12.2022
Как восстановить настройки BIOS по умолчанию в Windows 11 - YouTube
www.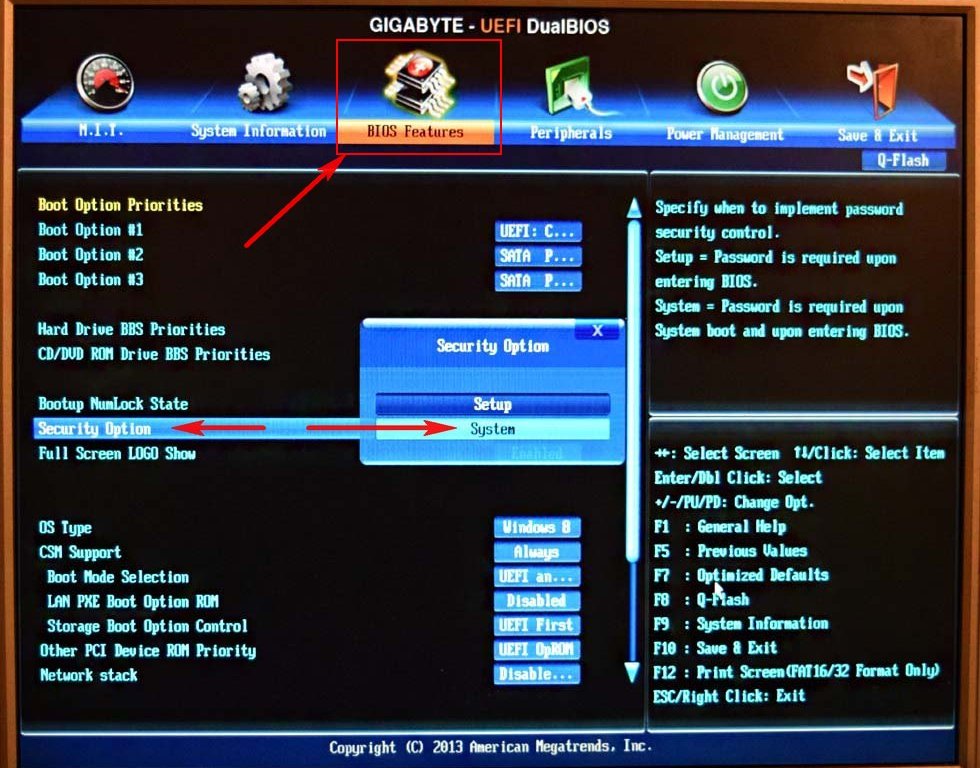

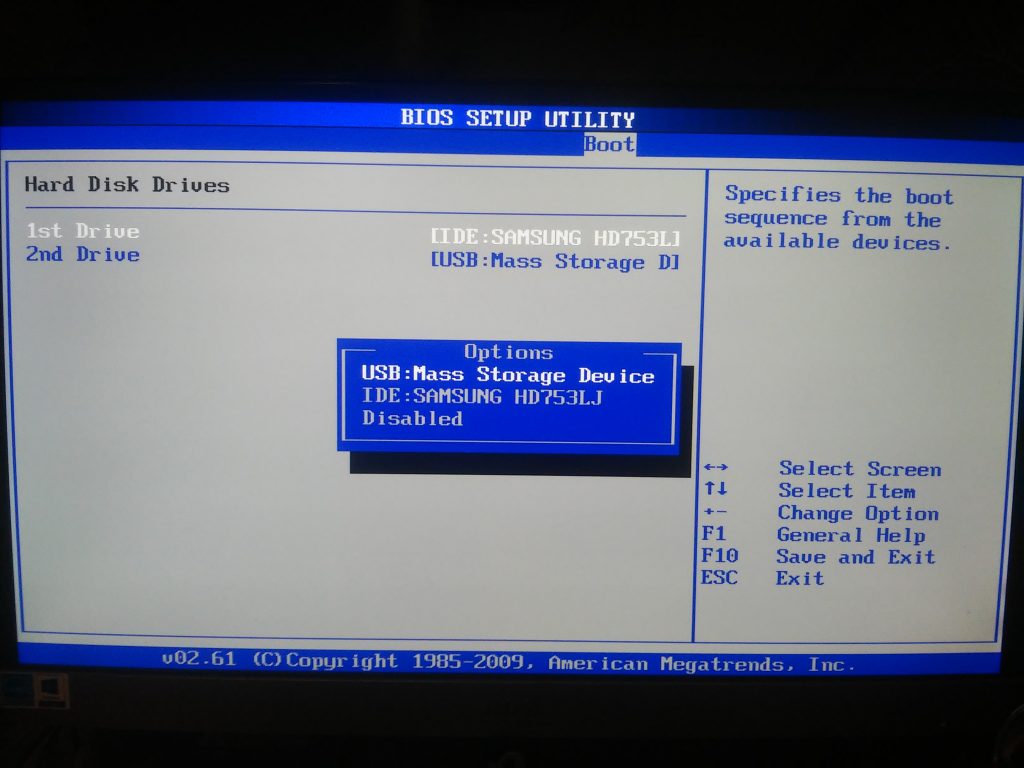
 Дело в том, что, несмотря на то, что в мастере управления разделами на экране установки Windows можно удалить не все разделы. Чтобы полностью очистить диск (все данные на нем будут удалены), прямо на экране установки Windows 10 нажмите сочетание клавиш Shift+F10. Откроется окно командной строки, вы которой нужно выполнить следующие команды:
Дело в том, что, несмотря на то, что в мастере управления разделами на экране установки Windows можно удалить не все разделы. Чтобы полностью очистить диск (все данные на нем будут удалены), прямо на экране установки Windows 10 нажмите сочетание клавиш Shift+F10. Откроется окно командной строки, вы которой нужно выполнить следующие команды:



 Добавьте файл
Добавьте файл  Некоторые материнские платы могут активно блокировать загрузку со съемных носителей, таких как USB. Эта функция обычно встречается на офисных ПК.
Некоторые материнские платы могут активно блокировать загрузку со съемных носителей, таких как USB. Эта функция обычно встречается на офисных ПК. д. Обычно в категории «безопасность». Это современная «функция», которая может предотвратить загрузку альтернативных операционных систем. На всех компьютерах с предустановленной Windows 11 эта функция будет активирована по умолчанию. Отключение этого параметра, скорее всего, приведет к невозможности загрузки Windows 11 и более поздних версий до тех пор, пока она не будет снова включена, поскольку это «системное требование».
д. Обычно в категории «безопасность». Это современная «функция», которая может предотвратить загрузку альтернативных операционных систем. На всех компьютерах с предустановленной Windows 11 эта функция будет активирована по умолчанию. Отключение этого параметра, скорее всего, приведет к невозможности загрузки Windows 11 и более поздних версий до тех пор, пока она не будет снова включена, поскольку это «системное требование». Это очень легко испортить, и его действия необратимы.
Это очень легко испортить, и его действия необратимы.