Плохо работает 3g: Как настроить мобильный интернет, если он на Android- смартфон не работает или очень медленный
Содержание
Как настроить мобильный интернет, если он на Android- смартфон не работает или очень медленный
Интернет не работает совсем
1. Перезагрузите смартфон — выключите и включите его.
2. Проверьте регистрацию телефона в сети. В верхней строке находится индикатор соединения. Если на нём стоит крестик, значит, соединения нет. Перезагрузите гаджет, а если не помогло, смените местоположение — например, выйдите на улицу. Иногда в подвальных помещениях или зданиях со слишком толстыми стенами и железными перекрытиями сигнал может теряться.
3. Если с сигналом сети всё в порядке, проверьте, включена ли в вашем смартфоне передача данных. Есть два способа. Первый: проведите пальцем вниз по экрану, чтобы открыть вкладки «Уведомления» и «Значки». В «Значках» проверьте, горит ли кнопка «Мобильные данные» или «Передача данных».
Второй способ: зайдите в «Настройки телефона» — «Мобильная сеть», включите параметр «Мобильная передача данных».
Включите передачу данных
4. Проверьте баланс телефона. Наберите *100# вызов. Баланс либо высветится в появившемся окне, либо вам придёт SMS. Если баланс нулевой или отрицательный, пополните его, чтобы вновь начать пользоваться мобильным интернетом.
Проверьте баланс телефона. Наберите *100# вызов. Баланс либо высветится в появившемся окне, либо вам придёт SMS. Если баланс нулевой или отрицательный, пополните его, чтобы вновь начать пользоваться мобильным интернетом.
При отрицательном балансе вы не сможете выйти в интернет, даже если пакет трафика ещё не потрачен.
Также баланс телефона вы можете увидеть в приложении Мой МТС на стартовой странице.
Мой МТС
Скачать
5. В некоторых смартфонах с двумя слотами для SIM-карты только один из них поддерживает подключение к 3G/4G. Поэтому, если сигнал на телефоне хороший, но мобильного интернета так и нет, переставьте SIM-карту в другой слот.
6. Если все эти способы не помогли, попробуйте переставить SIM-карту в другой смартфон или планшет. Если и там мобильный интернет не заработал, лучше заменить SIM-карту — возможно, она устарела. Для этого обратитесь в любой ближайший салон МТС.
7. Если в другом устройстве мобильный интернет c вашей SIM-карты работает, тогда зайдите в настройки своего смартфона, чтобы установить точку доступа:
«Настройки» — «Мобильная сеть» — «Мобильная передача данных» — «Точки доступа (APN)» — MTS Internet.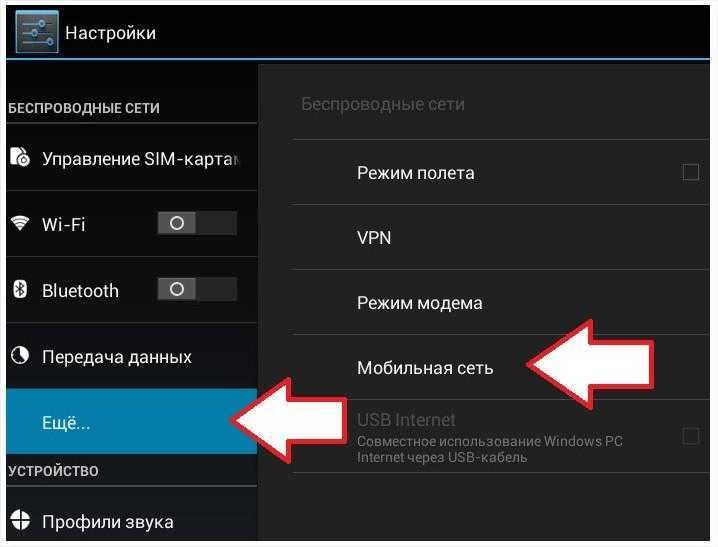
Проверьте, всё ли там настроено так, как на скриншоте ниже. Если у вас нет никакой точки доступа, настройте новую, заполнив все поля в соответствии с тем же скриншотом. В поле «пароль» впишите mts, то есть логин и пароль одинаковые.
Интернет работает слишком медленно
1. Прежде всего проверьте, какой значок мобильного интернета горит в верхней строке дисплея — Edge, 3G/H/H+, 4G/LTE. Если это Edge, значит, медленный интернет здесь именно из-за него. А точнее, из-за того, что телефону не удаётся поймать сигнал сети со скоростным интернетом.
Если телефон подключился к 3G или 4G (LTE), но интернет всё равно медленный, проверьте, сколько «палочек» горит рядом с значком 3G/4G. Чем их больше, тем лучше должен быть сигнал, и наоборот. При низком уровне связи попробуйте подойти к окну, если вы в квартире или офисе, или выйти на улицу, если вы находитесь в подвальном помещении. Как мы писали выше, иногда сигналу сотовой связи сложно пробраться в закрытые помещения, лифты, здания с толстыми стенами.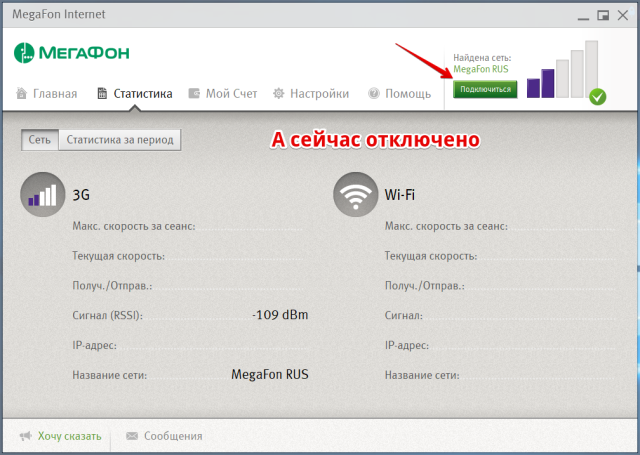
Вы можете проверить покрытие сети МТС в нужном вам месте на специальной странице на сайте оператора.
2. Если и сигнал сети есть, и интернет, судя по значку, должен быть быстрым, а страница так и не грузится, значит, проблема в другом. Проверьте, не закончился ли пакет трафика на вашем тарифе. Проще всего это сделать с помощью приложения Мой МТС. Откройте приложение, и на главном экране вы увидите, сколько гигабайт трафика у вас осталось до конца оплаченного периода.
Материал по теме
Лучшие тарифы для интернета
Если пакет трафика закончился, подключите дополнительный прямо через приложение Мой МТС.
3. Если пакет трафика не закончился, но интернет работает медленно, давайте попробуем разобраться, как именно это происходит — вообще всегда, во время работы в вашем браузере или, например, в определённом приложении.
Вы должны учесть, что проблема может быть:
— на стороне создателя приложения (например, ведутся работы по обновлению) — придётся просто подождать;
— в работе браузера — попробуйте зайти на нужный сайт через другой браузер.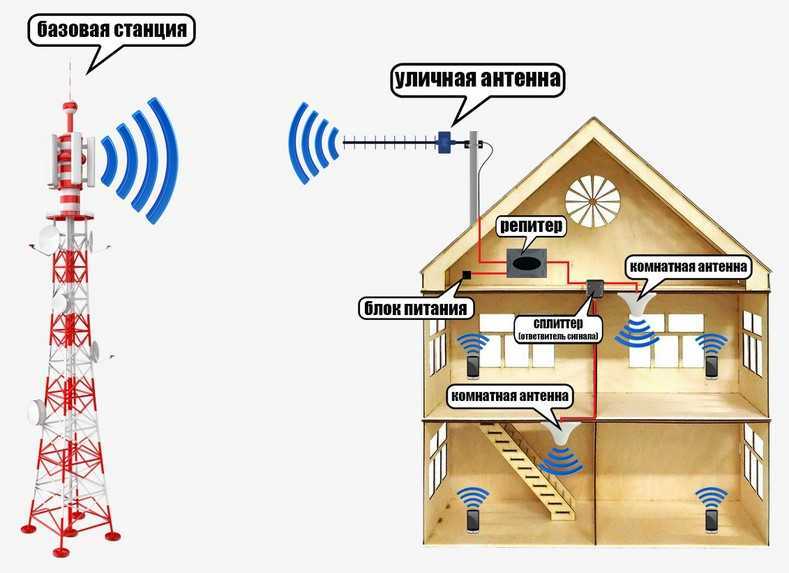
Если с помощью советов из нашей инструкции улучшить скорость мобильного интернета так и не удалось, обращайтесь в любой ближайший салон связи МТС — его сотрудники постараются вам помочь.
Теги:
- База знаний
- Связь
Расскажите друзьям об этом материале:
Причины плохого и медленного Интернета, методы улучшения скорости
Мы живем во времена больших скоростей, а также большого потока информации,
значительная часть которого связана с сетью Интернет, ведь в нем мы:
- учимся;
- общаемся;
- помогаем;
- развлекаемся;
- работаем;
- ищем информацию и узнаем новое;
- получаем признание, а иногда и совершаем подвиги.
И медленный Интернет здесь совершенно неуместен, так как не способен
справится с тем потоком данных, что требуются современному пользователю.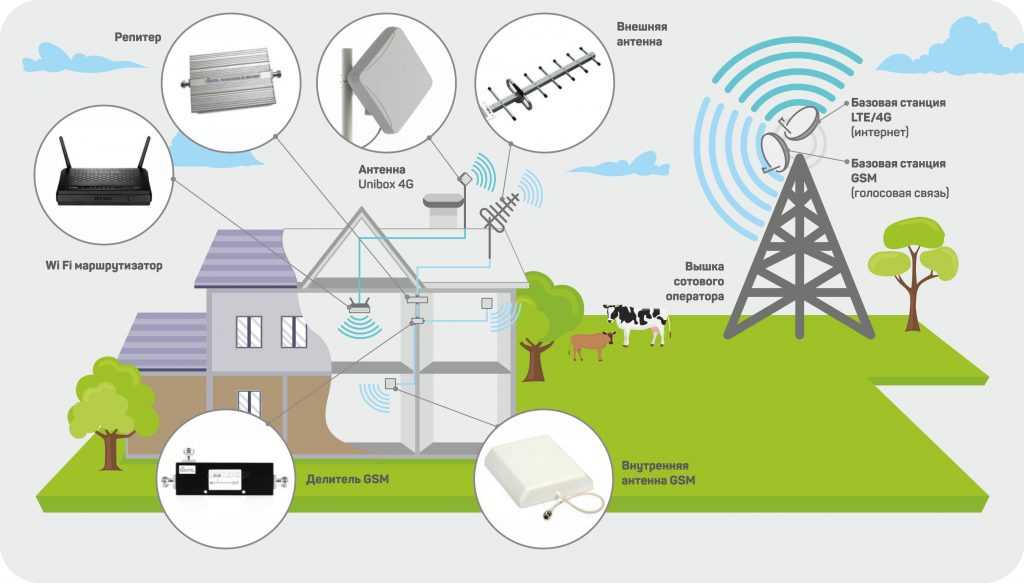
Низкая скорость соединения может серьезно нарушить планы или даже стать
причиной несчастья. Именно поэтому важно понимать, что привело к замедлению
Интернета, и что с этим можно сделать.
Если у Вас плохо работает интернет Вам необходимо:
Обновить Ваш существующий модем
Обновить Ваш существующий WiFi роутер
Усилить сигнал с помощью антенны
Сменить оператора
Из-за чего может плохо грузить Интернет?
-
Причина №1. Браузеру пора
на покой -
Причина №2. Вирусная инфекция
Вирусная инфекция
-
Причина №3. Нет контакта -
Причина №4. Много желающих
Как часто среднестатистический пользователь всемирной паутины обновляет
браузер? Если раз в год-полтора, уже хорошо. Чаще всего неопытные
пользователи узнают о том, что надо было бы сделать это еще несколько
лет назад, во время переустановки операционной системы, когда уже ничем
другим Интернету не поможешь.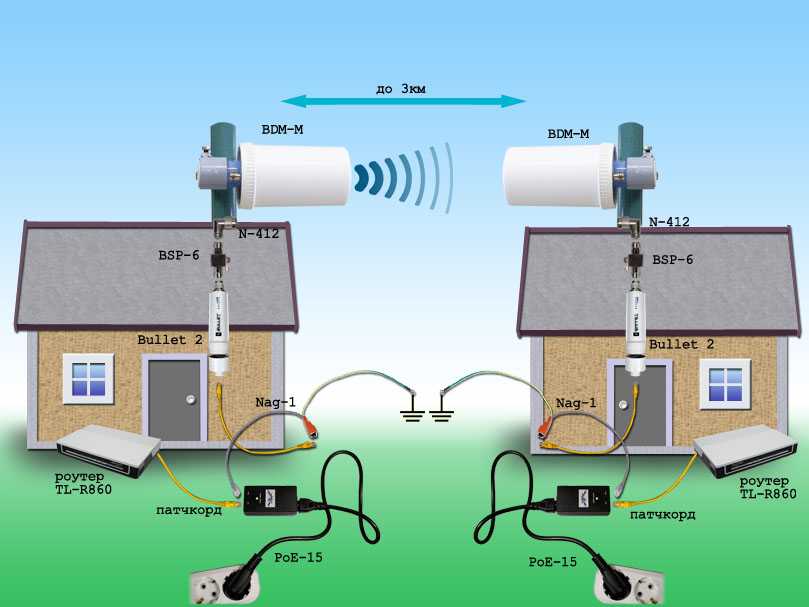 Еще одна распространенная причина того же
Еще одна распространенная причина того же
рода – вирусы. Заходит начинающий пользователь на сайт с
бесплатной музыкой, кликает не глядя, подтверждает серию операций во
время скачивания любимой композиции, а на самом деле это вовсе и не
композиция, а замаскированный вирус. Проходит день-два, а вместо того,
чтобы загрузить новую страницу, браузер самостоятельно открывает
несколько непонятно откуда взявшихся окон. И на панели задач браузера
появляются непонятные значки-иконки.
Установить, что причина плохой скорости Интернета кроется именно в
браузере, очень просто. Достаточно открыть одну и ту же страницу в
нескольких браузерах, например, в Mozilla и Google Chrome. Если в одном
из браузеров все в порядке, а второй не хочет подгружать страницу,
значит, пора его обновить или перейти на другой браузер.
Путь заражения вирусами был описан выше. Особых знаний, чтобы понять,
что дело именно в вирусах, не надо – операционная система, на
которой имеется хоть маломальская защита, просигнализирует об угрозе.
Так что решать проблему нужно только путем устранения всех потенциально
опасных источников.
Речь идет о сетевом кабеле. Часто такие кабели стараются упрятать с глаз
подальше, а пока упрятывают, пережимают часть провода. До поры до
времени с Интернетом все хорошо, однако пережатый провод со временем
деформируется, что негативно отражается на проведении сигнала. Чтобы
понять, что проблема именно в кабеле, нужно несколько раз перезагрузить
роутер. Вот только после выключения
роутера
не спешите подключать кабель – дайте устройству несколько минут на
«подумать». Чаще всего после этих манипуляций сигнал улучшается.
Чаще всего после этих манипуляций сигнал улучшается.
Точка Wi-Fi – это, конечно, замечательно, однако она не резиновая.
Иными словами, чем больше пользователей одновременно пользуется
Интернетом посредством этого типа подключения, тем медленнее будут
загружаться страницы.
Часто медленный Интернет характерен для плотно заселенных районов. В
этом случае пользователи часто устанавливают специальные антенны,
улавливающие сигнал провайдера и усиливающие его. Данный способ
улучшения качества соединения весьма эффективен в тех районах, которые
расположены на расстоянии более 10 километров от базовой станции
мобильного оператора.
Оставьте номер телефона и мы перезвоним в течение 5 минут, и ответим на все вопросы.
Или воспользуйтесь чатом для подбора оборудования для подключения Интернета.
Я согласен на обработку персональных данных
Напиши нам в viberНапиши нам в telegram
Что делать?
Все очень просто: плохую скорость Интернета
необходимо улучшать за счет усиления сигнала провайдера. Вот несколько самых
безболезненных с точки зрения энерго- и финансовых затрат способов:
1. Приобрести USB-удлинитель
Большой удлинитель не нужен двух-трех
метров более чем достаточно. Одним концом он соединяется с гнездом 3G
модема, второй конец надо подключить к ПК,ноутбуку, нетбуку. Данный
вариант в некоторой степени заменяет покупку антенны для усиления
сигнала провайдера. Чем выше располагается модем, тем лучше он ловит
сигнал сети мобильной связи. Идеально, если вы пользуетесь персональным
компьютером, ноутбуком или нетбуком возле окна – там сигнал легче
всего словить и усилить.
2. Приобрести внешнюю или внутреннюю антенну
Называется такое устройство
внешней CDMA-антенной. Она предназначена для улавливания и усиления сигналов от базовой
станции оператора мобильной сети. Устройство имеет массу преимуществ,
начиная с того, что эффективно даже для объектов, расположенных на
расстоянии более 10 километров от станции оператора мобильной сети, и
заканчивая легкостью установки. Со стоимостью вопрос особенный: самые
эффективные – антенны с коэффициентом усиления 17 дБи – 24
дБи. Они же самые дорогие. Зато использовать подобное устройство можно
не только на рабочем месте или дома, но и в автомобиле, установив его
при помощи специального хомута на крыше средства передвижения.
3. Подключить резервный комплект Интернета
Подобные комплекты предназначены для
альтернативного подключения к сети Интернет, когда использовать
традиционные способы связи невозможно.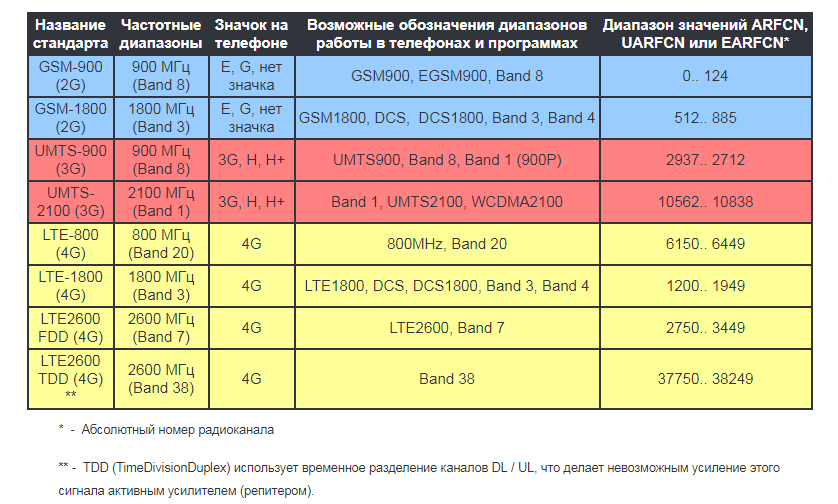 Например, если вам отключили
Например, если вам отключили
Интернет за неуплату, или в вашем районе авария и света не будет в
течение ближайших суток.
Что может резервный Интернет?
В составе комплектов для
резервного Интернета
представлены такие устройства как Wi-Fi роутер и 4G модем. Технология 4G
предполагает исключительно соединение с базовой станцией мобильного
оператора, так что сетевой кабель вам не понадобится. Каждое из устройств
выполняет свою задачу:
4G модем
обеспечивает соединение со станцией мобильного оператора (главное, чтобы в
вашем районе было покрытие сети именно этого мобильного оператора), второй
– принимает сигнал от провайдера, усиливает его и раздает между
устройствами, с которых вы и ваше окружение заходят во всемирную паутину.
При этом не имеет значения, где именно вы используете роутер – у себя
дом или в офисе. Точно так же не имеет значения, какой это тип сети –
Wi-Fi или Lan. Примечательно, что всего один роутер с модемом способны
Примечательно, что всего один роутер с модемом способны
усилить сигнал провайдера так, чтобы до десяти человек могли одновременно
использовать Интернет для своих целей – загрузки и выгрузки
мультимедийных файлов, общения в социальных сетях, онлайн-игр или написание
электронных писем.
Комплекты резервного Интернета совместимы с любыми гаджетами –
персональными компьютерами, ноутбуками, нетбуками, смартфонами и планшетами.
Максимальное время работы комплекта зависит от его мощности. «Самыми-самыми»
на сегодняшний день считаются модели, рассчитанные на 15-40 часов работы без
дополнительной подзарядки от электрической сети.
Разновидности комплектов резервного Интернета
Комплекты резервного Интернета примечательны
еще и тем, что их можно подбирать в соответствии с целевым назначением, а
также масштабами использования. Например, персональные комплекты, несмотря
на название, рассчитаны на использование одновременно десятью
пользователями.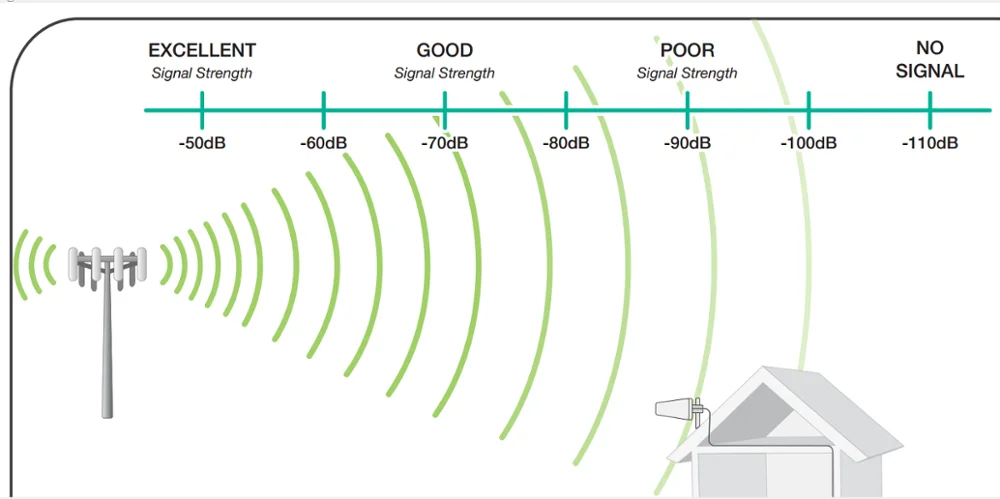 Заряда такого комплекта хватает на 15-20 часов. Работать во
Заряда такого комплекта хватает на 15-20 часов. Работать во
всемирной паутине с таким комплектом можно на скорости до 42 Мбит/с в 3G и
до 150 Мбит/с в 4G. Более того, работать можно не только стационарно, но и в
дороге.
Для небольших фирм более приемлемым является комплект резервного Интернета,
рассчитанный на 20-30 часов работы без дополнительной подзарядки. Скорость
работы с сетевыми файлами в данном случае максимум до 150 мегабит в секунду
в 4G. Пользоваться таким комплектом могут одновременно от 10 до 20
сотрудников.
Самым дорогим и самым функциональным считается комплект премиум, которого
хватает на 25-40 автономной работы. Команда из 40 человек может смело
пользоваться таким подключением к сети без ущерба для скорости. Чаще всего
такой комплект рекомендуют для предприятий, расположенных за пределами
городов, а также регионов, удаленных от базовой станции мобильного оператора
на 10 километров и больше.
Отзывы наших клиентов!
Оценок: 494
Задай вопрос инженеру и получи БЕСПЛАТНУЮ консультацию
Инженер перезвонит в ближайшее время
Введите ваш номер телефона
Я согласен на обработку персональных данных
3g не работает на iphone 11 pro iOS 13.1.1
Похоже, что давно никто не ответил. Чтобы снова начать разговор, просто
задать новый вопрос.
Уважаемая команда,
Кажется, мой iPhone 11 pro не получает данные при подключении к 3g, но я могу совершать/принимать звонки. Он подключается к сети, я вижу символ «3g» вверху, но ни в каких приложениях и службах нет данных. Это как для esim, так и для обычной sim-карты от разных производителей. Я некоторое время занимался устранением неполадок со своим оператором, и мы пришли к такому выводу.
2g/edge/4g работают отлично, но не 3g. У кого-нибудь есть похожая проблема? Я хочу убедиться, что это не проблема программного обеспечения, прежде чем отправлять его в ремонт. И да, я пытался восстановить заводские настройки, сбросить сеть, включить и выключить данные, режим полета, другое местоположение и разные сим-карты (которые работают в других телефонах, в разных диапазонах). Wi-Fi и Bluetooth работают нормально, если кто-то спросит.
Я использую iOS 13.1.1 на iPhone pro 11.
Спасибо
Айфон 11 Про
Опубликовано 30 сентября 2019 г., 6:51
Обновление 2: я нашел решение этой проблемы! проблема в том…. эсим (сюрприз-сюрприз). В определенных условиях, если у вас есть настройка esim, это повлияет на подключение (в моем случае 3g) на вашем телефоне, независимо от того, esim или обычная SIM-карта.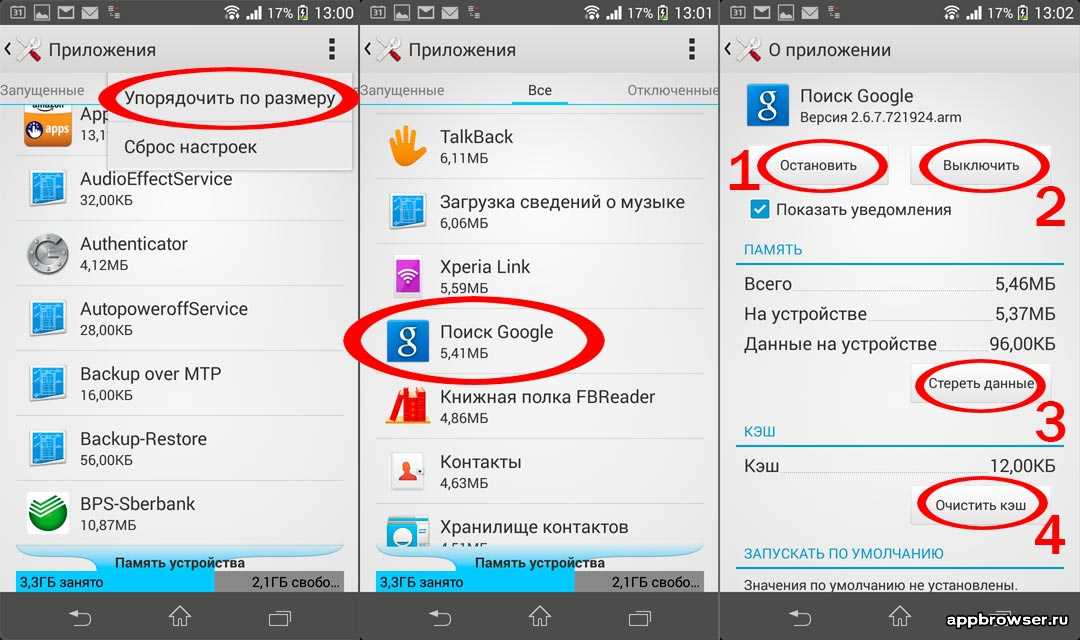
Простое решение состоит в том, чтобы удалять конфигурацию esim каждый раз, когда вы сталкиваетесь с этой проблемой, и повторно добавлять ее. 3G снова начнет работать даже на обычной SIM-карте.
Простое отключение и повторное включение линии НЕ решит проблему, вам необходимо полностью удалить профиль/данные esim. сброс настроек сети тоже не поможет. Помните, что вам, вероятно, потребуется подключение (Wi-Fi или другая SIM-карта) для активации вашей esim-карты.
Мне приходилось делать это один раз в день (как минимум), что очень раздражало, так раздражало, что я перестал использовать esim-карту своего оператора и вернулся к обычной. С тех пор все работает идеально. Я не смог определить событие, вызвавшее эту проблему (например, плохая сеть, режим полета, VPN, Wi-Fi и т. д.), но это определенно большая проблема.
За эти дни устранения неполадок я обнаружил несколько других вещей:
- Если вы используете соединение VPN по требованию и включаете переключение мобильных данных между esim и обычной SIM-картой, VPN работает только один раз, и он не может подключиться снова
- У меня есть приложение для обмена сообщениями, которое каждый раз, когда я использую мобильные данные, предупреждает вас о возможных расходах и расходах, показывая всплывающее окно с сообщением «Вы используете соединение [X] g, чтобы сделать этот звонок .
 ..». Когда я использовал esim, независимо от того, какой диапазон я использовал 2g/3g/4g, приложение продолжало говорить «вы используете 2G»… и когда я вернулся, используя обычную SIM-карту, оно смогло распознать сеть, которую я использовал правильно. (не уверен, что это ошибка приложения или ОС)
..». Когда я использовал esim, независимо от того, какой диапазон я использовал 2g/3g/4g, приложение продолжало говорить «вы используете 2G»… и когда я вернулся, используя обычную SIM-карту, оно смогло распознать сеть, которую я использовал правильно. (не уверен, что это ошибка приложения или ОС)
Похоже, что esim существует, но, возможно, он не полностью поддерживается и/или реализован, и это позор, потому что это, безусловно, будущее. Неудивительно, почему многие операторы не внедряют его прямо сейчас: они не хотят иметь такие проблемы и ждут более зрелого продукта.
Я считаю, что нельзя полагаться исключительно на ESIM-карту, по крайней мере пока.
iOS 13.1.2, iPhone 11 Pro
Опубликовано 5 октября 2019 г.13:01
Просмотр в контексте
3g не работает на iphone 11 pro iOS 13.1.1
Как исправить, что мобильные данные не работают на Android
Сотовые данные, мобильные данные, как бы вы их ни называли, — это одна из тех вещей, которые становятся жизненной необходимостью только после того, как вы приобретете свой первый смартфон.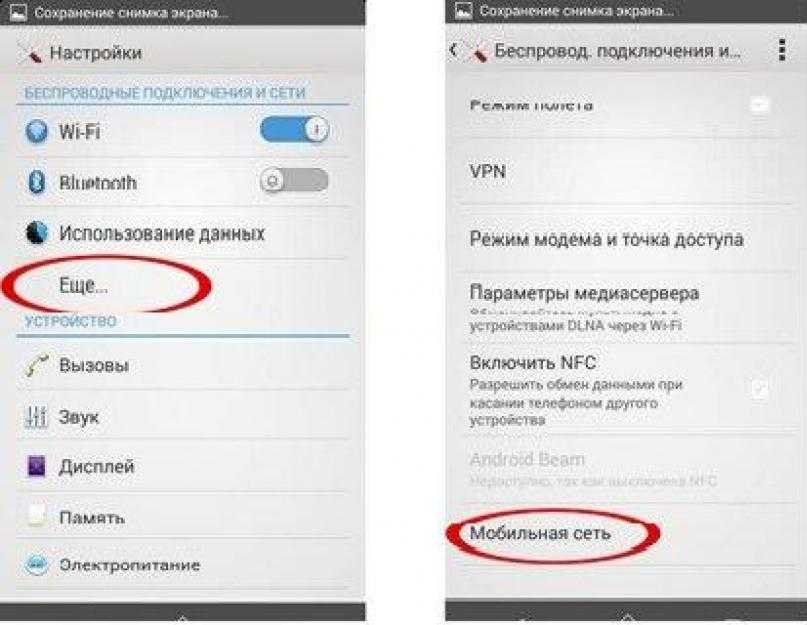 Только когда вы теряете связь, вы понимаете, что не знаете, как добраться куда-либо без Google Maps, что вам нечего читать без Flipboard и что вы не знаете, как общаться с людьми через любой другой носитель, кроме WhatsApp.
Только когда вы теряете связь, вы понимаете, что не знаете, как добраться куда-либо без Google Maps, что вам нечего читать без Flipboard и что вы не знаете, как общаться с людьми через любой другой носитель, кроме WhatsApp.
Когда мобильные данные перестают работать на Android, другими словами, это потрясает мир. Вот несколько советов, как его вернуть.
Содержимое
- 1. Сбросьте ваши APN
- 2. Установите протокол APN на IPv4/IPv6
- 3. Введите настройки APN вручную
- 6. Включите правильный режим сети
- 7. Сброс сетей
- 8. Извлеките и снова вставьте SIM-карту
- 9. Есть ли у вас лимит мобильных данных?
- Часто задаваемые вопросы
1. Сброс ваших APN
Имена точек доступа (APN) — это средства, с помощью которых ваш оператор мобильной связи подключает ваш телефон к мобильному Интернету. Он настраивает ваш телефон со всеми важными настройками, такими как IP-адреса и шлюзы, чтобы (надеюсь) подключить вас.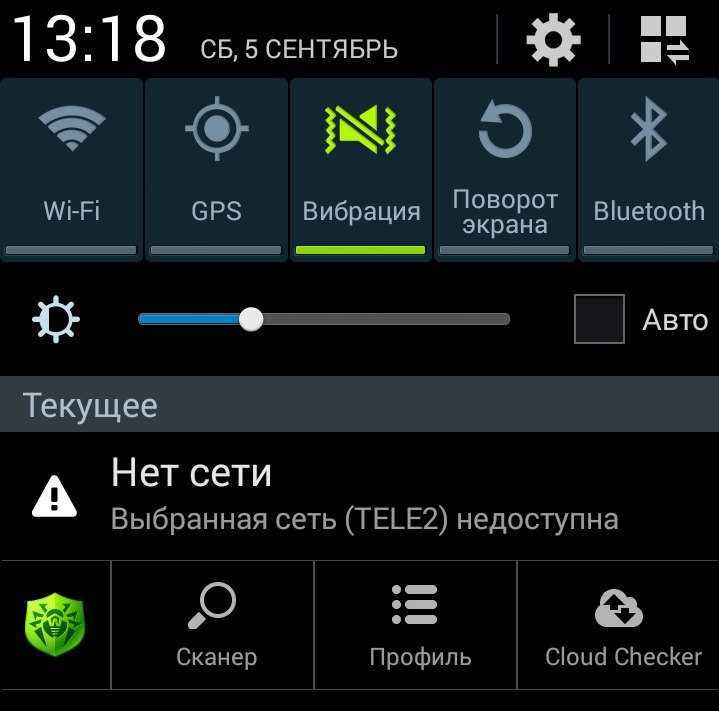 Однако иногда этот процесс может пойти не так и потребовать сброса. Ниже показано, как это сделать.
Однако иногда этот процесс может пойти не так и потребовать сброса. Ниже показано, как это сделать.
Перейдите в «Настройки» -> «Сеть и Интернет» -> «Мобильная сеть» -> «Имена точек доступа». Для Android 11 и более ранних версий вам нужно нажать «Дополнительно» в разделе «Мобильные сети», чтобы перейти к «Именам точек доступа».
Вы должны увидеть список APN (возможно, только с одной сетью). Коснитесь значка меню в правом верхнем углу, затем «Восстановить по умолчанию».
2. Установите для протокола APN значение iPv4/IPv6
Этот параметр отсутствует в настройках APN всех телефонов, но некоторые устройства (например, OnePlus 3) позволяют оставить поле протокола APN пустым. Если это так в настройках APN вашей сети, убедитесь, что вместо этого указано IPv4/IPv6. Точно так же с другими устройствами убедитесь, что он говорит это, а не только одно из двух.
3. Введите настройки APN вручную
Это печальный, но не редкий случай, когда настройки APN выходят из строя после обновления программного обеспечения Android, и если стандартный сброс не решает проблему, вам может потребоваться введите свой APN-адрес вручную.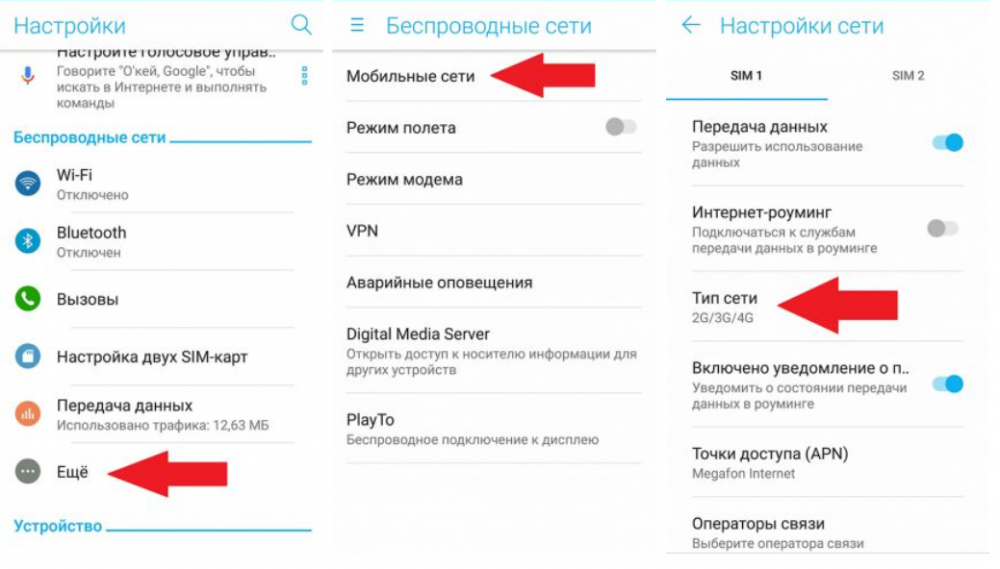 Опять же, эта опция доступна не на всех устройствах.
Опять же, эта опция доступна не на всех устройствах.
- Перейдите к списку APN, используя метод, описанный в предыдущем совете, затем нажмите значок «+» в правом верхнем углу.
- Введите все данные APN для вашей сети, которые вы сможете найти на официальном сайте оператора связи. Или вы можете проверить этот список настроек APN для США, Великобритании, Индии и других национальных операторов.
- Сохраните новые настройки APN, затем выберите их из списка APN на вашем устройстве.
4. Очистить раздел кеша из восстановления
На вашем телефоне значительная часть памяти вашего устройства выделена для кеша, где данные для различных приложений и процессов хранятся «на заднем плане», активируясь автоматически, чтобы эти приложения и процессы загружаются быстрее на вашем устройстве.
Но иногда, как сообщают некоторые пользователи Android, в кеше могут возникать ошибки, которые могут привести к тому, что важные процессы — в данном случае ваше подключение для передачи данных — перестанут работать.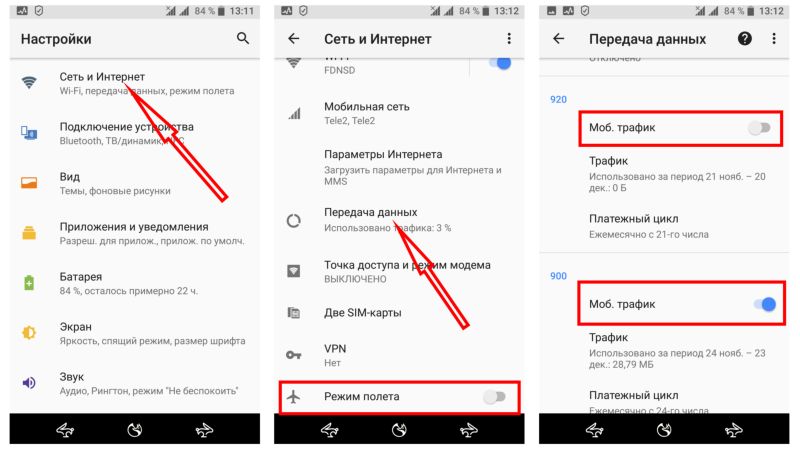 Чтобы это исправить, вам нужно очистить раздел системного кеша, доступ к которому можно получить с экрана восстановления вашего телефона. Доступ к вашему восстановлению немного различается между телефонами, но на стандартном Android-устройстве выполните следующие действия:
Чтобы это исправить, вам нужно очистить раздел системного кеша, доступ к которому можно получить с экрана восстановления вашего телефона. Доступ к вашему восстановлению немного различается между телефонами, но на стандартном Android-устройстве выполните следующие действия:
Выключите телефон, а затем, снова включив его, удерживайте кнопки питания и уменьшения громкости, пока на экране не появится дроид Android.
С помощью кнопок громкости перейдите в «Режим восстановления». На следующем экране может быть написано «Нет команды».
Если вы видите это, вам нужно попробовать удерживать разные комбинации кнопок громкости и кнопки питания, пока не войдете в рекавери (зависит от вашего устройства).
Обход, который у нас работал, заключался в удержании кнопок «Громкость ВВЕРХ» и «Питание».
Войдя в режим восстановления, с помощью кнопок громкости на телефоне выберите «стереть раздел кеша» или «стереть кеш», затем выберите параметр с помощью кнопки питания.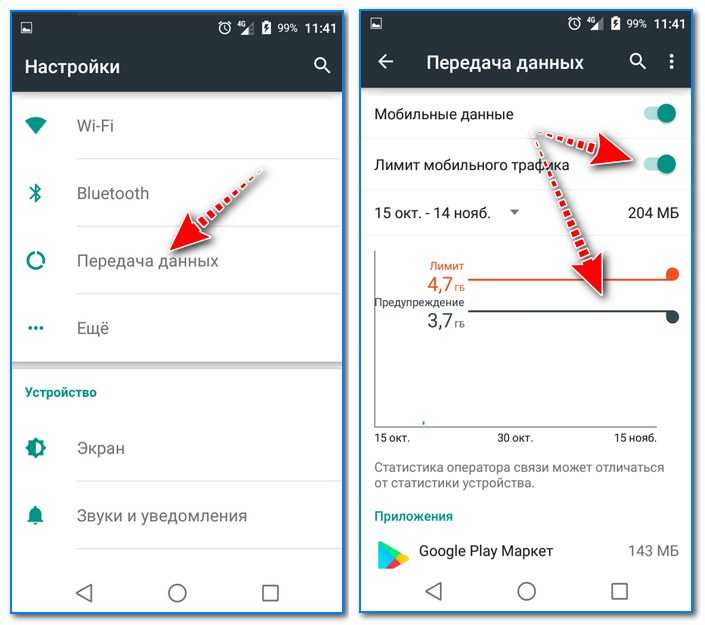
Процесс займет всего несколько секунд. Как только это будет сделано, перезагрузите телефон.
5. Сбросьте сетевое подключение вашего телефона
Простое и действенное решение проблемы с данными, не работающими на вашем Android-устройстве, — это ввести SCRTN (специальный код для сброса сети). Обратите внимание, что это исправление будет работать только для телефонов, использующих сети CDMA. В США такими сетями являются T-Mobile, Verizon и US Cellular.
Предполагая, что вы подключены к сети CDMA, перейдите на панель набора номера телефона и введите следующий код, в зависимости от вашего устройства:
- Google Pixel, Moto G7 : *#*#72786#*#*
- Nexus 5, Nexus 6, Moto G5 : #*#*72786# #
- Другие телефоны Android : ##72786#
Обратите внимание, что операторы мобильной связи постепенно пытаются отказаться от сетей CDMA, поскольку стремиться полностью перейти на более быстрый, более новый стандарт LTE, поэтому это конкретное исправление может не существовать намного дольше.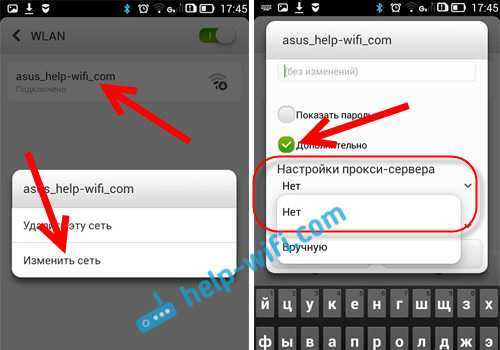
6. Включите правильный режим сети
Начиная с самого простого решения, возможно, что во время обновления или просто в настройках телефона по умолчанию сетевой режим (3G, 4G и т. д.) вашего телефона установлен на один это не обеспечивает оптимального охвата.
Например, если у вас есть телефон с поддержкой 4G, вы всегда должны убедиться, что 4G выбран в режимах вашей сети, чтобы поймать эти приятные лучи 4G. Или, если ваш телефон не поддерживает 4G, но вы используете ОС, в которой он используется в качестве сетевого режима (например, путем рутирования), ваш телефон может пытаться подключиться к сигналам 4G, на которые он не способен.
Изменить это просто. Перейдите в «Настройки» -> «Сеть и Интернет» -> «Мобильная сеть» -> «Предпочитаемый тип сети», затем переключитесь на тот, который лучше всего подходит для вашего телефона. Поскольку мой телефон поддерживает 4G, я выбираю 2G/3G/4G Auto, чтобы он всегда пытался подключиться к наилучшему доступному сигналу.
Некоторые устройства не позволяют переключаться и поддерживают только сети 4G или 4G/5G.
7. Сброс сетей
Иногда единственный вариант — сбросить все настройки сети до значений по умолчанию. Приложения, системные обновления и сбои могут вызывать проблемы с неработающими мобильными данными. Чтобы сбросить настройки сети:
- Перейдите в «Настройки -> Сеть и Интернет -> Сброс настроек сети».
- Нажмите «Сбросить настройки». Вам нужно будет нажать на нее еще раз для подтверждения.
- Перезагрузите телефон.
После завершения процесса вам потребуется повторно ввести все пароли Wi-Fi и заново выполнить сопряжение всех устройств Bluetooth.
8. Извлеките и снова вставьте SIM-карту
Некоторые будут смеяться при одном упоминании таких предложений, как «перезагрузить телефон» и «извлечь и снова вставить SIM-карту», но они всегда должны быть первым портом захода при попытке устранить проблемы с мобильными данными.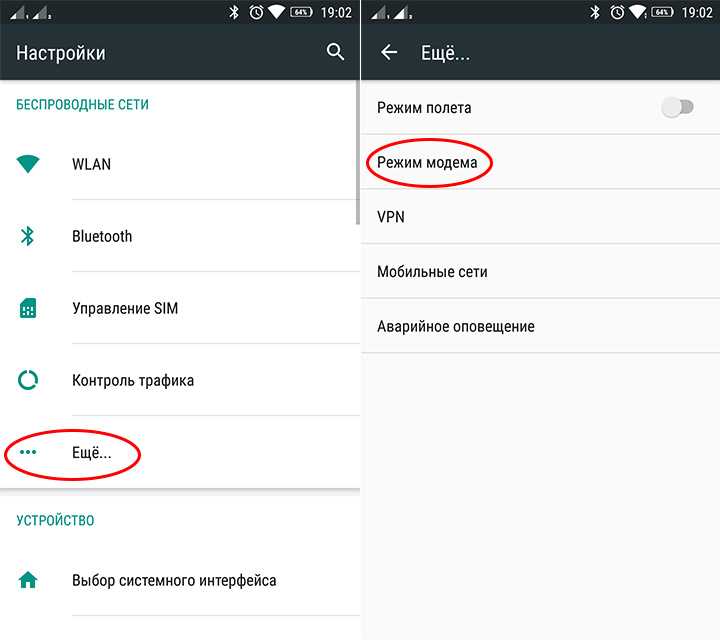 Другой вариант — протестировать телефон с другой SIM-картой, чтобы узнать, связана ли проблема с телефоном или картой.
Другой вариант — протестировать телефон с другой SIM-картой, чтобы узнать, связана ли проблема с телефоном или картой.
Существует также дополнительная небольшая хитрость для перезагрузки телефона, которая может помочь:
- Перед перезагрузкой включите режим полета.
- Подождите 30 секунд, затем выключите режим полета.
- Если у вас по-прежнему нет данных, снова включите режим полета, выключите телефон, подождите минуту, снова включите телефон, выключите режим полета, подождите 30 секунд, затем включите мобильный Интернет.
Если у вас возникли проблемы с обнаружением SIM-карты, попробуйте эти исправления.
9. Есть ли у вас лимит мобильных данных?
Каждый Android-смартфон позволяет вам устанавливать свои собственные лимиты мобильного трафика и предупреждения о том, когда вы вот-вот достигнете своего лимита. Обычно они не включены по умолчанию, но, возможно, вы установили лимит ранее, с тех пор обновили свой тариф и забыли соответствующим образом обновить лимит мобильных данных. Вы также можете установить лимитный Wi-Fi, если у вас ограниченный объем данных Wi-Fi. Чтобы проверить это:
Вы также можете установить лимитный Wi-Fi, если у вас ограниченный объем данных Wi-Fi. Чтобы проверить это:
- Перейдите в «Настройки -> Сеть и Интернет -> Использование данных».
- Включите «Ограничить использование мобильных данных».
- Коснитесь текущего лимита по умолчанию и введите желаемый лимит.
Для Android 11 и более ранних версий:
- Перейдите в «Настройки» -> «Сеть и Интернет» -> «Мобильная сеть».
- Убедитесь, что «Мобильные данные» включены, затем нажмите «Предупреждение и ограничение данных».
- Здесь нужно убедиться, что «Установить лимит данных» выключен или, по крайней мере, не ниже лимита, предусмотренного вашей сетью.
Часто задаваемые вопросы
Будет ли мой оператор отключать мобильные данные, если я превыслю свой лимит?
Не всегда. На самом деле, большинство операторов мобильной связи хотели бы, чтобы вы превысили свой лимит, поскольку они взимают излишек за гигабайт.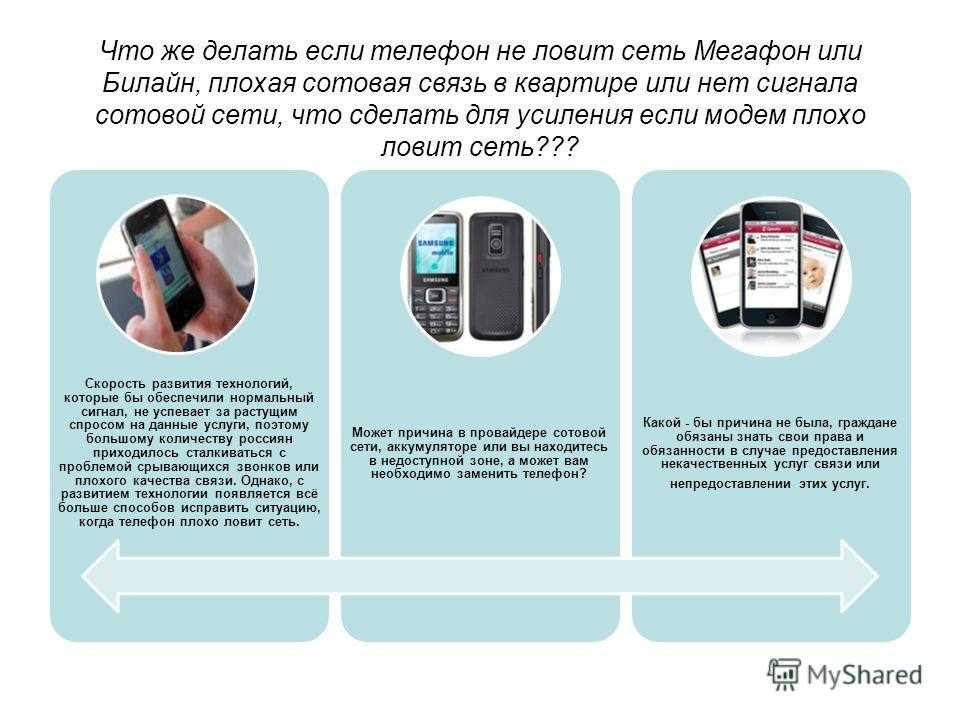 Если вы не используете устройство, на котором вы покупаете определенный объем данных за раз, например Tracfone, ваши мобильные данные не должны перестать работать, если вы превысите лимит.
Если вы не используете устройство, на котором вы покупаете определенный объем данных за раз, например Tracfone, ваши мобильные данные не должны перестать работать, если вы превысите лимит.
Некоторые операторы позволяют автоматически отключать мобильные данные, когда вы достигаете лимита, чтобы предотвратить перерасход. Однако вам необходимо настроить оповещения и ограничения в учетной записи вашего оператора мобильной связи.
Будут ли мои мобильные данные работать при включенном Wi-Fi?
Если вы не находитесь полностью вне зоны действия сети Wi-Fi, к которой вы ранее подключались, мобильные данные не включатся снова. Если вам нужно использовать мобильные данные при подключении к Wi-Fi, сначала необходимо отключить Wi-Fi.
Иногда мобильные данные не включаются автоматически, когда ваше устройство отключается от сети Wi-Fi. В этом случае вам необходимо отключить Wi-Fi на телефоне с помощью раскрывающегося меню в верхней части телефона.
Почему мобильные данные не работают даже при отображении сети?
На вашем телефоне должен быть указан тип мобильной сети, доступной в данный момент.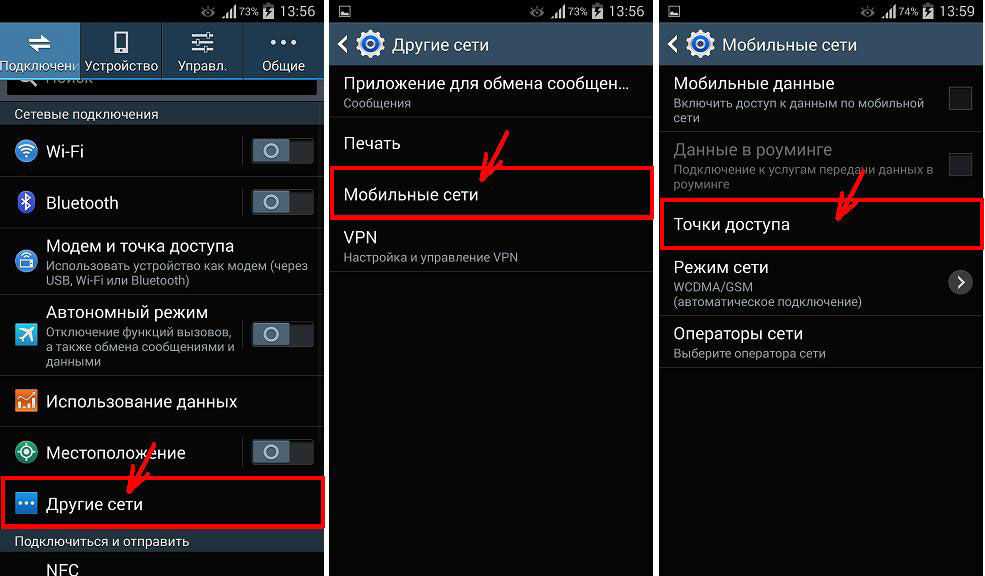 Например, на моем устройстве всегда написано либо 4G, либо 5G. Если ни один из них недоступен, я просто вижу X.
Например, на моем устройстве всегда написано либо 4G, либо 5G. Если ни один из них недоступен, я просто вижу X.
То, что вы видите тип сети, не означает, что мобильные данные работают или доступны. Если уровень сигнала недостаточно сильный, вы все равно не сможете подключиться и использовать мобильные данные на своем устройстве.
Если вы постоянно видите ошибку X или нет данных в вашей сети, обратитесь к своему оператору мобильной связи. Возможно, ваше устройство не распознает опорные башни. Особенно это касается старых устройств.
Почему мое старое устройство чаще теряет мобильные данные?
Старые устройства могут не иметь такой мощной встроенной антенны, как новые устройства. Это означает, что вы можете гораздо чаще сталкиваться с ошибками мобильных данных. Вы можете купить антенны для смартфонов, которые подключаются через дополнительный порт/порт для наушников, но обычно они работают не так хорошо.
Для старых устройств, поддерживающих только 3G, вы можете полностью потерять доступ к мобильным данным в 2022 году, поскольку мобильные операторы перестанут их поддерживать.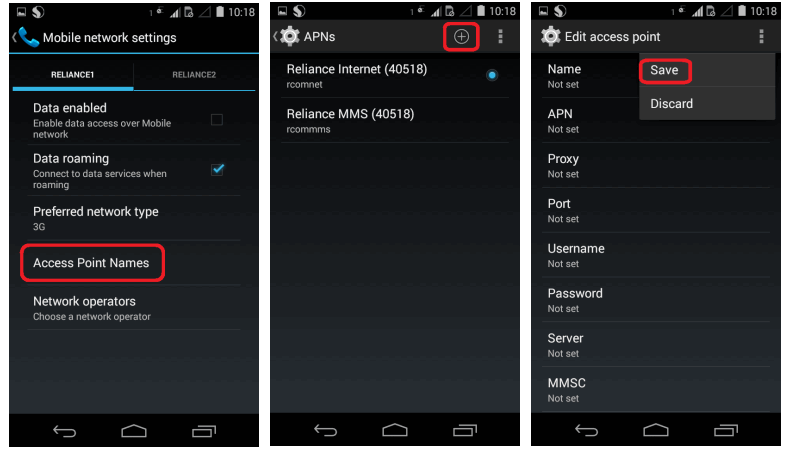

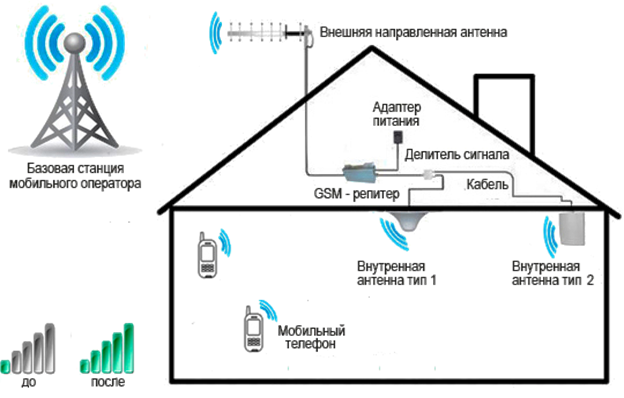 Вирусная инфекция
Вирусная инфекция
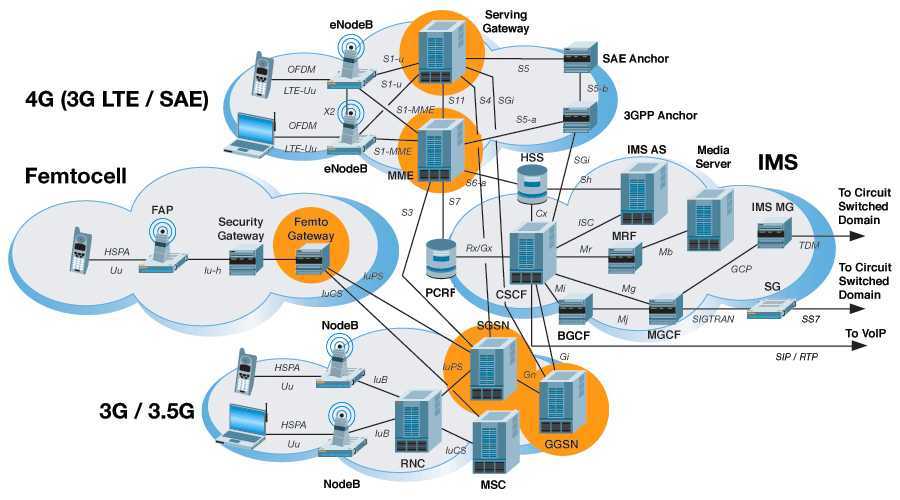 ..». Когда я использовал esim, независимо от того, какой диапазон я использовал 2g/3g/4g, приложение продолжало говорить «вы используете 2G»… и когда я вернулся, используя обычную SIM-карту, оно смогло распознать сеть, которую я использовал правильно. (не уверен, что это ошибка приложения или ОС)
..». Когда я использовал esim, независимо от того, какой диапазон я использовал 2g/3g/4g, приложение продолжало говорить «вы используете 2G»… и когда я вернулся, используя обычную SIM-карту, оно смогло распознать сеть, которую я использовал правильно. (не уверен, что это ошибка приложения или ОС)