Как установить виндовс 7 с флешки на новый жесткий диск: Как установить Windows 7 с диска или флешки
Содержание
Как разбить новый жесткий диск при установке Windows 7 —
Содержание
- Зачем разбивать жесткий диск на несколько разделов?
- Как разбить жесткий диск на разделы?
Привет друзья! Вот уже и прошел один месяц лета, а отдохнуть я толком еще и не успел, ну да ладно впереди еще два месяца отдыха :). Сегодня хочу рассказать вам на примере, как разбить новый жесткий диск в процессе установки Windows 7.
О том как установить Windows 7 я уже писал, но там для примера я показывал жесткий диск уже разбитый на разделы, а сегодня я хочу показать как разбить этот самый жесткий диск на разделы, и куда устанавливать Windows 7. Давайте сначала пару слов о том, зачем разбивать жесткий диск на разделы и что это нам даст. Вот вы купили компьютер например с жестким диском в 750 Гб, так как он новый, то это будет не размеченная область. Нужно создать как минимум один раздел, что бы установить операционную систему. Многие наверное бы создали один раздел размером в 750 Гб и установили бы туда операционную систему. Но так делать нельзя, не то что бы нельзя, но я не рекомендую, так как может появится множество проблем.
Но так делать нельзя, не то что бы нельзя, но я не рекомендую, так как может появится множество проблем.
Например я всегда разбиваю жесткий диск на три раздела, это получается три локальных диска C, D и E. Но мне кажется что при сегодняшних размерах жестких дисков можно делать и больше разделов.
Ну в первую очередь для удобства. Представляете, если у вас на одном диске C размером в 750 Гб будет находится операционная система, и еще все Ваши фото, фильмы, игры и другие файлы. Так будет очень сложно что-то найти. А при разбивке на разделы, диск C идет под ОС, а D и E можно уже использовать для хранения Ваших файлов.
Второй плюс, это то, что при проблемах с операционной системой, а точнее в случае ее переустановки локальный диск C скорее всего придется форматировать, я это уничтожить всю информацию на нем. Ее конечно же можно спасти, но это очень сложный процесс. Ну а если у Вас на диске C только операционная система, а на дисках D и E другие файлы, то они не пострадают.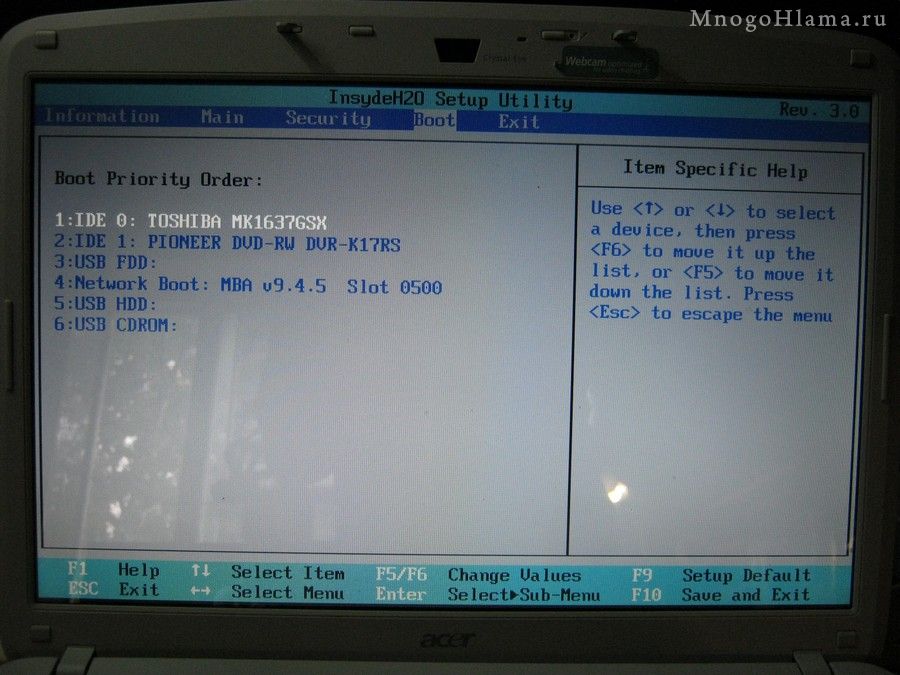
Да и операционной системе легче работать с менее загруженным разделом, так что плюсы от разбивки жесткого диска на несколько разделов очевидны.
Как разбить жесткий диск на разделы?
Позавчера устанавливал Windows 7 на новый ноутбук с жестким диском в 750 Гб, хотя фактически там было размеченной области 689 Гб. Сделал несколько снимков процесса разбивки и сегодня вам их покажу и немного распишу.
Когда процесс установки доходит до выбора раздела для установки ОС, то видим вот такое:
Начинаем создавать разделы. Сначала создадим раздел под операционную систему (диск C). Я сделал 100 Гб, нажимаем «Создать» вводим размер, я ввел 100000 Мб (но после создания получится меньше 100 Гб, так что я потом написал 120000 Мб, а раздел получился 117 Гб). Я думаю, что этого для ОС вполне хватит. Все зависит от размера жесткого диска, можно выделить и больше и меньше, но не скупитесь. Вводим размер и нажимаем «Создать».
Система попросит еще выделить место для резервной области, согласитесь.
Вот что у нас получилось, идем дальше. Для того, что бы создать еще один раздел, выделяем «Незанятое место на диске» и нажимаем «Создать». Водим размер второго раздела.
Это будет локальный диск D. Для него я указал размер 270 Гб. Нажимаем «Применить».
Второй раздел готовый. Выделите «Незанятое место на диске» и нажмите «Создать». Так, как это был последний раздел, то я указал размер всего оставшегося незанятого пространства. Ну и конечно же нажимаем «Создать».
Вот и все, выделаем раздел, который мы создали для операционной системы, и нажимаем «Далее».
Дальше уже продолжаем устанавливать Windows 7. Удачи!
Чистая установка Windows на SSD или HDD, без использования загрузочной флешки
Классическая установка Windows с флешки или DVD, требует меньше действий, чем тот способ, который мы сейчас рассмотрим.
Но! При использовании загрузочной флешки — неизбежен этот самый этап, загрузка ПК или ноутбука с флешки.
По моим наблюдениям, этот этап является непреодолимым для большого количества пользователей.
Возможно, сегодняшний способ будет им полезен.
Всё что описано ниже (эта инструкция) подходит для любой версии Windows 10, 8 и 7.
Дано.
1. Компьютер или ноутбук с Windows. Версия любая, от 7-ки до 10-ки.
2. Новый из магазина накопитель SSD с разъемом SATA. Небольшая инструкция, как выбрать накопитель, есть в описании видео, ссылка №7.
Задача — сделать чистую установку Windows на SSD накопитель и загрузиться с него.
Рассмотрим на конкретном примере. На моём ПК стоит Windows 10. Диск размечен в GPT. Устанавливать на SSD будем Windows 10.
Прежде всего скачаем всё, что необходимо.
В описании этого видео я добавил ссылки на все нужные файлы. Мы устанавливаем Windows, значит нужно скачать установочный ISO файл.
Ссылка №1 нажимаю.
Здесь нам предлагают скачать и использовать утилиту Media Creation Tool.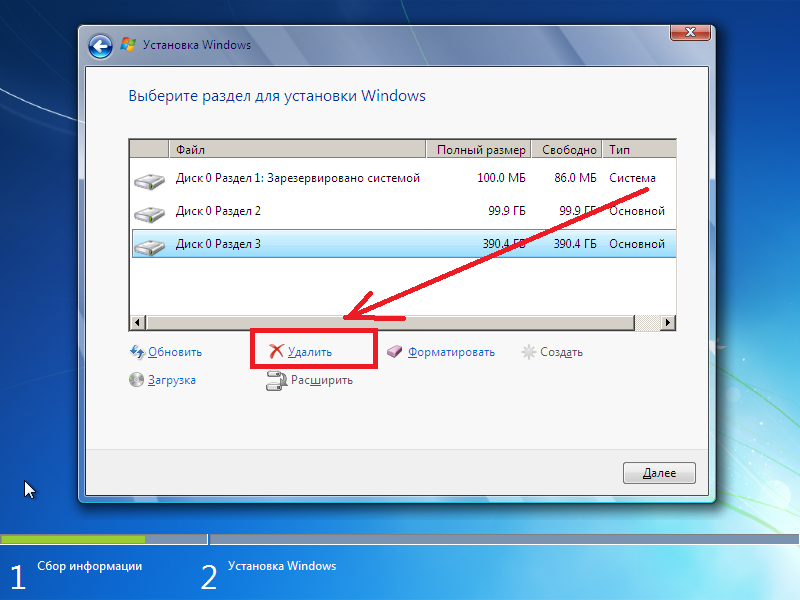 Если вы хотите использовать этот способ, то пожалуйста. По ссылке №6 под видео, инструкция, как это сделать.
Если вы хотите использовать этот способ, то пожалуйста. По ссылке №6 под видео, инструкция, как это сделать.
На мой взгляд, с данном случае, быстрее будет скачать напрямую. Для этого, просто кликаю на любом свободном месте этой страницы и нажимаю клавишу F12.
В открывшейся консоли нажимаю на кнопку с планшетом и телефоном. Вид страницы слева изменился. Теперь нужно обновить страницу. Для этого нажимаю на эту кнопку. Или можно нажать на F5.
Можно закрывать консоль крестиком. Перед нами версия сайта для мобильных устройств. Процесс открытия мобильной версии, так как я показал, выглядит в Google Chrome и браузерах на основе Chromium. В других браузерах это делается немного иначе. Если хотите, использовать описанный способ, можно скачать Хром.
В мобильной версии сайта мы можем выбрать выпуск. Нажимаю на выпадающий список и выбираю единственный вариант Windows 10. Нажимаю Подтвердить.
Теперь нажимаю на следующий выпадающий список и выбираю русский язык Windows. Нажимаю Подтвердить.
Нажимаю Подтвердить.
Появились две кнопки для скачивания Windows. Сегодня уже мало кто использует железо, не поддерживающее Виндовс разрядности 64-bit. На всякий случай, можно сделать правый клик по кнопке Пуск и выбрать пункт Система. У меня здесь вот такая запись.
Я нажимаю эту кнопку. Если, по какой то причине, вам нужен 32-х разрядный Windows, вы соответственно нажимаете вторую кнопку.
Началась загрузка установочного файла Windows. Пусть загружается.
Мы возвращаемся на вкладку со ссылками. Я скачаю бесплатный архиватор 7zip. Если у вас уже есть архиватор, открывающий ISO и RAR архивы, то можете пропустить это.
Так как основной сайт 7-zip.org у некоторых пользователей на территории РФ не открывается, то я предлагаю скачать архиватор на его официальной странице проекта Sourceforge.
Здесь открываю последнюю на сегодня папку 1900. Здесь есть все установочные файлы архиватора. Можно скачать универсальный, вот этот.
Я скачаю тот, что специально предназначен для работы в Windows x-64.
Снова возвращаюсь к описанию видео. Нажимаю ссылку №4. Здесь нужно скачать бесплатную программу WinNTSetup. Чтобы скачать проматываем страницу до самого конца. Здесь, в самом низу вот такая серенькая кнопочка. Нажимаю.
Снова вкладка с описанием. Ссылка №5. Бесплатная программа Bootice. Авторский сайт больше недоступен, поэтому скачаем с сайта Majorgeeks, нажимаю. Здесь нажимаю эту кнопку Download Now.
Итак, все нужные файлы скачаны. Открываю папку Загрузки и сразу установлю архиватор. .. Готово.
Теперь можно открыть все загрузки и дождаться окончания скачивания ISO файла Windows.
…. загрузка
Итак, ISO файл скачался. Я сразу распакую его в папку. Если вы работаете в Windows 10 или 8, этого можно не делать. В этих системах ISO образ можно смонтировать прямо в контекстном меню.
А вот в Семерке из коробки это не работает. Поэтому проще и быстрее распаковать ISO в папку. Из этой папки нам понадобится только файл install.wim. (или .esd)
Кстати, чтобы удобнее работать, нужно сделать видимыми расширения файлов. Если у вас они скрыты. Это можно сделать в Проводнике. Нажимаю в меню Файл, выбираю Параметры. В окне Параметры папок открываю вкладку Вид. В самом низу дополнительных параметров, снимаю эту галочку: Скрывать расширения для зарегистрированных типов файлов. Применить, Ок.
Если у вас они скрыты. Это можно сделать в Проводнике. Нажимаю в меню Файл, выбираю Параметры. В окне Параметры папок открываю вкладку Вид. В самом низу дополнительных параметров, снимаю эту галочку: Скрывать расширения для зарегистрированных типов файлов. Применить, Ок.
Завершаю работу Windows.
Временное подключение накопителя к ПК.
В первую очередь, отключаю кабель питания от системника и снимаю боковую крышку.
В начале видео, я уже сказал, что нужно купить SSD накопитель с разъёмом SATA. Объем накопителя может быть практически любым. Чем больше он будет, тем лучше. Я бы не рекомендовал покупать накопитель меньше 60 ГБ.
Чтобы установить Windows на SSD, нужно этот SSD подключить к компьютеру. Подключить его можно разными способами. Так как я показываю на примере системного блока, то подключим накопитель без дополнительных приспособлений, типа внешних корпусов или переходников.
Это небольшой системник и жесткий диск производитель разместил вот так, вертикально.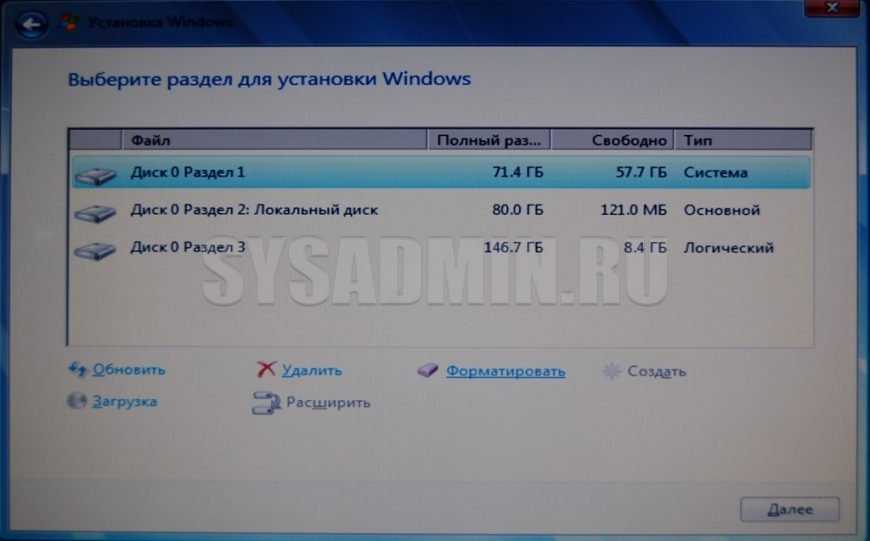 К диску подключен SATA кабель и кабель питания. SATA кабель вторым концом подключен вот к этим разъёмам SATA на материнской плате.
К диску подключен SATA кабель и кабель питания. SATA кабель вторым концом подключен вот к этим разъёмам SATA на материнской плате.
Сюда же подключен дисковод CD, DVD дисков. На время установки, я просто отключу кабеля от дисковода и подключу к SSD накопителю.
Вот мой SSD.
Сначала отключаю шлейф SATA. Он здесь с металлической защёлкой, нужно аккуратно нажать на неё. Теперь подключаю кабель к SSD. Обращаю внимание на Г- образный ключ, замок, который есть на обоих разъёмах. Без особых усилий вставляю разъём, до щелчка.
Такие защёлки есть не на всех разъёмах и кабелях.
Теперь отключаю кабель питания от дисковода и подключаю его к накопителю. Опять смотрю на Г-образный разъём. Сильно не давлю.
Готово. Оставлю эту конструкцию здесь, на время установки. Подключаю кабель питание к системнику и включаю компьютер.
Я делаю чистую установку Windows на SSD накопитель. После установки, я поставлю накопитель со свежеустановленной Десяткой, в качестве основного системного диска.
Что делать со старым HDD диском с Windows, в котором я сейчас работаю? Например, его можно совсем отключить от компьютера.
Если диск в нормальном состоянии, то можно удалить с него всё лишнее и подключить диск, в качестве хранилища файлов. В этом случае, нужно будет купить вот такой шлейф SATA, для подключения дополнительного диска.
Сейчас, я можно быстро подключить SSD, просто для установки Windows. Я подключаю купленный шлейф к узкому разъему на SSD. Нужно обратить внимание, чтобы Г-образный ключ кабеля, попал в Г-образый замок диска. Он помогает подключить кабель только в правильном положении.
Кроме SATA кабеля, накопитель нужно подключить к питанию. Здесь для этого широкий разъём. Кабель питания наверняка вы найдёте вот в таких скрутках. У меня есть вот такой. Подключаю.
Готово. Пока оставлю накопитель прямо здесь. С ним ничего не случится. Подключаю кабель питания к системнику. Включаю компьютер.
Теперь всё готово. Можно начинать установку.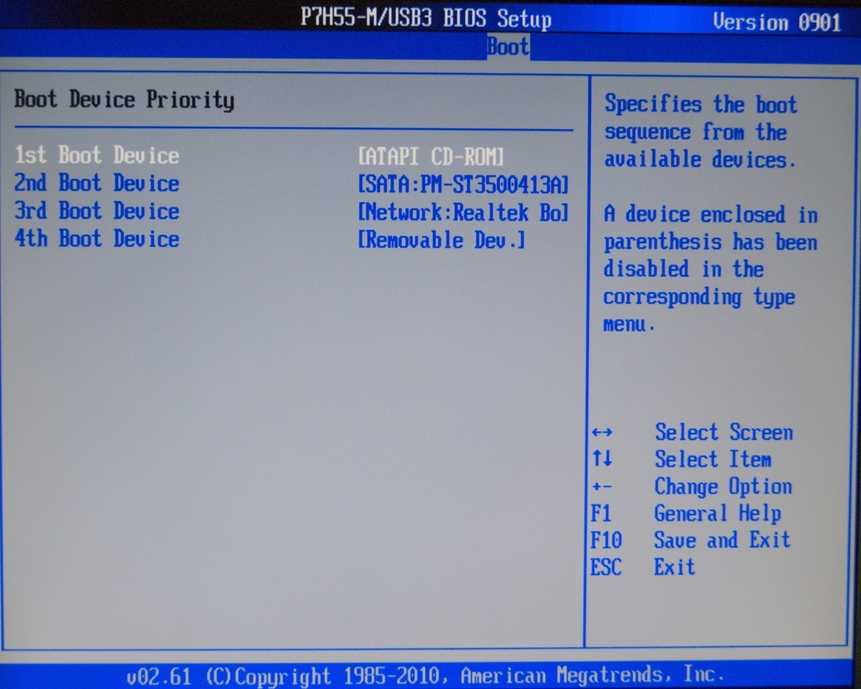
Чистая установка Windows на SSD накопитель.
Я подключил SSD. Если это новый накопитель из магазина, то вы скорее всего не обнаружите его в Проводнике. Диск пока пустой, на нём нет разделов.
Нужно убедиться, что накопитель подключен правильно. Для этого открываем Управление дисками. В Windows 10 можно просто сделать правый клик по кнопке Пуск и выбрать в меню Управление дисками.
Здесь мы видим Диск 0, это основной жесткий диск этого компьютера. Здесь так же есть Диск 1. Он пустой, серого цвета. Это и есть SSD. Запоминаю приблизительный размер накопителя, 111 ГБ. Пока закрою оснастку Управление дисками.
Создание загрузочного EFI раздела на чистом SSD накопителе с помощью Bootice
Первое, что нужно сделать, это создать раздел загрузчика на накопителе. Это очень легко сделать с помощью программы Bootice. Открываю папку Загрузки и запускаю программу. В окне Контроль учетных записей нажимаю Да.
Перед нами окно программы Bootice. Она на английском, но тут всего несколько кликов мышкой.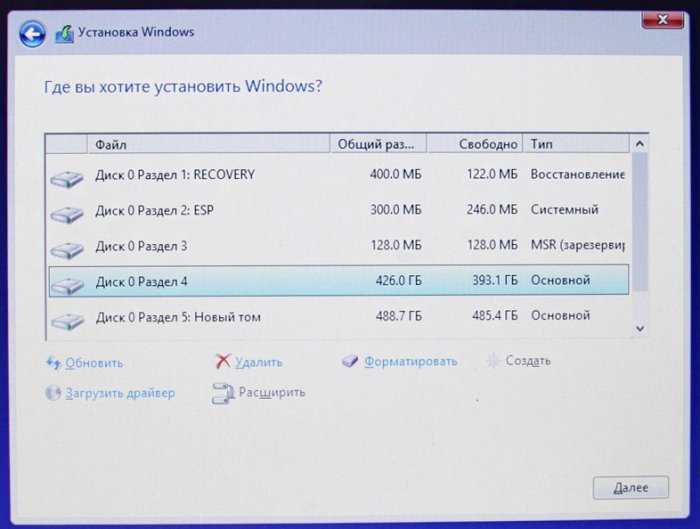 Не сложно.
Не сложно.
Сначала нужно выбрать целевой диск. Целевым диском у нас является SSD накопитель. Нажимаю на выпадающий список и выбираю накопитель размером, который я запомнил 111 ГБ.
Теперь нажимаю кнопку Parts Manage — управление разделами. В открывшемся окне нажимаю Re-Partitioning, что можно перевести как разделить.
В следующем окне, нужно выбрать разметку диска. Мы сегодня работаем с GPT разметкой, выбираю её здесь. И ставлю галочку напротив первого пункта ниже.
Create ESP partition — можно перевести как Создать загрузочный раздел для EFI систем.
Теперь кликаю в первом поле Size и удаляю это число. При этом, как видите, в первом поле изменилась файловая система на fat16.
То же самое делаю со следующими двумя строчками. Последнюю строчку оставляю нетронутой.
Нажимаю ОК. Программа предупреждает, что сейчас накопитель будет отформатирован и размечен в соответствии с моими настройками. Диск у меня пустой, поэтому страху нет). Нажимаю ОК.
Готово. Программа поздравляет. NTFS раздел, который был создан открылся в Проводнике. Закрываю его и программу.
Программа поздравляет. NTFS раздел, который был создан открылся в Проводнике. Закрываю его и программу.
Если развернуть сейчас оснастку Управление дисками, то виден результат работы программы. Здесь видны не все созданные разделы, но это не страшно. Закрываю оснастку.
Установка Windows на SSD накопитель
Теперь можно устанавливать Виндовс на накопитель. Для этого запускаю вторую программу WinNTSetup. Здесь два файла для запуска, мой WinNTSetup_x64.exe
В окне программы должна открыться правая вкладка, отвечающая за современные версии Windows. Сначала укажем программе путь к установочным файлам Windows. Чуть раньше, я распаковал в папку ISO файл Windows, скачанный с сайта Майкрософт. Эта папка сейчас и нужна.
Нажимаю кнопку Выбрать. В окне проводника можно сразу выбрать папку Загрузки. Выбираю.
Здесь есть папка, с названием ISO файла. Выделяю, нажимаю Открыть. Внутри выделяю папку sources, нажимаю Открыть. Внутри мы видим файл install.wim. Выделяю его, нажимаю Открыть.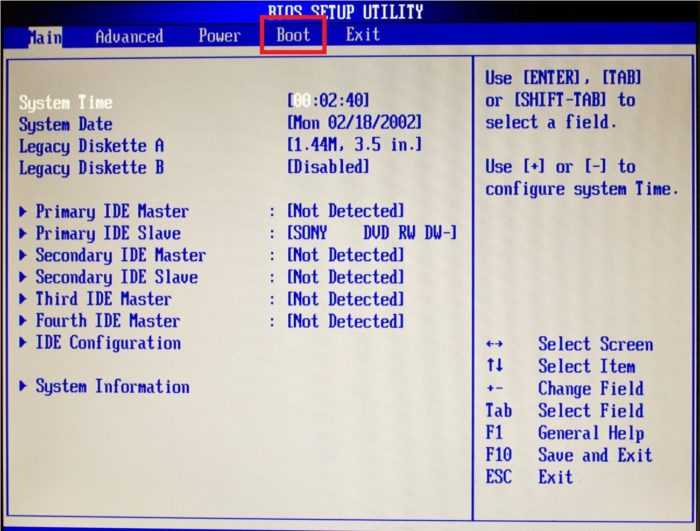 Я указал путь к установочным файлам.
Я указал путь к установочным файлам.
Теперь нужно указать раздел, загрузчика Windows. Мы его только что создали. Нажимаю кнопку Выбрать. В открывшемся окне должен быть выбран Этот компьютер.
Здесь спешить не надо. Нужно указать правильный раздел, иначе накопитель не загрузится.
Опускаюсь ниже, до Устройств и дисков. Сначала здесь расположены разделы жесткого диска. Значок Windows показывает нам раздел (С:) с установленной системой, в которой мы работаем. Ниже у меня есть раздел с файлами, и дисковод. У вас здесь могут быть другие разделы.
Ниже мы видим разделы SSD накопителя. Это основной раздел, его размер я запоминал. Этот раздел нам пригодится позже. Ниже раздел под буквой Y с меткой ESP. Именно этот раздел нам и нужен. Выделяю его. Он пустой и размер его около 100 Мегабайт. Ниже должен быть вот такой раздел, почти такого же размера.
Итак я выбрал раздел с меткой ESP. Нажимаю Выбор папки. Так как раздел пустой, в строке прописалась только буква.
Теперь выбираю диск, на который будет установлена Windows. Нажимаю третью кнопку Выбрать. И выбираю тот самый основной раздел, с размером моего SSD. Выделяю. Нажимаю Выбор папки. Раздел так же пустой, поэтому прописалась только его буква.
Нажимаю третью кнопку Выбрать. И выбираю тот самый основной раздел, с размером моего SSD. Выделяю. Нажимаю Выбор папки. Раздел так же пустой, поэтому прописалась только его буква.
Ниже обязательно выбираем версию Виндовс. В выпадающем списке я выбираю Windows 10 Pro. Вы можете выбрать ту версию, которая требуется вам.
Если вы экспортировали драйвера, так как это сделал я, то можно поставить здесь галочку и указать папку с драйверами. Она у меня лежит на диске (C:). Если драйвера не экспортировали, то можно сразу нажимать Установка.
В открывшемся окне ничего не меняем, нажимаем ОК. Началась установка Виндовс на накопитель. Дожидаемся окончания.
В этом окне просто нажимаю ОК. Можно подключать накопитель как основной. Завершаю работу Windows.
Подключение SSD к компьютеру
Обязательно отключаю писание от системника. Отключаю времянку от накопителя. И подключаю эти кабеля обратно к дисководу.
Теперь закреплю SSD, здесь есть подходящее место для этого.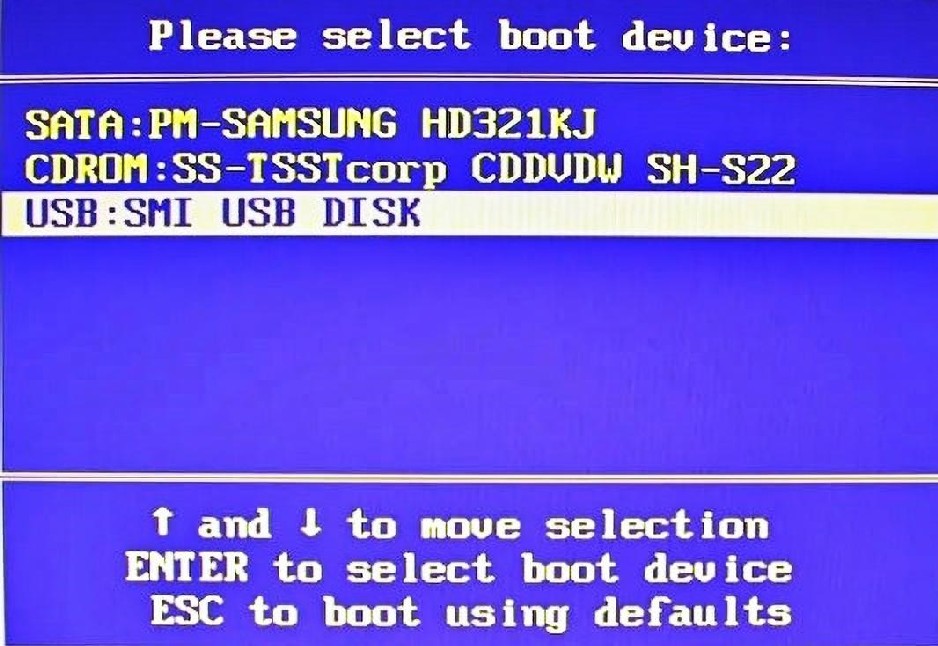
Чтобы наверняка загрузиться с накопителя, я отключу старый жесткий диск. Теперь кабель САТА и кабель питания, которые отключил от старого диска, просто подключаю к SSD.
Теперь к компьютеру подключен только один диск, SSD. Компьютер однозначно загрузится с этого SSD.
Закрываю крышку, подключаю питание и включаю системник.
Второй этап установки, создание пользователя
Установочные файлы уже распакованы на накопитель. Мне осталось пройти второй этап установки. Выбираю регион. Раскладку оставлю Русскую. Вторую раскладку, при необходимости, можно добавить позже, нажимаю Пропустить.
Принимаю лицензию. Выбираю Настроить для личного использования, Далее.
Если ваш компьютер подключен к интернету кабелем, то вам, как и мне, предложат войти в учетную запись Майкрософт.
Если вы хотите войти в неё, то вводите сюда свой login от учетной записи, затем Далее и пароль.
Если вы предпочитаете локальную учетную запись, то нажимайте в левом нижнем углу Автономная учетная запись. Майкрософт запугивает нас тем, что мы не получим полного доступа ко всем программам и службам.
Майкрософт запугивает нас тем, что мы не получим полного доступа ко всем программам и службам.
Не ведёмся на эту уловку и нажимаем на кнопку Ограниченные возможности.
Здесь нужно придумать имя пользователя компьютера. Я придумал для себя такое.. urtaev.ru Нажимаю Далее. Пароль можно задать после всех настроек, нажимаю Далее.
В этом окне, сегодня принято отключать все параметры конфиденциальности. Я так и сделаю. Нажимаю Принять. Я Журнал действий не использую, нажимаю Нет.
Ещё немного ожидания.
Готово, я сделал чистую установку Windows на SSD накопитель и загрузился с него. Открою Диспетчер устройств. Интегрированные драйвера уже установились, это видно на примере драйвера видео карты.
Windows установился абсолютно полноценный. Есть отдельный раздел загрузчика, как любят многие. При этом, нет отдельного раздела под среду восстановления. Из за этого раздела создание резервных копий системы средствами Windows вызывает ошибку.
А сама среда восстановления есть.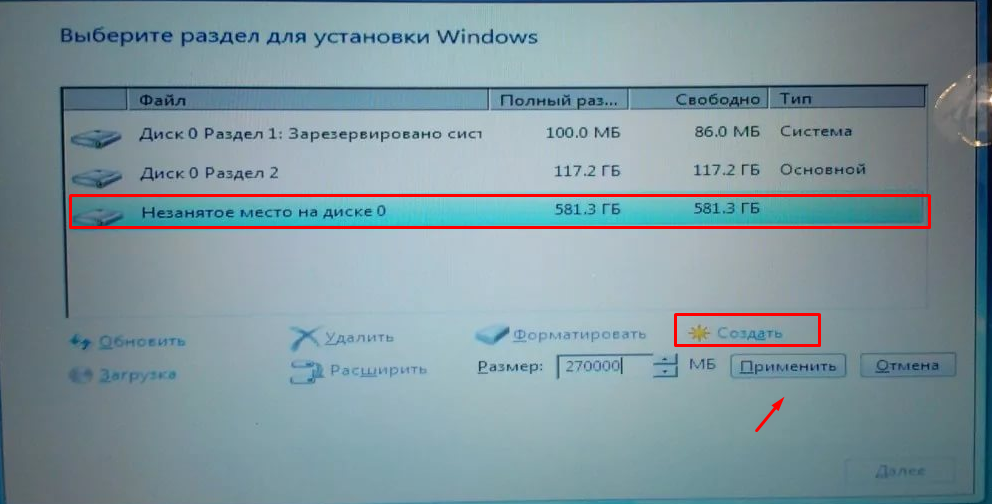 Она расположена прямо на системном разделе (C:). Среда восстановления штука удобная. Нередко помогает в разных нештатных ситуациях.
Она расположена прямо на системном разделе (C:). Среда восстановления штука удобная. Нередко помогает в разных нештатных ситуациях.
Установить Windows 7 с раздела диска
спросил
Изменено
4 года, 10 месяцев назад
Просмотрено
692 раза
Как загрузить программу установки Windows 7 с раздела на моем диске? (например, с USB-накопителя)
У меня проблемы с установкой Windows 7 с USB-накопителя (мне нужно какое-то устаревшее программное обеспечение) рядом с моей Windows 10 на моем ПК.
ПК загружается с USB-накопителя без проблем, и программа установки Windows 7 успешно инициализируется, однако, когда я пытаюсь установить Windows, я получаю это сообщение:
Я пытался установить драйверы USB 3.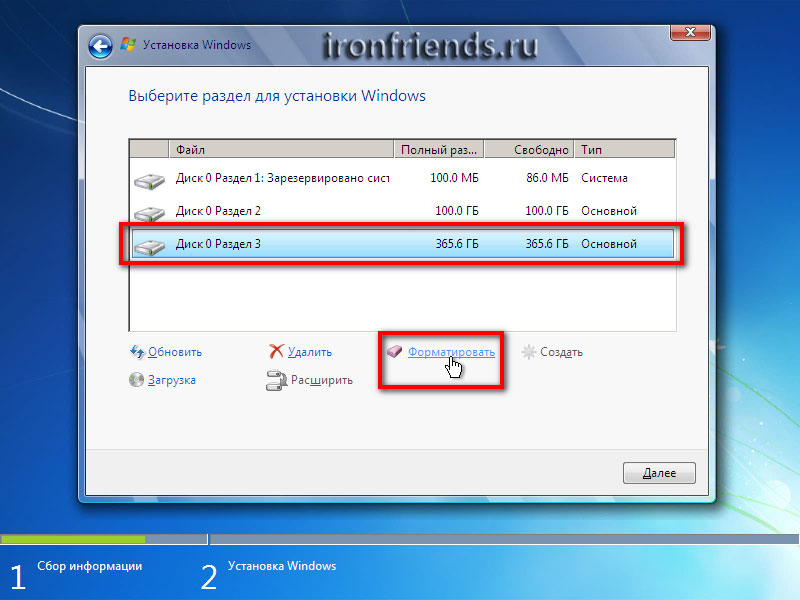 0 на флешку, пробовал разные порты, но безуспешно. Поскольку на моем ПК нет ни оптического блока, ни USB 2.0, думаю, что установка с раздела может быть проще всего.
0 на флешку, пробовал разные порты, но безуспешно. Поскольку на моем ПК нет ни оптического блока, ни USB 2.0, думаю, что установка с раздела может быть проще всего.
- windows-7
- windows-установка
2
Неправильные настройки USB в BIOS также могут быть причиной проблемы. Установочный носитель Windows 7 не имеет встроенной поддержки USB3.0. Поэтому, если в вашем BIOS есть какие-либо настройки для поддержки USB 3.0 во время запуска, установите для них значение AUTO или DISABLE.
Кроме того, проверьте следующие предложения в этом руководстве по вашей проблеме:
https://support.microsoft.com/en-us/help/2755139/-a-media-driver-your-computer-needs-is-missing-or-a-required-cd-dvd-dr
3
Причина, по которой установка не удалась и не удалось установить драйверы USB 3.0, заключалась в неисправном образе ISO, который я пытался установить после.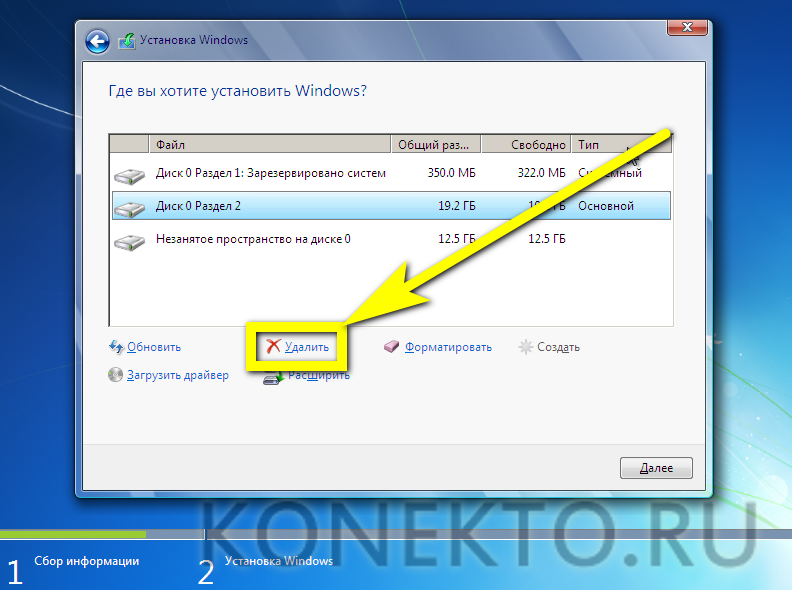
Зайдя на веб-сайт Microsoft и загрузив оттуда ISO-образ, добавив драйверы на флешку, как описано в другом ответе, я решил свою проблему.
Не было необходимости устанавливать с раздела диска, хотя было бы интересно узнать, как это сделать.
Зарегистрируйтесь или войдите в систему
Зарегистрируйтесь с помощью Google
Зарегистрироваться через Facebook
Зарегистрируйтесь, используя электронную почту и пароль
Опубликовать как гость
Электронная почта
Требуется, но не отображается
Опубликовать как гость
Электронная почта
Требуется, но не отображается
Нажимая «Опубликовать свой ответ», вы соглашаетесь с нашими условиями обслуживания, политикой конфиденциальности и политикой использования файлов cookie
.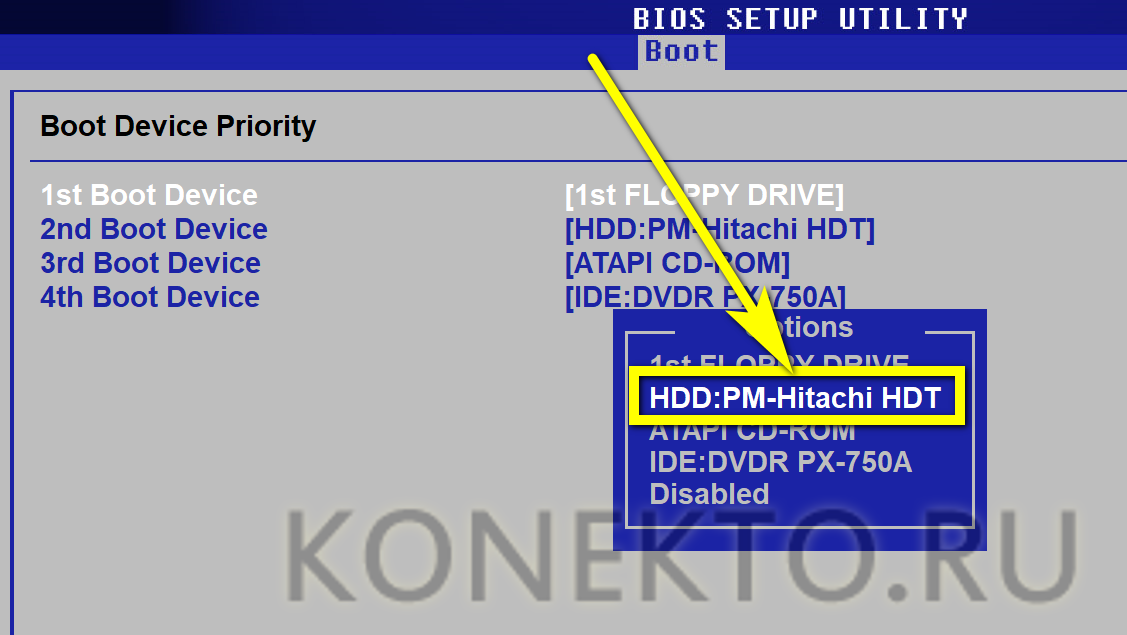
boot — Как установить Windows 7 на отдельный жесткий диск и Ubuntu на отдельный диск?
Задавать вопрос
спросил
Изменено
3 года, 4 месяца назад
Просмотрено
679 раз
Я только что приобрел новый ssd, так что мне не нужно использовать Inventor через какую-то виртуальную машину с Windows на моей Ubuntu, но проблема в том, как легко установить Windows на мой второй жесткий диск и при этом иметь возможность двойная загрузка между Ubuntu и Windows?
Я читал некоторые сообщения об этом, и все они утверждают, что у них обоих есть проблемы с загрузчиками, которые, я не вижу, должны быть проблемой здесь, поскольку ОС устанавливаются на разные диски.
Моя текущая ОС — Ubuntu, установленная на моем основном SSD.
Другой пустой => на самом деле нет в данный момент, но да, после того, как я отформатирую его, он должен быть пустым.
Могу ли я как-то из ubuntu (мой основной ssd) установить Windows на второй жесткий диск? если да то как? а как насчет загрузчика, можно ли добавить какую-то опцию загрузки формы, чтобы я мог решить, хочу ли я загружаться из Windows или Ubuntu?
- загрузка
- двойная загрузка
- grub2
- жесткий диск
- windows-7
2
Итак… У меня было две проблемы.
НИКОГДА не используйте USB-накопители Kingston (в данном случае HyperX) для загрузки. Это не сработает.
Я не использовал ?
grub, поскольку он не обнаружил окна. Вместо этого я установилgrub, который сsudo update-grub2удалось найти Win7.
Кроме этого и нескольких драйверов, которые мне пришлось найти и установить, все получилось.

