Как установить виндовс 7 с диска через биос на ноутбук: Как настроить BIOS для установки Windows с диска CD/DVD/BD
Содержание
Инструкция как установить WINDOWS 7 с флешки на ноутбук на примере ACER PB ENTE69
Доброго времени!
Статья с подробными ФОТО ТУТ.
Как сделать загрузочную флешку с WINDOWS 7, XP или 8 программой MULTIBOOT.
Сегодня вы узнаете, как установить операционную систему Windows 7 на ноутбук «Acer» модель «Easy Note 69». Установка ОС будет проводиться с флешки, которая уже имеет все установочные файлы системы.
Настраиваем BIOS для установки Windows 7 с флешки
Перед включением ноутбука установите флеш-карту в порт USB и включите ноутбук. После включения нажмите клавишу «F2», чтобы попасть в BIOS. В BIOS найдите и зайдите во вкладку «Boot» и установите USB как устройство с которого должна запускаться система ноутбука. В первой строчке должна быть установлена надпись «Legasy», во второй строке «Disable», и третья строка должна иметь надпись USB. Для выбора нужного пункта воспользуйтесь клавишей «F6». После установки нужных параметров перейдите на «Exit» и два раза нажмите клавишу «Enter».
Приступаем к установке Windows 7
После того, как вы настроили первоначальные параметры, перезагрузите ноутбук. Загрузка начнется с флешки, которая имеет все установочные файлы операционной системы. После того, как флешка начнет грузиться, следует выбрать «Установка Windows 7″ Ultimate» 64 бит. После чего начнется процесс установки системы. Теперь ноутбук выдаст информацию о начале загрузки файлов.
После чего нас попросят выбрать язык установки и мы везде выбираем «Русский» и жмем кнопку «Установить». Далее мы увидим информацию «Setup in starting». Далее мы снова должны выбрать версию Windows, у нас она «Максимальная». После жмем «Далее» и принимаем соглашение. Затем жмем «Полная установка».
После проведения выбора, мы попадем на экран где должны выбрать раздел жесткого диска, на который будет произведена установка системы. Напомним, что здесь может быть 3 раздела и один иметь размер 100 Мегабайт. Он создается самой системой для сохранения резервных файлов. Мы выбираем один из оставшихся разделов. В том случае, если система установке запрещает выбор раздела или после нажатия ничего не происходит, то сделайте следующее:
В том случае, если система установке запрещает выбор раздела или после нажатия ничего не происходит, то сделайте следующее:
• Нажмите кнопку «Настройка диска»;
• Удалите все разделы;
• Заново создайте 2 раздела (1 раздел под систему и 2 раздел под нужные файлы).
При создании разделов система создаст собственный, размером 100 Мегабайт. Под ОС Windows 7 выделяйте не менее 50 Гб места, а второй раздел оставьте с оставшимся размером. Систему устанавливайте на раздел, который создан под систему. После выбора раздела начнется сама установка системы. При инсталляции ОС, компьютер проведет несколько перезагрузок, при которых не потребуется производить каких либо действий.
После первой перезагрузки система выдаст логотип Windows, а затем появится надпись «Программа установки запускает службы». Эта означает, что процесс установки идет в правильном режиме. После второй перезагрузки появится надпись «Программа установки подготавливает компьютер к первому использованию». Ждем дальше и ничего не делаем.
Ждем дальше и ничего не делаем.
После этого, программа запросит имя компьютера, которое вы должны придумать и вписать в нужное место, после чего нажмите «Далее». Указание пароля можно пропустить и ключ так же можно не вводить. Далее нажмите кнопку пропустить. При требовании защиты брандмауэра, выберите «Пропустить», это можно сделать из установленной системы позже. Далее можно провести установку часового пояса в котором вы находитесь и выставить местное время. Теперь нажмите кнопку «Далее». Все, ноутбук произведет третью перезагрузку и запустится с уже установленной системы Windows.
После произведенной установки операционной системы, вы можете установить недостающие драйвера.
Для полного понимания установки операционной системы с флешки и инсталляции дополнительных драйверов с пакета «Driver Pack 14», предлагаем просмотреть подробное видео с нашего канала:
- < Назад
- Вперёд >
Установка Windows 7 на ноутбук ASUS K56CM – Zencoder
Два дня назад на смену моему старенькому ноутбуку Acer Extensa 5620 пришел новый, молодой и современный — ноутбук ASUS K56CM.
Компьютер понравился всем — алюминиевый корпус, матовый экран, технические возможности на уровне бюджетного ноутбука с хорошей производительностью. В тому же очень тихий в работе — его почти не слышно.
Но, как всегда, не обошлось без ложки дегтя. На ASUS K56CM стояла предустановленная Windows 8. Сказать, что я имею какое-либо предубеждение против этой ОС я не могу. В принципе, она совсем неплохая и работать в ней можно абсолютно свободно. Что я попытался сделать в течение первых суток с момента появления нового ноутбука на моем рабочем столе.
Однако чувствовал я себя в этой системе неуютно. С моей личной точки зрения совершенно лишние для Desktop плитки. Зачем-то нужно было попадать курсором в правый нижний угол, чтобы добраться до кнопки выключения и всего лишь остановить машину. В общем и целом можно было сказать — не мое это!
После раздумий и взвешиваний за\против я решил для себя все-же “заморочиться”, но поставить на ASUS K56CM систему Windows 7 вместо Windows 8. Хотя и предвидел некоторые трудности на этом пути, две главные из которых — это BIOS и драйвера под Windows 7. Проблема с BIOS заключается в снятии блокировки на переустановку ОС на этом ноутбуке. Проблема с драйверами — почти не проблема, но также возникли некоторые сложности.
Хотя и предвидел некоторые трудности на этом пути, две главные из которых — это BIOS и драйвера под Windows 7. Проблема с BIOS заключается в снятии блокировки на переустановку ОС на этом ноутбуке. Проблема с драйверами — почти не проблема, но также возникли некоторые сложности.
Вход в BIOS ноутбука ASUS K56CM
Неожиданно для себя не смог сразу же войти в BIOS ноутбука, пришлось немного “поволноваться”. Но все оказалось просто.
Вход в BIOS ноутбука ASUS K56CM можно выполнить через клавиши (на выбор):
- Tab+F2
- Delete (который на NumPad)
Это два варианта, которые лично у меня сработали. Тут главное, чтобы нажать и держать нажатой клавишу с самого момента запуска ноутбука. Иначе момент “проскочит” и в BIOS не попадем.
Снятие блокировки в BIOS ASUS K56CM
После того, как попали в BIOS, нужно выполнить два действия.
Первым шагом заходим во вкладку Boot и включаем (Enabled) опцию Launch CSM:
Boot - Launch CSM - Enabled
Вторым шагом переходим на вкладку Security и отключаем (Disabled) опцию Secure Boot Control:
Security - Secure Boot Control - Disabled
Сохраняем изменения в BIOS и выходим из него, нажав клавишу F10.
Меню выбора загрузки ASUS K56CM
Когда нужные изменения внесены в BIOS, можно приступать к обычной процедуре установки Windows 7 с диска (я делал инсталляцию с него). Чтобы загрузиться с установочного диска, нужно открыть меню выбора загрузки. Для этого нужно нажать и держать нажатой клавишу Esc. Затем выбираем оптический дисковод и процесс запущен.
Но не стоит забывать одну вещь. Чтобы Windows 7 правильно встала и от Windows 8 не осталось и следа на ноутбуке ASUS K56CM, перед инсталляций необходимо полностью удалить все существующие разделы на жестком диске и создать новые, с соответствующим форматированием.
Делается это с помощью специальных программ для редактирования разделов жесткого диска. Такими программами являются Acronis Disk Director, Gparted и многие другие. Достаточно в поисковой строке Google ввести запрос: “программы редактирования разделов жесткого диска”. Есть платные и бесплатные — все дело вкуса и умения.
Драйвера под Windows 7 на ASUS K56CM
После успешной инсталляции ОС Windows 7 на ноутбук ASUS K56CM насущной задачей стала установка драйверов. Для этого поступил привычным для себя способом — с помощью диска DriverPack Solution 13 r399 Full Final.
Автоматически поставились все драйвера, кроме чипсета под Intel. Перед этим система сделала предупреждение, что драйвера ненадежны! Однако я понадеялся на авось — и ноутбук вылетел с синим экраном смерти при попытке инсталляции этих драйверов.
Правда, я отделался легким испугом и все обошлось. Пришлось скачивать по отдельности все пять пакетов драйверов для чипсета с официального сайта ASUS.
Список этих пакетов (которые не захотели ставиться из-под DriverPack Solution) таков:
- Chipset_Intel_Win7_64_Z9301020.zip
- DPTF_Intel_Win7_64_Z6011067.zip
- IRST_Intel_Win7_64_Z11101006.zip
- MEI_Intel_Win7_64_Z8101252.zip
- Rapid_Start_Technology_NonUI_Win7_64_Z1001024.zip
ASUS-ские утилиты-приблуды скачивать и устанавливать не стал. Только систему загромождают. Windows 7 на моем ноутбуке ASUS K56CM до сих пор работает нормально, проблем нет.
Только систему загромождают. Windows 7 на моем ноутбуке ASUS K56CM до сих пор работает нормально, проблем нет.
На этом все.
asus k56cmbioswindows 7
Установка Win 7 на GPT и почему мой UEFI Mobo не загружается с компакт-диска, если только он не находится в устаревшем режиме
спросил
Изменено
8 лет, 1 месяц назад
Просмотрено
14 тысяч раз
Вопрос о двойном ударе: во-первых, мой биос UEFI на моем ноутбуке Acer абсолютно отказывается загружаться с CD/DVD, если я не вернусь в устаревший режим. Отключение безопасной загрузки и включение UEFI дает тот же результат.
Это плавно переходит ко второму моему вопросу: как установить Win 7 Home X64 на мой жесткий диск с разделами GPT.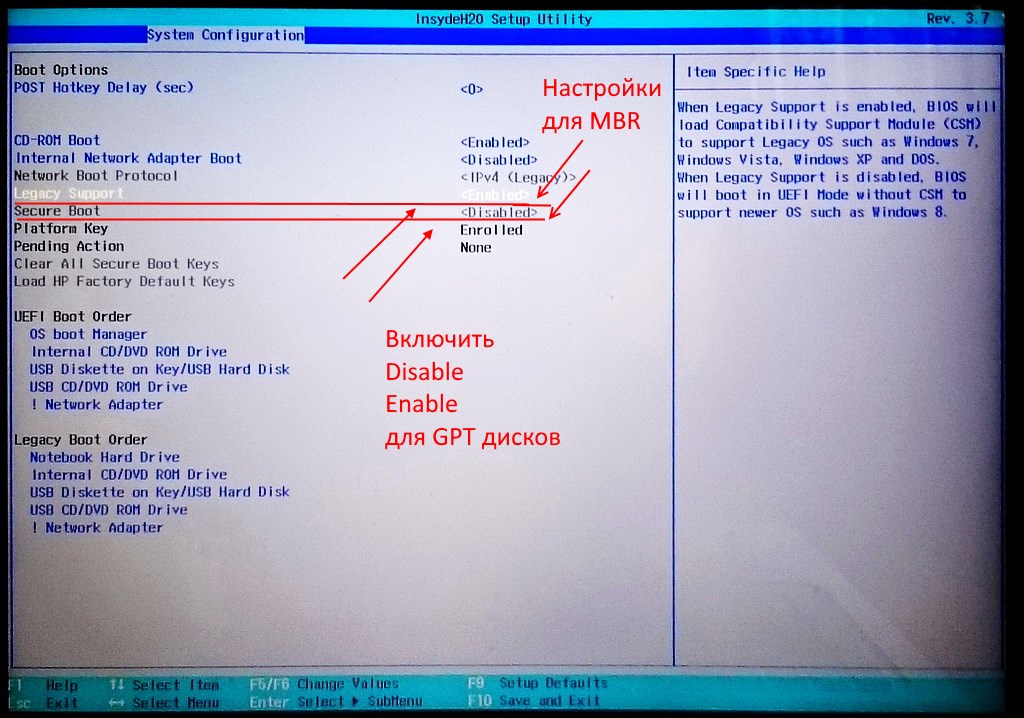 Windows выдает ошибку о невозможности установки на жесткий диск, настроенный как GPT.
Windows выдает ошибку о невозможности установки на жесткий диск, настроенный как GPT.
Теперь я предполагаю, что он не может быть установлен, потому что я загружаюсь в устаревшем режиме, который теоретически может поддерживать только MBR. Это правда?
Может ли знающая душа пролить свет?
- загрузка
- uefi
- gpt
3
Мое первое предложение — обновить прошивку. Проверьте веб-сайт вашего производителя на наличие такого обновления. (Возможно, это будет называться «обновление BIOS» или что-то подобное; производители обычно называют свои EFI «BIOS», хотя, ИМХО, в долгосрочной перспективе это просто создает путаницу.)
Мое второе предложение больше похоже на комментарий: Windows 7 диск немного странный, когда дело доходит до загрузки в режиме EFI. Существуют различные веб-страницы, которые описывают это и предлагают обходные пути, но единственная, которую я добавил в закладки, — это моя собственная страница на DUET. В разделе «Установка Windows с помощью DUET» описана процедура, но она несколько специфична для DUET. Поиск в Интернете может найти что-то, более непосредственно применимое к вашей ситуации. Конечно, если у вас есть проблемы и с другими загрузочными дисками в режиме EFI, проблемы Windows 7, очевидно, к ним не относятся.
В разделе «Установка Windows с помощью DUET» описана процедура, но она несколько специфична для DUET. Поиск в Интернете может найти что-то, более непосредственно применимое к вашей ситуации. Конечно, если у вас есть проблемы и с другими загрузочными дисками в режиме EFI, проблемы Windows 7, очевидно, к ним не относятся.
Если эти предложения не помогают, я рекомендую вам попробовать использовать мой диспетчер загрузки rEFInd, чтобы определить ваш CD/DVD как загрузочное устройство EFI. Теоретически вы можете сделать это, не возясь с жестким диском, используя rEFInd на USB-накопителе, но если ваша прошивка не работает с загрузкой внешних устройств в режиме EFI, вам может потребоваться установить rEFInd на жесткий диск. Если вы устанавливаете rEFInd на жесткий диск, и он не работает, вы можете попробовать установить драйвер ISO-9660, поставляемый с rEFInd. ИСО-9660, вероятно, не поможет с диском Windows 7, но может помочь с некоторыми другими.
2
Большинство DVD-дисков с Windows 7 не совместимы с EFI. .. Создайте их самостоятельно с помощью инструмента oscdimg.exe, который можно взять с самого DVD-диска. Загрузочные образы, необходимые для загрузки как с BIOS, так и с UEFI, уже существуют в виде файлов на DVD, но они не в загрузочном формате.
.. Создайте их самостоятельно с помощью инструмента oscdimg.exe, который можно взять с самого DVD-диска. Загрузочные образы, необходимые для загрузки как с BIOS, так и с UEFI, уже существуют в виде файлов на DVD, но они не в загрузочном формате.
DVD содержит две записи каталога загрузки. Одна запись идентификатора платформы соответствует BIOS, а другая — UEFI.
Здесь d:\win7dvd\ относится к каталогу, содержащему все файлы (включая скрытые) с установочного DVD. Выполните следующую команду, подставив соответствующие пути.
oscdimg.exe -h -m -o -u2 -udfver102 -bootdata:2#p0,e,bd:\win7dvd\boot\etfsboot.com#pEF,e,bc:\win7dvd\efi\microsoft\boot\efisys.bin -lWin7d:\win7dvdd:\win7.iso
или используйте USB-накопитель, что намного проще, с помощью этого руководства.
По сути, просто скопируйте весь каталог на USB-накопитель, найдите файл с именем bootx64.efi в структуре каталогов и поместите его в корень диска, если его там еще нет.
В FAQ по Windows и GPT говорится о Windows 7 и GPT:
В. Могут ли Windows 7, Windows Vista и Windows Server 2008 читать, записывать,
и загружаться с GPT-дисков?A. Да, все версии могут использовать для данных диски с разделами GPT. Загрузка поддерживается только для 64-разрядных выпусков в системах на основе UEFI.
Ваш тип зависания, если вы не можете загрузить установочный DVD с BIOS в режиме UEFI. Может попробовать USB носитель, или обновить биос или поискать вариант в биосе.
я нашел ответ!! не спрашивайте меня, как это сработало, я не знаю, я боролся часами, но безрезультатно. я использовал linux mint 17 cinnamon live boot usb для разделения жесткого диска, так как я надеялся, что это будет немного лучше, чем довольно ужасные параметры выбора диска для форматирования и тому подобное на установочном диске Windows 7, но все же получаю ошибка стиля раздела. поэтому я просто сдался и установил Mint USB через наследие, это сработало . конечно. но тогда , я просто из чистой надежды снова попробовал диск с Windows 7, и это сработало! так что да, вот. Сказать миру.
конечно. но тогда , я просто из чистой надежды снова попробовал диск с Windows 7, и это сработало! так что да, вот. Сказать миру.
1
Зарегистрируйтесь или войдите в систему
Зарегистрируйтесь с помощью Google
Зарегистрироваться через Facebook
Зарегистрируйтесь, используя электронную почту и пароль
Опубликовать как гость
Электронная почта
Требуется, но не отображается
Опубликовать как гость
Электронная почта
Требуется, но не отображается
Нажимая «Опубликовать свой ответ», вы соглашаетесь с нашими условиями обслуживания, политикой конфиденциальности и политикой использования файлов cookie
.
Как установить Windows 7, 10 на Lenovo IdeaCentre All-in-One 700 / Войдите в биос, загрузочный компакт-диск, драйверы?
Как установить Windows 7 или Windows 10 с DVD на Lenovo IdeaCentre All-in-One 700, войти в биос?
Другие советы по этому устройству, как загрузиться с CD/DVD.
Следующие советы и инструкции также относятся к другим моделям IdeaCentre от Lenovo.
Такие модели как: C40-30, B50-30, C50-30, B50-30, 300-221ISU, 700-27, B4030, 300, 700-22ISH.
Моноблок Lenovo IdeaCentre All-in-One 700 поставляется с беспроводной мышью и клавиатурой. Для мыши требуется одна батарейка АА, а для клавиатуры — две батарейки ААА.
Мышь должна поставляться с батареями.
Беспроводной приемник расположен внутри дверцы мыши, куда необходимо вставить аккумулятор.
Извлеките беспроводной адаптер и вставьте его в один из USB-портов компьютера.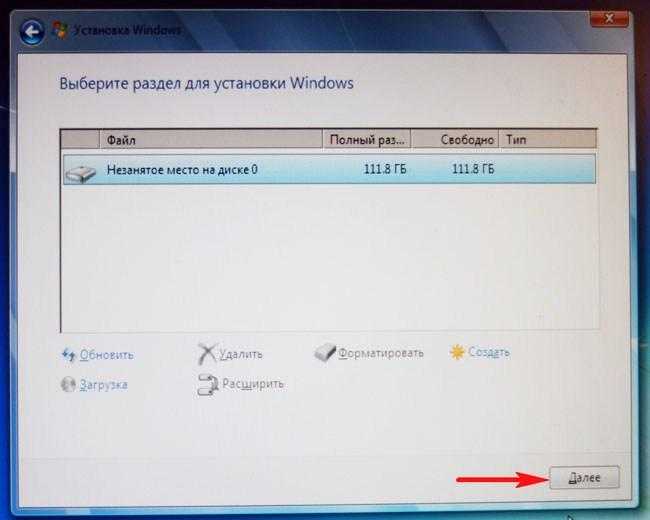
Вставьте батарейку AA внутрь мыши.
Для клавиатуры есть дверца с одной из сторон.
Вы также можете ознакомиться с руководством, поскольку оно снабжено иллюстрациями.
Вставьте две батареи AAA внутрь клавиатуры и перезагрузите компьютер.
В этот момент и мышь, и клавиатура должны работать.
Lenovo IdeaCentre All-in-One 700 войти в биос?
Во время перезагрузки компьютера постоянно нажимайте кнопку «F1».
Продолжайте нажимать, пока компьютер не войдет в BIOS.
Загрузка настроек CD/DVD для установки Windows.
Чтобы установить Windows 7, 8 или 10 (с DVD), на вкладке запуска в Bios выберите «Режим загрузки» > «Только старые».
Перезагрузите компьютер и снова войдите в BIOS.
Снова на вкладке запуска выберите «основная последовательность загрузки» > установите «DVD-RW» в качестве основного.
Используйте клавиши + и – на клавиатуре.
Перезагрузите компьютер.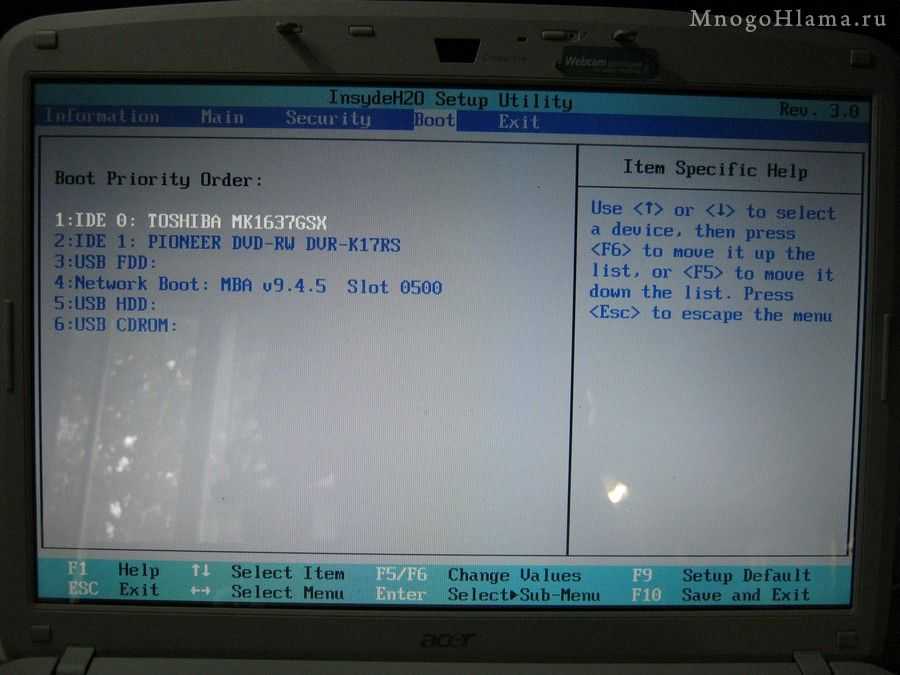
Теперь он должен загрузиться с DVD, и вы сможете установить Windows.
Lenovo All-in-One 700 Драйверы
Здесь большие проблемы.
В комплект поставки компьютера не входит компакт-диск с драйверами.
После установки Windows 7 я попытался подключить внешний жесткий диск, чтобы проверить, распознает ли его компьютер, и он не распознал его.
Таким образом, даже если бы я нашел драйверы в Интернете, скопировал их на жесткий диск, чтобы установить их оттуда, компьютер просто не позволил бы мне использовать внешний жесткий диск.
Вы можете создать CD/DVD с драйверами, но кто знает, сработает ли это.
И много хлопот.
После этого я установил Windows 10. (Мне удобнее Windows 7, но здесь у меня не было выбора).
Для Windows 10 компьютеру не нужны никакие драйверы.
Наиболее важные из них, такие как WIFI, звук и т. д., будут установлены вместе с Windows 10.
После установки вы можете проверить их в «Диспетчере устройств» и обновить драйверы из Интернета («выполнив поиск в Интернете»).

 Компьютер понравился всем — алюминиевый корпус, матовый экран, технические возможности на уровне бюджетного ноутбука с хорошей производительностью. В тому же очень тихий в работе — его почти не слышно.
Компьютер понравился всем — алюминиевый корпус, матовый экран, технические возможности на уровне бюджетного ноутбука с хорошей производительностью. В тому же очень тихий в работе — его почти не слышно.