Как установить виндовс 7 на ноутбуке с флешки через биос: Установка Windows 7 с флешки через биос
Содержание
Установка Win 7 на MacBook Air с USB-накопителя
Это установка Windows 7 на MacBook Air с USB-накопителя. Примечание: не обязательно, чтобы флешка была розовой. Dong Ngo/CNET
Итак, вы приобрели новый элегантный MacBook Air, и ваша первая мысль — установить на него Windows 7. Хорошо, это моя первая мысль . Проблема в том, что у ноутбука нет оптического привода, а это означает, что вам, вероятно, придется купить аксессуар, который стоит около 80 долларов, чтобы выполнить эту работу.
Ну, если только ты это не читаешь. Да, вполне возможно установить Windows 7 (или Vista) на MacBook Air без DVD-привода. Все, что вам нужно, — это компьютер под управлением Windows 7 (с DVD-приводом), USB-накопитель емкостью 4 ГБ или больше, установочный DVD-диск Windows 7 и около часа свободного времени.
Примечание. Убедитесь, что вы создали резервную копию содержимого флэш-накопителя, так как во время этого процесса оно будет полностью стерто. Кроме того, фактическая работа намного короче и менее пугающая, чем внешний вид этой статьи.
Вот подробные шаги.
A. Получение установки Windows на флэш-накопитель.
1. На компьютере с Windows 7 вставьте флэш-накопитель в USB-порт, затем запустите командную строку с правами администратора . Вот как:
а. Нажмите «Пуск», введите cmd в область поиска, затем нажмите Ctrl + Shift + Enter . Или
б. Нажмите «Пуск» > «Все программы» > «Стандартные», щелкните правой кнопкой мыши Командная строка и выберите Запуск от имени администратора .
2. Теперь, когда командная строка открылась, вы можете использовать инструмент под названием Diskpart для подготовки флэш-накопителя, введя diskpart и нажав Enter. Поскольку Diskpart видит запоминающие устройства на вашем компьютере не как буквы дисков, а как список дисков, вам необходимо идентифицировать флэш-накопитель. Вы можете сделать это, набрав команду list disk , затем нажмите Enter.
Теперь на экране отобразится список накопителей, подключенных в данный момент к компьютеру, начиная с диска 0. Вы можете легко определить, какой из них является флэш-накопителем, посмотрев на объем хранилища. Флэш-накопитель на 4 ГБ покажет около 3856 МБ. В этом руководстве, как показано на снимке экрана ниже, флэш-накопитель — это Диск 3. Теперь вы хотите, чтобы Diskpart выбрал этот диск, введя команду select disk 3 и нажав Enter.
До сих пор мы использовали следующие команды:
diskpart
список дисков
выбор диска 3
Примечание. Если вы наберете команду с ошибкой (и затем увидите сообщение об ошибке), вы всегда можно переделать. Эти команды не чувствительны к регистру. Если вы все сделали правильно, в окне командной строки должно отображаться что-то вроде этого:
Запустите командную строку с правами администратора и используйте Diskpart для выбора текущего флэш-накопителя. Донг Нго/CNET
Донг Нго/CNET
3. Теперь нам нужно дополнительно подготовить флешку, выполнив еще несколько команд, одну за другой. Не забывайте нажимать Enter после каждого из них.
очистить
создать основной раздел
выбрать раздел 1
активный
формат fs=ntfs
назначить
выход
Обратите внимание, что формат fs=ntfs займет от 5 до 10 минут, в зависимости от размера флешки. За это время вы увидите индикатор процесса форматирования.
Опять же, если вы выполнили шаги правильно, окно командной строки будет выглядеть так, как показано на скриншоте ниже.
Это то, что вы должны увидеть, если правильно ввели все команды. Dong Ngo/CNET
Примечание. После выполнения команды assign Windows сообщит (вероятно, во всплывающем сообщении), что новый диск только что подключен. Это связано с тем, что флэш-накопителю только что был назначен буква диска. Не закрывая окно командной строки, вы можете открыть «Компьютер», чтобы узнать, какая буква у флешки. Для этого руководства буква диска — 9.0003 Ч: . Однако эта буква, вероятно, отличается в других случаях, в зависимости от того, сколько устройств хранения данных установлено на компьютере.
Это связано с тем, что флэш-накопителю только что был назначен буква диска. Не закрывая окно командной строки, вы можете открыть «Компьютер», чтобы узнать, какая буква у флешки. Для этого руководства буква диска — 9.0003 Ч: . Однако эта буква, вероятно, отличается в других случаях, в зависимости от того, сколько устройств хранения данных установлено на компьютере.
4. Нам нужно сделать флешку загрузочной, перенеся загрузочную информацию с установочного DVD Windows 7. Вставьте DVD в DVD-привод компьютера. Опять же, для этого руководства это диск E: компьютера.
Вернитесь к окну командной строки (если вы случайно закрыли его, вы можете повторить шаг 1, чтобы открыть его снова), выполните следующие команды:
e:
cd boot
bootsect.exe /nt60 h:
Снова e: — это буква дисковода DVD, а h: — это буква флешки.
После этого в командном окне появится сообщение, похожее на скриншот ниже.
Теперь флешка стала загрузочной. Dong Ngo/CNET
5. Скопируйте все содержимое установочного DVD-диска Windows 7 на флэш-накопитель, выбрав все элементы на диске E: и перетащив их на диск H:. Это займет еще 5 или 10 минут в зависимости от скорости вашего DVD и флэш-накопителя. После этого флешку теперь можно использовать для установки ОС на любые ПК. Убедитесь, что вы изменили приоритет загрузки, чтобы сначала загрузиться с USB-устройства. В некоторых системах можно временно заставить компьютер отображать меню загрузки, нажав одну из клавиш F, например F12, во время сообщения BIOS.
Хорошо, теперь, когда мы только что сделали себе USB-накопитель для установки Windows 7, давайте перейдем к MacBook Air.
B. Поддержка загрузки MacBook Air с USB-накопителя.
REEF Позволяет загружать Macbook Air с другого флэш-накопителя USB, который представлен логотипом Microsoft со значком внешнего жесткого диска в одном углу.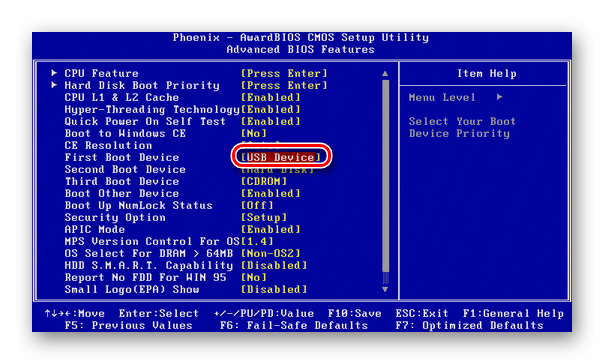 Dong Ngo/CNET
Dong Ngo/CNET
По умолчанию MacBook Air (как и другие компьютеры Mac на базе Intel) не предоставляет всех вариантов загрузки, которые может предложить его Extensive Firmware Interface (EFI). Однако мы можем включить эти параметры с помощью бесплатного инструмента под названием rEEIt, загрузочного меню EFI с открытым исходным кодом и набора инструментов. Этот инструмент можно скачать здесь. После загрузки дважды щелкните файл rEFIt.mpkg, и инструмент будет установлен. Не беспокойтесь, этот инструмент не нанесет вреда вашему компьютеру и может быть легко удален позже, если вы почему-то не хотите его использовать после установки Windows. Инструкции также включены в загрузку.
После установки при следующей перезагрузке компьютера у вас будет возможность загрузиться непосредственно в Mac OS или загрузиться с другого устройства, например с только что созданного флэш-накопителя. Вы можете вызвать эту опцию, удерживая нажатой клавишу Option, как только вы запустите компьютер.
C. Установка Windows на MacBook Air с USB-накопителя.
Установка Windows на MacBook Air с USB-накопителя.
Чтобы установить Windows на MacBook Air (или любой компьютер Mac с процессором Intel), сначала необходимо загрузить Mac OS и запустить инструмент под названием «Ассистент Boot Camp», который можно найти в разделе «Приложения» > «Утилиты». Когда вы запустите его на MacBook Air, появится сообщение о том, что для работы вам понадобится оптический привод; вы можете проигнорировать это и нажать «Продолжить».
В качестве следующего шага вам будет предложено загрузить программное обеспечение поддержки Windows, а именно набор драйверов Boot Camp и удаленный инструмент CD/DVD. Вы хотите загрузить и сохранить его на рабочем столе компьютера, так как он понадобится вам позже. Все будет сохранено в папке под названием «Поддержка Windows».
После этого Ассистент Boot Camp предложит создать новый раздел для Windows, уменьшив размер существующего раздела Mac OS. Тщательно выбирайте размер нового раздела, поскольку вы не можете изменить его без переустановки Windows с самого начала. Разделение занимает несколько минут, и когда это будет сделано, вы нажимаете «Выйти и установить позже».
Разделение занимает несколько минут, и когда это будет сделано, вы нажимаете «Выйти и установить позже».
Теперь вставьте установочный накопитель Windows 7 в USB-порт MacBook Air и перезагрузите компьютер. Как только компьютер перезагрузится, нажмите и удерживайте клавишу Option. Если вы правильно выполнили шаг B, вы увидите маленькую фотографию жесткого диска с буквами «rEFIt» внизу; нажмите Enter, и вас поприветствуют все новые параметры запуска rEFIt. Здесь вы найдете вариант загрузки с флэш-накопителя, который представлен флажком Microsoft с небольшим значком внешнего жесткого диска в углу (см. снимок экрана выше). Вы можете перемещаться между различными вариантами с помощью клавиш со стрелками и выбирать один из них, нажимая Enter. Выберите вариант загрузки с USB-накопителя.
С этого момента установка не требует пояснений, за исключением одной небольшой проблемы: раздел, созданный Boot Camp Assistant, с именем «Boot Camp», который является разделом, на который необходимо установить Windows 7, отформатирован в FAT32. . Однако Windows 7 не будет установлена на раздел FAT32. Вы можете легко исправить это, заставив установщик переформатировать этот раздел.
. Однако Windows 7 не будет установлена на раздел FAT32. Вы можете легко исправить это, заставив установщик переформатировать этот раздел.
По моему опыту, установка Windows 7 на MacBook Air с USB-накопителя прошла очень быстро и заняла всего около семи минут. После завершения установки вы можете загрузить любую из операционных систем, удерживая клавишу Option во время процесса загрузки. Чтобы Windows 7 работала правильно, вам нужно загрузить Mac OS и скопировать папку «Поддержка Windows», которая была загружена ранее, на флэш-накопитель. После этого перезагрузите компьютер в Windows 7 и установите программное обеспечение Boot Camp.
После установки MacBook Air будет работать с Windows так же, как и любой другой Mac. Dong Ngo/CNET
Когда все это будет сделано, запуск Windows 7 на MacBook Air будет почти таким же, как и на MacBook Pro.
Наслаждайтесь еще более крутой машиной! Не забудьте проверить анализ производительности.
Как установить Windows 7 с USB (средство загрузки Windows USB/DVD)
- Мастер разделов
- Диспетчер разделов
- Как установить Windows 7 с USB (средство загрузки Windows USB/DVD)
Линда | Подписаться |
Последнее обновление
В настоящее время все больше и больше ноутбуков имеют отсек для оптического привода. В этом случае людям приходится устанавливать Windows 7 с USB. В этом посте мастер создания разделов MiniTool покажет вам, как установить Windows 7 с USB-накопителя с помощью официального инструмента Microsoft.
Если вы хотите установить Windows 7 с USB, для вас есть много инструментов. Помимо различных сторонних инструментов, Microsoft предлагает Windows USB/DVD Download Tool для пользователей, чтобы установить Windows 7 с USB.
Подготовительные работы
Чтобы установить Windows 7 с USB-накопителя с помощью Windows USB/DVD Download Tool, сначала необходимо подготовить следующие материалы:
- Ключ продукта Windows: Это позволит вам загрузить официальный ISO-файл Windows.
- Компьютер с подключением к Интернету.
- USB-накопитель с достаточным объемом памяти для данных. Этот инструмент может не только создавать установочные носители Windows 7, но также может создавать установочные носители Windows 8 и 10.
 Для Windows 7 и Windows 8 объем USB-накопителя должен быть больше 4 ГБ, а для Windows 10 объем USB-накопителя должен быть больше 8 ГБ.
Для Windows 7 и Windows 8 объем USB-накопителя должен быть больше 4 ГБ, а для Windows 10 объем USB-накопителя должен быть больше 8 ГБ.
Подготовив эти элементы, вы можете загрузить установщик инструмента для создания мультимедиа с официального веб-сайта.
Примечание: Чтобы создать установочный носитель Windows 10, вы также можете использовать инструмент для создания установочного носителя Windows 10. Но этот инструмент нельзя использовать для создания установочного носителя Windows 7 или 8.
Как установить Windows 7 с USB
Шаг 1: Подключите USB-накопитель к компьютеру. Затем загрузите файл образа Windows 7 и Windows7 USB DVD Download Tool Installer .
Шаг 2: Дважды щелкните Windows7 USB DVD Download Tool Installer и следуйте указаниям мастера, чтобы установить этот инструмент. Обратите внимание, что для этого инструмента требуется Microsoft .NET Framework 2.0. Если на вашем ПК нет этого файла, загрузите его здесь и установите.
Шаг 3: После установки Windows 7 USB DVD Download Tool дважды щелкните этот инструмент, чтобы запустить его. Нажмите Browse , чтобы найти файл образа Windows 7, а затем нажмите кнопку Next .
Шаг 4: Щелкните Устройство USB . Эта опция позволяет вам записать файл ISO на флэш-накопитель USB.
Шаг 5: Выберите съемный диск в раскрывающемся списке и нажмите Начать копирование .
Шаг 6: Всплывающее окно предупреждает, что выбранный съемный диск необходимо стереть. Нажмите Erase USB Device , чтобы продолжить, если на съемном диске нет важных файлов. В противном случае нажмите Отмена и заранее создайте резервную копию данных.
Шаг 7: После того, как установочный носитель Windows будет готов и подключен к компьютеру, на котором необходимо установить Windows 7, загрузитесь с прошивкой , чтобы компьютер загружался с установочного носителя Windows.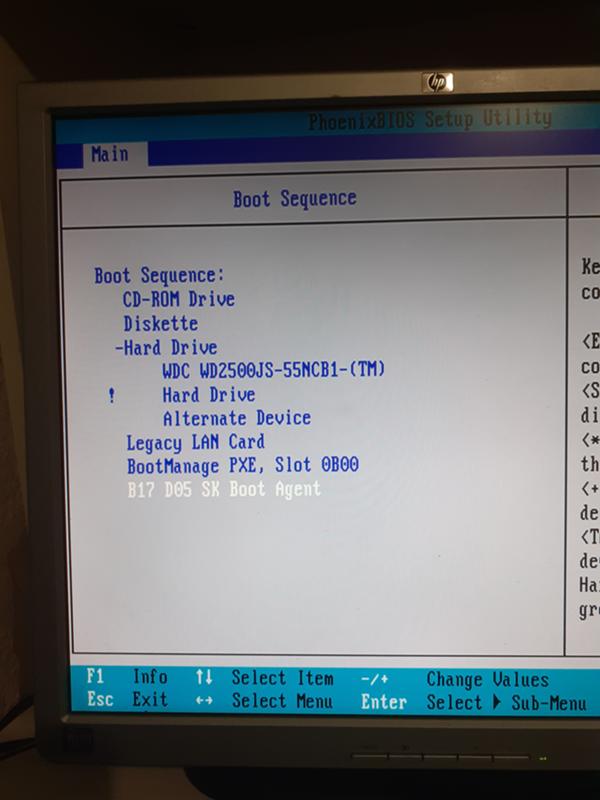

 Для Windows 7 и Windows 8 объем USB-накопителя должен быть больше 4 ГБ, а для Windows 10 объем USB-накопителя должен быть больше 8 ГБ.
Для Windows 7 и Windows 8 объем USB-накопителя должен быть больше 4 ГБ, а для Windows 10 объем USB-накопителя должен быть больше 8 ГБ.