Изменить пароль при входе в windows 10: Как изменить пароль в Windows 10
Содержание
Как заставить пользователя изменить пароль при входе в Windows? — Сеть без проблем
Windows 10 поставляется с множеством великолепных функций безопасности, включая Защитник Windows, биометрическую аутентификацию, инструментарий Microsoft по обеспечению безопасности и Центр обновления Windows. Но даже несмотря на то, что все эти функции работают, компьютерная система по-прежнему может быть защищена от несанкционированного доступа, если пользователь продолжит использовать один и тот же старый пароль в течение длительного времени.
Хотя пользователи могут изменить свой пароль в любой момент времени, также необходимо настроить операционную систему для периодического запроса смены пароля. Можно принудительно изменить пароль в Windows 10. Один из наиболее распространенных способов сделать это с помощью «Редактора групповой политики», где вы можете установить точное количество дней, по истечении которых пароль учетной записи пользователя обычно истекает.
Но этот взлом безопасности не предлагает немедленных действий. Что происходит в случаях, когда в системе несколько пользователей и один из паролей пользователя взломан? Вы не можете ждать, пока параметры групповой политики предложат пользователям сменить пароль с немедленным вступлением в силу. В этом случае может помочь инструмент «Дополнительные параметры учетной записи пользователя», который позволяет немедленно заставить пользователя изменить пароль учетной записи при следующем входе в систему. Это руководство проведет вас через шаги, чтобы заставить пользователей изменить пароль учетной записи, когда вы ищете быстрое действие.
Что происходит в случаях, когда в системе несколько пользователей и один из паролей пользователя взломан? Вы не можете ждать, пока параметры групповой политики предложат пользователям сменить пароль с немедленным вступлением в силу. В этом случае может помочь инструмент «Дополнительные параметры учетной записи пользователя», который позволяет немедленно заставить пользователя изменить пароль учетной записи при следующем входе в систему. Это руководство проведет вас через шаги, чтобы заставить пользователей изменить пароль учетной записи, когда вы ищете быстрое действие.
Выполните следующие шаги:
1] Откройте меню «Пуск»
2] Найдите «netplwiz» и щелкните по результату, чтобы открыть «Инструмент расширенного управления пользователями».
3] Перейдите на вкладку «Дополнительно» в инструменте «Расширенное управление пользователями» и нажмите кнопку «Дополнительно».
4] Это действие откроет «Инструмент локального управления пользователями».
5] Откройте «Папку пользователей» и найдите учетную запись пользователя, для которого вы хотите сбросить пароль.
6] «Щелкните правой кнопкой мыши» и выберите «Свойства».
7] Выберите «Пользователь должен сменить пароль при следующем входе в систему», появляющийся в окне свойств пользователя.
8] Сохраните изменения, нажав кнопки «Применить» и « Ок».
9] Конфигурация завершена!
Теперь в следующий раз, когда конкретный целевой пользователь попытается войти в свою систему, Windows выдаст сообщение: «Пароль пользователя должен быть изменен перед входом в систему», что заставит его немедленно сменить пароль.
При нажатии «ОК» Windows предложит ввести старый и новый пароль. Как только пользователь успешно введет необходимые поля, Windows позволит им войти в свою систему с новым паролем.
Обратите внимание, что этот метод работает только для локальных учетных записей пользователей.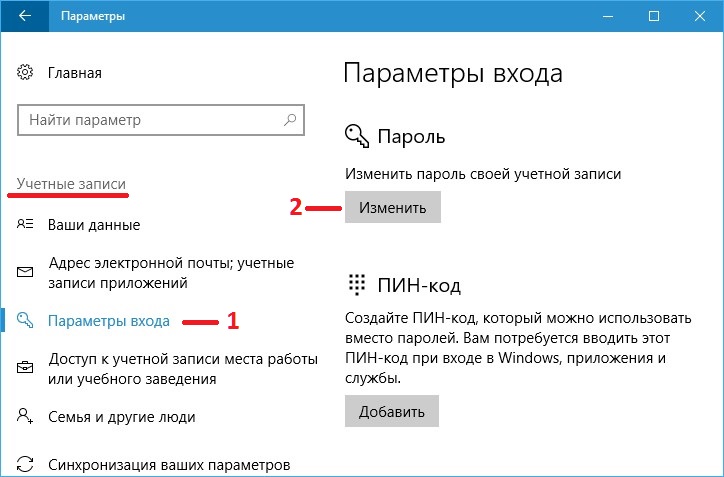
Заставить пользователей изменить свой пароль в Windows очень легко. Но опять же, это ручная процедура, и она эффективна только в случае опасностей, когда необходимы незамедлительные действия.
Пользователи должны периодически менять свой пароль. Использование редактора групповой политики с правилами истечения срока действия прекрасно работает, поскольку они применяются ко всем пользователям и группам пользователей. Эти настройки гарантируют, что пароль учетной записи пользователя никогда не станет слишком старым, тем самым уменьшая риск и подверженность угрозам безопасности.
Насколько публикация полезна?
Нажмите на звезду, чтобы оценить!
Средняя оценка / 5. Количество оценок:
Оценок пока нет. Поставьте оценку первым.
Статьи по теме:
Изменить (сбросить) пароль пользователя Active Directory из ADUC и PowerShell
В этой статье мы рассмотрим, как изменить (сбросить) пароль одного или нескольких пользователей Active Directory с помощью графической оснастки Active Directory Users and Computers, из командной строки, а также с помощью PowerShell командлета Set-ADAccountPassword.
Содержание:
- Изменить пароль пользователя домена из графической консоли Active Directory
- Как сбросить пароль пользователю Active Directory с помощью PowerShell?
- PowerShell скрипт для сброса пароля нескольких пользователей AD
- Изменить пароль пользователя в домене из командной строки
Изменить пароль пользователя домена из графической консоли Active Directory
Для сброса пароля пользователя Active Directory можно использовать графическую оснастку
dsa.msc
(Active Directory Users & Computers — ADUC). Воспользуйтесь поиском в консоли ADUC и найдите учетную запись пользователя, которому нужно изменить пароль. Щелкните по нему правой кнопкой и выберите пункт “Смена пароля” (Reset password).
Укажите новый пароль (дважды). Здесь можно включить две опции:
- User must change password at next logon – если вы хотите, чтобы пользователь сам задал себе новый пароль при следующем входе;
- Unlock user’s account – включите эту опцию, если вы хотите разблокировать пользователя (если учетная запись заблокирована политикой безопасности AD из-за многократных попыток входа с неверным паролем).

Это самый просто и интуитивно понятный способ сброса пароля пользователя домена.
Также в свойствах пользователя на вкладке редактора атрибутов AD вы можете найти информацию о дате последней смены пароля. Это значение хранится в атрибуте пользователя pwdLastSet.
Для сброса пароля ваша учетной запись должна обладать соответствующими правами. По-умолчанию обычные пользователи AD не могут сбросить пароль других аккаунтов. Такие права есть только у учетных записей с правами администратора домена (Domain Admins), или Account Operators. Вы можете предоставить другим группам пользователям право на сброс паролей в определенных OU с помощью делегирования. По ссылке доступен пример делегирования прав на сброс паролей и разблокировку пользователей группе HelpDesk.
Чтобы проверить, что у вашей учетной записи есть право на сброс пароля определенного пользователя, откройте его свойства, перейдите на вкладку Security -> Advanced -> Effective Access -> укажите имя своей учетной записи -> убедитесь, что у вас есть разрешение Reset Password.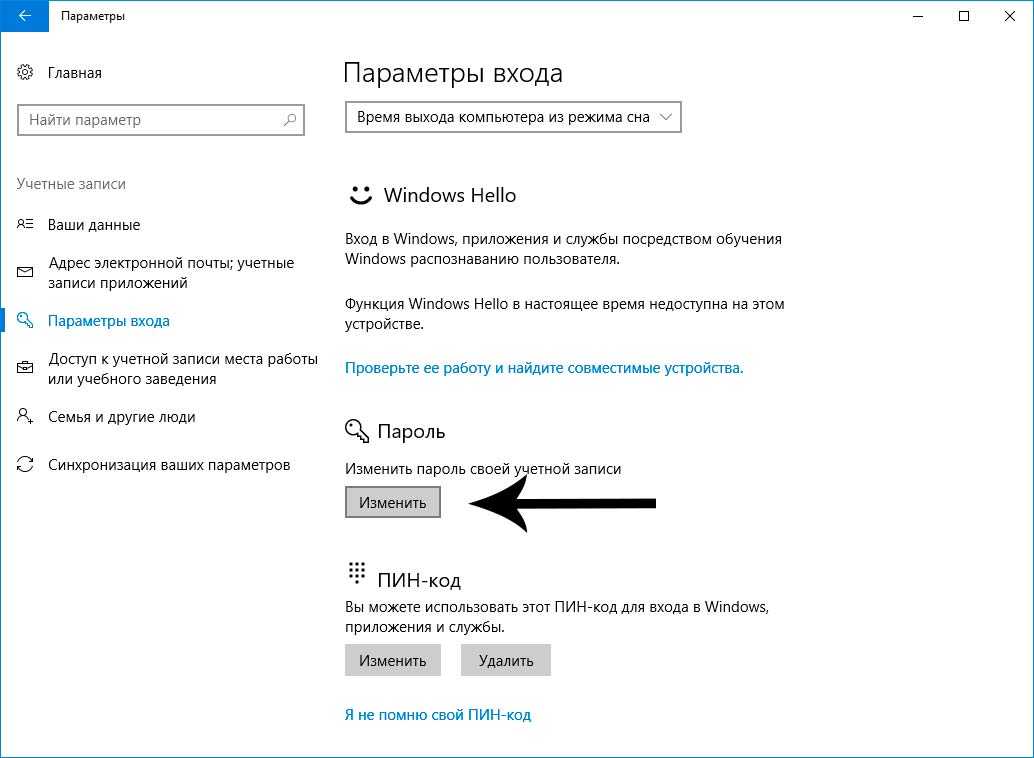
Как сбросить пароль пользователю Active Directory с помощью PowerShell?
Вы можете использовать команды PowerShell для сброса пароля пользователя в AD. Для этого можно использовать используется командлет Set-ADAccountPassword, входящий в модуль Active Directory для Windows PowerShell (в десктопых версиях Windows он входит в состав RSAT, а в серверных редакциях устанавливается в виде отдельного компонента AD DS Snap-Ins and Command-Line Tools). Перед использованием модуля его необходимо импортировать в сессию PowerShell:
Import-module ActiveDirectory
Чтобы сбросить пароль для пользователя dakimov и установить новый пароль SuperStr0n@p1, выполните команду:
Set-ADAccountPassword dakimov -Reset -NewPassword (ConvertTo-SecureString -AsPlainText “SuperStr0n@p1” -Force -Verbose) –PassThru
alert]Для автоматической генерации сложный паролей пользователям вы можете использовать метод GeneratePassword, описанный в статье Генерация случайных паролей с помощью PowerShell.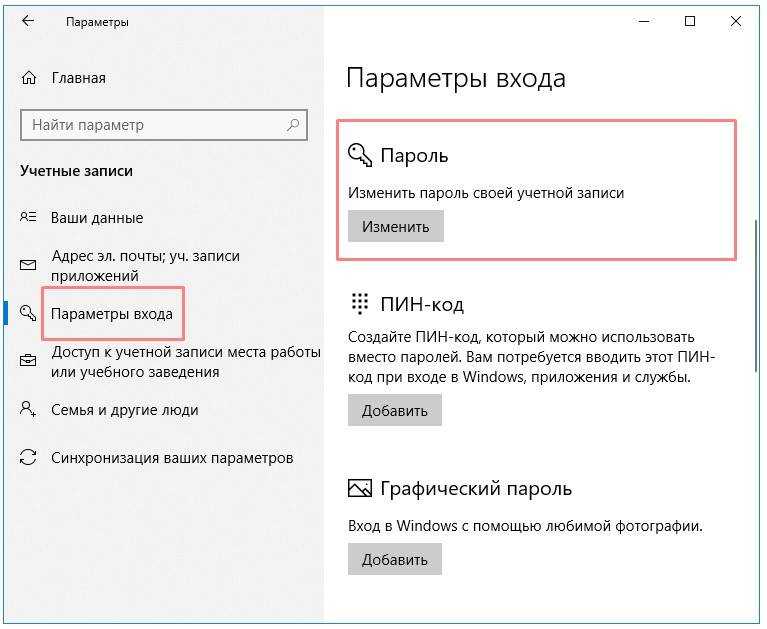 [/alert]
[/alert]
По умолчанию командлет возвращает объект и ничего не отображает в консоли. Чтобы вывести информацию об объекте пользователя в AD мы используем параметр –PassThru.
В качестве имени пользователя можно указать sAMAccountName (как в нашем случае), objectGUID, SID пользователя, или его DN (Distinguished Name, например CN=Akimov,OU=Users,DC=winitpro,DC=ru).
Если при смене пароля пользователя не указывать параметр –Reset, необходимо указать старый и новый пароль учетной записи.
Если у вас включено ведение истории PowerShell команд, и вы не хотите, чтобы пароли в открытом виде сохранялись в сессии PoSh, пароль как и при создании пользователя нужно преобразовать в безопасную строку (подробнее о защите паролей в скриптах PowerShell здесь):
$NewPasswd=Read-Host "Введите новый пароль пользователя" –AsSecureString
Теперь можно задать новый пароль пользователю:
Set-ADAccountPassword dakimov -Reset –NewPassword $NewPasswd –PassThru
При сбросе пароля можно принудительно снять блокировку ученой записи, если она была заблокирована ранее (как найти с какого компьютера блокируется учетная запись, смотрите в статье Поиск источника блокировки пользователя в Active Directory):
Unlock-ADAccount –Identity dakimov
Чтобы пользователь при следующем входе в домен самостоятельно сменил данный пароль на новый, нужно изменить его свойства в AD, выполнив команду:
Set-ADUser -Identity dakimov -ChangePasswordAtLogon $true
Вы можете совместить в одной строке команду смены пароля и включение требования сменить пароль (атрибут userAccountControl):
Set-ADAccountPassword dakimov -NewPassword $NewPasswd -Reset -PassThru | Set-ADuser -ChangePasswordAtLogon $True
С помощью командлета Get-ADUser вы можете убедиться, что пароль сброшен успешно. Выведите время последней смены пароля аккаунта:
Выведите время последней смены пароля аккаунта:
Get-ADUser dakimov -Properties * | select name, pass*
При сбросе пароля на контроллере домена (DC) регистрируется событие EventID 4724. Это событие помогает определить учетную запись, которая выполнила сброс пароля пользователя.
PowerShell скрипт для сброса пароля нескольких пользователей AD
Выше мы показали, как из PowerShell сбросить пароль одного пользователя в AD. Рассмотрим теперь другой сценарий – когда вам нужно сменить пароли сразу нескольких пользователей.
Например, вы хотите сбросить пароль всем сотрудникам департамента Sales на одинаковый и заставить сменить его при следующем входе. Вы можете использовать параметр –Filter для выбора пользователей с определенным значением в одном из атрибутов:
get-aduser -filter "department -eq 'Sales Dept' -AND enabled -eq 'True'" | Set-ADAccountPassword -NewPassword $NewPasswd -Reset -PassThru | Set-ADuser -ChangePasswordAtLogon $True
Рассмотрим еще один пример. Допустим, у вас есть CSV/Excel файл, в котором содержится список пользователей, которым нужно сбросить пароли и уникальный пароль для каждого пользователя. Формат файла users.csv:
Допустим, у вас есть CSV/Excel файл, в котором содержится список пользователей, которым нужно сбросить пароли и уникальный пароль для каждого пользователя. Формат файла users.csv:
sAMAccountName;NewPassword aivanov;PaSSde0r1 bpetrov;New$isde01 ssidorov;k@nndj!223
С помощью следующего скрипта PowerShell можно сбросить пароль для каждой учетной записи пользователя из CSV файла:
Import-Csv users.csv -Delimiter ";" | Foreach {
$NewPass = ConvertTo-SecureString -AsPlainText $_.NewPassword -Force
Set-ADAccountPassword -Identity $_.sAMAccountName -NewPassword $NewPass -Reset -PassThru | Set-ADUser -ChangePasswordAtLogon $false
}
После выполнения данного кода всем пользователям в файле будет установлен новый уникальный пароль.
Изменить пароль пользователя в домене из командной строки
Если на компьютере не установлена консоль ADUC, или модуль RSAT-AD-PowerShell, вы можете использовать консольную команду net use для сброса пароля.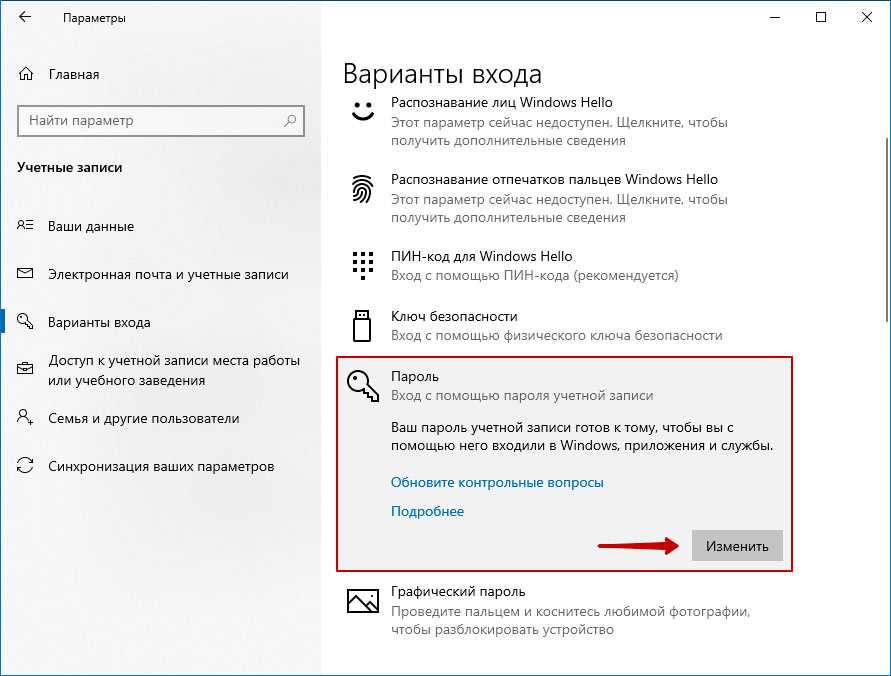 Чтобы получить информацию о пользователе в домене, выполните команду:
Чтобы получить информацию о пользователе в домене, выполните команду:
net user a.novak /domain
В командной строке показана базовая информацию о пароле пользователя в домене:
Password last set 4/20/2022 2:10:05 AM Password expires Never Password changeable 4/21/2022 2:10:05 AM Password required Yes User may change password Yes Last logon 4/20/2022 2:58:47 AM Logon hours allowed All
Из значения Last Logon можно узнать, когда пользователь входит в домен последний раз. Чтобы получить более подробную информацию об истории входа пользователя в домен, смотри статью.
Чтобы сбросит пароль этого пользователя, выполните команду:
net user a.novak /domain *
Укажите новый пароль и подтвердите его:
Type a password for the user: xx Retype the password to confirm: xx The command completed successfully.
Как изменить пароль в Windows 10
Главная » Как сделать » Как изменить пароль в Windows 10
Автор: Waseem Patwegar
При необходимости вы можете изменить как локальную учетную запись пользователя, так и пароль учетной записи Microsoft на своем компьютере.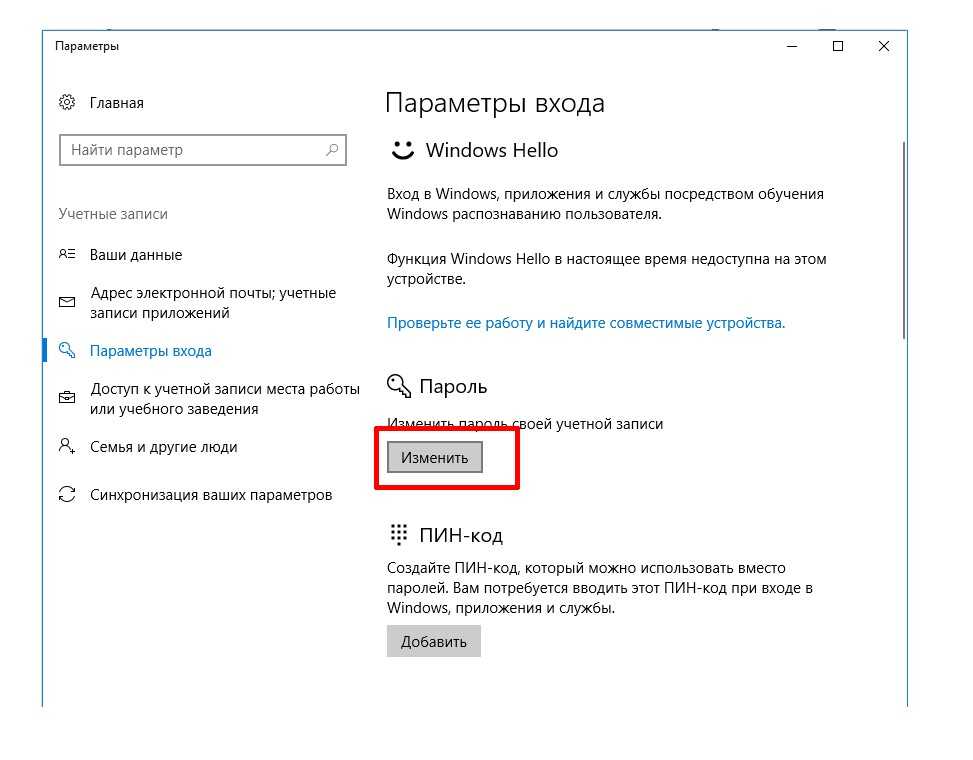 Ниже вы можете найти шаги по изменению пароля в Windows 10.
Ниже вы можете найти шаги по изменению пароля в Windows 10.
В общем, людям необходимо изменить пароль для входа в систему для своих компьютеров, если его трудно запомнить или кажется, что он был скомпрометирован.
Распространенной причиной смены пароля на рабочем месте является политика безопасности компании, которая требует, чтобы сотрудники ежемесячно меняли пароль для входа в систему.
Следовательно, ниже мы приводим шаги по изменению пароля для входа в локальную учетную запись или учетную запись Microsoft, а также шаги по изменению пароля пользователя на PIN-код или изображение.
1. Изменить пароль локальной учетной записи с помощью настроек
Если вы используете локальную учетную запись пользователя, вы можете выполнить следующие шаги, чтобы изменить пароль пользователя в Windows 10.
Перейдите в «Настройки» > «Учетные записи» > выберите «Параметры входа» на левой панели. На правой панели прокрутите вниз, выберите параметр «Пароль» и нажмите кнопку «Изменить».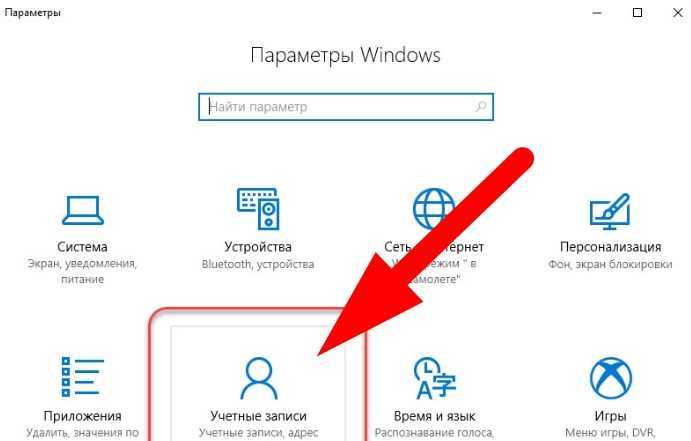
На экране «Изменение пароля» введите текущий пароль и нажмите кнопку «Далее».
На следующем экране введите новый пароль, введите пароль еще раз и нажмите кнопку «Далее».
Наконец, нажмите кнопку Готово.
Выполнив описанные выше действия, вы успешно завершили процесс изменения пароля локальной учетной записи пользователя в Windows 10.
2. Изменить пароль учетной записи Microsoft
Чтобы изменить пароль учетной записи Microsoft, вам необходимо войти в систему с использованием учетной записи Microsoft. .
Перейдите в «Настройки» > «Учетные записи» > выберите «Параметры входа» на левой панели. На правой панели прокрутите вниз, выберите параметр «Пароль» и нажмите кнопку «Изменить».
На экране подтверждения личности щелкните свой адрес электронной почты, чтобы получить код безопасности от Microsoft.
На следующем экране введите код безопасности и нажмите кнопку «Подтвердить».
На следующем экране введите текущий пароль, а затем введите новый пароль.
После изменения пароля вашей учетной записи Microsoft вы увидите подтверждение смены пароля.
3. Измените пароль для входа на PIN-код
Windows 10 предоставляет возможность входа в систему с использованием 4-значного PIN-кода вместо обычного буквенно-цифрового пароля.
Перейдите в «Настройки» > «Учетные записи» > выберите «Параметры входа» на левой панели. На правой панели прокрутите вниз, выберите параметр PIN-кода Windows Hello и нажмите кнопку «Добавить».
На следующем экране введите текущий пароль пользователя и нажмите «ОК».
На следующем экране введите любой 4-значный PIN-код и нажмите OK.
Теперь вы сможете войти в свой компьютер, используя этот 4-значный PIN-код вместо обычного пароля пользователя.
4. Измените пароль для входа на изображение
Другой вариант входа в систему, доступный в Windows 10, — это использование изображения или рисунка вместо обычного буквенно-цифрового пароля.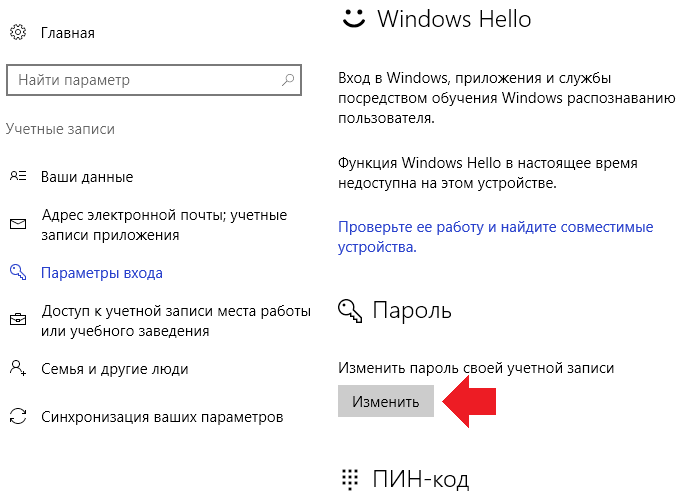
Перейдите в «Настройки» > «Учетные записи» > выберите «Параметры входа» на левой панели. На правой панели прокрутите вниз, выберите параметр «Пароль с изображением» и нажмите кнопку «Добавить».
На следующем экране введите текущий пароль пользователя и нажмите «ОК».
Далее следуйте инструкциям по установке изображения в качестве пароля для входа на компьютер.
- Как отключить пароль для входа в Windows 10
- Как войти в Windows 10 с учетной записью Gmail
Как сменить пароль в Windows 10
Жертвы киберпреступлений и хакерских атак часто имеют нечто общее: слабые пароли, которые открывают двери для хакеров. Получив доступ к вашей операционной системе, киберпреступники могут легко украсть данные, внедрить вредоносное ПО или даже удаленно управлять вашим устройством.
Содержимое
- Смена пароля в Windows 10: пошаговая инструкция
Чтобы сделать свой ноутбук, планшет или компьютер более безопасным , вам следует регулярно менять пароль .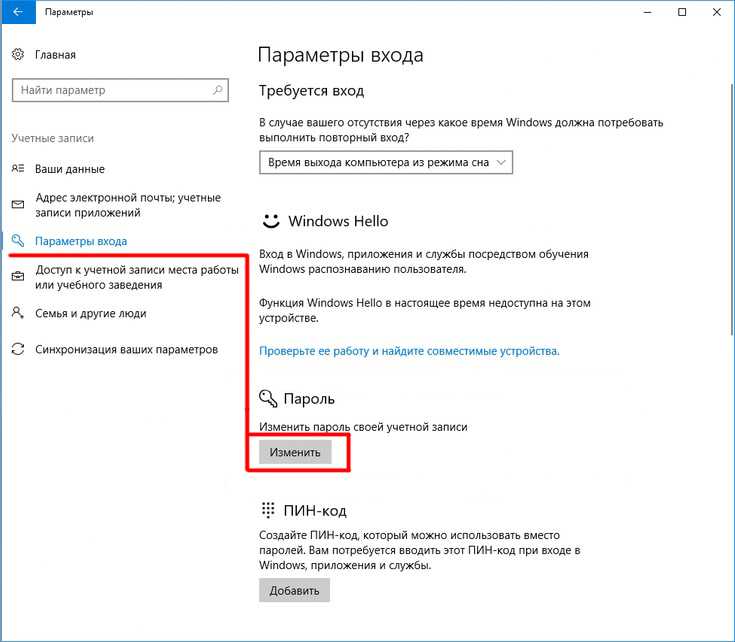 Изменить пароль в Windows 10 и создать новый очень просто! Мы объясним, как шаг за шагом изменить пароль компьютера в Windows 10.
Изменить пароль в Windows 10 и создать новый очень просто! Мы объясним, как шаг за шагом изменить пароль компьютера в Windows 10.
Изменить пароль в Windows 10 очень просто. Единственное, что вам нужно, это ваш текущий пароль. Как только вы получите это перед собой, вы будете готовы приступить к работе.
- Сначала щелкните значок Windows в левой нижней части экрана, чтобы открыть меню «Пуск» Windows 10.
- Щелкните значок шестеренки , чтобы открыть Настройки . Это приведет вас к настройкам вашего ПК, где вы можете изменить пароль вашего компьютера.
- Нажмите « Аккаунты »:
Настройки Windows с подразделами меню. Вы найдете параметры пароля в разделе «Учетные записи».
- Меню слева содержит несколько вариантов. Выберите «Варианты входа»:
Вы можете изменить настройки пароля в разделе «Параметры входа».
- Справа вы увидите список параметров, каждый из которых представляет различные способы защиты вашего компьютера.
 Нажмите на опцию « Пароль », а затем на « Изменить ».
Нажмите на опцию « Пароль », а затем на « Изменить ».
Одним из многих способов защиты входа является пароль. Вы можете внести изменения в свой пароль в этом меню.
- Откроется новое окно, в котором вас попросят ввести текущий пароль. Введите свой пароль и нажмите «Далее»:
Введите текущий пароль и нажмите «Далее».
- Теперь вы можете ввести новый пароль, а также контрольный вопрос . Вам придется ввести новый пароль дважды, чтобы убедиться, что вы ввели правильный пароль.
Введите новый пароль и нажмите «Далее».
- Нажмите «Далее» в нижней части окна. Теперь вы должны получить подтверждение того, что ваш пароль был успешно изменен.
- Ваш пароль успешно изменен.
После того, как вы изменили свой пароль Windows 10, вы больше не сможете использовать свой старый пароль. Запишите новый пароль, чтобы не потерять доступ к компьютеру. Если вы часто меняете свои пароли, легко потерять представление о том, какой из ваших многочисленных недавних паролей является правильным.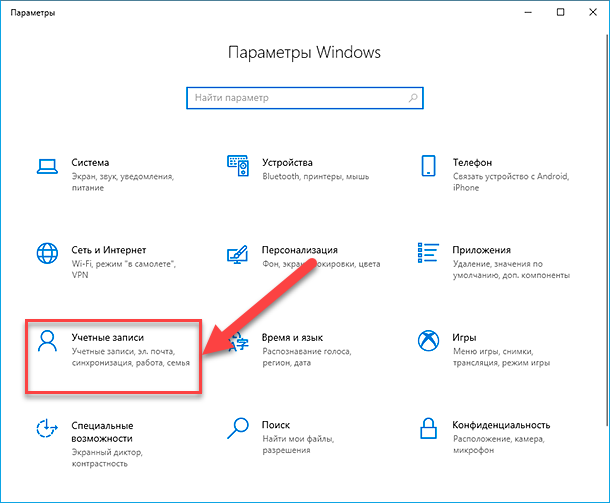 Чем больше у вас учетных записей, тем больше паролей вам придется иметь в виду. Чтобы все было правильно, вы можете рассмотреть возможность использования менеджера паролей.
Чем больше у вас учетных записей, тем больше паролей вам придется иметь в виду. Чтобы все было правильно, вы можете рассмотреть возможность использования менеджера паролей.
- Configuration
- Tutorials
Related articles
How to backup Windows 10
- Configuration
В Windows 10 создание резервной копии — это самый безопасный способ защитить ваши данные в случае сбоя системы или проблем с оборудованием. Резервная копия Windows 10 позволяет сохранить все ваши программы, личные данные и системные настройки в виде точного образа системы. Если ваш компьютер или ноутбук поврежден, резервную копию Windows 10 можно легко перенести на другое устройство.
Как сделать резервную копию Windows 10
Как изменить языки в Windows 10
- Конфигурация
Операционные системы необходимы для управления вашим компьютером. С их графическими пользовательскими интерфейсами управление памятью и другими ресурсами становится проще простого. Вы можете легко ориентироваться в операционной системе на выбранном вами языке и изменять его по мере необходимости. Мы покажем вам, как изменить язык интерфейса в Windows 10 и на что следует обратить внимание.
Как изменить язык в Windows 10
Как добавить нового пользователя в Windows 10
- Конфигурация
Будь то макет рабочего стола, фоновый рисунок или отдельные настройки — у каждого пользователя есть свои представления об оформлении поверхности своей системы. По этой причине в современных операционных системах целесообразно предоставлять возможность входа в систему с разными учетными записями при запуске системы. В Windows 10 вы также можете добавлять новых пользователей, чтобы упростить совместное использование устройства.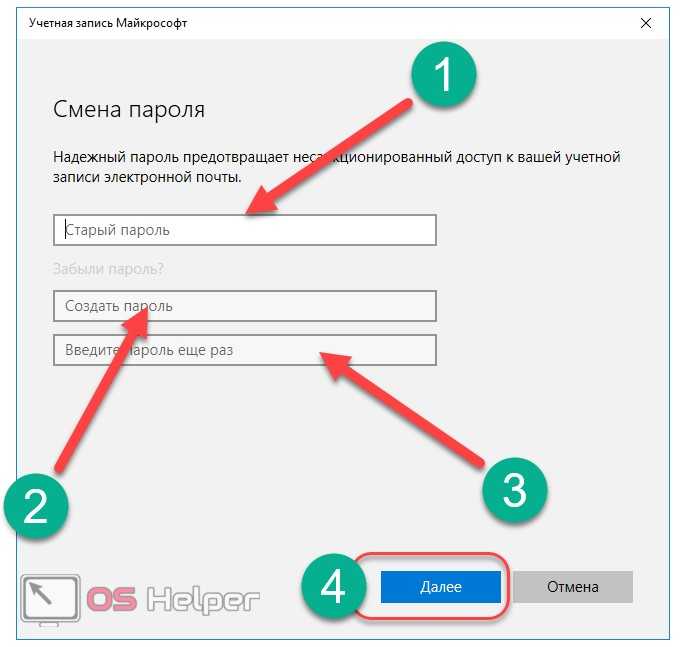

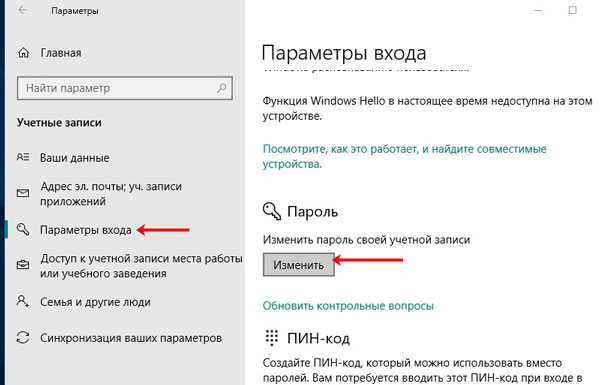
 Нажмите на опцию « Пароль », а затем на « Изменить ».
Нажмите на опцию « Пароль », а затем на « Изменить ».