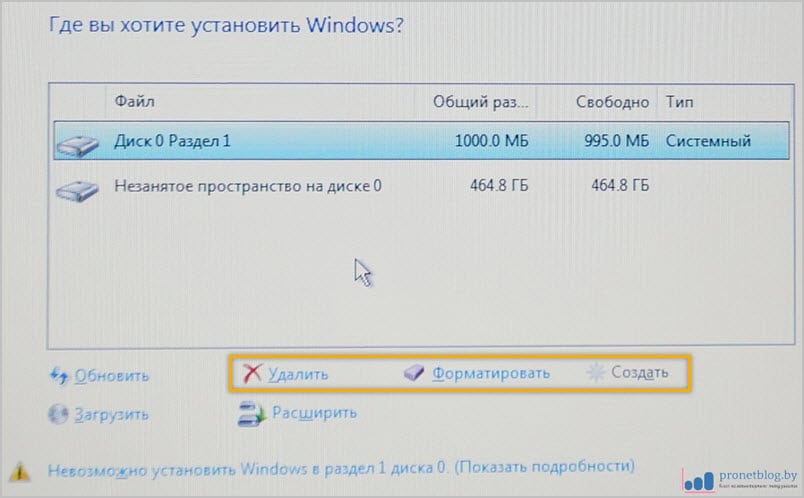Как установить виндовс 10 с диска на ноутбук: Чистая установка Windows 10 на компьютер из загрузочного диска DVD
Содержание
Как установить Windows 11 на ноутбук Thunderobot
9 сен 2022
1837
Установка операционной системы займет около часа. Процесс можно разбить на пять этапов: загрузка необходимых файлов и подготовка установочной USB-флешки (для этого нужен ПК или лэптоп с уже установленной ОС), непосредственно установка и настройка Windows 11, а также установка драйверов для ноутбука Thunderobot.
Этап 1: подготовка к установке Windows 11
Этап 2: создание установочной USB-флешки
Этап 3: установка Windows 11 на ваш ноутбук
Этап 4: первая настройка Windows
Этап 5: установка драйверов для Thunderobot
Windows 11 — последняя версия данной ОС, она вышла летом 2021 года. Материал задумывался как руководство для обладателей игровых ноутбуков Thunderobot, но с его помощью вы установите операционную систему на любой ноутбук или компьютер с Free DOS.
Материал задумывался как руководство для обладателей игровых ноутбуков Thunderobot, но с его помощью вы установите операционную систему на любой ноутбук или компьютер с Free DOS.
Инструкцию в более сжатом виде также можно скачать на сайте Haier по этой ссылке. Дополнительно мы записали и выложили на YouTube видео — посмотрите его, если вам нужны визуальные подсказки.
Этап 1: подготовка к установке Windows 11
Перед началом установки убедитесь, что у вас есть:
- Надежное подключение к интернету (напрямую через Ethernet-кабель или по Wi-Fi ). Как минимум на компьютере, на котором вы подготовите установочную флешку.
- USB-накопитель объемом от 8 гигабайт — на него мы запишем ОС. Если на нем есть важные файлы, предварительно скопируйте их в другое место, потому что при записи на флешку Windows все данные будут удалены. Порты ноутбуков Thunderobot поддерживают соединение USB Gen 3.
 1, поэтому лучше, если флешка будет версии 3.0 — тогда скорость установки Windows 11 будет максимальной. USB-накопитель 2.0 тоже будет работать, но медленнее.
1, поэтому лучше, если флешка будет версии 3.0 — тогда скорость установки Windows 11 будет максимальной. USB-накопитель 2.0 тоже будет работать, но медленнее. - Проводная или беспроводная мышь — чтобы было удобно управлять установкой (тачпад ноутбука будет не активен, пока мы не установим на него драйверы). Хотя опытные пользователи могут обойтись только клавиатурой и переключаться между строками в процессе установки с помощью клавиши Tab, а подтверждать действие кнопкой Enter.
- Установочные файлы для Windows 11 и набор драйверов для ноутбука Thunderobot. Подробно о них — в следующем разделе.
Этап 2: создание установочной USB-флешки
Файл для создания установочной USB-флешки нужно скачать на официальном сайте Microsoft по этой ссылке. Обратите внимание: нас интересует версия из раздела «Создание установочного носителя Windows 11».
Загрузка установочного файла с официального сайта Microsoft
Когда нажмете кнопку «Скачать», в папке с загрузками из браузера появится файл MediaCreationToolW11. exe весом несколько мегабайт. Запустите его и вставьте USB-флешку в свободный порт ноутбука. Следуйте инструкциям на экране:
exe весом несколько мегабайт. Запустите его и вставьте USB-флешку в свободный порт ноутбука. Следуйте инструкциям на экране:
- Прочтите и примите условия лицензионного соглашения.
- Выберите язык и выпуск операционной системы («русский» и «Windows 11» соответственно), нажмите «Далее».
- На странице выбора носителя укажите «USB-устройство», затем выберите вашу флешку, подключенную к ноутбуку.
Пока идет создание установочного пакета Windows 11, скачайте драйверы для ноутбука в карточке вашей модели Thunderobot в интернет-магазине Haier — они лежат в одноименном подразделе «Драйверы». Например, для модели Thunderobot 911 Air D понадобятся два пакета: Driver Pack WIN11 и GPU Driver Pack.
Также рекомендуем скачать Control Center. После установки на ноутбук программа позволит следить за температурой процессора и видеокарты, менять режимы его производительности, скорость вращения кулеров и другие параметры.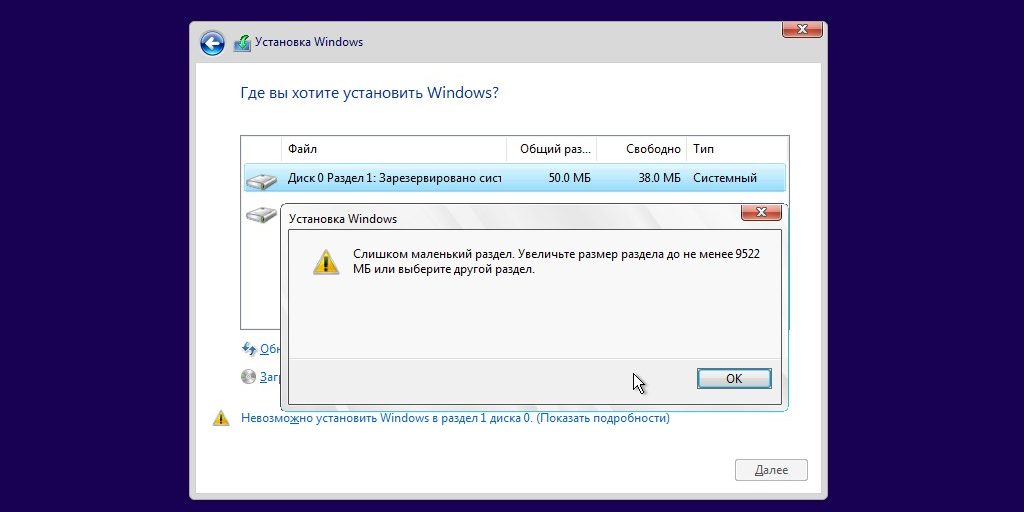
Драйвера к ноутбукам Thunderobot можно скачать на сайте Haier
Вручную перенесите загруженные драйверы на тот же USB-накопитель, на который вы записали операционную систему (создайте для них отдельную папку в корневом каталоге и назовите ее, например, Drivers). Они понадобятся после установки Windows.
Этап 3: установка Windows 11 на ваш ноутбук
Прежде чем начать установку Windows 11, подключите к ноутбуку провод питания и не вынимайте его до окончания установки (либо проследите, чтобы он был максимально заряжен). Далее можно вставить USB-флешку и мышь в любые свободные USB-порты и запустить ноутбук, удерживая кнопку питания (у Thunderobot она треугольная) 2-3 секунды.
Установщик Windows 11 запустится автоматически, вам нужно лишь выбрать язык интерфейса и нажать «Установить». На очередном экране предложат ввести ключ (25-значный код) для активации лицензионной версии ОС. Если у вас его нет, пропустите этот шаг.
Windows можно активировать позже, после установки. Ключи продает сама компания Microsoft и ее партнеры (например, маркетплейсы). Вы можете встретить в магазинах лицензии с припиской BOX, ОЕМ и ОЕI, однако для вас оптимальна ESD-лицензия — при ее покупке ключ просто приходит на почту. Почему не подходят остальные? BOX — это коробка с USB-накопителем (такая же, которую вы только что создали бесплатно), а ОЕМ и ОЕI предназначены для сборщиков ПК.
Ключи продает сама компания Microsoft и ее партнеры (например, маркетплейсы). Вы можете встретить в магазинах лицензии с припиской BOX, ОЕМ и ОЕI, однако для вас оптимальна ESD-лицензия — при ее покупке ключ просто приходит на почту. Почему не подходят остальные? BOX — это коробка с USB-накопителем (такая же, которую вы только что создали бесплатно), а ОЕМ и ОЕI предназначены для сборщиков ПК.
Возвращаемся к установке: после ввода ключа (или пропуска этапа) нужно выбрать версию Windows 11: домашнюю (Home) или профессиональную (Pro) с несколькими вариациями для каждой. Для большинства задач хватает домашней — лицензия для нее дешевле, но выбор остается за вами. На следующем экране нужно принять соглашение и выбрать тип установки — «Выборочная».
На экране выбора жесткого диска остановимся подробно. По умолчанию SSD-накопитель некоторых ноутбуков Thunderobot разбит на три раздела. При попытке выбора одного из них может появиться текст о невозможности установки из-за того, что «выбранный диск имеет разметку GPT».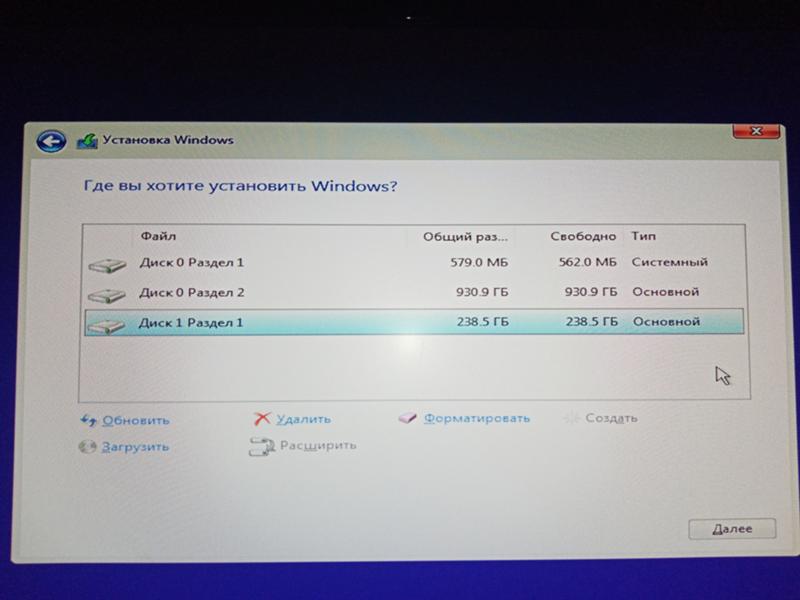 Чтобы решить проблему, удалите все разделы и объедините их в один с помощью кнопки «Создать».
Чтобы решить проблему, удалите все разделы и объедините их в один с помощью кнопки «Создать».
Выбор жесткого диска при установке Windows
Если у вашего ноутбука такой проблемы нет, выбирайте диск и сразу жмите «Далее», чтобы перейти наконец к процессу установки ОС. По ее окончании компьютер перезапустится.
Этап 4: первая настройка Windows
При первом запуске система попросит вас настроить основные параметры: регион/ страну и раскладку клавиатуры, а также выбрать беспроводную сеть подключения.
Обратите внимание: в стандартном процессе установки 11-й версии Windows вам нужно не только подключение к интернету, но и учетная запись Microsoft. Если у вас ее по какой-то причине нет, можно создать локального пользователя. Для этого на экране выбора беспроводной сети (но не раньше!) нажмите сочетание клавиш Shift + F10 для запуска командной строки и введите команду taskkill /F /IM oobenetworkconnectionflow.exe. Затем нажмите Enter.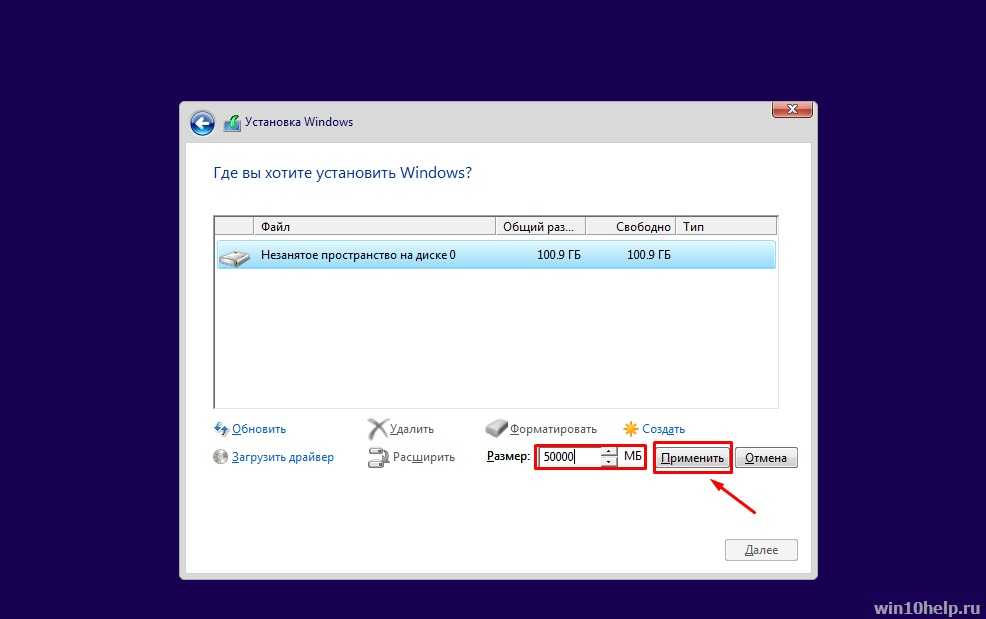
Команда taskkill используется для завершения процессов в системе по именам исполняемых файлов. Она поможет выйти из стандартной настройки Windows (так называемого Out-of-Box Experience) и указать локальную учетную запись, даже если у вас отсутствует интернет.
Пример работы командной строки Windows
Далее придумайте имя пользователя и пароль (если не планируете его использовать, оставьте строку пустой), а также задайте параметры конфиденциальности устройства. После этого начнется финальная подготовка Windows 11, спустя пару минут вы увидите привычный рабочий стол.
Этап 5: установка драйверов для Thunderobot
Откройте на USB-флешке каталог Drivers, в который вы загрузили драйверы для Thunderobot на втором этапе. Перед вами будет пронумерованный список папок (например, для ThundeRobot 911 Air D таких папок 13): открывайте каждую из них по порядку и устанавливайте ПО путем запуска файлов с расширением ***.exe. Если во время установки система попросит перезагрузку, соглашайтесь.
После установки драйверов вы можете включить тачпад ноутбука комбинацией клавиш Fn + Esc — по умолчанию он выключен. С этого момента мышка уже не понадобится.
Не забудьте установить программу Control Center, чтобы контролировать производительность устройства и переключаться между разными режимами Thunderobot. Они дадут больше гибкости во время игр и работы:
- В офисном режиме (Office Mode) ноутбук будет работать очень тихо, мощность процессора и видеокарты будет уменьшена для увеличения времени работы от аккумулятора.
- В игровом режиме (Gaming Mode) система сделает больший упор на мощность CPU и GPU, а также их эффективное охлаждение.
- Режим высокой производительности (High Performance) позволит выжать из «железа» максимум и подойдет для самых сложных задач, включая профессиональную работу с графикой и редактирование видео.
На этом подготовка ноутбука Thunderobot к работе завершена.
Как установить Windows 10 на новый компьютер без операционной системы?
Главная » Винда
Автор Milena Anderson На чтение 5 мин. Просмотров 6 Опубликовано
Просмотров 6 Опубликовано
Краткий ответ
- Если вы пытаетесь установить Windows 10 на ПК, на котором еще не установлена операционная система, вам необходимо создать загрузочный USB-накопитель или DVD-диск. У Microsoft есть удобное руководство, как это сделать.
- Получив установочный носитель, вставьте его в компьютер и загрузитесь с него. Процесс настройки начнется автоматически. Следуйте инструкциям на экране, чтобы установить Windows 10.
Как установить Windows 10 на НОВЫЙ ПК! (И как его активировать)
Установка Windows 10 на новый ноутбук DOS
youtube.com/embed/IJUfqS97Ck8?feature=oembed» frameborder=»0″ allow=»accelerometer; autoplay; clipboard-write; encrypted-media; gyroscope; picture-in-picture» allowfullscreen=»»>
Часто задаваемые вопросы о Yoast
Что такое загрузочное меню F12?
Меню загрузки F12 — это меню, которое появляется при нажатии клавиши F12 на клавиатуре. Это меню позволяет вам выбрать, как вы хотите запустить компьютер. Вы можете загрузить компьютер с жесткого диска, с компакт-диска или DVD-диска или с USB-накопителя.
Какой вариант загрузки — USB?
Вариант загрузки с USB — это вариант загрузки компьютера с USB-накопителя. Это может быть полезно, если вам нужно установить или запустить программу с USB-накопителя, или если жесткий диск вашего компьютера неисправен и вы не можете его нормально запустить.
Can Windows 10 загружается с USB?
Да, Windows 10 может загружаться с USB. Для этого вам нужно создать загрузочный USB-накопитель с установочными файлами Windows 10. Затем вы можете использовать этот диск для установки Windows 10 на свой компьютер.
Для этого вам нужно создать загрузочный USB-накопитель с установочными файлами Windows 10. Затем вы можете использовать этот диск для установки Windows 10 на свой компьютер.
Как выполнить чистую установку Windows 10 на моем SSD?
Чтобы выполнить чистую установку Windows 10 на твердотельный накопитель, вам потребуется создать загрузочный USB-накопитель или DVD-диск. Затем вы можете использовать этот носитель для установки Windows 10 на свой SSD.
Какой ключ является меню загрузки?
Ключ меню загрузки — это ключ, который позволяет вам выбрать, с какого устройства запускать компьютер. На большинстве компьютеров это клавиша F12, но на вашем компьютере она может быть другой.
Можно ли сменить BIOS на UEFI?
Да, вы можете изменить BIOS на UEFI. Для этого вам нужно войти в настройки BIOS и изменить режим загрузки с Legacy на UEFI. Вам также может потребоваться обновить прошивку до последней версии, поддерживающей UEFI.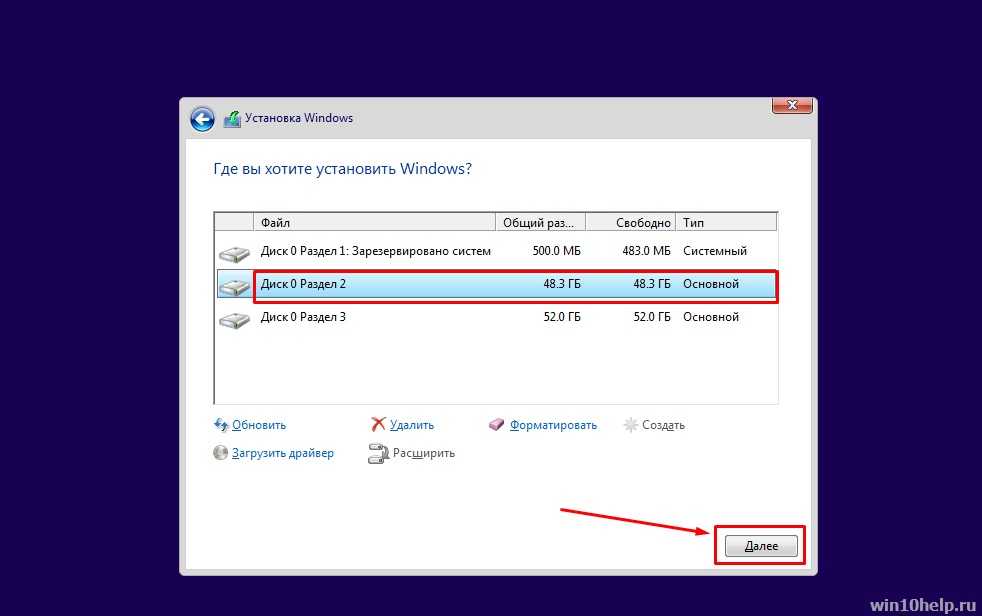
У меня UEFI или BIOS?
На этот вопрос нет универсального ответа, так как тип микропрограммы на вашем компьютере будет зависеть от марки и модели вашего компьютера. Однако в целом BIOS чаще встречается на старых машинах, а UEFI — на новых.
Являются ли UEFI и BIOS одним и тем же?
UEFI и BIOS — это не одно и то же. BIOS — это аббревиатура от Basic Input/Output System, а UEFI — это аббревиатура от Unified Extensible Firmware Interface.. BIOS — это программное обеспечение, которое запускает компьютер и помогает загрузить операционную систему, а UEFI — это более продвинутая прошивка, которая заменяет BIOS и обеспечивает ряд преимуществ, таких как поддержка больших жестких дисков, увеличенное время работы от батареи и более быстрое время запуска.
Как загрузиться с USB из BIOS?
Есть несколько способов загрузки с USB-накопителя из BIOS. Один из способов — зайти в настройки BIOS и изменить порядок загрузки, чтобы USB-накопитель был первым в списке.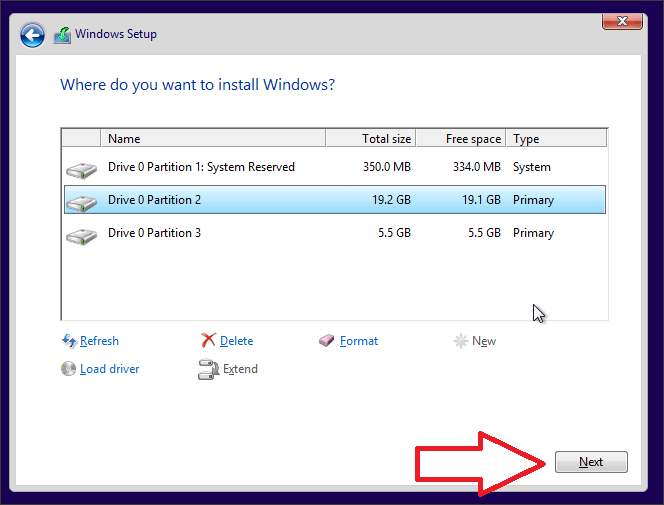 Другой способ — использовать функциональную клавишу для загрузки с USB-накопителя. На большинстве компьютеров функциональной клавишей является F12, но на вашем компьютере она может быть другой.
Другой способ — использовать функциональную клавишу для загрузки с USB-накопителя. На большинстве компьютеров функциональной клавишей является F12, но на вашем компьютере она может быть другой.
Что такое режим загрузки UEFI?
Режим загрузки UEFI — это тип встроенного ПО, используемого в персональных компьютерах. Он заменяет прошивку базовой системы ввода-вывода (BIOS), которая использовалась в более ранних компьютерах. Режим загрузки UEFI предоставляет более продвинутый интерфейс, чем BIOS, что позволяет пользователю управлять различными настройками, такими как процесс запуска и безопасность.
Как выполнить новую установку Windows из BIOS ?
Перезагрузите компьютер и нажмите клавишу BIOS, чтобы войти в BIOS. Обычно это F2, F12 или Delete.
Перейдите на вкладку “Загрузка” и измените порядок загрузки, чтобы ваш USB-накопитель был первым.
Сохраните изменения и выйдите из BIOS.
Подключите USB-накопитель и перезагрузите компьютер.
Выберите язык и раскладку клавиатуры.
Нажмите “Установить сейчас”.
Как создать Загрузочный диск?
Существует несколько различных способов создания загрузочного диска, но наиболее распространенным является использование USB-накопителя. Для этого вам нужно отформатировать USB-накопитель как FAT32, а затем скопировать содержимое установочного носителя Windows 10 на USB-накопитель. Сделав это, вы можете перезагрузить компьютер и загрузиться с USB-накопителя.
Как я могу загрузить свой компьютер с USB-накопителя?
Есть несколько способов сделать это, но проще всего использовать программу, например Rufus. Сначала скачайте и установите Rufus на свой компьютер. Затем подключите USB-накопитель к компьютеру. Откройте Rufus и выберите свой USB-накопитель из списка. Нажмите “Создать загрузочный диск с помощью” и выберите “ISO-образ”. Найдите файл ISO для операционной системы, которую вы хотите установить, и нажмите “Открыть”.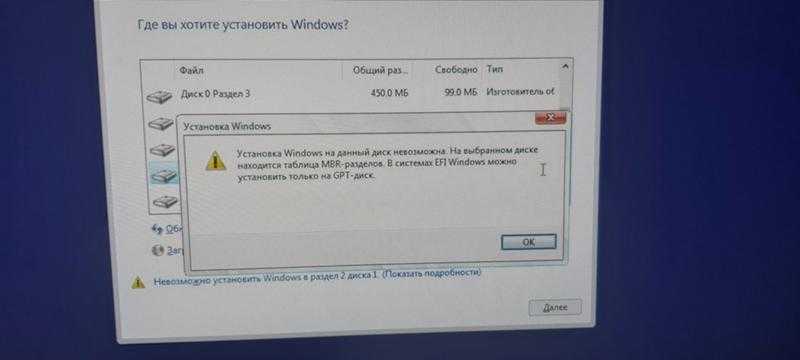
Как переустановить Windows 10 с USB в BIOS?
Загрузите компьютер с USB-накопителя, созданного с помощью установочных файлов Windows 10.
При появлении запроса выберите язык, раскладку клавиатуры и часовой пояс.
Нажмите “Далее”.
Нажмите “Установить сейчас”.
Если вам будет предложено ввести ключ продукта, пропустите этот шаг и нажмите “Далее”.
Примите лицензионное соглашение и нажмите “Далее”.
Выберите желаемый тип установки: обновление или выборочная (расширенная).
Как установить операционную систему?
Существует несколько способов установки операционной системы. Один из способов — использовать CD или DVD. Другой способ — использовать USB-накопитель.
Как установить Windows 10 через USB или DVD
Перейти к основному содержанию
TechRadar поддерживается своей аудиторией. Когда вы покупаете по ссылкам на нашем сайте, мы можем получать партнерскую комиссию. Вот почему вы можете доверять нам.
Когда вы покупаете по ссылкам на нашем сайте, мы можем получать партнерскую комиссию. Вот почему вы можете доверять нам.
Хотите создать загрузочный диск? Проверьте это
(Изображение: © TechRadar)
Если у вас возникли проблемы с компьютером или вам нужно обновить его, и вы пытаетесь понять, как создать загрузочный USB-диск или DVD-диск с Windows 10, вы обратились по адресу. За прошедшие годы Microsoft внесла множество долгожданных усовершенствований и улучшений в Windows 10. Если вы все еще работаете с более старой ОС, сейчас самое подходящее время для перехода.
Microsoft предлагает довольно много вариантов установки Windows 10, будь то обновление через Центр обновления Windows, если вы зарезервировали копию, на прилагаемый USB-накопитель, если вы приобрели розничную копию. Вероятно, вам следует создать загрузочный USB-накопитель или DVD-диск с Windows 10 в качестве резервной копии (они также известны как загрузочный диск, загрузочный диск или загрузочный диск), особенно если вы приобрели копию в Интернете или потеряли исходный установочный носитель.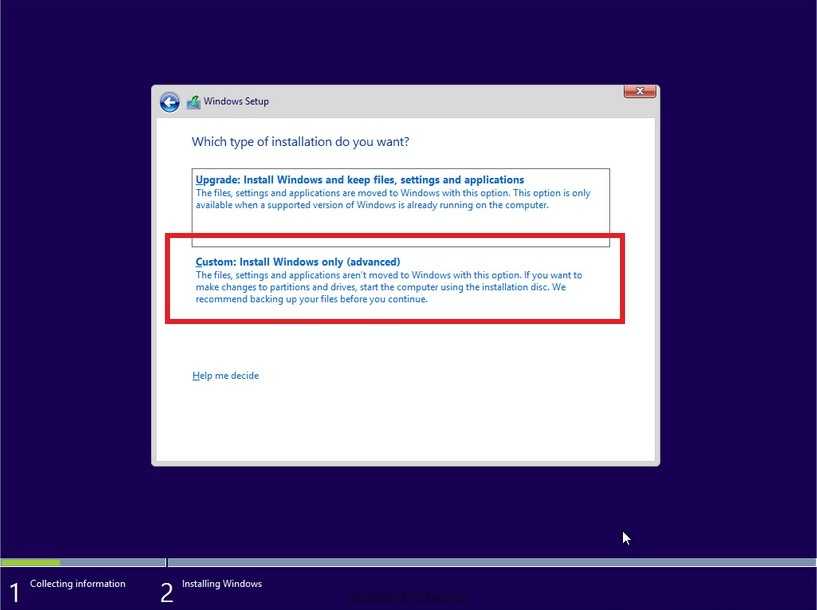 Если у вас возникли серьезные проблемы с текущей установкой или вы столкнулись с новой машиной без установленной ОС, наличие загрузочного USB или DVD может быть спасением.
Если у вас возникли серьезные проблемы с текущей установкой или вы столкнулись с новой машиной без установленной ОС, наличие загрузочного USB или DVD может быть спасением.
Но не волнуйтесь; это не так сложно, как кажется, и мы дадим вам пошаговое руководство по установке Windows 10 с вашего собственного USB-накопителя или DVD-диска.
Вот как найти ключ продукта Windows 10 и как активировать Windows 10, чтобы начать работу. После установки Windows 10 обязательно ознакомьтесь с нашей коллекцией руководств , которые помогут вам максимально эффективно использовать новую операционную систему.
(Изображение предоставлено TechRadar)
Что вам понадобится
Возможно, самый простой способ создать резервную копию установочного диска — через USB. Если вы планируете пойти по этому пути, вам понадобится USB-накопитель объемом не менее 4 ГБ. Имейте в виду, что все, что в данный момент находится на диске, будет стерто в процессе, поэтому рекомендуется сделать резервную копию всего, что вы могли сохранить на выбранном вами диске, прежде чем начать.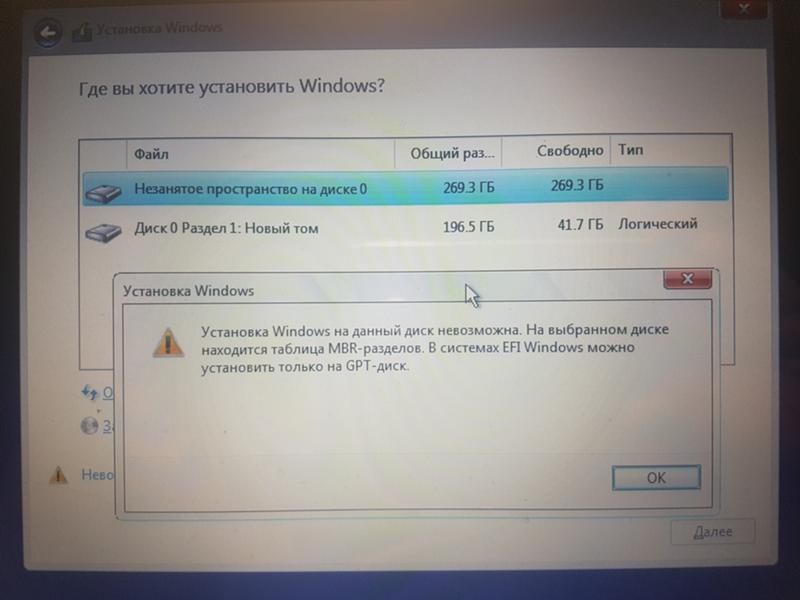
Кроме того, вы можете создать резервную копию установочного диска с DVD, если ваш компьютер оснащен оптическим приводом.
В любом случае вам понадобится сторонняя программа, чтобы выполнить работу. Мы рекомендуем Rufus для USB или ImgBurn, если вы используете DVD.
Наконец, вам также понадобится готовый ключ продукта Windows 10. Вы сможете найти его в электронном письме с подтверждением, если вы приобрели его через Интернет, в коробке с Windows 10, если вы приобрели его в розницу, или где-то на своем компьютере, если вы купили ПК с Windows 10 из коробки.
Все еще не можете найти? Мы рекомендуем загрузить и запустить инструмент под названием Belarc Advisor, который также может показать вам ключ продукта.
(Изображение предоставлено TechRadar)
Загрузите ISO-файл Windows 10
Основной файл, с которым мы будем работать, — это Windows 10 ISO (открывается в новой вкладке). Не вдаваясь в технические подробности, файл ISO — это, по сути, снимок установочного носителя Windows 10 в том виде, в каком он будет отображаться на DVD или USB-диске.
Есть несколько мест, где вы можете найти файлы ISO в Интернете, если хорошо поискать, но мы рекомендуем использовать официальную загрузку от Microsoft.
Если вы загружаете его с устройства Windows 7, Windows 8.1 или Windows 10, мы рекомендуем использовать инструмент Microsoft для создания носителя (откроется в новой вкладке). Если вы загружаете с устройства с операционной системой, которая не поддерживает инструмент для создания носителя Windows 10, например, macOS, вам необходимо посетить Загрузка образа диска Windows 10 (откроется в новой вкладке) страница.
Отсюда вам будет предоставлена возможность выбрать желаемое издание с последними Май 2019 г. Обновление или один с более старым Октябрь 2018 г. Обновление .
(Изображение предоставлено TechRadar)
Создание установочного диска
После загрузки ISO-файла и Rufus или ImgBurn пришло время создать установочный диск.
Для USB: вставьте флешку в порт компьютера и просто загрузите Rufus.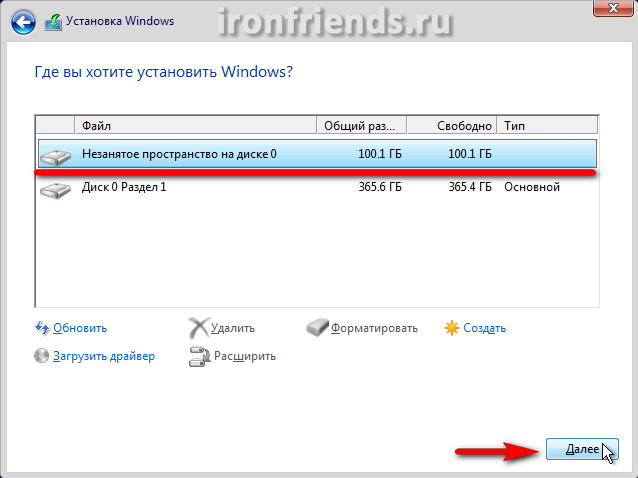 На главном экране убедитесь, что ваша флешка выбрана в разделе «устройство». Оттуда щелкните значок диска рядом с «создать загрузочный диск с помощью», выберите свой ISO и нажмите «Пуск». Процесс должен занять около 10 минут или около того.
На главном экране убедитесь, что ваша флешка выбрана в разделе «устройство». Оттуда щелкните значок диска рядом с «создать загрузочный диск с помощью», выберите свой ISO и нажмите «Пуск». Процесс должен занять около 10 минут или около того.
Чтобы создать DVD с помощью ImgBurn, просто загрузите программу с диском в оптический привод. Оттуда выберите «записать файл образа на диск», затем убедитесь, что ваш DVD-привод выбран в качестве места назначения. Под заголовком «источник» выберите файл ISO и нажмите значок «Пуск». Имейте в виду, что этот процесс может занять некоторое время.
(Изображение предоставлено TechRadar)
Вниз к мельчайшим деталям
Отсюда все довольно просто, если вы устанавливали с USB или DVD в прошлом. Первое, что вам нужно сделать, это перезагрузить компьютер со вставленным USB-накопителем или DVD-диском.
Когда на экране появится логотип вашего производителя, нажмите F12 или F2 (это зависит от производителя), чтобы перейти в меню загрузки.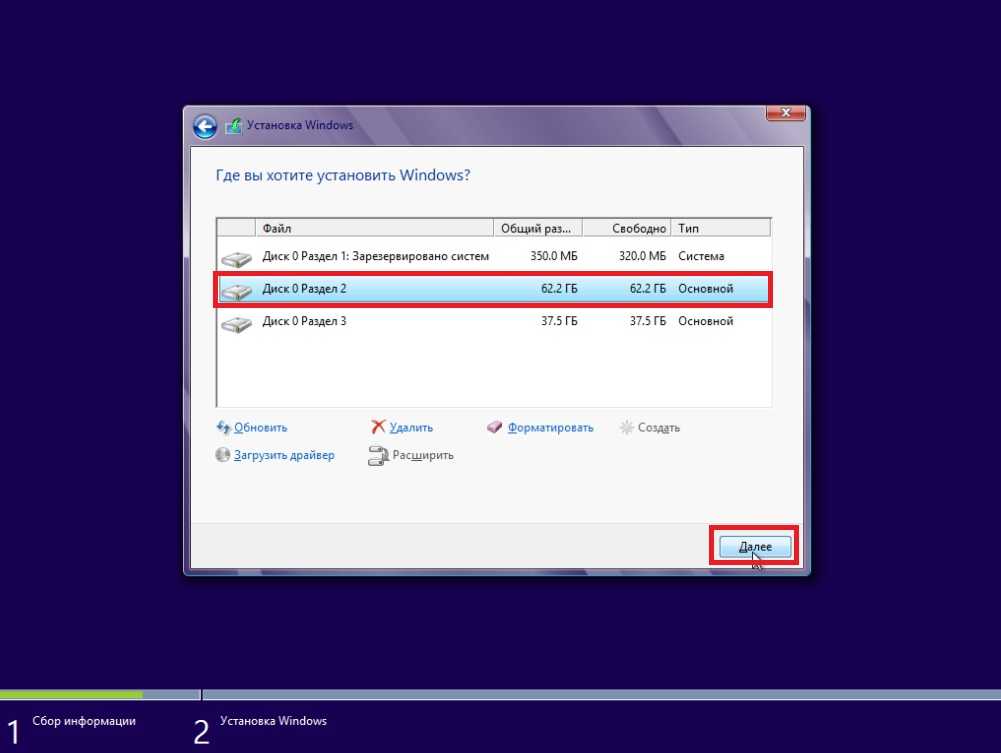 Здесь вы скажете компьютеру продолжить загрузку с установочного диска, а не загружать Windows, как это обычно бывает.
Здесь вы скажете компьютеру продолжить загрузку с установочного диска, а не загружать Windows, как это обычно бывает.
Когда появится меню загрузки, просто выберите, хотите ли вы загрузиться с USB или DVD, затем нажмите Enter. Отсюда должен загрузиться установщик Windows 10, и вы будете на пути к этой новой установке.
(Изображение предоставлено TechRadar)
Почти готово!
Теперь мы можем видеть свет в конце туннеля. Но пока не празднуйте; осталось пройти еще несколько важных шагов. После загрузки установщика Windows 10 выберите языковые настройки и нажмите «Далее». Затем нажмите «Установить сейчас».
После того, как вы согласитесь с лицензионным соглашением, вы увидите экран, на котором вы можете обновить или выполнить выборочную установку. Если вы хотите перенести все из текущей установки Windows 7, 8 или 8.1, нажмите «Обновить» и следуйте инструкциям.
Если вы используете только что собранный компьютер или хотите выполнить чистую установку, щелкните Пользовательский. На следующем экране будут показаны ваши разделы. Если вы используете только что собранный компьютер без установленной операционной системы, просто щелкните раздел «нераспределенное пространство» и нажмите «Далее». Если вы просто собираетесь выполнить чистую установку на своем текущем компьютере, вам нужно удалить старые разделы, нажать «нераспределенное пространство», а затем нажать «Далее».
На следующем экране будут показаны ваши разделы. Если вы используете только что собранный компьютер без установленной операционной системы, просто щелкните раздел «нераспределенное пространство» и нажмите «Далее». Если вы просто собираетесь выполнить чистую установку на своем текущем компьютере, вам нужно удалить старые разделы, нажать «нераспределенное пространство», а затем нажать «Далее».
(Изображение предоставлено TechRadar)
Последний отрезок
Отсюда и далее все в соусе. Windows начнет копирование файлов и может перезапуститься несколько раз. Затем вы пройдете через несколько экранов, где сможете настроить параметры, настроить учетную запись и войти в свою учетную запись Microsoft.
После того, как вы ознакомились с процессом установки и позволили Windows сделать свое дело, вы должны сразу же перейти к свежему и чистому рабочему столу. Имейте в виду, что вам может быть предложено ввести ключ продукта для активации Windows после того, как все будет настроено, но в противном случае вы должны быть готовы к этому.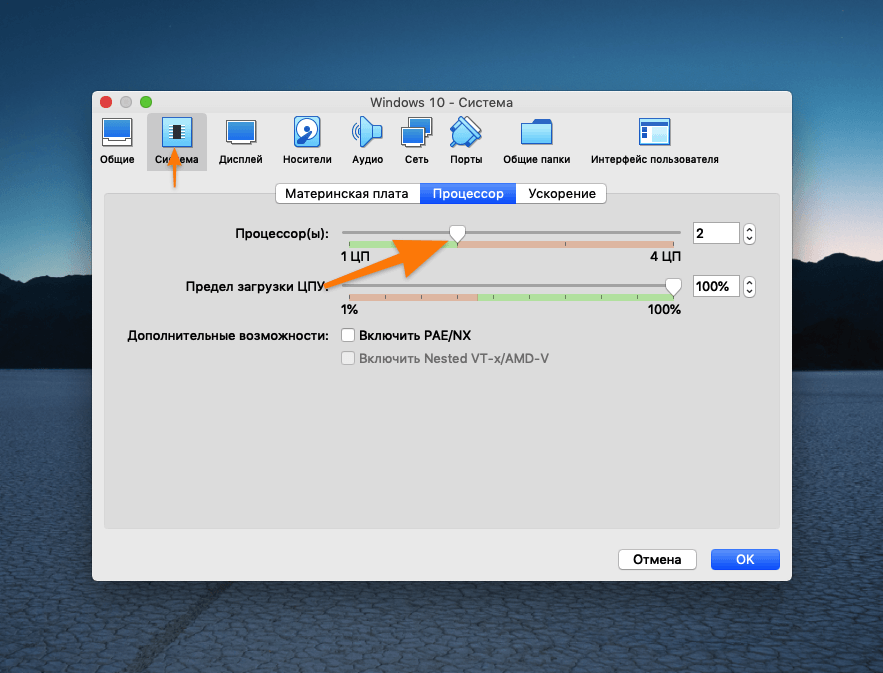
TechRadar является частью Future US Inc, международной медиагруппы и ведущего цифрового издателя. Посетите наш корпоративный сайт (откроется в новой вкладке).
©
Future US, Inc. Полный 7-й этаж, 130 West 42nd Street,
Нью-Йорк,
Нью-Йорк 10036.
Могу ли я установить Windows 10 с внешнего DVD-привода?
Оптический привод, даже внешний подойдет. Вопрос Не удается установить Windows 10 на ноутбук Asus X505BA? [РЕШЕНИЕ] Новая сборка — ОШИБКА при установке Windows 10 — — Нужна помощь!
Índice de contenidos
Можно ли загрузиться с внешнего DVD-привода?
Да, можете . Убедитесь, что вы включили в BIOS опцию загрузки с других устройств и настройте порядок загрузки таким образом, чтобы доступ к DVD-приводу выполнялся раньше, чем к жесткому диску.
Как установить Windows 10 с DVD-привода?
Как обновить драйвер CD/DVD
- Запустите диспетчер устройств. Щелкните правой кнопкой мыши меню «Пуск» и выберите «Диспетчер устройств».

- Щелкните правой кнопкой мыши ваше устройство. Дважды щелкните, чтобы развернуть раздел DVD/CD-ROM, затем щелкните правой кнопкой мыши свое устройство.
- Обновите драйвер. Нажмите «Обновить драйвер».
- Установите новый драйвер.
Можно ли переустановить Windows 10 с внешнего жесткого диска?
Вы не можете установить Windows 10 из раздела на этом диске, вам нужно будет получить чистую флешку USB и создать загрузочный установочный носитель на этой форме ISO, используя что-то вроде Rufus . . . Сила разработчику!
Нужен ли оптический привод для установки Windows 10?
Установочный диск Windows 10 сам по себе является загрузочным диском для запуска и установки ОС. Однако вы можете скопировать «Установочный диск Windows 10» как образ ISO (с помощью программного обеспечения) и создать загрузочную флешку, например, с помощью Rufus. В качестве альтернативы вы можете загрузить Windows 10 через Microsoft прямо на флешку.
Однако вы можете скопировать «Установочный диск Windows 10» как образ ISO (с помощью программного обеспечения) и создать загрузочную флешку, например, с помощью Rufus. В качестве альтернативы вы можете загрузить Windows 10 через Microsoft прямо на флешку.
Как использовать внешний DVD-привод в Windows 10?
Сначала загрузите и установите программное обеспечение с Веб-сайт VideoLAN VLC Media Player . Запустите VLC Media Player, вставьте DVD, и он должен запуститься автоматически. Если нет, нажмите «Медиа» > «Открыть диск» > «DVD», затем нажмите кнопку воспроизведения. Вы найдете полный набор кнопок для управления воспроизведением.
Как загрузить Windows с внешнего компакт-диска?
[Ноутбук] Как загрузить систему с USB-накопителя/компакт-диска
- После входа в конфигурацию BIOS нажмите горячую клавишу [F8] или используйте курсор, чтобы щелкнуть [Меню загрузки], отображаемое на экране①.
- Выберите USB-накопитель/CD-ROM в меню загрузки, который вы хотите использовать②, затем нажмите клавишу Enter, чтобы загрузить систему с USB-накопителя/CD-ROM.

Как заставить Windows 10 распознавать мой DVD-привод?
Загрузите рабочий стол Windows 10, затем запустите Диспетчер устройств, нажав клавишу Windows + X и выбрав Диспетчер устройств. Разверните дисководы DVD/CD-ROM, щелкните правой кнопкой мыши указанный дисковод для оптических дисков и выберите «Удалить». Выйдите из диспетчера устройств и перезагрузите компьютер. Windows 10 обнаружит диск и переустановит его.
Почему я не могу воспроизводить DVD в Windows 10?
Microsoft удалила встроенную поддержку воспроизведения видео DVD в Windows 10 . Поэтому воспроизведение DVD доставляет больше проблем в Windows 10, чем в предыдущих версиях. … Поэтому мы рекомендуем вам использовать проигрыватель VLC, бесплатный сторонний проигрыватель со встроенной поддержкой DVD. Откройте медиаплеер VLC, нажмите «Медиа» и выберите «Открыть диск».
… Поэтому мы рекомендуем вам использовать проигрыватель VLC, бесплатный сторонний проигрыватель со встроенной поддержкой DVD. Откройте медиаплеер VLC, нажмите «Медиа» и выберите «Открыть диск».
Как скопировать DVD в Windows 10 с USB?
Используйте Windows 10 Media Creation Tool
- Загрузите и запустите Windows 10 Media Creation Tool. …
- Выберите Создать установочный носитель для другого ПК.
- Выберите язык, выпуск и архитектуру вашей операционной системы. …
- Далее выберите USB-накопитель или ISO-файл. …
- В этом случае выберите флешку и продолжайте.
Как установить внешний жесткий диск в Windows 10?
Как добавить внешний жесткий диск к компьютеру
- Шаг 1. Вставьте один конец кабеля внешнего жесткого диска (обычно больший конец) в порт USB на корпусе, чтобы проверить, работает ли он.
- Шаг 2: Подключите другой конец кабеля к внешнему жесткому диску.
- Шаг 3: Теперь вам нужно отформатировать внешний жесткий диск.

Как сделать загрузочный внешний жесткий диск Windows 10?
После установки Rufus:
- Запустите его.
- Выберите ISO-образ.
- Укажите на ISO-файл Windows 10.
- Отметьте Создать загрузочный диск с помощью.
- Выберите раздел GPT для встроенного ПО EUFI в качестве схемы разделов.
- В качестве файловой системы выберите FAT32, а не NTFS.
- Убедитесь, что ваш USB-накопитель находится в списке устройств.
- Нажмите кнопку Пуск.
Можно ли запустить Windows с внешнего жесткого диска?
Загрузка и запуск Windows 10 с USB-накопителя — удобный вариант, если вы используете компьютер со старой версией Windows.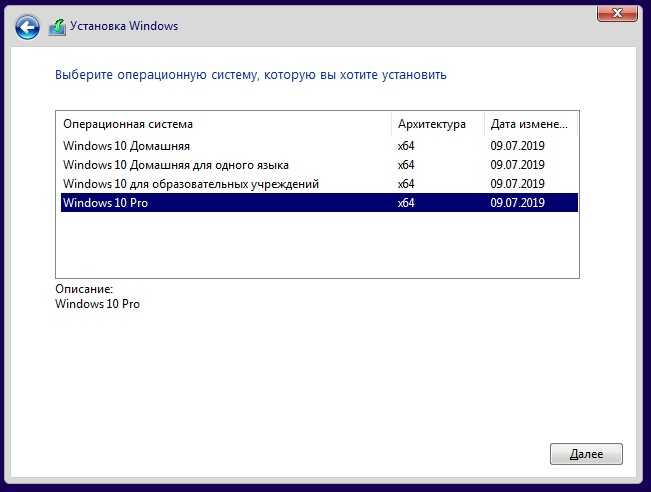 … Затем вы можете использовать Windows Утилита USB для настройки USB-накопителя с Windows 10. Когда вы закончите, вы сможете загрузиться с накопителя, чтобы запустить Windows 10.
… Затем вы можете использовать Windows Утилита USB для настройки USB-накопителя с Windows 10. Когда вы закончите, вы сможете загрузиться с накопителя, чтобы запустить Windows 10.
Как установить Windows 10 без DVD-привода?
Выберите загрузочное устройство в качестве устройства UEFI, если предлагается, затем на втором экране выберите «Установить сейчас», затем «Выборочная установка», затем на экране выбора диска удалите все разделы до нераспределенного пространства, чтобы очистить его, выберите «Нераспределенное пространство», нажмите «Далее». чтобы он создал и отформатировал нужные разделы и начал …
Как установить Windows без дисковода для оптических дисков?
Как установить Windows без привода CD/DVD
- Шаг 1. Установите Windows из файла ISO на загрузочном USB-накопителе. Для начала, чтобы установить Windows с любого USB-накопителя, вам необходимо создать загрузочный ISO-файл операционной системы Windows на этом устройстве.


 1, поэтому лучше, если флешка будет версии 3.0 — тогда скорость установки Windows 11 будет максимальной. USB-накопитель 2.0 тоже будет работать, но медленнее.
1, поэтому лучше, если флешка будет версии 3.0 — тогда скорость установки Windows 11 будет максимальной. USB-накопитель 2.0 тоже будет работать, но медленнее.