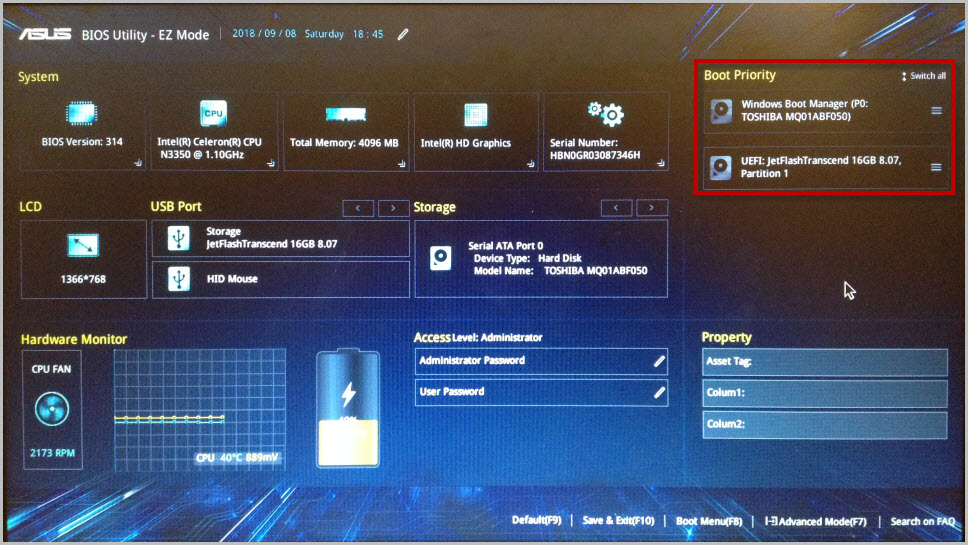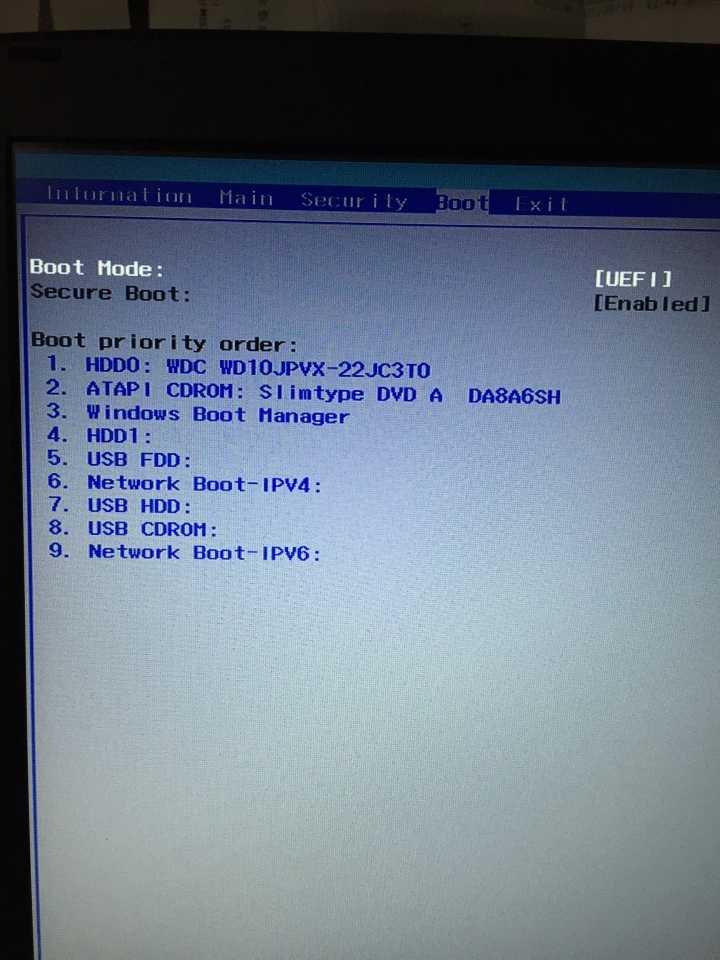Как установить виндовс 10 на ноутбук с флешки через биос на: Как установить Windows 10 с флешки через биос: на ноутбуке и компьютере
Содержание
Как установить Windows(Виндовс)10 с флешки?
Установить Windows уже не является такой сложной задачей как пять или десять лет назад, когда для этих целей надо нужно было вызвать мастера, ещё и заплатить ему бешеных денег. На данный момент установить Windows можно не имея диска с оригинальной операционной системой. Данная статья расскажет как установить Windows 10 с флешки, о том как правильно создать накопитель, какие шаги нужно проделывать для того, чтобы система работала стабильно и быстро.
Вам может быть интересно: Где находится автозагрузка в Windows 10?
Содержание
Подготовка к установке
Перед тем, как начать установку системы, нужно позаботиться о копировании своих личных важных данных и прочей информации. Они должны быть перенесены на отдельный внешний накопитель, флешку, или попросту на диск D (желательно в отдельный раздел).
Скачиваем Windows 10
Скачать Windows 10 можно с официального сайта Microsoft. Загружать пользовательские сборки можно с торрентов бесплатно, но крайне не рекомендуется, так можно напороться на сборку с вирусами, или просто версию, перегруженую лишними программами и настройками. Загружать лучше непосредственно архивы ISO, так как они более пригодны для записи на флешку или диск.
Загружать пользовательские сборки можно с торрентов бесплатно, но крайне не рекомендуется, так можно напороться на сборку с вирусами, или просто версию, перегруженую лишними программами и настройками. Загружать лучше непосредственно архивы ISO, так как они более пригодны для записи на флешку или диск.
Для загрузки нужно перейти на сайт, выбрать выпуск системы, язык, разрядность( рекомендуется выбирать 64-битную систему), если вы не работаете с видео и аудио файлами.
О том как скачать дистрибутив Windows 10 вы можете узнать из данной статьи.
Создаем загрузочный носитель
После этого нужно записать образ на диск. Такой диск будет называется «загрузочный носитель». В качестве загрузочного носителя может быть использована флешка, диск, жёсткий диск, или SSD (если в нём присутствует дополнительный том).
Рассмотрим, какие программы могут помочь в создании загрузочного диска, и каким образом это можно сделать стандартными средствами Windows без дополнительного программного обеспечения.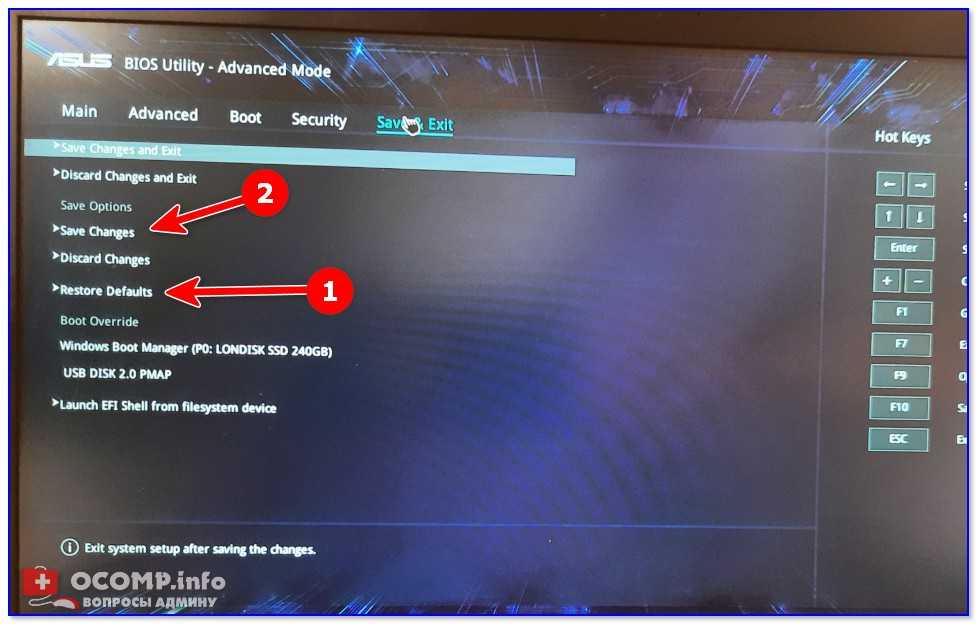
- Windows Media Creation Tool. Утилита с простым дизайном, которая позволяет записывать образы на флешку, сегментировать его, создавать дополнительные тома, устанавливать алгоритм загрузки. Для создания загрузочной флешки, нужно выбрать операционную систему, язык, архитектуру (х86 или х64), после чего согласиться с лицензионным соглашением и загрузить дистрибутив на флешку.
- Методами Windows без программ. Для того, чтобы создать загрузочную флешку без программ, нужно выполнить несколько шагов:
- Отформатировать флешку в систему FAT32. Для этого нужно кликнуть правой кнопкой мыши по флешке в диспетчер дисков, нажать кнопку «Форматировать».
- В качестве файловой системы выбрать в FAT32, установить отметку «Быстрая», выполнить форматирование.
- После этого нужно скопировать файлы операционной системы Windows 10 на USB флешку.
- Нужно выделить все файлы и нажать кнопку «Отправить», а в качестве конечного места назначения выбрать нашу флешку, либо открыть ISO образ при помощи архиватора и распаковать всё содержимое в USB накопитель.

- После этого загрузочная флешка будет готова, а BIOS будет распознавать его как загрузочный диск.
- WinSetupFromUSB. Утилита позволит создать загрузочную флешку в считанные секунды. Для этого нужно всего лишь указать путь к архиву с операционной системой и диск, на который будет записан образ. В программе доступны функции форматирования диска, установки параметров запуска, разделов памяти, файловой системы, и прочие мелкие настройки. При помощи этой программы можно установить практически любую операционную систему с помощью загрузочного диска.
- UltraISO. Программа с широким функционалом, которая работает с архивами практически любого формата. Она позволяет записать образ операционной системы на диске несколькими способами.
- Первый и самый простой это воспользоваться Suite USB Boot Tool. Это функция предназначена для распаковки образа на накопитель, с предварительным форматированием и разбивкой на томы.

- Второй способ это просто скачать дистрибутив и распаковать его, после чего перенести файлы на флешку вручную. В этом случае, форматирование и настройку параметров запуска придётся выполнять вручную.
- Третий способ — это скопировать файлы операционной системы и записать их на диск или флешку при помощи инструмента Burn Room.
- Первый и самый простой это воспользоваться Suite USB Boot Tool. Это функция предназначена для распаковки образа на накопитель, с предварительным форматированием и разбивкой на томы.
- Windows 7 USB/DVD Download Tool.Программа, которая специально предназначена для загрузки и записи последней актуальной версии операционной системы. Она позволяет загрузить не только саму систему, а и ее обновления и патчи по исправлению багов. Для того, чтобы создать с ее помощью загрузочный диск, нужно запустить программу, выбрать операционную систему и версию сборки, указать язык, выбрать архитектуру, нажать кнопку скачать и указать путь скачивания. Спустя некоторое время, система будет загружена на флешку и программа оповестит вас о том, что флешку можно использовать в качестве загрузочного диска.

Подробнее о создании загрузочной флешки Windows 10 из загрузочного диска Windows 10 можно узнать из этой статьи.
Настраиваем запуск в BIOS-UEFI
- Нужно перезагрузить компьютер/ноутбук. Войти в BIOS можно, нажав клавишу DEL или «F2» при запуске компьютера. В меню Boot или Boot Device Priority(зависит от производителя материнских плат) выбираем наш загрузочный диск. Сохраняем и перезагружаем.
- Альтернативный способ — использование Boot Menu нажав на «Esc»/»F10″/»F12». Это специальное контекстное меню, с помощью которого можно выбрать накопитель, с которого будет производиться загрузка. Чтобы установить Windows 10 с загрузочной флешки, нужно зайти в Boot Menu, перенести загрузочный диск или флешку на первую позицию при помощи клавиатуры и нажать Enter.
Если пользователь использует UEFI с продвинутым графическим дизайном, то выбор флешки для него не составит никакого труда, так как в интерфейсе можно выбрать приоритет загрузки.
На выбор там предоставляется жесткий диск, CD или DVD диск, флешка, MPR диск.
Когда флешка загрузится, на экране высветится надпись «Press any Key to Boot From CD or DVD» , это значит, что нужно нажать любую клавишу чтобы продолжить.
О том «Как войти в BIOS и BOOT menu в Windows 10» можно подробнее почитать здесь.
Процесс установки Windows 10
Подробно рассмотрим процесс установки Windows 10 с самого начала.
- После того, как загрузочный диск запустился, нужно будет выбрать язык клавиатуры, формат денежных единиц, метод ввода и раскладку клавиатуры. Рекомендуется везде установить русский язык.
- Далее всплывет окно, в котором будет две кнопки: «Установить» и «Восстановление системы». Нам нужна кнопка «Установить». Восстановление системы предназначено для отката уже установленной системы Windows 10 до заводских настроек.
- После этого перед пользователем будет выведено окно с активацией Windows, в котором нужно ввести ключ продукта, который находится на коробке с диском или в документах, которые пользователи загрузил с дистрибутивом Windows.

- Далее выберем тип операционной системы. На выбор предоставляется Windows 10 Pro, Windows 10 Home, Windows 10 Home Single Language, Windows 10 Education. Мы выбираем Windows 10 Pro и нажимаем кнопку «Далее».
- Потом следует согласиться с лицензионным соглашением и нажать кнопку «Далее».
- Всплывет диалоговое окно с предложением выбрать тип установки «Обновление системы» или «Выборочная установка» в данном случае выбираем «установка Windows с сохранением файлов параметров и приложений». Это значит, что все документы пользователя, либо личные данные, настройки будут сохранены из предыдущей версии Windows и скопированы в отдельную папку.
- После выбора типа установки появится диалоговое окно, в котором нужно распределить место на дисках. Рекомендуется распределить место в соотношении 70% на 30%, оставив 70% на диск C и системные разделы, и 30% на диск D и хранения файлов.
Рассмотрим разметку дискового пространства подробнее. Если производитель предустановил Windows, то кроме системного раздела, на диске D пользователь может наблюдать еще один раздел размером 10-20 Гб. Не рекомендуется трогать его, так как он содержит образы для восстановления системы, которые позволят быстро вернуть компьютер или ноутбук к заводским настройкам, Если возникнет такая необходимость. Также нельзя трогать зарезервированные системные разделы, если вы не решили очистить жесткий диск полностью.
Не рекомендуется трогать его, так как он содержит образы для восстановления системы, которые позволят быстро вернуть компьютер или ноутбук к заводским настройкам, Если возникнет такая необходимость. Также нельзя трогать зарезервированные системные разделы, если вы не решили очистить жесткий диск полностью.
Обычно, при стандартной установке системы, она устанавливается на диск C, с предварительным его форматированием. Чтобы выполнить это действие, нужно выбрать данный раздел, нажать кнопку «Форматировать». После этого нужно нажать «Далее» для продолжения процесса установки Windows 10. Данные на остальных разделах не будут подвергаться форматированию.
ВНИМАНИЕ! Если перед установкой Windows 10 у вас на компьютере была установлена Windows 7 или Windows XP, самым оптимальным вариантом будет отформатировать его, затем выделить неразмеченную область, и нажать «Далее» для того, чтобы автоматически создать необходимые системные разделы.
Если пользователь пропустил форматирование или удаление и выбрал для установки раздела на котором установлена операционная система, то все данные будут перемещены в папку Windows. Old, а файлы на диске не будут затронуты. Если у вас на системном диске нет никакой Важной информации, можно полностью удалить все разделы поочередно, затем заново создать структуру разделов при помощи пунктов «Удалить» и «Создать» и «Установить систему», после того как программа автоматически создаст все системные разделы.
Old, а файлы на диске не будут затронуты. Если у вас на системном диске нет никакой Важной информации, можно полностью удалить все разделы поочередно, затем заново создать структуру разделов при помощи пунктов «Удалить» и «Создать» и «Установить систему», после того как программа автоматически создаст все системные разделы.
Если прошлая система была установлена на раздел или на диск C, а при установке Windows 10 пользователь выбрал другой раздел или диск, то в результате на компьютере будет установлены одновременно две операционные системы и нужно будет выбирать одну из них при загрузке компьютера.
- После разметки дисков и выбора сегмента для установки начнётся процесс установки и копирования файлов операционной системы на компьютер. Затем выполняется перезагрузка. После перезагрузки и спустя какое-то время будет происходить подготовка и настройка компонентов. На этой стадии компьютер может перезагружаться несколько раз или зависать с чёрным или синим экраном . Это обычная ситуация, которой не стоит бояться.

- После выполнения всех этих действий, компьютер попытается подключиться к сети и настроить параметры сетевого подключения. Нужно будет настраивать их вручную, если система автоматически не нашла нужное оборудование.
- Затем идёт этап настройки базовых параметров системы. Сперва нужно выбрать регион, затем раскладку клавиатуры, после чего программа предложит выбрать дополнительные раскладки клавиатуры, чтобы была возможность переключаться между ними.
- Если имеется подключение к интернету, система предложит выбрать тип использования: для личных целей, или до организации. Как правило, пользователь должен выбрать вариант «Для личного пользования».
- Следующий этап — настройка учетной записи Windows 10. Он выполняется только если есть активное интернет подключение. Можно настроить новую учетную запись Microsoft, или ввести существующие данные. Если пользователь желает отложить этот шаг, можно выбрать «Автономную учетную запись» внизу для создания локального аккаунта.

- При установке некоторых сборок windows после введения логина и пароля нужно будет придумать контрольные вопросы и ответы на них, которые позволит восстановить пароль в случае потери данных.
- Можно установить ПИН-код для входа в систему, чтобы злоумышленник не имел доступа компьютеру если у кого-то у вас украдёт.
- Если система подключена к интернету, установщик предложит подключиться к учетной записи , чтобы сохранять файлы в облачном хранилище.
- Последний этап настройки это вывод параметров конфиденциальности, которые включают в себя передачу данных о расположении, распознавании голоса, передачу информации о диагностике устройства, и создание рекламного профиля . Нужно прочесть все условия договора и выбрать именно то, что интересует конкретно вас. После чего установщик предложит вам выбрать стандартные приложения и подготовить систему к запуску. После этого система будет установлена, а пользователь увидит рабочий стол и панель Windows.
Можно ли установить Windows10 на старый компьютер?
Учитывая большое количество программ и сервисов, которые запущены одновременно, а также программ для создания рекламного профиля и сбора предпочтений пользователя, который работает всё время в фоновом режиме, не рекомендуется устанавливать Windows 10 на слабый компьютер, так как скорость работы системы будет заведомо ниже. Тем не менее, если пользователь опытный и знает, где отключать, ненужные ему, сервисы, он может полностью настроить систему под себя. Благо, уровень персонализации и кастомизации в данной системе намного выше, чем в предыдущих версиях Windows.
Тем не менее, если пользователь опытный и знает, где отключать, ненужные ему, сервисы, он может полностью настроить систему под себя. Благо, уровень персонализации и кастомизации в данной системе намного выше, чем в предыдущих версиях Windows.
Видео по установке Windows 10
Заключение
Надеемся, что наша статья помогла установить операционную систему Windows 10, так, чтобы она работала без сбоев и неполадок. Ещё раз подведем основные итоги статьи:
- загружать дистрибутив Windows стоит только из специального источника, так как все кастомные сборки могут содержать недоброжелательные программы, шпионские агенты, рекламные баннеры.
- перед установкой системы нужно внимательно ознакомиться с форматом файловой системы и разметки жесткого диска.

- если у вас заведомо слабая машина, не стоит устанавливать на неё эту операционную систему, так как она попросту будет работать некорректно.
- во время установки следите за тем, чтобы компьютер был подключен к бесперебойнику, так как любой перепад света или напряжения в сети может спровоцировать выключение компьютера и непоправимые изменения в будущем.
как установить Windows 10 с флешки?
Время на чтение: 5 мин
Переустановка ОС, пожалуй, самая частая необходимость среди пользователей ПК. Поэтому сегодня пойдет речь о том, как установить Windows 10 с флешки, начиная от записи образа и заканчивая настройкой уже установленной системы.
Запись загрузочной флешки
В отличие от многих других утилит Windows 10 нельзя просто взять и скопировать на флешку, как обычный файл. В этом случае она просто не запустится. Чтобы установить Windows 10 через флешку, необходимо использовать специальную программу для записи ISO-образа на флешку.
Их достаточно много, однако далеко не все имеют дружелюбный и понятный интерфейс. Рассмотрим самую простую и «легкую» в плане памяти утилиту – Rufus. Скачать ее можно с любого сайта, после чего делаете следующее:
- Вставляете флешку USB-порт.
- Открываете скачанную программу.
- В открывшемся окне выбираете свою флешку (как правило, она определяется автоматически).
- Файловую систему меняете на NTFS.
- Отмечаете галочкой «Быстрое форматирование» (если она уже стоит, пропускаете данный пункт).
- Отмечаете галочкой «Создать загрузочный диск», после чего указываете путь к скачанному образу Виндовс 10.
- Нажимаете «Старт».
Внимание! При создании загрузочной флешки все данные на ней будут удалены, поэтому стоит заранее позаботиться об их сохранности.
Читайте также: Преимущества Виндовс 10 Энтерпрайз
Подготовка к установке Windows 10 через флешку
Чтобы началась установка Windows 10 с флешки, нужно изменить настройки Bios. Дело в том, что флешка по умолчанию не загружается первой, то есть первый в очереди обычно жесткий диск, соответственно, с него то и начнется загрузка, и тут либо вы просто зайдете в старую ОС, либо (если ее нет) будете любоваться черным экраном.
Дело в том, что флешка по умолчанию не загружается первой, то есть первый в очереди обычно жесткий диск, соответственно, с него то и начнется загрузка, и тут либо вы просто зайдете в старую ОС, либо (если ее нет) будете любоваться черным экраном.
Итак, заставить Биос обратить внимание на флешку можно таким образом:
- При включении компьютера быстро нажать на Del или F2 (см. подсказку на стартовом экране).
- Вы должны попасть в настройки Биоса. В зависимости от версии Bios меню будет отличаться. Если у вас есть полоса с горизонтальным меню, значит ищите вкладку «Boot», а в ней «Hard Disk Drives», жмете на нее и из выпадающего списка выбираете вашу флешку. Если у вас два столбца вертикального меню, значит ищем «Advanced BIOS Features» и в «First boot devices» опять же ставим свою флешку.
- Жмем F10 и перезагружаем устройство.
Если вы все сделали правильно, то при следующем запуске откроется диалоговое окно с ОС.
Windows 10 с флешки не обязательно устанавливать через Биос. В более новых версиях ПК и ноутбуков есть специальное меню, в котором сразу можно указать порядок загрузки устройств. Открывается оно нажатием клавиши F8 – F12 или ESC, у каждой модели устройства она своя. Так что тут либо действовать методом тыка, либо почитать документацию к своему ноуту. Но, как уже говорилось выше, такой способ полезен только для владельцев современных аппаратов, на старых ПК такого меню просто нет.
В более новых версиях ПК и ноутбуков есть специальное меню, в котором сразу можно указать порядок загрузки устройств. Открывается оно нажатием клавиши F8 – F12 или ESC, у каждой модели устройства она своя. Так что тут либо действовать методом тыка, либо почитать документацию к своему ноуту. Но, как уже говорилось выше, такой способ полезен только для владельцев современных аппаратов, на старых ПК такого меню просто нет.
Читайте также: Как ускорить запуск Windows 10?
Инструкция по установке ОС
Установка Windows 10 с флешки на данном этапе наиболее легкая. Все русифицировано и пошагово, поэтому рассматривать каждый пункт установки мы не будем, заострим внимание лишь на выборе места для установки системы. Вам будет предложено два варианта обновление и выборочная установка. Выбираем второй пункт. Далее:
- Выбираем желаемый диск.
- Форматируем его, можно, конечно, обойтись без этого, но зачем вам лишний мусор вместе со тарой системой?
- Жмем «Далее».

Потом остается немного подождать, и как только ПК начнет перезагружаться, вновь войти в Биос и по вышеописанным шагам поставить загрузку с жесткого диска, на который установлена ОС.
Перед тем как вы войдете в новую Виндовс 10, нужно будет настроить некоторые параметры:
- Настройку сети рекомендуем пропустить.
- В окне «Кому принадлежит этот компьютер» отметить «Этот компьютер принадлежит мне».
- Далее нужно ввести пароль от учетки Майкрософт или создать новую, но это вовсе не обязательно и можно сделать позже, поэтому лучше также пропустить.
- Осталось создать учетную запись.
Все, поздравляем, установка Windows 10 на ноутбук с флешки завершена!
Читайте также: Как удалить вторую операционную систему Windows 10?
Дополнительные рекомендации после установки системы
Во-первых, мы рекомендуем не отключать автоматическое обновление системы и всегда выполнять его вовремя, от этого зависит, насколько ваш ПК будет защищен от внешних угроз. Во-вторых, желательно проверить драйвера и, если нужно, обновить их. Для этого:
Во-вторых, желательно проверить драйвера и, если нужно, обновить их. Для этого:
- кликаем по меню «Пуск»;
- выбираем «Диспетчер устройств»;
- выбираем категорию драйверов, например, Видеоадаптер;
- жмем правой кнопкой мыши на устройство;
- выбираем пункт «Обновить драйвер»;
- в открывшемся окне кликаем на автоматическом поиске.
Рекомендуем обновить драйвера для всех устройств. Стандартные хоть и могут подойти, но являются плохой заменой родным. В остальном нечего менять не нужно. Видео и аудио можно просматривать стандартными средствами ОС, ну а для дополнительных возможностей качайте программы из интернета, но только с официальных источников, во избежание вирусов.
Надеемся, что инструкция как установить Windows 10 через флешку была полезна!
Если у Вас остались вопросы по теме «Как установить Windows 10 с флешки? Пошаговая инструкция», то можете задать их в комментария
Сайт: tvoykomputer.ru
Оцените материал
Рейтинг статьи 5 / 5. Голосов: 2
Голосов: 2
Пока нет голосов! Будьте первым, кто оценит этот пост.
boot — установка Windows 10 на ноутбук без доступа к загрузке с USB
Задавать вопрос
спросил
Изменено
1 год, 1 месяц назад
Просмотрено
488 раз
У меня есть ноутбук без ОС, и я хочу установить на него Windows 10, но не могу загрузиться с USB, так как он не включен в BIOS, и я не могу изменить его, потому что у меня его нет пароль администратора БИОС.
Я пытался вынуть SSD и поместить его в контейнер, записать на него ISO-образ Windows 10 с другого ноутбука, затем вставить SSD обратно в ноутбук и загрузить его. Установка начинается, но сразу завершается с ошибкой «Выберите драйвер для установки»… «Отсутствует драйвер носителя, необходимый вашему компьютеру».
Есть ли другой способ установить Windows 10 на этот ноутбук?
- загрузка
- usb
- ssd
- биос
8
Разобрался. Загрузил Microsoft Windows 10 Media Creation Tool и загрузил новый Windows 10 ISO. Вынул свой SSD из целевого ноутбука, положил его в контейнер и подключил к моему ноутбуку с Windows 10. Использовал Rufus для записи ISO на мой SSD. использовал мастер MiniTool Partition для создания еще двух разделов на SSD, уменьшил начальный раздел до 6 ГБ для загрузки, а затем создал еще 6 ГБ и остальные (нечетные 240) для новой установки. Скопировал файлы внутри ISO на другой раздел 6gb. Вставьте SSD обратно в целевой ноутбук и загрузитесь, когда начнется новая установка, нажмите Shift + F10, чтобы открыть командную строку. введите DISKPART, а затем LIST VOL и обратите внимание на диск, на который вы скопировали файлы ISO. введите EXIT и перейдите на диск ваших файлов ISO, например.

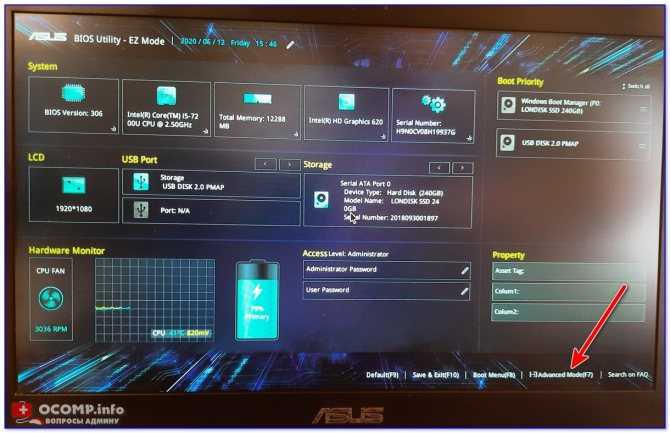


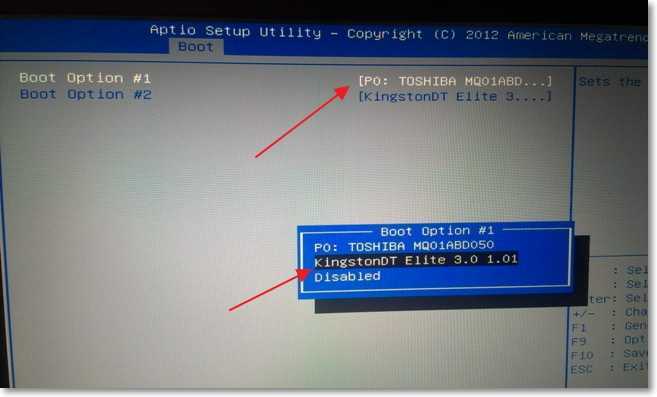 На выбор там предоставляется жесткий диск, CD или DVD диск, флешка, MPR диск.
На выбор там предоставляется жесткий диск, CD или DVD диск, флешка, MPR диск.