Как установить виндовс 10 быстро: Как установить Windows 10 на компьютер или ноутбук: инструкция
Содержание
Как установить Windows 10 по сети: простые способы
Установка Windows 10 по сети — отличное решение, если нужно инсталлировать систему на несколько компьютеров. Выполнять ее просто так бессмысленно — только потратите время. А вот если речь идёт о подготовке компьютеров небольшой организации, то это самый эффективный способ установки. Смотрите также: как переустановить Windows 10.
Установка TFTP-сервера
Первым делом нужно установить стороннее решение для удалённой установки Windows 10 по сети. Мы остановимся на бесплатной утилите Tftp, которая распространяется в редакциях для 32х и 64х систем. Последние версии программы только 64-битные, так что если на машине стоит Windows x32, то придётся скачивать более ранние версии.
Нам нужна ссылка direct link for Service Edition — кликаем по ней, чтобы загрузить установочный файл.
Загружаем утилиту для создания сервера установки
Tftp устанавливается как обычная программа. Есть лишь два важных замечания. Первое — ставить утилиту нужно только на системный раздел. Второе — при установке должны быть отмечены следующие компоненты:
Второе — при установке должны быть отмечены следующие компоненты:
Без этих компонентов настроить удалённую установку Windows 10 не получится
После установки потребуется предварительная настройка программы. Запускаем её, нажимаем на кнопку Settings и на вкладке GLOBAL оставляем отмеченными только пункты TFTP Server и DHCP Server.
Устанавливаем глобальные параметры программы
Затем переходим на вкладку TFTP. Здесь нужно указать Base Directory — каталог, в котором хранятся установочные файлы Windows 10. Пока он должен быть пустым, чуть позже мы подготовим для него файлы. Кроме того, необходимо отметить пункт Bind TFTP to this address и выбрать в списке IP-адрес машины, с которой будет производиться инсталляция. Последнее действие на этой вкладке — включение опции Allow «\» As Virtual root.
Настраиваем параметры TFTP для работы удалённого сервера
Последняя вкладка, которая нас интересует, — DHCP. Если в локальной сети уже есть такой тип сервера, то можно отказаться от его настройки в интерфейсе программы. Если сервера нет, то в строке IP pool start address впишите стартовое значение для диапазона выдаваемых адресов, а в поле Size of pool — доступное количество позиций. Вам также нужно заполнить следующие поля:
Если сервера нет, то в строке IP pool start address впишите стартовое значение для диапазона выдаваемых адресов, а в поле Size of pool — доступное количество позиций. Вам также нужно заполнить следующие поля:
Для сохранения конфигурации необходимо нажать на кнопку «Ок». Для применения изменений программа перезапустится. При следующем включении она будет уже правильно настроена. Для исключения появления ошибок нужно добавить её в список исключений в брандмауэре Windows.
Подготовка дистрибутива Windows 10 для установки по сети
Для установки Windows 10 по сети нужно подготовить файлы дистрибутива, так как при выполнении этой операции используется другое окружение.
- Открываем каталог, который мы указали как Base Directory в настройках Tftp.
- Создаём папку с именем системы — например, Win10_Setupx64.
- Помещаем внутрь папки каталог sources дистрибутива Windows 10. Для перемещения можно использовать программу 7-Zip.
Перемещаем установочные файлы в предварительно подготовленную папку
Если вы планируете использовать ещё и дистрибутив 32-битной версии, то для него нужно создать отдельную папку по аналогии с x64. Нельзя использовать один каталог для хранения файлов разной разрядности.
Нельзя использовать один каталог для хранения файлов разной разрядности.
Следующий шаг — подготовка образа загрузчика. Это файл boot.wim в корне папки sources. Нам нужно навесить на него сетевые драйверы и скрипт для работы с ними. Самый простой способ получить пакет драйверов — использовать бесплатную и портативную программу Snappy Driver Installer. Её версию нужно выбирать в зависимости от разрядности текущей системы.
- Запускаем Snappy Driver Installer.
- Нажимаем на кнопку «Доступны обновления».
- Выбираем «Только сетевые» и нажимаем «Ок».
Нам нужно скачать только сетевые драйверы, а не все доступные обновления
После завершения загрузки в корневом каталоге Snappy Driver Installer появится папка Drivers. Рекомендуется провести сортировку ПО по разрядности и разместить драйверы в разных папках — для x32 и x64.
После сортировки драйверов должно получиться две папки
Следующий шаг — подготовка образа Windows. Открываем корневой каталог TFTP-сервера. Мы назвали его Win10_Setupx64. Создаём в нём папку Image и помещаем внутри неё файл boot.wim подходящей разрядности.
Мы назвали его Win10_Setupx64. Создаём в нём папку Image и помещаем внутри неё файл boot.wim подходящей разрядности.
Добавляем образ загрузчика в подготовленную структуру папок
Для модификации образа мы будем использовать консоль PowerShell. Её нужно найти через встроенный поиск Windows 10 и запустить с правами администратора. Затем нужно выполнить ряд команд.
dism.exe /get-imageinfo /imagefile: *адрес папки Image*\boot.wim
dism.exe /mount-wim /wimfile: *адрес папки Image*\boot.wim /index:2 /mountdir: *адрес каталога, куда будет смонтирован образ*
dism.exe /image: *адрес каталога со смонтированным образом* /Add-Driver /Driver:*адрес папки с драйверпаком нужной разрядности* /Recurse
Монтируем образ через консоль PowerShell
Затем нужно свернуть PowerShell и создать в любом месте текстовый файл с именем winpeshl. Внутри него должны быть следующие строки:
[LaunchApps]
init.cmd
Так должен выглядеть файл winpeshl
После сохранения файла необходимо изменить его разрешение с TXT на INI. Теперь нужно скопировать его и вставить внутрь образа boot.wim, который мы только что смонтировали через PowerShell. Файл должен располагаться внутри папки Windows/System32.
Теперь нужно скопировать его и вставить внутрь образа boot.wim, который мы только что смонтировали через PowerShell. Файл должен располагаться внутри папки Windows/System32.
Подготовленный файл мы размещаем внутри смонтированного образа
Внутри Windows/System32 должен быть ещё один текстовый файл. Создайте его, дайте имя init и вставьте внутрь скрипт:
:::::::::::::::::::::::::::::::::::::::
:: INIT SCRIPT ::
:::::::::::::::::::::::::::::::::::::::
@echo off
title INIT NETWORK SETUP
color 37
cls
:: INIT Variables
set netpath=\\192.168.0.254\share\Setup_Win10x86 :: здесь должен быть сетевой путь до папки содержащей установочные файлы
set user=guest
set password=guest
:: WPEINIT start
echo Start wpeinit.exe…
wpeinit
echo.
:: Mount Net Drive
echo Mount net drive N:\ …
net use N: %netpath% /user:%user% %password%
IF %ERRORLEVEL% GEQ 1 goto NET_ERROR
echo Drive mounted!
echo.

:: Run Windows Setup
color 27
echo Starting Windows Setup…
pushd N:\sources
setup.exe
goto SUCCESS
:NET_ERROR
color 47
cls
echo ERROR: Cant mount net drive. Check network status!
echo Check network connections, or access to network share folder…
echo.
cmd
:SUCCESS
После сохранения расширение файла нужно изменить с TXT на CMD, а затем переместить его в каталог Windows/System32 внутри смонтированного на сервере образа. После добавления всех необходимых файлов мы возвращаемся к консоли PowerShell и выполняем последнюю команду:
dism.exe /unmount-wim /mountdir:*адрес каталога со смонтированным образом* /commit
На этом подготовка образа Windows завершена. Мы прошли примерно половину пути к установке Windows 10 через сеть.
Установка загрузчика Windows на сервер
На этом этапе мы будем настраивать сетевой загрузчик для установки Windows 10 по сети. Снова используем программу 7-zip:
Снова используем программу 7-zip:
- Открываем через 7-zip образ boot.wim с подходящей разрядностью.
- Переходим в папку с номером в имени, которая имеет самый большой размер.
Это самая большая папка, поэтому выбираем её
- Открываем каталог Windows/Boot/PXE.
- Находим и копируем файлы pxeboot.n12 и bootmgr.exe в корень сервера TFTP.
- Создаём рядом с ними каталог с именем Boot.
В корне TFTP должны быть такие файлы и папки
- Возвращаемся к открытой программе 7-zip, переходим по пути Boot\DVD\PCAT.
- Копируем файлы BCD, boot.sdi, папку ru_RU и вставляем их в каталог Boot, который только что создали в корне TFTP.
В Boot нужно также добавить папку Fonts и файл memtest.exe. Их местоположение внутри образа может меняться, но обычно их можно найти в каталоге boot.wim\2\Windows\PCAT.
Нам нужно собрать все необходимые файлы в одном каталоге
После копирования файлов нужно настроить BCD — конфигурационный файл загрузчика Windows.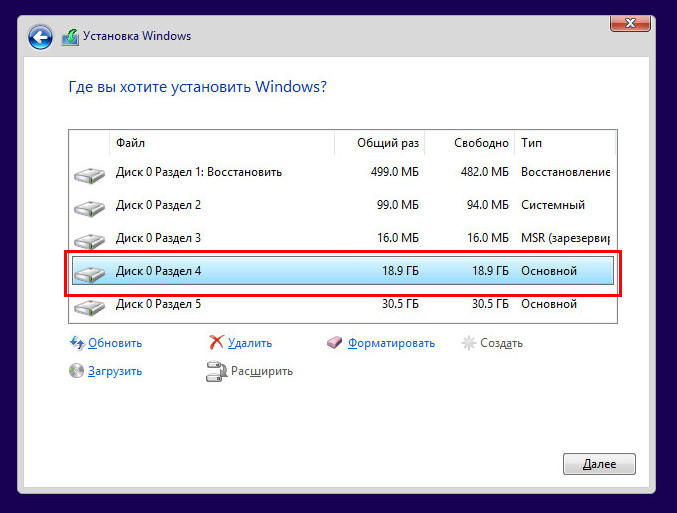 Для этого мы будем использовать утилиту BOOTICE.
Для этого мы будем использовать утилиту BOOTICE.
- Запускаем версию программы с подходящей разрядностью.
- На вкладке BCD отмечаем опцию Other BCD file.
- В окне проводника указываем файл, который расположен по адресу *корневой каталог TFTP*/Boot.
- Нажимаем на кнопку Easy Mode.
Сначала нужно настроить программу в режиме Easy Mode
- В блоке Global Settings изменяем значение Timeout(s) с 30 на 0.
- В Boot language устанавливаем значение ru_RU и отмечаем пункты «Display boot menu» и «No integrity checks».
- На вкладке Options в поле OS Title напишем Windows 10 x64.
- В блоке Boot device пропишем адреса WIM-образа и SDI-файла.
- Нажмем Save current system и Close для сохранения конфигурации и закрытия окна.
Настраиваем параметры Easy Mode
- В окне утилиты выбираем Professional Mode.
- Раскрываем меню Application objects и выделяем левой кнопкой мышки название системы, которое только что вписали в настройки.

- В правой части окна кликаем правой кнопкой мыши и выбираем значение New element.
- Задаем элементу имя DisableIntegrityChecks и жмем «ОК».
- В окне устанавливаем параметры True/Yes и жмем «ОК».
В режиме Professional Mode нам нужно создать новый параметр
После выполнения этих действий утилиту можно закрывать, больше она не пригодится.
Предоставление общего доступа
Прежде чем устанавливать Windows 10 по сети, нужно предоставить общий доступ к папке сервера TFTP. См. также: настраиваем общий доступ в Windows 10.
- Открываем свойства папки и переходим на вкладку «Доступ».
- Нажимаем на кнопку «Расширенная настройка».
- Отмечаем пункт «Открыть общий доступ для этой папки», задаём имя и нажимаем на кнопку «Разрешения».
Права доступа для сервера мы будем менять через расширенные настройки
- Нажимаем на кнопку «Добавить».
- В нижнем поле пишем «СЕТЬ» и нажимаем «Проверить имена», а затем «ОК».

Имя «СЕТЬ» обязательно должно быть написано большими буквами
- Выделяем новую группу «Сеть» и устанавливаем для неё параметры чтения и записи.
- Нажимаем «ОК» и сохраняем конфигурацию.
После этого нужно будет ещё зайти в раздел «Сеть и интернет» в «Параметрах» и включить следующие опции:
Перезагрузка обычно не требуется, изменения сразу вступают в силу.
Процесс установки Windows 10 по сети
Сам процесс установки практически ничем не отличается от стандартной инсталляции Windows 10 с помощью загрузочного носителя. После добавления подготовленного дистрибутива на сервер нужно включить машину без операционной системы, дождаться завершения загрузки файлов, ввести необходимые данные для подключения к серверу и выбрать ОС, которую нужно установить. В нашем случае это Windows 10 x64.
Сам процесс установки будет таким же, как и при использовании загрузочного носителя
Дальше — стандартная установка с выбором системного диска, региона, языка, часового пояса, принятием соглашений и настройкой параметров конфиденциальности.
На этом инструкция подошла к концу. Желаем удачи!
Post Views: 11 473
Веб-браузер Google Chrome
Я хочу обновить
Chrome
Я хочу обновить
Chrome
Я хочу обновить
Chrome
Я хочу обновить
Chrome
Я хочу обновить
Chrome
Это устройство не будет получать обновления, так как Google Chrome не поддерживает установленную на нем операционную систему.
Установить Google Chrome в качестве браузера по умолчанию
Разрешить автоматическую отправку статистики использования и отчетов о сбоях, чтобы помочь улучшить Google Chrome.
Подробнее…
Разрешить автоматическую отправку статистики использования и отчетов о сбоях, чтобы помочь улучшить Google Chrome.
Подробнее…
Разрешить автоматическую отправку статистики использования и отчетов о сбоях, чтобы помочь улучшить Google Chrome.
Подробнее…
Разрешить автоматическую отправку статистики использования и отчетов о сбоях, чтобы помочь улучшить Google Chrome.
Подробнее…
Установить Google Chrome в качестве браузера по умолчанию
Разрешить автоматическую отправку статистики использования и отчетов о сбоях, чтобы помочь улучшить Google Chrome.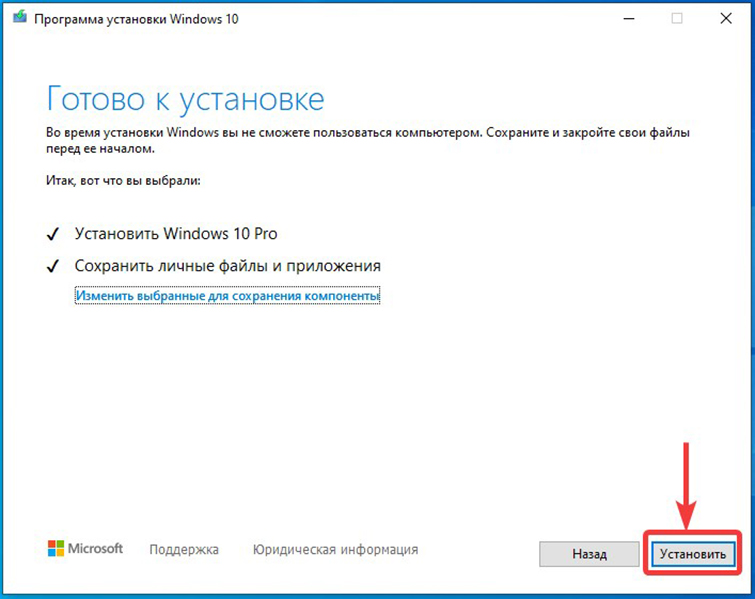
Подробнее…
Разрешить автоматическую отправку статистики использования и отчетов о сбоях, чтобы помочь улучшить Google Chrome.
Подробнее…
Разрешить автоматическую отправку статистики использования и отчетов о сбоях, чтобы помочь улучшить Google Chrome.
Подробнее…
Разрешить автоматическую отправку статистики использования и отчетов о сбоях, чтобы помочь улучшить Google Chrome.
Подробнее…
Установить Google Chrome в качестве браузера по умолчанию
Разрешить автоматическую отправку статистики использования и отчетов о сбоях, чтобы помочь улучшить Google Chrome.
Подробнее…
Установить Google Chrome в качестве браузера по умолчанию
Разрешить автоматическую отправку статистики использования и отчетов о сбоях, чтобы помочь улучшить Google Chrome.
Подробнее…
Установить Google Chrome в качестве браузера по умолчанию
Разрешить автоматическую отправку статистики использования и отчетов о сбоях, чтобы помочь улучшить Google Chrome.
Подробнее…
Скачивая Chrome, вы принимаете Условия использования Google и Дополнительные условия использования Chrome и ChromeOS.
Скачивая Chrome, вы принимаете Условия использования Google и Дополнительные условия использования Chrome и ChromeOS.
Скачивая Chrome, вы принимаете Условия использования Google и Дополнительные условия использования Chrome и ChromeOS.
Скачивая Chrome, вы принимаете Условия использования Google и Дополнительные условия использования Chrome и ChromeOS.
Скачивая Chrome, вы принимаете Условия использования Google и Дополнительные условия использования Chrome и ChromeOS.
Скачивая Chrome, вы принимаете Условия использования Google и Дополнительные условия использования Chrome и ChromeOS.
Скачивая Chrome, вы принимаете Условия использования Google и Дополнительные условия использования Chrome и ChromeOS.
Скачивая Chrome, вы принимаете Условия использования Google и Дополнительные условия использования Chrome и ChromeOS.
Скачивая Chrome, вы принимаете Условия использования Google и Дополнительные условия использования Chrome и ChromeOS.
Скачивая Chrome, вы принимаете Условия использования Google и Дополнительные условия использования Chrome и ChromeOS.
Скачивая Chrome, вы принимаете Условия использования Google и Дополнительные условия использования Chrome и ChromeOS.
Скачивая Chrome, вы принимаете Условия использования Google и Дополнительные условия использования Chrome и ChromeOS.
Скачивая Chrome, вы принимаете Условия использования Google и Дополнительные условия использования Chrome и ChromeOS.
Скачивая Chrome, вы принимаете Условия использования Google и Дополнительные условия использования Chrome и ChromeOS.
Скачивая Chrome, вы принимаете Условия использования Google и Дополнительные условия использования Chrome и ChromeOS.
Скачивая Chrome, вы принимаете Условия использования Google и Дополнительные условия использования Chrome и ChromeOS.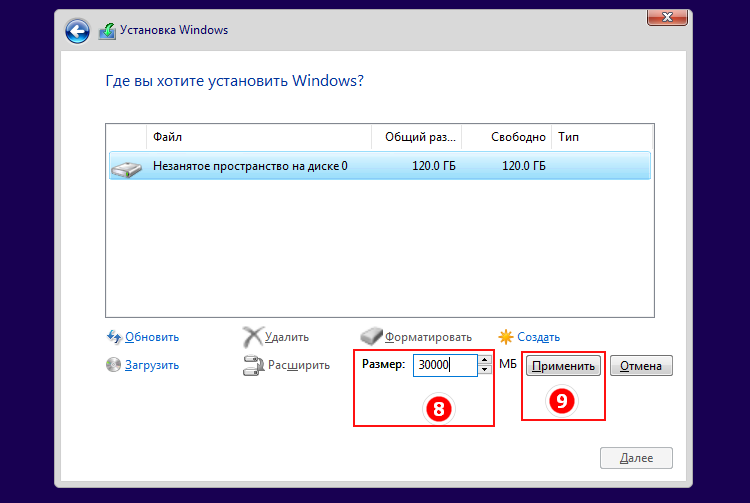
Скачивая Chrome, вы принимаете Условия использования Google и Дополнительные условия использования Chrome и ChromeOS.
Скачивая Chrome, вы принимаете Условия использования Google и Дополнительные условия использования Chrome и ChromeOS.
Скачивая Chrome, вы принимаете Условия использования Google и Дополнительные условия использования Chrome и ChromeOS.
Скачивая Chrome, вы принимаете Условия использования Google и Дополнительные условия использования Chrome и ChromeOS.
Как ускорить установку Windows 10?
Índice de contenidos
Как ускорить установку Windows 10?
Как сделать чистую установку Windows 10 быстро и легко!
- Сначала загрузите Microsoft Media Creation Tool с этого веб-сайта. …
- После загрузки дважды щелкните загруженный установочный файл, чтобы запустить установку. …
- Установите флажок «Создать установочный носитель для другого ПК» и нажмите «Далее».

Как ускорить установку Windows?
К счастью, есть несколько способов ускорить процесс.
- Почему установка обновлений занимает так много времени? …
- Освободите место на диске и выполните дефрагментацию жесткого диска. …
- Запустите средство устранения неполадок Центра обновления Windows. …
- Отключить автозагрузку программного обеспечения. …
- Оптимизируйте свою сеть. …
- Расписание обновлений на периоды с низким трафиком.
Почему установка Windows 10 занимает так много времени?
Почему обновления устанавливаются так долго? Обновления Windows 10 требуют времени для завершения, потому что Microsoft постоянно добавляет в них большие файлы и функции . … В дополнение к большим файлам и многочисленным функциям, включенным в обновления Windows 10, скорость интернета может значительно повлиять на время установки.
1/7 OS (Easy)» src=»https://www.youtube.com/embed/NsFyGxSBWCU?feature=oembed» frameborder=»0″ allow=»accelerometer; autoplay; clipboard-write; encrypted-media; gyroscope; picture-in-picture» allowfullscreen=»»>
Как лучше всего повысить производительность Windows 10?
Советы по повышению производительности ПК в Windows 10
- 1. Убедитесь, что у вас установлены последние обновления для Windows и драйверов устройств. …
- Перезагрузите компьютер и откройте только те приложения, которые вам нужны. …
- Используйте ReadyBoost для повышения производительности. …
- 4. Убедитесь, что система управляет размером файла подкачки. …
- Проверить наличие свободного места на диске и освободить место.
Как правильно установить Windows 10?
Как выполнить чистую установку Windows 10
- Запустите устройство с USB-носителя Windows 10.
- При появлении запроса нажмите любую клавишу для загрузки с устройства.

- В окне «Установка Windows» нажмите кнопку «Далее». …
- Нажмите кнопку Установить сейчас.
Как очистить компьютер, чтобы он работал быстрее?
10 советов, как ускорить работу компьютера
- Предотвращение автоматического запуска программ при включении компьютера. …
- Удалить/удалить программы, которые вы не используете. …
- Очистить место на жестком диске. …
- Сохраняйте старые фотографии или видео в облаке или на внешнем диске. …
- Запустить очистку или восстановление диска.
Почему обновление Windows занимает так много времени?
Устаревшие или поврежденные драйверы на вашем ПК также могут вызвать эту проблему. Например, если ваш сетевой драйвер устарел или поврежден, это может замедлить скорость загрузки , поэтому обновление Windows может занять гораздо больше времени, чем раньше. Чтобы решить эту проблему, вам необходимо обновить драйверы.
youtube.com/embed/ttiA0zRbzko?feature=oembed» frameborder=»0″ allow=»accelerometer; autoplay; clipboard-write; encrypted-media; gyroscope; picture-in-picture» allowfullscreen=»»>
Делает ли обновление компьютера его быстрее?
Переустановка Windows ускорит работу вашего компьютера за счет удаления ненужных файлов и приложений, которые вам больше не нужны. Он также удаляет вирусы, вредоносные программы и рекламное ПО. Короче говоря, он вернет Windows в самое чистое состояние. Для пользователей Windows 7 этот процесс намного сложнее и требует больше времени.
Сколько времени занимает подготовка Windows 10?
2. Как долго мне ждать готовности Windows? Обычно рекомендуется терпеливо ждать около 2-3 часов . По истечении определенного периода времени, если подготовка Windows все еще зависла, прекратите ждать и перейдите к действиям по устранению неполадок.
Что делать, если установка Windows 10 зависла?
Установка Windows 10 зависла На мгновение
- Отключите подключение к Интернету.
 Вы можете либо отключить Wi-Fi, либо вынуть штекер Ethernet.
Вы можете либо отключить Wi-Fi, либо вынуть штекер Ethernet. - Попробуйте удалить любое внешнее оборудование, которое не требуется. Иногда Windows ожидает получения обновления драйвера или проверки существующих файлов.
Сколько времени занимает обновление Windows 10 2020?
Если вы уже установили это обновление, загрузка октябрьской версии займет всего несколько минут. Но если у вас не установлено обновление May 2020 Update, это может занять от 20 до 30 минут или дольше на старом оборудовании, согласно нашему дочернему сайту ZDNet.
Как ускорить работу Windows
Как бы ни была интересна покупка нового ноутбука или ПК, молниеносная скорость, которую вы получаете из коробки, вряд ли продлится долго. По мере заполнения внутренней памяти и запуска фоновых процессов некоторое замедление почти неизбежно.
Обычно это больше проблема на устройствах Windows, поскольку аппаратное обеспечение, отличное от Surface, не может извлечь выгоду из непрерывности между аппаратным и программным обеспечением, которое вы получаете от Apple.
К счастью, каждый может предпринять некоторые шаги для повышения или восстановления производительности. Все это совершенно безопасно, и многие из них не будут стоить вам ни копейки.
К сожалению, они применимы только в том случае, если ваше устройство использует твердотельный накопитель (SSD). Старые механические жесткие диски более ограничены, поэтому мы рекомендуем перейти на твердотельный накопитель, чтобы увидеть самый большой прирост производительности. Есть отличные
В настоящее время доступны твердотельные накопители, многие из которых относительно недороги. Узнайте больше в нашем отдельном руководстве по
установка SSD на ПК.
Стоит повторить, что эта статья посвящена медленной работе Windows на вашем устройстве. Медленное интернет-соединение — это вообще отдельная тема, которая стала гораздо более важной с началом пандемии. Читайте наши отдельные статьи о
как ускорить интернет и
как ускорить ваш Wi-Fi, если это то, что вы испытываете.
Но если лежачий полицейский нужен самой машине, вы попали по адресу. Это правда, что
Это правда, что
CCleaner может справиться с этим за вас. Даже бесплатная версия позволит вам очистить реестр, а также очистить данные браузера и файлы cookie. Дополнительные варианты доступны в нашем
Обзор лучших утилит для очистки ПК.
1. Удалите программы из автозагрузки
Одна из причин того, что часто используемые ПК так долго запускаются, заключается в том, что вы установили все приложения и игры. Многие из них автоматически запускаются при запуске Windows, но большинству из них это не нужно, и они должны использовать ресурсы только тогда, когда они вам действительно нужны.
К счастью, есть специальная область настроек, где вы можете контролировать и отслеживать их. Просто зайдите в «Приложения»> «Автозагрузка», и вы увидите список всех приложений, которые должны открываться при каждой загрузке компьютера. Основные службы исключены из этого списка, поэтому не стесняйтесь отключать здесь столько, сколько хотите.
Чтобы улучшить ситуацию, перейдите на панель задач и нажмите стрелку вверх, чтобы отобразить значки уведомлений. Каждая из них представляет собой программу, которая загружается вместе с Windows. Некоторые из них необходимы — например, антивирусное программное обеспечение, — но другие могут быть и нет.
Каждая из них представляет собой программу, которая загружается вместе с Windows. Некоторые из них необходимы — например, антивирусное программное обеспечение, — но другие могут быть и нет.
Щелкните правой кнопкой мыши каждый и, если есть меню «Настройки», выберите его и отключите параметр автоматического запуска с Windows. Некоторые программы, такие как Slack, можно запускать вручную, когда они нужны, вместо того, чтобы работать постоянно.
Чтобы отключить все остальные программы и вспомогательные приложения, которые запускаются вместе с Windows, нажмите Windows+R, введите msconfig и нажмите OK. Выберите вкладку «Службы», отметьте «Скрыть все службы Microsoft» и посмотрите, что осталось.
Могут существовать службы, без которых вы можете обойтись, и снятие флажка предотвращает их запуск. Например, Firefox отлично работает без службы поддержки Mozilla.
Также стоит проверить это на вкладке «Автозагрузка» диспетчера задач. Вы можете получить к нему доступ, щелкнув правой кнопкой мыши на панели задач и выбрав Диспетчер задач. Знать, что отключать, непросто, но вы можете использовать Google для поиска элементов и посмотреть, нужны ли они, полезны или ни то, ни другое.
Знать, что отключать, непросто, но вы можете использовать Google для поиска элементов и посмотреть, нужны ли они, полезны или ни то, ни другое.
Windows 10 сообщит вам, какое влияние каждая программа оказывает на производительность:
Для программ, которые сильно влияют на запуск, вы можете щелкнуть правой кнопкой мыши и отключить их. Если у вас есть 100% использование диска , вот некоторые
советы как это исправить.
2. Дефрагментация жесткого диска
Последние версии Windows автоматически дефрагментируют диск, но инструмент Microsoft является базовым, и существуют лучшие дефрагментаторы, которые еще больше повышают производительность.
Программы, включая
O&O Defrag хорошо известны, но
Smart Defrag 5 от IObit почти так же хорош и бесплатен.
Имейте в виду, что вы должны использовать только один из них, если ваш ПК имеет традиционный механический жесткий диск. Если у него есть SSD, не используйте на них такие утилиты; если у вас есть оба, используйте дефрагментацию только на жестком диске.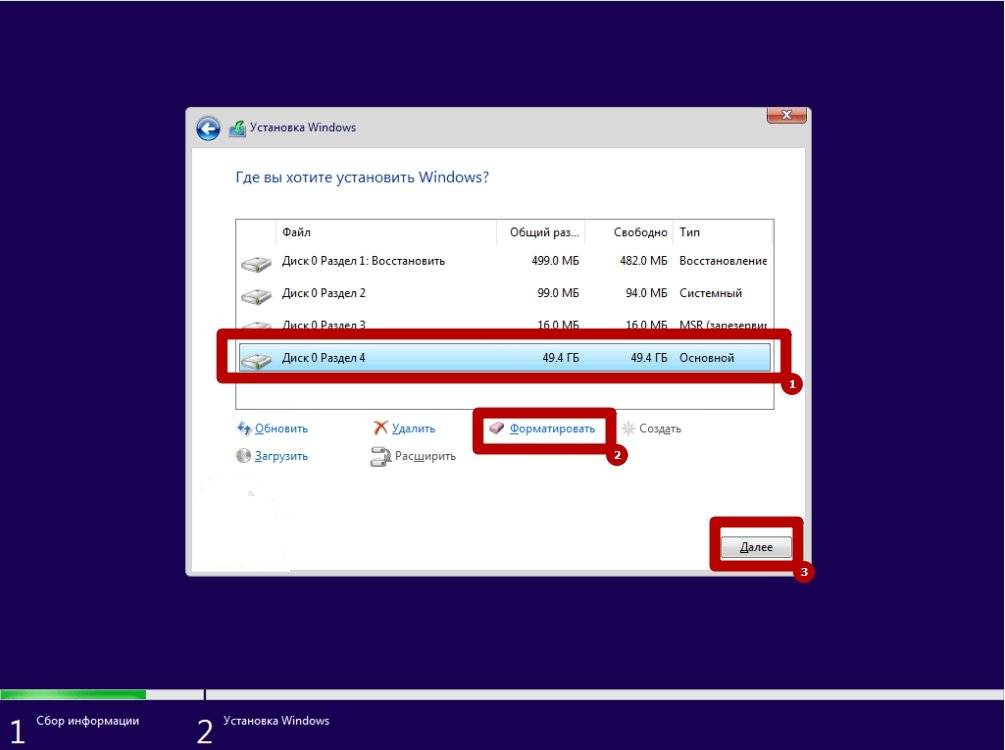
3. Проверка на наличие вредоносных программ и других гадостей
Рекомендуется выполнить сканирование системы, чтобы убедиться в отсутствии ошибочных программ, которые могут нанести вред и замедлить работу вашей машины. Если вы полагаетесь на Защитника Windows для обеспечения безопасности, вам нужно перейти в меню «Пуск» > «Настройки» > «Обновление и безопасность» > «Безопасность Windows», а затем на правой панели нажать O ручка Windows Security (раньше она называлась Защитником Windows).
Щелкните здесь, а затем в следующем окне с правой стороны появятся варианты запуска Быстрого, Полного, или Выборочного сканирования . Убедитесь, что вам не понадобится компьютер в течение некоторого времени, и выберите полную версию.
Затем нажмите Сканировать сейчас . Если Windows обнаружит что-либо неблагоприятное, она сообщит вам об этом и предложит способы решения проблемы.
Если вы используете другой
антивирусный пакет, например
СРЕДНЕЕ,
Нортон,
McAfee или аналогичный, вам нужно будет запустить программу и найти возможность выполнить сканирование системы. Обычно их очень легко обнаружить.
Обычно их очень легко обнаружить.
4. Отрегулируйте объем виртуальной памяти, используемой Windows.
Еще одно быстрое решение для замедляющегося ПК — разрешение Windows использовать больше виртуальной памяти.
- В меню настроек введите «производительность» в строке поиска и выберите «Настройка внешнего вида и производительности Windows».
- Щелкните вкладку «Дополнительно» в верхней части появившегося окна. , нажмите «Изменить…».
- Проверьте, чтобы увидеть настройки размера файла подкачки. Если рекомендуемое значение меньше текущего выделенного, снимите флажок «Автоматически управлять размером файла подкачки для всех дисков» в верхней части окна.
- Выберите «Пользовательский размер», затем введите рекомендуемое значение в поле «Начальный размер» и текущее выделенное значение в поле «Максимальный размер».
- Нажмите «Установить» для подтверждения, затем «ОК» для завершения.
5. Откажитесь от визуальных эффектов.
 Хотя эти визуальные эффекты создают чувство стиля, они могут значительно замедлить работу старых устройств. К счастью, их легко отключить.
Хотя эти визуальные эффекты создают чувство стиля, они могут значительно замедлить работу старых устройств. К счастью, их легко отключить.
Откройте меню «Пуск» Windows и введите дополнительные настройки системы и выберите верхний результат. В появившемся окне есть раздел с пометкой «Производительность» с кнопкой «Настройки».
Щелкните здесь, и появится список различных визуальных эффектов. Вы можете снять отметку с тех, которые, по вашему мнению, могут быть проблематичными, или просто выбрать параметр Настроить для лучшей производительности вверху. Не забудьте нажать «ОК», чтобы сохранить изменения.
6. Переустановите Windows
Лучший метод ускорения — переустановка Windows. Это удаляет все нежелательное программное обеспечение, которое замедляет работу ПК, стирает рекламное и другое вредоносное ПО, удаляет ненужные файлы и так далее. Для получения более подробной информации см. наше отдельное руководство по
как переустановить винду.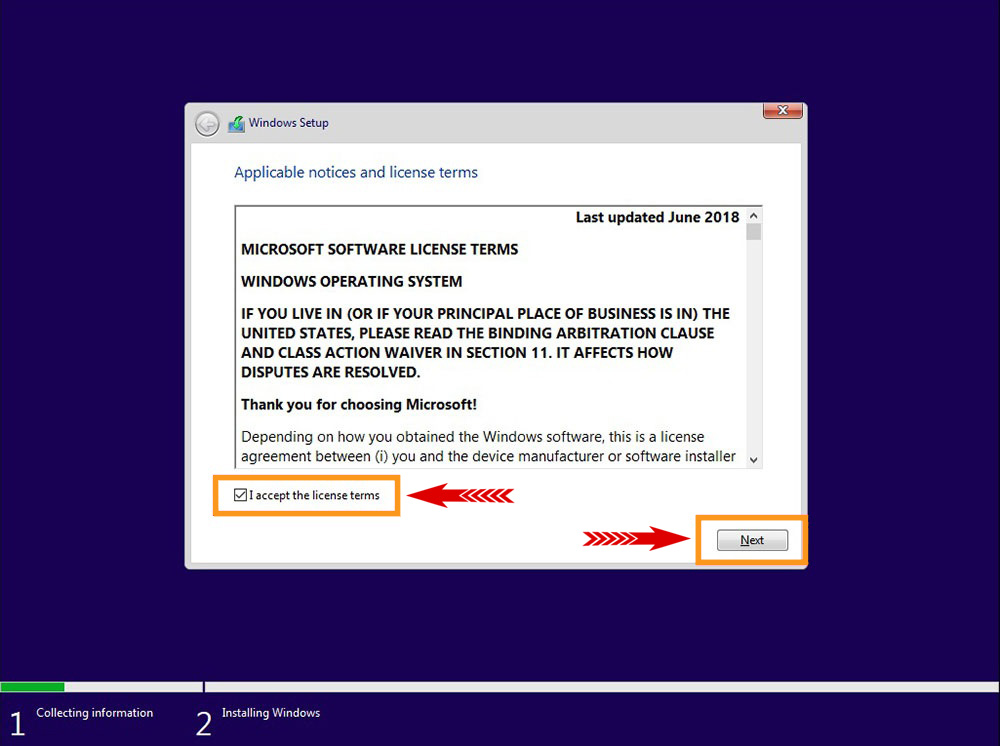
В то время как более ранним версиям Windows для установки требовался диск, Windows 8 и 10 имеют встроенную кнопку обновления, которую вы можете активировать в любое время в настройках.
В Windows 10 перейдите в «Настройки», а затем «Обновление и безопасность». На вкладке «Восстановление» должна быть возможность перезагрузить компьютер. Не волнуйтесь, это подскажет вам, хотите ли вы сохранить свои личные файлы, поэтому вы не потеряете ничего, что собирались сохранить.
Вы можете сохранить личные файлы — фотографии, музыку и документы — и этот метод, безусловно, стоит попробовать, поскольку он автоматический и простой.
Если вы все еще используете Windows 8 (которая больше не поддерживается), откройте панель Чудо-кнопок в правой части экрана и нажмите «Настройки», «Изменить настройки ПК». Нажмите «Обновление и восстановление», затем «Восстановление». В разделе «Обновить компьютер, не затрагивая файлы» нажмите «Начать».
Более эффективный вариант – полностью переустановить Windows, но при этом необходимо скопировать файлы, которые вы хотите сохранить, на другой диск, например на съемный USB-накопитель или
Сначала НАС.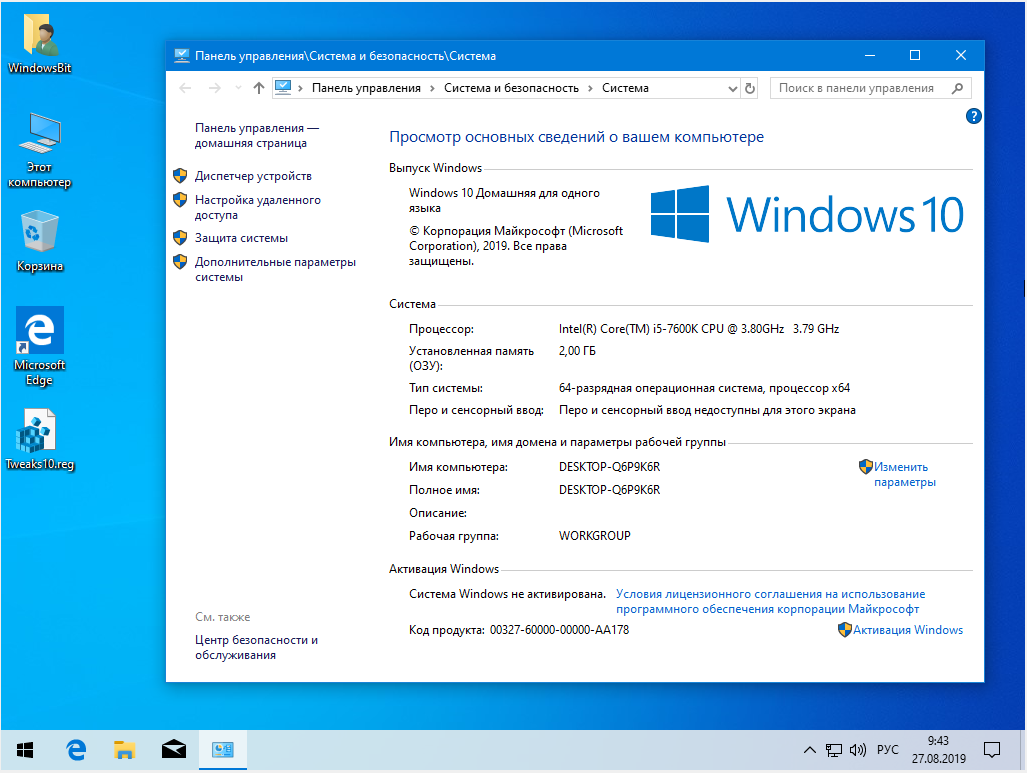
7. Обновление драйверов и приложений
Устаревшие драйверы, программы и сама Windows могут привести к замедлению работы компьютера. Например, неисправные драйверы препятствуют завершению работы Windows или замедляют ее запуск. Драйверы видеокарты часто обновляются для исправления ошибок и повышения производительности, поэтому всегда рекомендуется проверять, установлена ли у вас последняя версия.
Даже если обновления Windows устанавливаются автоматически, перейдите в Центр обновления Windows на панели управления и вручную проверьте наличие обновлений. Только основные устанавливаются автоматически, и могут быть доступны полезные дополнительные.
Драйверы — это программы, которые позволяют Windows получать доступ к аппаратным компонентам, таким как видео, звук, принтер, сканер, веб-камера и т. д. Обновлять их очень сложно, и вам нужно идентифицировать оборудование, драйверы и номера версий, веб-сайт производителя оборудования и страницу загрузки.
Бесплатные версии таких инструментов, как SlimWare
DriverUpdate от Slimware или
Driver Booster от IObit должен сделать эту работу за вас, так как он похож на Центр обновления Windows для драйверов. Они определяют текущие драйверы, проверяют наличие обновлений, а затем загружают и устанавливают их для вас.
Они определяют текущие драйверы, проверяют наличие обновлений, а затем загружают и устанавливают их для вас.
Они решают множество проблем. Существуют также платные опции, такие как обновленная версия.
Утилита Driver Talent.
8. Освобождение места на диске
Жесткий диск вашего ПК замедляется по мере заполнения, а удаление программного обеспечения помогает освободить место, освобождая место для более быстрой работы Windows. Место на диске можно освободить разными способами, и у нас есть полное руководство по
очистка Windows, включая удаление ненужных файлов.
Вы можете удалить файлы вручную или установить утилиту (мы рекомендуем некоторые из них в этом руководстве), чтобы выполнить более глубокий поиск и сделать работу быстрее и проще. Однако есть правильный и неправильный способ использования этих программ.
Выберите несколько элементов и очистите их, убедившись, что приложение сохраняет изменения. Если ПК работает нормально, продолжайте и очистите еще несколько элементов, а если нет, вы можете просто восстановить резервную копию. Не очищайте все за один раз, потому что, если что-то пойдет не так, вы не узнаете, в чем проблема.
Не очищайте все за один раз, потому что, если что-то пойдет не так, вы не узнаете, в чем проблема.
Многие компьютеры переполнены приложениями, играми и другим программным обеспечением. Скорее всего, вы больше не используете многие из них, и их можно удалить, чтобы освободить место на диске (и сократить время загрузки).
Вы можете перейти в Панель управления, открыть «Программы и компоненты», а затем удалить программное обеспечение, которое вы не использовали в течение последних шести месяцев (или дольше). Видеть
лучшие бесплатные программы удаления Windows и многое другое.
Некоторые программы устанавливают в Windows большое количество файлов, что может отрицательно сказаться на производительности. Чтобы Windows оставалась чистой и быстрой, вам следует ничего не устанавливать.
Конечно, вам нужно программное обеспечение, но есть много портативных приложений, которые не нужно устанавливать. Хорошим источником программного обеспечения является
PortableApps.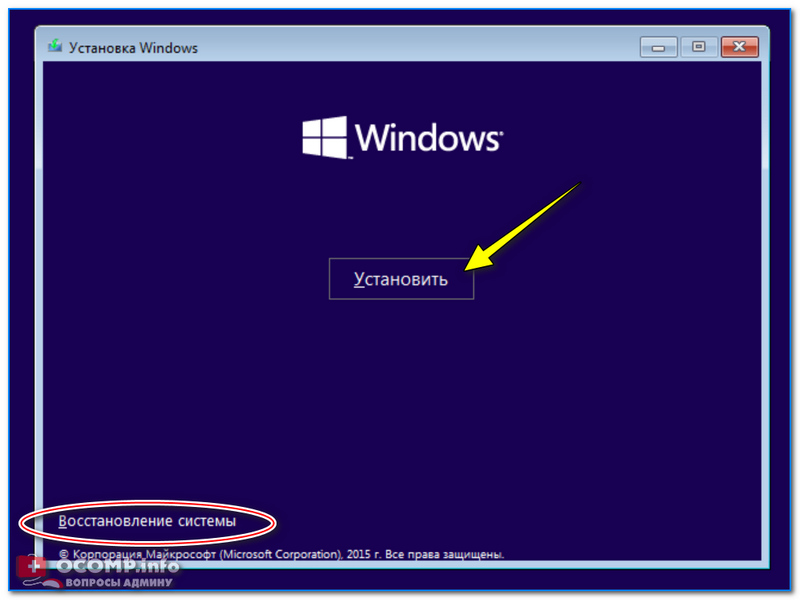 com. Нажмите «Загрузить сейчас», и вы найдете офисное программное обеспечение, графические и фоторедакторы, утилиты, Интернет, музыку, видео и многое другое. Это не единственное место, где можно найти портативное программное обеспечение, но это хорошее место для начала.
com. Нажмите «Загрузить сейчас», и вы найдете офисное программное обеспечение, графические и фоторедакторы, утилиты, Интернет, музыку, видео и многое другое. Это не единственное место, где можно найти портативное программное обеспечение, но это хорошее место для начала.
9. Установите более быстрое программное обеспечение
Иногда можно повысить производительность, установив более качественное программное обеспечение. Последний веб-браузер — хорошее начало. Google Chrome — самый популярный вариант, но Microsoft Edge в последнее время значительно улучшился и предустановлен в Windows 10. См. наш обзор
лучшие веб-браузеры для большего количества альтернатив.
Небольшие легкие программы часто работают быстрее, чем большие полнофункциональные приложения. Вам действительно нужен Word или WordPad достаточно для ваших письменных задач? Например Microsoft Office 2019.требуется 4 ГБ дискового пространства, но
LibreOffice использует всего несколько сотен мегабайт и почти так же хорош.
Вам необходимо 4 ГБ дискового пространства для установки Adobe Photoshop Elements, но только 40 МБ для
Paint.NET и 150 МБ для
GIMP (звучит хитроумно, но на самом деле это не так). Они могут быть всем, что вам нужно для редактирования фотографий. Использовать
альтернатива.net, чтобы найти альтернативы популярным программам.
Скорость работы игр сильно зависит от разрешения экрана и используемых спецэффектов. В некоторых играх есть возможность выбрать режим экрана и отключить некоторые эффекты, нагружающие процессор и видеокарту. Это может сделать медленную игру более удобной для игры за счет увеличения частоты кадров. Для получения более подробной информации см. наше руководство по
как повысить фпс в играх.
10. Обновите аппаратное обеспечение
Все методы, обсуждавшиеся до сих пор для ускорения работы ПК, дают вам лишь некоторые из них. Они восстанавливают производительность исходного ПК, но этого может быть недостаточно. Старый ПК может не поддерживать последнюю версию игры или другое программное обеспечение, которое вы хотите использовать. Пятилетняя модель будет бороться с последними играми, приложениями и операционной системой. По этой причине может потребоваться аппаратное обновление, которое повысит производительность ПК по сравнению с его исходной спецификацией и сократит разрыв между вашим текущим ПК и последними.
Пятилетняя модель будет бороться с последними играми, приложениями и операционной системой. По этой причине может потребоваться аппаратное обновление, которое повысит производительность ПК по сравнению с его исходной спецификацией и сократит разрыв между вашим текущим ПК и последними.
Память (ОЗУ)
На многих старых ПК слишком мало памяти для современных приложений. Считайте 8 ГБ абсолютным минимумом, если не больше, но обратите внимание, что 4 ГБ — это максимальное значение, используемое 32-разрядными версиями Windows, поэтому переход на 64-разрядную версию — хорошая идея. Добавление оперативной памяти — это второе, что нужно сделать после установки SSD (о чем мы упоминали в самом начале).
Поставщики памяти, включая
На веб-сайте Crucial есть инструменты, которые определяют, какой тип оперативной памяти вам нужен. Он показывает максимум, который может выдержать ПК или ноутбук, и это лучшее обновление, которое вы можете выполнить. Прежде чем покупать какую-либо память, проверьте свой ПК или ноутбук, потому что некоторые из них легко обновить, а другие сложно. Покупка оперативной памяти в Интернете и установка ее самостоятельно — самый дешевый вариант, но если вы не уверены в своих навыках самостоятельной сборки, это могут сделать местные компьютерные магазины.
Покупка оперативной памяти в Интернете и установка ее самостоятельно — самый дешевый вариант, но если вы не уверены в своих навыках самостоятельной сборки, это могут сделать местные компьютерные магазины.
Установка SSD
Твердотельный накопитель (SSD) — лучший способ повысить производительность многих старых ПК и ноутбуков. Если у вас есть ноутбук, вам нужно будет клонировать старый диск на новый SSD перед его установкой. Это достигается подключением SSD к USB-порту ПК (некоторые поставляются с необходимым адаптером, другие — нет, поэтому покупайте нужную версию), а затем запуском программы клонирования на ПК (опять же, это обычно входит в комплект поставки). комплект обновления SSD», но никогда с «голыми» дисками).
Вот
пошаговое руководство по установке SSD, а вот список
лучшие SSD для покупки.
Модернизация графической карты — отличный способ ускорить игры, но преимущества для другого программного обеспечения ограничены. Топовые видеокарты имеют большие размеры, поэтому, прежде чем заказывать новейшую модель Nvidia или AMD, проверьте, подходит ли она к корпусу.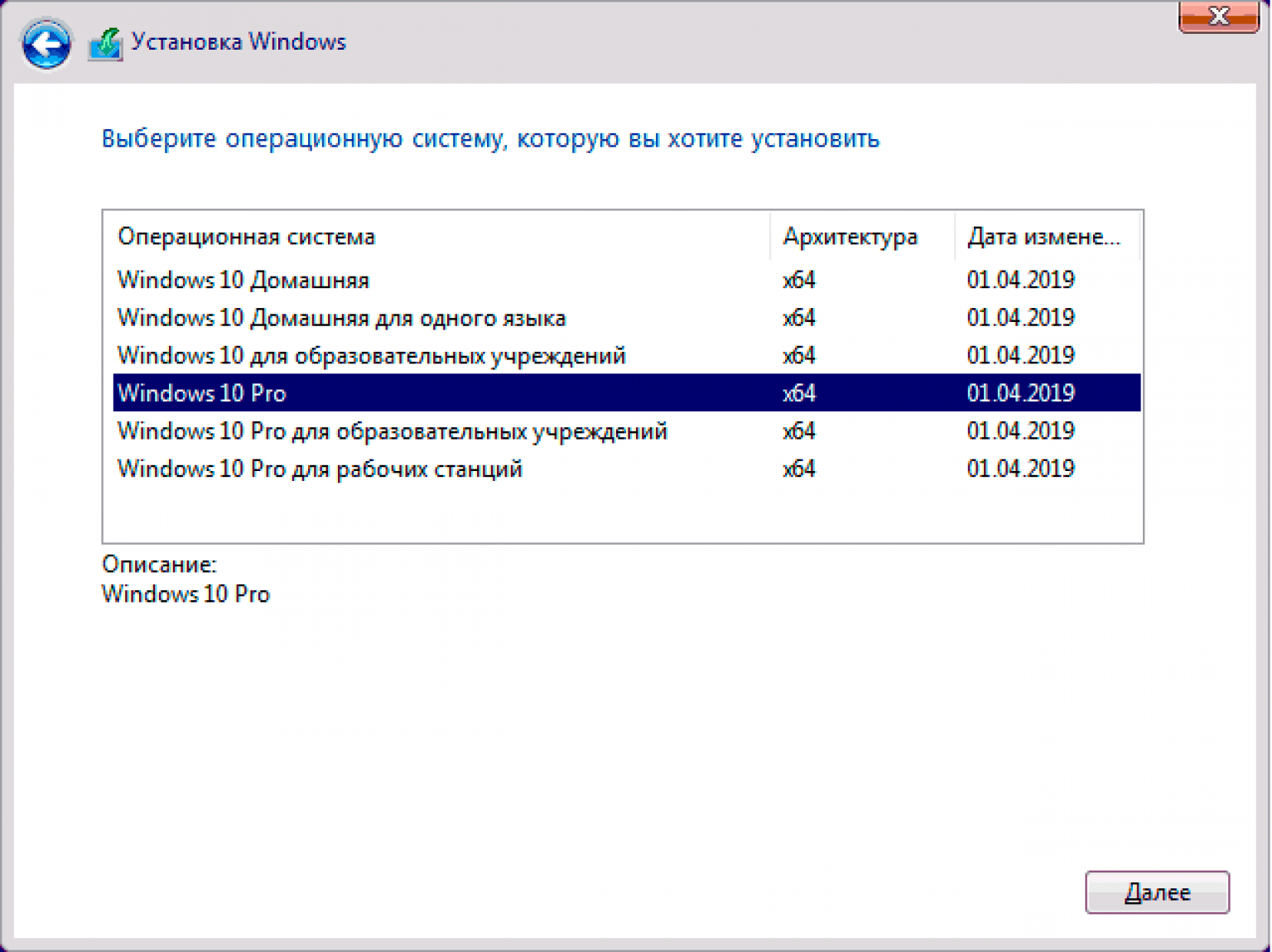



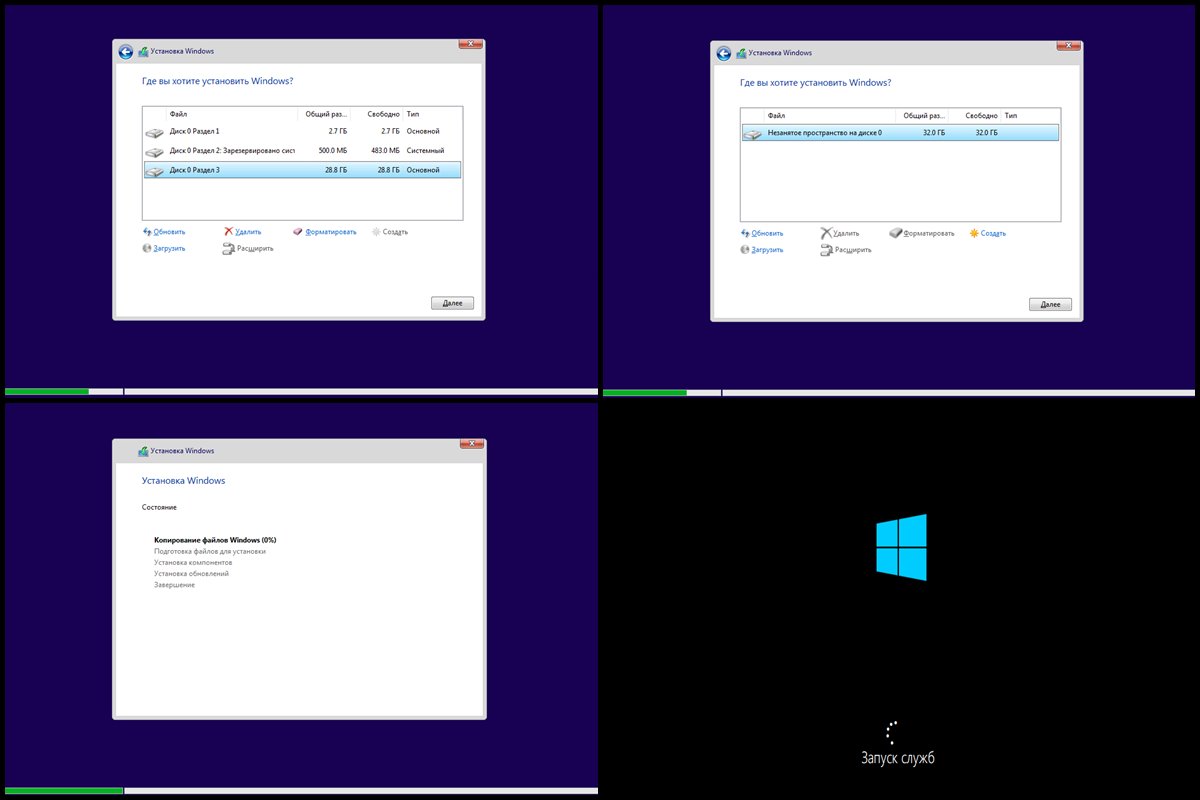
 6 – 10.12 прекращена.
6 – 10.12 прекращена.
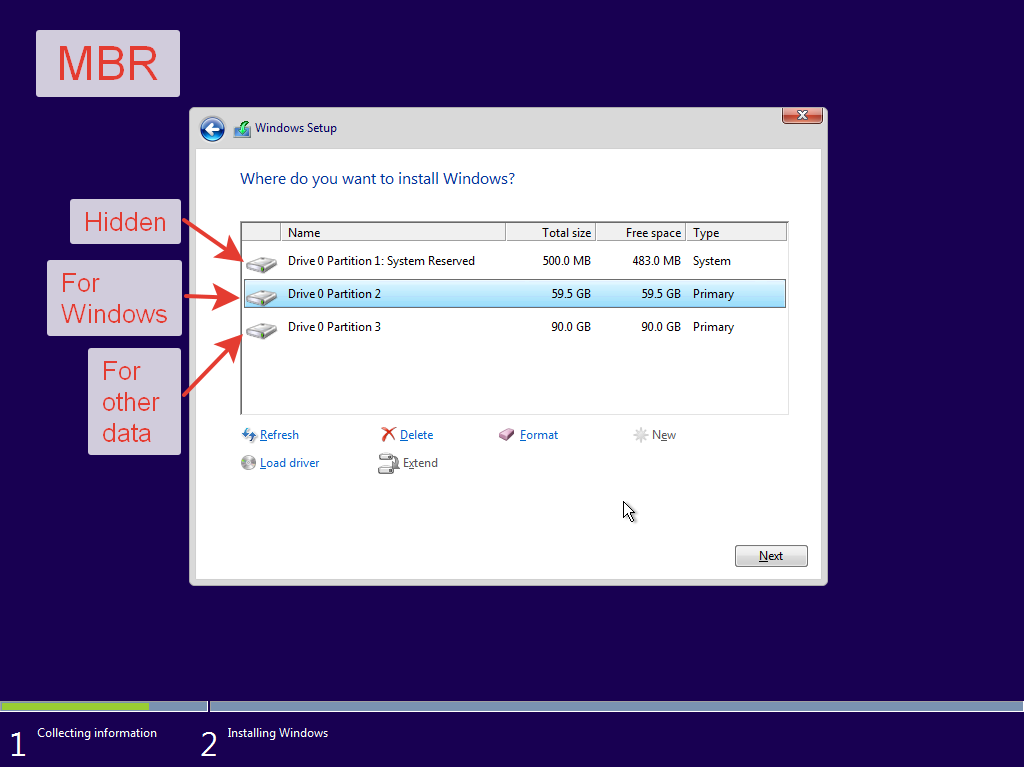
 Вы можете либо отключить Wi-Fi, либо вынуть штекер Ethernet.
Вы можете либо отключить Wi-Fi, либо вынуть штекер Ethernet.