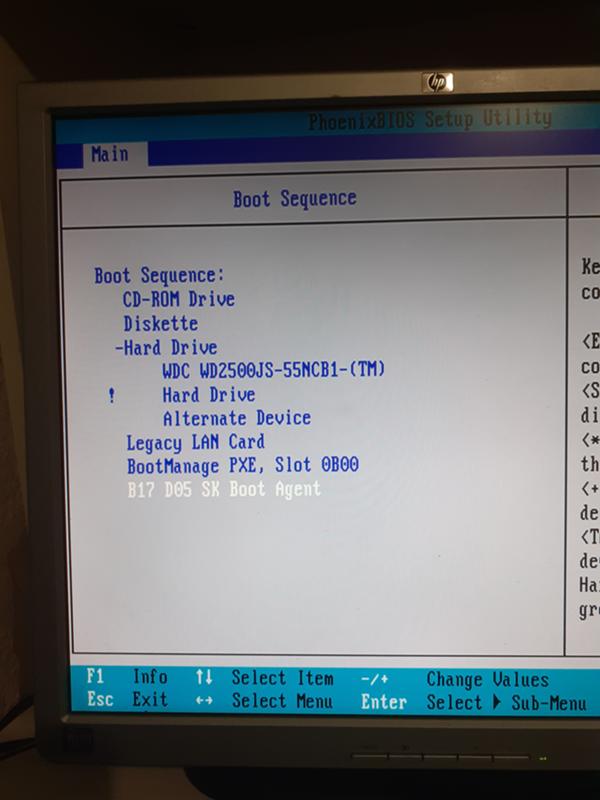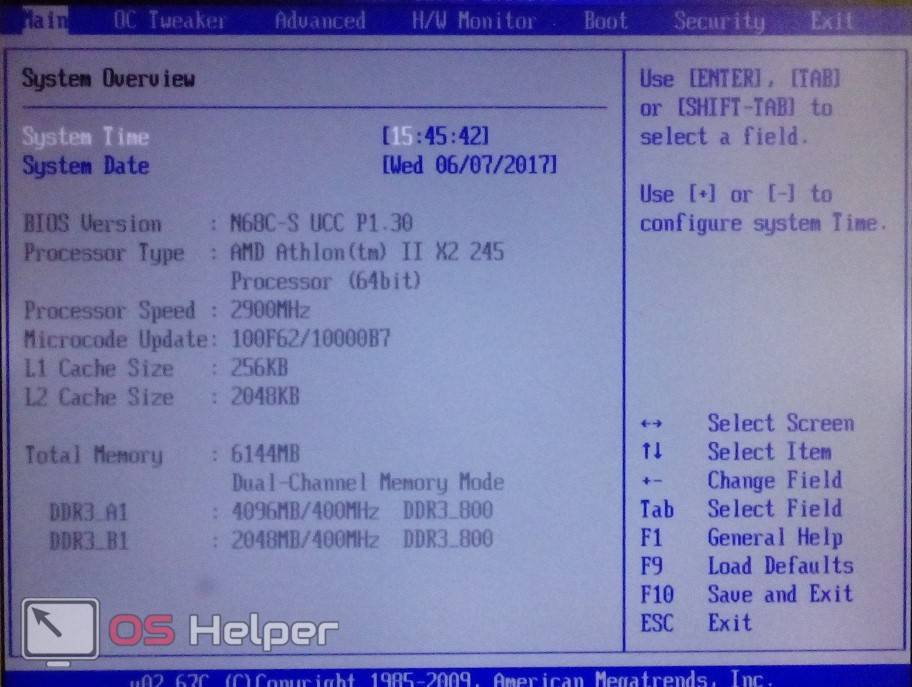Как установить вин 7 через биос с флешки: Установка Windows 7 с флешки через биос
Содержание
Двойная загрузка: установка операционных систем Windows 7 и Debian 10 (Buster) в режиме BIOS на жесткий диск
Страница
Содержание 1-й страницы
- Введение
- Предпосылки
- аппаратная среда
- Установка Windows 7 (x64)
- Языковые настройки
- Установка
- Активация Windows
- Выберите тип системы
- Принять условия лицензии
- Способ установки
- Разметка диска
- Установка Windows
- Перезапуск машины
- Установка Windows
- Имя пользователя и имя хоста
- Пароль
- Обновления
- Установить дату и время
- Настройка сети
- Завершение настроек
- Windows готова к использованию
- Навигация
Введение
В этом описании двойной загрузки мы сначала установим операционную систему Windows 7, а затем экземпляр Debian 10 (Buster). Установка 64-разрядной версии BIOS основана на схеме разделов MBR одной машины. 64-разрядные системы также будут монтироваться на двух разделах встроенного жесткого диска.
Установка 64-разрядной версии BIOS основана на схеме разделов MBR одной машины. 64-разрядные системы также будут монтироваться на двух разделах встроенного жесткого диска.
Эта комбинация относится к более простому виду, и вполне реально, например, установить систему Debian рядом с существующей Windows 7 для ознакомления, поэтому я считаю это наиболее очевидной частью двойной загрузки / мультизагрузочное описание.
A Сторона мультизагрузочных систем Я уже упоминал, что Windows 7 подошла к концу своего жизненного цикла, но поскольку многие люди используют ее, мы все еще работаем над ее установкой.
Предварительные условия
Перед началом установки следует изучить факторы и условия, влияющие на установку, чтобы убедиться, что эта настройка подходит для нас. Поскольку это относится ко всем частям серии описаний с двойной/многозагрузочной системой, это тема страницы категории Мультизагрузочные системы, на которой я собрал наиболее важные теоретические части.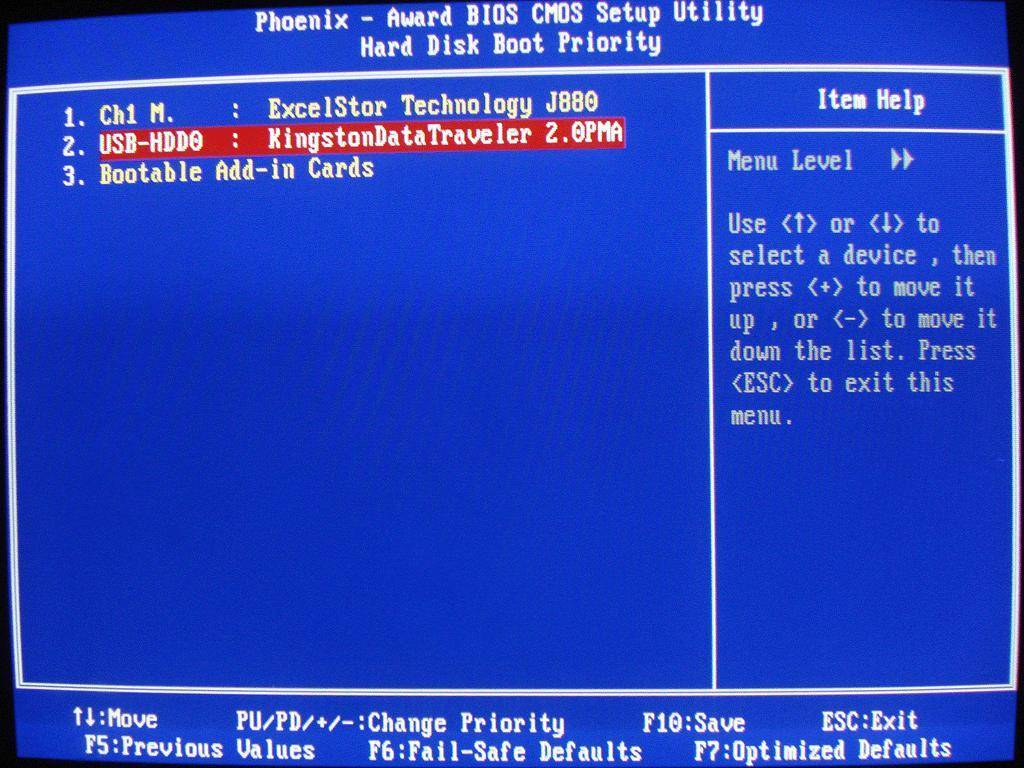
аппаратная среда
Итак, вот 64-битная машина с BIOS, у которой есть кусок чистого жесткого диска объемом 80 ГБ (по крайней мере, для этого предназначена эта установка с двойной загрузкой). Также я настроил на виртуальной машине 4 ядра процессора и 4 Гб оперативной памяти, что отлично подходит для этой цели. Если все в наличии и установщики тоже под рукой, тоже можем приступать к установке.
Установка Windows 7 (x64)
Если у вас уже есть система Windows 7, которую вы хотите установить в качестве дополнительной операционной системы Debian 10 (Buster), вы можете пропустить установщик Windows 7 и настроить разделы во время установки Debian . Однако, если на вашем компьютере ничего не установлено, продолжайте установку Windows 7.
После запуска компьютера с установщиком Windows 7 и выбора 64-битной версии установщик запросит у вас языковые настройки
Языковые настройки
Не ведитесь на интерфейс, потому что у меня Windows 10 версия упакована с установочной структурой Windows 7, поэтому во время установки окна процесса установки отображаются в стиле Windows 10, но процесс установки остается прежним.
Выберите языковые настройки и продолжайте.
Установка
На следующем шаге вы можете выбрать между установкой и «Восстановлением компьютера»:
Конечно, при новой установке выберите среднюю кнопку Установка . Если возникла проблема с более ранней установкой, вам может потребоваться ремонт компьютера.
Активация Windows
Следующий шаг — активация Windows:
Если у вас есть ключ продукта, введите его здесь. Для презентации установки с двойной загрузкой не имеет значения, активирована ли Windows, поэтому я продолжу с опцией «Нет ключа продукта» ниже.
Выберите тип системы
Далее нам нужно выбрать тип системы, которую мы хотим установить:
Здесь выберите версию, соответствующую вашей лицензии на продукт. Я устанавливаю Профессиональную версию.
Принять условия лицензии
Далее нам нужно принять условия лицензии:
Установите флажок ниже и нажмите «Далее».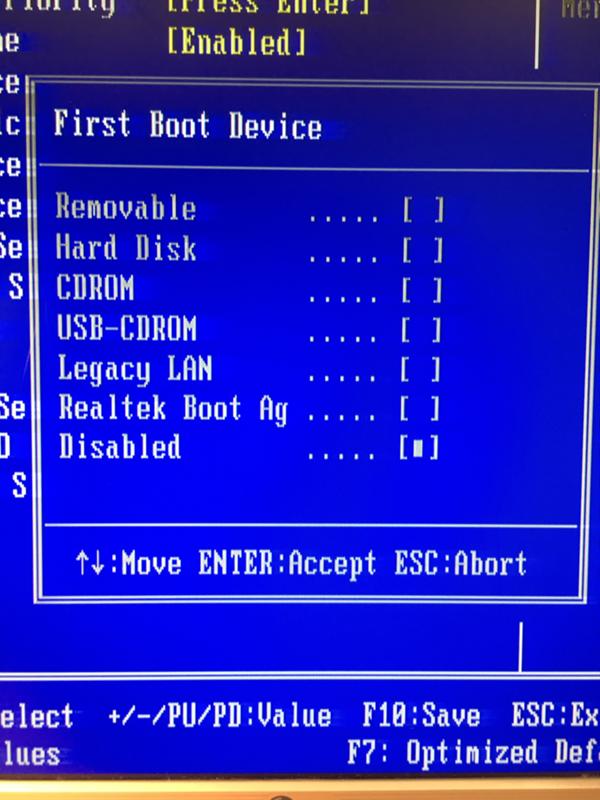
Метод установки
На этом шаге вам нужно выбрать, хотите ли вы выполнить более простое обновление или настроить установку самостоятельно с более подробными параметрами конфигурации:
Здесь выберите нижний подробный метод установки.
Разбиение диска на разделы
Что касается установки с двойной загрузкой, это первый важный шаг, который нам нужно сделать обдуманно. Итак, здесь нам нужно разделить хранилище на машине так, чтобы был свободный основной раздел для обеих операционных систем (или Debian также понадобится раздел подкачки). Если на жестком диске не было создано ни одного раздела, этот статус будет принят в первую очередь:
Итак, эта машина имеет 80 ГБ памяти, которую мы теперь разделим на две части. Если у кого-то уже есть разделы на жестком диске, вам нужно решить, что с ними делать. Учитывая, что это описание относится к установке с двойной загрузкой на запоминающее устройство со схемой разделов MBR, количество вариантов ограничено: Всего на диске типа MBR может быть 4 основных раздела. Два из них будут использоваться Windows и два Debian. Итак, в свете этого, варианты:
Два из них будут использоваться Windows и два Debian. Итак, в свете этого, варианты:
- Если на диске один раздел и еще есть неразмеченное место на диске, которого будет достаточно для второй (Debian 10) системы (минимум 10-15 Гб), устанавливаем Windows на первый раздел, если нас это устраивает.
- Если у вас есть один или несколько разделов на диске, вы можете удалить их и снова начать создавать разделы.
- Если у вас уже настроено два раздела для двух систем, то вы можете установить Windows на первый раздел, а со второго раздела и затем установить Debian, вам нужно немного подрезать раздел подкачки, конечно, если вы рекомендуется использовать раздел подкачки для Debian).
Короче говоря, установщик Windows автоматически разбивает раздел, назначенный Windows, на два дополнительных основных раздела, отрезая зарезервированный системный раздел и воссоздавая установочный раздел. Так что нам не нужно идти дальше с Windows. Компонента Debian будет достаточно для работы во время установки Debian.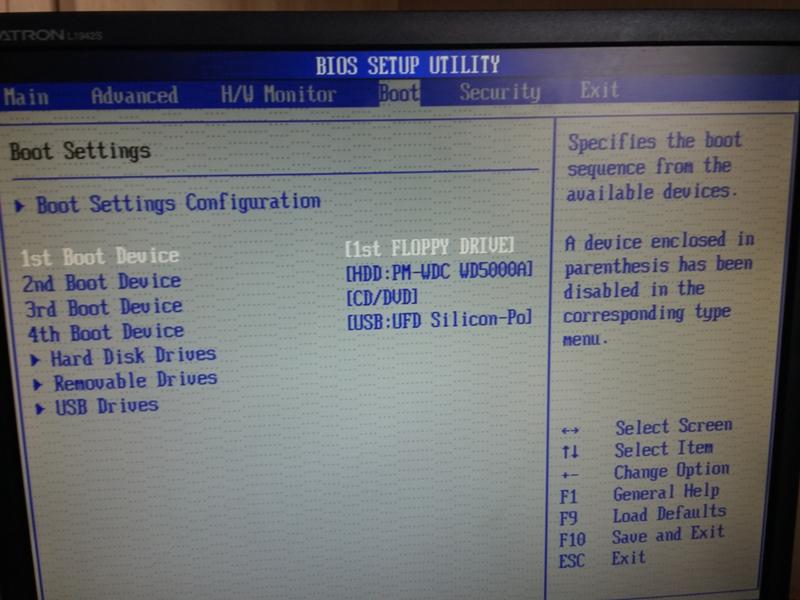
Оставаясь на собственном примере, я сейчас создам раздел в 80 ГБ свободного места, которого будет достаточно для Windows. Начиная с примера моего используемого ноутбука, на котором установлены Debian 10 (с рабочим столом) и Windows 7, где Debian пока занимает в общей сложности 15 ГБ, а Windows 7 47 ГБ, поэтому я говорю, что доступные 80 ГБ я создаю раздел размером 60 ГБ для Windows.
Конечно, каждый должен делать это в соответствии со своими возможностями хранения и будущими потребностями. В настоящее время у меня обычно есть жесткие диски, которые намного больше 80 ГБ, я установил этот размер только для виртуальной машины, чтобы проиллюстрировать установку с двойной загрузкой, чтобы я мог лучше проиллюстрировать мышление с ограниченными возможностями, чтобы читатели с меньшим жестким диском могли сделать самое то по этому вопросу.
После того, как вы определились с размером первого раздела, который будет создан для Windows 7, нажмите «Новый». Под списком разделов появится поле ввода, где вы можете указать размер создаваемого раздела в МБ. По умолчанию он предлагает нам полный размер, который составляет 80 «МБ» для 819.Жесткий диск на 20 Гб (ниже…). Итак, здесь я установил 61440 МБ (60 * 1024), чтобы получилось ровно 60 ГБ:
По умолчанию он предлагает нам полный размер, который составляет 80 «МБ» для 819.Жесткий диск на 20 Гб (ниже…). Итак, здесь я установил 61440 МБ (60 * 1024), чтобы получилось ровно 60 ГБ:
Затем нажмите «Применить».
И здесь нас предупреждают, что установщик может создать дополнительные разделы:
Нажмите OK здесь.
Затем вы создадите два новых раздела:
Вот именно то, что я написал ранее: Из установленных вами 60 ГБ вы «развернули» 500 МБ зарезервированных системой , а «оставшиеся» 59,5 ГБ пространства создали целевой раздел, куда мы собираемся его установить.
Здесь интересно отметить, что хотя размер раздела был указан в МБ рядом с полем ввода, его размер нужно было умножить на 1024, чтобы получить разделы размером ровно 500,0 МБ и 59,5 ГБ. Так что выше действительно My b size надо было ставить, только MB было написано неправильно. Конечно, все это для меня просто пустяки, потому что мир не рухнет, если мы установим круглое значение 60000, поэтому мы можем работать с более точными размерами хранилища позже в процессе работы машины.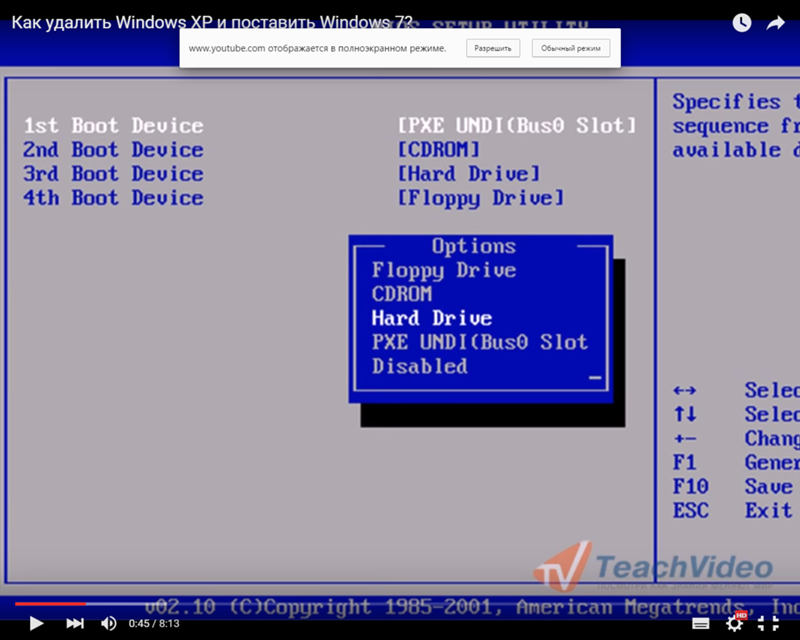
Если вы до сих пор и выбор находится на правильном разделе, нажмите кнопку Tovább .
Установка Windows
Затем запустится программа установки, которую мы должны дождаться:
Перезагрузка машины
После запуска программы установки перезагрузить машину:
90 086 Установка Windows
Есть еще несколько вещей, которые нужно сделать после запуска системы.
Имя пользователя и имя хоста
Для начала нам нужно ввести логин главного пользователя системы и имя компьютера:
Здесь останавливаем подходящие нам данные и нажимаем на кнопку Tovább .
Пароль
Затем введите свой пароль и двигайтесь дальше.
Обновления
В начале этого урока упоминалось, что Windows 7 больше не поддерживается, поэтому, что бы мы здесь ни выбрали, система по-прежнему будет работать отлично.
Установить дату и время
Затем мы можем проверить дату и правильную настройку часового пояса:
Если все в порядке, то двигаться дальше.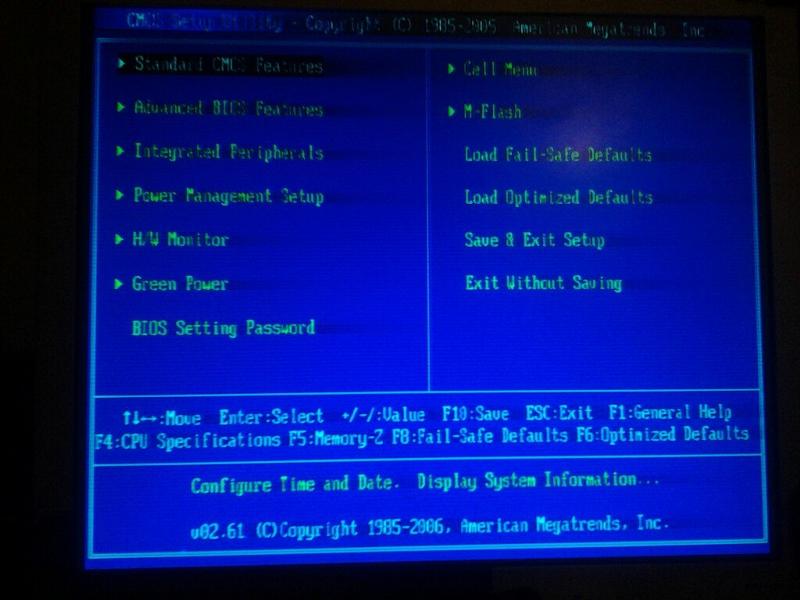
Настройка сети
Установите здесь вариант, подходящий для вашей ситуации. Обычно на домашнем компьютере за маршрутизатором следует выбирать «Домашняя сеть». Но если вы используете машину по-другому, выберите настройку, которая лучше всего соответствует вашим потребностям. Затем вы подключитесь к сети и завершите свои настройки:
Завершение настроек
Затем вы подготавливаете стол, и вы готовы к работе.
Windows готова к использованию
Итак, это будет первая часть этой установки с двойной загрузкой, на следующей странице мы продолжим установку Debian 10 (Buster) на другой раздел.
Навигация
Это описание состоит из нескольких страниц:
- 1
- 2
Переключение с IDE на AHCI после установки Windows 7 или Windows 8 определяет работу дисковых контроллеров Serial ATA (SATA).
 Когда он поддерживается вашей операционной системой и аппаратным обеспечением ПК, вы получите преимущества таких функций, как собственная очередь команд и горячая замена. Для более старой ОС, такой как Windows XP, которая не поддерживает режим AHCI из коробки, без драйверов, поставляемых OEM, можно включить устаревший режим (IDE) в BIOS, чтобы правильно установить его. Если вы случайно установили Windows 7 или Windows 8 в устаревшем режиме IDE и хотите переключиться в режим AHCI, Windows не загрузится после переключения с IDE на AHCI в BIOS. Вот как это исправить.
Когда он поддерживается вашей операционной системой и аппаратным обеспечением ПК, вы получите преимущества таких функций, как собственная очередь команд и горячая замена. Для более старой ОС, такой как Windows XP, которая не поддерживает режим AHCI из коробки, без драйверов, поставляемых OEM, можно включить устаревший режим (IDE) в BIOS, чтобы правильно установить его. Если вы случайно установили Windows 7 или Windows 8 в устаревшем режиме IDE и хотите переключиться в режим AHCI, Windows не загрузится после переключения с IDE на AHCI в BIOS. Вот как это исправить.
Реклама
Сначала переключите SATA в режим legacy/IDE. Пожалуйста, обратитесь к руководству по материнской плате, чтобы узнать точное расположение параметров SATA в BIOS.
В Windows 7
В Windows 8 и Windows 8.1
Первый вариант
Второй вариант
В Windows 7
- Откройте редактор реестра.
- Перейдите к следующему разделу
HKEY_LOCAL_MACHINE\SYSTEM\CurrentControlSet\services\msahci
Совет: Как перейти к нужному разделу реестра одним щелчком мыши.

- Измените значение Start DWORD с 3 на 0, как показано на рисунке ниже.
- Перезагрузите компьютер и установите режим SATA на AHCI.
Готово. Теперь Windows 7 загрузится успешно.
В Windows 8 и Windows 8.1
Первый вариант
- Выключите или перезагрузите компьютер и войдите в систему BIOS.
- Измените настройку диска ATA обратно на режим ATA, нажмите клавишу ввода, чтобы принять изменение, и перезагрузите компьютер.
- Нажмите Да в ответ на предупреждение об обнаруженном изменении режима на встроенном контроллере ATA.
- Система нормально загрузится с начальным экраном.
ПРИМЕЧАНИЕ. Прежде чем продолжить, убедитесь, что вы знаете учетную запись и пароль локального администратора и можете успешно загрузиться. - Откройте командную строку с повышенными привилегиями и выполните следующую команду, чтобы включить загрузку в безопасном режиме:
bcdedit /set {current} safeboot Minimum - Перезагрузите компьютер и загрузите системный BIOS.

- Измените настройку диска ATA с режима ATA/IDE на режим AHCI, нажмите клавишу ввода, чтобы принять изменение.
- Щелкните Да в ответ на предупреждение об обнаруженном изменении режима на встроенном контроллере ATA.
- Система нормально загрузится с начальным экраном в безопасном режиме.
- Откройте командную строку с повышенными привилегиями и выполните следующую команду, чтобы удалить параметр загрузки в безопасном режиме:
bcdedit /deletevalue {current} safeboot - Перезагрузите компьютер и загрузитесь в обычном режиме, система успешно загрузится на начальный экран.
Второй вариант
Готово
РЕКОМЕНДУЕТСЯ: Щелкните здесь, чтобы исправить проблемы Windows и оптимизировать производительность системы
Поддержите нас
Winaero очень рассчитывает на вашу поддержку. Вы можете помочь сайту и дальше предлагать вам интересный и полезный контент и программное обеспечение, используя эти опции:
Если вам понравилась эта статья, поделитесь ею, используя кнопки ниже.