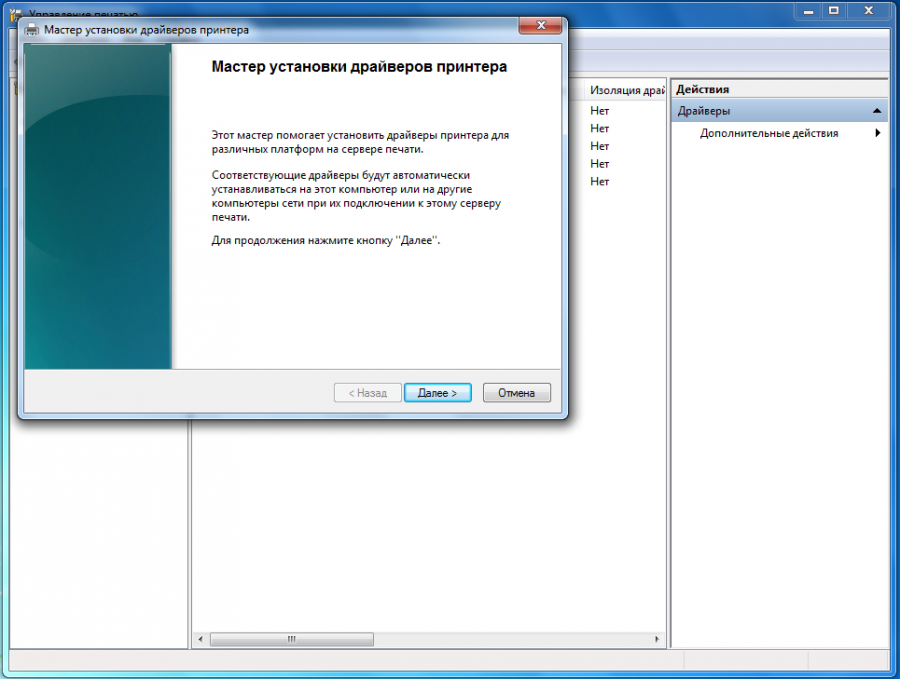Как установить видео драйвер видео: Как вручную установить графический драйвер Intel® в Windows® 10
Содержание
Как вручную установить графический драйвер Intel® в Windows® 10
Если вы вошли в систему в качестве гостя или обычного пользователя, Windows не разрешит установку драйвера. Некоторые организации не позволяют пользователям решать, что они могут устанавливать и как управлять настройками системы и приложения. Возможно, в такой ситуации вам придется обратиться к системному администратору за помощью в установке драйвера.
Прежде чем начинать
Создайте резервную копию загрузочного тома. Дополнительные сведения см. в разделе Как создать образ системы в Windows 10.
Установка графического драйвера Intel
Выйдите из всех приложений Adobe, работающих на вашем компьютере в данный момент.
Нажмите здесь, чтобы загрузить версию драйвера 27.20.100.8476, признанную Adobe базовым драйвером.
Adobe рекомендует, чтобы версия драйвера была не ниже 27.20.100.8476.
Для большинства пользователей потребуется установка вручную.
 Это включает в себя удаление драйверов, предоставленных производителем ПК, перед установкой драйверов, представленных здесь. Adobe настоятельно рекомендует сначала выполнить резервное копирование системы. Инструкции Intel по установке драйверов вручную можно найти здесь.
Это включает в себя удаление драйверов, предоставленных производителем ПК, перед установкой драйверов, представленных здесь. Adobe настоятельно рекомендует сначала выполнить резервное копирование системы. Инструкции Intel по установке драйверов вручную можно найти здесь.Если у вас уже установлен универсальный драйвер Intel, продолжайте следовать приведенным ниже инструкциям для обновления универсального драйвера.
Распакуйте загруженный ZIP-файл.
Дважды щелкните распакованный файл драйвера (имя файла: igxpin.exe).
Нажмите Да при появлении запроса разрешения от контроля учетных записей пользователей.
Следуйте инструкциям на экране установки.
После установки драйверов нажмите ОК, а затем Далее, чтобы перезагрузить компьютер.
Перезагрузите компьютер, даже если это не будет предложено.

Проверка установки драйвера
Чтобы убедиться, что установка драйвера прошла успешно:
Откройте диспетчер устройств. Для Windows 10 щелкните правой кнопкой мыши значок «Запуск Windows» или откройте меню Пуск и найдите Диспетчер устройств. Перейдите в раздел Видеоадаптеры.
Дважды щелкните установленный видеоадаптер в диспетчере устройств.
Нажмите на вкладку Драйвер.
Проверьте, что поля Версия драйвера и Дата драйвера заполнены правильно.
Проверка версии и даты драйвера (снимок экрана будет обновлен)
Устранение неполадок при установке драйвера
Иногда при установке драйвера можно увидеть следующие сообщения об ошибке.
Ошибка: использование устанавливаемого драйвера не одобрено для этого компьютера. Получите совместимый драйвер у производителя компьютера.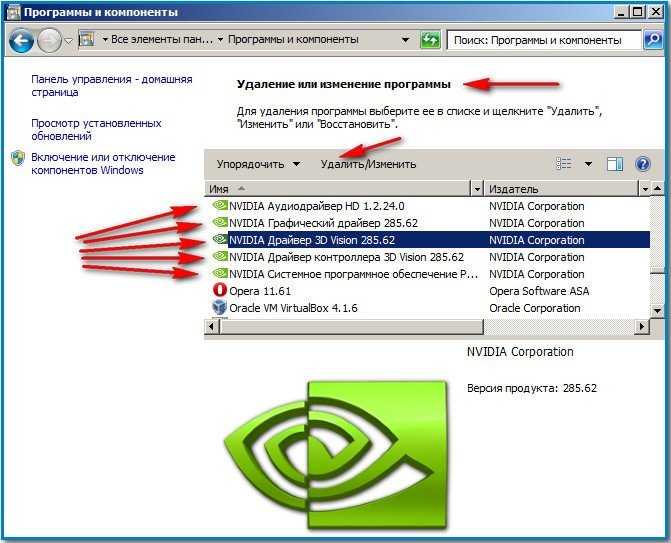 Установка будет прервана.
Установка будет прервана.
Или
Ошибка: не удается установить драйвер на этом компьютере. Свяжитесь с производителем компьютера для получения дополнительной информации.
Производитель вашего компьютера настраивает драйверы, которые запускают компоненты Intel® на вашем компьютере. В этом случае изготовители оборудования имеют определенную настроенную версию драйвера, и их следует устанавливать только в том случае, если для вашей системы требуется что-то конкретное. Возможно, будет правильным обновить Windows, но в Windows есть функция, называемая параметрами установки устройства, которая автоматически загружает приложения производителей и пользовательские значки для наших устройств. Эта функция зависит от функции Центра обновления Windows, она включена по умолчанию. Таким образом, при обновлении системы одновременно будут обновляться драйверы устройств, с тем же самым эффектом как при установке драйвера с веб-сайта производителя. Однако производителям может потребоваться некоторое время, чтобы опубликовать последние обновления драйверов в Центре обновления Windows.
Возможна ситуация, когда Центр обновления Windows восстанавливает более старую версию драйвера OEM поверх вновь установленного драйвера. Если вам нужны определенные драйверы, отключите автоматическую загрузку драйверов в Windows 10, выполнив следующие действия:
Отключение Автоматической загрузки драйверов немедленно прекращает автоматическую загрузку и установку всех обновлений OEM в рамках Центра обновления Windows. Это может повлиять на производительность, стабильность и безопасность вне приложения Adobe.
Как изменить параметры установки устройства в Windows 10
Время просмотра: 30 секунд
Нажмите кнопку «Пуск» и выберите пункт «Панель управления».
В панели управления перейдите на Все элементы панели управления или Система.

В левой области щелкните Дополнительные параметры системы в Основном окне панели управления.
Откройте вкладку Оборудование и нажмите Параметры установки устройства.
Выберите Нет (ваше устройство может не работать должным образом) и нажмите Сохранить изменения.
Изменение параметров установки вашего устройства
Связанные материалы
- Требования к ГП и его драйверу для Premiere Pro
- Системные требования Adobe Premiere Pro
Вход в учетную запись
Войти
Управление учетной записью
Скачивание и установка драйверов в Windows 8.1
Windows 8.1 Еще…Меньше
Поддержка Windows 8.1 прекращена
Поддержка Windows 8.1 закончилась 10 января 2023 г.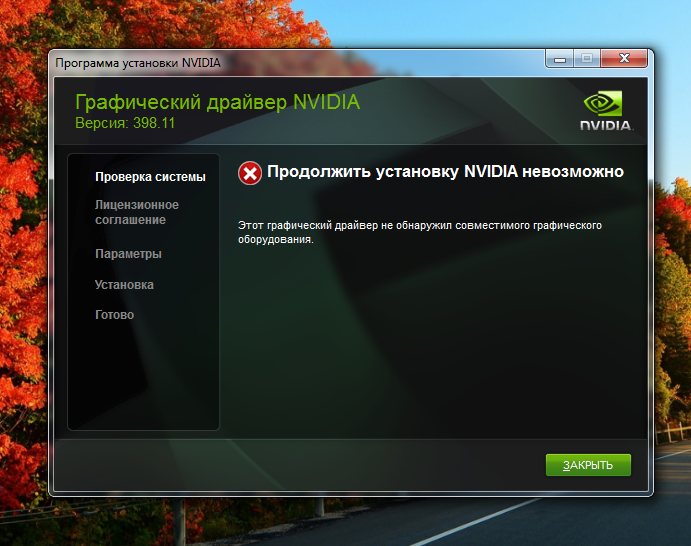 Чтобы продолжить получать обновления системы безопасности от Майкрософт, рекомендуется перейти на компьютер с Windows 11.
Чтобы продолжить получать обновления системы безопасности от Майкрософт, рекомендуется перейти на компьютер с Windows 11.
Подробнее
Windows поставляется с драйверами для многих устройств, таких как принтеры, дисплеи, клавиатуры и телевизоры. Драйвером называется программа, необходимая устройству для взаимодействия с компьютером. Драйвер необходим каждому устройству, которое используется с компьютером. Поэтому во многих случаях вы можете подключить устройство, и оно будет работать автоматически.
Windows также может скачивать программное обеспечение и сведения об устройстве. Это может быть приложение, созданное производителем устройства для использования с вашим устройством, или такие сведения, как название продукта, производитель и номер модели, чтобы помочь вам различать похожие устройства.
Драйверы обновляются иногда. Windows может обновлять драйверы автоматически, либо вы можете самостоятельно устанавливать обновленные версии драйверов.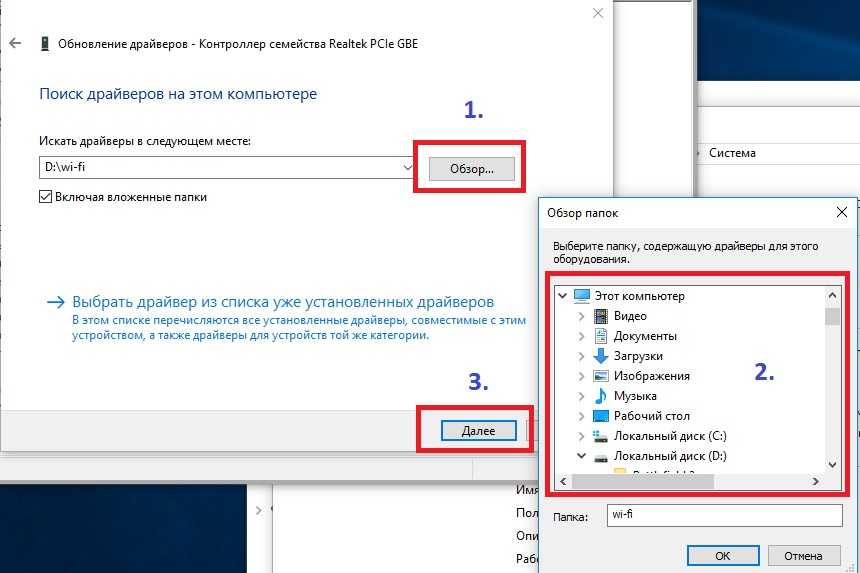 Важно убедиться в надежности устанавливаемых обновленных драйверов. Windows уведомляет вас об обнаружении подозрительного или небезопасного драйвера, который не следует устанавливать.
Важно убедиться в надежности устанавливаемых обновленных драйверов. Windows уведомляет вас об обнаружении подозрительного или небезопасного драйвера, который не следует устанавливать.
клиентский компонент Центра обновления Windows проверяет наличие обновленных драйверов и программного обеспечения для устройств и устанавливает их автоматически. Поддержание клиентский компонент Центра обновления Windows — это хороший способ убедиться, что ваши устройства продолжают работать должным образом, и вы получаете лучший опыт работы с ними.
Примечание: На компьютере под управлением Windows RT 8.1 всегда автоматически загружаются и устанавливаются драйверы, приложения и сведения для устройств.
Проверка автоматического обновления
-
Проведите пальцем от правого края экрана и нажмите кнопку Параметры, а затем выберите пункт Изменение параметров компьютера.
 (Если вы используете мышь, переместите указатель в правый нижний угол экрана, потом вверх, затем щелкните Параметры и выберите Изменение параметров компьютера.)
(Если вы используете мышь, переместите указатель в правый нижний угол экрана, потом вверх, затем щелкните Параметры и выберите Изменение параметров компьютера.) -
Выберите элементы Обновление и восстановление и Центр обновления Windows.
-
Коснитесь или щелкните Выберите тип установки обновлений.
-
В разделе Важные обновления выберите Устанавливать обновления автоматически (рекомендуется).
Если устройство поставляется с диском, оно может содержать программное обеспечение, устанавливающее драйвер.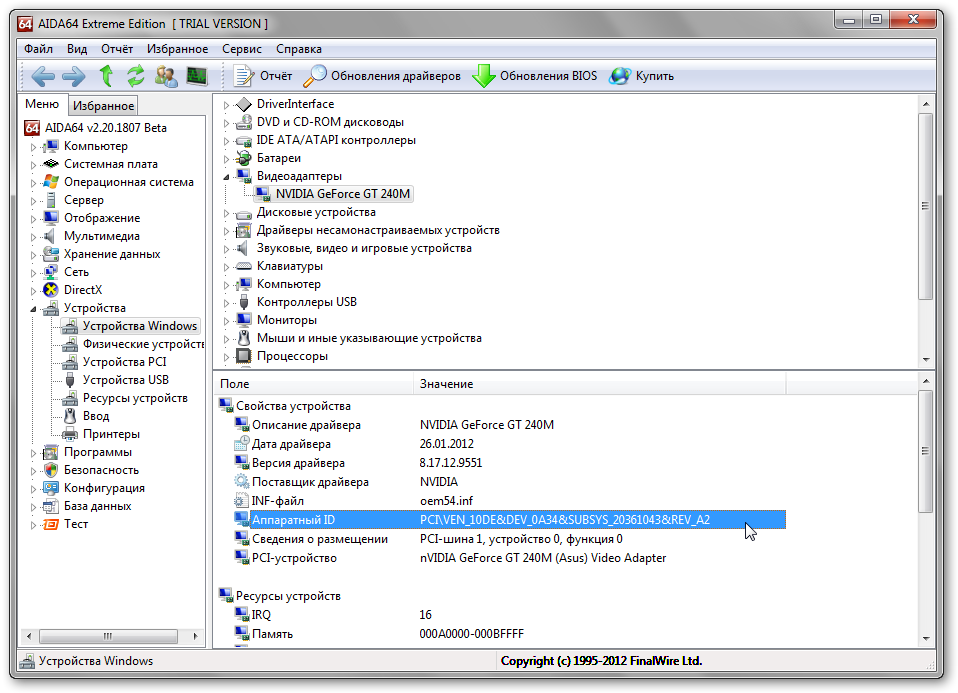 Перед установкой драйвера с диска проверьте сведения, которые он поставляется, чтобы убедиться, что он поддерживает текущую версию Windows.
Перед установкой драйвера с диска проверьте сведения, которые он поставляется, чтобы убедиться, что он поддерживает текущую версию Windows.
Вы также можете найти новые драйверы на веб-сайте производителя. На веб-сайтах изготовителей обновления драйверов обычно расположены в разделе поддержки. Загрузите последнюю версию драйвера для вашего устройства и следуйте инструкциям по установке, размещенным на веб-сайте. Как правило, вы можете дважды коснуться скачаного файла или дважды щелкнуть его, чтобы установить драйвер на компьютере.
Если драйвер, имеющийся на диске или загруженный с веб-сайта, не устанавливается автоматически, может потребоваться установить его вручную.
Установка драйвера вручную
Чтобы выполнить эти действия, необходимо войти в систему с правами администратора.
- org/ListItem»>
-
Введите диспетчер устройств в поле поиска, а затем выберите элемент Диспетчер устройств.
-
В списке категорий оборудования дважды коснитесь или дважды щелкните категорию, к которой относится ваше устройство, а затем дважды коснитесь или дважды щелкните требуемое устройство. Например, чтобы увидеть видеоадаптер, коснитесь или щелкните Видеоадаптеры, а затем дважды коснитесь или дважды щелкните наименование видеоадаптера.
Выполните прокрутку от правого края экрана и нажмите кнопку Поиск. (Если вы используете мышь, переместите указатель в правый нижний угол экрана, потом вверх, а затем щелкните Поиск.)
org/ListItem»>
Перейдите на вкладку Драйвер , нажмите кнопку Обновить драйвер, а затем следуйте инструкциям. Может потребоваться ввод пароля администратора или подтверждение выбора.
Иногда может отображаться уведомление о том, что драйвер не подписан, был изменен с момента подписания или не может быть установлен Windows. Не рекомендуется устанавливать неподписанные или измененные драйверы.
Драйвер с цифровой подписью включает цифровую подпись, которая представляет собой электронный знак безопасности, указывающий на издателя программного обеспечения и на то, был ли кто-то подделал его с момента его подписания. Если драйвер подписан издателем, который подтвердил свою личность в центре сертификации, вы можете быть уверены, что драйвер получен от этого издателя и не был изменен.
Если при установке драйвера появится какое-либо из следующих уведомлений, остановите установку, зайдите на веб-сайт изготовителя устройства и загрузите драйвер с цифровой подписью.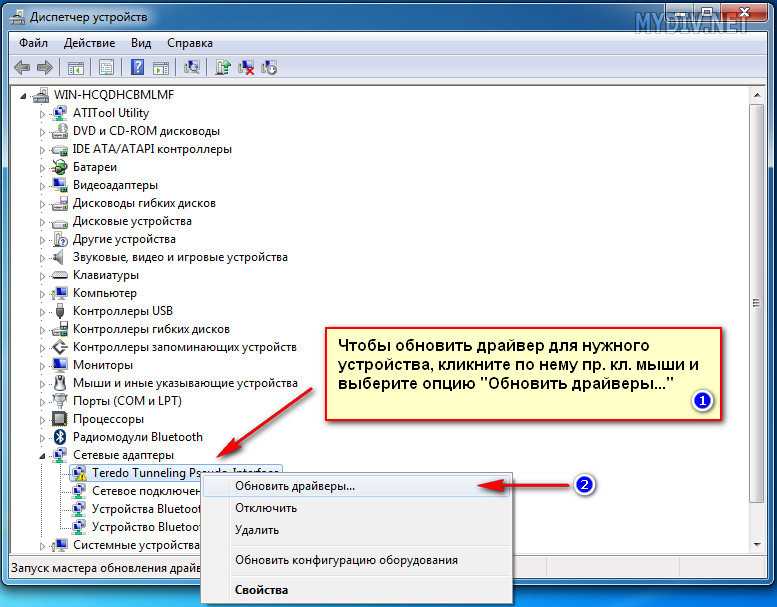
Windows не удалось проверить издателя этого драйвера
Драйвер не имеет цифровой подписи или подписан цифровой подписью, которая не была проверена центром сертификации. Этот драйвер следует устанавливать только в том случае, если он получен с диска производителя или от системного администратора.
Этот драйвер не подписан
Драйвер не был подписан цифровой подписью проверенного издателя. Возможно, в драйвер был добавлен вредоносный код, который может нанести вред компьютеру или украсть данные. В редких случаях законные издатели изменяют драйверы после того, как они были подписаны цифровой подписью, но установить неподписанный драйвер следует только в том случае, если он получен с диска изготовителя устройства.
К сожалению, нет надежного источника информации, указывающего, кто опубликовал неподписанный драйвер. Содержимое неподписанного драйвера может изменить каждый, и не существует способа узнать, с какой целью это было сделано.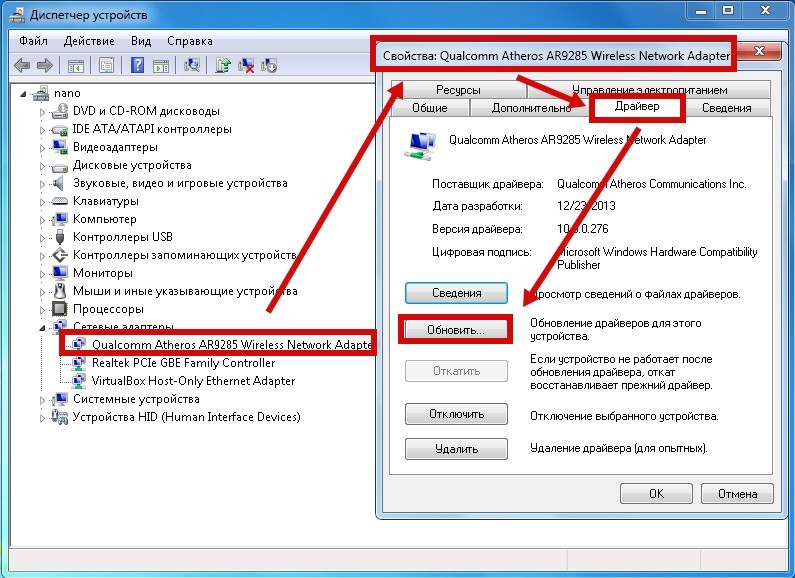 Большинство производителей теперь цифровой подписывает драйверы, которые они создают, прежде чем выпускать их для общественности.
Большинство производителей теперь цифровой подписывает драйверы, которые они создают, прежде чем выпускать их для общественности.
Windows требуется драйвер с цифровой подписью
Драйвер, не имеющий действительной цифровой подписи или измененный после подписания, не может быть установлен в 64-разрядных версиях Windows. Это уведомление отображается только при попытке установить драйвер в 64-разрядной версии Windows.
Как обновить видеодрайверы в Windows 10
Перейти к содержимому
Windows 10 — это новейшее и лучшее предложение от Microsoft, которое включает в себя новый внешний вид, дополнительные функции , а также множество обновлений в программных технологиях.
Наряду с этими обновлениями некоторые пользователи компьютеров могут обнаружить, что аппаратные устройства больше не работают по-старому или вообще не поддерживаются. Если вы недавно обновили
Если вы недавно обновили
Видеодисплеи часто становятся одной из жертв обновления системы, поскольку множество графических карт, предлагаемых даже ведущими производителями, не соответствуют новой операционной системе.
Часто решение простое — измените настройки системы или параметры программного обеспечения для синхронизации с Windows 10, и вы снова в деле.
Возможно, это не решит всех ваших проблем с видеодисплеями в WIN 10. Часто требуются обновления для небольших программ, которые взаимодействуют между операционной системой и вашими устройствами.
Когда обновлять видеодрайверы в Windows 10?
Если у вас старая видеокарта или другое видеоустройство, Windows 10 может не поддерживать его полностью. Пользователи Windows 10 сообщили о ряде проблем, включая «растянутый» вид экрана с нечеткими или битыми пикселями.
Иногда это можно решить, просто изменив настройки дисплея на рабочем столе Windows с помощью параметра «Дополнительные параметры».
Другие более серьезные проблемы с дисплеем включают в себя:
- Игровые программы не отображаются должным образом на вашем дисплее, но это было до установки или обновления Windows 10
- Отображение на экране медленное, части изображения не отображаются или страдает четкость
- На мониторе появляются линии – либо с перерывами, либо постоянно
- Игры, потоковые фильмы или видео просто не будут отображаться должным образом
Если на вашем компьютере преобладают подобные симптомы, вероятно, пришло время обновить видеодрайверы Windows 10.
Три способа обновления видеодрайверов в Windows 10
Чтобы обновить драйверы в вашей системе, у вас есть несколько вариантов:
- Используйте Центр обновления Windows, чтобы получить обновленные версии драйверов для вашей системы
- Доступ к вашей видеокарте на веб-сайте производителя и найдите текущий драйвер Windows 10 для загрузки и установки
- Используйте автоматизированный метод или службу для поиска в вашей системе необходимых драйверов, позволяя этому процессу найти и установить ваши драйверы
Обновление видеодрайверов может оказаться несовершенной наукой при выборе первых двух вариантов. Эти процессы могут не привести к поиску лучшего или самого последнего драйвера для вашей системы. Если вы попробуете один метод, но не решите проблему, попробуйте другой из этих подходов.
Эти процессы могут не привести к поиску лучшего или самого последнего драйвера для вашей системы. Если вы попробуете один метод, но не решите проблему, попробуйте другой из этих подходов.
1. Использование Центра обновления Windows
В Windows 10 предусмотрена функция обновления драйверов. Преимущество использования Центра обновления Windows заключается в том, что вы можете быть уверены, что Microsoft проверила все полученные обновления или драйверы на совместимость с WIN 10.
Чтобы получить доступ к обновлениям с помощью этого метода:
Откройте «Настройки» > нажмите «Обновление и безопасность» > нажмите «Центр обновления Windows»
На экране «Обновление окна» просто нажмите «Проверить наличие обновлений».
Центр обновления Windows просканирует вашу систему на наличие драйверов и других обновлений, применимых к вашей системе, и загрузит их.
Недостатком этого метода является то, что не все производители выпускают новое программное обеспечение или драйверы через канал Microsoft, поэтому вы можете не найти нужные вам обновления.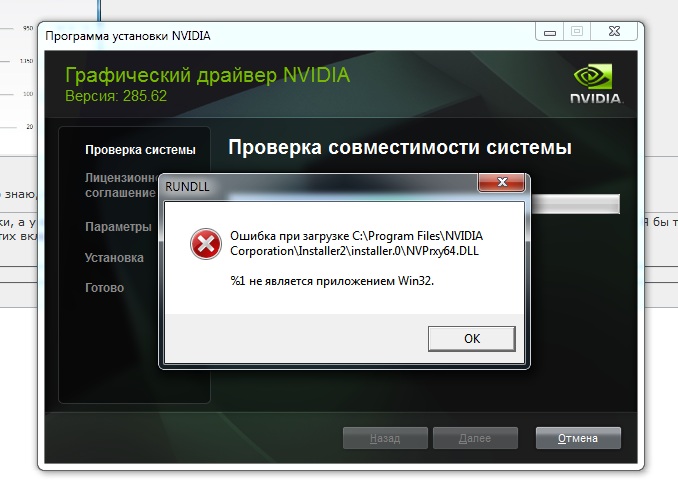
Другой способ получения драйверов от Microsoft — доступ к диспетчеру устройств. Вы можете попасть в Диспетчер устройств несколькими способами:
Выберите «Пуск» > «Найти» и выберите «Драйвер устройства».
Вы увидите список устройств. Возможно, вам придется расширить категорию, чтобы увидеть именно то устройство, для которого вы ищете драйвер. Щелкните правой кнопкой мыши нужное устройство и выберите параметр «Обновить драйвер».
Примечание. На этом снимке экрана вы должны развернуть значок звукового, видео и игрового контроллеров, а затем щелкнуть правой кнопкой мыши видеокарту.
Вы также можете запустить Диспетчер устройств, одновременно нажав клавишу Windows и R, что откроет окно «Выполнить» Windows, а затем введите функцию «devmgmt.msc» и нажмите клавишу ввода.
Диспетчер устройств откроется так же, как если бы вы выполнили приведенные выше команды. Диспетчер устройств предложит вам варианты поиска драйвера:
Лучше всего разрешить системе автоматический поиск лучшего драйвера.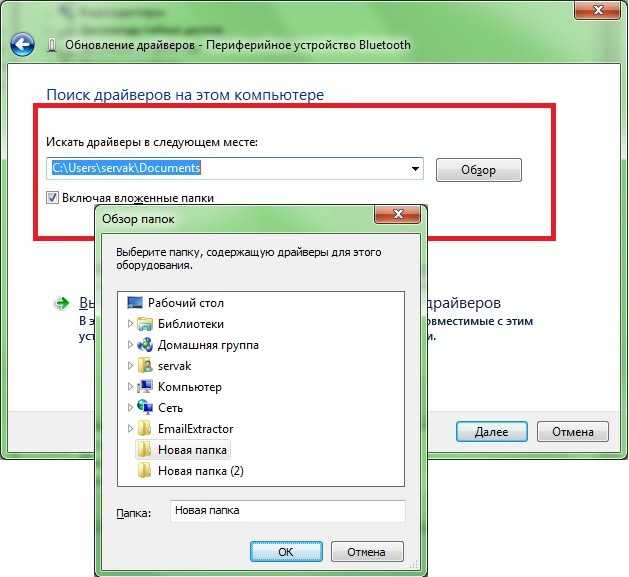 Как и в случае с Центром обновления Windows, если диспетчер устройств обнаружит подходящий драйвер для вашего устройства, он будет загружен и установлен автоматически.
Как и в случае с Центром обновления Windows, если диспетчер устройств обнаружит подходящий драйвер для вашего устройства, он будет загружен и установлен автоматически.
2. Загрузите с веб-сайта вашего производителя
Другой вариант обновления видеодрайверов в Windows 10 — войти на веб-сайт производителя вашей видеокарты. Затем вы можете найти их последние обновления драйверов для вашей конкретной карты и операционной системы.
Иногда это может потребовать небольшого открытия, в зависимости от производителя, количества предлагаемых устройств и поддерживаемых версий, как в этом примере с популярного веб-сайта NVIDIA:
Если вы не можете определить свою точную модель или версию, вы всегда можете попробовать позвонить в их службу технической поддержки или в онлайн-чат, если он доступен.
3. Используйте автоматизированное решение
Если вы ищете лучший и более простой способ найти нужные вам драйверы, существуют сложные программы, которые сделают эту работу за вас, например Driver Support.
Преимущества использования такого программного обеспечения для поддержания вашей системы в актуальном состоянии включают:
- Обновления драйверов автоматизированы
- Автоматизация освобождает вас от ручного поиска нужных драйверов для вашей системы
- Одна программа делает все это
- Сканирование вашей системы
- Поиск драйверов
- Загрузка
- Больше никаких проблем с поиском нескольких поставщиков или веб-сайтов
Установка
Использование технологий для безопасного и надежного обновления драйверов экономит время по сравнению с методами обновления методом проб и ошибок. Просто скачайте и установите программное обеспечение, и пусть оно сделает всю работу за вас.
Обновляйте свои ПК и повышайте безопасность в Интернете
Всего за $9,99 в месяц Поддержка драйверов | ONE поможет вам сэкономить время и нервы при решении распространенных проблем с устройствами Windows, а также предоставит дополнительные функции оптимизации и безопасности.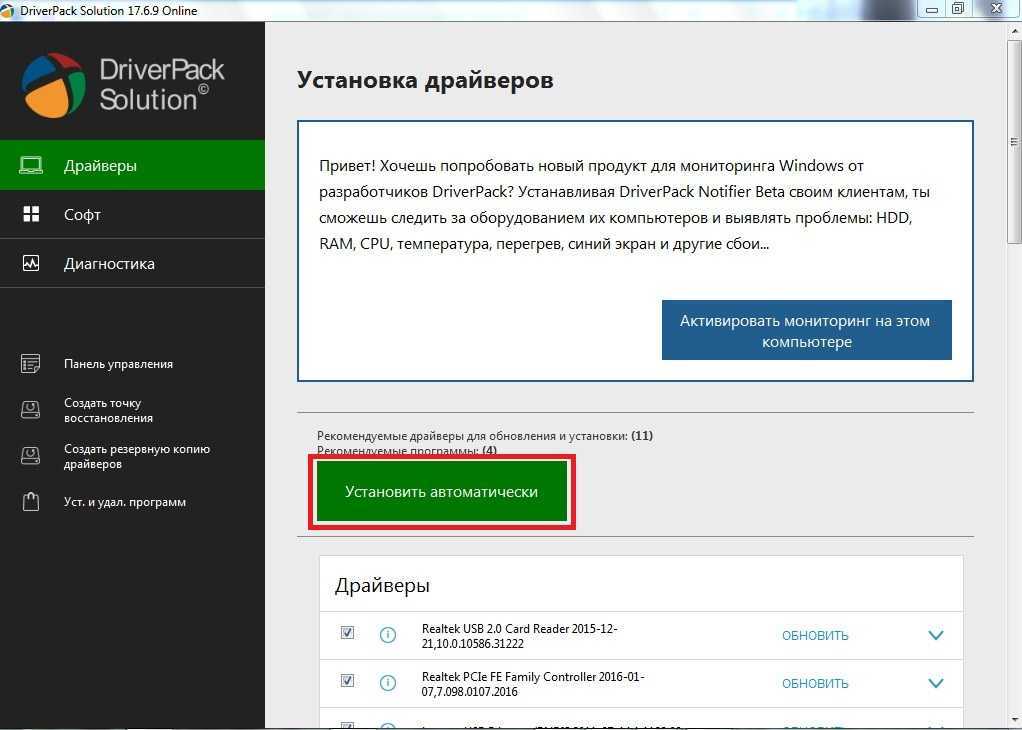
Попробуйте поддержку драйверов сегодня
Лучшее решение для обновления видеодрайверов
Автоматизированные процессы — лучший способ поддерживать актуальность видеодрайверов в Windows 10 и обеспечивать их правильную работу.
Поддержка драйверов — это простой и надежный способ сканирования системы на наличие необходимых видеодрайверов, их автоматической загрузки и установки. Дайте поддержку водителю | ОДНА попытка сегодня! чтобы узнать, как обновлять все ваши драйверы и максимизировать производительность вашей системы.
Ссылка для загрузки страницы
Установка видеокарты — iFixit
Установка видеокарты, как правило, проста, но есть несколько нюансов, на которые следует обратить внимание:
- Если вы устанавливаете карту AGP на материнскую плату с набором микросхем не Intel, вам может потребоваться установить драйвер GART перед физической установкой видеокарты или ее драйверов.
 Пропуск этого шага может привести к черному экрану Windows при загрузке. Следуйте инструкциям, прилагаемым к новой видеокарте, для установки драйвера GART.
Пропуск этого шага может привести к черному экрану Windows при загрузке. Следуйте инструкциям, прилагаемым к новой видеокарте, для установки драйвера GART. - Наличие старых видеодрайверов может вызвать проблемы с установкой новой карты. Вам может понадобиться использовать безопасный режим (нажмите F8 во время загрузки системы и выберите в меню безопасный режим), чтобы удалить старые видеодрайверы перед установкой новой видеокарты или, если текущий видеоадаптер не работает, в качестве первого шага после установки новая видеокарта.
БЕЗОПАСНЫЙ РЕЖИМ ПРОТИВ РЕЖИМА VGA
При нажатии клавиши F8 во время загрузки открывается меню дополнительных параметров Windows, в котором предлагается несколько вариантов. Первый вариант, безопасный режим, запускает систему со всем отключенным, кроме самого необходимого, без сети или звука, только с ванильным видеодрайвером VGA 640×480 и так далее. Мы используем безопасный режим во время устранения неполадок, чтобы свести к минимуму количество переменных, которые могут вызывать проблему.
Если по какой-то причине вы предпочитаете запускать систему в так называемом безопасном видеорежиме, когда все драйверы загружаются нормально, за исключением того, что используется стандартный видеодрайвер 640×480, выберите «Включить режим VGA» вместо «Безопасный режим».
Если вы покупаете видеокарту в розничной упаковке, она будет включать подробное руководство. Если вы покупаете OEM-видеокарту, которая поставляется без руководства, вашим первым шагом должна быть загрузка руководства в формате PDF с веб-сайта производителя. (Вам также может потребоваться загрузить драйверы, если диск с драйверами не предоставляется.) Точная последовательность шагов установки, включая загрузку драйверов, зависит от карты, поэтому следуйте инструкциям, приведенным в руководстве.
Вот основные ошибки, которых следует избегать при установке новой видеокарты:
Большинство людей не утруждают себя Read the Fine Manual (RTFM) , что является ошибкой. Если вы не читаете руководство, вы, вероятно, сделаете что-то не так; чаще всего люди устанавливают драйверы слишком рано, слишком поздно или неправильно.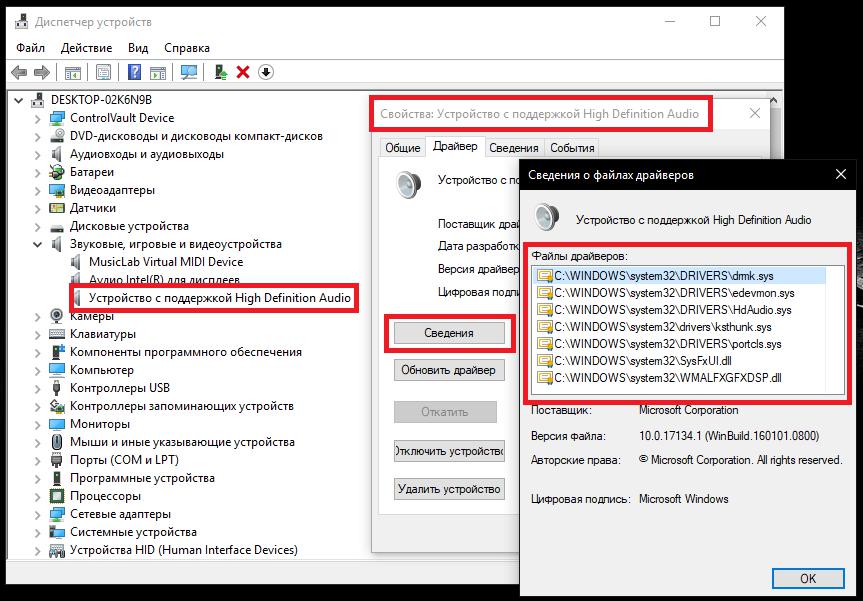 Это лучший случай. В худшем случае вы можете мгновенно уничтожить свою дорогую новую видеокарту при включении питания. Итак, РТФМ.
Это лучший случай. В худшем случае вы можете мгновенно уничтожить свою дорогую новую видеокарту при включении питания. Итак, РТФМ.
Видеокарты, как AGP, так и PCIe, могут потребовать значительного давления для полной установки. Вы можете подумать, что карта села. Возможно, вы даже слышали, как он встал на место. Это не значит, что он полностью сидит. Всегда визуально проверяйте, полностью ли карта вошла в разъем и фиксирующий механизм зафиксировал карту на месте. Частично посаженная видеокарта может вообще не работать. Что еще хуже, это может вроде как сработать, оставив вам сложную проблему устранения неполадок.
Многие новейшие видеокарты, особенно высокопроизводительные модели, требуют большей мощности, чем может обеспечить видеослот. Эти карты имеют дополнительный разъем питания, предназначенный для подключения либо специального разъема питания PCIe, либо стандартного разъема питания жесткого диска Molex. Отказ от подключения дополнительного питания может привести к нескольким последствиям, ни один из которых не является хорошим. В лучшем случае видеокарта просто не заработает, но ничего не повредится. В худшем случае карта может попытаться потреблять слишком много энергии от видеоразъема, что приведет к повреждению карты и/или материнской платы. (Если для вашей платы требуется разъем питания PCIe, а в блоке питания он отсутствует, доступны кабели-переходники со стандартными разъемами питания жесткого диска Molex на одном конце и разъемами питания PCIe на другом.)
В лучшем случае видеокарта просто не заработает, но ничего не повредится. В худшем случае карта может попытаться потреблять слишком много энергии от видеоразъема, что приведет к повреждению карты и/или материнской платы. (Если для вашей платы требуется разъем питания PCIe, а в блоке питания он отсутствует, доступны кабели-переходники со стандартными разъемами питания жесткого диска Molex на одном конце и разъемами питания PCIe на другом.)
Быстрые видеокарты выделяют много тепла. Вместо пассивного радиатора для охлаждения многие современные видеокарты используют небольшой вентилятор для охлаждения видеопроцессора. Отсутствие подключения питания к этому вентилятору приведет к перегреву видеопроцессора, возможно катастрофическому. Запуск быстрого видеоадаптера без вентилятора даже на несколько секунд может буквально сжечь видеопроцессор дотла. (Мы стараемся избегать использования таких карт, потому что вентиляторы выходят из строя непредсказуемо, а неисправный вентилятор может привести к тому же результату. Если вы покупаете такую карту, не забудьте регулярно чистить ее. крутит пыльные лопасти, но его охлаждающая способность сильно снижается.)
Если вы покупаете такую карту, не забудьте регулярно чистить ее. крутит пыльные лопасти, но его охлаждающая способность сильно снижается.)
Чтобы физически установить видеокарту, выполните следующие действия (с учетом противоречивых инструкций в руководстве):
- Отсоедините дисплей и другие внешние кабели и переместите систему в хорошо освещенное рабочее место. Снимите панель (панели) доступа к корпусу, чтобы получить доступ к внутренней части корпуса. Теперь, как всегда, когда корпус открыт, самое время почистить систему.
- При замене существующей видеокарты выверните винт, которым видеокарта крепится к корпусу, освободите фиксирующий механизм, если он есть, и вытащите видеокарту. Если вы обновляете встроенное видео, совместите видеокарту с видеоразъемом материнской платы, чтобы определить, какую крышку слота нужно снять (это не всегда очевидно).
- Снимите соответствующую крышку слота. Вам также может понадобиться временно ослабить винт на соседней крышке слота, чтобы освободить крышку слота, которую вы хотите снять.
 Аккуратно задвиньте заднюю скобу видеокарты на место, убедившись, что внешние разъемы скобы выходят за края слота. Аккуратно совместите разъем на видеокарте со слотом AGP или PCIe и двумя большими пальцами надавите на видеокарту, пока она не войдет в слот, как показано на . Рисунок 10-10 .
Аккуратно задвиньте заднюю скобу видеокарты на место, убедившись, что внешние разъемы скобы выходят за края слота. Аккуратно совместите разъем на видеокарте со слотом AGP или PCIe и двумя большими пальцами надавите на видеокарту, пока она не войдет в слот, как показано на . Рисунок 10-10 . - Визуально убедитесь, что контакты карты полностью вошли в видеоразъем, а основание видеокарты параллельно слоту и полностью с ним соприкасается. Убедитесь, что фиксирующий механизм, видимый здесь как два коричневых выступа в правом нижнем углу радиатора, совпадает с соответствующим вырезом на видеокарте и защелкивается на месте при установке карты. Если вам нужно будет удалить адаптер позже, не забудьте нажать на эти выступы, чтобы разблокировать удерживающую скобу, прежде чем пытаться вытащить карту.
- Убедившись, что видеоадаптер полностью установлен, закрепите его, вставив винт через скобу в корпус, как показано на Рисунок 10-11 .
- Замените панель (панели) доступа, переместите систему обратно в исходное положение, подключите все внешние кабели и включите питание.
 Следуйте инструкциям, прилагаемым к видеокарте, для установки и настройки видеодрайверов и любого другого программного обеспечения, поставляемого с адаптером, такого как проигрыватель DVD-Video или программа захвата ТВ. Если вы собираетесь просматривать DVD-диски на своем ПК, проигрыватель DVD-Video необходим, потому что Windows не может воспроизводить DVD без него (и на самом деле программное обеспечение проигрывателя включает в себя декодер, который даже для проигрывателя Windows Media используется для воспроизведения DVD). Обязательно посетите веб-сайт поставщика программного обеспечения декодера для получения обновлений, поскольку они могут не предоставляться автоматически через обновление Windows или периодические обновления драйверов производителя видеокарты.
Следуйте инструкциям, прилагаемым к видеокарте, для установки и настройки видеодрайверов и любого другого программного обеспечения, поставляемого с адаптером, такого как проигрыватель DVD-Video или программа захвата ТВ. Если вы собираетесь просматривать DVD-диски на своем ПК, проигрыватель DVD-Video необходим, потому что Windows не может воспроизводить DVD без него (и на самом деле программное обеспечение проигрывателя включает в себя декодер, который даже для проигрывателя Windows Media используется для воспроизведения DVD). Обязательно посетите веб-сайт поставщика программного обеспечения декодера для получения обновлений, поскольку они могут не предоставляться автоматически через обновление Windows или периодические обновления драйверов производителя видеокарты.
ОПАСНОСТЬ, УИЛЛ РОБИНСОН! Если на видеокарте есть дополнительный разъем питания и/или разъем питания вентилятора, обязательно подключите к ним питание, прежде чем продолжить. Всегда стыдно сжечь новую видеокарту дотла, и на нее не распространяется гарантия.

 Это включает в себя удаление драйверов, предоставленных производителем ПК, перед установкой драйверов, представленных здесь. Adobe настоятельно рекомендует сначала выполнить резервное копирование системы. Инструкции Intel по установке драйверов вручную можно найти здесь.
Это включает в себя удаление драйверов, предоставленных производителем ПК, перед установкой драйверов, представленных здесь. Adobe настоятельно рекомендует сначала выполнить резервное копирование системы. Инструкции Intel по установке драйверов вручную можно найти здесь.

 (Если вы используете мышь, переместите указатель в правый нижний угол экрана, потом вверх, затем щелкните Параметры и выберите Изменение параметров компьютера.)
(Если вы используете мышь, переместите указатель в правый нижний угол экрана, потом вверх, затем щелкните Параметры и выберите Изменение параметров компьютера.)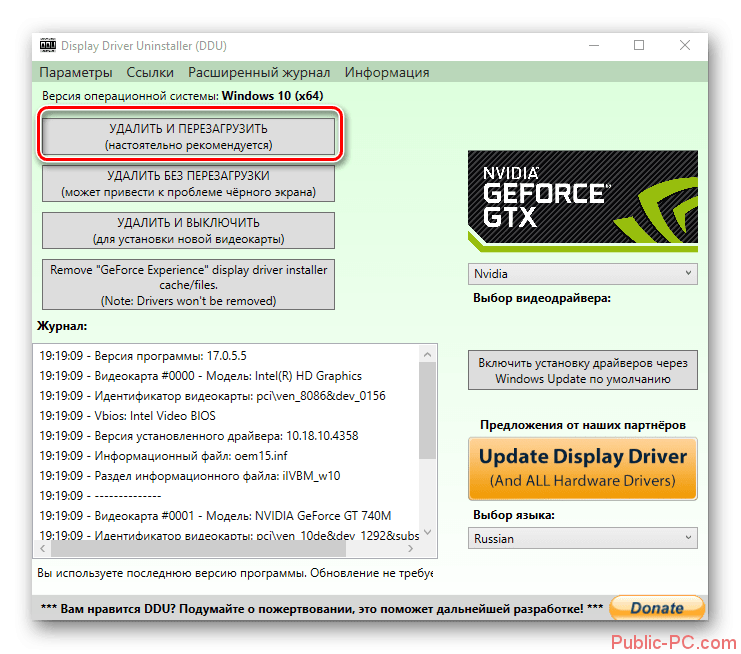 Пропуск этого шага может привести к черному экрану Windows при загрузке. Следуйте инструкциям, прилагаемым к новой видеокарте, для установки драйвера GART.
Пропуск этого шага может привести к черному экрану Windows при загрузке. Следуйте инструкциям, прилагаемым к новой видеокарте, для установки драйвера GART. Если по какой-то причине вы предпочитаете запускать систему в так называемом безопасном видеорежиме, когда все драйверы загружаются нормально, за исключением того, что используется стандартный видеодрайвер 640×480, выберите «Включить режим VGA» вместо «Безопасный режим».
Если по какой-то причине вы предпочитаете запускать систему в так называемом безопасном видеорежиме, когда все драйверы загружаются нормально, за исключением того, что используется стандартный видеодрайвер 640×480, выберите «Включить режим VGA» вместо «Безопасный режим».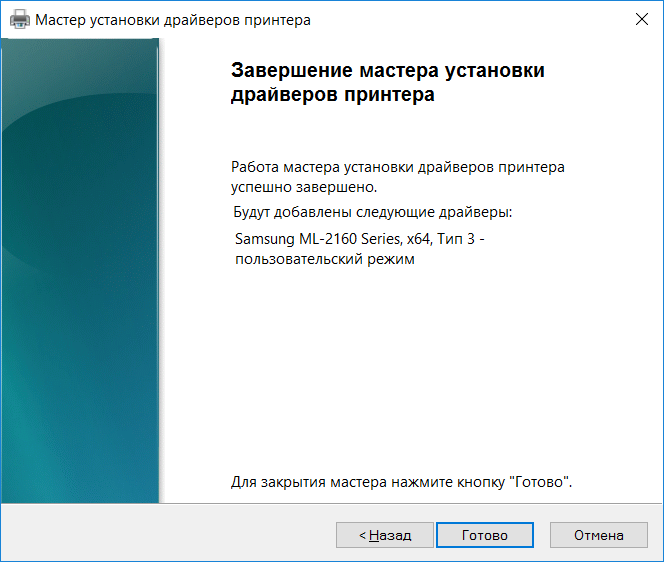 Аккуратно задвиньте заднюю скобу видеокарты на место, убедившись, что внешние разъемы скобы выходят за края слота. Аккуратно совместите разъем на видеокарте со слотом AGP или PCIe и двумя большими пальцами надавите на видеокарту, пока она не войдет в слот, как показано на . Рисунок 10-10 .
Аккуратно задвиньте заднюю скобу видеокарты на место, убедившись, что внешние разъемы скобы выходят за края слота. Аккуратно совместите разъем на видеокарте со слотом AGP или PCIe и двумя большими пальцами надавите на видеокарту, пока она не войдет в слот, как показано на . Рисунок 10-10 .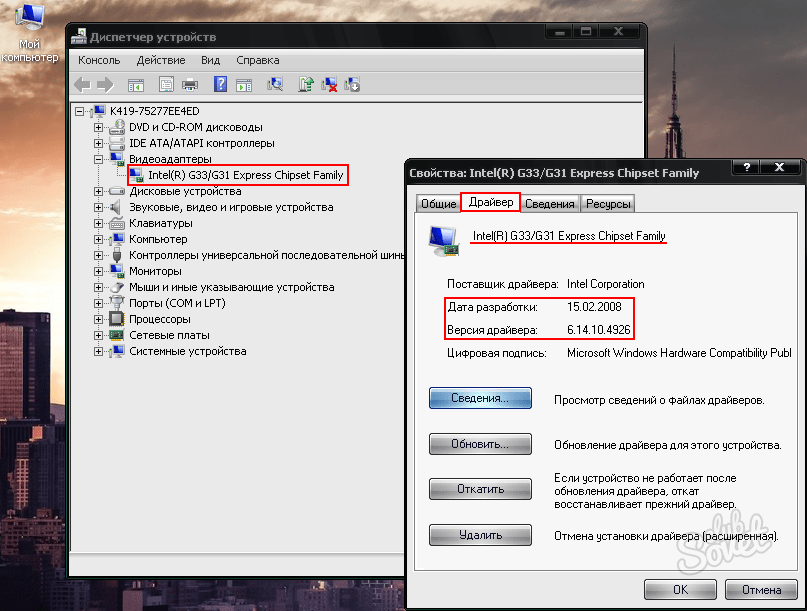 Следуйте инструкциям, прилагаемым к видеокарте, для установки и настройки видеодрайверов и любого другого программного обеспечения, поставляемого с адаптером, такого как проигрыватель DVD-Video или программа захвата ТВ. Если вы собираетесь просматривать DVD-диски на своем ПК, проигрыватель DVD-Video необходим, потому что Windows не может воспроизводить DVD без него (и на самом деле программное обеспечение проигрывателя включает в себя декодер, который даже для проигрывателя Windows Media используется для воспроизведения DVD). Обязательно посетите веб-сайт поставщика программного обеспечения декодера для получения обновлений, поскольку они могут не предоставляться автоматически через обновление Windows или периодические обновления драйверов производителя видеокарты.
Следуйте инструкциям, прилагаемым к видеокарте, для установки и настройки видеодрайверов и любого другого программного обеспечения, поставляемого с адаптером, такого как проигрыватель DVD-Video или программа захвата ТВ. Если вы собираетесь просматривать DVD-диски на своем ПК, проигрыватель DVD-Video необходим, потому что Windows не может воспроизводить DVD без него (и на самом деле программное обеспечение проигрывателя включает в себя декодер, который даже для проигрывателя Windows Media используется для воспроизведения DVD). Обязательно посетите веб-сайт поставщика программного обеспечения декодера для получения обновлений, поскольку они могут не предоставляться автоматически через обновление Windows или периодические обновления драйверов производителя видеокарты.