Как через биос откатить виндовс: Как восстановить Виндовс 10 через БИОС: способы отката системы
Содержание
Восстановление системы Windows | Вторая жизнь Айтишника
Для того чтобы восстановить параметры системы, должна быть изначально включена функция «Восстановление системы». Если эта опция была выключена, а ваша операционка накрылась, то вернуть Windows в рабочее состояние с помощью точки восстановления не получится. В статье я расскажу как включить данную функцию и пользоваться ей в будущем.
Содержание
- Включение функции восстановления системы в Windows 10
- Как включить контрольную точку для восстановления системы в Windows 8
- Запуск и настройка восстановления системы в Windows 7
Включение функции восстановления системы в Windows 10
В строке поиска панели Windows 10 вводим слово «восстановление». Откройте как указано на скриншоте Восстановление.
Выберите «Настройка восстановления системы«.
Появится окно, где можно откатить Windows, а также настроить функцию восстановления системы.
- Обратите внимание на системный диск, он должен быть включен.

- Если выключен, кликните по диску, нажмите Настроить, далее включите защиту системы и сохраните изменения нажав ОК.
- Для создания точек восстановления в ручную, кликните Создать. В новом окне дайте название точке и нажмите Создать.
- Для восстановления системы на предыдущую точку, нажмите кнопку Восстановить. Далее следуйте инструкции в окошке.
Как включить контрольную точку для восстановления системы в Windows 8
В Windows 8 вызвать восстановление системы можно проделав следующие шаги: Win+I – Панель управления – Восстановление – Запуск восстановления системы. Если функция восстановления у вас на компьютере выключена, то включить ее можно: Win+I – Панель управления – Восстановление – Настройка восстановления системы – Наводим на системный диск (С) — Настроить – Включить защиту системы – указываем размер дискового пространства, рекомендую 10 Гб — Ок.
Запуск и настройка восстановления системы в Windows 7
В Windows 7 запустить восстановление системы можно через Пуск – Все программы – Стандартные – Служебные – Восстановление системы. Если данная функция у вас на компе не подключена, то включить ее можно: Пуск – наводим на «Компьютер», жмем правой кнопкой мыши – Свойства – Защита системы – Выбираем системный раздел – Настроить — Восстановить параметры системы и предыдущие версии файлов – указываем объем использования дискового пространства, также рекомендую 10 Гб – Ок.
Если данная функция у вас на компе не подключена, то включить ее можно: Пуск – наводим на «Компьютер», жмем правой кнопкой мыши – Свойства – Защита системы – Выбираем системный раздел – Настроить — Восстановить параметры системы и предыдущие версии файлов – указываем объем использования дискового пространства, также рекомендую 10 Гб – Ок.
Теперь система будет автоматически создавать точки восстановления при внесении каких-либо изменений на программном уровне. Выбираем наиболее подходящую точку для восстановления по времени и дате, жмем далее. Компьютер уходит на перезагрузку, ОС загрузится и напишет удачно или неудачно произошло восстановление. Если неудачно, то выберите другую точку и проделайте тоже самое. Ни в коем случае не пытайтесь прервать восстановление системы, дождитесь его окончания.
Если в обычную рабочую область попасть не получается, то вы можете войти через безопасный режим и все исправить.
PS: Не отключайте питание во время проведения данной процедуры! Восстановление системы не восстанавливает ваши личные данные (фотографии, документы, фильмы и т.
п.), в ее функцию входит откатить Windows в предыдущее состояние (системные файлы, настройки, драйверы, программы, реестр).
Восстановить удаленную информацию можно программой R-Studio.
Если сбои начались от того, что начал «сыпаться» hdd, то восстановление системы не поможет. Проверить состояние можно с помощью диагностики жесткого диска, и если есть возможность исправить неполадки hdd.
Восстановление данных с флешки, жесткого диска
Восстановление данных — это извлечение информации из запоминающих устройств (таких как жесткий диск или флешка) в тех случаях, когда обычным способом прочитать её невозможно.
Необходимость восстановления может возникнуть, когда файлы были лишь отмечены как удалённые, но продолжают храниться на жёстком диске или флеш-накопителе до того момента, когда будут перезаписаны. Сегодня существует два основных метода восстановления данных. Программно-аппаратный способ применяется в тех случаях, когда программный метод не дает положительного результата.
Программный способ представляет собой восстановление файлов без физического вмешательства в структуру накопителя, модулей служебной информации и работу его микропрограммы. Способ применяется в случае сохранения работоспособности накопителя при утрате доступа к данным, хранящимся на нём.
Причиной этого может быть удаление информации, форматирование логических дисков, некорректное вмешательство в логическую геометрию накопителя, полное или частичное нарушение файловой системы с информацией о размещении данных на накопителе. Восстановление информации можно провести с помощью множества программ, в т.ч. и бесплатных.
Файловая система требует восстановления структуры при форматировании логического диска или его раздела. При этом атрибуты и структура данных не нарушаются, однако изменяется или приводится к начальному состоянию информация о располагаемых на данном накопителе данных. «Быстрое форматирование» производит только малую часть обновления файловой таблицы, при этом остается часть служебных записей, которую необходимо лишь интерпретировать для прочтения данных в нужном порядке.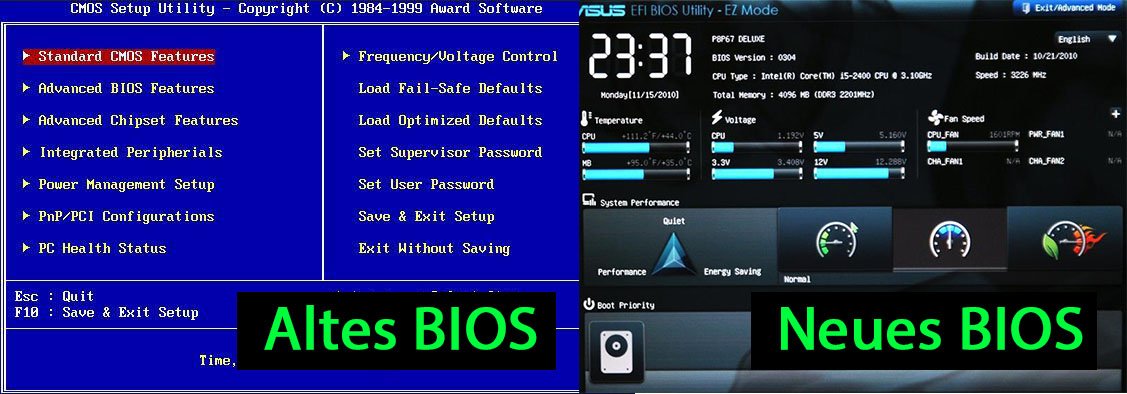
При полном форматировании может обновиться вся файловая таблица, поэтому восстановить структуру папок и файлов возможно не всегда. При восстановлении данных с отсутствующей информацией о структуре можно воспользоваться восстановлением файлов по сигнатурам. В случае повреждения файловой системы в результате неисправности носителя или программного сбоя, часть информации можно будет восстановить программами для восстановления удаленных данных. Успех процесса зависит от объема повреждений.
Во время удаления данных, информация физически остается на накопителе (будь то flash карта или hdd), однако в файловой системе она более не отображается, а место на носителе, где она располагалась ранее, помечается в качестве свободного и готового к записи новых данных. В этом случае изменяются атрибуты файлов, а при записи в раздел логического диска может произойти полное или частичное замещение помеченных удаленными данных.
Подобные файлы могут быть прочитаны и восстановлены вместе со своими атрибутами с помощью прочтения служебных записей файловой системы. Существуют не только программы для восстановления удаленных данных, но и комплексные решения, в которых восстановление таких данных является лишь одной из функций. Однако существуют и специальные программы для уничтожения данных — «шредеры». После их правильного использования восстановление любых данных становится невозможным.
Существуют не только программы для восстановления удаленных данных, но и комплексные решения, в которых восстановление таких данных является лишь одной из функций. Однако существуют и специальные программы для уничтожения данных — «шредеры». После их правильного использования восстановление любых данных становится невозможным.
Как выполнить откат до Windows 10 с Windows 11
Легко понизить версию Windows 11 до Windows 10
Автор: Shreyas OchaniОбновлено 5 октября 2021 г.
Резюме
- система — общедоступная Windows 11.
- Windows 11 содержит несколько незначительных улучшений, таких как улучшенная анимация, обновленный пользовательский интерфейс, панель задач по центру и многое другое, но это может не подойти всем предпочтениям.
- Сегодня мы перечислили все возможные способы легко перейти на Windows 10 с Windows 11.
После нескольких месяцев бета-тестирования Microsoft официально выпустила последнюю версию своей настольной операционной системы — Windows 11. Мы уже рассмотрели подробное руководство о том, как легко и бесплатно обновить свой компьютер до Windows 11.
Мы уже рассмотрели подробное руководство о том, как легко и бесплатно обновить свой компьютер до Windows 11.
Несмотря на то, что программное обеспечение содержит несколько незначительных улучшений, таких как улучшенная анимация, обновленный пользовательский интерфейс, панель задач по центру и многое другое, оно может удовлетворить предпочтения не всех.
Поскольку Windows 10 существует уже несколько лет, многие пользователи привыкли к ней, и им могут не понравиться новые изменения пользовательского интерфейса в Windows 11. Кроме того, поскольку это новое крупное обновление, оно должно иметь некоторые ошибки, из-за которых может потребоваться откат до Windows 10.
Сегодня мы перечислили все возможные способы легкого перехода на Windows 10 с Windows 11. Так чего же мы ждем? Давайте углубимся.
Содержание
Использование опции отката
Microsoft упростила откат до Windows 10 в течение первых десяти дней после установки Windows 11. Давайте посмотрим:
- Щелкните значок Windows и откройте «Настройки».

- Теперь выберите Обновления Windows в раскрывающемся меню.
- Здесь найдите расширенный параметр и нажмите на него
- Прокрутите немного вниз и выберите опцию Recovery
- В разделе Восстановление выберите Вернуться назад и следуйте инструкциям на экране. Бум, вы успешно откатились на предыдущую версию Windows.
Использование Microsoft Media Creation Tool
Если вы хотите выполнить откат по истечении десяти дней, вы также можете использовать средство Microsoft Media Creation. Этот инструмент поможет вам легко установить Windows 10, но учтите, что вы потеряете свои данные.
- Загрузить MediaCreation Tool
- Запустите установочный файл и нажмите «Принять».
- Теперь вас встречают двумя вариантами. Выберите «Обновить этот компьютер» и нажмите «Далее».
- Теперь инструмент начнет загрузку последней версии Windows 10
- После загрузки нажмите «Далее» и примите условия.

- Здесь вы увидите экран «Выберите, что оставить». Обязательно выберите вариант «Ничего» и нажмите «Далее».
- Наконец, выберите вариант установки, и ваш компьютер начнет установку Windows 10.
Чистая установка Windows 10 с использованием файла ISO
Если вы хотите выполнить чистую установку, вам подойдет ISO. Однако этот процесс немного более длительный и сложный по сравнению с методом, который мы упоминали ранее. Итак, давайте посмотрим.
Предварительные условия
- Загрузить Windows 10 ISO
- USB-накопитель (минимум 8 ГБ)
- Скачать Руфус
Обязательно сделайте резервную копию ваших личных файлов, так как они будут удалены в процессе установки.
Действия по созданию загрузочного USB-накопителя
- Откройте rufus, который мы скачали ранее.
- После открытия rufus подключите USB-накопитель к компьютеру. Обратите внимание: все данные на USB-накопителе будут стерты.

- Теперь выберите свой USB в rufus.
- Как только это будет сделано, чуть ниже устройств появится возможность выбрать файл ISO. Нажмите «Выбрать ISO» и выберите ISO-образ Windows 10.
- По схеме разделов будет два варианта — GPT и MBR. Теперь это будет зависеть от вашего диска. В нашем случае это MBR, поэтому мы выбрали MBR.
- Нажмите «Старт» и терпеливо подождите, так как это может занять некоторое время.
Действия по проверке раздела (MBR или GPT)
Как мы видели в предыдущих шагах, очень важно выбрать правильную схему раздела. Если мы выберем неправильную схему разделов, то вы не сможете установить Windows 11 на ПК. Итак, давайте подробно рассмотрим, как проверить схему разделов.
- Перейдите в меню «Пуск» и выполните поиск « Создание и форматирование разделов диска », и откройте его.
- После открытия вы увидите все свои диски. Здесь щелкните диск, на который вы установите Windows 11, щелкните правой кнопкой мыши и выберите Свойства .

- На вкладке свойств нажмите Оборудование и снова выберите Свойства
- Найдите вкладку Volumes и выберите ее.
- Нажмите Заполните , и вы найдете схему разделов под стилем разделов. Теперь вы можете вернуться и продолжить создание загрузочного USB-накопителя.
Настройка Windows 10 на ПК после чистой установки
- Откройте настройки BIOS на ноутбуке. При этом процесс входа в биос отличается для разных производителей.
- После того, как вы успешно вошли в настройки BIOS, найдите параметры загрузки. Опять же, это отличается от устройства к устройству.
- В настройках загрузки выберите USB-накопитель в качестве первого приоритета загрузки и перезагрузите устройство.
- Нажмите «Пуск» и следуйте инструкциям на экране.
- После завершения установки компьютер перезагрузится. На этом этапе извлеките USB-накопитель из ПК. Бум, теперь вас встретит новый экран запуска Windows 10.
 (Во время этого процесса устройство может перезагрузиться несколько раз)
(Во время этого процесса устройство может перезагрузиться несколько раз) - После успешной загрузки устройства следуйте новому экрану установки Windows 10. Поздравляем, теперь вы успешно выполнили откат до Windows 10 на своем ПК.
Как вы видели, переход на предыдущую версию Windows был относительно простым и легким процессом. Дайте нам знать ваши мысли о Windows 11 в разделе комментариев ниже.
Была ли эта статья полезной?
Да Нет
TechPP поддерживается нашей аудиторией. Мы можем получать партнерские комиссионные от покупки ссылок на этом сайте.
Читать Далее
Используйте этот прием для быстрого поиска слов на Mac
#how to guide #Windows 10 #windows 11
Как понизить версию Windows 11 до Windows 10 [2 способа]
Joshua D’souza
Follow
С первой сборкой Inside1r для Windows работает на многих системах, люди очень хотят попробовать и протестировать его.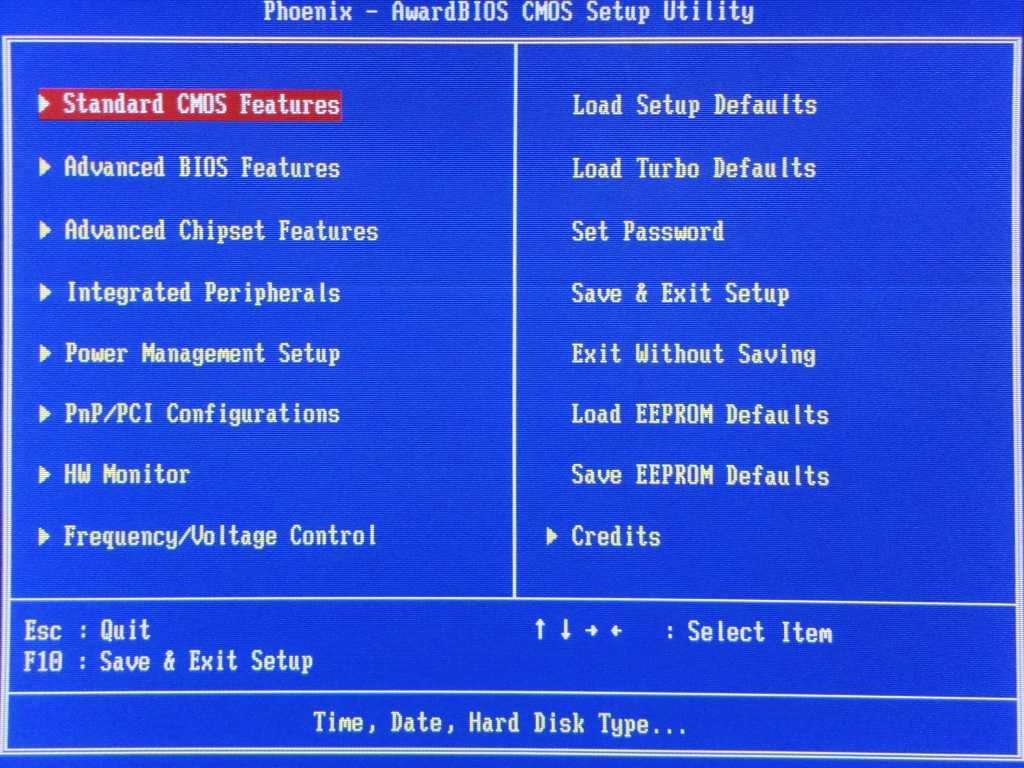 С инсайдерскими сборками приходят такие обязанности, как сообщение об ошибках и предоставление отзывов. Тем не менее, также можно ожидать ряд ошибок, которые сделают систему непригодной для использования до такой степени, что вам не хотелось бы подавать заявку на тестирование сборок для разработчиков. И если вы решите вернуться к Windows 10, это руководство для вас. С помощью этого руководства вы узнаете как перейти с Windows 11 на Windows 10 .
С инсайдерскими сборками приходят такие обязанности, как сообщение об ошибках и предоставление отзывов. Тем не менее, также можно ожидать ряд ошибок, которые сделают систему непригодной для использования до такой степени, что вам не хотелось бы подавать заявку на тестирование сборок для разработчиков. И если вы решите вернуться к Windows 10, это руководство для вас. С помощью этого руководства вы узнаете как перейти с Windows 11 на Windows 10 .
Может быть много причин, по которым вы захотите понизить версию, кроме ошибок. Возможно, вам не нравится новый интерфейс Windows, или программы, которые вы обычно запускаете, плохо работают, или, может быть, вы решили подождать, пока выйдет стабильная сборка. Какой бы ни была причина, это руководство поможет вам узнать, как удалить Windows 11 и вернуться к Windows 10.
Существует два метода перехода на Windows 10. Оба метода работают в разных сценариях. Первый метод имеет несколько предварительных условий, которым необходимо следовать, чтобы продолжить переход на более раннюю версию. Итак, давайте начнем с нашего первого метода в руководстве по понижению версии Windows 11 до Windows 10.
Итак, давайте начнем с нашего первого метода в руководстве по понижению версии Windows 11 до Windows 10.
Даунгрейд до Windows 10 с Windows 11 с помощью резервного копирования
Этот способ отлично сработает, только если вы обновились до Windows 11 через менеджер обновлений и не удалили файл windows.old. В случае, если вы недавно обновлялись с Windows 10, у вас, вероятно, будет файл резервной копии. Он создан для того, чтобы при сбое в обновлении можно было откатиться автоматически. Эта же функция работает, даже если вы полностью обновились до Windows 11. Итак, давайте проверим, как можно использовать файл резервной копии для отката до Windows 10.
- Откройте приложение «Настройки» и выберите Центр обновления Windows .
- В Центре обновления Windows щелкните Дополнительные параметры.
- В дополнительных параметрах выберите Recovery .
- Теперь вы найдете возможность вернуться к предыдущей версии Windows.

- Это работает, только если вы сделаете это в течение 10 дней после установки Windows 11 при условии, что вы не удалили предыдущие установочные файлы.
- Нажмите Вернуться 9кнопка 0119.
- Теперь он начнется с «Подготовки к работе» и спросит вас, почему вы хотите вернуться к предыдущим версиям. Вам нужно будет выбрать любой из предложенных вариантов, и только тогда вы сможете продолжить.
- Затем он спросит, хотите ли вы проверить наличие обновлений, вы просто нажимаете Нет и вперед.
- Отсюда начнется восстановление до ранее установленной версии Windows. Виндовс 10 в данном случае.
- Ваша система перезагрузится, и сразу же начнется процесс восстановления.
- В зависимости от нескольких факторов, таких как скорость накопителя, восстановление может занять от 30 до 45 минут.
- После завершения восстановления вы вернетесь к экрану блокировки Windows 10 и попросите войти в систему.

Вот и все. Вот как вы можете перейти с Windows 11 на Windows 10, если вы недавно обновились. Помните, что это не сработает, если вы не обновились с Windows 10. В связи с этим вы можете следовать второму методу, который работает независимо от того, обновились ли вы с Windows 10 или нет.
Переход с Windows 11 на Windows 10 с загрузочным USB-накопителем
Теперь, если вы, возможно, выполнили чистую установку Windows 11 в своей системе или удалили эти файлы для Windows 10, или, возможно, даже прошли более 10 дней после установки Windows 11 Windows автоматически удалила файлы, чтобы освободить место и повысить производительность Windows 11. В любом случае вы всегда можете использовать этот метод для перехода на Windows 10 без каких-либо проблем. Для этого метода мы можем использовать ISO-образ Windows 10 для понижения версии Windows 11. Итак, давайте выясним, как вы можете использовать этот метод для понижения версии Windows 11 до Windows 10.
- Загрузите ISO-файл Windows 10 с веб-сайта Microsoft.
- После загрузки создайте загрузочный диск, чтобы можно было установить Windows 10. Чтобы узнать, как создать загрузочный диск, ознакомьтесь с этим руководством.
- После создания загрузочного USB просто перезагрузите систему.
- Как только система перезагрузится, нажмите клавишу F8, F10 или F12 (в зависимости от того, что подходит для вашей системы), чтобы войти в меню загрузки для установки Windows 10.
- Теперь вам будет предложено выбрать версию Windows 10 вы хотите установить.
- Затем вас спросят, хотите ли вы выполнить чистую установку или выборочную установку. Выберите тот, который подходит для вас.
- Выберите раздел , на который вы хотите установить Windows 10. Он удалит все данные с этого диска. Если он выдает ошибку GPT или MBR, ознакомьтесь с этим руководством.
- Начнется процесс установки Windows 10.
 Он также попросит вас установить имя для вашей системы, подключиться к Интернету, чтобы проверить наличие доступных обновлений, и даже попросит вас войти в систему с учетной записью Microsoft.
Он также попросит вас установить имя для вашей системы, подключиться к Интернету, чтобы проверить наличие доступных обновлений, и даже попросит вас войти в систему с учетной записью Microsoft. - После того, как вы введете всю необходимую информацию и выберете нужные параметры, установка будет завершена.
- Теперь он выполнит некоторую доработку, после чего вы сразу же попадете на рабочий стол Windows 10.
Итак, вот как вы сможете перейти с Windows 11 на Windows 10. Вы можете использовать этот метод, если хотите выполнить чистую установку любой версии Windows на свой компьютер.
Важные моменты
Убедитесь, что в меню BIOS включена опция загрузки с USB. Для этого просто нажмите функциональную клавишу (в зависимости от системы) во время загрузки, войдите в меню BIOS и выберите загрузку с USB как включенную. Кроме того, после того, как вы включили загрузку с USB, вы можете запустить расширенное меню запуска, которое доступно в настройках восстановления приложения «Настройки».


 п.), в ее функцию входит откатить Windows в предыдущее состояние (системные файлы, настройки, драйверы, программы, реестр).
п.), в ее функцию входит откатить Windows в предыдущее состояние (системные файлы, настройки, драйверы, программы, реестр).
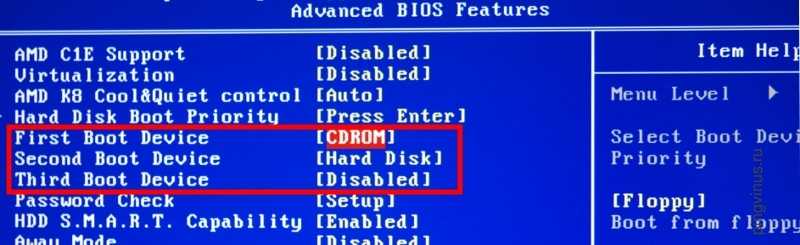
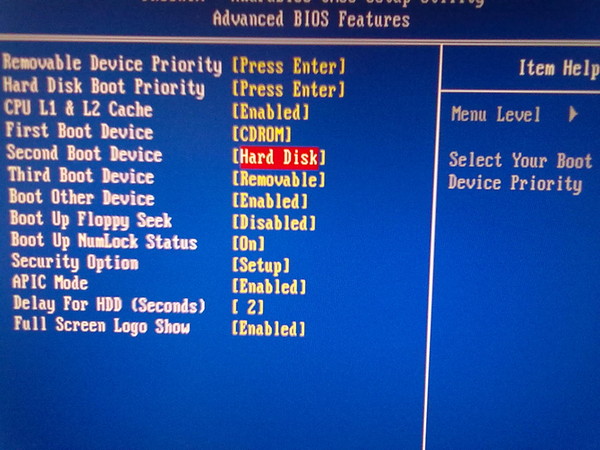
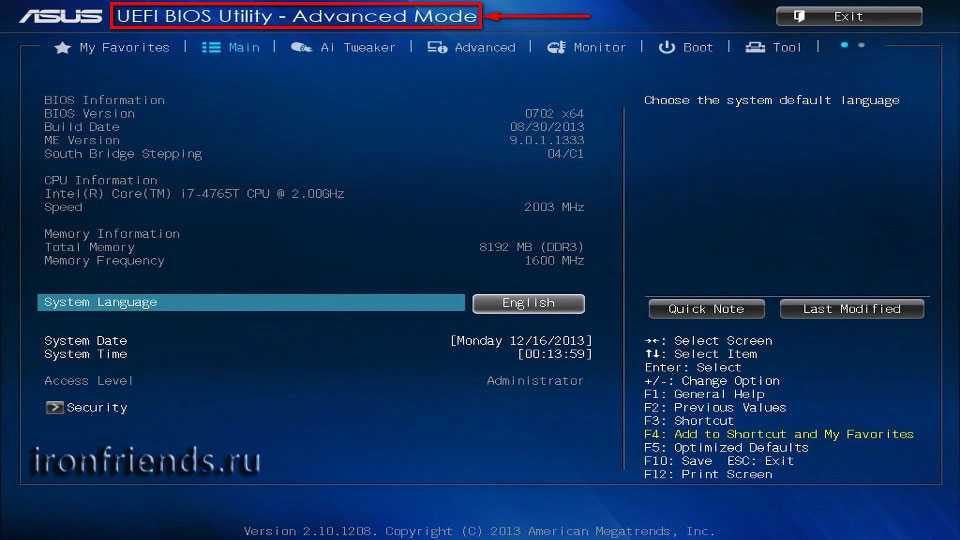
 (Во время этого процесса устройство может перезагрузиться несколько раз)
(Во время этого процесса устройство может перезагрузиться несколько раз)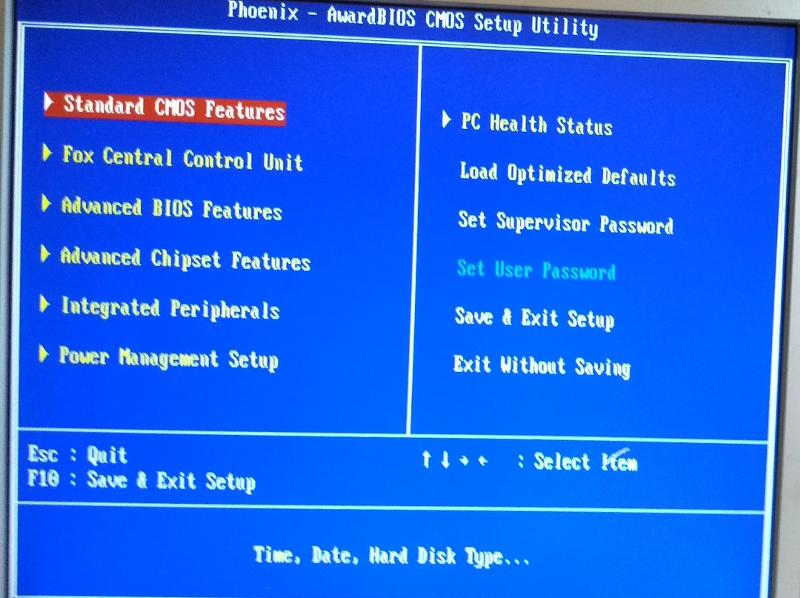
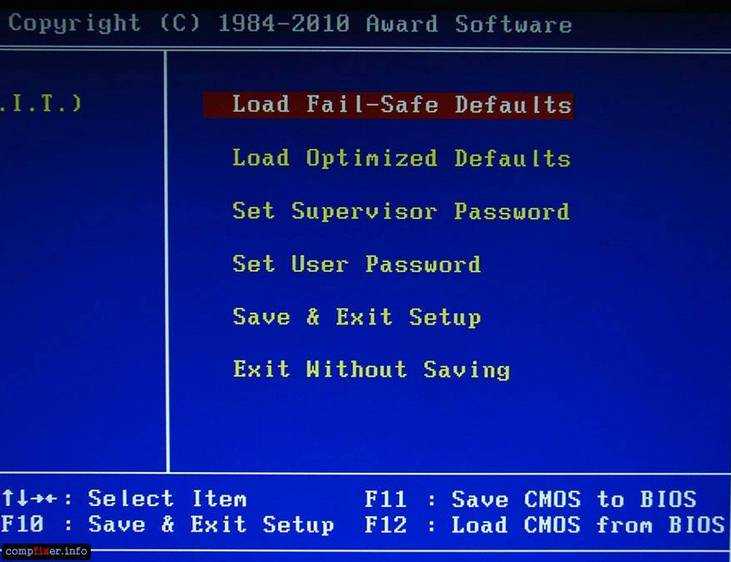
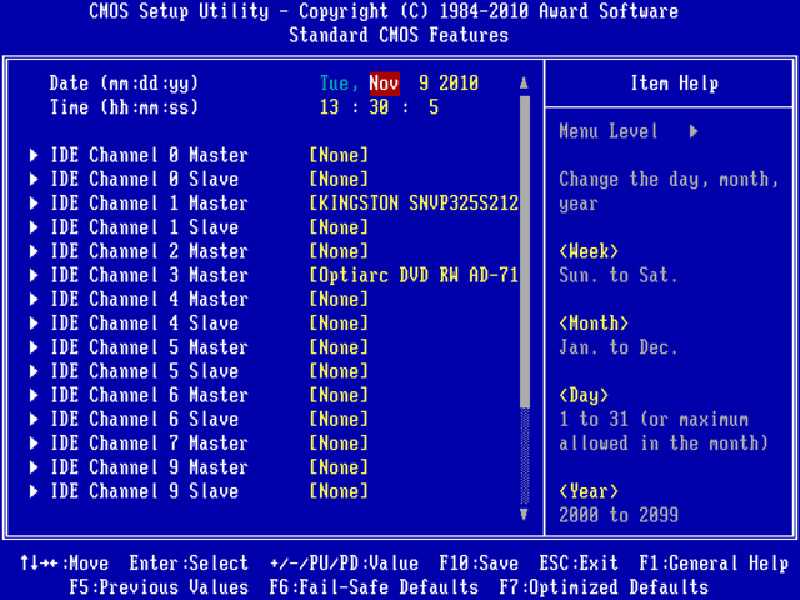 Он также попросит вас установить имя для вашей системы, подключиться к Интернету, чтобы проверить наличие доступных обновлений, и даже попросит вас войти в систему с учетной записью Microsoft.
Он также попросит вас установить имя для вашей системы, подключиться к Интернету, чтобы проверить наличие доступных обновлений, и даже попросит вас войти в систему с учетной записью Microsoft.