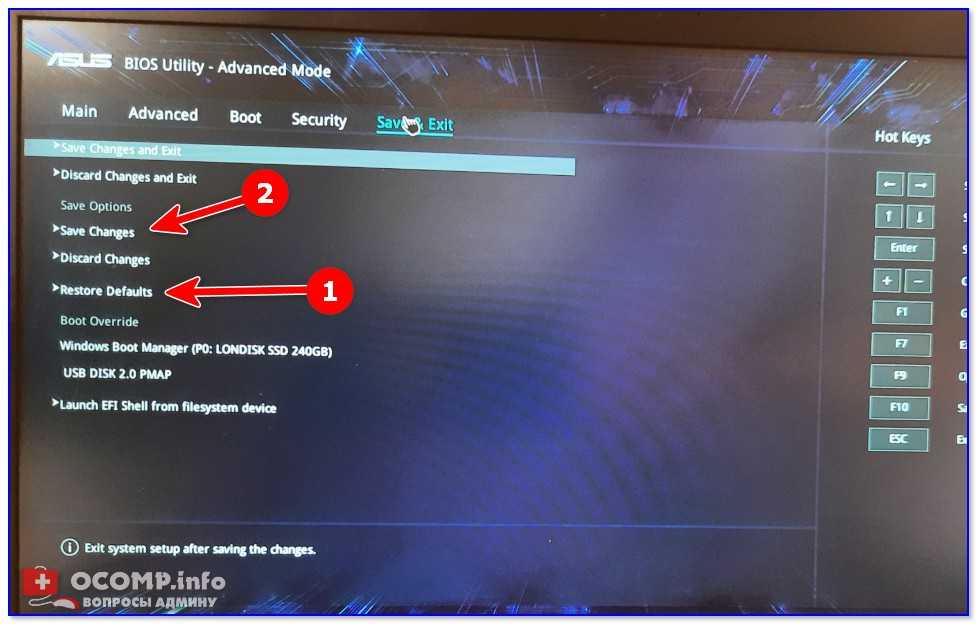Как установить uefi windows 10: как установить Windows 10 с флешки в режиме GPT или MBR с ISO-образом
Содержание
Как установить Windows 10 с USB с поддержкой UEFI • sololaki
Новости технологий
19.10.2022
81 Время чтения: 4 мин.
При установке новой копии Windows 10 вы обычно используете флэш-накопитель USB для запуска мастера «Установка Windows», чтобы продолжить процесс установки. Однако на устройстве с унифицированным расширяемым интерфейсом встроенного ПО (UEFI) вместо устаревшей базовой системы ввода-вывода (BIOS) крайне важно использовать правильный носитель для типа встроенного ПО для успешного завершения установки.
В Windows 10 вы можете использовать как минимум два инструмента для создания USB-носителя. Вы можете использовать Microsoft Media Creation Tool для загрузки файлов на съемный диск с поддержкой обоих типов встроенного ПО (UEFI и устаревшего BIOS). Или вы можете использовать Rufus, сторонний инструмент, который упрощает создание флешки для установки Windows с поддержкой UEFI.
Это руководство проведет вас через этапы создания USB-накопителя Windows 10 с поддержкой UEFI с помощью Microsoft Media Creation Tool и Rufus.
Как создать загрузочный носитель Windows 10 UEFI с помощью Media Creation Tool
Media Creation Tool — лучший вариант для создания загрузочного USB-носителя для обновления на месте или чистой установки Windows 10.
Чтобы создать USB-носитель Windows 10, подключите флэш-накопитель емкостью не менее 8 ГБ, а затем выполните следующие действия:
- Откройте страницу загрузки Windows 10. (откроется в новой вкладке).
- В разделе «Создать установочный носитель Windows 10» нажмите кнопку «Загрузить средство сейчас», чтобы сохранить файл.
- Дважды щелкните файл MediaCreationToolxxxx.exe, чтобы запустить установку.
- Нажмите кнопку «Принять», чтобы принять условия лицензирования.
- Выберите опцию «Создать установочный носитель (флэш-накопитель USB, DVD или файл ISO) для другого ПК».
- Нажмите кнопку «Далее».
- (Необязательно) Снимите флажок «Использовать рекомендуемые параметры для этого компьютера».

- Выберите правильный язык, архитектуру и выпуск Windows 10 (если применимо).
- Подсказка. Если вы планируете установить Windows на несколько компьютеров с 32-разрядной и 64-разрядной архитектурой, используйте раскрывающееся меню «Архитектура» и выберите вариант «Оба», чтобы создать носитель, который будет работать в обеих системах.
- Нажмите кнопку «Далее».
- Выберите вариант USB-накопителя.
- Нажмите кнопку «Далее»
- Выберите флешку из списка. (Если вы не видите устройство, нажмите «Обновить список дисков».)
- Нажмите кнопку «Далее».
- Нажмите кнопку Готово.
После выполнения этих шагов Media Creation Tool загрузит файлы и создаст загрузочную флешку, которую можно использовать для установки Windows 10 на компьютеры с поддержкой UEFI и BIOS.
Как создать загрузочный носитель Windows 10 UEFI с помощью Rufus
Если Media Creation Tool не работает или вы не хотите его использовать, то можете попробовать Rufus — популярный бесплатный сторонний инструмент, позволяющий создать установочный носитель с поддержкой устройств UEFI.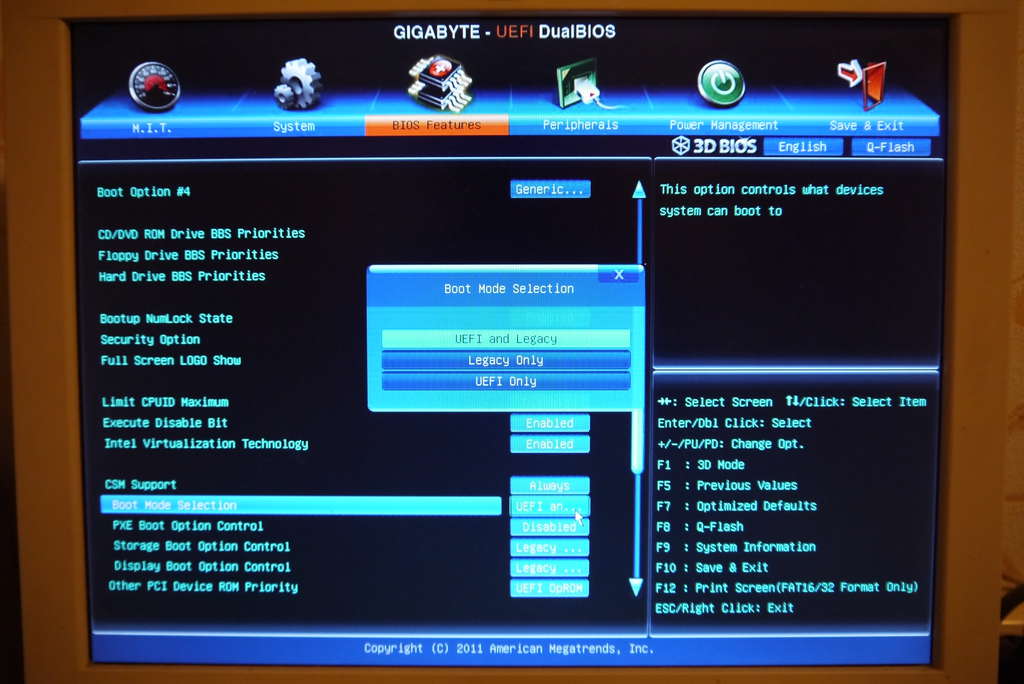 Утилита предлагает два способа создания установочного носителя, включая использование существующего файла ISO или загрузку образа с серверов Microsoft непосредственно из приложения.
Утилита предлагает два способа создания установочного носителя, включая использование существующего файла ISO или загрузку образа с серверов Microsoft непосредственно из приложения.
Создайте флешку с существующим Windows 10 ISO
Чтобы создать USB-носитель с существующим ISO-файлом Windows 10, подключите флэш-накопитель объемом не менее 8 ГБ и выполните следующие действия:
- Откройте страницу загрузки Rufus.
- В разделе «Загрузить» щелкните последнюю версию (первая ссылка) и сохраните файл.
- Дважды щелкните файл Rufus-x.xx.exe, чтобы запустить инструмент.
- В разделе «Устройство» выберите флешку.
- В разделе «Выбор загрузки» нажмите кнопку «Выбрать» справа.
- Выберите ISO-файл Windows 10 в папке.
- Нажмите кнопку Открыть.
- Используйте раскрывающееся меню «Параметры изображения» и выберите параметр «Стандартная установка Windows».
- Используйте раскрывающееся меню «Схема разделов» и выберите параметр GPT.

- Используйте раскрывающееся меню «Целевая система» и выберите параметр UEFI (не CSM).
- В разделе «Показать дополнительные свойства диска» не изменяйте настройки по умолчанию (если только вы не знаете, что делаете).
- В поле «Метка тома» подтвердите имя диска — например, «Windows 10 USB».
- Не изменяйте настройки по умолчанию в параметрах «Файловая система» и «Размер кластера».
- Щелкните параметр «Показать дополнительные параметры формата».
- Установите флажок Быстрое форматирование.
- Установите флажок «Создать расширенные файлы меток и значков».
- Нажмите кнопку «Пуск».
- Не проверяйте никакие параметры установки настройки.
- Нажмите кнопку OK для подтверждения.
- Нажмите кнопку Закрыть.
После того, как вы выполните эти шаги, Rufus создаст флешку для установки Windows 10 на устройство с использованием UEFI.
Создать флешку для загрузки Windows 10 ISO
Инструмент также имеет функцию загрузки ISO-файла Windows 10, который затем можно использовать для создания флэш-накопителя USB для установки Windows 10.
Чтобы создать установочный носитель с поддержкой UEFI с помощью Rufus, выполните следующие действия:
- Откройте страницу загрузки Rufus.
- В разделе «Загрузить» щелкните последнюю версию (первая ссылка) инструмента, чтобы сохранить файл.
- Дважды щелкните файл Rufus-x.xx.exe, чтобы запустить инструмент.
- Нажмите кнопку «Настройки» внизу страницы.
- В разделе «Настройки» используйте раскрывающееся меню «Проверить наличие обновлений» и выберите параметр «Ежедневно».
- Нажмите кнопку Закрыть.
- Закройте инструмент Руфус.
- Дважды щелкните файл Rufus-x.xx.exe, чтобы снова открыть утилиту.
- В разделе «Устройство» выберите флешку из списка.
- В разделе «Выбор загрузки» нажмите кнопку со стрелкой рядом с параметром «Выбрать» и выберите параметр «Загрузить».
- Нажмите кнопку «Загрузить».
- Используйте раскрывающееся меню «Версия» и выберите вариант Windows 10.

- Нажмите кнопку «Продолжить».
- Выберите параметр 21h3 (сборка 19044.xxx — xxxx.xx), чтобы загрузить обновление Windows 10 за ноябрь 2021 г.
- Нажмите кнопку «Продолжить».
- Используйте раскрывающееся меню «Выпуск» и выберите вариант Windows 10 Home/Pro/Edu.
- Нажмите кнопку «Продолжить».
- Используйте раскрывающееся меню «Язык» и выберите язык установки.
- Краткое примечание. Если вы находитесь в США, выберите вариант «Английский». В противном случае выберите вариант «Международный английский» или язык, который вам подходит.
- Нажмите кнопку «Продолжить».
- Используйте раскрывающееся меню «Архитектура» и выберите 32-разрядную или 64-разрядную версию (рекомендуется).
- Подсказка. Вы можете проверить архитектуру своего компьютера в разделе «Настройки» > «Система» > «О программе» и в разделе «Характеристики устройства» подтвердить, является ли «Тип системы» 64-разрядной или 32-разрядной.

- Нажмите кнопку «Загрузить».
- Выберите папку для сохранения файла ISO.
- Нажмите кнопку Сохранить.
- Используйте раскрывающееся меню «Параметры изображения» и выберите параметр «Стандартная установка Windows».
- Используйте раскрывающееся меню «Схема разделов» и выберите параметр GPT.
- Используйте раскрывающееся меню «Целевая система» и выберите параметр UEFI (не CSM).
- В разделе «Показать дополнительные свойства диска» не изменяйте настройки по умолчанию.
- В поле «Метка тома» подтвердите имя загрузочного диска, например «Windows 10 USB».
- В разделах «Файловая система» и «Размер кластера» не меняйте настройки по умолчанию.
- Нажмите кнопку «Показать дополнительные параметры формата».
- Установите флажок Быстрое форматирование.
- Установите флажок «Создать расширенные файлы меток и значков».
- Нажмите кнопку «Пуск».
- Нажмите кнопку ОК.

- Нажмите кнопку Закрыть.
После того, как вы выполните эти шаги, Rufus запустит автоматический сценарий для загрузки ISO-файла Windows 10 с серверов Microsoft. Затем вы можете использовать этот инструмент для создания загрузочного носителя для установки Windows 10 на устройство UEFI без использования Media Creation Tool.
Если у вас есть загрузочный USB-носитель с поддержкой систем UEFI, вы можете использовать его для запуска мастера «Установка Windows», чтобы выполнить чистую установку Windows 10 или обновление на месте. Однако, поскольку «загрузчик UEFI:NTFS» не включает цифровую подпись для безопасной загрузки, вы должны временно отключить безопасную загрузку на микропрограмме материнской платы, прежде чем сможете загрузиться в программу установки. Обычно вы делаете это из UEFI, к которому вы можете получить доступ, нажав одну из функциональных клавиш (F1, F2, F3, F10 или F12), Esc или клавишу Delete, как только вы запустите компьютер.
Настройки прошивки различаются в зависимости от производителя и даже модели устройства. В результате посетите веб-сайт поддержки производителя вашего устройства для получения более конкретных инструкций. После установки Windows 10 вы можете снова включить безопасную загрузку.
В результате посетите веб-сайт поддержки производителя вашего устройства для получения более конкретных инструкций. После установки Windows 10 вы можете снова включить безопасную загрузку.
Дополнительные ресурсы
Дополнительные полезные статьи, охват и ответы на распространенные вопросы о Windows 10 см. на следующих ресурсах:
Показать больше
Путин поручил ввести «средний уровень реагирования» в приграничных регионах России
Iranian climber claims lack of hijab was an accident after hero’s welcome — RT Sport News
Похожие статьи
Проверьте также
Закрыть
Новости технологий
Как использовать расширение Keepa, чтобы получить лучшие предложения в Черную пятницу 2022 года
19 часов тому назад
Кнопка «Наверх»
Установка Виндовс 10 на UEFIBIOS
Главная » БИОС » Установка Windows 10 через BIOS UEFI
Сегодня мы рассмотрим:
- 1 Вступление
- 2 Определение структуры жесткого диска
- 3 Настройка UEFI для установки Windows 10
- 4 Итог
В одной из наших предыдущих тем Вы могли найти статью о том, как установить Windows 10 с загрузочной флешки через BIOS.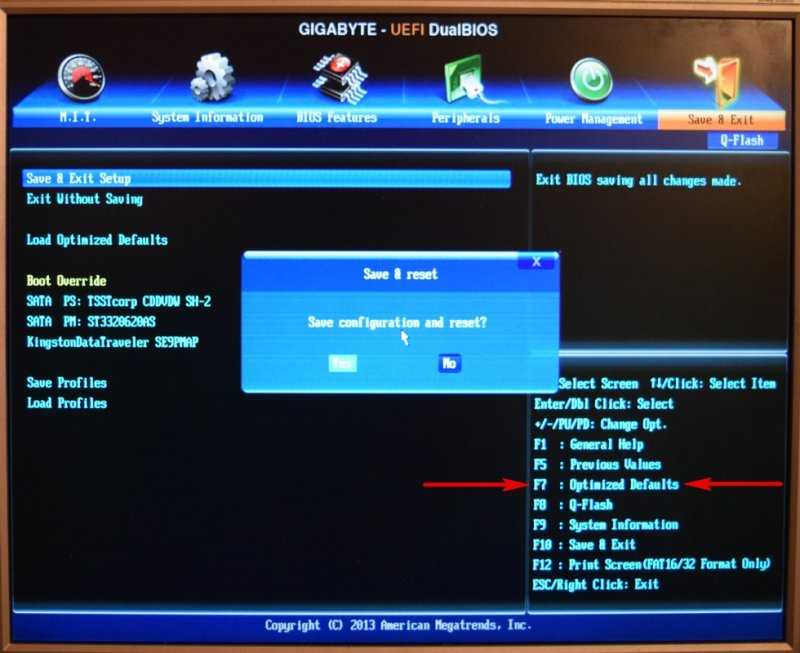 В той статье мы рассказывали об использовании стандартных версий БИОС, и важно понимать, что UEFI к таковым не относится. Зная, чем отличается UEFI от BIOS можно догадаться, что этот процесс в UEFI должен отличаться. Сегодня же мы затронем конкретно UEFIBIOS, а именно: как установить Windows 10 через эту оболочку.
В той статье мы рассказывали об использовании стандартных версий БИОС, и важно понимать, что UEFI к таковым не относится. Зная, чем отличается UEFI от BIOS можно догадаться, что этот процесс в UEFI должен отличаться. Сегодня же мы затронем конкретно UEFIBIOS, а именно: как установить Windows 10 через эту оболочку.
Вступление
Несмотря на то, что в различных ноутбуках и материнских платах внешний вид UEFI может отличаться, стоит понимать, что функционально все его версии очень похожи между собой. Именно по этому, если Вы имеете установленный Dell UEFIBIOS или любую другую версию, то здесь для Вас тоже будет полезная информация, как установить Windows 10. Также убедитесь, что у Вас уже есть готовая загрузочная флешка или диск, чтобы приступить к установке Виндовс 10 на UEFIBIOS.
Еще один важный момент – это выяснить, какая структура для хранения данных используется в установленном на компьютере или ноутбуке жестким диском. Давайте с этого и начнем.
Определение структуры жесткого диска
Существует два варианта структуры жестких дисков:
- MBR
- GPT
Узнать эту информацию очень просто. Вам нужно пройти по следующему пути:
Вам нужно пройти по следующему пути:
- Нажмите правой кнопкой мыши по иконке «Мой компьютер» и перейдите в «Управление».
- Далее, нажмите по «Управление дисками».
- В окне выберите диск и откройте его свойства.
- Выберите вкладку «Тома» и обратите внимание на пункт «Стиль раздела».
Готово! Структура жесткого диска определена и теперь можно переходить к настройкам UEFI.
Настройка UEFI для установки Windows 10
UEFI очень удобный и имеет довольно отзывчивый интерфейс. Войдя в UEFI, Вам необходимо указать приоритет загрузки, где на первой позиции должен быть указан носитель с загрузочным образом.
Зная, какая у вашего ПК или ноутбука структура жесткого диска, нажмите по соответствующей иконке в нижней части окна.
Перед Вами откроется меню загрузки. Здесь необходимо выбрать загрузочное устройство, корректно указав способ загрузки в зависимости от структуры жесткого диска.
Сделав это, сохраните внесенные изменения и перезагрузите компьютер.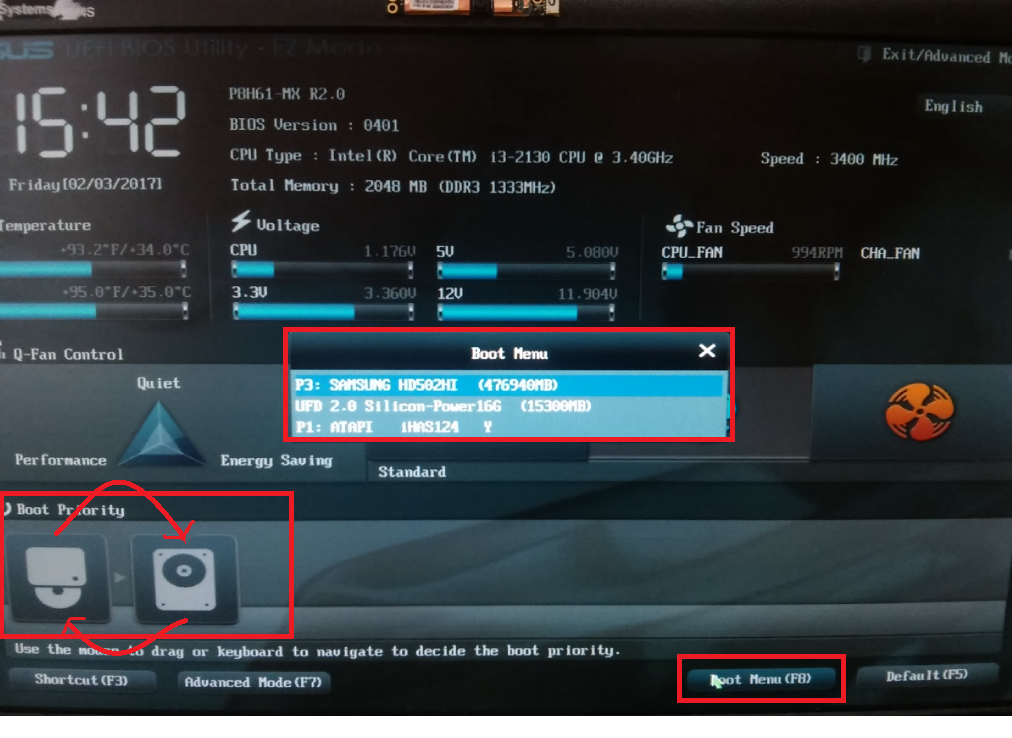
Если Вы всё сделали правильно, то при последующем запуске ПК перед Вами откроется окно установки Windows 10. О том, как правильно выполнять непосредственно саму установку, мы писали в теме об установке Виндовс 10 через BIOS.
Итог
Помните: если у Вас стоит стандартная версия BIOS, то UEFI BIOS скачать для Windows 10 Вы не сможете, так как это зависит лишь от поставленной материнской платы. Также используйте описанную выше инструкцию, чтобы корректно настроить Уефи БИОС, если не знаете, как установить Виндовс 10. Касательно появившихся вопросов по этой теме, готовы пообщаться с Вами в комментариях ниже.
Загрузите Windows 10 в режиме UEFI
Я устанавливаю Windows 10 на свой компьютер, и для этого я создал загрузочный USB-накопитель для Windows 10 с помощью программного обеспечения Rufus.
У меня есть твердотельный накопитель емкостью 256 ГБ, на котором я выполняю чистую установку ОС Windows 10. В процессе установки Windows 10 после копирования файлов на SSD пришло время выполнить установку через SSD и для этого перезагрузить компьютер.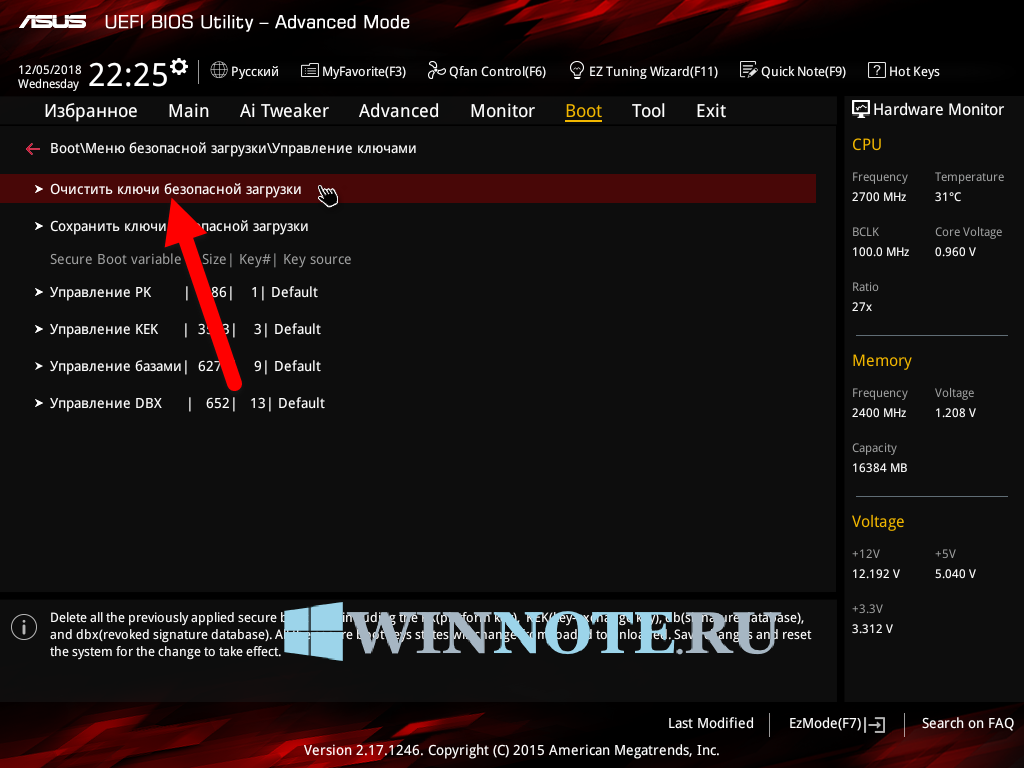
Но затем после перезагрузки он начал выдавать такое сообщение об ошибке:
Я не знаю, что с этим делать! Я менял разные настройки BIOS, но результат для меня не изменился.
Это настройки BIOS моей системы:
Пожалуйста, дайте мне предложение, чтобы я мог завершить установку Windows 10.
- windows
- windows-10
- boot
- биос
1
Я думаю, что последний вариант относится к вам: ваш вариант загрузки #1 , по-видимому, имеет значение Старая загрузка только что установленной Windows, а это означает, что, поскольку вы установили Windows в режиме UEFI, Вариант загрузки № 1 будет пропущен, но ваша система все равно может попытаться загрузить следующий носитель (ваш USB-накопитель) в устаревшем режиме, отсюда и сообщение, которое вы видите.
Итак, первое, что вы должны сделать после того, как установщик Windows завершит копирование файлов на ваш SSD, это удалить USB-носитель, так как он больше не нужен.
Тогда вам нужно придумать, как обеспечить, чтобы Вариант загрузки № 1 говорит что-то вроде UEFI: Ant Esports 690 NEO SATA 25 вместо P0: Ant Esports 690 NEO SATA 25 (при условии, что это ваш SSD-накопитель), так как часть перед двоеточием обычно указывает, является ли ваш компьютер попытается загрузить его в режиме Legacy или UEFI, и я вполне уверен, учитывая ваше описание, что вы установили Windows в режиме UEFI.
Однако, к сожалению, не существует универсального способа выяснить, как можно изменить эти параметры: все зависит от конкретного производителя вашего компьютера/прошивки UEFI. Поэтому вам, возможно, придется выяснить, что именно вам нужно сделать, чтобы ваши устройства SATA сначала попытались загрузиться в режиме UEFI, а не в режиме Legacy.
5
Зарегистрируйтесь или войдите в систему
Зарегистрируйтесь с помощью Google
Зарегистрироваться через Facebook
Зарегистрируйтесь, используя электронную почту и пароль
Опубликовать как гость
Электронная почта
Требуется, но никогда не отображается
Опубликовать как гость
Электронная почта
Требуется, но не отображается
Нажимая «Опубликовать свой ответ», вы соглашаетесь с нашими условиями обслуживания, политикой конфиденциальности и политикой использования файлов cookie
.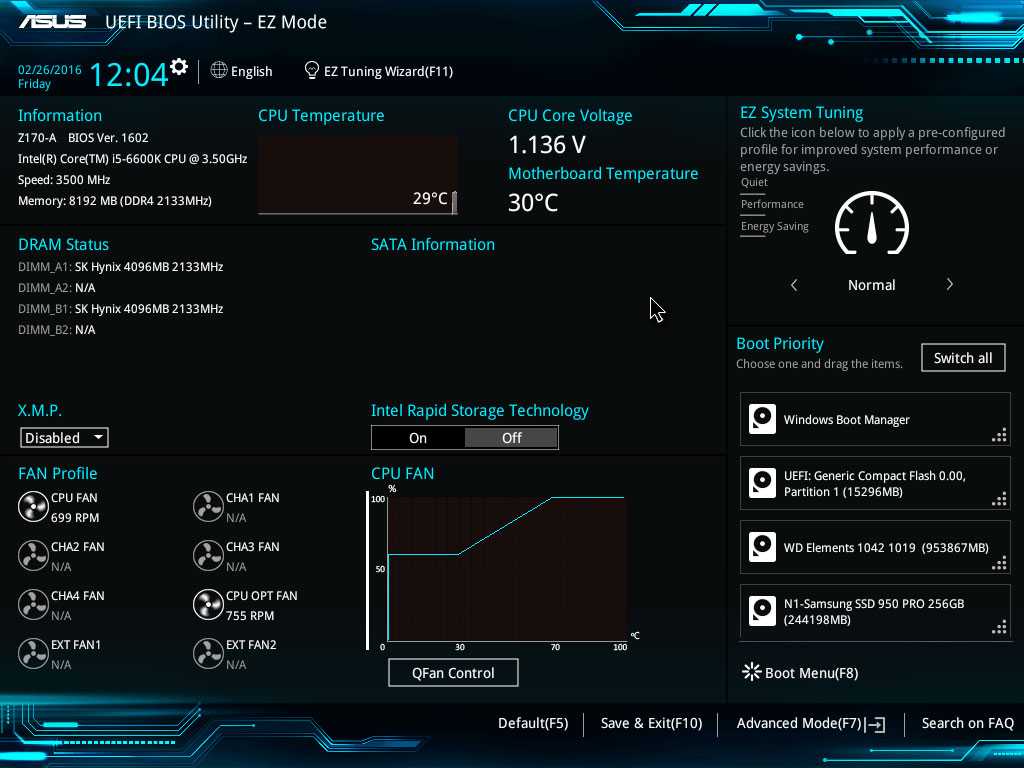
Установить Windows 10 в VirtualBox (UEFI)
Некоторые пользователи Linux сталкиваются с проблемой необходимости запуска специфичных для Windows утилит в Linux. Самый простой и надежный способ сделать это — использовать Windows на виртуальной машине внутри Linux. В этом посте вы узнаете, как установить Windows 10 в VirtualBox и сделать эту систему Windows полностью функциональной, включая полноэкранный режим, общий буфер обмена, общую папку и другие удобные функции, которые помогают интегрировать виртуальную среду и вашу основную систему.
Контент
- Установить VirtualBox
- Создать виртуальную машину для Windows 10
- Настройка VirtualBox для установки Windows 10
- Скачать Windows 10 ISO
- Установите Windows 10 в VirtualBox
- Указатель мыши VirtualBox Захват
- Установка Windows 10
- Исправлено разрешение экрана для Windows 10 в VirtualBox
- Установка гостевых дополнений VirtualBox
- Проверка полноэкранного режима
- Включить общую папку
- Включить общий буфер обмена
- Включить перетаскивание файлов
VirtualBox — это приложение, разработанное и поддерживаемое Oracle, которое позволяет устанавливать операционные системы в виртуальной среде внутри других операционных систем.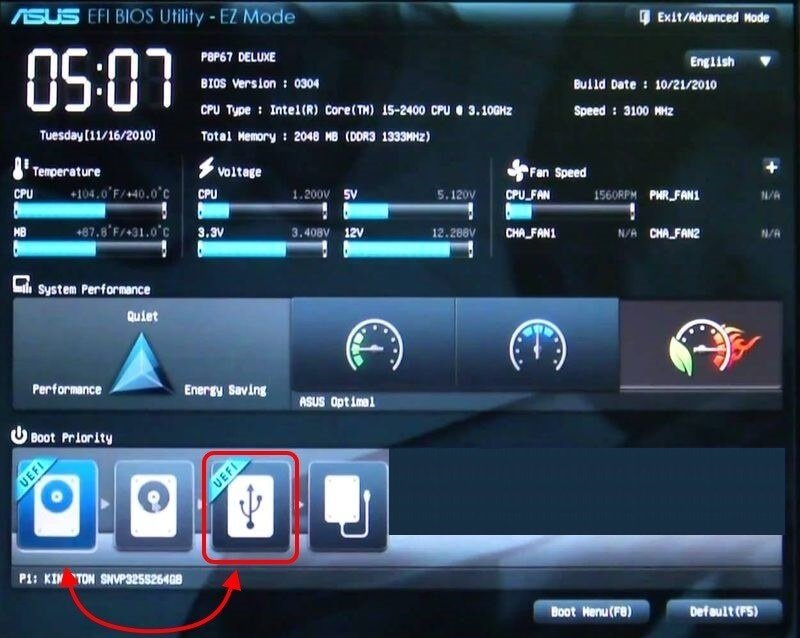 Благодаря VirtualBox мы можем установить несколько операционных систем, включая Windows 10, в нашу основную систему Linux. VirtualBox очень интуитивно понятен в использовании, но необходимы некоторые советы, чтобы сделать установленную систему полностью функциональной.
Благодаря VirtualBox мы можем установить несколько операционных систем, включая Windows 10, в нашу основную систему Linux. VirtualBox очень интуитивно понятен в использовании, но необходимы некоторые советы, чтобы сделать установленную систему полностью функциональной.
ПОДПИСАТЬСЯ на другие видео по Linux
Установите VirtualBox в вашей системе
VirtualBox — очень популярное приложение в Linux. Итак, он доступен в большинстве официальных репозиториев наиболее часто используемых дистрибутивов Linux. Вы должны быть в состоянии найти его в вашем Центре программного обеспечения .
Однако возможно, что версия в репозиториях немного устарела. Если хотите скачайте последнюю версию или если вы используете Windows или macOS, вы можете загрузить его с веб-сайта VirtualBox.
Создать новую виртуальную машину для Windows 10
Для установки Windows 10 в VirtualBox необходимо создать виртуальную машину.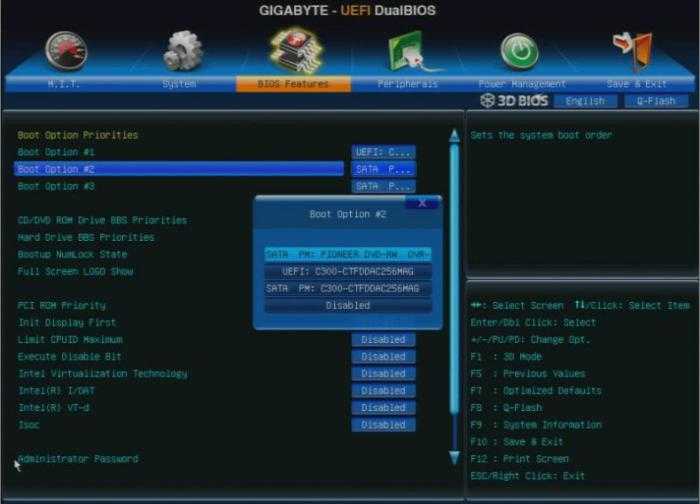 Нажмите на кнопку Новый . Вы также можете сделать это с помощью сочетания клавиш CTRL + N .
Нажмите на кнопку Новый . Вы также можете сделать это с помощью сочетания клавиш CTRL + N .
В открывшемся окне необходимо ввести имя новой виртуальной машины . Если вы наберете имя Windows 10 , VirtualBox заполнит остальные поля. Однако, если он не определяет все правильно, вы можете изменить некоторые поля. Затем нажмите кнопку Next :
Далее вам нужно определить размер оперативной памяти , которую будет использовать новая виртуальная машина. Для Windows 10 рекомендуемый размер не менее 3Gb. Затем нажмите кнопку Next :
После этого вам нужно выбрать виртуальный жесткий диск , который будет использовать виртуальная машина. Обычно приходится создавать новый. Итак, выберите второй вариант и нажмите кнопку Создать :
Затем вам нужно выбрать тип жесткого диска. Есть три варианта, выберите первый ( VDI ):
В следующем окне выберите Dynamicly Allocated .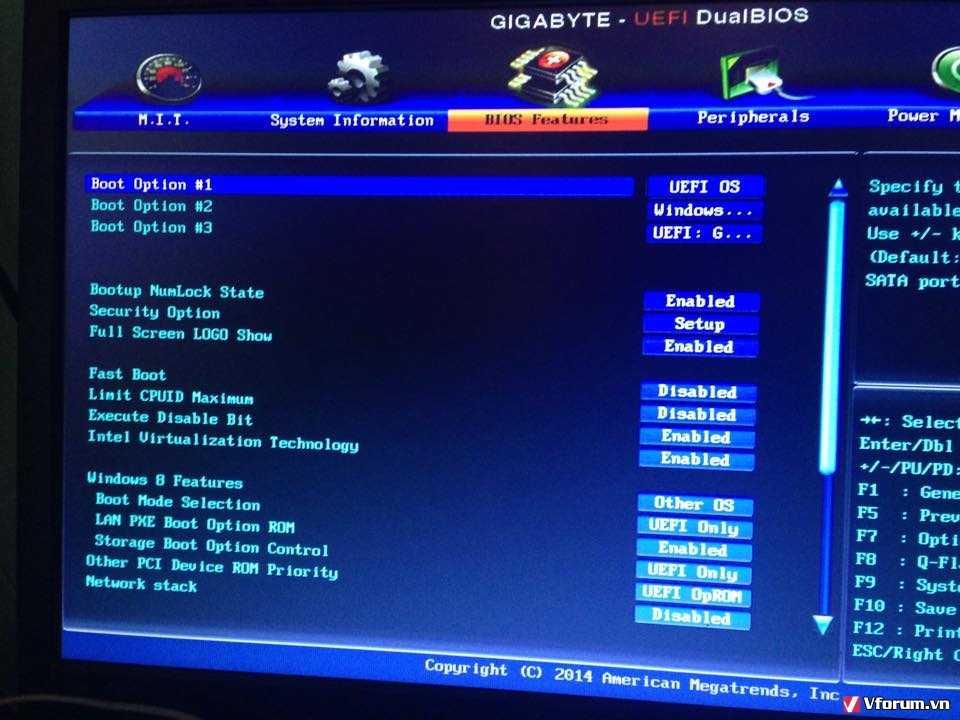 Таким образом, виртуальный диск будет использовать только тот объем пространства, который занимает виртуальная система, а не максимальное выделенное пространство. Эта опция помогает более эффективно использовать дисковое пространство:
Таким образом, виртуальный диск будет использовать только тот объем пространства, который занимает виртуальная система, а не максимальное выделенное пространство. Эта опция помогает более эффективно использовать дисковое пространство:
Наконец, у вас есть возможность установить путь , где будет находиться файл виртуального жесткого диска и его размер :
После этого виртуальная машина будет создана.
Настройка VirtualBox для установки Windows 10
Прежде чем использовать его для установки Windows 10, необходимо настроить еще несколько параметров.
Сначала в главном окне VirtualBox выберите виртуальную машину Windows 10 и Настройки кнопка:
Теперь вы увидите параметры этой виртуальной машины. С левой стороны щелкните раздел System , а затем вкладку Motherboard и включите EFI , потому что для окна 10 требуется режим EFI :
Затем на вкладке Processor увеличьте число ядер процессора , которые будут использоваться виртуальной машиной.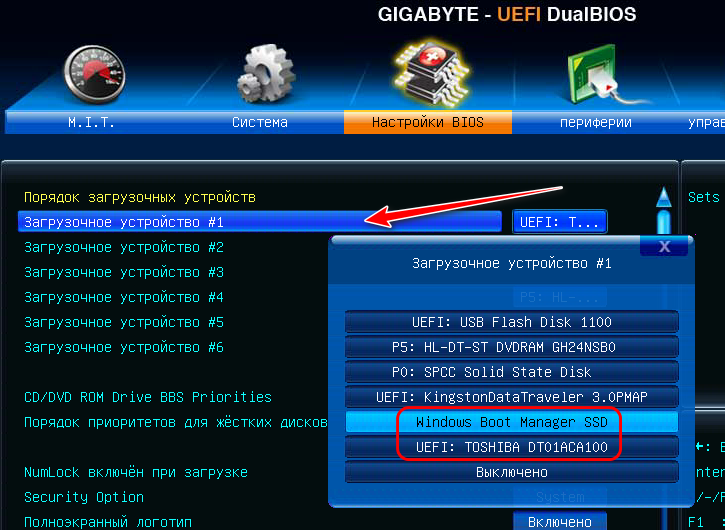 Проверяем сколько ядер VirtualBox позволит использовать без предупреждения. В моем случае у меня 4 ядра и VirtualBox позволяет выделить 2 ядра для виртуальной машины без всякого вреда для моей основной системы:
Проверяем сколько ядер VirtualBox позволит использовать без предупреждения. В моем случае у меня 4 ядра и VirtualBox позволяет выделить 2 ядра для виртуальной машины без всякого вреда для моей основной системы:
После этого нажимаем на раздел Display и увеличиваем количество Видеопамять для виртуальной машины. Я рекомендую минимум 128Mb. Также для Windows 10 вам необходимо включить 3D и 2D Video Acceleration :
Теперь необходимо определить расположение файла ISO ISO-образа Windows 10. Нажмите на раздел Storage и выберите значок маленького диска с надписью Empty . Затем нажмите на образ диска с правой стороны и выберите ISO-образ Windows 10:
Затем нажмите кнопку Ok .
Загрузить Windows 10 ISO
Если у вас нет Window 10 ISO образа , вы можете загрузить его с веб-сайта Microsoft:
Загрузите Windows 10
Затем добавьте этот образ ISO в VirtualBox, как показано выше.
Установите Windows 10 в VirtualBox
Теперь вы можете запустить виртуальную машину. Выберите его и нажмите кнопку Start :
Указатель мыши VirtualBox Capture
При запуске виртуальной машины вас спросят, хотите ли вы, чтобы гостевая система (Windows 10) перехватывала события мыши и клавиатуры. . Прочтите инструкции о том, как использовать интеграцию мыши с VirtualBox и согласитесь с пунктом 9.0078 Capture :
Остальная часть процесса представляет собой стандартную установку Windows 10.
Установка Windows 10
Сначала выберите язык, раскладку клавиатуры и формат времени:
После этого нажмите Установить сейчас можете добавить его на следующем экране. Если нет, вы можете нажать на опцию У меня нет ключа продукта и продолжить работу в пробном режиме:
Если вы загрузили ISO-образ с веб-сайта Microsoft, он будет содержать несколько типов систем. Вы можете выбрать любую версию, которую предпочитаете.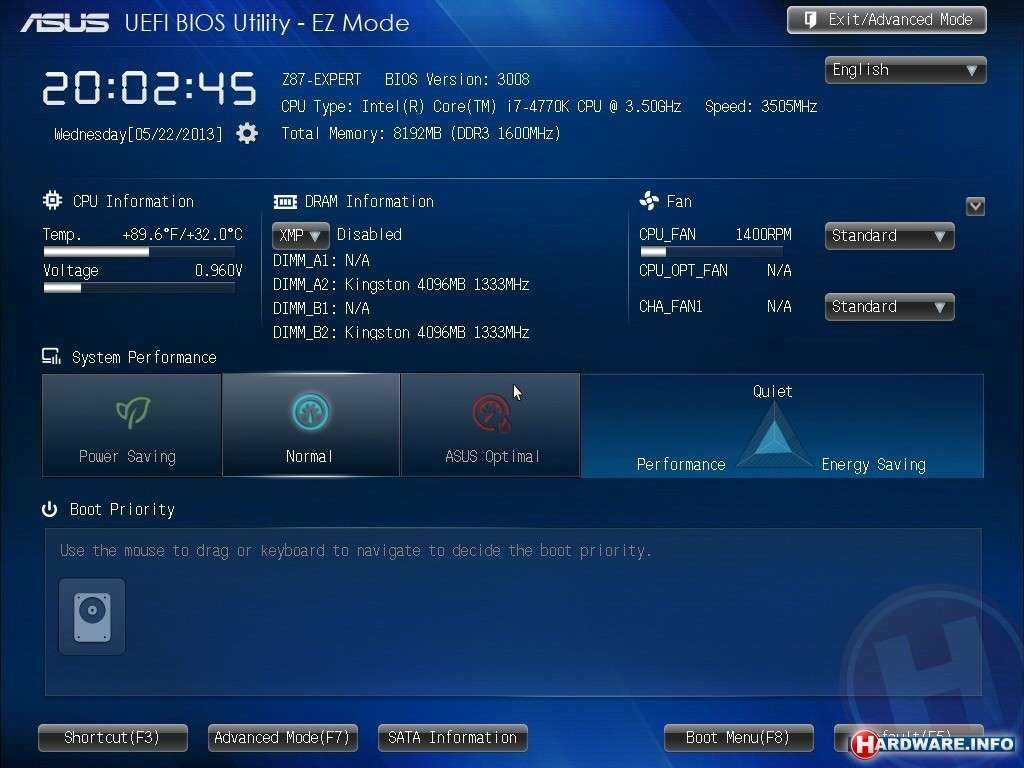 Я выбираю Windows 10 PRO :
Я выбираю Windows 10 PRO :
Принимаю условия лицензии и продолжаю:
Поскольку жесткий диск только что создан и на нем не создан раздел, вам нужно будет выбрать Custom: Install Windows only вариант:
На этом экране вам нужно будет только выбрать единственный видимый диск и нажать на Кнопка «Далее» . Установщик автоматически создаст и отформатирует раздел:
Затем он начнет установку:
Установщик Windows 10 перезапустит виртуальную машину несколько раз. Это нормально. После перезагрузки вам нужно будет предоставить информацию о вашем регионе:
Раскладка клавиатуры:
Затем вы можете настроить его для личного или делового использования. Скорее всего, вам нужно будет выбрать для личного пользования:
Далее вы можете войти в свою учетную запись Microsoft или пропустить ее, выбрав Offline account:
Введите имя пользователя, который будет использовать систему:
Установите пароль для системы:
Если вы не используете несколько устройств Windows 10, вы можете пропустить этот раздел:
Следующий экран соответствует конфигурации Cortana.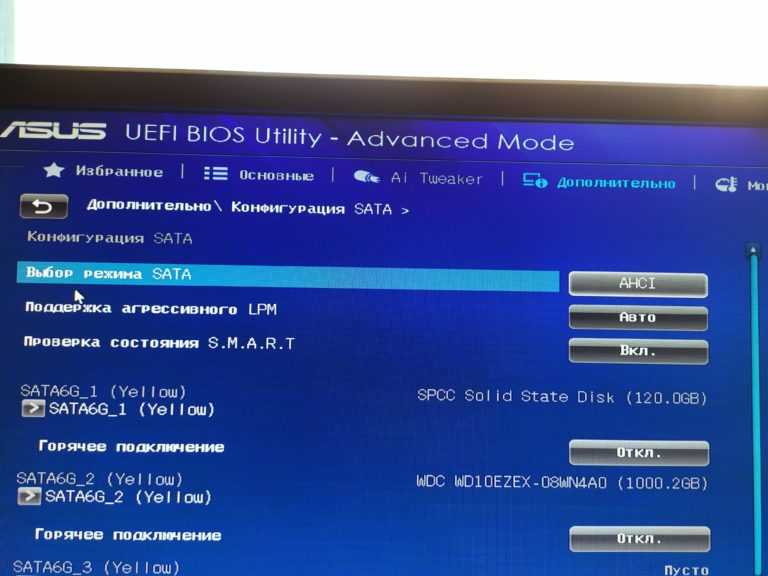 Возможно, в виртуальной машине он вам не понадобится, так что этот раздел тоже можно пропустить:
Возможно, в виртуальной машине он вам не понадобится, так что этот раздел тоже можно пропустить:
Настройте параметры конфиденциальности. Обычно я отключаю все параметры на этом экране:
Наконец, вам нужно подождать около получаса, чтобы завершить установку, после чего вы сможете войти в свою Windows 10 в VirtualBox :
At На этом этапе Windows 10 установлена правильно, но не полностью функциональна. Итак, вам нужно сделать несколько дополнительных шагов, чтобы получить максимум от вашей Windows 10 в VirtualBox.
Исправлено разрешение экрана для Windows 10 в VirtualBox
Первое, что вы заметите, это то, что этот экран Windows слишком мал и не адаптирован к размеру вашего экрана (см. изображение выше). Чтобы исправить это, а также включить некоторые дополнительные функции, вам необходимо установить гостевых дополнений VirtualBox .
Установить гостевые дополнения VirtualBox
Перейдите к Устройствам в меню VirtualBox работающей Windows 10 и нажмите на Вставить образ компакт-диска с гостевыми дополнениями вариант:
Затем в вашей системе Windows 10 откройте файловый менеджер и перейдите к Этот компьютер с левой стороны. В разделе Devices and Drives вы найдете компакт-диск VirtualBox Guest Additions :
В разделе Devices and Drives вы найдете компакт-диск VirtualBox Guest Additions :
После того, как вы войдете в образ, вы увидите множество разных файлов. Если установленная Windows 10 64-разрядная, вам необходимо установить файл VBoxWindowsAdditions-amd64 , но если система 32-разрядная, вам необходимо установить VBoxWindowsAdditions-x86 . Скорее всего, у вас 64-битная система. Итак, установите его, дважды щелкнув файл:
Во время установки оставьте все параметры по умолчанию:
Примечание : В процессе установки экран несколько раз мигнет. Это нормально и не о чем беспокоиться, просто дождитесь окончания установки.
После завершения установки необходимо перезагрузить систему для применения изменений:
Когда вы запускаете свою систему, ваш экран Windows 10 адаптируется к размеру вашего реального экрана:
Тест полноэкранного режима
Вы даже можете просматривать эту Windows 10 в полноэкранном режиме. Для этого перейдите в меню View и выберите опцию полноэкранный режим или просто нажмите клавиши вправо CTRL + F :
Для этого перейдите в меню View и выберите опцию полноэкранный режим или просто нажмите клавиши вправо CTRL + F :
Итак, вы можете наслаждаться полноэкранным режимом. Для выхода из полноэкранного режима используйте тот же ярлык правый CTRL + F .
Включить общую папку
При работе с виртуальными машинами также удобно обмениваться файлами между хостом и гостевой системой. Этого можно добиться с помощью общей папки .
Чтобы включить его, перейдите в меню Устройства и в категории Общие папки нажмите на опцию Настройки общих папок :
В открывшемся окне выберите Машинные папки и щелкните значок маленькой папки с правой стороны:
В поле Путь к папке выберите путь к папке, которой вы хотите поделиться. В моем случае я обычно делюсь своей папкой Public . Если вы хотите повысить безопасность папки, вы можете установить флажок Только для чтения , чтобы запретить Windows 10 изменять содержимое этой папки.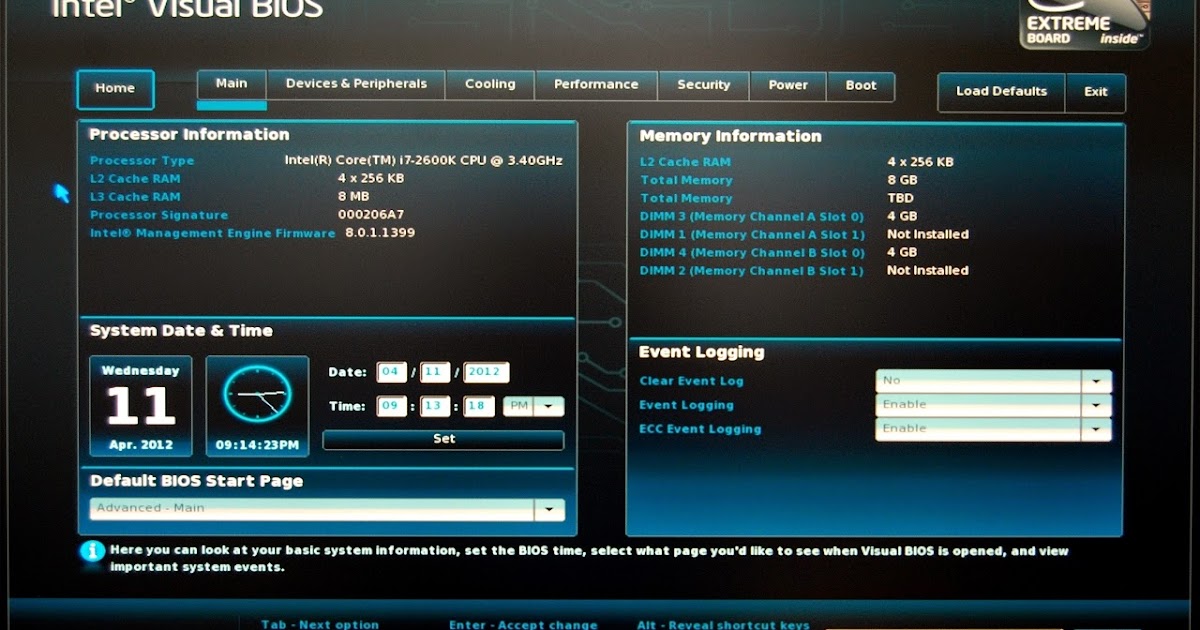 Таким образом, только система Linux может изменить эту папку. Также лучше сделать так, чтобы папка монтировалась автоматически и стала постоянной:
Таким образом, только система Linux может изменить эту папку. Также лучше сделать так, чтобы папка монтировалась автоматически и стала постоянной:
В конце перезагрузите систему Windows 10, чтобы применить новую конфигурацию.
После перезагрузки вы найдете общую папку в разделе This PC файлового менеджера Windows 10. Теперь вы можете использовать его для обмена файлами между системами Linux и Windows:
В случае гостевой системы Linux процесс включения общей папки немного отличается. Посмотрите мой пост о том, как включить общую папку VirtualBox для гостевых систем Linux.
Включить общий буфер обмена
Еще одна полезная функция — совместное использование буфера обмена между двумя системами. То есть, когда вы копируете текст в одной системе, он будет доступен и в другой.
Чтобы включить эту функцию, вам необходимо установить гостевых дополнений VirtualBox , как вы видели выше, затем перейти в меню «Устройства » и в разделе «Общий буфер обмена » нажать на опцию «Двунаправленный ».
Теперь, если вы можете совместно использовать содержимое буфера обмена в обеих системах.
Включить перетаскивание файлов
Наконец, вы также можете включить двунаправленное перетаскивание файлов, чтобы обмениваться ими между системами. Я рекомендую использовать общую папку для этой цели, потому что общая папка более надежна. Но вы также можете попробовать перетаскивание.
Чтобы включить его, перейдите в меню Устройства и в разделе Перетаскивание нажмите на опцию Двунаправленный :
Теперь вы можете перетащить файл из вашей хост-системы и поместить его в Windows 10. Это также должно работать в обратном направлении, но у меня это не сработало. Опять же, именно поэтому я рекомендую использовать общую папку.
Заключение
Это были необходимые шаги для того, чтобы Windows 10 заработала в VirtualBox. Если вам необходимо использовать какое-то приложение Windows, но вы используете Linux в качестве основной ОС, это может быть спасением.