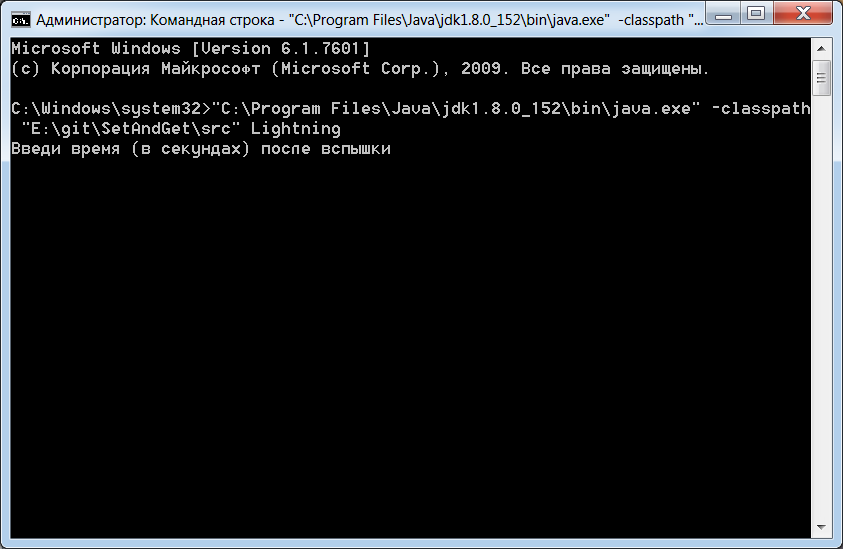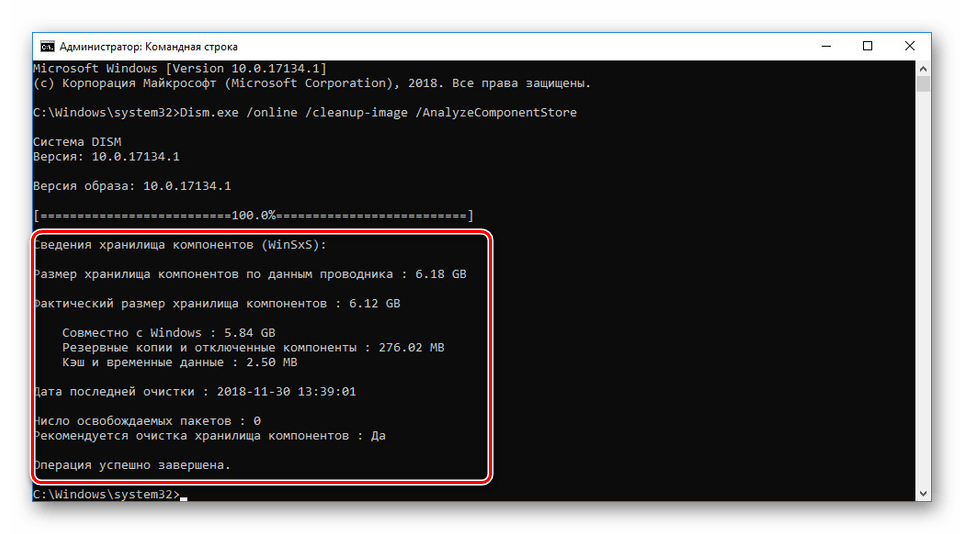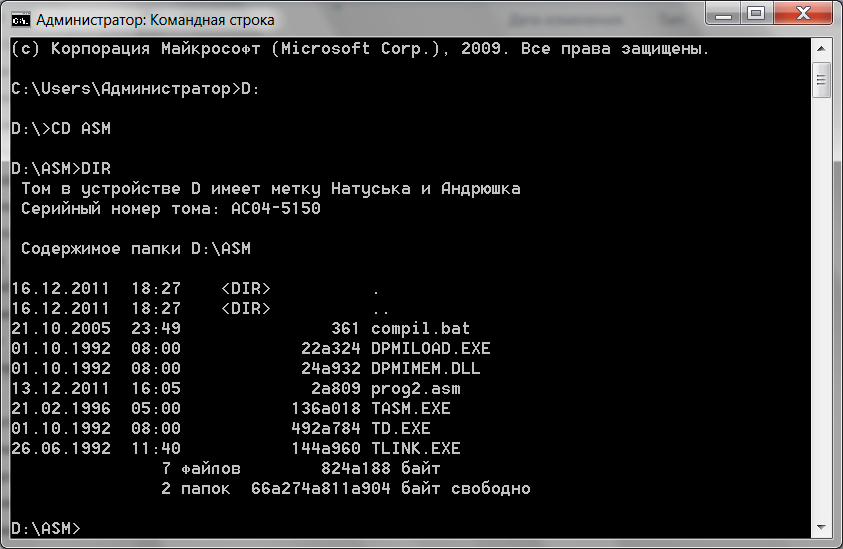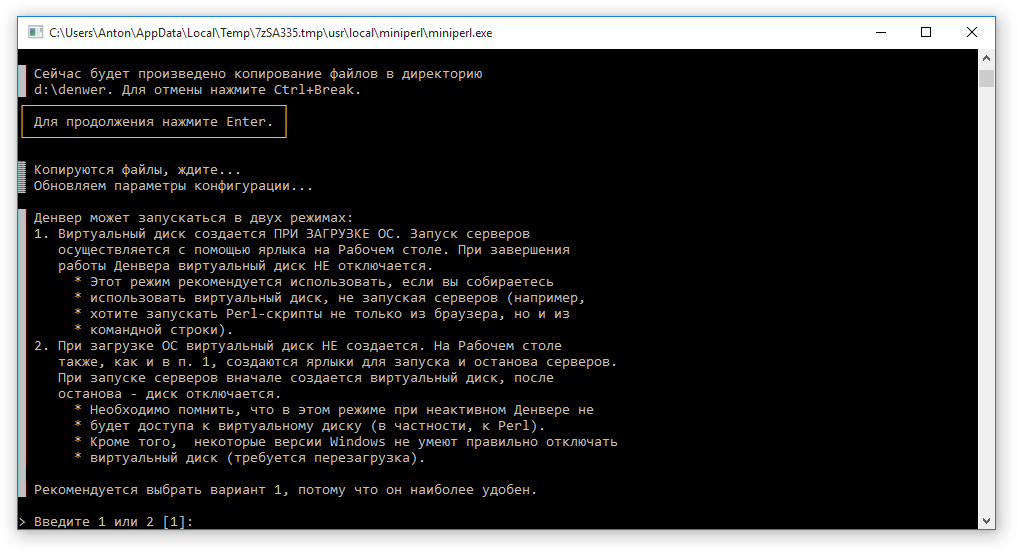Как установить программу через командную строку: Как установить, запустить или удалить программу через командную строку
Содержание
Как установить, запустить или удалить программу через командную строку
Дорогие друзья, не секрет, что пользователи, работающие на базе Linux, вечно задирают нос перед теми, кто работает на Windows. Они говорят, что для Windows нужно устанавливать приложение минимум 10 минут, нажимая большое количество кнопок, ковыряться с галочками выбора. А перед тем как, собственно, установить приложение, нужно найти официальный сайт программы, при этом не заблудившись в интернете. Пользователи же Linux гордятся тем, что любую утилиту могут установить с терминала, выполнив определённую команду.
В Windows имеется как и в Linux возможность установки, удаления или редактирования программ с помощью команд.
Разработчики утверждают, что в Windows 10 также появится возможность быстрой установки, обновления и удаления различного обеспечения из терминала системы. Осталось дождаться официального релиза. Но можно и не дожидаться релиза, а прямо сейчас воспользоваться удивительной функцией, которая позволит пользователю установить программу из командной строки. Однако это ещё не все сюрпризы: утилита позволит также удалить, обновить, открыть и закрыть программу. Интересно? Давайте познакомимся с Chocolatey поближе.
Однако это ещё не все сюрпризы: утилита позволит также удалить, обновить, открыть и закрыть программу. Интересно? Давайте познакомимся с Chocolatey поближе.
Установка программы через командную строку
Сейчас мы будем пробовать управлять программами более удобным и очень похожим способом на то, как это выполняется в среде Linux. И в этом нам поможет специальный сервис Chocolatey, пакетный менеджер для Windows. Клиент Chocolatey представляет собой утилиту, предназначенную для работы в консоли. Давайте сразу попробуем её установить. Для установки откроем терминал с правами администратора. Нажмите правой кнопкой мыши на меню Пуск и нажмите пункт «Командная строка» (с правами администратора). Теперь скопируем следующий код:
@powershell -NoProfile -ExecutionPolicy unrestricted -Command «iex ((new-object net.webclient).DownloadString(‘https://chocolatey.org/install.ps1’))» && SET PATH=%PATH%;%ALLUSERSPROFILE%\chocolatey\bin
Вставляем и нажимаем клавишу Enter. Теперь нужно закрыть консоль, чтобы данные по переменным освежились.
Теперь нужно закрыть консоль, чтобы данные по переменным освежились.
На сервисе Chocolatey собран большой каталог утилит и приложений: на данный момент более 2000 утилит. Посмотреть их можно на официальном сайте https://chocolatey.org/packages. Итак, пришло время узнать, как установить любую программу через командную строку:
Снова открываем терминал от имени администратора. Копируем текст, представленный справа от программы на сайте https://chocolatey.org/packages. Например, для установки браузера Google Chrome представлен следующий код:
choco install googlechrome -y
Копируем его и вставляем в терминал. Не забываем после кода с сайта писать комбинацию -y. Жмём Enter. Теперь осталось дождаться завершения установки браузера. После чего можно закрыть окно терминала.
Как можно было заметить, браузер Google Chrome очень быстро установился. Нам не пришлось кликать никакие кнопки, выбирать место сохранения файлов (по умолчанию используется диск C). Кстати, начинающим пользователям можно сделать в блокноте набор своих любимых приложений, чтобы каждый раз не заходить на сервис Chocolatey. Чтобы удалить программу через командную строку, введите код uninstall, затем — название программы. Например, choco unistall ccleaner.
Кстати, начинающим пользователям можно сделать в блокноте набор своих любимых приложений, чтобы каждый раз не заходить на сервис Chocolatey. Чтобы удалить программу через командную строку, введите код uninstall, затем — название программы. Например, choco unistall ccleaner.
ВНИМАНИЕ. Сервис работает только с теми пакетами, что устанавливаются через него. То есть если какое-либо ПО недоступно для установки через Chocolatey, то и удалить вы не сможете его таким способом.
Как запустить или удалить программу через командную строку
Теперь рассмотрим способ, позволяющий открыть программу через командную строку. Это можно сделать за три очень простых шага. Приступим:
- Открываем терминал операционной системы Windows.
- В появившемся окне пишем полный путь до расположения файла запуска приложения. Например, D:/Files/chrome.exe
- Жмём Enter и ждём, пока система откроет то, что нам нужно.
Пришло время узнать, как закрыть программу через командную строку.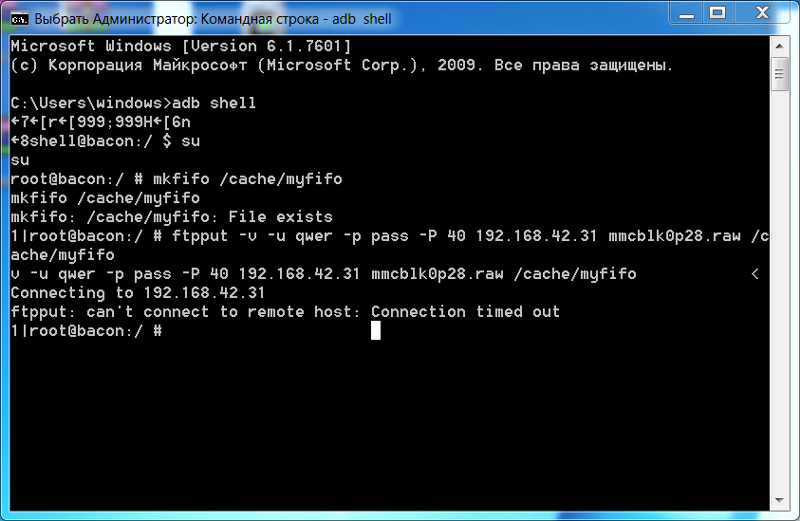 Для этого нам понадобится дополнительное обеспечение taskkill. Начнём:
Для этого нам понадобится дополнительное обеспечение taskkill. Начнём:
- Запустите уже знакомый вам терминал.
- Напишите tasklist и кликните по клавише Enter.
- В появившемся списке смотрим номер утилиты, которую вы хотите закрыть. Например, браузер Chrome с номером PID
- Пишем код: taskkill/ pid 24292 /f — и жмём клавишу Ввод. Готово!
Подведём итоги
Уважаемые читатели, сегодня мы рассмотрели, казалось бы, на первый взгляд, сложную тему. Но теперь вы знаете, что можно очень легко установить или удалить некоторые программы через командную строку с помощью сервиса Chocolatey. А также вы знаете, как открыть или закрыть приложение через тот же терминал. Надеемся, что у вас получилось всё сделать правильно и не осталось никаких вопросов по теме. Расскажите в комментариях своё мнение и впечатление!
Установка программы из командной строки
Установка программы из командной строки
Пожалуйста, включите Javascript в браузере!
Установка программы из командной строки
Установку Kaspersky Endpoint Security из командной строки можно выполнить в одном из следующих режимов:
- В интерактивном режиме с помощью мастера установки программы.

- В тихом режиме. После запуска установки в тихом режиме ваше участие в процессе установки не требуется. Для установки программы в тихом режиме используйте ключи
/sи/qn.
Чтобы установить программу или обновить версию программы, выполните следующие действия:
- Запустите интерпретатор командной строки cmd от имени администратора.
- Перейдите в папку, в которой расположен дистрибутив Kaspersky Endpoint Security.
- Выполните команду:
setup_kes.exe /pEULA=1 /pPRIVACYPOLICY=1 [/pKSN=1|0] [/pALLOWREBOOT=1|0] [/pADDLOCAL=<компонент>] [/pSKIPPRODUCTCHECK=1|0] [/pSKIPPRODUCTUNINSTALL=1|0] [/pKLLOGIN=<имя пользователя> /pKLPASSWD=<пароль> /pKLPASSWDAREA=<область действия пароля>] [/pENABLETRACES=1|0 /pTRACESLEVEL=<уровень трассировки>] /sили
msiexec /i <название дистрибутива> EULA=1 PRIVACYPOLICY=1 [KSN=1|0] [ALLOWREBOOT=1|0] [ADDLOCAL=<компонент>] [SKIPPRODUCTCHECK=1|0] [SKIPPRODUCTUNINSTALL=1|0] [KLLOGIN=<имя пользователя> KLPASSWD=<пароль> KLPASSWDAREA=<область действия пароля>] [ENABLETRACES=1|0 TRACESLEVEL=<уровень трассировки>] /qnEULAСогласие или несогласие с положениями Лицензионного соглашения.
 Возможные значения:
Возможные значения:PRIVACYPOLICYСогласие или несогласие с Политикой конфиденциальности. Возможные значения:
KSNСогласие или отказ участвовать в Kaspersky Security Network (KSN). Если параметр не указан, Kaspersky Endpoint Security запросит подтверждения участия в KSN при первом запуске программы. Возможные значения:
ALLOWREBOOT=1Автоматическая перезагрузка компьютера после установки или обновления программы, если требуется. Если параметр не задан, автоматическая перезагрузка компьютера запрещена.
При установке Kaspersky Endpoint Security перезагрузка не требуется. Перезагрузка требуется только если перед установкой необходимо удалить несовместимые программы.
 Также перезагрузка может потребоваться при обновлении версии программы.
Также перезагрузка может потребоваться при обновлении версии программы.ADDLOCALВыбор дополнительных компонентов для установки. По умолчанию для установки выбраны все компоненты программы, кроме следующих компонентов: Защита от атак BadUSB, Шифрование файлов, Полнодисковое шифрование, Управление BitLocker, KATA Endpoint Sensor. Возможные значения:
MSBitLockerFeature. Выполняется установка компонента Управление BitLocker.AntiAPTFeature. Выполняется установка компонента KATA Endpoint Sensor.
SKIPPRODUCTCHECK=1Выключение проверки на наличие несовместимого ПО. Список несовместимого ПО приведен в файле incompatible.txt в комплекте поставки. Если параметр не задан, при обнаружении несовместимого ПО установка Kaspersky Endpoint Security будет прекращена.

SKIPPRODUCTUNINSTALL=1Запрет на автоматическое удаление найденного несовместимого ПО. Если параметр не задан, Kaspersky Endpoint Security пытается удалить несовместимое ПО.
KLLOGINУстановка имени пользователя для доступа к управлению функциями и параметрами Kaspersky Endpoint Security (компонент Защита паролем). Имя пользователя устанавливается вместе с параметрами
KLPASSWDиKLPASSWDAREA. По умолчанию используется имя пользователя KLAdmin.KLPASSWDУстановка пароля для доступа к управлению функциями и параметрами Kaspersky Endpoint Security (пароль устанавливается вместе с параметрами
KLLOGINиKLPASSWDAREA).
Если вы указали пароль, но не задали имя пользователя с помощью параметра
KLLOGIN, то по умолчанию используется имя пользователя KLAdmin.KLPASSWDAREAОпределение области действия пароля для доступа к Kaspersky Endpoint Security. При попытке пользователя выполнить действие из этой области Kaspersky Endpoint Security запрашивает учетные данные пользователя (параметры
KLLOGINиKLPASSWD). Для указания множественного значения используйте символ «;«. Возможные значения:SET– изменение параметров программы.EXIT– завершение работы программы.DISPROTECT– выключение компонентов защиты и остановка задач проверки.DISPOLICY– выключение политики Kaspersky Security Center.UNINST– удаление программы с компьютера.
DISCTRL– выключение компонентов контроля.REMOVELIC– удаление ключа.REPORTS– просмотр отчетов.
ENABLETRACESВключение или выключение трассировки программы. После запуска программы Kaspersky Endpoint Security сохраняет файлы трассировки в папке %ProgramData%/Kaspersky Lab. Возможные значения:
1– трассировка включена.0– трассировка выключена (значение по умолчанию).
TRACESLEVELУровень детализации трассировки. Возможные значения:
100(критический). Только сообщения о неустранимых ошибках.200(высокий). Сообщения о всех ошибках, включая неустранимые.300(диагностический). Сообщения о всех ошибках, а также набор сообщений с предупреждениями.
400(важный). Все предупреждения и сообщения об обычных и неустранимых ошибках, а также набор сообщений с дополнительной информацией.500(обычный). Все предупреждения и сообщения об обычных и неустранимых ошибках, а также сообщения с подробной информацией о работе в нормальном режиме (значение по умолчанию).600(низкий). Все возможные сообщения.
Пример:
setup.exe /pEULA=1 /pPRIVACYPOLICY=1 /pKSN=1 /pALLOWREBOOT=1 /smsiexec /i kes_win.msi EULA=1 PRIVACYPOLICY=1 KSN=1 KLLOGIN=Admin KLPASSWD=Password KLPASSWDAREA=EXIT;DISPOLICY;UNINST /qnsetup.exe /pEULA=1 /pPRIVACYPOLICY=1 /pKSN=1 /pENABLETRACES=1 /pTRACESLEVEL=600 /s
После установки программы Kaspersky Endpoint Security активирует пробную лицензию, если вы не указали код активации в файле setup.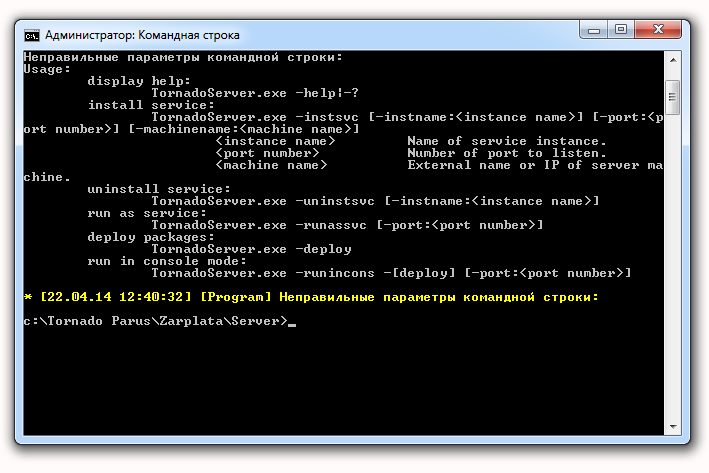 ini. Пробная лицензия обычно имеет небольшой срок действия. По истечении срока действия пробной лицензии Kaspersky Endpoint Security прекращает выполнять все свои функции. Чтобы продолжить использование программы, вам нужно активировать коммерческую лицензию.
ini. Пробная лицензия обычно имеет небольшой срок действия. По истечении срока действия пробной лицензии Kaspersky Endpoint Security прекращает выполнять все свои функции. Чтобы продолжить использование программы, вам нужно активировать коммерческую лицензию.
Во время установки программы или обновления версии программы в тихом режиме поддерживается использование следующих файлов:
- setup.ini – общие параметры установки программы;
- install.cfg – параметры работы Kaspersky Endpoint Security;
- setup.reg – ключи реестра.
Запись ключей реестра из файла setup.reg в реестр осуществляется, только если в файле setup.ini указано значение
setup.regдля параметраSetupReg. Файл setup.reg формируется специалистами «Лаборатории Касперского». Не рекомендуется изменять содержимое этого файла.
Чтобы применить параметры из файлов setup.ini, install.cfg и setup.reg, разместите эти файлы в папке с дистрибутивом Kaspersky Endpoint Security.
В начало
Как установить программное обеспечение из командной строки Linux
Если вы используете Linux какое-то время, вы скоро узнаете, что есть много разных способов сделать одно и то же. Это включает в себя установку приложений на машину Linux через командную строку. Я пользуюсь Linux уже около 25 лет, и снова и снова я возвращаюсь к командной строке для установки своих приложений.
Самый распространенный метод установки приложений из командной строки — через репозитории программного обеспечения (место, где хранится программное обеспечение) с помощью так называемого диспетчера пакетов. Все приложения Linux распространяются в виде пакетов, которые представляют собой не что иное, как файлы, связанные с системой управления пакетами. Каждый дистрибутив Linux поставляется с системой управления пакетами, но они не все одинаковы.
Что такое система управления пакетами?
Система управления пакетами состоит из наборов инструментов и форматов файлов, которые используются вместе для установки, обновления и удаления приложений Linux.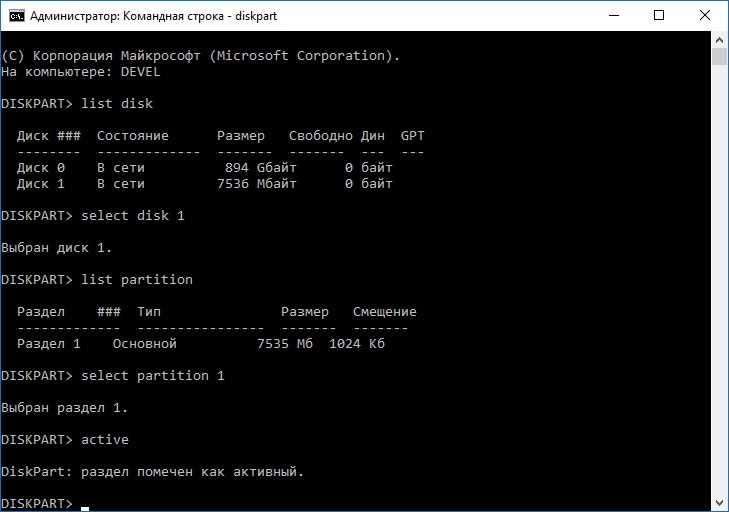 Двумя наиболее распространенными системами управления пакетами являются Red Hat и Debian. Red Hat, CentOS и Fedora используют систему
Двумя наиболее распространенными системами управления пакетами являются Red Hat и Debian. Red Hat, CentOS и Fedora используют систему rpm (файлы .rpm), в то время как Debian, Ubuntu, Mint и Ubuntu используют dpkg (файлы .deb). Gentoo Linux использует систему Portage, а Arch Linux не использует ничего, кроме архивов (файлов .tar). Основное различие между этими системами заключается в том, как они устанавливают и поддерживают приложения.
Вам может быть интересно, что находится внутри файла .rpm , .deb или .tar . Вы можете быть удивлены, узнав, что все это не более чем старые архивные файлы (например, .zip ), которые содержат код приложения, инструкции по его установке, зависимости (от каких других приложений оно может зависеть) и где его файлы конфигурации должны быть размещены. Программное обеспечение, которое считывает и выполняет все эти инструкции, называется менеджером пакетов.
Debian, Ubuntu, Mint и другие
Debian, Ubuntu, Mint и другие дистрибутивы на основе Debian используют файлы . и систему управления пакетами  deb
deb dpkg . Есть два способа установки приложений через эту систему. Вы можете использовать приложение apt для установки из репозитория или приложение dpkg для установки приложений из файлов .deb . Давайте посмотрим, как это сделать.
Установить приложения с помощью apt так же просто, как:
$ sudo apt install app_name
Удалить приложение с помощью apt также очень просто:
$ sudo apt remove app_name
Чтобы обновить установленные приложения, сначала необходимо обновить репозиторий приложений:
$ sudo apt update
Когда вы закончите, вы можете обновить все приложения, требующие обновления, следующим образом:
$ sudo apt upgrade
Что делать, если вы хотите обновить только одно приложение? Без проблем.
$ sudo apt update app_name
Наконец, предположим, что приложение, которое вы хотите установить, недоступно в репозитории Debian, но доступно для загрузки .. Вы можете установить его вручную, используя  deb
deb dpkg , систему, которой помогает управлять apt :
$ sudo dpkg -i app_name.deb
RHEL, CentOS, Fedora, Mageia и OpenMandriva
Red Hat, ее основной проект Fedora , и его «средний» проект CentOS используют диспетчер пакетов dnf . Он имеет собственный синтаксис и является внешним интерфейсом к системе RPM. Хотя синтаксис отличается, dnf похож на apt в том смысле, что механизмы и цели те же. Дистрибутивы Mageia и OpenMandriva, которые когда-то были сосредоточены исключительно на urpmi для управления пакетами, теперь также включают в свои дистрибутивы dnf .
Диспетчер пакетов dnf является преемником предыдущей команды yum . У yum было много времени, чтобы укорениться в умах и на серверах пользователей, поэтому, чтобы не сломать пользовательские сценарии, которые использовались в системах пользователей более десяти лет, yum и dnf теперь взаимозаменяемы (фактически, yum теперь основан на dnf . )
)
Чтобы установить приложение:
$ sudo dnf install app_name3 просто удалить нежелательные приложения
3.
$ sudo dnf remove app_nameОбновление приложений:
$ sudo dnf upgrade --refreshКоманда
dnf(илиyum) является интерфейсом для системы упаковки RPM. Если вы не можете найти приложение в своем репозитории программного обеспечения, но можете найти его для загрузки непосредственно с сайта поставщика, вы можете использоватьdnf, чтобы вручную установить файл.rpm.$ sudo dnf install ./app_name.rpmКак видите, установка, удаление и обновление приложений Linux из командной строки совсем несложно. На самом деле, как только вы привыкнете к этому, вы обнаружите, что это быстрее, чем использование настольных инструментов управления на основе графического интерфейса!
Для получения дополнительной информации об установке приложений из командной строки посетите вики Debian Apt, памятку Yum и вики DNF.
Эта работа находится под лицензией Creative Commons Attribution-Share Alike 4.0 International License.
cmd - Как установить любое программное обеспечение на ОС Windows ТОЛЬКО с помощью командной строки?
спросил
Изменено
2 года, 5 месяцев назадПросмотрено
8к разМне нужно установить программное обеспечение (.exe/.msi) в ОС Windows с помощью командной строки, как это делается в Linux. Существуют ли какие-либо команды для этого? Кто-нибудь пробовал это раньше? То, что я ожидаю, это Linux-подобная установка, то есть только с командами. Я не хочу, чтобы на экране отображался какой-либо графический интерфейс, кроме окна командной строки. Мне нужно установить программное обеспечение в ОС Windows в фоновом режиме.
Я следил за одной статьей, но она предложила мне перейти в каталог, где существует (.exe/.msi), ввести имя этого exe и нажать Enter. Но на этом этапе обычные окна графического интерфейса появляются точно так же, как мы делаем это, дважды щелкнув exe, и мы просто нажимаем «Далее», пока он не завершится. Я не ожидаю такого поведения.
Я хочу, чтобы все делалось только с помощью командной строки. Я даже не знаю, возможно ли это вообще в окнах или нет. Если кто-то пробовал это и преуспел, пожалуйста, поделитесь командами шаг за шагом. Если вы знаете какие-либо книги или статьи, которые я должен прочитать, любезно предложите.
- windows
- cmd
- установка
- операционная система
- командная строка
8
Вам необходимо прочитать документацию по продукту, который вы устанавливаете. Это зависит от того, есть ли у программы параметры командной строки для решения всех вопросов по графическому интерфейсу.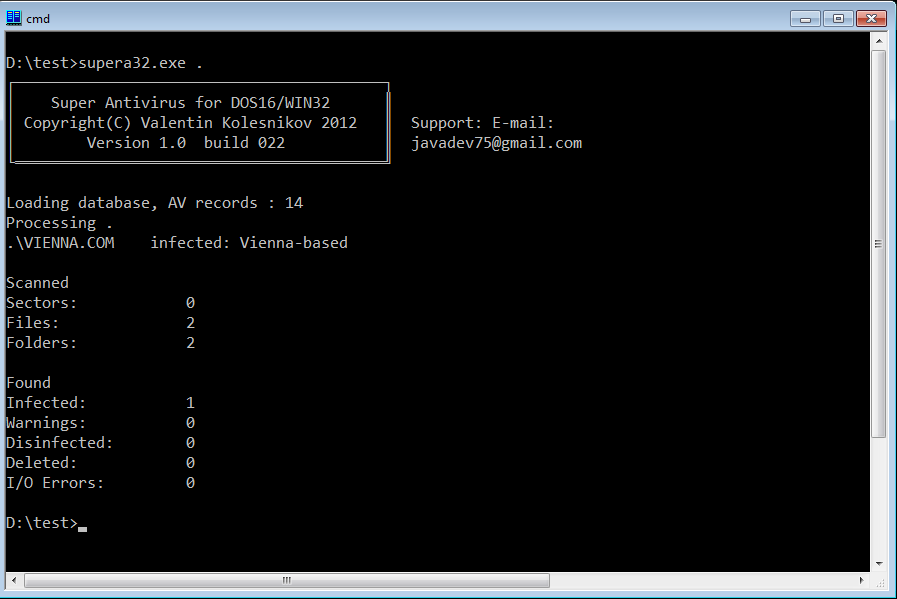

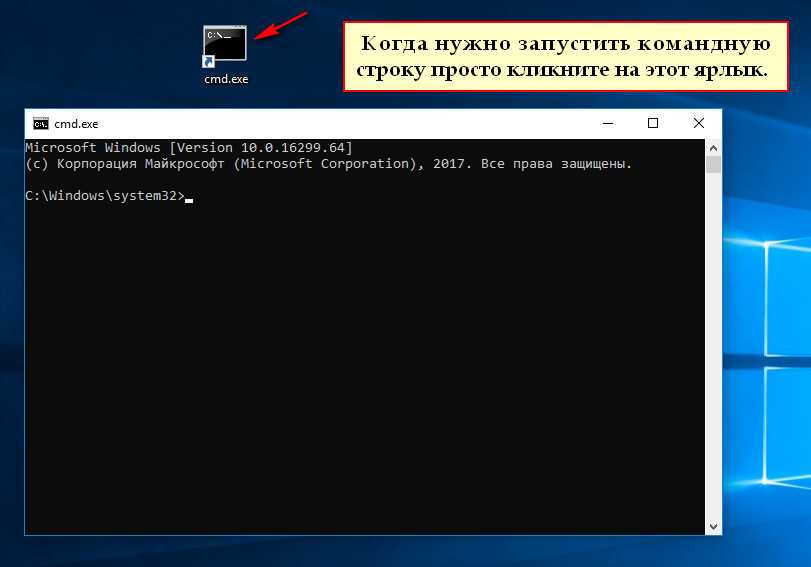
 Возможные значения:
Возможные значения: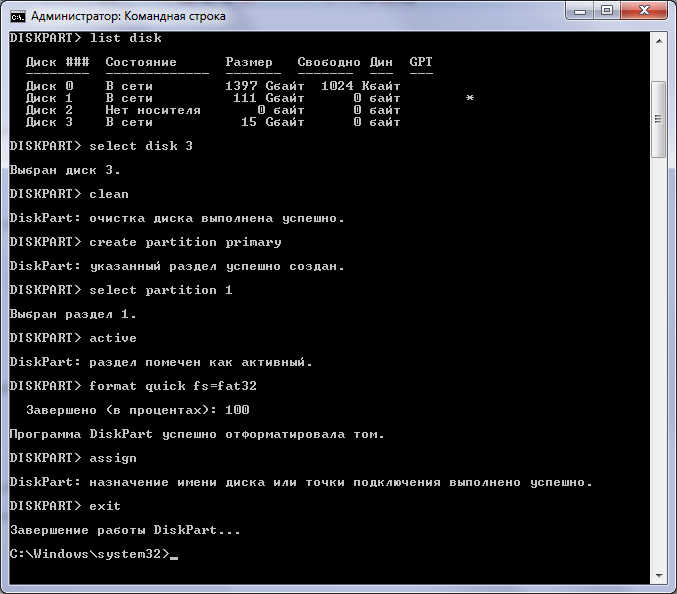 Также перезагрузка может потребоваться при обновлении версии программы.
Также перезагрузка может потребоваться при обновлении версии программы.