Как установить офис на windows 10: стоимость установки Microsoft Office на компьютер или нетбук
Содержание
Установка Microsoft Office 2019 (volume) [Knowledge WiKibase]
Содержание
Установка Microsoft Office 2019 (volume)
Установка
Первый запуск
Активация
Дисклеймер
Обсуждение
Есть два основных способа установки корпоративной версии Office 2019:
Office Deployment Tool от Microsoft;
Office 2013-2019 C2R Install от Ratiborus.
В общем случае, инструмент командной строки от Microsoft не так удобен, поэтому в данной статье будет рассмотрен альтернативный вариант.
Установка
Отключите антивирус на время установки1);
- Скачайте архив2) и запустите
OInstallLite3); - В окне
Контроль учетных записейнажмитеДа; - На закладке
Главное окновыберите необходимые компоненты, если не уверены, обратитесь к списку ниже, и нажмитеУстановка Office;Microsoft Office 2019;Standard 2019 Volume;Word,Excel,PowerPoint;x644);ru-RU;PerpetualVL2019;
- На некоторое время откроется окно
Preparing for installation…; - Потом откроется окно установки Office5);
- Когда установка завершится, вы увидите следующее окно, где нужно нажать
Закрыть; Включите антивирус!
Первый запуск
- Откройте меню
Пуск6) и запустите любое из установленных приложений из блокаНедавно добавленные; Примите условия лицензии, нажавПринять;- Нажмите
Далее; - Выберите любой вариант и нажмите
Принять; - И последнее, нажмите
Готово!
Активация
Для активации смотрите эту статью.
Использование материалов данной базы знаний разрешено на условиях лицензии, указанной внизу каждой страницы! При использовании материалов активная гиперссылка на соответствующую страницу данной базы знаний обязательна!
Автор не несет и не может нести какую либо ответственность за последствия использования материалов, размещенных в данной базе знаний. Все материалы предоставляются по принципу «как есть». Используйте их исключительно на свой страх и риск.
Все высказывания, мысли или идеи автора, размещенные в материалах данной базе знаний, являются исключительно его личным субъективным мнением и могут не совпадать с мнением читателей!
При размещении ссылок в данной базе знаний на интернет-страницы третьих лиц автор не несет ответственности за их техническую функциональность (особенно отсутствие вирусов) и содержание! При обнаружении таких ссылок, можно и желательно сообщить о них в комментариях к соответствующей статье.

1)
Если вы используете встроенный антивирус, в этой статье описано, как его отключить.
2)
Если у вас есть затруднения с загрузкой файлов, обратитесь к этой статье.
3)
Пароль на архив 2020.
4)
Для определения разрядности смотрите эту статью.
5)
Длительность этого этапа зависит от многих факторов, таких как, скорость подключения, количество выбранных компонентов или «мощности» компьютера.
6)
Или кнопку на клавиатуре.
Как установить Microsoft Office в Linux?
Переход с Microsoft Windows на Linux и его дистрибутивы — непростая задача для всех пользователей. Многие пользователи изо всех сил пытаются привыкнуть к работе в Linux, особенно к изменениям в среде. Если большая часть вашей работы зависит от пакета Microsoft Office и его приложений, таких как Word, Excel и Presentation, вам будет нелегко перенести на Linux.
Linux поставляется с предустановленным Libre Office, и вы можете делать с ним все, как в Microsoft Office, но, честно говоря, это не Microsoft Office.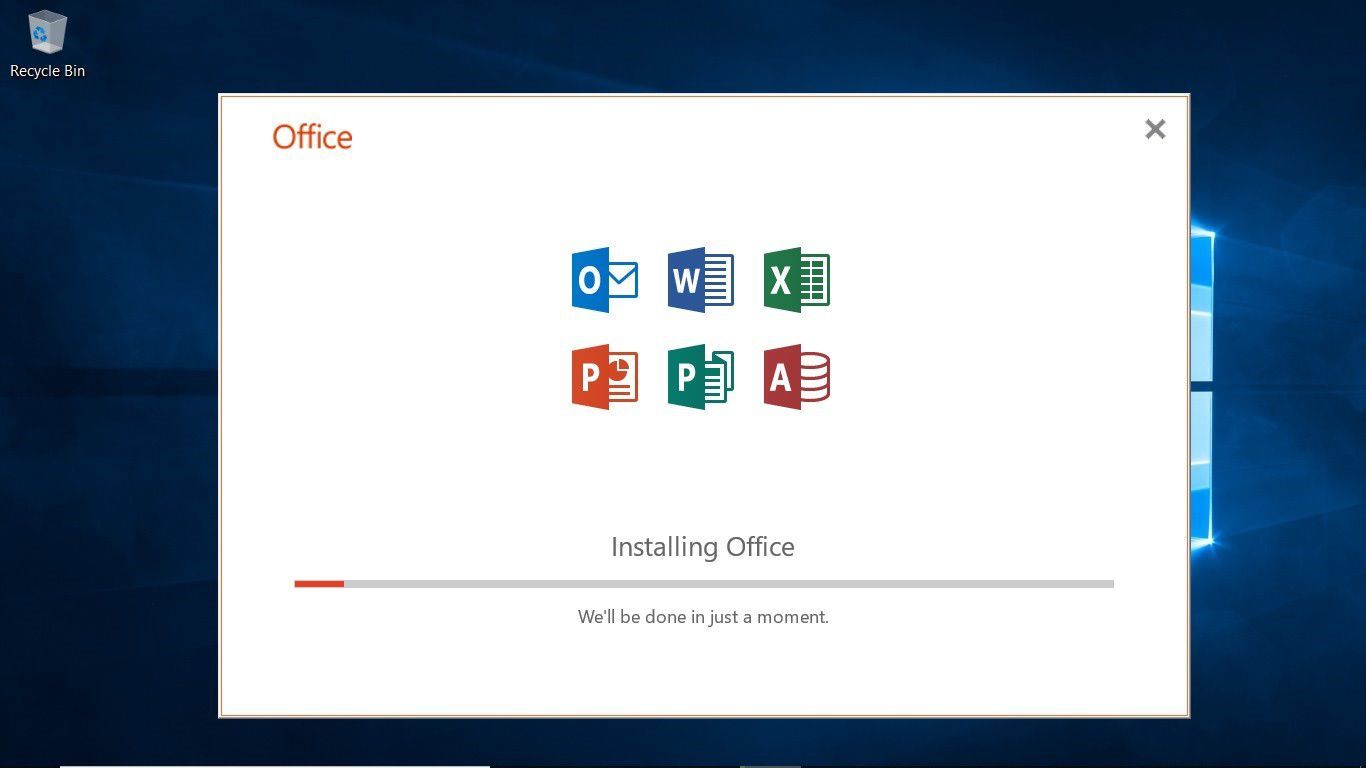 Libre Office или Open Office просто не дают такого ощущения и комфорта при работе с набором приложений Microsoft Office.
Libre Office или Open Office просто не дают такого ощущения и комфорта при работе с набором приложений Microsoft Office.
Раньше установить и использовать Microsoft Office в Linux было невозможно, но теперь это возможно и очень просто. Мы можем использовать такие приложения, как WINE и PlayOnLinux, для установки и использования Microsoft Office в Linux.
Итак, в этой статье я покажу вам три способа установки Microsoft Office в Linux и таких дистрибутивах, как Ubuntu.
Содержание
- Используйте Microsoft Office Online
- Установите Microsoft Office 365 на виртуальную машину
- Установите Microsoft Office с помощью PlayOnLinux
Используйте Microsoft Office Online
Да, вы можете использовать набор приложений Microsoft Office с помощью веб-браузера в любой операционной системе. Вы не получаете полного доступа к функциям Microsoft Office, но то, что предлагается через веб-браузер, безусловно, достаточно хорошо для выполнения ваших повседневных рабочих задач.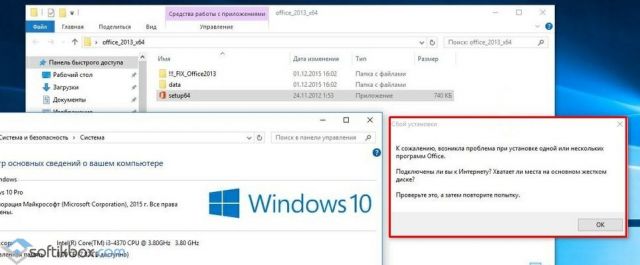
Это простой способ использовать приложения Microsoft Office в Linux, а также вам не нужно покупать лицензию для использования пакета Office. Все широко используемые приложения из пакета Microsoft Office, такие как Word, Excel, Presentation и Outlook, можно использовать и получать к ним доступ с помощью веб-браузеров.
Вам просто нужна учетная запись Microsoft для доступа к Microsoft Office в веб-браузере. Просто перейдите на страницу Microsoft Office и войдите в свою учетную запись Microsoft, чтобы использовать приложения Office в браузере.
Если у вас есть подписка на Office 365, вы также можете получить доступ к инструментам на основе браузера, чтобы еще больше повысить вашу производительность. Как я упоминал ранее, это единственная браузерная форк полного пакета Microsoft Office; следовательно, вы не получаете доступа ко всем функциям.
Некоторым пользователям для выполнения своих рабочих задач веб-офиса недостаточно. Итак, как получить доступ к полноценному офису Microsoft в Linux? Мы рассмотрим это на следующем шаге.
Установите Microsoft Office 365 на виртуальную машину
Это непростой способ установить и использовать Microsoft Office в Linux и дистрибутивах, но это один из наиболее эффективных способов. Вам необходимо установить виртуальную машину в Linux, а затем установить на нее Windows.
Теперь вы можете устанавливать и использовать приложения Microsoft Office на этой виртуальной машине Windows. Этот метод идеально подходит для тех, у кого есть подписка на Office 365, поскольку вы не можете установить Office 365 непосредственно в Linux.
Установите Microsoft Office с помощью PlayOnLinux
Да, установка полного пакета Microsoft Office в Linux и его различных дистрибутивах, таких как Ubuntu. Microsoft Office не доступен напрямую для Linux, но есть некоторые инструменты, которые вы можете использовать для установки Microsoft Office в Linux и его дистрибутивах.
Использование PlayOnLinux для установки Microsoft Office в Linux — самый простой и легкий способ. Прежде чем приступить к шагам по установке Microsoft Office в Linux с помощью PlayOnLinux, я собираюсь сообщить вам, что я использую Ubuntu для установки.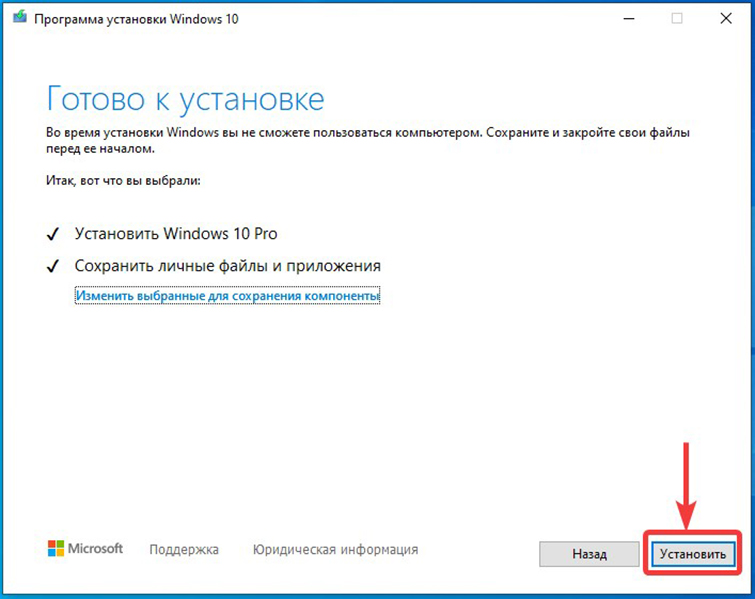 Не волнуйтесь, если у вас есть другой дистрибутив Linux; вы все равно можете выполнить те же действия, указанные ниже.
Не волнуйтесь, если у вас есть другой дистрибутив Linux; вы все равно можете выполнить те же действия, указанные ниже.
Перед тем, как начать установку Microsoft Office, нам нужно сначала установить windbind и PlayOnLinux на Ubuntu.
Установите windbind:
Windbind гарантирует, что PlayOnLinux правильно связывается с Windows для беспроблемной установки. Итак, просто выполните следующую команду в терминале, чтобы установить windbind.
$ sudo apt-get install windbind
Установите PlayOnLinux
Просто выполните следующую команду в терминале.
$ sudo apt-get install playonlinux
Или вы также можете использовать программный центр Ubuntu для загрузки и установки PlayOnLinux напрямую. После завершения установки мы готовы начать установку Microsoft Office на Ubuntu.
У вас должен быть установочный диск Microsoft Office или файл ISO, чтобы продолжить. Если у вас есть диск, просто вставьте его в дисковод. В случае файла ISO просто найдите свой файл ISO на компьютере, щелкните его правой кнопкой мыши, выберите » Открыть с помощью», а затем — Disk Image Mounter.
В случае файла ISO просто найдите свой файл ISO на компьютере, щелкните его правой кнопкой мыши, выберите » Открыть с помощью», а затем — Disk Image Mounter.
Теперь откройте PlayOnLinux, выполнив поиск на панели управления.
Теперь вы увидите кнопку » Установить» ; просто нажмите эту кнопку, чтобы продолжить.
Теперь появится окно выше; здесь нажмите на Офис. Здесь вы увидите различные версии Microsoft Office; просто выберите ту версию, которая у вас есть.
Начнется обычный процесс установки программного обеспечения; просто продолжайте нажимать «Далее» всякий раз, когда вас об этом просят, пока установка не будет завершена.
После завершения установки вы готовы начать использовать набор приложений Microsoft Office, открывая их напрямую, щелкнув значок или используя PlayOnLinux.
Итак, вот как вы можете установить и использовать Microsoft Office в Linux и его дистрибутивах, таких как Ubuntu и LinuxMint. Вы также можете использовать WINE для установки Office в Linux.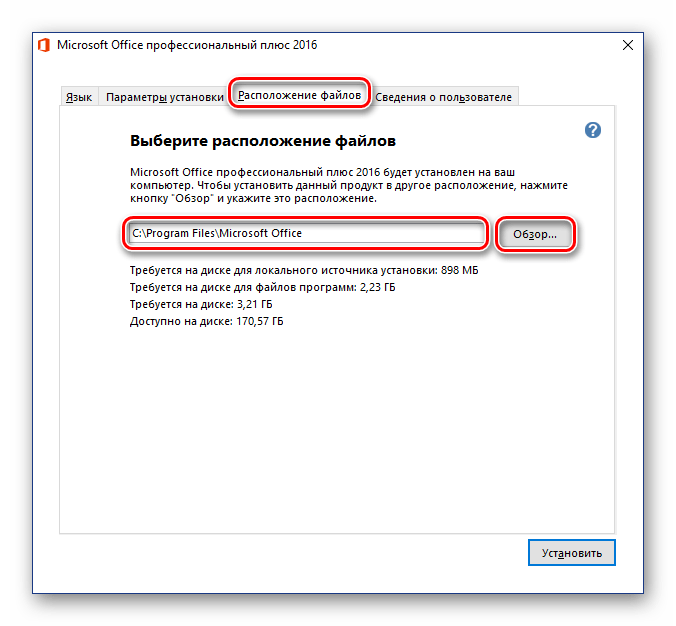
Загрузите и установите или переустановите Office 365 или Office 2019 на ПК или
Посмотреть корзину
Калькулятор доставки
Страна
Соединенные ШтатыКанада — АвстралияКанадаИндияНовая ЗеландияСоединенное КоролевствоСоединенные Штаты
Почтовый индекс
Загрузите и установите Office
Установите на ПК
- Перейдите на сайт www.office.com и, если вы еще не вошли в систему, выберите Войти.
- Войдите в систему с учетной записью, связанной с этой версией Office. Эта учетная запись может быть учетной записью Microsoft, рабочей или учебной учетной записью.
- После входа выполните действия, соответствующие типу учетной записи, с которой вы вошли.
Учетная запись Microsoft
- На главной странице Office выберите Установить Office.
- Выберите «Установить» (или, в зависимости от вашей версии, «Установить Office>»).

Рабочая или учебная учетная запись
- На главной странице Office 365 выберите Установить приложения Office
- Выберите приложения Office 365, чтобы начать установку.
На этом загрузка завершена. Перейдите к установке Office, чтобы завершить установку.
Установить Office
- В зависимости от браузера выберите «Выполнить» (в Edge или Internet Explorer), «Настройка» (в Chrome) или «Сохранить файл» (в Firefox). Если вы видите запрос управления учетными записями пользователей, который говорит: «Вы хотите разрешить этому приложению вносить изменения на вашем устройстве?» выберите Да.
- Начнется установка.
- Установка завершена, когда вы видите фразу «Все готово! Office установлен» и воспроизводится анимация, показывающая, где найти приложения Office на вашем компьютере. Выберите Закрыть.
Установить на Mac
- Перейдите на сайт www.
 office.com и, если вы еще не вошли в систему, выберите Войти.
office.com и, если вы еще не вошли в систему, выберите Войти. - Войдите в систему с учетной записью, связанной с этой версией Office. Этой учетной записью может быть учетная запись Microsoft, рабочая или учебная учетная запись 9.0021
- После входа выполните действия, соответствующие типу учетной записи, с которой вы вошли.
Учетная запись Microsoft
- На домашней странице Office выберите Установить Office, чтобы начать загрузку.
Рабочая или учебная учетная запись
- На главной странице Office 365 выберите Установить приложения Office
- Выберите приложения Office 365, чтобы начать установку.
На этом загрузка завершена. Перейдите к установке Office, чтобы завершить установку.
Установка Office
- После завершения загрузки откройте Finder, перейдите в раздел «Загрузки» и дважды щелкните файл Microsoft Office installer.
 pkg (имя может незначительно отличаться).
pkg (имя может незначительно отличаться). - На первом экране установки выберите Продолжить, чтобы начать процесс установки.
- Ознакомьтесь с лицензионным соглашением на программное обеспечение и нажмите «Продолжить».
- Выберите Принять, чтобы принять условия лицензионного соглашения на программное обеспечение.
- Выберите способ установки Office и нажмите «Продолжить».
- Проверьте требования к дисковому пространству или измените место установки, а затем нажмите «Установить».
- Введите пароль для входа в систему Mac, если будет предложено, а затем нажмите «Установить программное обеспечение». (Это пароль, который вы используете для входа на свой Mac.)
- Начинается установка программного обеспечения. Нажмите «Закрыть», когда установка будет завершена.
- Теги:
Офис
Как установить Microsoft 365 на ПК с Windows 11/10
ПК с Windows.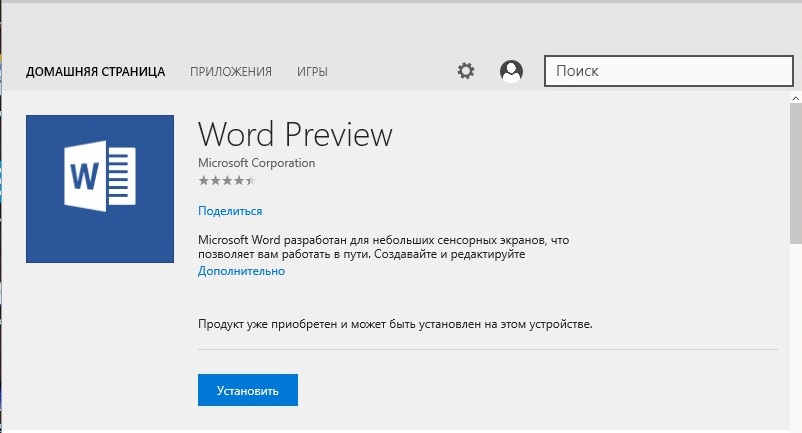 Или, если вы уже используете Office 365 или Office 2016, но столкнулись с некоторыми проблемами, вы можете переустановить его, чтобы восстановить установку Office. Этот пост покажет вам, как установить Office 365 или Office 2016 9.0145 или Office 2019 на вашем ПК с Windows 11/10 через веб-страницу My Office Account .
Или, если вы уже используете Office 365 или Office 2016, но столкнулись с некоторыми проблемами, вы можете переустановить его, чтобы восстановить установку Office. Этот пост покажет вам, как установить Office 365 или Office 2016 9.0145 или Office 2019 на вашем ПК с Windows 11/10 через веб-страницу My Office Account .
Самый первый шаг в попытке установить, переустановить или восстановить Office 365 на ПК с Windows — связать Office 365 с учетной записью Microsoft. Если у вас уже есть учетная запись Office, связанная с вашей учетной записью Microsoft, вы готовы установить Office в первый раз, переустановить Office или установить Office на другом компьютере.
Второй шаг — установка Office. Microsoft разрешает владельцу подписки на Office 365 Home устанавливать Office на 5 ПК. Это оставляет возможность поделиться остальными четырьмя установками с близкими друзьями или семьей. Нет необходимости в других учетных записях Microsoft.
Нет необходимости в других учетных записях Microsoft.
Теперь, чтобы установить Office 365, на странице My Office Account войдите в систему и выберите Install . Вас могут попросить ввести данные, относящиеся к вашей учетной записи, такие как адрес электронной почты и пароль, связанные с вашей копией Office.
Когда на экране компьютера появится раздел Install Information , выберите Install . По умолчанию это действие установит 32-разрядную версию Office на ваш компьютер с использованием языка, который вы выбрали при погашении продукта. Если вы хотите установить 64-разрядную версию, изменить язык или выбрать другие параметры, см. раздел ниже, Варианты выборочной установки .
В браузере откройте всплывающее окно установки и нажмите «Выполнить», «Настройка» или «Сохранить» в зависимости от используемого браузера.
Нажмите Да, чтобы начать установку. Когда вы увидите «. Готово, », выберите «Все готово».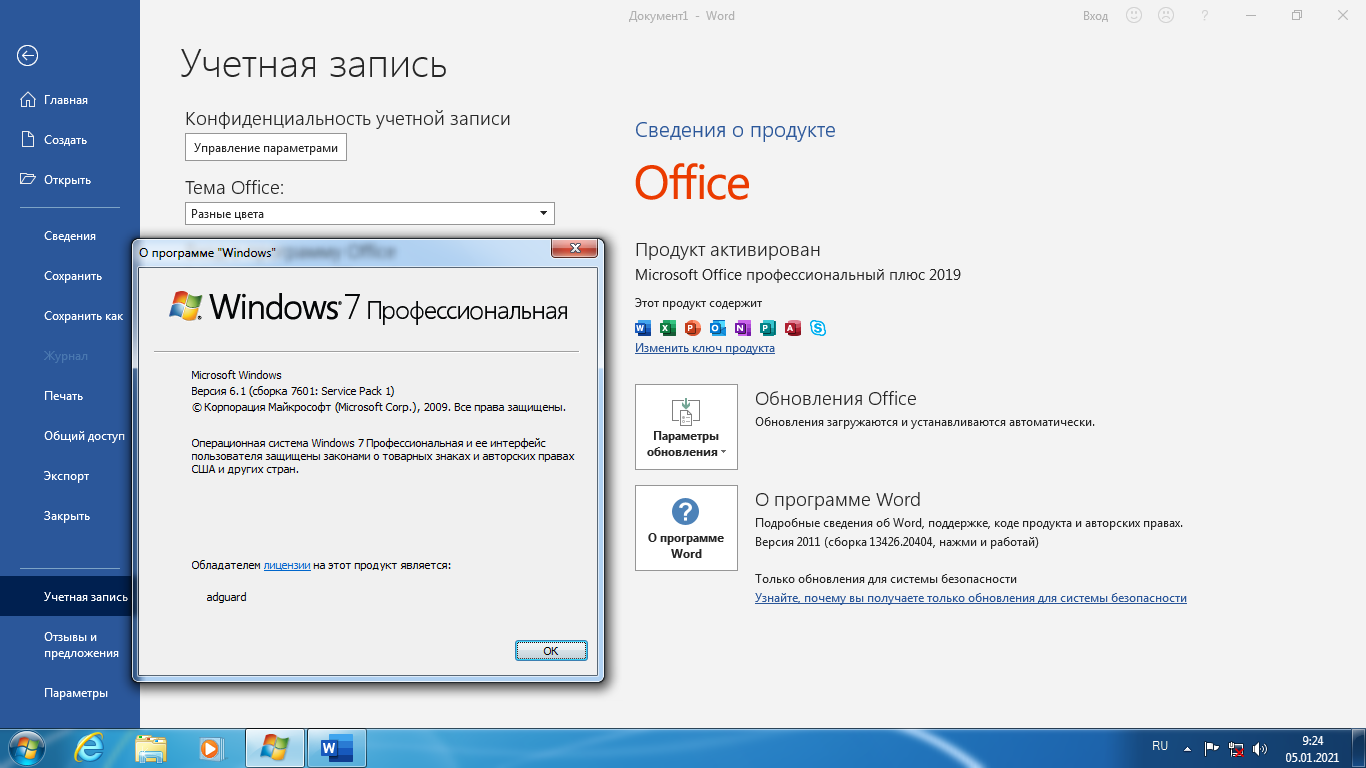
Во время установки вы можете посмотреть видео, чтобы узнать больше об Office.
После установки версии Office 365 вы можете начать использовать приложения Office.
Если вам нужна дополнительная информация о том, как установить или переустановить Office 365 или Office 2016 на вашем компьютере с Windows, вы можете посетить Office.com.
Связанные чтения:
- Восстановление Office и удаление отдельных программ Microsoft Office
- Удалить или удалить Microsoft Office или Office 365.
Как установить Office 365 с помощью ключа продукта?
Office 365 не имеет ключа продукта, вместо этого он связан с учетной записью Microsoft, необходимой для его приобретения. Основная причина заключается в том, что Office — это служба на основе подписки, а не отдельный продукт, такой как Office 2019.. Итак, если вы пытались найти ключ продукта
Основная причина заключается в том, что Office — это служба на основе подписки, а не отдельный продукт, такой как Office 2019.. Итак, если вы пытались найти ключ продукта
, можно ли загрузить Office 365?
Как и любой другой продукт Office, Office 365 поставляется с установщиком, но автономного установщика нет. Вам нужно будет сначала загрузить файл, а затем запустить установщик. Он загрузит необходимые файлы и продукты, которые вы выберете и установите.
Могу ли я использовать Office 365 Online?
Если вы хотите редактировать файлы Office, такие как Word, Excel и PowerPoint, в Интернете, вы можете использовать его с Office 365 или без него. Любой файл в вашем OneDrive можно редактировать с помощью браузера; однако он будет ограничен, когда дело доходит до функциональных возможностей.
339
Акции
Более
Дата:



 office.com и, если вы еще не вошли в систему, выберите Войти.
office.com и, если вы еще не вошли в систему, выберите Войти. pkg (имя может незначительно отличаться).
pkg (имя может незначительно отличаться).