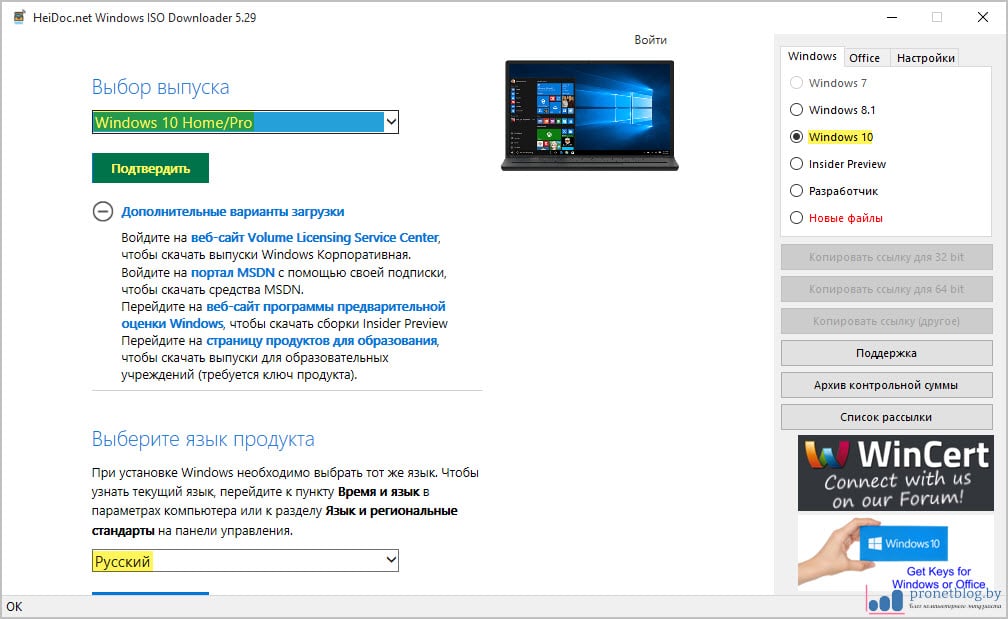Как установить офис на windows 10: Скачать Microsoft Office для Windows 10 бесплатно
Содержание
инструкция, как настроить и открыть
Microsoft Office – пакет офисных программ для работы с текстами, таблицами, графикой и прочими документами. Далеко не всегда софт уже расположен дополнительно, и его приходится загружать отдельно. В этой ситуации нужно понимать, как установить Офис на операционную систему Виндовс 10, и как им пользоваться. Именно об этом далее пойдет речь в материале.
СОДЕРЖАНИЕ СТАТЬИ:
Установка Microsoft Office в Windows 10
Microsoft Office представляет собой довольно серьезное программное обеспечение с точки зрения объемов. Поэтому до недавнего времени пакет распространялся только на установочных дисках. Но теперь, когда скорость интернета стала подходящей для загрузки больших файлов, стало возможным установить Офис при помощи дистрибутива с официального сайта Microsoft. Оба способа одинаково работают на современных компьютерах, и вы можете выбрать любой из них.
На заметку. Microsoft Office – это платное программное обеспечение. Для установки вам потребуется купить лицензионный диск или оплатить лицензию на сайте разработчика.
Для установки вам потребуется купить лицензионный диск или оплатить лицензию на сайте разработчика.
С официального сайта
В настоящее время практически никто не устанавливает игры и большие программы при помощи дисков, ведь возможности современного интернета позволяют выполнить операцию с той же скоростью без дополнительных носителей. Поэтому вариант установки через сайт «Майкрософт» считается оптимальным.
Для выполнения операции следуйте инструкции:
- Откройте сайт office.com в любом браузере.
- Зарегистрируйтесь или войдите в текущую учетную запись.
- Нажмите на кнопку «Установить Office».
- Выберите язык ПО, а также необходимую версию (для 32-битной или 64-битной системы).
- Скачайте дистрибутив.
- Откройте загруженный EXE-файл двойным щелчком ЛКМ.
- Подтвердите установку пакета.
- После этого вы вновь окажетесь на сайте office.com, где будет предложено оплатить подписку.
 Без оплаты пользоваться пакетом будет невозможно.
Без оплаты пользоваться пакетом будет невозможно. - Завершается операция вводом лицензионного ключа для активации продукта.
Обратите внимание, что в зависимости от региона оплата может потребоваться перед загрузкой. То есть сначала пользователь должен оформить подписку, и только потом ему будет дан доступ к скачиванию дистрибутива.
С диска
Уже несколько лет физические диски считаются устаревшими носителями информации. Но в некоторых случаях без них не обойтись. Особенно в регионах, где скорость интернета сильно ограничена. Также диск с Microsoft Office может оказаться у человека, купившего ПО в официальной рознице. Как бы то ни было, установка в таком случае выполняется следующим образом:
- Подключите диск к компьютеру, используя оптический привод.
- На экране должно высветиться установочное меню. Если этого не произошло – откройте приложение «Этот компьютер» и вручную запустите подключенный диск.
- Следуйте инструкциям, которые появляются на экране, чтобы завершить установку.

- Запустите одно из приложений офисного пакета и введите код активации (указывается на упаковке диска). В зависимости от года выпуска программного обеспечения ввод ключа активации может потребоваться еще на этапе инсталляции.
Таким образом, оба варианта установки практически не отличаются друг от друга. Разница заключается только в запуске инсталлятора. Сам процесс идентичен и при загрузке дистрибутива с сайта, и при подключении диска. По окончании процесса рекомендуется не удалять дистрибутив, чтобы в любой момент пакет можно было переустановить.
Настройка офиса
После установки офисного пакета его требуется настроить. В этой операции нет ничего сложного. По сути, она заключается в авторизации через свою учетную запись Microsoft. Новичкам рекомендуется изучить подробную инструкцию:
- Откройте любое приложение, которое входит в состав пакета (например, вы можете открыть Ворд). Программа Word, Excel или PowerPoint будет находиться в меню «Пуск».

- Если найти ярлык запуска не удается, то щелкните ПКМ по свободной области Рабочего стола и перейдите в раздел «Создать», выбрав далее тип документа.
- При первом запуске программа предложит установить настройки обновлений. Нажмите на кнопку «Принять».
- В верхней части экрана вы увидите надпись «Войдите, чтобы воспользоваться всеми преимуществами Office». Щелкните по ней и пройдите авторизацию.
Важно. Если в процессе использования вы обнаружите, что вам не хватает одного или нескольких приложений Microsoft, пакет придется переустановить, указав в инсталляторе список необходимых продуктов.
После выполнения всех шагов офисный пакет будет готов к использованию. Вы можете сразу приступить к созданию документа через запуск программы или диалоговое меню «Создать».
Вам помогло? Поделитесь с друзьями — помогите и нам!
Твитнуть
Поделиться
Поделиться
Отправить
Класснуть
Линкануть
Вотсапнуть
Запинить
Читайте нас в Яндекс Дзен
Наш Youtube-канал
Канал Telegram
Adblock
detector
Office 2016 не устанавливается в Windows 10 [ИСПРАВЛЕНО]
Как исправить ошибку установки Office 2016 30015-6 (-1)?
1 Рассмотрите возможность использования альтернативы MS Office
2 Запустите инструмент unsintall
3 Временно отключите антивирус и / или брандмауэр
Последнее изменение: 14 июля 2020 г.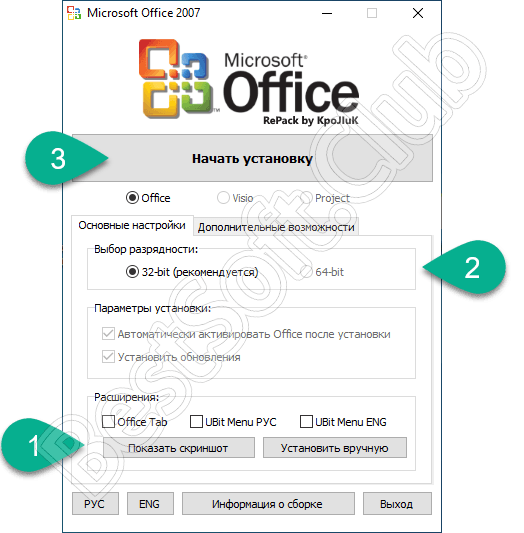
- Иногда бывает, что пользователи не могут установить Office 2016 на устройство с Windows 10.
- Не о чем беспокоиться; у нас есть три возможных решения, которые вы можете попробовать.
- У нас есть обширная библиотека статей об ошибках установки Windows, которые могут оказаться полезными в любое время.
- Наш центр Microsoft Office Hub одинаково согласован, поэтому ознакомьтесь с ним, чтобы найти хорошее вдохновение для инструментов, которые вы используете.
Чтобы исправить различные проблемы с ПК, мы рекомендуем Restoro PC Repair Tool: это программное обеспечение исправит распространенные компьютерные ошибки, защитит вас от потери файлов, вредоносных программ, сбоев оборудования и оптимизирует ваш компьютер для максимальной производительности. Решите проблемы с ПК и удалите вирусы прямо сейчас, выполнив 3 простых шага:
- Загрузите Restoro PC Repair Tool, который поставляется с запатентованными технологиями (патент доступен здесь ).

- Нажмите Начать сканирование, чтобы найти проблемы Windows, которые могут вызывать проблемы с ПК.
- Нажмите «Восстановить все», чтобы исправить проблемы, влияющие на безопасность и производительность вашего компьютера.
- В этом месяце Restoro скачали 651 404 читателя.
Вскоре после выпуска Microsoft Office 2016 пользователи Windows 10 сообщили, что им не удалось установить пакет.
Выскакивала ошибка установки 30015-6 (-1).
В этой статье мы перечисляем несколько решений и надеемся, что они будут вам полезны.
1 Рассмотрите возможность использования альтернативы MS Office
Если пакет Microsoft Office не устанавливается, почему бы не заменить офисный пакет на более легкий вариант, полностью совместимый с Windows 10?
Тем более, что на рынке много более дешевых, удобных и универсальных решений.
Один из них – WPS Office. С более чем 300 миллионами пользователей в месяц популярность пакета частично объясняется его моделью freemium, а также простотой использования в режиме «все-в-одном», аналогичном браузеру.
В комплект входят 3 основных инструмента – WPS Writer, WPS Presentation и WPS Spreadsheet, которые полностью совместимы с Microsoft Office Word, PowerPoint и Excel соответственно; он также включает полную поддержку документов PDF.
С одной учетной записью вы получаете доступ ко всему пакету в любое время и в любом месте. Вся ваша работа автоматически сохраняется в облаке, нет необходимости сохранять что-либо локально.
Как уже упоминалось, базовый пакет является бесплатным, с возможностью перехода на платный план, чтобы получить доступ ко всем функциям. Стоит попробовать!
2 Запустите инструмент unsintall
Если вы хотите сохранить Office 2016, вы должны знать, что Microsoft знает о проблемах с установкой, поэтому они выпустили инструмент Fix-it для правильного удаления продукта.
Итак, вам следует сначала запустить этот инструмент, а затем снова установить Office 2016.
- Загрузите инструмент Fix-it по этой ссылке. Прокрутите вниз, чтобы перейти к разделу «Проблемы при установке Office».

- Следуйте инструкциям мастера, чтобы правильно удалить Office 2016.
- После завершения установки попробуйте снова установить Office 2016:
- Если вы домашний пользователь, войдите на страницу «Моя учетная запись» и выберите «Установить».
- Если вы бизнес-пользователь, войдите на портал Office 365 и выберите Установить.
Некоторые сообщили, что это устранило проблему, но некоторые пользователи все еще сталкиваются с этой проблемой. Итак, если вам не удается установить Office 2016 после выполнения этого решения, попробуйте выполнить следующий шаг.
3 Временно отключите антивирус и / или брандмауэр
Возможно, ваш текущий антивирус не позволяет установить Office 2016. Итак, отключите антивирус, а затем попробуйте снова установить Office 2016.
Отключите антивирус или его функции зависят от каждой программы. Однако опцию межсетевого экрана можно легко найти в интерфейсе программного обеспечения; в то время как полное отключение программы подразумевает отключение защиты в режиме реального времени только для устранения проблемы с установкой.
Кроме того, вы можете попробовать отключить брандмауэр Windows, если он используется, а затем повторить попытку. Если вы не знаете, как отключить брандмауэр, вот инструкция:
- Перейдите в Поиск, введите брандмауэр и откройте брандмауэр Windows.
- Ищите Turn брандмауэра Windows или отключить опцию
- Выберите Отключить брандмауэр Windows.
Итак, вам все же удалось установить Office 2016? Или, может быть, вариант, который мы предложили? Сообщите нам свое мнение или поделитесь с нами альтернативным решением, если вы его знаете.
Примечание редактора: этот пост был первоначально опубликован в Ocober 2015 и был переработан и обновлен в июле 2020 года для обеспечения свежести, точности и полноты.
Источник записи: windowsreport.com
Установка приложений Office — администратор Microsoft 365
Обратная связь
Редактировать
Твиттер
Фейсбук
Эл. адрес
адрес
- Статья
- 2 минуты на чтение
Ознакомьтесь с справкой по Microsoft 365 для малого бизнеса на YouTube.
Теперь, когда вы настроили Microsoft 365, вы можете устанавливать отдельные приложения Office на свой Mac, ПК или мобильные устройства.
Смотреть: установить приложения Office
Приложения Microsoft Office можно найти в меню «Пуск» . Если вы их не видите, вы можете установить их самостоятельно.
- Перейдите на сайт office.com. Возможно, вам потребуется войти в свою рабочую учетную запись.
- Выберите Установить Office > Приложения Microsoft 365 > Запустите , а затем выберите Да .

- Приложения Office установлены. Процесс может занять несколько минут. Когда он завершится, выберите Закрыть .
- Чтобы установить Microsoft Teams, перейдите на страницу office.com и выберите Teams .
- Загрузите приложение Windows и выберите Выполнить . Teams отображает запрос после завершения установки.
Дальнейшие действия
Перейдите по этим ссылкам, чтобы получить информацию о том, как:
Установка приложений Office: установка Office на ПК или Mac
Установка других приложений: Project, Visio или Skype для бизнеса
Настройка мобильных устройств: установка Microsoft 365 для мобильных устройств — справка
Настройка электронной почты в Outlook: Windows или Mac
Обновление пользователей до последних приложений
Если вы приобрели Azure Active Directory Premium (AADP), план 1 или план 2, вы имеете право на использование Microsoft Identity Manager (MIM).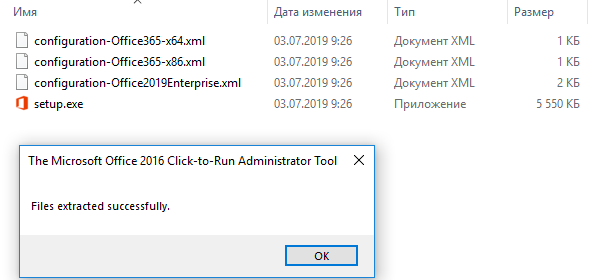 Чтобы загрузить MIM, перейдите в Центр загрузки.
Чтобы загрузить MIM, перейдите в Центр загрузки.
Связанное содержимое
Устранение неполадок при установке Office и Microsoft 365 (статья)
Обратная связь
Отправить и просмотреть отзыв для
Этот продукт
Эта страница
Просмотреть все отзывы о странице
Руководство для Windows и Mac
‘).appendTo(«#quiz_small_affiliate_placeholder»),$(‘
‘).insertBefore(«.вам также может понравиться»),$(‘
‘).insertBefore(«#quiz_container»),$(‘
‘).insertBefore(«#newsletter_block_main»),ia(!0) ,b=document.getElementsByClassName(«маркер прокрутки»),a=0;a
Скачать статью
Как вручную установить Office
Скачать статью
- Подписка на Microsoft 365
- Установка в Windows
- Установка на Mac
|
|
Из этой статьи вы узнаете, как загрузить и установить Microsoft Office на компьютер с Windows или Mac.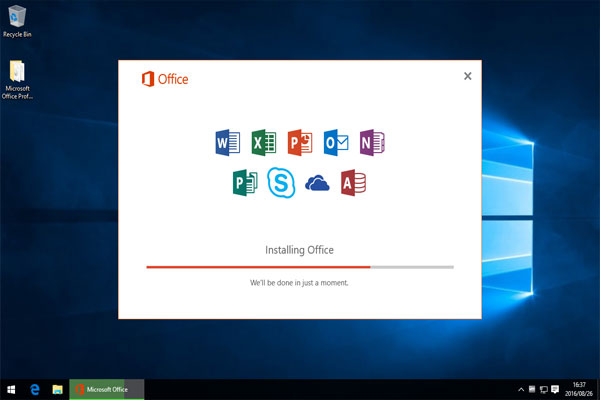 Microsoft Office — это пакет программного обеспечения, в который входят Microsoft Word, Excel, PowerPoint и многое другое.
Microsoft Office — это пакет программного обеспечения, в который входят Microsoft Word, Excel, PowerPoint и многое другое.
- С конца 2022 года подписка Microsoft Office теперь является частью подписки Microsoft 365.
- Чтобы установить на Windows или Mac, перейдите на https://www.office.com/, войдите в систему и нажмите Установить Office .
- В Windows дважды щелкните файл установки, чтобы начать установку.
- На Mac дважды щелкните файл установки, чтобы открыть мастер установки. Следуйте инструкциям по установке Office.
Шаги
1
Перейдите по адресу https://www.microsoft.com/. Затем выберите Microsoft 365 в верхней строке меню. Это официальная страница продукта для Microsoft 365.
- В конце 2022 года Microsoft Office стал частью Microsoft 365. Подписка на Microsoft 365 дает вам доступ к приложениям, входившим в состав Microsoft Office (например, Word, Excel и PowerPoint).
 [1]
[1]
Икс
Источник исследования - Существует также возможность единовременной покупки Office для дома и учебы 2021, которая включает версии 2021 Word, Excel и PowerPoint.
- В конце 2022 года Microsoft Office стал частью Microsoft 365. Подписка на Microsoft 365 дает вам доступ к приложениям, входившим в состав Microsoft Office (например, Word, Excel и PowerPoint).
2
Нажмите Купить сейчас . Находится в верхней строке меню.
Реклама
3
Выберите план. Нажмите Купить сейчас , чтобы начать процесс покупки плана подписки. Есть несколько вариантов:
- Оплата ежегодно или ежемесячно.
- Выберите семейный план, если у вас несколько пользователей, или персональный план, если он предназначен только для вас.
4
Войдите в свою учетную запись Microsoft. Затем следуйте инструкциям для завершения покупки.
Реклама
1
Перейдите на https://www.office.com/ . Нажмите Войти , если вы еще не вошли в систему.
 [2]
[2]
Икс
Надежный источник
Поддержка Майкрософт
Техническая поддержка и информация о продуктах от Microsoft.
Перейти к источнику
2
Нажмите Установить Office . Это кнопка на домашней странице Office.
3
Нажмите Установить . Это кнопка в разделе подписки на Microsoft 365. Это также может быть помечено как Install Office > . Начнется загрузка установочного файла Office.
- Для рабочих и студенческих учетных записей щелкните Приложения Office 365 или Приложения Microsoft 365 вместо этого.
4
Щелкните Сохранить файл . Начнется загрузка файла установки Office.
- У вас могут быть варианты выбора Выполнить или Настройка в зависимости от вашего браузера.
5
Дважды щелкните файл установки Office.
 Вы найдете его в папке загрузки по умолчанию на вашем компьютере.
Вы найдете его в папке загрузки по умолчанию на вашем компьютере.- Пропустите этот шаг, если установка уже началась.
6
Нажмите Да при появлении запроса. Вы можете увидеть запрос «Вы хотите разрешить этому приложению вносить изменения в ваше устройство?» При выборе Да запустится установочный файл и начнется установка Office на ваш компьютер.
7
Дождитесь завершения установки Microsoft Office. Этот процесс может занять несколько минут.
8
Нажмите Закрыть при появлении запроса. Ваши программы Microsoft Office теперь установлены на вашем компьютере. Вы можете начать использовать эти программы прямо сейчас.
- Вы готовы начать использовать vlookup в Excel или проверить некоторые шаблоны в Word.
Реклама
1
Перейдите на https://www.
 office.com/ . Нажмите Войти , если вы еще не вошли в систему.
office.com/ . Нажмите Войти , если вы еще не вошли в систему.2
Нажмите Установить Office . Это кнопка на домашней странице Office.
- Если вы вошли в рабочую или студенческую учетную запись, выберите Приложения Office 365 или Приложения Microsoft 365 после нажатия Установить Office .
3
Открыть Finder. Это синее приложение в форме лица в доке вашего Mac.
4
Нажмите Загрузки . Эта папка находится в левой части окна Finder.
- Если ваш браузер загружает файлы в другую папку (например, на рабочий стол), вместо этого щелкните имя этой папки.
5
Дважды щелкните файл установки Office. Это приведет к запуску программы.
- Если вы получили сообщение об ошибке, говорящее о невозможности установки файла, попробуйте проверить загрузку, прежде чем продолжить.
 Microsoft является подписанным разработчиком, но программное обеспечение Microsoft не всегда безупречно работает на Mac.
Microsoft является подписанным разработчиком, но программное обеспечение Microsoft не всегда безупречно работает на Mac.
- Если вы получили сообщение об ошибке, говорящее о невозможности установки файла, попробуйте проверить загрузку, прежде чем продолжить.
6
Щелкните Продолжить дважды. Эта кнопка находится в правом нижнем углу страницы. Вы сделаете это один раз на первой странице настройки, а затем еще раз на второй странице.
7
Нажмите Согласен . Это будет означать, что вы согласны с условиями использования Microsoft.
8
Нажмите Продолжить . Эта кнопка находится в правом нижнем углу страницы.
9
Нажмите Установить . Эта кнопка находится в правом нижнем углу страницы.
10
Введите пароль вашего Mac. Введите пароль, который вы используете для входа в свой Mac.
11
Щелкните Установить программное обеспечение .
 Эта кнопка находится в правом нижнем углу окна ввода пароля. При этом начнется установка Microsoft Office на ваш компьютер.
Эта кнопка находится в правом нижнем углу окна ввода пароля. При этом начнется установка Microsoft Office на ваш компьютер.- Процесс установки может занять некоторое время.
12
Нажмите Закрыть при появлении запроса. Ваши программы Microsoft Office теперь установлены на вашем компьютере. Вы можете начать использовать эти программы прямо сейчас.
Реклама
Поиск
Добавить новый вопрос
Вопрос
Могу ли я загрузить Office 2013?
Штатный редактор wikiHow
Ответ персоналаЭтот ответ был написан одним из наших обученных исследователей, которые проверили его точность и полноту.
Да, можно скачать Office 2013; веб-сайт Microsoft объясняет, что нужно сделать для загрузки программы.
 Инструкции по установке см. в разделе Как установить Office 2013.
Инструкции по установке см. в разделе Как установить Office 2013.Вопрос
Как установить MS Office 2007?
Штатный редактор wikiHow
Ответ персоналаЭтот ответ был написан одним из наших обученных исследователей, которые проверили его точность и полноту.
Подробные инструкции с изображениями, которые помогут вам установить Microsoft Office 2007, см. в статье Как установить Microsoft Office 2007.
Вопрос
Как установить Microsoft Office 2010?
Штатный редактор wikiHow
Ответ персоналаЭтот ответ был написан одним из наших обученных исследователей, которые проверили его точность и полноту.

Вам необходимо либо загрузить программное обеспечение MS 2010 (и запустить программу установки), либо получить его с компакт-диска (поместить в дисковод). Вам нужно будет ввести ключ продукта, адрес электронной почты и данные безопасности учетной записи, прежде чем вы сможете продолжить (ключ продукта находится на упаковке или должен был быть предоставлен при загрузке). Затем программное обеспечение предложит выполнить полную установку или выполнить инструкции по установке, описанные выше в этой статье.
Посмотреть больше ответов
Задать вопрос
Осталось 200 символов
Укажите свой адрес электронной почты, чтобы получить сообщение, когда на этот вопрос будет дан ответ.
Подать
Реклама
Существуют бесплатные приложения Office (например, Word, Excel, PowerPoint, OneNote и т. д.), которые можно загрузить на смартфон или планшет.
 Вы также можете бесплатно использовать версии Office для веб-приложений.
Вы также можете бесплатно использовать версии Office для веб-приложений.В качестве небольшой благодарности мы хотели бы предложить вам подарочную карту на 30 долларов (действительна на GoNift.com). Используйте его, чтобы опробовать отличные новые продукты и услуги по всей стране, не платя полную цену — вино, доставка еды, одежда и многое другое. Наслаждаться!
Полезный
0Не полезно
0Если вам нужна помощь в переносе существующего Microsoft Office на другой компьютер, вы найдете помощь здесь: Как перенести Microsoft Office на другой компьютер.
В качестве небольшой благодарности мы хотели бы предложить вам подарочную карту на 30 долларов (действительна на GoNift.com). Используйте его, чтобы опробовать отличные новые продукты и услуги по всей стране, не платя полную цену — вино, доставка еды, одежда и многое другое. Наслаждаться!
Полезный
0Не полезно
0
Отправить
Спасибо, что отправили совет на рассмотрение!
Реклама
Реклама
- ↑ https://www.


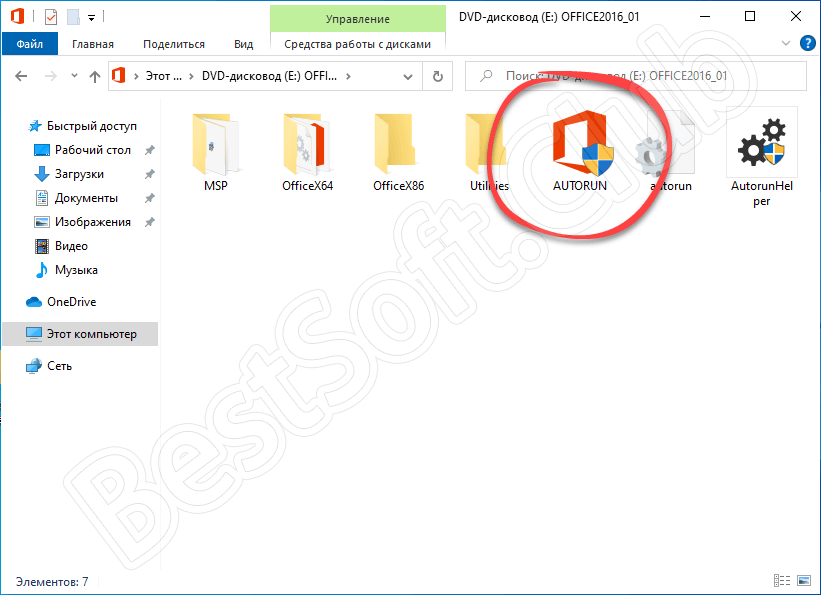 Без оплаты пользоваться пакетом будет невозможно.
Без оплаты пользоваться пакетом будет невозможно.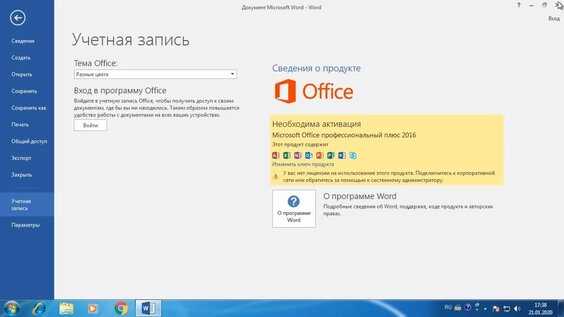
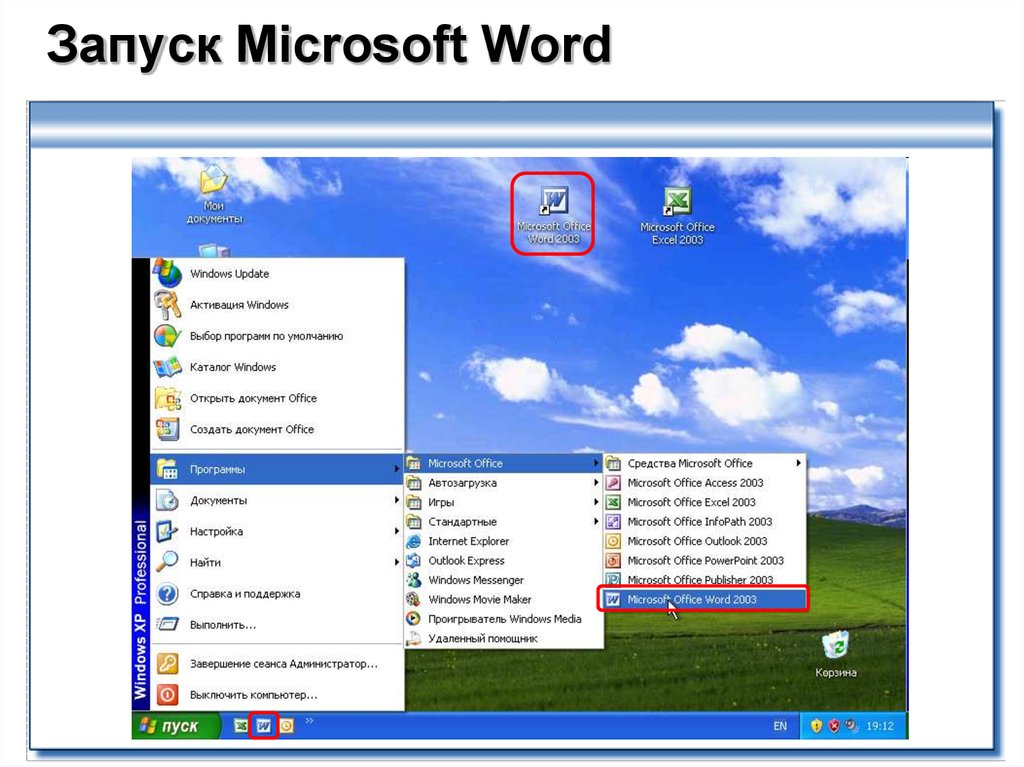
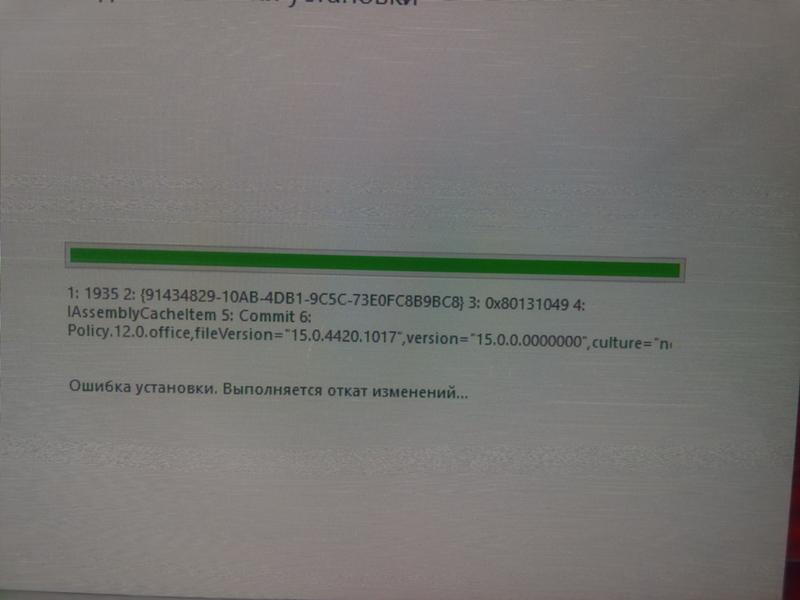


 [1]
[1] [2]
[2]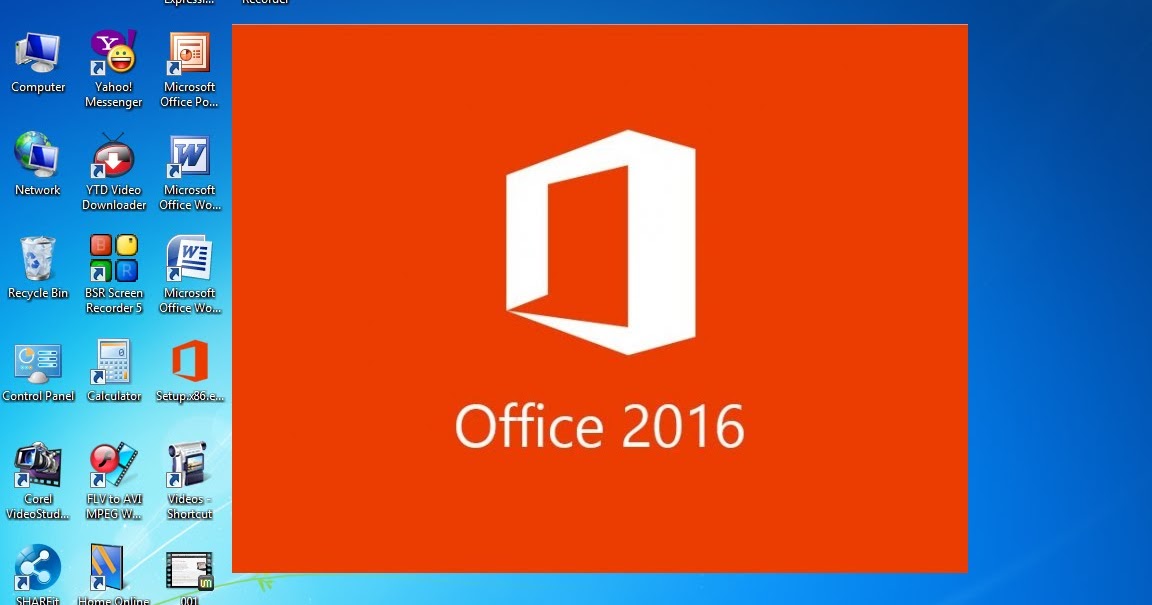 Вы найдете его в папке загрузки по умолчанию на вашем компьютере.
Вы найдете его в папке загрузки по умолчанию на вашем компьютере.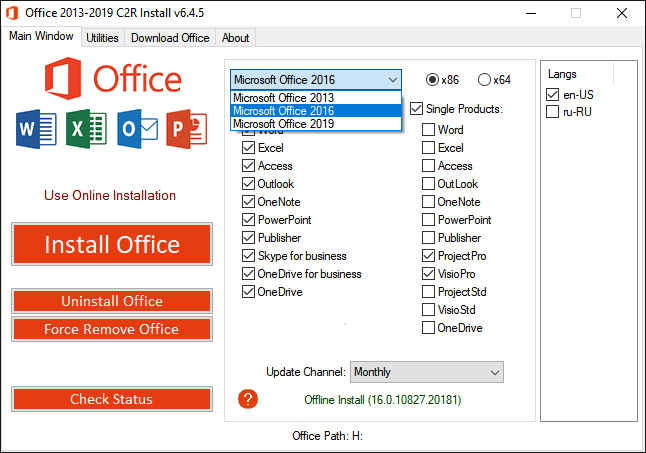 office.com/ . Нажмите Войти , если вы еще не вошли в систему.
office.com/ . Нажмите Войти , если вы еще не вошли в систему. Microsoft является подписанным разработчиком, но программное обеспечение Microsoft не всегда безупречно работает на Mac.
Microsoft является подписанным разработчиком, но программное обеспечение Microsoft не всегда безупречно работает на Mac.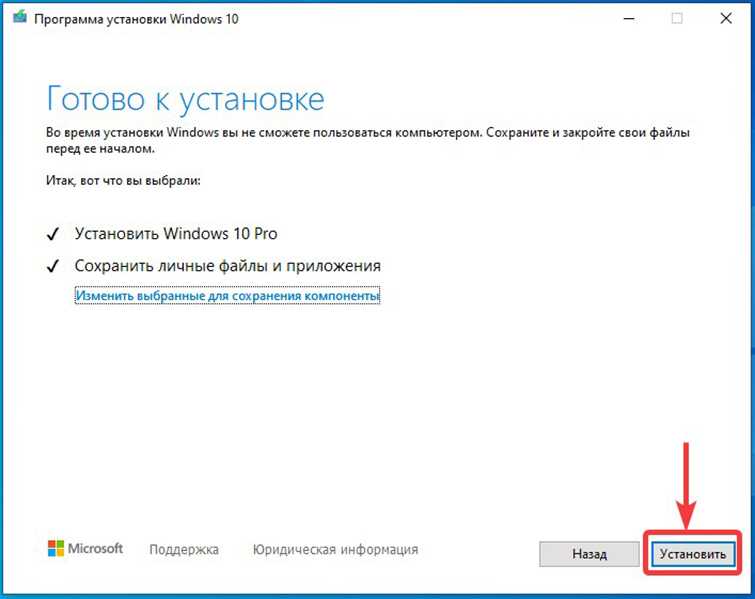 Эта кнопка находится в правом нижнем углу окна ввода пароля. При этом начнется установка Microsoft Office на ваш компьютер.
Эта кнопка находится в правом нижнем углу окна ввода пароля. При этом начнется установка Microsoft Office на ваш компьютер. Инструкции по установке см. в разделе Как установить Office 2013.
Инструкции по установке см. в разделе Как установить Office 2013.
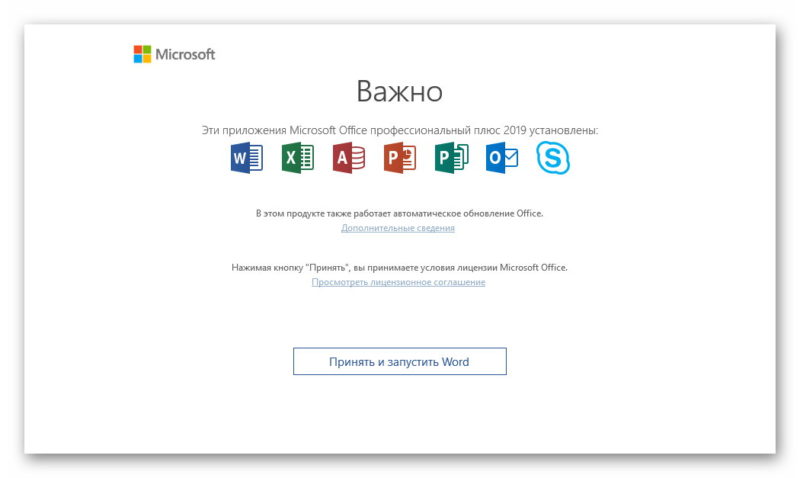 Вы также можете бесплатно использовать версии Office для веб-приложений.
Вы также можете бесплатно использовать версии Office для веб-приложений.