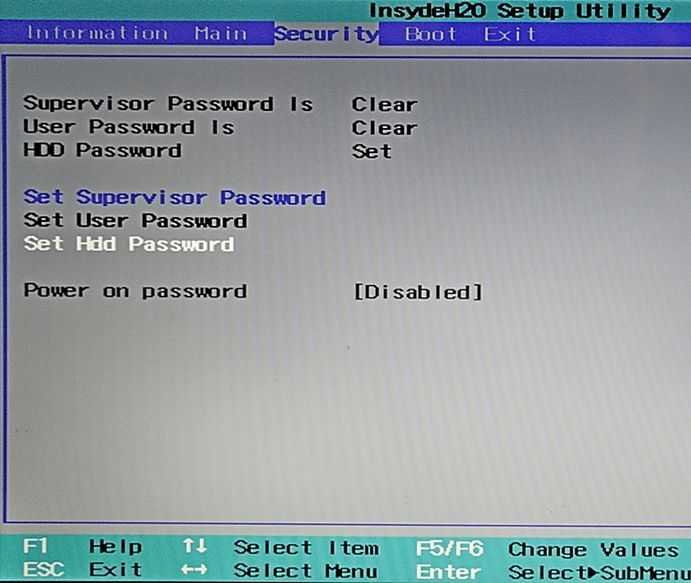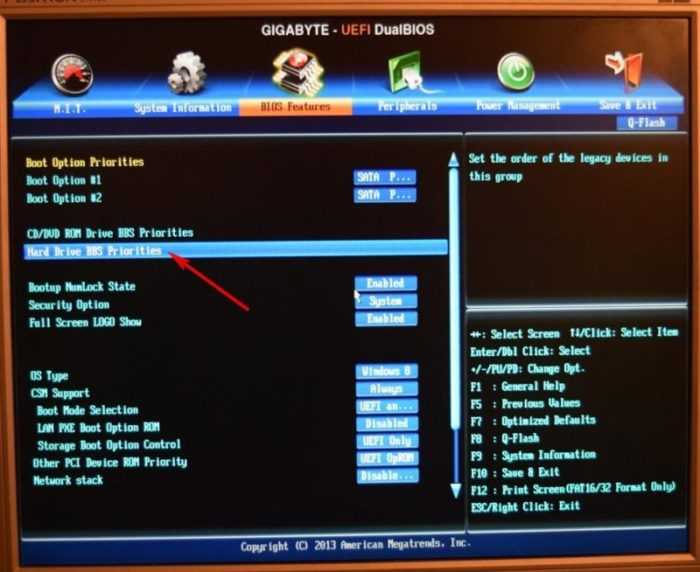Как установить новый биос: Как правильно обновить BIOS или UEFI и не испортить компьютер
Содержание
Как обновить БИОС на ноутбуке Lenovo: как прошить и переустановить
Как обновить Биос на ноутбуке Lenovo? Скачайте на официальном сайте pcsupport.lenovo.com/cy/ru версию BIOS для своего устройства, прочитайте файл Readme и установите программное обеспечение с учетом инструкции. Как вариант, используйте автоматическое обновление с помощью Lenovo System Update или WinFlash. Ниже рассмотрим, какие способы загрузки наиболее популярны, в чем их особенность, и когда необходимо делать работу.
Как обновить BIOS системы
Перед тем как прошить Биос на ноутбуке Lenovo G580, G505S, B590, G570 и других моделях, сделайте ряд предварительных шагов:
- Убедитесь, что вам необходимо обновить BIOS и имеется ли новая версия. Для проверки жмите на Win+R и введите msinfo32, а после «Enter». После этого открывается системная информация, где можно найти версию Биос. Запишите эти данные, чтобы в дальнейшем сравнить с новым ПО.
- Отключите антивирусную систему или другие программы, предназначенные для защиты.
 При выполнении работы применяются файлы из официальных сайтов, поэтому можно не бояться заражения вирусами. При этом само защитное ПО может плохо реагировать и распознать новый файлы, как вирус.
При выполнении работы применяются файлы из официальных сайтов, поэтому можно не бояться заражения вирусами. При этом само защитное ПО может плохо реагировать и распознать новый файлы, как вирус. - Перезапустите ноутбук. Создатели рекомендуют сделать перезапуск системы до того, как обновить Биос на ноутбуке Леново. Это может быть связано с запуском программ, мешающим выполнению работы.
Теперь приведем основные способы, как обновить ноутбуке Леново и какие шаги нужно сделать для успешного завершения процесса.
С помощью Lenovo System Update
Наиболее удобный способы, позволяющий пройти процесс обновления — применение встроенного ПО Lenovo System Update. С его помощью можно загрузить новую версию драйверов и Биос. Такая программа работает на ноутбуках Леново моделей ThinkPad, ThinkCentre , ThinkStation и устройства серий V, B, K и E.
Сделайте следующие шаги:
- Загрузите программу по ссылке support.lenovo.com/cy/ru/solutions/ht003029. Здесь жмите на кнопку «Download Tool now».

- Найдите новые обновления.
- Запустите процесс.
Обновить Биос на ноутбуке Леново можно сразу или отложить эту работу на определенный срок. Интерфейс приложения очень понятный, поэтому разобраться с ним не составляет труда.
С применением Winflash
Перед обновлением Биос на ноутбуке Леново, загрузите программное обеспечение на устройство. Для этого пройдите следующие шаги:
- Зайдите на официальный сайт support.lenovo.com/cy/ru/.
- Укажите тип своего продукта.
- Перейдите в раздел «Драйверы и программное обеспечение».
- Войдите в категорию «Ручное обновление».
- Найдите пункт BIOS и войдите в него.
- Загрузите файл и изучите документ Readme.
После этого можно провести обновление Биос на ноутбуке Lenovo рассматриваемым методом. Сделайте следующие шаги:
- Найдите пакет с прошивкой BIOS.
- Жмите по нему правой кнопкой мышки.
- Выберите «Запуск от имени администратора».

- Жмите на кнопку «Установить».
- Кликните на Flash BIOS.
- Подтвердите действие, после чего происходит автоматический запуск программы.
- Дождитесь завершения установки и перезапуска лептопа.
При настройке программы смотрите, чтобы отметка стояла в поле Flash BIOS Only.
С помощью Виндовс
Еще один вариант, как перепрошить Биос на ноутбуке Lenovo — сделать это с помощью возможностей Windows. Для этого загрузите файл с официального сайта support.lenovo.com/cy/ru/ по принципу, который рассмотрен выше. Далее изучите документацию README, где приведена подробная инструкция. В этой файле, скорее всего, будет список новых опций и исправлений, которые были внесены разработчиками при создании новой версии.
После этого извлеките информацию из пакета и запустите исполнительный файл. При этом подробная инструкция, как переустановить Биос на ноутбуке Lenovo, должна быть в документе Readme. Далее следуйте инструкции и перезапустите устройство.
Перед тем как обновить BIOS, убедитесь в наличии полного зарядка аккумулятора или подключите лэптоп к питающей сети. Помните, что любые колебания мощности могут привести к сбоя или даже поломке устройства.
Альтернативный метод
Как вариант, можно сделать загрузочный диск с помощью программы «Руфус». Для этого необходимо скачать ПО для Биос на Lenovo в формате ISO, а после этого подготовить флешку с загрузочным файлом с помощью упомянутого контента. На следующем шаге войдите в загрузочное меню с помощью F12 во время запуска системы и задайте установку с USB.
Для чего обновлять BIOS
Многие начинающие пользователи бездумно устанавливают новое ПО, не понимая целей такого процесса. Перед тем как обновить BIOS на ноутбуке Lenovo IdeaPad или других моделях, необходимо четко понимать причину такого шага. Если система работает корректно, лучше ничего не трогать. При неправильной загрузке ПО могут возникнуть проблемы, которых ранее не было.
Прошить Биос ноутбука Леново рекомендуется в следующих случаях:
- В процессе работы появились серьезные ошибки, которые разработчики устранили в новой версии ПО.

- Планируется установка нового оборудования, которое не поддерживается прежней версией BIOS. К примеру, вы могли установить новый процессор, материнскую плату или видеокарту, нуждающуюся в обновлении.
- Отсутствие в старой версии каких-то функций, которые очень нужны и появились в новом ПО.
- Повышение уровня безопасности и устранение уязвимостей, которые действовали ранее. В этом случае нужно обновить Биос на ноутбуке, чтобы защитить устройство от потенциального взлома.
При этом существуют ситуации, когда прошивка не рекомендуется. Лучше не рисковать, если имеет место повреждение «материнки» или система работает нестабильно.
Теперь вы знаете, как перепрошить ноутбук Lenovo, и что для этого необходимо. Наиболее простой способ — обновить ПО с помощью официального приложения. Если сделать это не удалось, всегда можно воспользоваться возможностями Виндовс и следовать инструкции в файле ReadMe. При этом не торопитесь с выполнением работы. Действуйте только в том случае, когда это действительно необходимо.
В комментариях поделитесь, приходилось ли вам делать такую работу, удалось ли обновить Биос на ноутбуке Lenovo, и какой метод использовался.
Перепрошивка BIOS в Томске | Обновить Биос материнской платы.
Перепрошивка Биос (BIOS) в Томске
Перепрошивка BIOS в Томске. БИОС — программная среда, задача которой — устанавливать связь между аппаратными средствами компьютера и операционной системой (ОС). Иногда БИОС называют прошивкой компьютера. Настольный персональный компьютер или ноутбук может начать «глючить», работать неправильно или перестать включаться. Не нужно паниковать. Важно определить, что именно привело к проблеме. В некоторых ситуациях поможет сброс BIOS или его перепрошивка.
Перепрошивка Биоса в Томске от 560 руб
Выездная служба по ремонту компьютеров и ноутбуков в Томске. Срочно, надежно и недорого!
Зачем необходимо обновлять БИОС
Регулярное обновление программных средств компьютера — важная часть его долгой и корректной работы. При этом компьютерные специалисты не советуют без надобности обновлять BIOS. Прибегать к этому следует лишь в случае крайней необходимости и лишь тогда, когда это действительно вынужденный шаг. Если не уверены в том, что обновление прошивки компьютера поможет, лучше попробовать какие-то другие методы решения. В этом материале мы расскажем, в каких случаях следует делать перепрошивку и каким способом лучше всего обновить БИОС.
При этом компьютерные специалисты не советуют без надобности обновлять BIOS. Прибегать к этому следует лишь в случае крайней необходимости и лишь тогда, когда это действительно вынужденный шаг. Если не уверены в том, что обновление прошивки компьютера поможет, лучше попробовать какие-то другие методы решения. В этом материале мы расскажем, в каких случаях следует делать перепрошивку и каким способом лучше всего обновить БИОС.
Перепрошивка BIOS
Обновление BIOS достаточно легко выполнить. Но при этом следует использовать те версии, которые точно подходят для вашей системной платы. Если использовать неподходящие версии — компьютер может начать работать неправильно или вовсе откажется включаться. Если компьютер работает без нареканий, лучше вообще не трогать БИОС.
Сложности могут возникнуть по следующим причинам:
Перепрошить BIOS на любой материнской плате — процесс долгий и требующий технических знаний. Необходимо заходить в среду DOS.
Могут возникнуть конфликты между новой версией БИОС и старыми приложениями.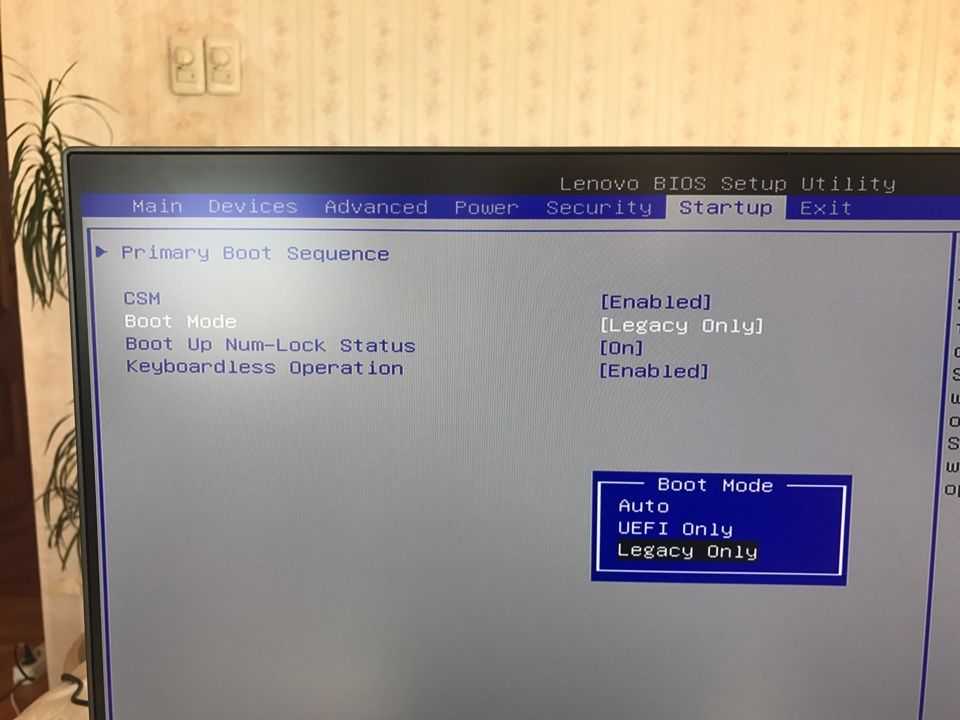
Могут проявиться другие неполадки в работе компьютера. Важно учитывать, что старая версия прошивки БИОС проверялась на исправность чаще, чем новая.
Если в процессе замены БИОС внезапно отключится электропитание — компьютер может перестать загружаться.
Иногда действительно нужно выполнить обновление BIOS. Если вы постоянно замечаете одни и те же проблемы при работе своего ПК — воспользуйтесь поиском в сети и выясните, из-за чего возникли неполадки. Зайдите на ресурс создателя своей прошивки — посмотрите там. Разработчики обычно сами пишут на сайтах о часто возникающих неполадках. Выясните, удалось ли им устранить неполадки в новой версии программы. Если да и если новая версия улучшит работу вашего компьютера — тогда на самом деле есть необходимость обновлять прошивку на компьютере или ноутбуке.
БИОС следует обновлять, если:
старая версия прошивки компьютера неисправна,
BIOS конфликтует с другими приложениями,
часто возникают одни и те же ошибки в работе компьютера,
упала производительность,
система не поддерживает новые устройства.
Часто БИОС перестает корректно работать из-за появления в системе нового оборудования — винчестера, процессора или видеокарты.
Как определить версию БИОС
Это можно сделать разными способами:
перед началом загрузки операционной системы с помощью клавиши Pause Break;
перед началом загрузки ОС с помощью самого BIOS,
с помощью ресурсов самой операционной системы (команда «Выполнить»),
снять крышку корпуса компьютера и прочесть версию БИОС на материнской плате,
взять данные о прошивке компьютера или ноутбука из технической документации (мануала). Такие документы всегда прилагаются к составным частям компьютера в том случае, если их приобретали официально.
Самый простой способ найти нужные файлы для обновления — ввести версию своей прошивки в поисковой строке браузера. В интернете есть много сайтов, которые предлагают программное обеспечение, всегда можно найти что-то подходящее.
Рекомендуется искать нужный софт на сайте разработчика BIOS или системной платы.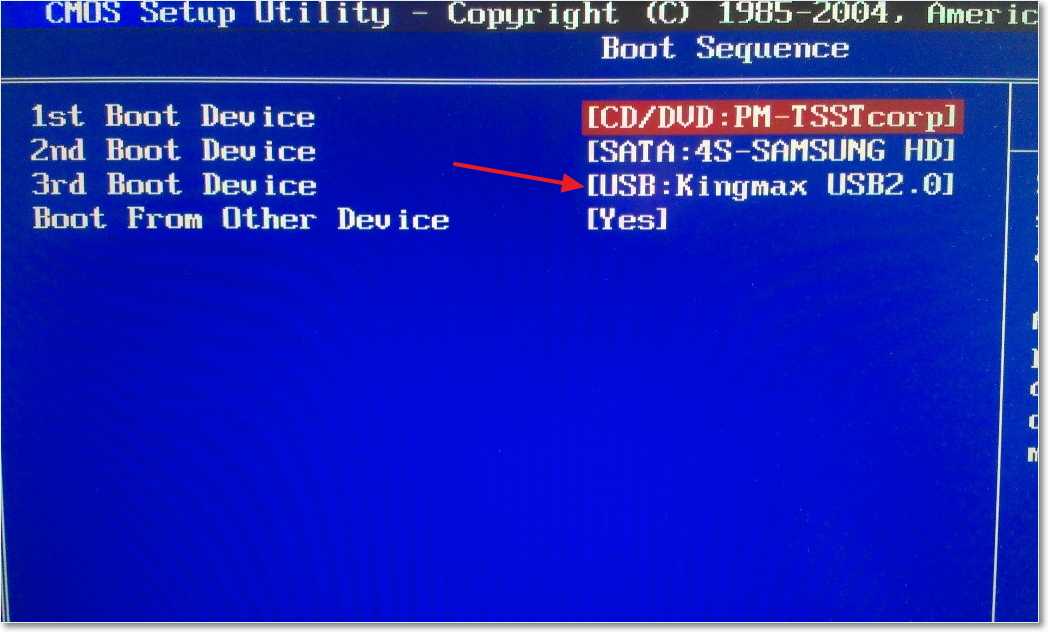 Это убережет вас от возможных несовместимостей и потенциальной угрозы заражения компьютера вирусами и фишинговыми программами, которые встречаются на неофициальных сайтах.
Это убережет вас от возможных несовместимостей и потенциальной угрозы заражения компьютера вирусами и фишинговыми программами, которые встречаются на неофициальных сайтах.
Как только вы оказались на сайте разработчика BIOS, введите в поиск версию своего устройства. Либо посмотрите его в списке тех прошивок, что есть в меню. Когда найдете необходимую версию, скачивайте ее.
Создание резервной копии перед обновлением
Обязательно выполняйте этот шаг! Если в процессе обновления возникнут непредвиденные ошибки, по крайней мере, вы сможете откатить свою версию BIOS назад. Лучше плохо работающая версия, чем не работающая совсем.
Резервную копию всегда делают на внешний носитель информации. Лучше всего подойдет обычная флешка. Раньше для этого использовали 3,5-дюймовые дискеты.
Для создания резервной копии используйте утилиту Universal BIOS Backup ToolKit. Она подходит для любой компьютерной сборки и не конфликтует с системой.
Если у вас системная плата от компании ASUS, советуем использовать утилиту EZ Flash.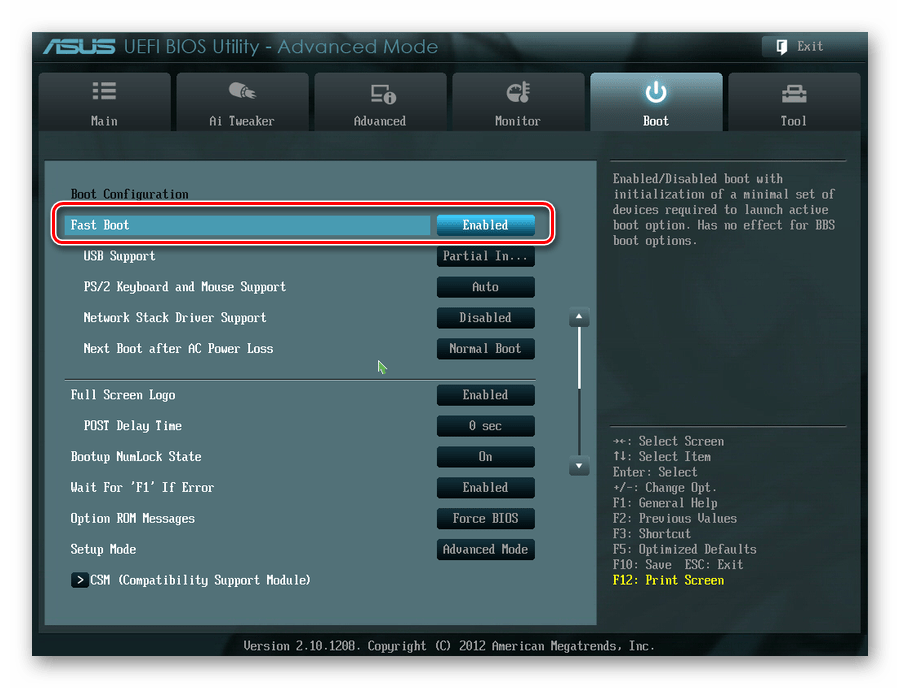
Рассмотрим создание бэкапа БИОС на примере программы Universal BIOS Backup ToolKit. Порядок действий:
Запустите утилиту от имени Администратора. В главном окошке слева есть кнопка Read, нажмите на нее. Программа покажет вам вашу версию прошивки. Появится окошко Information с сообщением о том, что чтение БИОС было завершено. Нажмите OK.
Чуть правее от кнопки Read есть кнопка Backup. С ее помощью можно создать резервную копию прошивки. Кликните на эту кнопку.
Появится окошко с выбором пути сохранения бэкапа. Еще раз напоминаем вам: для такой копии лучше всего использовать внешний носитель (флешку).
Если вы все сделали правильно — появится окошко с текстом Save BIOS finished!.
Вы успешно создали бэкап своей версии БИОС. Можете закрыть программу, на следующем этапе она уже вам не потребуется.
Обновление в режиме DOS
Как только вы узнали версию БИОС, скачали новый вариант прошивки и создали бэкап текущей, можете приступать к обновлению через DOS.
Для этого возьмите чистый компакт-диск или флешку, отформатируйте носитель, измените формат на FAT32 и установите туда загрузочные файлы. Также вам потребуется программа для перепрошивки — подойдет Awdflash или аналоги.
Откройте загрузочный файл autoexec.bat через блокнот и пропишите туда путь для программы перепрошивки. Сохраните измененный документ. Строка кода для AMI и Award будет различаться:
Для AMI: amiflash amiBIOS.rom /-c /-d /-r /b /n /-o /v /-i /-k /-e /-g
Для Award: awdflash BIOS.bin /cd/py/cp/f/r/sn
Далее зайдите в БИОС компьютера при загрузке и установите загрузку в первую очередь с флешки. Этот раздел БИОС может называться First Boot Device, Boot или Boot Device. Выйдите из BIOS с сохранением изменений и перезагрузите компьютер. Запустится обновление — выполняйте рекомендации установщика. Как только установка успешно завершится, снова зайдите в БИОС и поменяйте первый загрузочный носитель обратно на Hard Disk.
Обновление в режиме Windows
Самый простой и надежный способ — установка новой версии прошивки в самой операционной системе ноутбука или компьютера.
При установке через операционную систему порядок действий выглядит так:
Найдите утилиту Update конкретно для своей системной платы.
Запустите приложение и следуйте инструкциям установщика.
Так выглядит порядок установки новой версии прошивки с использованием утилиты ASUS Update:
Скачайте версию программы с официального сайта и запустите ее. Появится окошко и раскрывающийся перечень на английском языке. В списке следует кликнуть на пункт Check BIOS Information. Далее нажмите Next.
Появится окошко, в котором указана версия БИОС и материнской платы.
В другом окошке, которое появится следом, выберите пункт Save current BIOS to file в строчке Check BIOS Information.
Сделайте бэкап на внешний носитель. Для этого введите номер своей версии и припишите к нему расширение «.ROM», если расширение не задано по умолчанию. Этот шаг позволит сделать откат версии при необходимости.
В пункте Check BIOS Information выберите пункт Update from file.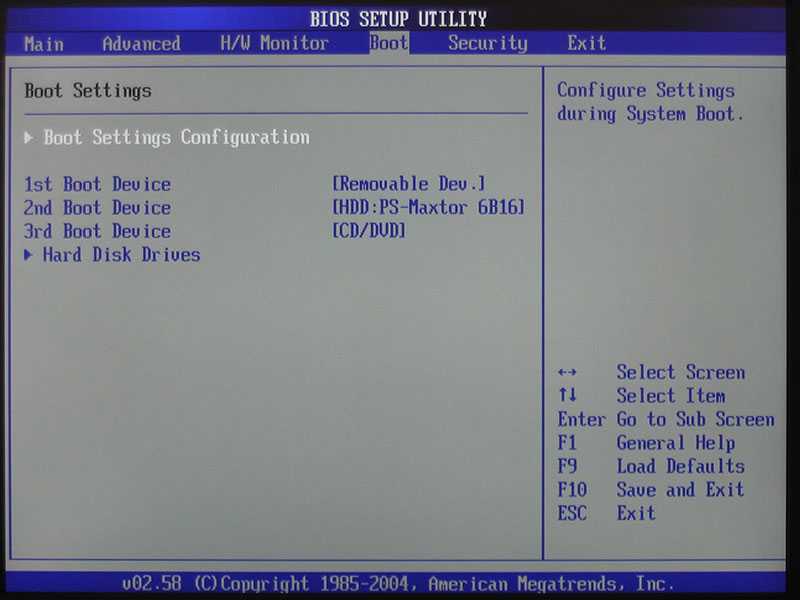 Система предложит вам указать путь к файлу обновления. Выберите те пакеты данных, что вы ранее скачали с ресурса разработчиков.
Система предложит вам указать путь к файлу обновления. Выберите те пакеты данных, что вы ранее скачали с ресурса разработчиков.
Процесс обновления проходит быстро и редко когда длится больше 30 секунд. Как только установка завершится, перезагрузите свой ПК или ноутбук.
Обновление БИОС без выхода в DOS или Windows
Некоторые разработчики дают возможность обновить прошивку без входа в ОС. Все необходимые файлы уже содержатся на жестком диске компьютера. Найдите у себя утилиту ASRock Instant Flash, а если ее нет — скачайте с сайта разработчика. В самой программе нажмите клавишу F6 — дальше она сама выполнит все необходимое (запустит сканирование и найдет нужные файлы).
Если вы ставите новую версию прошивки — могут возникать некоторые проблемы:
не совпадают версии,
проявился конфликт при записи данных.
Такое бывает, если вы выбрали неправильные файлы. В этом случае выполните откат версии с помощью резервной копии, которую сделали ранее. Затем найдите и сохраните правильную версию обновления и попробуйте еще раз прошить БИОС, но уже с помощью корректных пакетов данных.
Затем найдите и сохраните правильную версию обновления и попробуйте еще раз прошить БИОС, но уже с помощью корректных пакетов данных.
Перепрошивка BIOS Заключение
Еще раз напоминаем: обновлять BIOS стоит только тогда, когда вы на 100 % убеждены, что только такой метод поможет вам решить проблемы с компьютером. В противном случае лучше решайте неисправности другими, более простыми путями. Если у вас нет уверенности в своих силах и навыках даже после прочтения этой статьи, настоятельно рекомендуем вам не делать перепрошивку самостоятельно.
Заявку на прошивку биоса можно оставить по телефону:
+7 (3822) 57-00-59
Как установить новый BIOS?
Вы копируете файл BIOS на USB-накопитель, перезагружаете компьютер и открываете экран BIOS или UEFI. Оттуда вы выбираете вариант обновления BIOS, выбираете файл BIOS, который вы поместили на USB-накопитель, и BIOS обновляется до новой версии.
Índice de contenidos
Как войти в новый BIOS?
Вход в BIOS
Обычно это делается быстрым нажатием F1, F2, F11, F12, Delete или любой другой дополнительной клавиши на клавиатуре во время загрузки.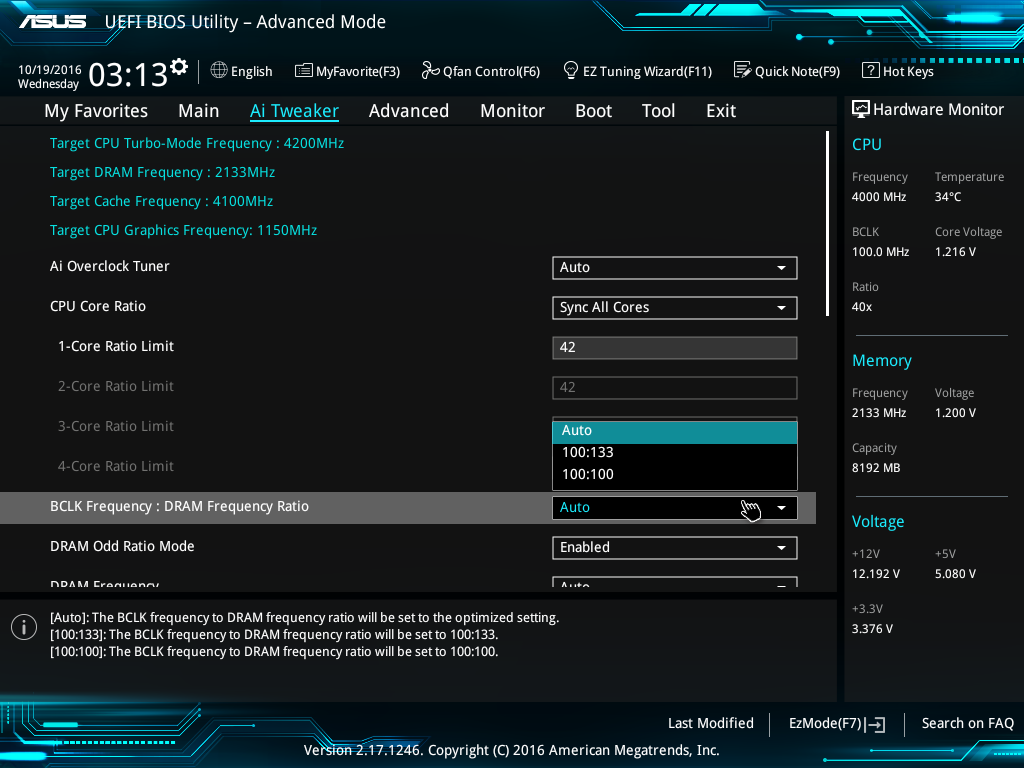
Как обновить BIOS в Windows 10?
3. Обновление из BIOS
- При запуске Windows 10 откройте меню «Пуск» и нажмите кнопку питания.
- Удерживая нажатой клавишу Shift, выберите параметр «Перезагрузить».
- Вы должны увидеть несколько доступных опций. …
- Теперь выберите «Дополнительные параметры» и выберите «Настройки прошивки UEFI».
- Нажмите кнопку «Перезагрузить», и теперь ваш компьютер должен загрузиться в BIOS.
24 февр. 2021 г.
Как восстановить BIOS?
Для сброса BIOS путем замены батареи CMOS выполните следующие действия:
- Выключите компьютер.
- Отсоедините кабель питания, чтобы убедиться, что компьютер обесточен.
- Убедитесь, что вы заземлены. …
- Найдите аккумулятор на материнской плате.
- Удалите его. …
- Подождите от 5 до 10 минут.
- Вставьте батарею обратно.
- Включите компьютер.
youtube.com/embed/dUCWRqOdLUw?feature=oembed» frameborder=»0″ allow=»accelerometer; autoplay; clipboard-write; encrypted-media; gyroscope; picture-in-picture» allowfullscreen=»»>
Безопасно ли обновлять BIOS?
В общем, вам не нужно так часто обновлять BIOS. Установка (или «перепрошивка») нового BIOS более опасна, чем обновление простой программы Windows, и если что-то пойдет не так во время процесса, вы можете в конечном итоге испортить свой компьютер.
Нужно ли обновлять BIOS перед установкой Windows?
В вашем случае это не имеет значения. В некоторых случаях требуется обновление для стабильности установки. Насколько я знаю, с боксовым UEFI проблем нет. Вы можете сделать это до или после.
Где хранится BIOS?
Первоначально прошивка BIOS хранилась в микросхеме ПЗУ на материнской плате ПК. В современных компьютерных системах содержимое BIOS хранится во флэш-памяти, поэтому его можно перезаписать, не снимая микросхему с материнской платы.
Что произойдет, если вы не обновите BIOS?
Если ваш компьютер работает нормально, вам, вероятно, не следует обновлять BIOS. … Если ваш компьютер теряет питание во время перепрошивки BIOS, он может стать «заблокированным» и не сможет загрузиться. В идеале компьютеры должны иметь резервную копию BIOS, хранящуюся в постоянной памяти, но не на всех компьютерах.
Можете ли вы изменить свой BIOS?
Базовая система ввода-вывода, BIOS, является основной программой настройки на любом компьютере. Вы можете полностью изменить BIOS на своем компьютере, но имейте в виду: если вы не будете точно знать, что делаете, это может привести к необратимому повреждению вашего компьютера.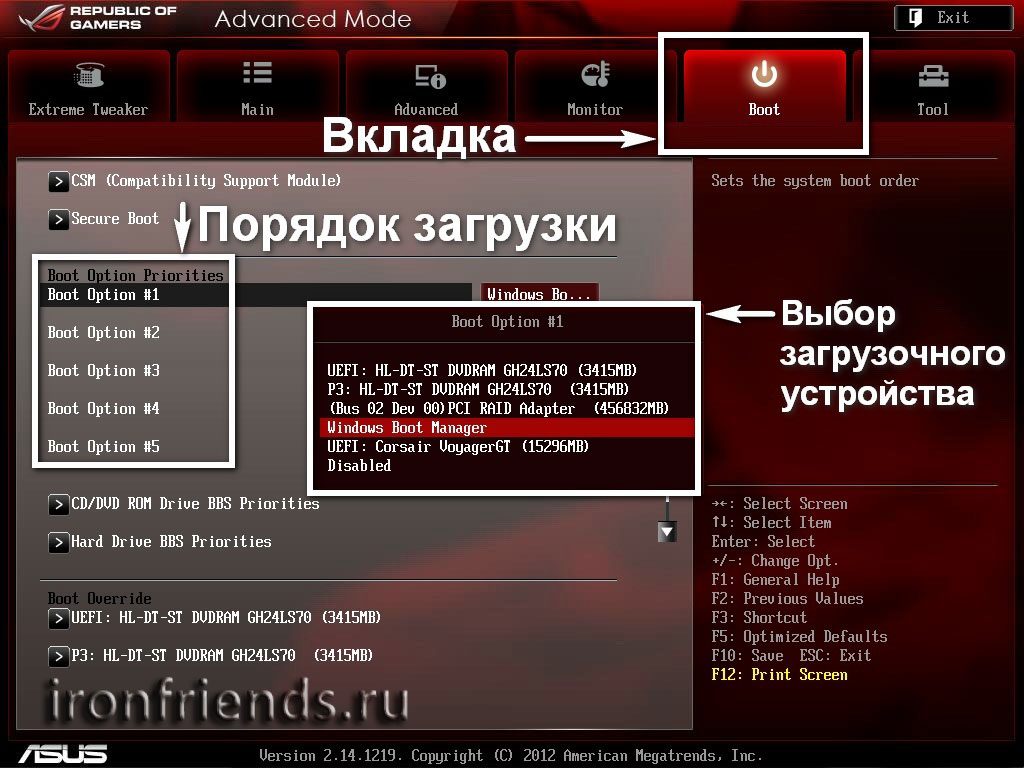 …
…
Можно ли установить другой BIOS?
нет, другой биос не подойдет, если только он не создан специально для вашей материнской платы. биос зависит от другого оборудования, кроме чипсета. Я бы попробовал веб-сайт шлюзов для нового биоса.
Как исправить, что BIOS не загружается?
Если вы не можете войти в настройки BIOS во время загрузки, выполните следующие действия, чтобы очистить CMOS:
- Выключите все периферийные устройства, подключенные к компьютеру.
- Отсоедините шнур питания от источника переменного тока.
- Снимите кожух компьютера.
- Найдите батарею на плате. …
- Подождите один час, затем снова подключите аккумулятор.
Какова основная функция BIOS?
Базовая система ввода-вывода компьютера и дополнительный полупроводниковый металл-оксид вместе выполняют элементарный и важный процесс: они настраивают компьютер и загружают операционную систему. Основная функция BIOS заключается в управлении процессом настройки системы, включая загрузку драйверов и загрузку операционной системы.
Какую клавишу нажать для входа в БИОС?
Чтобы получить доступ к BIOS на ПК с Windows, вы должны нажать клавишу BIOS, установленную производителем, которая может быть F10, F2, F12, F1 или DEL. Если ваш компьютер слишком быстро разряжается при запуске самопроверки, вы также можете войти в BIOS через расширенные настройки восстановления меню «Пуск» Windows 10.
Насколько сложно обновить BIOS?
Привет! Обновить BIOS очень просто, оно предназначено для поддержки очень новых моделей процессоров и добавления дополнительных опций. Однако вы должны делать это только в случае необходимости, например, прерывание на полпути, отключение питания оставит материнскую плату навсегда бесполезной!
Какая польза от обновления BIOS?
Некоторые из причин для обновления BIOS включают в себя: Обновления оборудования — более новые обновления BIOS позволят материнской плате правильно идентифицировать новое оборудование, такое как процессоры, ОЗУ и т. д. Если вы обновили свой процессор, а BIOS не распознает его, решением может стать прошивка BIOS.
д. Если вы обновили свой процессор, а BIOS не распознает его, решением может стать прошивка BIOS.
Стоит ли обновлять BIOS?
Так что да, стоит прямо сейчас продолжать обновлять свой BIOS, когда компания выпускает новые версии. С учетом сказанного, вы, вероятно, не ДОЛЖНЫ этого делать. Вы просто пропустите обновления, связанные с производительностью/памятью. Это довольно безопасно через биос, если только у вас не отключится питание или что-то в этом роде.
Новые обновления BIOS сделают поддержку Windows 11 менее раздражающей на ПК, изготовленных по индивидуальному заказу
Включите ваш BIOS до 11 —
Эндрю Каннингем
—
Увеличить / Asus (и другие) настраивают свои материнские платы, чтобы обеспечить совместимость с Windows 11.
Asus
Если вы используете предварительно собранный настольный или портативный ПК, изготовленный в течение последних трех или четырех лет, новые системные требования Windows 11, иногда сбивающие с толку, а иногда и противоречивые, ориентированные на безопасность, не будут для вас проблемой — все из функций безопасности, которые Microsoft требует для новой операционной системы, должны быть включены по умолчанию. Это изменение представляет большую проблему для людей, которые собирают свои собственные компьютеры (или для которых были созданы компьютеры), поскольку такие функции, как доверенный платформенный модуль (TPM), часто отключены по умолчанию.
Большинство производителей материнских плат уже опубликовали списки плат, которые, как они ожидают, будут соответствовать требованиям Windows 11, а некоторые делают еще один шаг вперед, выпуская новые обновления BIOS, которые по умолчанию включают встроенные доверенные платформенные модули в процессорах Intel и AMD. Хотя обычно не так уж сложно включить TPM вручную, каждый производитель материнской платы хранит этот параметр в другом месте, и способ маркировки параметра различается в зависимости от того, используете ли вы чип Intel или AMD или какую материнскую плату вы используете.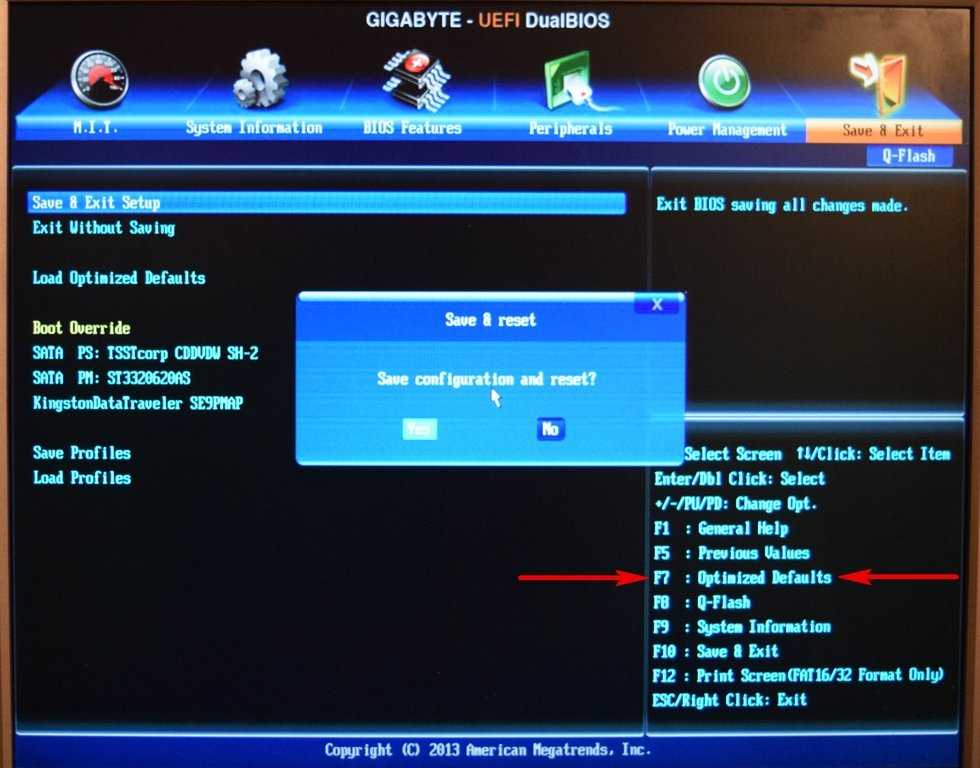

 При выполнении работы применяются файлы из официальных сайтов, поэтому можно не бояться заражения вирусами. При этом само защитное ПО может плохо реагировать и распознать новый файлы, как вирус.
При выполнении работы применяются файлы из официальных сайтов, поэтому можно не бояться заражения вирусами. При этом само защитное ПО может плохо реагировать и распознать новый файлы, как вирус.