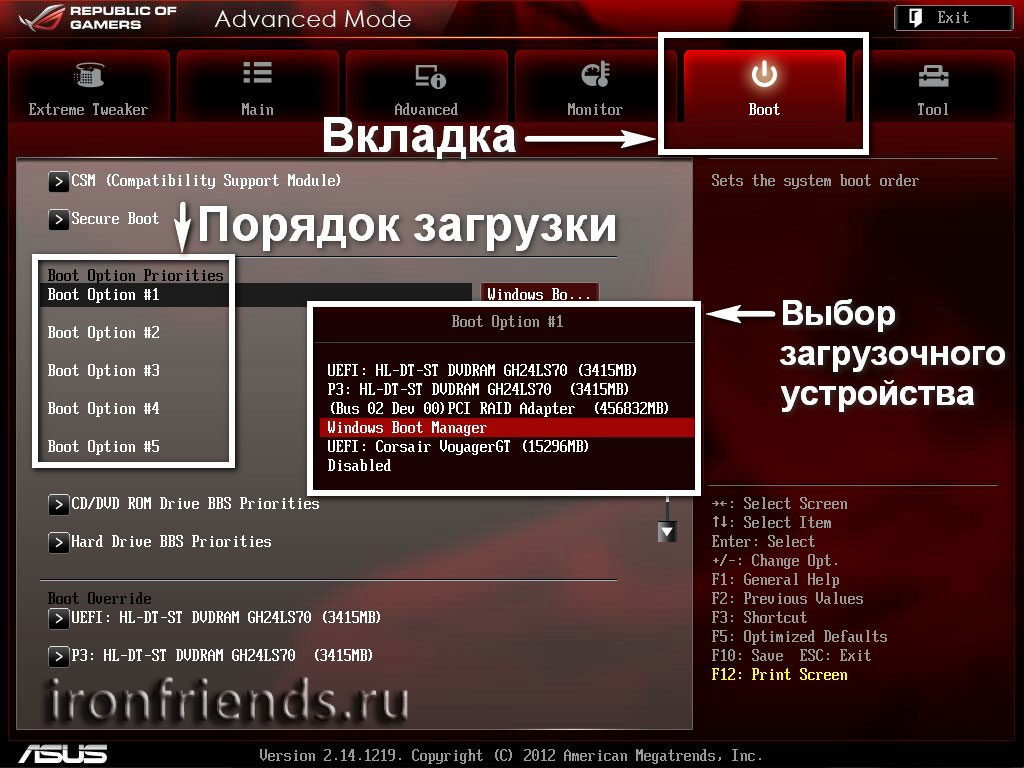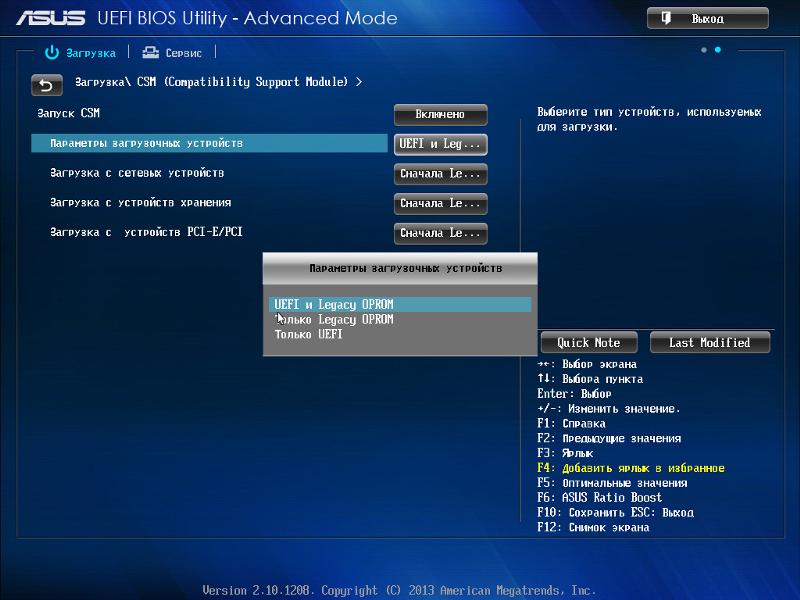Биос загрузка с жесткого диска: Как в БИОСе сделать загрузку с диска
Содержание
Настройка более четырех разделов на жестком диске на основе BIOS/MBR
Twitter
LinkedIn
Facebook
Адрес электронной почты
-
Статья -
- Чтение занимает 2 мин
-
В этом разделе описывается, как настроить более четырех разделов дисков при развертывании Windows на устройствах с BIOS и главной загрузочной записью (MBR).
Правила секционирования дисков
В системах на основе BIOS можно назначить одну из четырех стандартных секций в качестве расширенной секции.
Расширенная секция — это специальная секция, которая может быть разделена на дополнительные секции, которые называются логическими секциями. Расширенная секция не может хранить файлы. Расширенная секция не получает идентификатор секции.
Можно включить столько логических секций, сколько может хранить диск.
Логические секции могут хранить файлы. В качестве секции Windows можно использовать логическую секцию.
Дополнительные правила секционирования дисков для систем на основе BIOS см. в разделе «Настройка разделов жесткого диска на основе BIOS/MBR».
Рекомендации
Добавьте разделы системы и служебных программ перед добавлением раздела Windows.
Добавьте раздел средств восстановления сразу после раздела Windows. Если вы используете этот порядок секционирования, то при необходимости в будущих обновлениях средств восстановления размер секции можно изменить автоматически.

Пример макета секции:
Настройка секций дисков с помощью скрипта DiskPart в среде предустановки Windows
Для развертывания на основе образа загрузите устройство с помощью среды предустановки Windows, а затем используйте средство DiskPart для создания структур секций на конечных устройствах. Дополнительные сведения см. в разделе «Применение изображений с помощью DISM».
Примечание Windows PE переназначает буквы диска в алфавитном порядке, начиная с буквы «C», без учета конфигурации в программе установки Windows. Эта конфигурация может измениться в зависимости от наличия разных дисков, включая USB-флэш-накопители.
В этих примерах DiskPart секции назначаются буквы «S», «U», «V», «W» и «R», чтобы избежать конфликтов букв диска. После перезагрузки устройства среда предустановки Windows автоматически присваивает разделу Windows букву «C». Разделы образов образа служебной программы1, служебной программы2, системы и восстановления не получают буквы диска.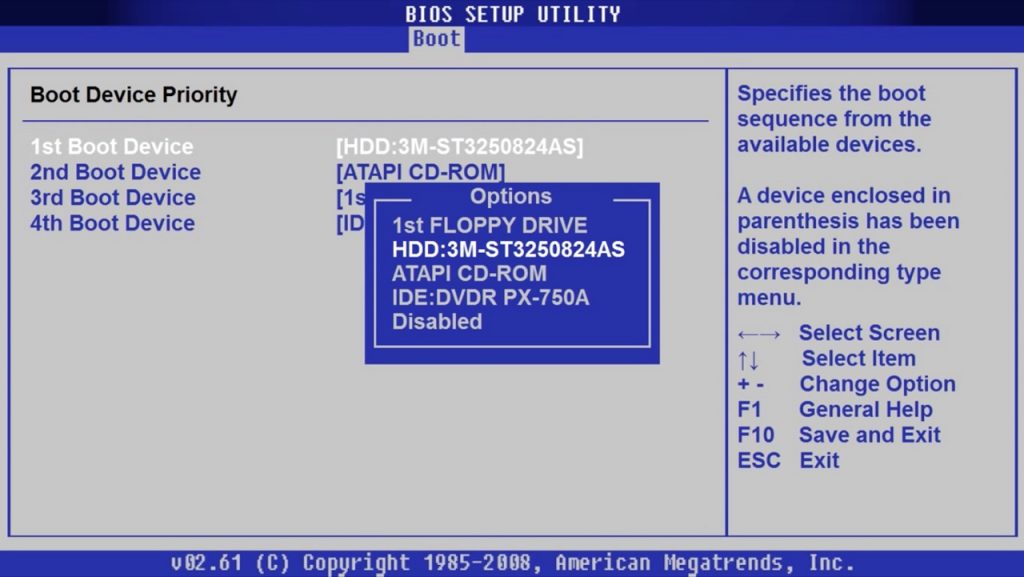
Ниже описано, как секционировать жесткие диски и подготовиться к применению образов. Для выполнения этих действий можно использовать код в следующих разделах.
Секционирование жестких дисков и подготовка к применению образов
Сохраните код в следующих разделах в виде текстового файла (PrepareMyPartitions.txt) на USB-накопителе флэш-памяти.
Используйте среду предустановки Windows для загрузки целевого устройства.
DiskPart /s F:\PrepareMyPartitions.txtИспользуйте команду, где F: буква USB-флэш-накопителя для секционирования дисков.
Пример кода
Сохраните следующий код как «PrepareMyPartitions.txt», а затем запустите скрипт с помощью средства DiskPart, чтобы автоматизировать настройку разделов средств восстановления Utility1, Utility2, system, extended, Windows и recovery tools:
select disk 0 clean rem == 1. System partition ====================== create partition primary size=100 format quick fs=ntfs label="System" assign letter="S" active rem == 2.Utility partition ===================== create partition primary size=100 format quick fs=ntfs label="Utility1" assign letter="U" set id=27 rem == 3. Utility partition ===================== create partition primary size=200 format quick fs=ntfs label="Utility2" assign letter="V" set id=27 rem == 4. Extended partition ==================== create partition extended rem == 4a. Windows partition ==================== rem == a. Create the Windows partition ======= create partition logical rem == b. Create space for the recovery tools rem ** Update this size to match the size of rem the recovery tools (winre.wim) rem plus some free space. shrink minimum=500 rem == c. Prepare the Windows partition ====== format quick fs=ntfs label="Windows" assign letter="W" rem == 4b. Recovery tools partition ============== create partition logical format quick fs=ntfs label="Recovery" assign letter="R" set id=27 list volume exit
Дальнейшие действия
После создания секций можно использовать сценарий развертывания для применения образов Windows к вновь созданным секциям. Дополнительные сведения см. в разделе «Захват и применение разделов Windows, системы и восстановления».
Дополнительные сведения см. в разделе «Захват и применение разделов Windows, системы и восстановления».
Настройка примеров сценариевсекций жесткого диска на основе BIOS/MBR
Загрузка с диска или флешки в BIOS
Приветствую вас на сайте Inforkomp.com.ua. Сегодня мы с Вами поговорим о БИОСе, а точнее о том как выставляется загрузка с диска или в флешки. Сам БИОС – это утилита помощью которой мы можем управлять нашим железом. Например отключить или включить LAN вход, а можно поставить количество оборотов в минуту вентилятора CPU или разогнать процессор.
Но нас интересует на данный момент загрузка с диска или флешки, для чего это нужно? К примеру если Вы хотите установить Windows 7 или Windows XP, а может просто загрузится с Live CD. Но вставив диск в привод и перезагрузив компьютер ничего не произошло. Дело в том что, по умолчанию всегда стоит приоритет загрузки с жесткого диска, а потом уже с CD/DVD приводов. Поэтому нам с Вами нужно будет поменять приоритет загрузки в БИОСе. Чем мы сейчас и займемся.
Поэтому нам с Вами нужно будет поменять приоритет загрузки в БИОСе. Чем мы сейчас и займемся.
Изменение приоритетов загрузки в BIOS
Для начала нам нужно войти в Bios, как правило по умолчанию попасть в БИОС можно двумя клавишами «Del» или «F2». Но бывает что разработчики меняют на какую-то другую клавишу или даже комбинацию (например «F1» или «Ctrl+Alt+Esc»), как правило, это не так часто встречается. Ну что же, для входа перезагружаем компьютер и сразу несколько раз нажимаем «Del».
Если Вы не успеете нажать «Del» тогда пойдет просто загрузка системы. Ну а если на оборот тогда перед Вами появится меню БИОСа, в данном случае это Ami BIOS, если у вас оно отличается возможно у вас AwardBIOS который описан ниже. Ну а мы продолжим настраивать Ami BIOS.
В верхней части располагается меню, где нам нужно выбрать пункт «Boot».
Перейдя в раздел меню «Boot» , перед нами появится список устройств. Как видите приоритет первого загрузочного устройства стоит на жестком диске SATA, ну и потом USB. Для загрузки с диска или флешки нам нужно стрелкой вниз выделить «1st Boot Device» и нажать «Enter».
Для загрузки с диска или флешки нам нужно стрелкой вниз выделить «1st Boot Device» и нажать «Enter».
После нажатия «Enter», появится окошко «Options». Именно здесь выбираем то устройство которое нам нужно, спустившись к нему кнопкой вниз или вверх и опят же подтверждаете Ваш выбор нажатием «Еnter».
Как видим теперь у нас в приоритете стоит USB, а жесткий диск на втором месте.
После всех изменений нам остается только сохранить их. Для этого заходим в пункт меню «Exit» и выбираем «Save Changes and Exit» и жмем «Enter».
Вылетит окошко с вопросом, Вы хотите сохранить все изменения и выйти, нажимаете «ОК».
Таким вот образом выставляется загрузка с диска. После перезапуска компьютера он начнет загружается с диска или флешки. Но так как существует большое количество видов БИОСа, хочу Вам показать ещё один пример.
Загрузка с диска в Pheonix-AwardBIOS
Pheonix-AwardBIOS, БИОС который полностью отличается от первого варианта, как цветовой схемой так и совсем другим видом меню, ну и соответственно расположение настроек тоже изменено.
Выбираем пункт «Advanced BIOS Feateres».
В открывшемся окне ищем строки с словами «Boot Device». Как я уже говорил «First Boot Device» самый приоритетный и именно этот пункт нас интересует. Спускаемся стрелками вниз, выделяем его и нажимаем «Enter».
В открывшемся окне выбираем «CDROM», потому как мы хотим загружаться с диска и подтверждаем выбор «Enter».
Теперь у нас в приоритете стоит CD-ROM, остается все сохранить. Для этого кнопкой «ESC» выходим в предыдущее меню.
В правом столбце выбираем пункт «Save & Exit Setup».
Появится окошко для подтверждения сохранения настроек. Нажимаем кнопку «Y (Yes)» после чего жмем «Enter».
Это был второй вариант по изменению приоритета загрузки.
Меню загрузки в UEFI BIOS
Более в новых материнских платах устанавливают БИОС UEFI. Где уже есть поддержка русского языка и возможность пользоваться мышкой.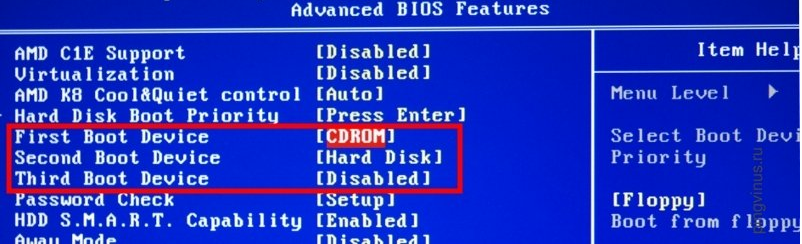 Сразу при входе в БИОС появляется «Boot» меню, где жесткий диск, СD/DVDrom и флешка теперь в виде иконок. Что касается изменения очереди загрузки, стало все намного проще, мишкой нужно перетащить выбранное устройство, с которого будет загружаться компьютер, на первый план, а остальные должны остаться позади привода или флешки.
Сразу при входе в БИОС появляется «Boot» меню, где жесткий диск, СD/DVDrom и флешка теперь в виде иконок. Что касается изменения очереди загрузки, стало все намного проще, мишкой нужно перетащить выбранное устройство, с которого будет загружаться компьютер, на первый план, а остальные должны остаться позади привода или флешки.
На этом настройка заканчивается, перезагрузившись теперь компьютер в первую очередь начнет загружаться с диска или флешки. Но если диска не будет в приводе, в таком случае пойдет простая загрузка с жесткого диска. Данный пример Вам поможет разобраться со всеми видами БИОСа. Если же BIOS, который стоит у Вас на компьютере, отличается от указанных примеров, и Вы не можете разобраться как изменить приоритет загрузки, тогда оставляйте комментарии, а я попробую помочь.
Загрузка с диска в БИОСе
Метки:Bios
Как исправить ошибку 3F0 «Загрузочное устройство не найдено»?
Girish Обновлено 27 мая 2022 г. Восстановление жесткого диска 3 комментариев
«У меня есть ноутбук HP, и, к сожалению, я не могу его нормально запустить. Он показывает, что загрузочное устройство не найдено. Пожалуйста, установите операционную систему на жесткий диск (3F0)». Я понятия не имею об этой ошибке. Что мне делать? Пожалуйста помоги!
Он показывает, что загрузочное устройство не найдено. Пожалуйста, установите операционную систему на жесткий диск (3F0)». Я понятия не имею об этой ошибке. Что мне делать? Пожалуйста помоги!
Ошибка жесткого диска 3F0 указывает на то, что ваша система не может найти загрузочное устройство. загрузочное устройство не найдено Ошибка 3F0 может возникать по разным причинам, таким как неправильная последовательность загрузки BIOS, неправильно подключен жесткий диск, поврежден раздел жесткого диска и т. д. Это может происходить с различными сообщениями об ошибках, такими как:
«Нет загрузочного устройства — вставьте загрузочный диск и нажмите любую клавишу».
«Загрузочное устройство не найдено. Пожалуйста, установите операционную систему на жесткий диск».
«Загрузочное устройство не найдено. Нажмите любую клавишу, чтобы перезагрузить машину».
«Нет доступных загрузочных устройств».
Прочтите: Сбой жесткого диска Признаки, которые следует знать
Почему загрузочное устройство не найдено 3F0 Ошибка 3F0?
Сообщение об ошибке «Загрузочное устройство не найдено» или «Загрузочное устройство не обнаружено» появляется, когда операционной системе не удается найти загрузочный сектор жесткого диска или загрузочный жесткий диск. Ниже мы упомянули некоторые возможные причины ошибки:
- Неправильный порядок загрузки в BIOS
- Проблема подключения жесткого диска
- Устаревший или неправильно настроенный BIOS
- Поврежденный загрузочный диск
- Поврежденные системные или загрузочные файлы
- Поврежденный MBR/загрузочный сектор в BIOS
Методы исправления ошибки 3F0 «Загрузочное устройство не найдено»
Следуйте приведенным ниже методам, чтобы исправить ошибку «Загрузочное устройство не найдено 3F0».
Способ 1: изменение порядка загрузки
Убедитесь, что жесткий диск, с которого вы загружаетесь, является правильным диском.
 Если вы настроили загрузку с незагружаемого устройства, оно не загрузится и может отображать сообщение об ошибке: «Загрузочное устройство не найдено. Пожалуйста, установите операционную систему на жесткий диск». В такой ситуации вы можете изменить порядок загрузки в BIOS и разрешить загрузку с загрузочного устройства. Для этого выполните следующие шаги:
Если вы настроили загрузку с незагружаемого устройства, оно не загрузится и может отображать сообщение об ошибке: «Загрузочное устройство не найдено. Пожалуйста, установите операционную систему на жесткий диск». В такой ситуации вы можете изменить порядок загрузки в BIOS и разрешить загрузку с загрузочного устройства. Для этого выполните следующие шаги:- Перезагрузите компьютер и нажмите клавишу F10, чтобы войти в меню настроек BIOS.
- После открытия BIOS перейдите к настройкам загрузки.
- Ноутбуки: Выберите Хранилище > Параметры загрузки.
- Настольные компьютеры: Выберите «Конфигурация системы» > «Параметры загрузки».
- Следуйте инструкциям на экране, чтобы изменить порядок загрузки.
Способ 2. Выполнение аппаратного сброса
При сбросе устройства система принудительно очищает и восстанавливает программные соединения между BIOS и оборудованием.
 Чтобы выполнить полный сброс, выполните следующие шаги:
Чтобы выполнить полный сброс, выполните следующие шаги:- Выключите компьютер и отсоедините его от любого репликатора портов или док-станции.
- Затем отключите все внешние устройства от компьютера и отсоедините адаптер переменного тока. Аккумулятор также снимите.
- Нажмите и удерживайте кнопку питания около 15 секунд.
- Затем вставьте аккумулятор и снова подключите адаптер переменного тока к компьютеру.
Примечание: Не подключайте никакие периферийные устройства, такие как USB-накопители, внешние дисплеи, принтеры и т. д.
- Теперь включите компьютер. Когда откроется меню «Пуск», выберите «Запустить Windows в обычном режиме» с помощью клавиш со стрелками и нажмите «Ввод».
Прочтите: Почему внешний жесткий диск показывает неправильную емкость?
Способ 3: восстановление настроек BIOS по умолчанию
Возможно, ваша система настроена на загрузку с незагружаемого диска.
 В таком случае сброс BIOS восстанавливает последнюю сохраненную конфигурацию. Выполните следующие действия:
В таком случае сброс BIOS восстанавливает последнюю сохраненную конфигурацию. Выполните следующие действия:- Выключите компьютер.
- Подождите не менее 5 секунд, а затем перезагрузите компьютер. Несколько раз нажмите клавишу F10, чтобы войти в меню настройки BIOS.
- На экране настройки BIOS нажмите F9, чтобы выбрать и загрузить настройки BIOS Setup по умолчанию.
- Нажмите F10, чтобы сохранить и выйти.
- Выберите «Да», затем нажмите «Ввод», когда появится запрос «Выйти из сохранения изменений».
- Затем следуйте инструкциям, чтобы перезагрузить компьютер.
Если компьютер перезагружается нормально, это означает, что проблема устранена. Если по-прежнему отображается сообщение об ошибке «загрузочное устройство не найдено», перейдите к следующему способу.
Способ 4: исправить и восстановить поврежденную основную загрузочную запись
Если основная загрузочная запись повреждена или имеет какие-либо проблемы, вы можете столкнуться с ошибкой «Загрузочное устройство не найдено 3F0».
 Это можно исправить, выполнив следующие действия:
Это можно исправить, выполнив следующие действия:- Нажмите F8 во время загрузки и проверьте, можете ли вы попасть в Windows Recovery. Если да, перейдите в «Дополнительно» > «Командная строка». Если вы не можете, вам понадобится загрузочный ISO.
- В окне командной строки введите следующие команды:
- bootrec /RebuildBcd
- bootrec /fixMbr
- bootrec /fixboot
- Теперь перезагрузитесь и проверьте статус ошибки.
Если описанные выше действия не помогли устранить ошибку, необходимо выполнить еще один шаг. Вернитесь в командную строку и введите bootsect /nt60 SYS или bootsect /nt60 ALL. Если первая команда не работает, попробуйте другую.
Способ 5. Повторное подключение жесткого диска
Повторное подключение жесткого диска также может помочь исправить ошибку Boot Device Not Found 3F0. Выполните следующие шаги:
- Выключите компьютер.
- Отсоедините кабель питания и аккумулятор.

- Отключите жесткий диск, а затем снова подключите его.
- Соберите компьютер и включите его, чтобы проверить, сохраняется ли ошибка.
Обратитесь к поставщику услуг по восстановлению данных для восстановления данных с поврежденного жесткого диска
Если вы все еще сталкиваетесь с ошибкой Boot Device Not Found 3F0, возможно, ваш жесткий диск поврежден. Использование методов проб и ошибок в такой ситуации может привести к дальнейшему повреждению. Таким образом, чтобы сохранить ваши данные в безопасности, вы можете обратиться к профессиональному и надежному поставщику услуг по восстановлению данных, такому как Stellar. Эксперты Stellar имеют многолетний опыт восстановления данных с повреждены жесткие диски.
Подведение итогов
Ошибка жесткого диска 3F0 может возникать по разным причинам. Упомянутые выше методы могут помочь вам исправить ошибку. Если жесткий диск физически поврежден, вы можете обратиться в Stellar Data Recovery Services для восстановления данных с жесткого диска.
 Экспертам требуется опыт для восстановления данных с жестких дисков, потерянных из-за физического повреждения, повреждения, ошибки загрузки или любой другой проблемы.
Экспертам требуется опыт для восстановления данных с жестких дисков, потерянных из-за физического повреждения, повреждения, ошибки загрузки или любой другой проблемы.Об авторе
Гириш
Гириш — блоггер и писатель. Он имеет более чем 6-летний опыт работы с технологиями восстановления данных и стирания данных. В свободное время он пишет технические советы и обучающие материалы.
Как выбрать загрузочный жесткий диск вашего ПК из BIOS
4 сентября 2020 г.
Мэтт Миллс
Оборудование, советы и рекомендации
0Мы не сталкиваемся с этой проблемой, пока не установим несколько жестких дисков или не захотим запустить систему с определенного устройства. Поэтому нам полезно знать как выбрать загрузочный жесткий диск доступ к BIOS . Если вы не знаете, как это сделать, вам повезло, потому что мы подробно объясним это ниже.
BIOS или UEFI нашей материнской платы могут очень помочь, когда мы хотим настроить приоритет загрузки нашего ПК.
 Иногда нам приходится его настраивать, потому что материнская плата загружает систему с жесткого диска, который мы используем только для хранения информации. Таким образом, нам будет сложно войти в нашу операционную систему, например, получить доступ к мастеру установки через USB , CD/DVD или любое внешнее устройство.
Иногда нам приходится его настраивать, потому что материнская плата загружает систему с жесткого диска, который мы используем только для хранения информации. Таким образом, нам будет сложно войти в нашу операционную систему, например, получить доступ к мастеру установки через USB , CD/DVD или любое внешнее устройство.Содержание
- Как выбрать загрузочный жесткий диск из БИОС
- Из меню загрузки
- Из БИОС
Многие случаем вы боитесь доступа к БИОС вы должны прыгать и делать ошибки, чтобы учиться. Помните, что если мы деконфигурируем BIOS, мы всегда можем вернуть его в исходное состояние, восстановив настройки по умолчанию, так что не беспокойтесь, потому что мы ничего не сломаем. Выбрать загрузочный диск очень просто, это это даже это можно сделать без полного доступа к обычному BIOS . Если вы будете следовать этому руководству шаг за шагом, ничего страшного не произойдет, так что давайте приступим к работе.

Система приоритета загрузки — это , используемая для установления порядка предпочтения при загрузке с устройства. Таким образом, если первый не работает или недоступен, плата пытается запустить систему из второго варианта и так далее.
Первое, что мы сделаем, это перезагрузить ПК дождаться появления логотипа производителя ПК или марки материнской платы . Когда изображение выйдет, вы увидите, что клавиши , которые нам нужно использовать для доступа к меню загрузки или BIOS, будут показаны внизу экрана . Итак, когда на экране появится изображение производителя, вам нужно нажать указанную клавишу для доступа к « Setup » (BIOS) или « Boot » (загрузочное меню). Чтобы сделать это более наглядным, мы собираемся показать вам, как это можно сделать, войдя в меню загрузки или в BIOS.
Если есть какие-либо сомнения, материнская плата, используемая для объяснения руководства, — это MSI Gaming Plus B350 с прошивкой 7A34vMF .

Из меню загрузки
В нашем случае мы должны нажать клавишу DEL (это « Del ») для доступа к BIOS или клавишу F11 для входа в загрузочное меню . Во-первых, мы получили доступ к меню загрузки (F11), в котором нам просто нужно выбрать загрузочное устройство, которое мы собираемся использовать. Это хороший вариант для тех, кто хочет, чтобы запускался вовремя с этого устройства , так как этот приоритет загрузки не будет изменен навсегда .
После использования этого загрузочного устройства мы можем перезагрузиться, и приоритет загрузки будет обычным, то есть предустановленным. Лично я рекомендую этот вариант до загрузиться с USB или жесткого диска, чтобы установить операционную систему . Как видите, у нас есть вариант входа в BIOS из этого загрузочного меню, чтобы нам не приходилось снова перезагружаться.

Из BIOS
Другой альтернативой является доступ к BIOS напрямую , в нашем случае необходимо нажать клавишу « DELETE » . Как только мы окажемся внутри, нам нужно перемещаться по различным меню, чтобы найти раздел 9.0012 под названием « Boot », где находятся параметры загрузки. Изменение приоритета загрузки отсюда означает, что это делается постоянно, в отличие от того, что происходит в меню загрузки.
Мы перейдем к разделу «Загрузка», и вы увидите множество опций , называемых « Boot Option # », сопровождаемых номером, который представляет позицию в порядке загрузки. Как видите, первый вариант — это жесткий диск, на котором установлена Windows 10, поэтому он находится в 1-й позиции, чтобы материнская плата запускалась непосредственно с него.
Возможно, вы установили новый жесткий диск или был изменен приоритет загрузки. Не волнуйтесь, мы можем изменить, выбрав нужную нам единицу , а позже выбрав ее замену.



 Utility partition =====================
create partition primary size=100
format quick fs=ntfs label="Utility1"
assign letter="U"
set id=27
rem == 3. Utility partition =====================
create partition primary size=200
format quick fs=ntfs label="Utility2"
assign letter="V"
set id=27
rem == 4. Extended partition ====================
create partition extended
rem == 4a. Windows partition ====================
rem == a. Create the Windows partition =======
create partition logical
rem == b. Create space for the recovery tools
rem ** Update this size to match the size of
rem the recovery tools (winre.wim)
rem plus some free space.
shrink minimum=500
rem == c. Prepare the Windows partition ======
format quick fs=ntfs label="Windows"
assign letter="W"
rem == 4b. Recovery tools partition ==============
create partition logical
format quick fs=ntfs label="Recovery"
assign letter="R"
set id=27
list volume
exit
Utility partition =====================
create partition primary size=100
format quick fs=ntfs label="Utility1"
assign letter="U"
set id=27
rem == 3. Utility partition =====================
create partition primary size=200
format quick fs=ntfs label="Utility2"
assign letter="V"
set id=27
rem == 4. Extended partition ====================
create partition extended
rem == 4a. Windows partition ====================
rem == a. Create the Windows partition =======
create partition logical
rem == b. Create space for the recovery tools
rem ** Update this size to match the size of
rem the recovery tools (winre.wim)
rem plus some free space.
shrink minimum=500
rem == c. Prepare the Windows partition ======
format quick fs=ntfs label="Windows"
assign letter="W"
rem == 4b. Recovery tools partition ==============
create partition logical
format quick fs=ntfs label="Recovery"
assign letter="R"
set id=27
list volume
exit
 Если вы настроили загрузку с незагружаемого устройства, оно не загрузится и может отображать сообщение об ошибке: «Загрузочное устройство не найдено. Пожалуйста, установите операционную систему на жесткий диск». В такой ситуации вы можете изменить порядок загрузки в BIOS и разрешить загрузку с загрузочного устройства. Для этого выполните следующие шаги:
Если вы настроили загрузку с незагружаемого устройства, оно не загрузится и может отображать сообщение об ошибке: «Загрузочное устройство не найдено. Пожалуйста, установите операционную систему на жесткий диск». В такой ситуации вы можете изменить порядок загрузки в BIOS и разрешить загрузку с загрузочного устройства. Для этого выполните следующие шаги: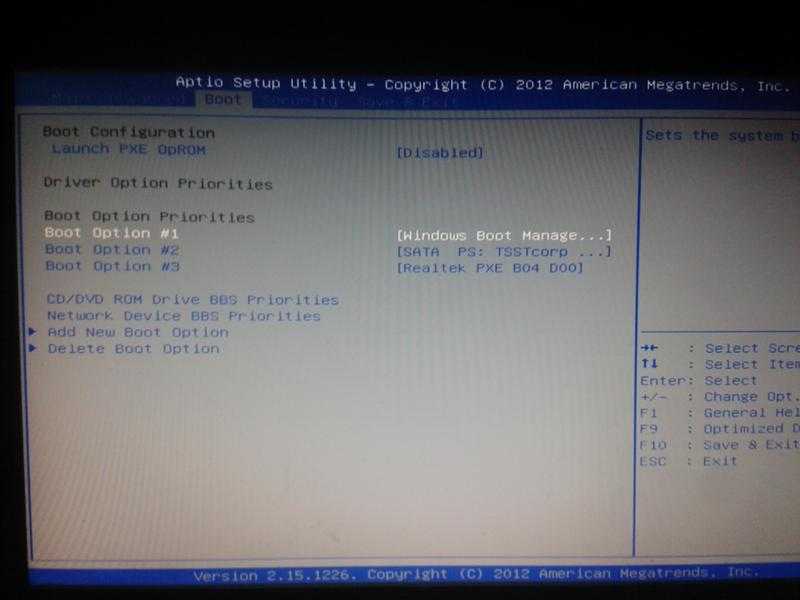 Чтобы выполнить полный сброс, выполните следующие шаги:
Чтобы выполнить полный сброс, выполните следующие шаги: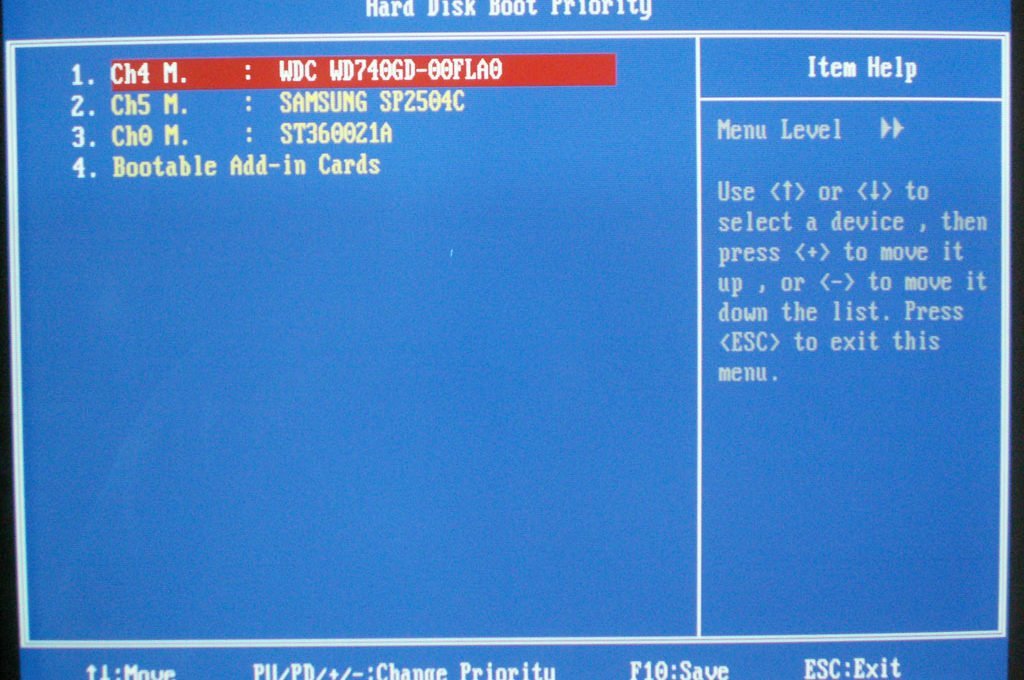 В таком случае сброс BIOS восстанавливает последнюю сохраненную конфигурацию. Выполните следующие действия:
В таком случае сброс BIOS восстанавливает последнюю сохраненную конфигурацию. Выполните следующие действия: Это можно исправить, выполнив следующие действия:
Это можно исправить, выполнив следующие действия: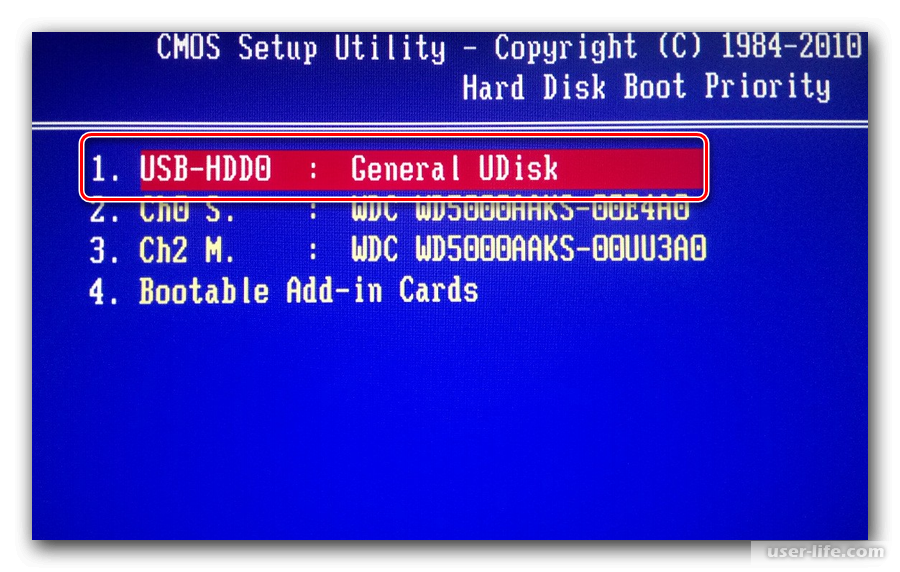
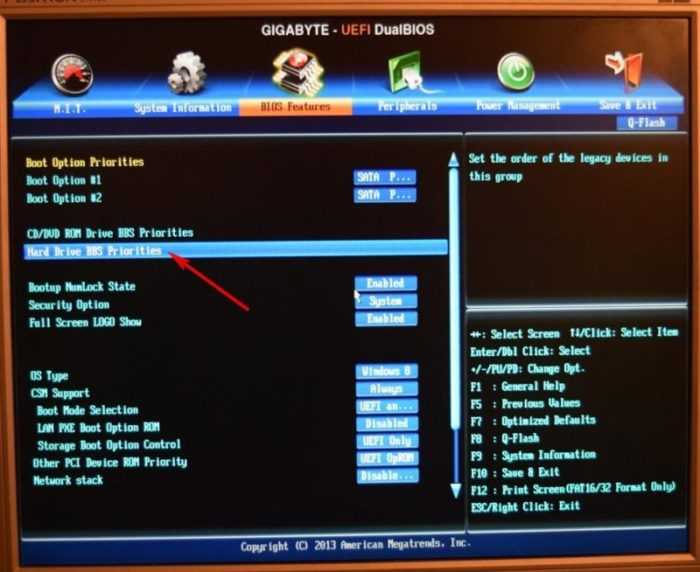 Экспертам требуется опыт для восстановления данных с жестких дисков, потерянных из-за физического повреждения, повреждения, ошибки загрузки или любой другой проблемы.
Экспертам требуется опыт для восстановления данных с жестких дисков, потерянных из-за физического повреждения, повреждения, ошибки загрузки или любой другой проблемы. Иногда нам приходится его настраивать, потому что материнская плата загружает систему с жесткого диска, который мы используем только для хранения информации. Таким образом, нам будет сложно войти в нашу операционную систему, например, получить доступ к мастеру установки через USB , CD/DVD или любое внешнее устройство.
Иногда нам приходится его настраивать, потому что материнская плата загружает систему с жесткого диска, который мы используем только для хранения информации. Таким образом, нам будет сложно войти в нашу операционную систему, например, получить доступ к мастеру установки через USB , CD/DVD или любое внешнее устройство.