Как установить linux mint второй системой: Установка Linux Mint рядом с Windows 10 на компьютере с UEFI | Info-Comp.ru
Содержание
Windows 7-10, установка на ноутбук
Содержание
Зачем две системы
Преимущества Linux
Выбор дистрибутива
Linux Mint
Elementary
Manjaro
Подготовка диска
Через Windows
Через дистрибутив Linux
Установка второй системы
Как выбрать ОС
Выводы
Пользователи Windows иногда задумываются об альтернативах, устраивающие их в той мере, которой не хватает при использовании коммерческой ОС, но не удаляя ее. В этой статье будет рассмотрено, как установить Linux второй операционной системой.
Зачем две системы
Современные условия использования Windows чересчур несвободные. Не всем нравится такая политика компании. Как следствие, у людей появляются вопросы об использовании альтернатив, для которых не нужно жертвовать свободой ради удобств.
Не всегда Windows удовлетворяет требования пользователя в плане ПО и ему приходится искать альтернативы. Многие знают о существовании macOS, но цена системы (включая интеграцию с фирменным «железом» Apple) — ключевое препятствие для ее приобретения. Большинство ОС Linux бесплатные.
Главная причина использования двух систем — широкий охват деятельности. Хоть в каждой ОС имеется возможность выполнять любую работу, они предоставляют разные (в том числе, по эффективности) инструменты. Существует много программ, работающих в обеих системах (Skype, Steam и т.п.). Это возможно из-за их открытого исходного кода и делается для популяризации Linux среди пользователей продукта Microsoft.
Преимущества Linux
Причин, ставящих Linux на порядок выше Windows, достаточно много.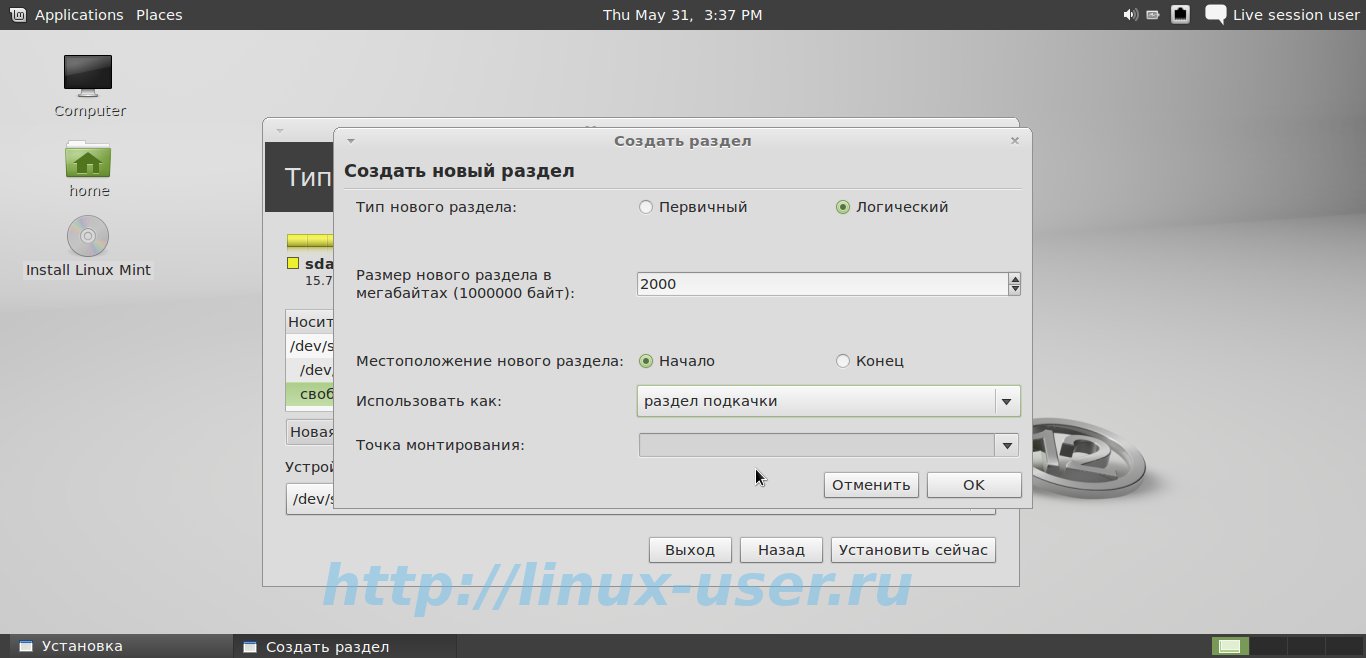 Они относятся к функциональности, безопасности, ресурсопотреблению, внешнему виду и т.п. В отличие от Windows и macOS, Линукс позволяет пользователю распоряжаться ею как угодно, без всевозможных принуждений и ограничений.
Они относятся к функциональности, безопасности, ресурсопотреблению, внешнему виду и т.п. В отличие от Windows и macOS, Линукс позволяет пользователю распоряжаться ею как угодно, без всевозможных принуждений и ограничений.
Эти системы ставят на 95% серверов всех структур, начиная от обычных сайтов и заканчивая банками, потому что самое важное преимущество Linux — безопасность. На это влияет несколько факторов. Самый главный из них — использование инструментов GNU.
Строго говоря, Linux — ядро системы, а программная оболочка — 90%+ приложений и утилит GNU, свободного ПО (или основанного на нем). Поэтому, более «справедливое» (но не обязательное) название дистрибутивов — GNU/Linux, чтобы отделить программную часть от ядра Linux. На этом основаны преимущества Линукса.
Безопасность
Вредоносное ПО, которое создается с целью повредить ОС Windows или отдельные приложения, не работает в GNU/Linux. Это связано с разными файловыми системами, политикой безопасности пользователей, управлением ПО и архитектурой ОС в целом.
Так, в Линуксе необходимо вводить каждый раз вводить пароль для изменения системных файлов, установки или удаления приложений. Этот функционал нельзя отключить, но пароль запрашивается единожды в течение одной сессии программы, что не вызывает раздражения.
Свободное ПО — залог защищенности ОС, потому что его код доступен для любого человека и соответствует современным требованиям разработки. Старые версии ядра Linux имеют меньшую степень надежности. Этим пользуются разработчики вирусов, но для обладателей новых версий это не является угрозой.
В случае, если вирус для Линукса попадет в систему (что редко встречается на практике), повредиться могут только незащищенные файлы пользователя, но не системные, так как для этого нужно получить привилегированные права. Но вирус не знает пароль, который хранится в файле с высокой степенью зашифрованности.
Таким образом, вирусов для Linux — ничтожное количество. Как следствие, нет нужды в антивирусе. Но стоит обращать внимание на программмы, которые запрашивают пароль, чтобы не нанести вред ОС.
Бесплатность
Основные дистрибутивы GNU/Linux — бесплатные и доступны для скачивания со своих официальных сайтов. Это связано с подходом разработчиков к жизнедеятельности людей.
Американская компания Red Hat выпускает платную одноименную систему. Она предназначена для предприятий. Оплата обеспечивает круглосуточную поддержку компании по настройке и пользованию ОС. У них также есть бесплатные продукты: Fedora, CentOS.
Стабильность
Журналируемая файловая система Ext4 — наиболее популярная для дисков. Особенность ее работы в ведении журналов, хранящих состояние приложений и ОС. При непредвиденном и резком выключении/перезагрузке компьютера, Линукс восстановит работоспособность за счет этих записей в журналах.
Дистрибутивы GNU/Linux не нуждаются в переустановке без необходимости. Компьютеры под их управлением могут не выключаться месяцами, и это не повлияет скорость и стабильность работы, в отличие от Windows.
Поддержка устройств
Линукс поддерживает 95%+ всех устройств, подключаемых через различные интерфейсы (принтеры, сканеры, модемы, звуковые карты и т. п.). Особенность поддержки — в автоматической установке драйверов; достаточно просто подключить девайс к компьютеру.
п.). Особенность поддержки — в автоматической установке драйверов; достаточно просто подключить девайс к компьютеру.
Ручная установка драйверов относится к видеокартам Nvidia, Wi-Fi модулей и некоторых видов процессоров на ноутбуках. Но их не нужно искать в Интернете, — в настройках практически любого дистрибутива доступен интерфейс для выбора уже необходимого драйвера, достаточно только нажать «Установить».
Внешний вид
GNU/Linux обладает широким набором сред рабочего стола (в Windows — одна среда), которые отличаются друг от друга не только мелкими деталями, но также идейно. Оформления окон, значков, анимаций доступны на любой вкус и под требования любого «железа». К слову, многие идеи внешнего вида Windows 10 были скопированы из Линукса.
Кроме встроенных тем, доступны также сторонние оформления, которые устанавливаются с помощью соответствующего системного инструмента или через поиск в Интернете.
Терминал
В 2017 году Microsoft решили встроить в Windows поддержку терминала Linux, признавая его мощь по сравнению с их же командной строкой и даже PowerShell.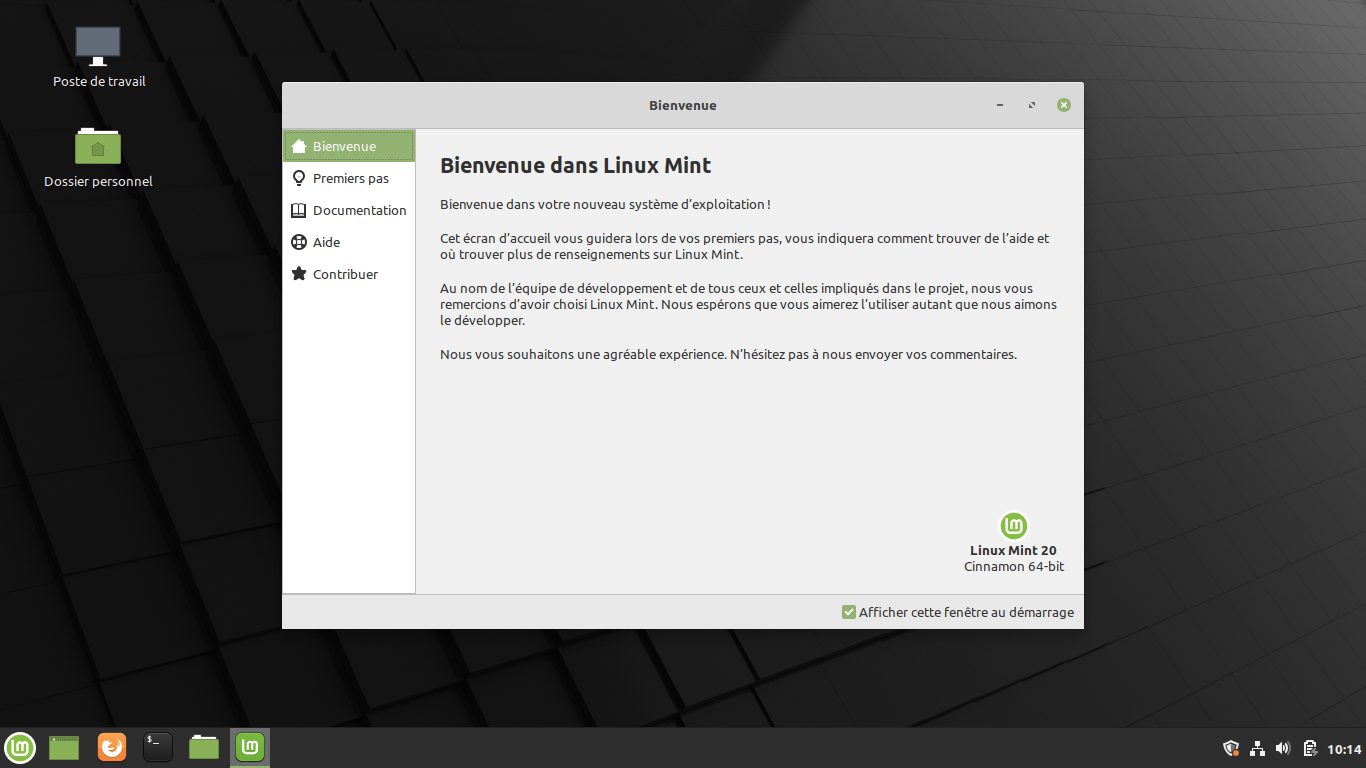
Терминал — эффективный инструмент автоматизации процессов и ускорения продуктивности. В нем доступен важный механизм: управление демонами (аналог службам в Windows), на основе которых работает ОС.
[attention type=yellow]Обратите внимание! Владение навыками работы с данным элементом не обязательно для обычного пользователя.[/attention]
С помощью терминала можно делать ту же работу, что и с помощью мышки: установка и удаление ПО, настройка и управление сетью и даже просмотр веб-страниц. Некоторые из этих процессов можно автоматизировать с помощью планировщиков задач (демоны anacron или crontab), что особенно полезно при управлении несколькими компьютерами.
Выбор дистрибутива
Систем GNU/Linux очень много. Авторитетный сайт о популярности дистрибутивов Distrowatch охватывает только первую сотню. Но тех, которые инсталлируются для повседневной работы, около 20. Здесь будет рассмотрено 3 наиболее известных дистрибутива, подходящих для домашнего использования.
Обратите внимание! Выбрать дистрибутив Linux непросто и запутаться в их количестве не составит труда. В статье «Какой Линукс выбрать» рассказано об этом подробнее.
Linux Mint
Скачать
Второй по популярности дистрибутив из Ирландии, самый распространенный среди систем семейства Debian.
Скачанные программы для установки имеют расширение .deb (аналог .exe в Windows). Это сборки пакетов из исходных кодов, предназначенных для удобного использования.
Рекомендуемые системные требования:
| Для x32 | |
|---|---|
| Процессор | 2 × 1.5 ГГЦ |
| Оперативная память* | 1-2 ГБ |
| Видеокарта | 64 МБ |
| Жесткий диск* | 15-20 ГБ |
| Для x64 | |
| Процессор | 4 × 2.4 ГГЦ |
| Оперативная память | 4 ГБ |
| Видеокарта | 128 МБ |
| Жесткий диск | 20-25 ГБ |
* — показатель варьируется в зависимости от используемой среды рабочего стола.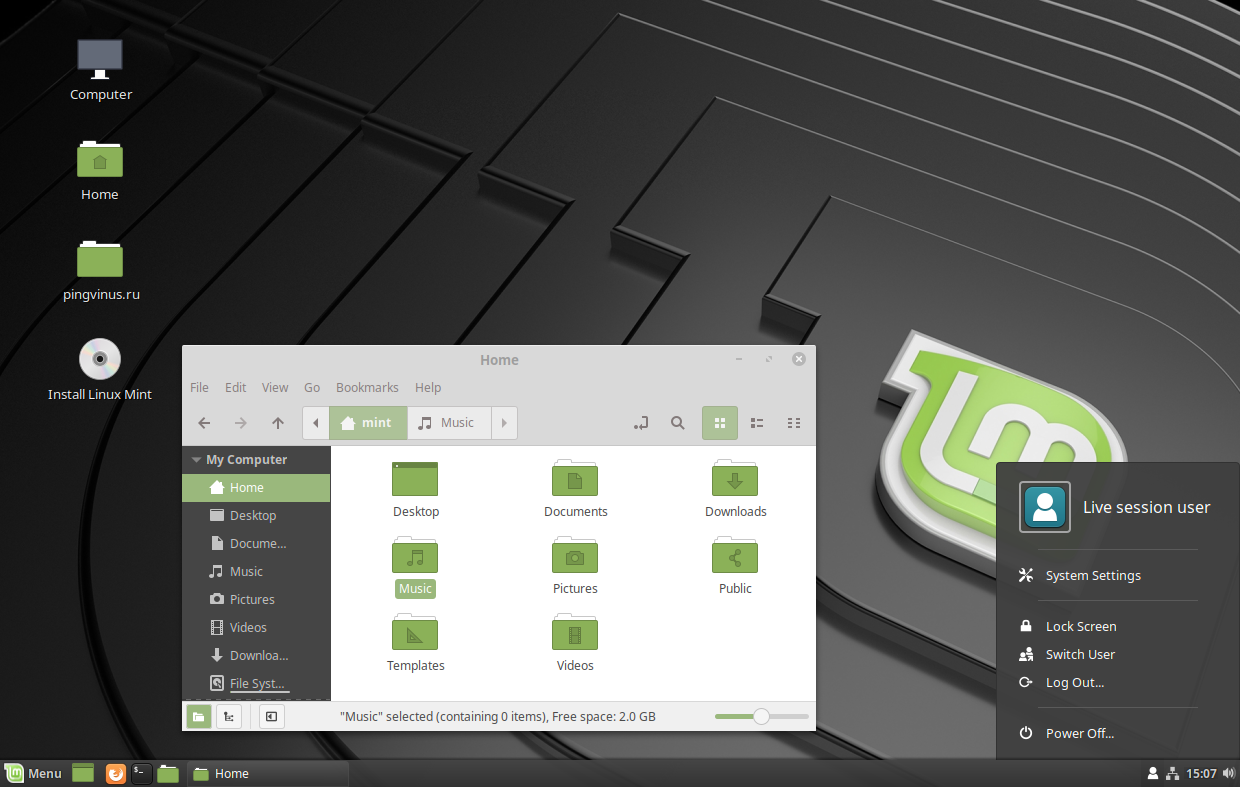
Важно! При более слабых характеристик компьютера возможна нестабильная работа при его неравномерной нагрузке.
Elementary
Скачать
Американский дистрибутив входит в пятерку самых популярных ОС GNU/Linux. Основан на Debian.
Особенность Elementary — внешний вид, идейно похожий на macOS. Имеет уникальную среду рабочего стола Pantheon. Поддерживает установку приложений через deb-пакеты.
Рекомендуемые системные требования :
| Для x64 | |
|---|---|
| Процессор | 4 × 2.4 ГГЦ |
| Оперативная память | 4 ГБ |
| Видеокарта | 128 МБ |
| Жесткий диск | 30 ГБ |
Manjaro
Скачать
Самый популярный дистрибутив европейского происхождения за последние шесть месяцев. Основан и поддерживается энтузиастами на ОС Arch, поэтому включает в себя все ее методы работы и принципы функционирования.
Особенность Manjaro — дружелюбный интерфейс с мощностью Arch.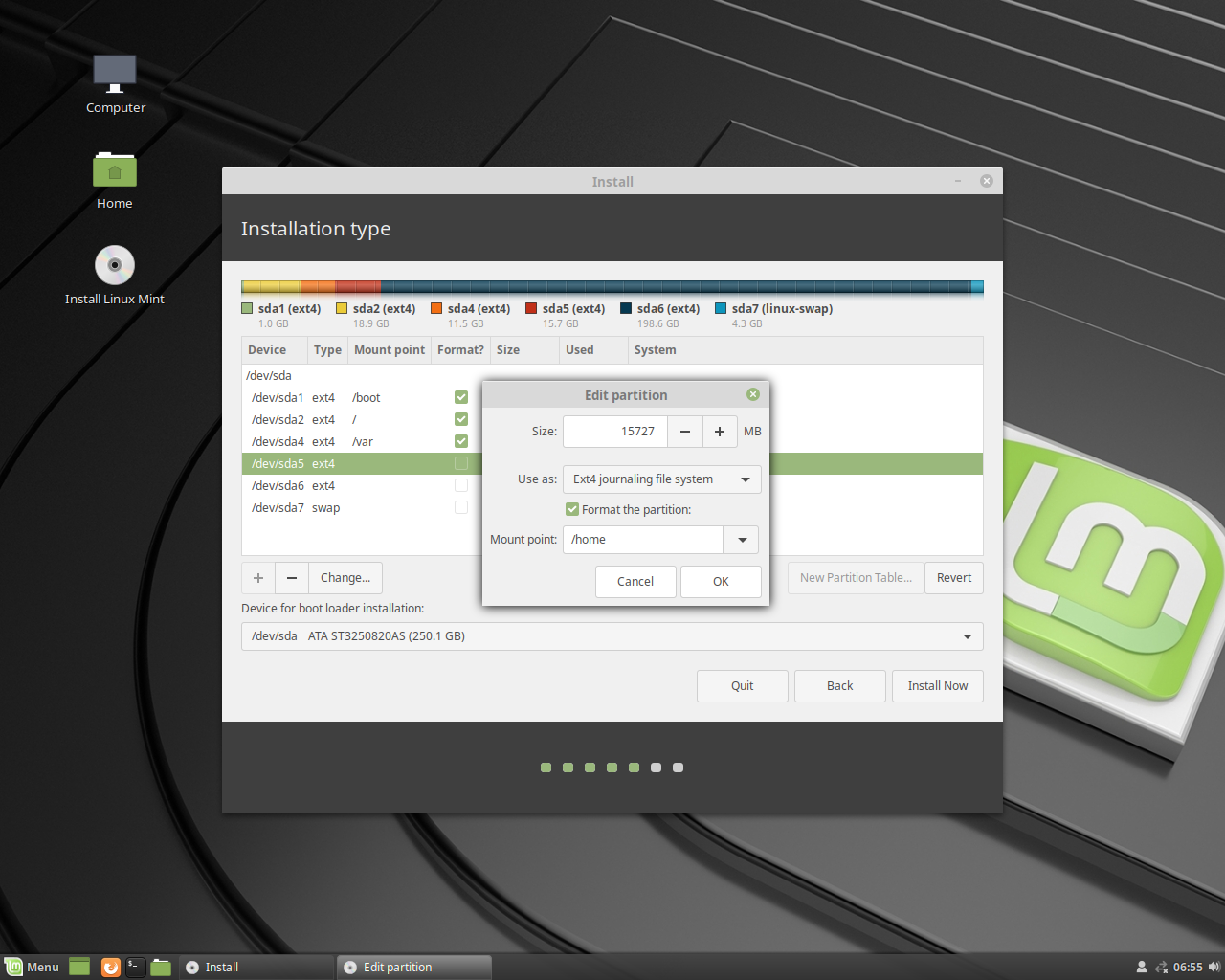 Установка ПО происходит автоматизированно из исходных кодов.
Установка ПО происходит автоматизированно из исходных кодов.
Эта ОС будет рассмотрена в качестве примера установки.
Рекомендуемые системные требования:
| Для x64 | |
|---|---|
| Процессор | 4 × 2.4 ГГЦ |
| Оперативная память | 4 ГБ |
| Видеокарта | 128 МБ |
| Жесткий диск | 20 ГБ |
Подготовка диска
Перед установкой следует определиться с расположением ОС — на одном диске с Windows или отдельном. Обычно выбирается второй вариант, если на диске C недостаточно свободного места.
Через Windows
Для выделения дискового раздела стоит использовать стандартную утилиту.
Обратите внимание! Инструкция применима для Windows 10. В других версиях системы отличается расположение или внешний вид элементов.
- Откройте «Поиск» → введите «Управление компьютером» → выберите классическое приложение.
- Перейдите в раздел «Управление дисками».

- Щелкните ПКМ по нужному разделу → «Сжать том».
- Укажите необходимый размер сжатия в мегабайтах → «Сжать».
Обратите внимание! Вы не сможете указать число, больше максимального доступного объема.
После этого появится новый распределенный раздел, обозначенный черным цветом.
Чтобы записать образ на флешку:
- Скачайте и запустите программу Rufus.
Важно! При записи ОС на USB-накопитель, информация с него будет безвозвратно удалена.
- В поле «Устройство» укажите флешку, «Схема разделов» — MBR, «Файловая система» — FAT, «Размер кластера» — 32 КБ. Возле надписи ISO-образ нажмите на значок с диском → выберите скачанный образ → «Старт».
- Дождитесь окончания записи.
Через дистрибутив Linux
Программа GParted делает разметку диска в GNU/Linux. Если она отсутствует, ее можно установить через Центр приложений.
- Запустите GParted.
- Щелкните ПКМ по необходимому разделу → «Resize/Move».
- Укажите требуемый объем изменения раздела или перетащите ползунок размера диска с помощью ЛКМ → «Resize/Move».

- Нажмите «Apply All Operations» для выполнения действий.
- Дождитесь завершения операции.
Для записи GNU/Linux на флешку:
- Установите и откройте программу Disks (Диски).
- Выберите флешку → нажмите на кнопку «гамбургера» → «Restore Disk Image» («Восстановление образа диска»).
- Нажмите «Image to Restore» («Образ для восстановления») → выберите ОС для записи → нажмите «Start Restoring» («Начать восстановление»).
- Подождите до окончания записи.
Установка второй системы
Для запуска инсталляции ОС нужно указать компьютеру загружать флешку, а не жесткий диск.
Важно! Данная инструкция описывает установку GNU/Linux в Legacy-режиме, а не UEFI.
- Перезагрузите компьютер.
- Во время POST-теста (при появлении эмблемы материнской платы или текста о тестировании узлов «железа») нажмите кнопку выбора первичного устройства для загрузки. Обычно, это F11 или F12 (в зависимости от модели BIOS).
Совет! Необходимая кнопка указана на экране при POST-тесте.

- Выберите USB-накопитель с Linux → «Enter».Также можно войти в BIOS и в разделе Boot выбрать «USB-HDD» в качестве первого загрузочного устройства.
- После этого запустится флешка с приветственным окном → выберите «Boot Manjaro…» → «Enter».
- По завершению загрузки Live-системы запустите «Install…» на рабочем столе.
- В приветственном окне установщика выберите в списке «Russia (Russia)» для смены языка дальнейших инструкций → «Далее».
- Укажите часовой пояс, щелкнув по карте в нужное место или выбрав из списка «Регион» и «Зона». Убедитесь, что выставлен необходимый системный язык и региональный формат чисел и дат. В противном случае, воспользуйтесь кнопками «Изменить…» → «Далее».
- Выберите в качестве по умолчанию английскую раскладку клавиатуры, указав слева «English (US)», справа «Default». После установки можно будет добавить другие раскладки → «Далее».
- Убедитесь, что в поле «Выбор устройства хранения» указан необходимый жесткий диск.
 В списке типов установки выберите «Ручная разметка» → «Далее».
В списке типов установки выберите «Ручная разметка» → «Далее». - Выберите предназначенный для Линукса раздел → «Создать».
- Введите «Размер» — 15000, укажите «Файловая система» — ext4, «Точка монтирования — / → «OK». Будет создан корневой каталог.
Совет! Если на компьютере установлено 6 ГБ и более ОЗУ, переходите после создания корня к шагу 14.
- Выберите оставшийся раздел → «Создать».
- Укажите «Размер», равный объему оперативной памяти в мегабайтах, «Файловая система» — linuxswap, «Флаги» — swap → «OK». Будет создан раздел подкачки, который используется при заполнении ОЗУ (аналог файла подкачки в Windows).
- Создайте оставшийся раздел с параметрами: «Файловая система» — ext4, «Точка монтирования» — /home. Будет создан домашний каталог пользователя.
Совет! Создание отдельной точки монтирования домашнего каталога позволяет в дальнейшем не опасаться сбоев ОС или ее переустановки, потому что его не придется форматировать, а только подключить.
- В поле «Установить загрузчик в» укажите место установки загрузчика Windows (обычно, его размер — 200-400 МБ) → «Далее».

- Создайте нового пользователя, заполнив все поля. Галочка для «Использовать тот же пароль» сделает созданного пользователя администратором системы → «Далее».
Совет! При указании вашего имени, поля «имя для входа» и «имя компьютера» будут заполнены автоматически.
- Ознакомьтесь с итоговой информацией → «Далее».
- Подтвердите установку.
- Ожидайте завершения установки.
- Поставьте галочку «Перезагрузить» → «Done».
Как выбрать ОС
После установки, Линукс запишет загрузчик GRUB поверх того, что запускал Windows. Это означает, что теперь после POST-теста будет доступен выбор загружаемой ОС.
Чтобы запустить Linux, выберите пункт «Manjaro Linux» → «Enter». Таким же образом запускается Windows. Выбор пунктов производится с помощью стрелок на клавиатуре.
Выводы
Дистрибутивы GNU/Linux набирают популярность среди пользователей домашних ПК. Преимущества этих ОС в безопасности, стабильности и бесплатности относительно Windows.
Чтобы установить Линукс второй операционной системой, необходимо выделить для него раздел на диске, записать образ с ОС на флешку, указать ее в меню выбора устройства загрузки, запустить инсталлятор и следовать инструкциям.
Как установить Linux рядом с Windows 10
Обновлено: 08.11.2022 15:57:12
Эксперт: Борис Евгеньевич Левитин
Наличие на компьютере двух операционных систем расширяет круг решаемых с его помощью задач. Появляется возможность использовать сильные стороны каждой ОС, переключаясь между ними по мере необходимости. Наши эксперты рассказывают, как установить на одном жестком диске Linux рядом с Windows 10.
Выделение свободного места
Определившись с кругом задач, которые предстоит решать при помощи второй операционной системы подготовим место для ее размещения.
Вызываем панель параметров Windows сочетанием клавиш «Win+i». Заходим в раздел, обозначенный на снимке экрана рамкой.
В боковой панели выделяем отмеченную единицей строку «Память».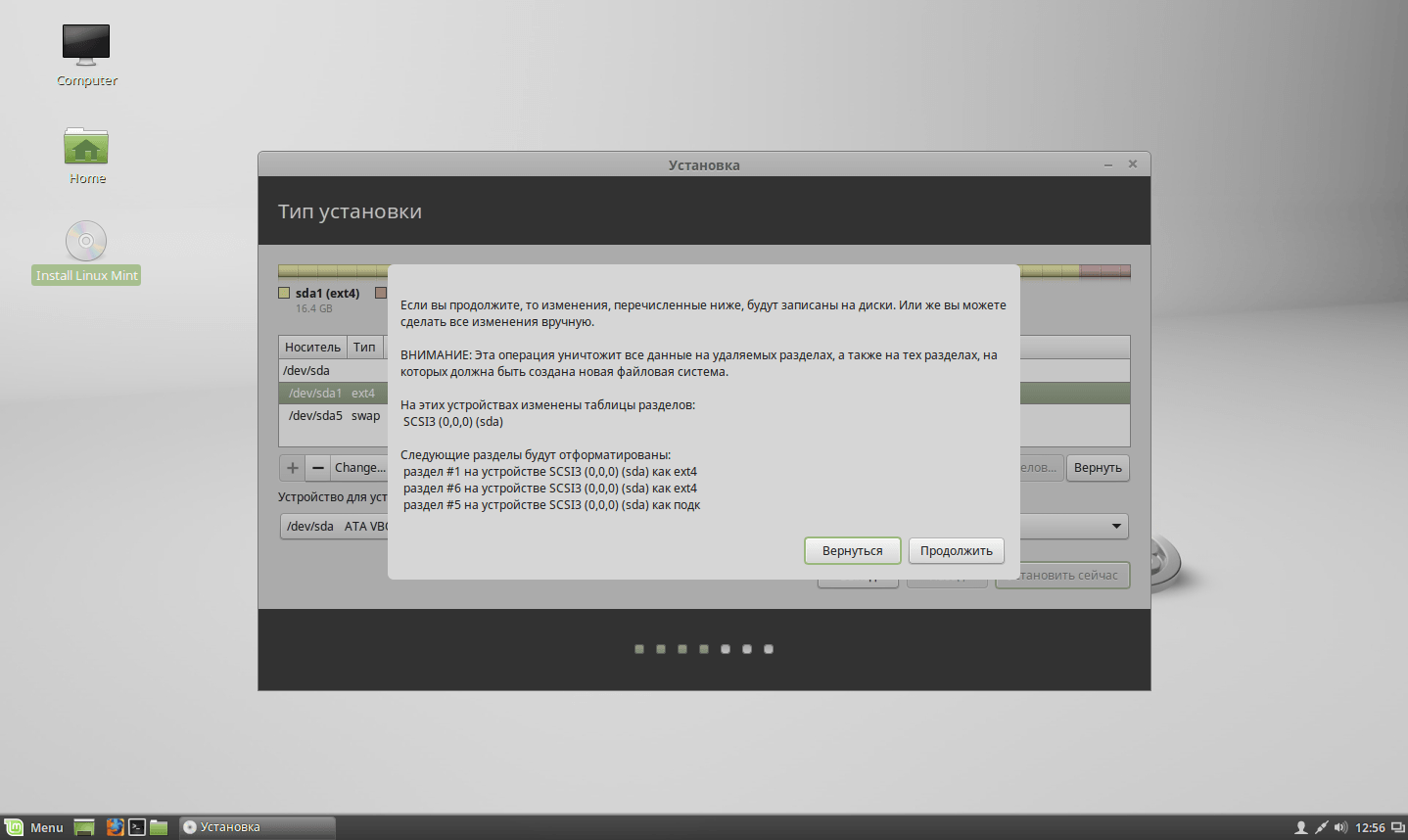 Переходим в правую половину окна и щелкаем мышкой по указанной стрелкой области описания.
Переходим в правую половину окна и щелкаем мышкой по указанной стрелкой области описания.
Проверяем наличие галочки в пункте «Очистка обновлений». Общий размер освобождаемого дискового пространства показан в подсвеченной зеленым маркером строке. В давно эксплуатируемой и нерегулярно очищаемой системе это значение может составлять десяток гигабайт. Жмем кнопку, обозначенную двойкой избавляясь от ненужных файлов и увеличивая полезное пространство.
Вызываем расширенное меню «Пуск» комбинацией клавиш «Win+X». Щелкаем по выделенной рамкой строке запуская апплет консоли MMC предназначенный для управления дисками.
Правкой кнопкой мыши вызываем контекстное меню для системного раздела. По умолчанию он всегда обозначается латинской буквой «С». Жмем обозначенную двойкой строку.
В указанной стрелкой области регулируем выделяемое пространство исходя из системных требований выбранного дистрибутива Linux.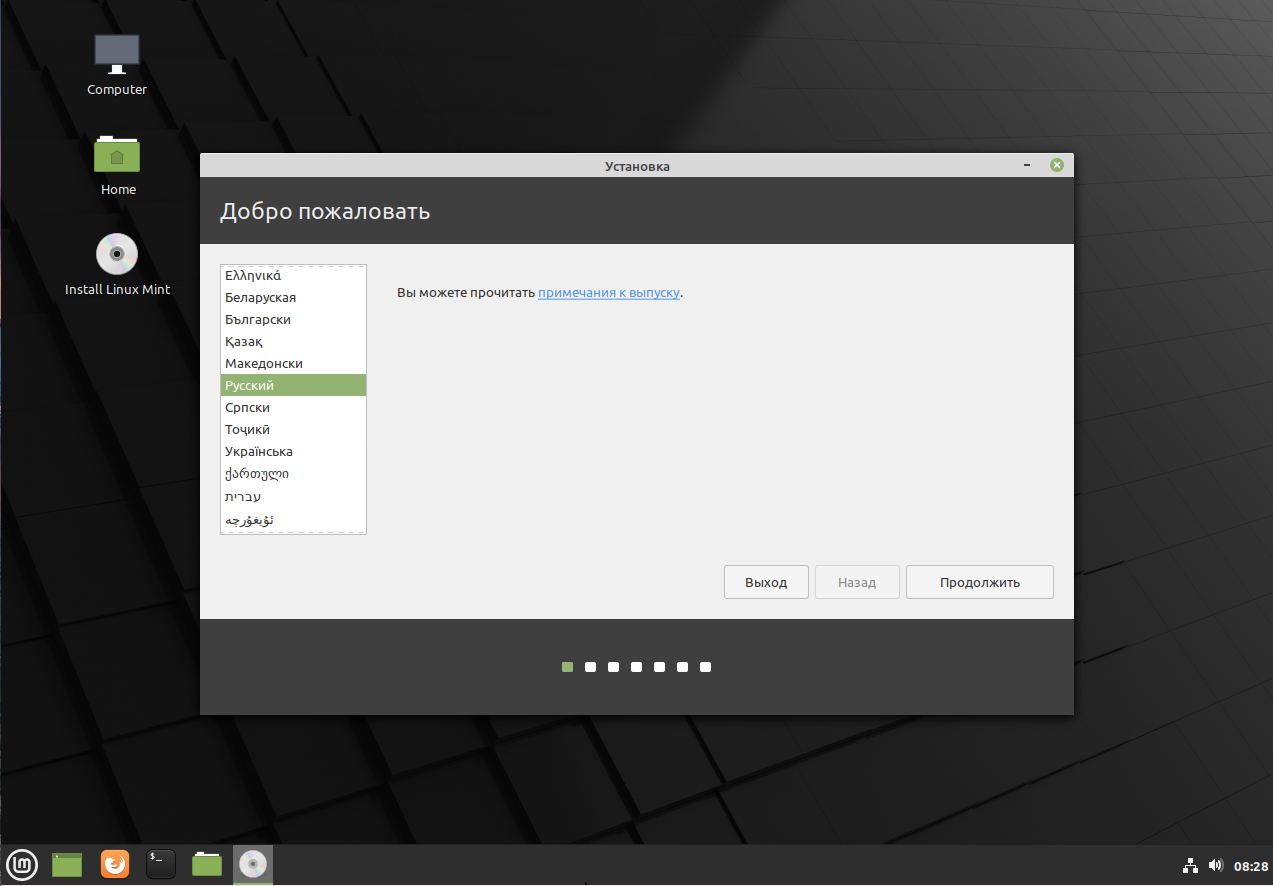 Жмем обозначенную двойкой кнопку запуская процесс сжатия накопителя.
Жмем обозначенную двойкой кнопку запуская процесс сжатия накопителя.
В области графического представления получаем подсвеченную маркером нераспределенную область, которую будем использовать для установки Linux.
Установка Linux на выделенный раздел
Подготовив свободное место на жестком диске, переходим к процедуре установки второй системы. Загружаемся с предварительно созданного установочного носителя с выбранным дистрибутивом Linux.
В начальном меню загрузчика GRUB выбираем верхнюю строку запуская операционную систему в режиме Live CD.
Попав на рабочий стол, дважды щелкаем по выделенной рамкой иконке активируя пошаговый мастер установки.
На начальном экране выбираем локализацию. В расположенном слева списке отмечаем мышкой язык, на котором в дальнейшем будет работать система и мастер установки.
Определяем раскладку клавиатуры. В левой части окна указываем основной язык. В правой выбираем базовую или национально адаптированную раскладку.
В дистрибутивах, поддерживающих работу проприетарных компонентов, отмечаем галочкой пункт, разрешающий использование несвободных кодеков и драйверов.
На этапе выбора типа установки переносим радиокнопку в указанное стрелкой положение.
В списке обнаруженных мастером установки разделов находим выделенное на диске свободное место. Отметив строку мышкой, щелкаем по обозначенному двойкой символу «плюс».
Выбираем для выбранного раздела файловую систему Ext4. Задаем корневую точку монтирования, обозначаемую в выпадающем списке символом «/». Завершаем подготовку тома к установке нажав «ОК».
Вернувшись к окну со списком томов, видим, что свободное место теперь отмечено как раздел с файловой системой Ext4.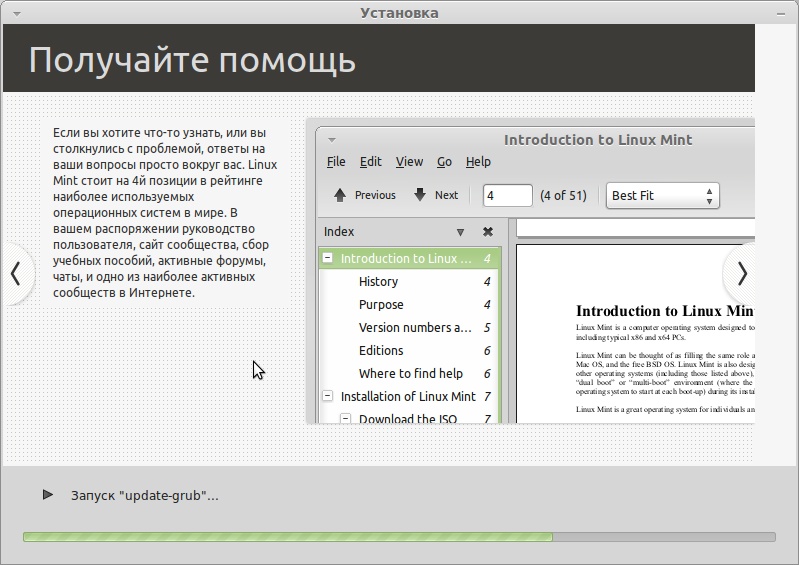 Находим строку с меткой «Windows Boot Manager». Смотрим наименование носителя и выставляем его при помощи отмеченного двойкой выпадающего меню, как место размещения загрузчика GRUB. Нажимаем кнопку «Установить».
Находим строку с меткой «Windows Boot Manager». Смотрим наименование носителя и выставляем его при помощи отмеченного двойкой выпадающего меню, как место размещения загрузчика GRUB. Нажимаем кнопку «Установить».
Во всплывающем уведомлении подтверждаем желание изменить таблицу разделов на жестком диске и отформатировать выбранный для установки Linux том.
Выбираем подходящий часовой пояс перемещая указанную стрелкой булавку в нужное место карты.
На завершающем этапе задаем имя компьютера, с которым он будет отображаться в сети, а также логин и пароль пользователя. Жмем «Продолжить» начиная установку Linux на жесткий диск.
Разметка диска под Linux
Выделить дисковое пространство для размещения второй операционной системы можно непосредственно в мастере установки.
Выполняя описанные выше операции, добираемся до списка разделов.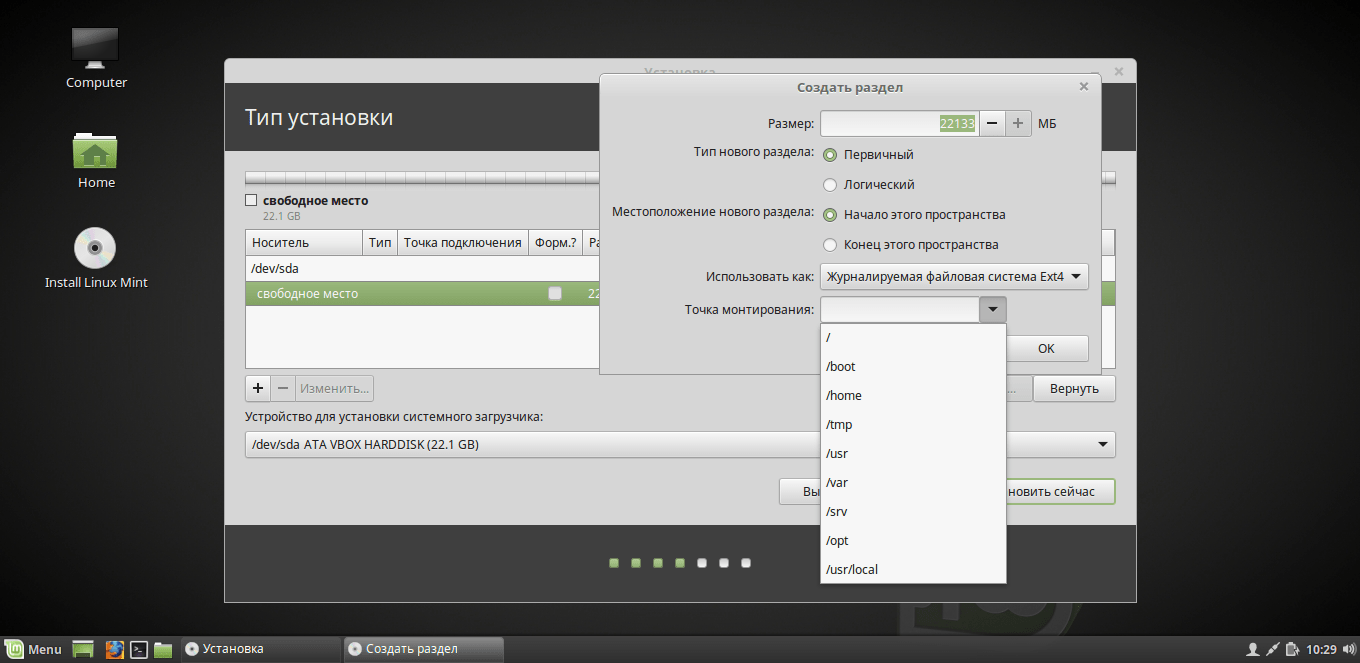 Выделяем том с файловой системой NTFS на котором установлена Windows. Щелкаем мышкой по отмеченному двойкой символу «минус».
Выделяем том с файловой системой NTFS на котором установлена Windows. Щелкаем мышкой по отмеченному двойкой символу «минус».
Во всплывающем окне изменяем размер раздела который занимает Windows указав его в подсвеченном маркером поле.
Подтверждаем решение об изменении существующего тома нажав кнопку «Продолжить».
После появления в списке разделов строки «свободное место», повторяем рассмотренные вышел действия с седьмого пункта.
Загрузочное меню
При завершении установки появляется всплывающее меню. Пользователю предлагается продолжить использовать Linux в режиме Live CD или перезагрузить компьютер для входа в новую операционную систему.
При запуске ПК появляется загрузчик GRUB. Единицей показана используемая по умолчанию система, в приведенном примере – Linuх Mint.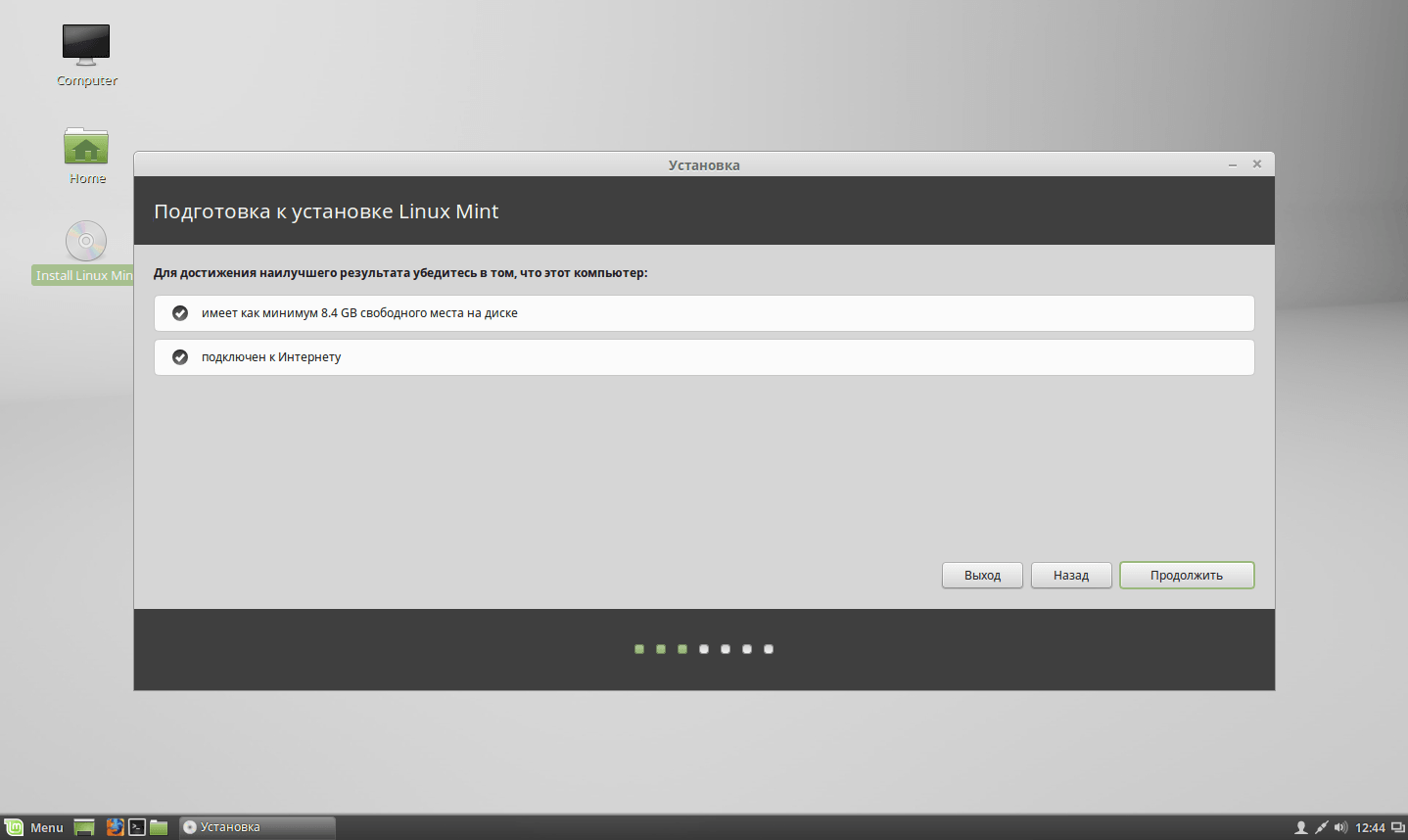 Переведя курсор в отмеченную двойкой позицию, пользователь запускает Windows. Задержка запуска составляет десять секунд, счетчик времени сбрасывается при нажатии на клавиатуре стрелок перемещения курсора.
Переведя курсор в отмеченную двойкой позицию, пользователь запускает Windows. Задержка запуска составляет десять секунд, счетчик времени сбрасывается при нажатии на клавиатуре стрелок перемещения курсора.
В заключение
Приведенная нашими экспертами пошаговая инструкция позволит вам самостоятельно установить Linux на компьютере с Windows 10, создав конфигурацию с двойной загрузкой.
Оцените статью | |
Всего голосов: 1, рейтинг: 5 |
Как выполнить двойную загрузку Windows 10 и Linux Mint?
Двойная загрузка — это процесс установки двух операционных систем на одну машину. На самом деле такая система позволяет устанавливать различные операционные системы. Однако как компьютер узнает, какую операционную систему загружать? Область загрузки может быть занята загрузчиком, поддерживающим различные файловые системы и многочисленные операционные системы. После загрузки одну из операционных систем на диске можно загрузить. Диск может быть разделен на несколько разделов, на каждом из которых находится отдельная операционная система. Приложение диспетчера загрузки представляет меню при включении компьютера, позволяя пользователю выбрать используемую операционную систему.
После загрузки одну из операционных систем на диске можно загрузить. Диск может быть разделен на несколько разделов, на каждом из которых находится отдельная операционная система. Приложение диспетчера загрузки представляет меню при включении компьютера, позволяя пользователю выбрать используемую операционную систему.
Linux Mint — это распространяемый сообществом дистрибутив Linux, основанный на Ubuntu. В нем много пакетов. Это один из самых популярных, безопасных и надежных дистрибутивов Linux для настольных ПК. В этой статье мы установим его вместе с Windows, также известной как Windows с двойной загрузкой и Linux Mint.
Необходимые условия:
- USB-накопитель емкостью не менее 8 ГБ.
- Жесткий диск или твердотельный накопитель со свободным пространством не менее 20 ГБ.
Выполните следующие шаги для двойной загрузки Windows и Linux mint.
Шаг 1: Загрузите ваш любимый вариант Linux Mint с https://www.linuxmint. com/download.php
com/download.php
Шаг 2: Создайте загрузочный USB-накопитель, чтобы вы могли загрузить Linux Mint. Вы можете сделать это с помощью инструмента Rufus https://rufus.ie/en/, который является очень хорошим инструментом для этой цели.
Примечание. Если вы используете систему на основе UEFI (скорее всего), используйте схему разделов GPT, как показано на изображении Шаг 2 ниже, в противном случае используйте MBR.
Шаг 3: Создайте раздел для установки Linux Mint.
а) Откройте приложение управления дисками, нажав клавишу Win -> Найдите , создайте и отформатируйте ->
б) Выберите диск, на котором у вас достаточно места в моем случае Диск 0 , затем щелкните правой кнопкой мыши и выберите Shrink Volume и сократите его в соответствии с вашими требованиями. Так как у меня много места поэтому я уменьшил 200 ГБ (1 ГБ = 1024МБ)
Шаг 4: Загрузите USB-накопитель.
Подключите USB-накопитель и перезагрузите компьютер, при загрузке в зависимости от вашей системы нажмите F9 или F10, или F12. Вы можете легко найти ключ меню загрузки с помощью Google. Поскольку компьютер перезагружается, я не могу сделать снимок экрана перезагрузки, поэтому я не добавлял его на этом шаге.
ПРИМЕЧАНИЕ : Будьте осторожны при выполнении следующих шагов
Шаг 5: Начните установку, нажав Установить Linux Mint
b) Выберите язык, который вам удобен.
Шаг 6: Тип установки.
a) Автоматическое создание разделов — Программа установки отформатирует жесткий диск или твердотельный накопитель (на котором установлена Windows) и позаботится о создании необходимых разделов.
ПРИМЕЧАНИЕ. Используйте этот параметр, только если вас не беспокоит расположение и размер раздела.
Если вы выбрали этот вариант, подтвердите автоматическое разбиение. Нажмите Продолжить
б) Создание разделов вручную
Другое — Используйте этот вариант, если вы хотите создать разделы в соответствии с вашими потребностями. Нажмите Продолжить
Шаг 7: Создайте разделы для установки Linux Mint. Вы можете выбрать размеры домашнего и корневого разделов в соответствии с вашими потребностями.
Для систем на базе UEFI:
- EFI — 1 ГБ
- swap — 2 ГБ
- /home — 10 0 ГБ
- / (корень) — Осталось (97 ГБ)
Для систем Legacy BIOS :
- /boot — 1 ГБ
- swap — 2 ГБ
- /home — 100 ГБ
- / (корень) — Осталось (97 RU)
Выберите свободное пространство , а затем нажмите « +» в левом нижнем углу, чтобы создать раздел.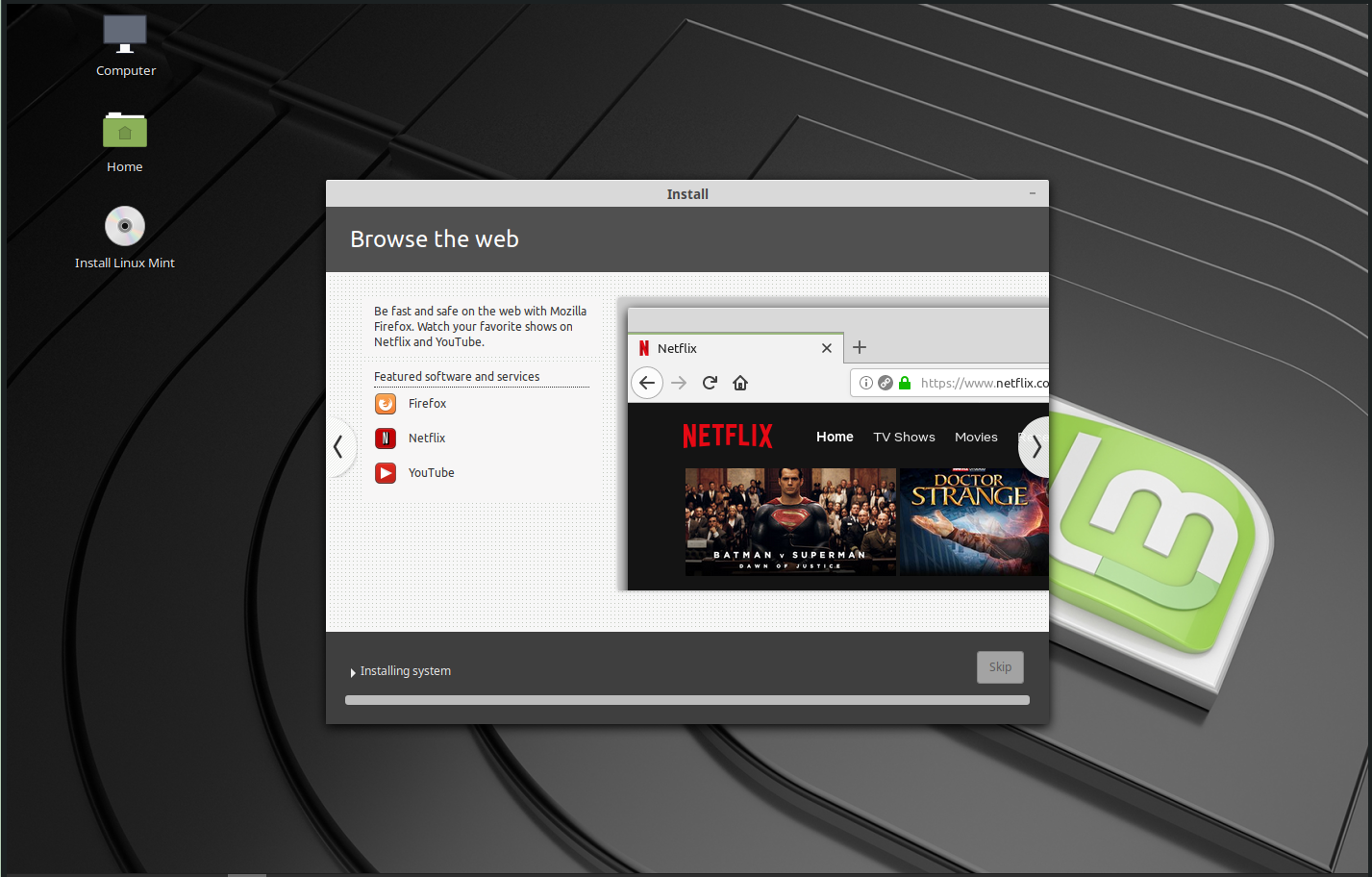 Убедитесь, что вы выбрали правильный свободного пространства в моем случае, я знал, что сократил 200 ГБ пространства, поэтому я получил подтверждение, увидев размер свободного пространства .
Убедитесь, что вы выбрали правильный свободного пространства в моем случае, я знал, что сократил 200 ГБ пространства, поэтому я получил подтверждение, увидев размер свободного пространства .
Для раздела EFI :
Для систем Legacy BIOS :
Для подкачки раздел:
Для /home раздел:
Для / (корневой) раздел:
Шаг 8: Просмотрите свой раздел и нажмите Установить сейчас.
Шаг 9: Нажмите «Продолжить», чтобы создать раздел в соответствии с планом.
Шаг 10: Дополнительная конфигурация.
a) Выберите часовой пояс
b) Введите информацию о пользователе вместе с паролем.
Шаг 11 : Установка Linux Mint.
Установка Linux Mint завершена, перезагрузите компьютер.
Шаг 12: Перезагрузитесь и выберите Linux Mint для загрузки.
Как видите, мы успешно установили Linux Mint вместе с Windows.
Как выполнить двойную загрузку Linux Mint 21 вместе с Windows 11
В этом руководстве мы рассмотрим, как реализовать двойную загрузку Linux Mint 21 (Vanessa) вместе с Windows 11.
Если вы используете Windows на своем ПК и хотите попробовать Linux, один из вариантов — установить гипервизор, на котором вы сможете создавать и запускать виртуальные машины Linux. Хотя это нормально, это не позволяет вам воспользоваться всеми преимуществами вашей системы Linux. Это связано с тем, что некоторые функции недоступны или не работают должным образом в виртуальной среде.
Другой альтернативой является установка Linux вместе с Windows таким образом, чтобы одновременно могла работать только одна операционная система.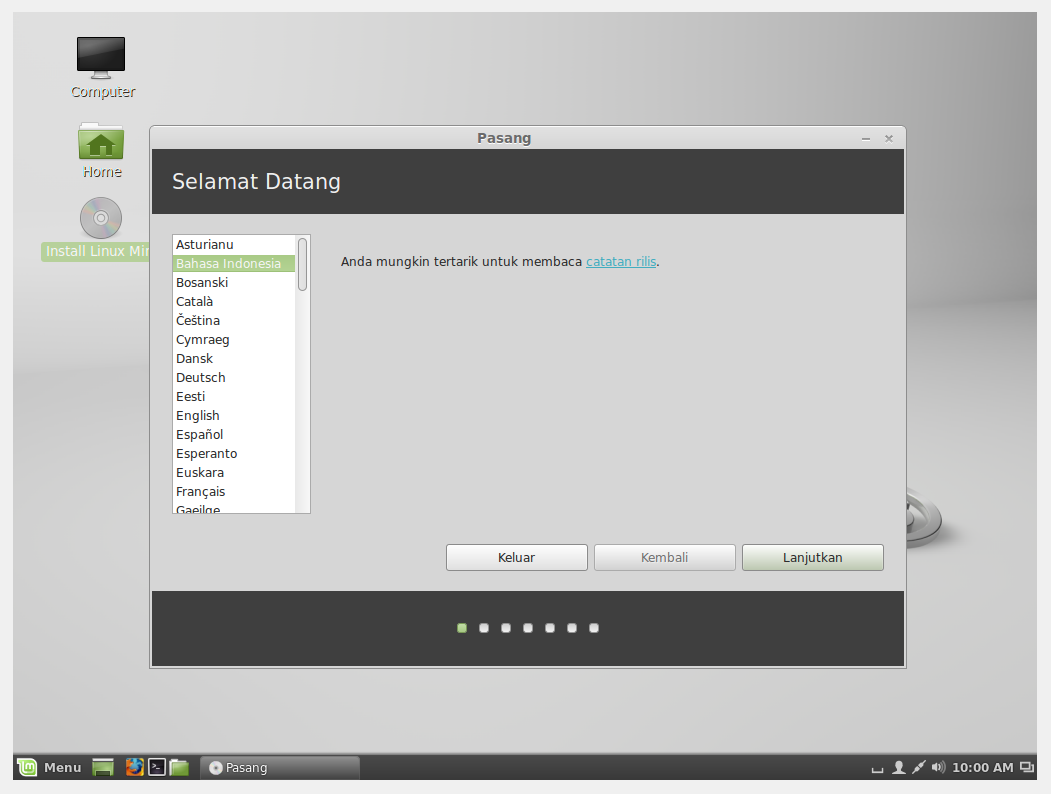 Во время загрузки вы можете выбрать, в какую ОС войти и запустить. Также стоит отметить, что обе системы устанавливаются на отдельные разделы жесткого диска. Таким образом, между двумя системами не возникает конфликта. Это известно как установка с двойной загрузкой, и это именно то, что мы собираемся рассмотреть.
Во время загрузки вы можете выбрать, в какую ОС войти и запустить. Также стоит отметить, что обе системы устанавливаются на отдельные разделы жесткого диска. Таким образом, между двумя системами не возникает конфликта. Это известно как установка с двойной загрузкой, и это именно то, что мы собираемся рассмотреть.
Предварительные требования
Чтобы начать работу с двойной загрузкой, убедитесь, что у вас есть следующее:
- Загрузочный USB-накопитель (8 ГБ или более) Linux Mint 21. Чтобы создать загрузочный диск, сначала , загрузите ISO-образ Linux Mint 21 с официальной страницы загрузки Linux Mint.
- Затем возьмите USB-накопитель и сделайте его загрузочным с помощью Rufus — утилиты для создания загрузочных USB-накопителей.
Шаг 1) Зарезервируйте свободный раздел для Linux Mint 21
Поскольку вы начинаете с Windows 11 в качестве основной операционной системы, вам необходимо зарезервировать дополнительный раздел, на котором будет установлен Linux Mint 21.
Для этого сначала запустите утилиту управления дисками, для этого нажмите клавишу Windows + R. Затем введите diskmgmt.msc и нажмите ENTER.
Консоль управления дисками открывается, как показано на рисунке. Он отображает список доступных разделов диска в системе. В нашей настройке у нас есть два раздела, которые доступны системе для хранения данных: C и D. Это может отличаться в вашей настройке. Мы собираемся уменьшить том D и создать дополнительный раздел для Linux Mint 21.
Щелкните правой кнопкой мыши том, который вы хотите уменьшить, и выберите «Уменьшить».
В появившемся диалоговом окне укажите объем места для сжатия тома в МБ и нажмите «Сжать». В нашем случае мы уменьшимся на 25 ГБ, что является свободным пространством, которое будет зарезервировано для Linux Mint.
На приведенном ниже экране видно, что теперь у нас есть раздел с надписью «Свободное пространство». Обязательно зайдите в настройки BIOS и установите для установочного USB-носителя наивысший приоритет загрузки, чтобы система могла загружаться с него.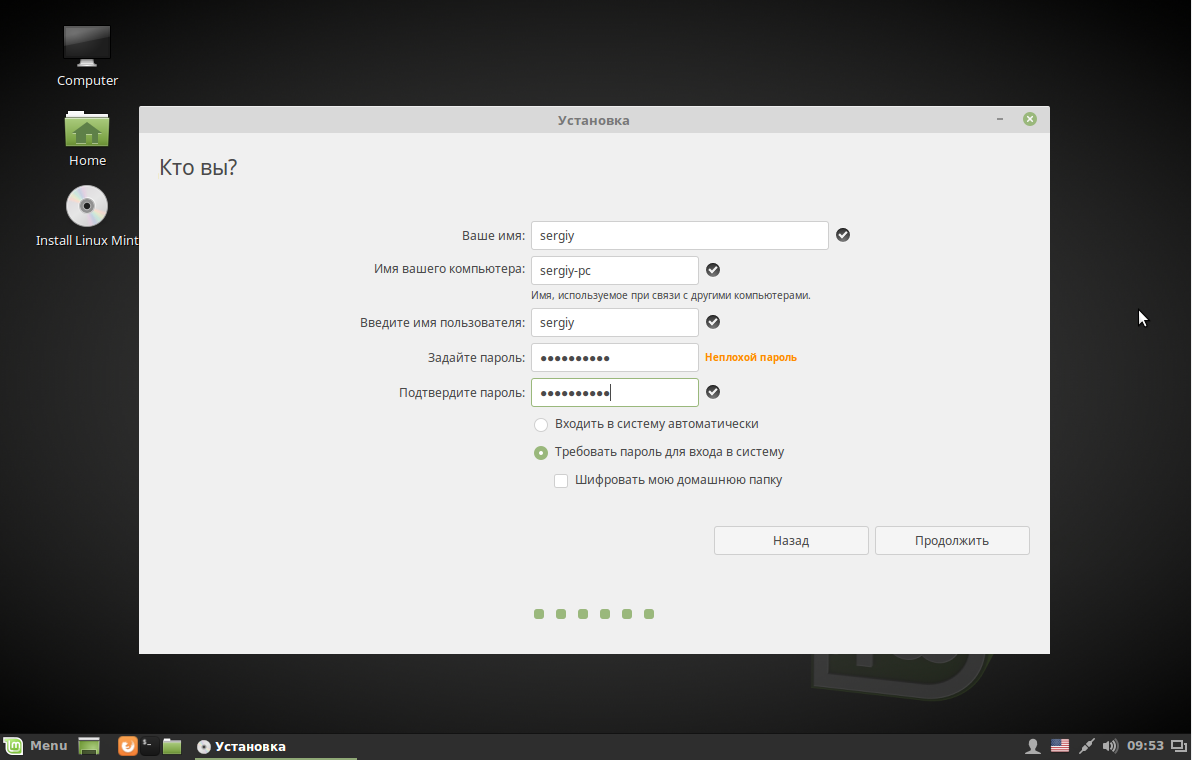 Сохраните изменения и перезагрузитесь.
Сохраните изменения и перезагрузитесь.
Шаг 2) Начните установку Linux Mint 21
На экране загрузки вы увидите меню GRUB, как показано ниже, со списком отображаемых параметров. По умолчанию первый вариант уже выбран, и, как вы могли догадаться, именно он позволит вам начать процесс установки.
Поэтому просто нажмите «ENTER» на клавиатуре.
Система инициализирует установщик для подготовки к процессу установки, и вы на мгновение увидите логотип Linux Mint 21.
Вскоре после этого вы попадете в живую среду рабочего стола Linux Mint. Обратите внимание, что Linux Mint еще не установлен в вашей системе. Живая среда позволяет вам тестировать и запускать Linux Mint только так, как если бы он был установлен в вашей системе.
Поскольку ваша цель — получить двойную загрузку, вам необходимо установить Linux Mint. Поэтому щелкните значок «Установить Linux Mint» на рабочем столе.
Шаг 3) Выберите язык установки
Запустится мастер установки, и первой задачей будет выбор языка установки.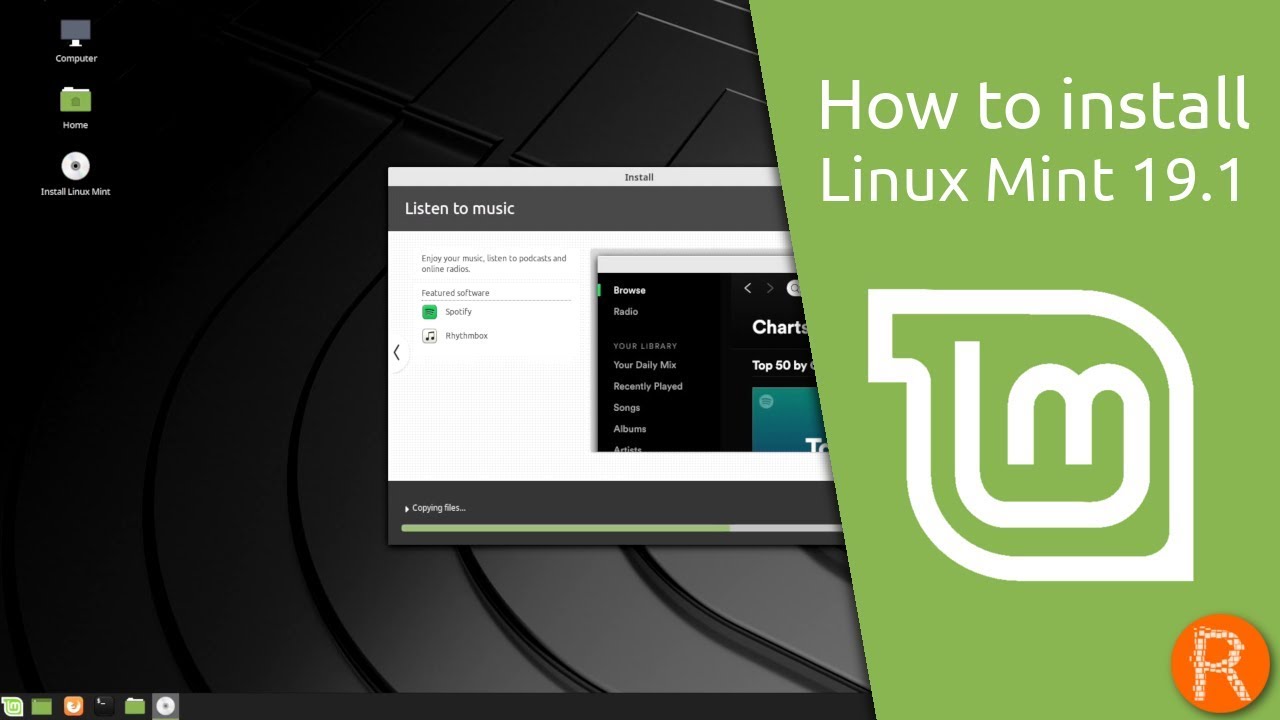 Итак, выберите предпочитаемый язык установки и нажмите «Продолжить».
Итак, выберите предпочитаемый язык установки и нажмите «Продолжить».
Шаг 4) Выберите раскладку клавиатуры
Затем выберите предпочтительную раскладку клавиатуры. Вы можете проверить раскладку, введя несколько слов в текстовое поле, расположенное чуть ниже параметров раскладки клавиатуры. Кроме того, вы можете нажать «Определить раскладку клавиатуры», которая автоматически обнаружит вашу клавиатуру и порекомендует наилучшую раскладку.
Выбрав раскладку клавиатуры, нажмите «Продолжить».
Шаг 5) Выберите установку мультимедийных кодеков
Затем выберите установку мультимедийных кодеков, которые расширят функциональные возможности вашей системы, включая воспроизведение широкого спектра видеоформатов и улучшенную визуализацию веб-сайтов.
Шаг 6) Разметка жесткого диска
Программа установки предложит вам два варианта разбиения жесткого диска:
- Очистить диск и установить Linux Mint
- Что-то еще
Первый вариант очищает весь диск и, следовательно, все файлы и программы удаляются.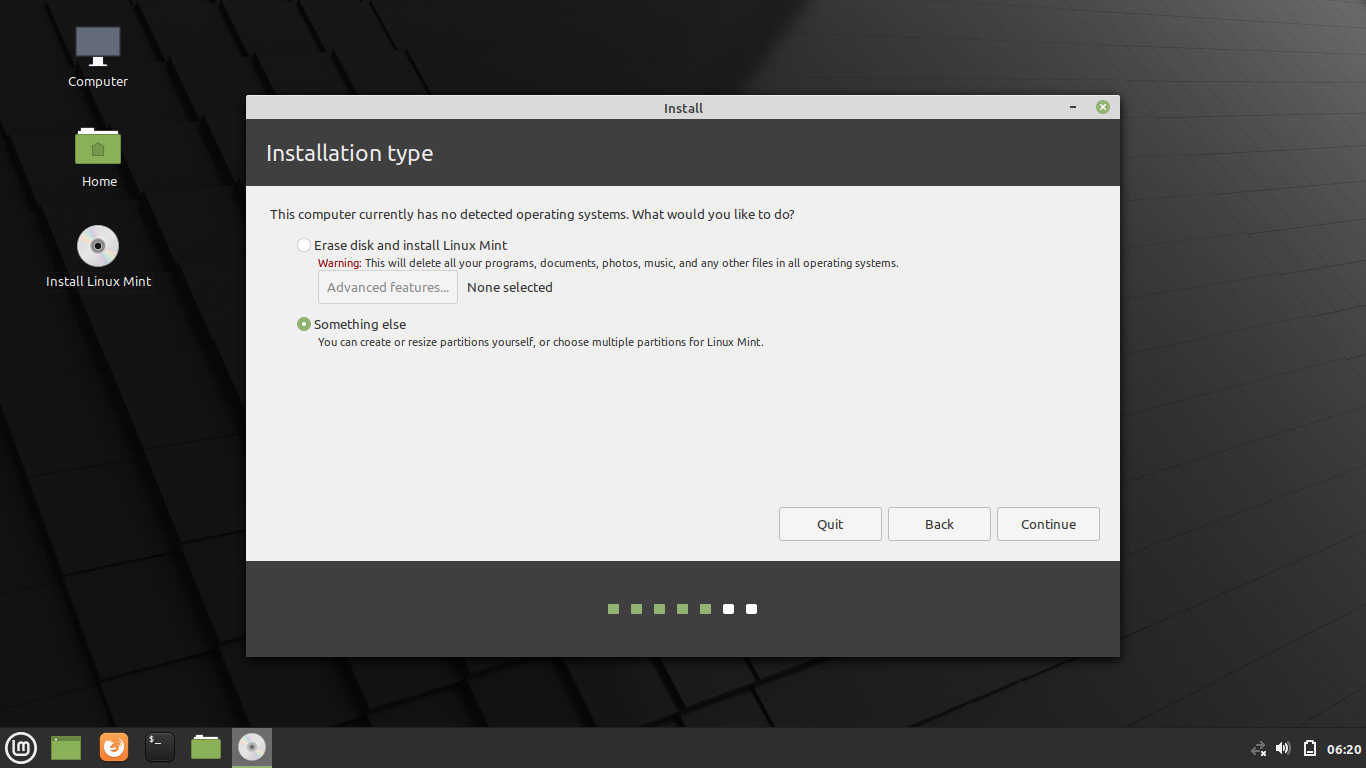 Кроме того, опция автоматически и интеллектуально разбивает ваш жесткий диск на разделы.
Кроме того, опция автоматически и интеллектуально разбивает ваш жесткий диск на разделы.
Он также предлагает расширенные функции, такие как шифрование жесткого диска с использованием шифрования LUKS. Этот вариант в основном рекомендуется для новичков и новичков, у которых нет большого опыта в ручной разметке жесткого диска.
Второй вариант — Что-то еще — обеспечивает больший контроль над тем, как вы хотите разбить жесткий диск. Это позволяет вам вручную настраивать разделы диска, что обеспечивает большую автономность и гибкость. Эта опция в основном используется пользователями Linux среднего и продвинутого уровня, которые хорошо разбираются в ручном разбиении.
В частности, он используется, когда вы хотите установить другую операционную систему на жесткий диск, и это именно то, что мы будем делать, поскольку нам нужна установка с двойной загрузкой.
Итак, нажмите «Что-то еще». Это отобразит все разделы на вашем жестком диске, включая разделы Windows NTFS.
Чтобы продолжить разбиение диска, найдите свободное место, которое вы создали на шаге 1.
Мы собираемся создать следующие разделы на нашем жестком диске:
- /boot : 1 ГБ
- /home : 10 ГБ
- / : 12 ГБ
- Подкачка : 2 ГБ
- EFI : 500 МБ
Чтобы начать создание разделов, нажмите на вкладку «плюс» [+]
Для раздела /boot мы настроим размер 1048 МБ, используем файловую систему Ext4 и укажем точку монтирования как /boot.
После этого нажмите «ОК».
Это вернет вас к таблице разделов, и на этот раз вы увидите, что раздел /boot создан.
Повторите те же шаги и создайте раздел /home, указав значения, как показано.
Для раздела / (корневой)
Для области подкачки укажите «Область подкачки» в метке «Использовать как:».
И, наконец, создайте раздел EFI, как показано на рисунке.
Ваша таблица разделов должна выглядеть примерно так, как у нас. Затем нажмите «Установить сейчас».
В появившемся всплывающем окне нажмите «Продолжить», чтобы записать изменения раздела на жесткий диск.
Шаг 7) Настройка географического положения
С этого момента установка идет полным ходом. Установщик автоматически определит ваше географическое местоположение, если вы подключены к Интернету. Кроме того, вы можете щелкнуть в любой точке мира, чтобы установить предпочтительное местоположение.
Чтобы продолжить, нажмите «Продолжить».
Шаг 8) Создание обычного пользователя для входа
Следующим шагом является создание пользователя для входа. Продолжайте и выберите предпочитаемое имя, имя компьютера, имя пользователя и пароль пользователя. Затем нажмите «Продолжить».
Шаг 9) Продолжить установку
Отсюда программа установки скопирует все файлы с установочного носителя в разделы Linux на жестком диске.

:strip_icc()/i.s3.glbimg.com/v1/AUTH_08fbf48bc0524877943fe86e43087e7a/internal_photos/bs/2021/a/j/eZY1gGTYq20SBVipf9hA/2013-05-30-linux-mint-15-welcome.png)
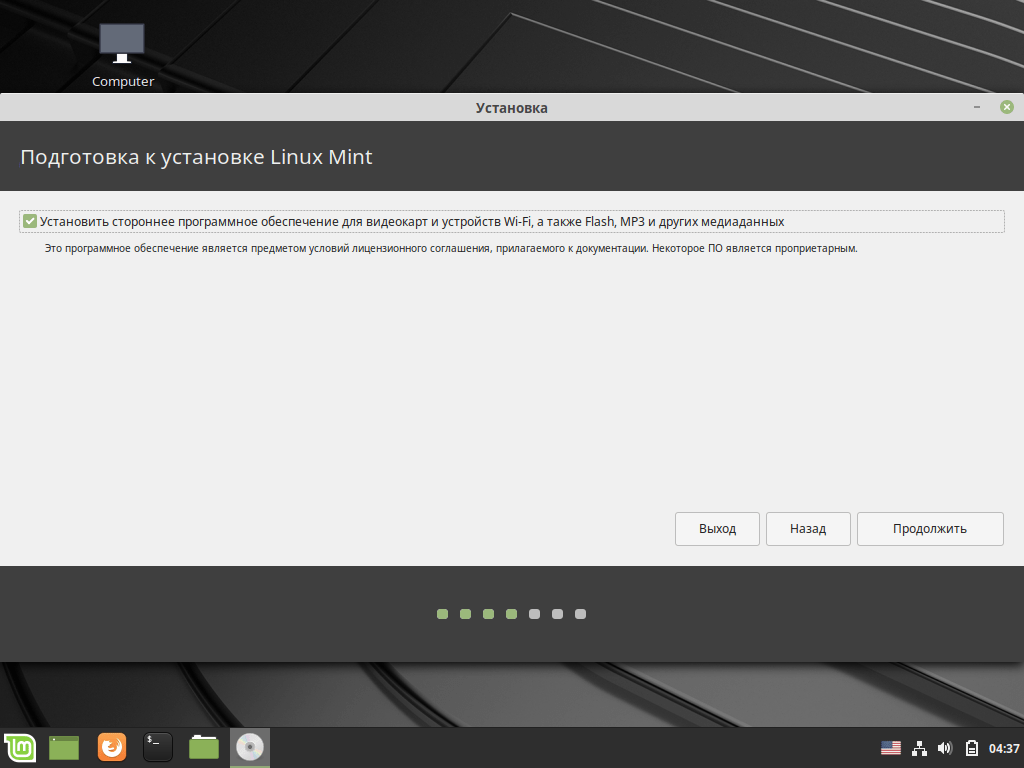
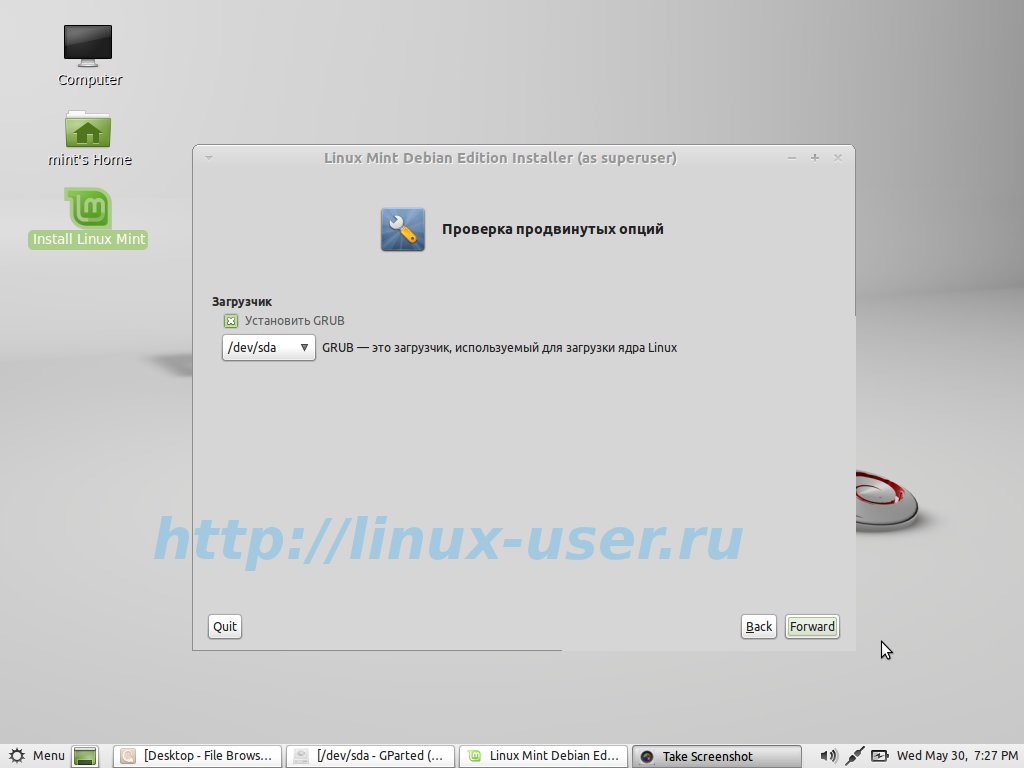
 В списке типов установки выберите «Ручная разметка» → «Далее».
В списке типов установки выберите «Ручная разметка» → «Далее».

