Как установить формулу в экселе: Как вставить формулу в ячейку (таблицу) «Excel».
Содержание
Встроенные в Excel формулы и модуль openpyxl в Python.
Содержание:
- Вставка встроенных формул при создании электронной таблицы.
- Извлечение данных, рассчитанных встроенными формулами.
Вставка встроенных формул при создании электронной таблицы.
Для использования в ячейке встроенной формулы/функции электронной таблицы совместно с модулем openpyxl необходимо использовать английское имя этой формулы/функции, а аргументы формулы должны быть разделены запятыми, а не другими пунктуационными знаками, такими как точка с запятой.
>>> from openpyxl import Workbook >>> wb = Workbook() >>> ws = wb.active >>> # в ячейку A1 запишем сумму (5 + 3) >>> ws["A1"] = "=SUM(5, 4)" >>> ws["A1"].value # '=SUM(5, 4)'
Теперь, в качестве аргументов встроенной в Excel формулы/функции '=SUM()' будем использовать имена ячеек:
# запишем в ячейку A2 число >>> ws["A2"] = 10 # в ячейке A3 выведем сумму ячеек (A1 + A2) >>> ws["A3"] = "=SUM(A1, A2)" >>> ws["A3"].value # '=SUM(A1, A2)'
А как подставить в формулу/функцию диапазон ячеек? Очень просто, для этого нужно использовать срез ячеек, например '=SUM(A1:A3)'
# в ячейке A4 выведем сумму ячеек (A1 + A2 + A3)
>>> ws["A4"] = "=SUM(A1:A3)"
>>> ws["A4"].value
# '=SUM(A1:A3)'
# далее сохраним и откроем файл в Excel
>>> wb.save("formula.xlsx")
В открытом документе, переходя на используемые ячейки можно видеть, что все расчеты ведутся при помощи встроенных формул/функций электронных таблиц.
Важно! Модуль openpyxl никогда не оценивает встроенную формулу/функцию, но есть возможность проверить корректность имени формулы/функции.
Что бы посмотреть список формул, которые знает модуль openpyxl, нужно просто распечатать множество openpyxl.utils.FORMULAE.
>>> from openpyxl.utils import FORMULAE
# проверка корректности функции `AVERAGE`
>>> "AVERAGE" in FORMULAE
# True
# список всех формул, которые знает `openpyxl`
>>> FORMULAE
# frozenset({'RIGHTB', 'PMT', 'MULTINOMIAL', 'MROUND',
# . ..
# 'SUM', 'GEOMEAN', 'MEDIAN', 'SUBTOTAL', 'ISEVEN',
# 'REPLACE', 'HOUR', 'TODAY', 'YEAR', 'DATEVALUE',
# ...
# 'RAND', 'TAN', 'CONFIDENCE', 'NORMSINV', 'DEC2HEX'})
..
# 'SUM', 'GEOMEAN', 'MEDIAN', 'SUBTOTAL', 'ISEVEN',
# 'REPLACE', 'HOUR', 'TODAY', 'YEAR', 'DATEVALUE',
# ...
# 'RAND', 'TAN', 'CONFIDENCE', 'NORMSINV', 'DEC2HEX'})
Извлечение данных, рассчитанных встроенными формулами.
Как быть с данными, которые рассчитываются внутри документа электронных таблиц встроенными формулами? При чтении такого документа модулем openpyxl, из соответствующих ячеек извлекаются формулы, а не данные.
>>> from openpyxl import load_workbook >>> wb = load_workbook(filename='formula.xlsx') >>> ws = wb.active >>> for row in ws.rows: ... print(row[0].value) # =SUM(5, 4) # 10 # =SUM(A1, A2) # =SUM(A1:A3)
Упс. Неожиданно. Как быть? Для этого, в модуле openpyxl предусмотрен особый режим загрузки электронной таблицы. Функция openpyxl.load_workbook() имеет аргумент data_only=True, который позволяет загружать рассчитанные данные вместо встроенных формул.
Если просто нужны значения из рабочего листа, то можно использовать свойство активного листа Worksheet.values. Это свойство перебирает все строки на листе, но возвращает только значения ячеек, минуя объекты ячеек:
>>> from openpyxl import load_workbook # аргумент `data_only=True` позволяет загружать данные >>> wb = load_workbook(filename='formula.xlsx' , data_only=True) >>> ws = wb.active >>> for row in ws.values: ... for cell_val in row: ... print(cell_val) # 9 # 10 # 19 # 38
Для возврата только значения ячейки, методы Worksheet.iter_rows() и Worksheet.iter_cols(), представленные в ознакомительном материале могут принимать аргумент values_only:
>>> for row in ws.iter_rows(min_row=1, max_col=3, max_row=2, values_only=True): ... print(row) # (9,) # (10,) # (19,) # (38,)
Google Таблицы – электронные таблицы для бизнеса
Безопасная, эффективная и удобная работа с таблицами в динамично развивающихся
организациях
- Google Таблицы разработаны с учетом потребностей
организаций, для которых важна гибкость рабочих процессов. Технологии на базе
Технологии на базе
искусственного интеллекта помогают получать точные данные, необходимые для
принятия верных бизнес-решений. Облачная инфраструктура позволяет работать
совместно с коллегами на любом устройстве и в любом месте. Благодаря
совместимости со сторонними системами, в том числе Microsoft Office, в Таблицах
можно обрабатывать данные из множества источников. И конечно же, информация в
Таблицах защищена передовыми технологиями Google.
Начать здесь
Связаться с представителем отдела
продаж
Эффективно работайте в команде
Неважно, планируете ли вы мероприятие или хотите поделиться актуальными данными
о выручке, работать в Google Таблицах всей командой очень просто. Приглашайте
коллег для совместной работы над файлами и обсуждайте вопросы в чате прямо на
странице документа. Вы будете видеть обновления в режиме реального времени и
Вы будете видеть обновления в режиме реального времени и
получать уведомления о тех, которые внесены без вас. Все изменения сохраняются
автоматически сразу же. Вы также можете создавать, просматривать и
редактировать документы в офлайн-режиме.
Пользуйтесь преимуществами искусственного интеллекта
Благодаря используемым в Таблицах технологиям искусственного интеллекта
сотрудникам организации легче анализировать данные. Функция автодополнения
формул по мере их ввода позволяет экономить время и избегать ошибок. Чтобы
представить данные в виде схем и диаграмм, достаточно нажать кнопку «Анализ
данных». А чтобы быстро получить нужную информацию, просто выберите «Анализ
данных» и введите вопрос в разделе «Ответы».
Работайте в Таблицах с файлами Excel
Google Таблицы открывают новые возможности для взаимодействия. Вам больше не
Вам больше не
нужно беспокоиться о том, верную ли версию файла вы скачали, а значит, вы
можете сосредоточиться на выполнении задач. Кроме того, вы можете легко
преобразовывать файлы Microsoft в таблицы Google, и наоборот, а также
использовать те же сочетания быстрых клавиш, что и в Excel.
Используйте функции безопасности корпоративного уровня
Передовые технологии безопасности Google обеспечивают надежную защиту ваших
данных. Вы можете задавать разрешения на уровне пользователей, групп или всего
домена, ограничивать время доступа к контенту, а также запрещать скачивание,
печать и копирование файлов для отдельных пользователей. Управлять
конфиденциальными данными можно с помощью функции «Защита от потери данных».
Анализируйте данные из различных источников, включая BigQuery
В Таблицах есть все инструменты, необходимые для анализа и визуализации данных.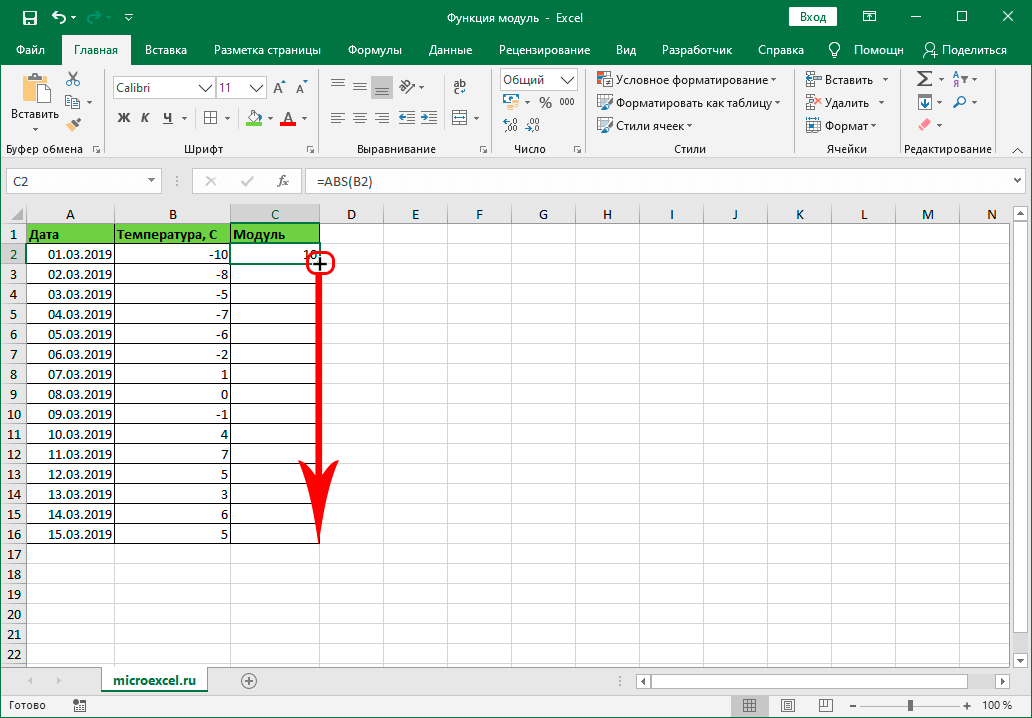
Благодаря дополнительным API и коннекторам можно обрабатывать данные из
различных источников, загружая файлы в формате CSV, Excel и многих других. С
помощью Подключенных таблиц можно анализировать большие наборы данных из
BigQuery прямо в Таблицах, при этом знание SQL не требуется.
Индивидуальные решения
Оптимизируйте рабочие процессы, внедрив бизнес-приложения и автоматизацию.
Создавайте собственные приложения на базе Таблиц с помощью AppSheet. Писать код не
потребуется! Вы также можете добавлять собственные функции, элементы меню и
макросы, используя Apps Script.
Совместно работайте над таблицами в реальном времени
Вы можете предоставить пользователям и группам разрешение на просмотр,
комментирование или редактирование таблиц и работать над файлами одновременно с
коллегами, где бы они ни находились. Внесенные ими изменения сразу будут
Внесенные ими изменения сразу будут
отображаться в документе.
Добавляйте в таблицы формы и опросы
Создать опрос и добавить его на сайт или разослать коллегам очень просто. Google
Формы интегрированы в Google Таблицы, поэтому ответы респондентов автоматически
сохраняются в таблицах и становятся доступны для анализа.
Расширяйте функции Таблиц с помощью дополнений
Установите дополнения независимых разработчиков, чтобы применять расширенное
форматирование, задавать правила для рабочих процессов и использовать другие
функции. Вы также можете создать собственные дополнения для своего домена.
С тех пор как мы начали обрабатывать информацию о потенциальных клиентах в
Google Таблицах, продажи выросли на 30%.Дэвид Буллок
YETI Coolers
Подробнее
Какие функции поддерживаются в Google Таблицах?
Google Таблицы поддерживают более 400 функций, которые позволяют обрабатывать
разные типы данных и производить математические вычисления. Кроме того, в
Таблицах можно создавать собственные функции с помощью скрипта
приложений Google Apps.
Есть ли в Google Таблицах быстрые клавиши?
Да. В Google Таблицах по умолчанию включены быстрые клавиши для выполнения многих
операций. Кроме того, вы можете включить совместимые быстрые клавиши, похожие на
используемые в Microsoft Office.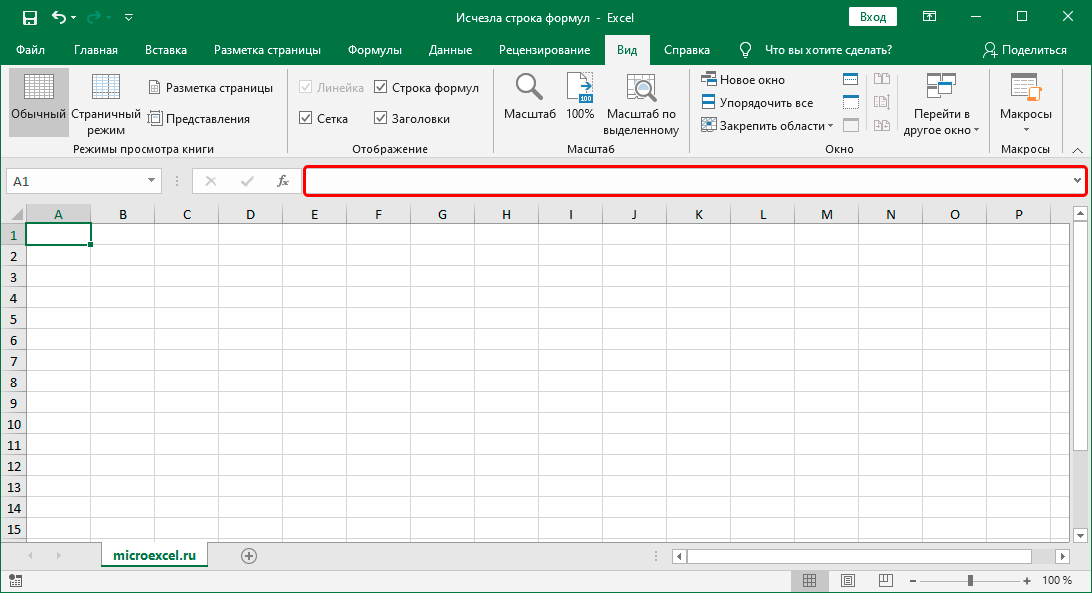
Можно ли преобразовать другие файлы в формат Google Таблиц?
Да. В формат Google Таблиц можно преобразовать файлы многих типов, включая Excel,
CSV и текстовые файлы. Исходный файл при этом не меняется. Также вы можете
экспортировать данные Google Таблиц в виде файлов различных типов.
Зарегистрируйтесь уже сегодня — это легко
Вы можете обращаться за помощью к нашим специалистам службы поддержки по телефону,
электронной почте и в чате в любое время суток.
Начать
здесь
5 Советы по редактированию формул в Excel
Итог: Изучите советы по экономии времени, которые помогут вам писать, изменять и проверять формулы в Excel.
Уровень мастерства: Новичок
Видеоурок
youtube.com/embed/Q6UPvWlBk4k?rel=0″ frameborder=»0″ allowfullscreen=»allowfullscreen»>
Смотрите на YouTube и ставьте лайки.
Советы по формулам
Вероятно, большую часть своей жизни в Excel мы проводим за написанием и изменением формул. Они являются сердцем Excel и обладают удивительной мощью!
Формулы также могут быть разочаровывающими, подавляющими и трудными для понимания. Итак, в этом посте я делюсь пятью советами и ярлыками, которые помогут вам быстрее читать и писать формулы.
#1 – режимы ввода и редактирования с помощью F2
Когда у вас выбрана ячейка, нажатие клавиши F2 переводит ячейку в режим редактирования. Если ячейка содержит формулу, вы увидите формулу в ячейке и сможете ее редактировать. Это число аналогично двойному щелчку мыши по ячейке .
Но это еще не все…
Иногда вам может понадобиться выбрать ячейку/диапазон с помощью клавиш со стрелками , чтобы изменить ссылку. Когда вы нажимаете клавиши со стрелками в режиме редактирования, текстовый курсор перемещается внутри формулы.
Когда вы нажимаете клавиши со стрелками в режиме редактирования, текстовый курсор перемещается внутри формулы.
В этот момент вы можете снова нажать F2 чтобы ввести формулу в Режим ввода или указания . Теперь клавиши со стрелками будут выбирать ячейки вместо перемещения текстового курсора.
Режим отображается в нижнем левом углу окна приложения в строке состояния.
Вы можете снова нажать F2, чтобы вернуться в режим редактирования и переместить текстовый курсор. Этот переключатель позволяет изменять формулы, просто используя клавиатуру.
Использование F2 зависит от сценария. Иногда быстрее использовать мышь. Однако режимы ввода и редактирования позволяют очень легко выделять текст или диапазоны с помощью сочетаний клавиш, таких как Ctrl + Shift + End .
Ознакомьтесь с моими статьями о 5 сочетаниях клавиш для строк и столбцов в Excel и 2 сочетаниях клавиш для выбора столбца с пустыми ячейками, чтобы узнать больше советов по выбору диапазонов.
#2 – Абсолютная и относительная ссылка с помощью F4
Если вы набираете символ $ для создания абсолютных/относительных ссылок, то клавиша F4 быстро станет вашим новым лучшим другом.
После создания ссылки на диапазон в формуле (с помощью мыши или клавиатуры) нажатие клавиши F4 добавит символы $ и сделает ссылку абсолютной.
Клавиша F4 — это переключатель, который циклически переключает все абсолютные, смешанные и относительные эталонные состояния.
- 1-е нажатие – Полная абсолютная ссылка: $A$2
- 2-е нажатие – Абсолютная ссылка на строку: A$2
- 3-е нажатие – Абсолютная ссылка на столбец: $A2
– Полная относительная ссылка: 9-е нажатие A2
Вы можете продолжать нажимать F4 для переключения между этими состояниями. Цикл начнется с существующего состояния для ссылки и изменится на следующее, когда вы нажмете F4.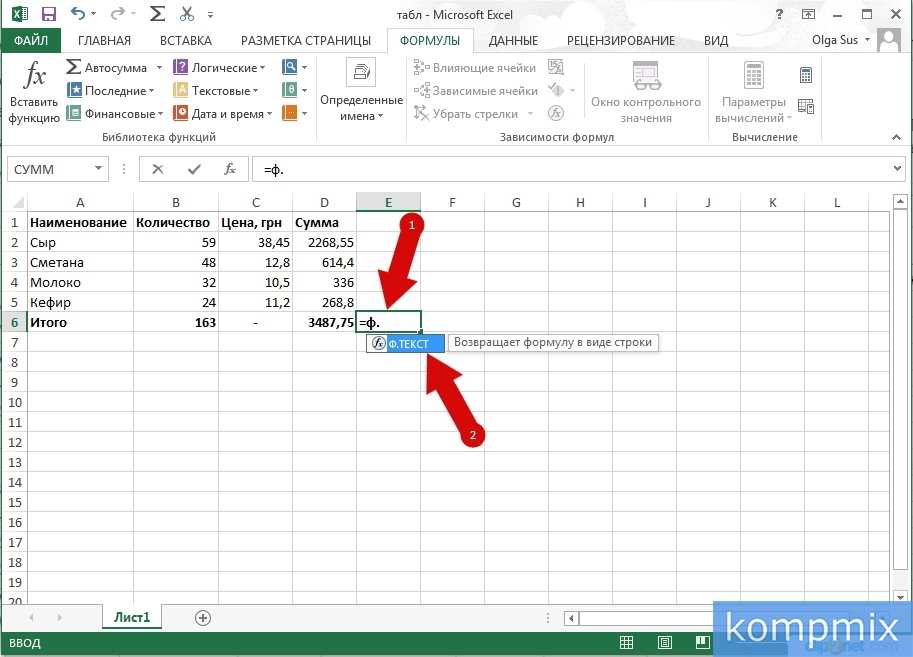
F4 также работает со ссылками на диапазоны ($A$2:$A$10).
Когда вы впервые создаете ссылку, выбрав ее с помощью мыши или клавиатуры, нажмите F4, чтобы применить изменение к полной ссылке.
Если вы изменяете существующую ссылку диапазона , вам нужно будет выбрать всю ссылку перед нажатием F4. В противном случае будет изменена только часть ссылки, в которой находится текстовый курсор.
В следующем совете я расскажу о быстром способе выделения всей ссылки диапазона
#3 — Выбор текста аргумента с помощью гиперссылок на экране
Иногда трудно найти и изменить аргументы в сложных формулах. Мы можем использовать гиперссылки на всплывающие подсказки функции, чтобы помочь с этим.
Когда вы помещаете текстовый курсор внутрь функции, внизу появляется подсказка с аргументами функции. Щелкните гиперссылку для любого аргумента, чтобы выбрать текст аргумента в формуле.
Если вы изменяете абсолютную/относительную ссылку формулы, вы можете нажать F4 сразу после перехода по ссылке.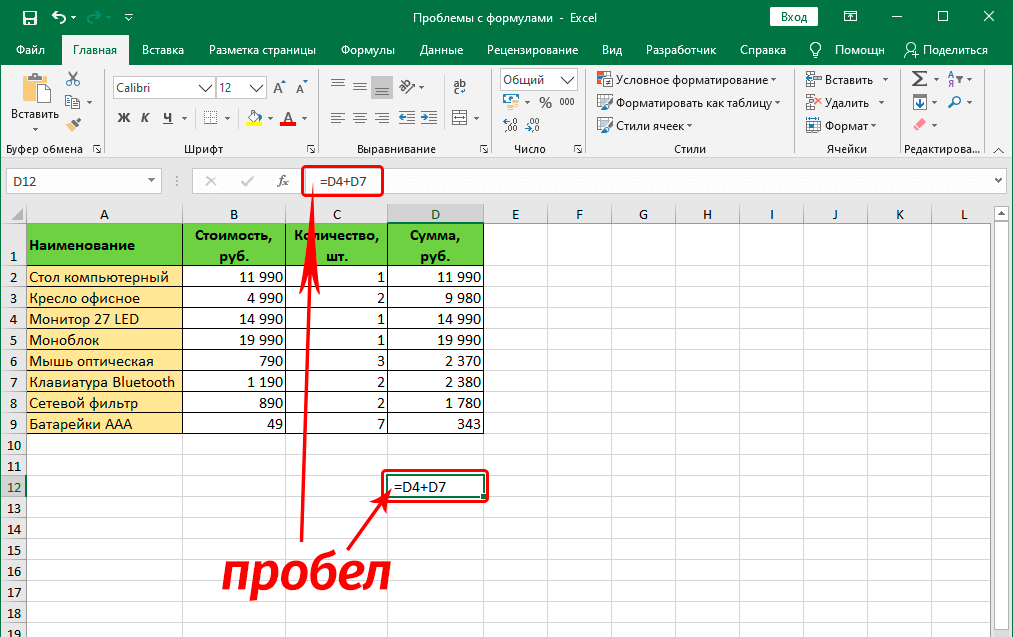
Дополнительный совет: Если всплывающая подсказка функции мешает вам, вы также можете переместить ее, наведя указатель мыши на границу, пока курсор не превратится в крестообразную стрелку.
#4 – Оценка компонентов формулы с помощью F9
При работе с длинными и сложными формулами может потребоваться просмотреть результаты вложенной функции/формулы (формула внутри формулы).
Выберите текст в формуле, которую вы хотите оценить, затем нажмите клавишу F9 . Excel вычислит выделенный текст и вернет результат прямо в формулу.
Это может помочь вам понять, как вычисляется формула, но есть несколько важных моментов, которые необходимо знать.
- Вы должны выбрать все выражение или функцию. Если вы выберете только часть текста функции, Excel покажет сообщение об ошибке.
- Нажмите Escape после вычисления частей формулы. Это важно! Escape выйдет из режима редактирования и не зафиксирует изменения.

Если вы нажмете Enter, результаты оценки будут зафиксированы в формуле, и вы потеряете те части формулы, которые вы оценивали.
Ярлык F9 хорошо работает, когда вы пытаетесь выяснить, что вычисляет конкретный компонент формулы. Следующий совет объясняет, как пройти через всю формулу.
#5 — Окно «Оценить формулу»
Окно «Оценить формулу» — отличный инструмент, если вы унаследовали рабочую книгу, содержащую сложные формулы. Это позволяет вам шагать по каждому компоненту формулы и смотреть, как она рассчитывается.
Вот как это использовать.
- Выберите ячейку, содержащую формулу, которую вы хотите оценить.
- Перейдите на вкладку «Формулы» на ленте и нажмите кнопку «Оценить формулу». (сочетание клавиш: Alt, T, U, F)
- Появится окно Оценить формулу с формулой, загруженной в поле Оценка.
- Следующим будет оцениваться подчеркнутое выражение в формуле.
- Нажмите кнопку Evaluate или клавишу пробела , чтобы оценить выражение и увидеть результат в формуле.

- Вы можете продолжать нажимать Оценить или Пробел для оценки каждого шага.
- В конце концов вы увидите результат всей формулы. Затем вы можете снова нажать «Перезагрузить» или «Пробел», чтобы начать заново.
- Вы можете закрыть окно в любой момент в процессе оценки. Окно вообще НЕ меняет формулу .
Если вы обнаружите, что повторяете формулу несколько раз, вы можете вернуться к редактированию формулы и использовать клавишу F9.ярлык. Я часто использую обе эти техники при изучении или отладке сложной формулы.
Блокировка функций на клавиатурах ноутбуков
В конце видео я упомянул совет , если у вас не работают функциональные клавиши (F1-F12) . Обычно это происходит из-за того, что на вашей клавиатуре есть многоцелевые функциональные клавиши, которые часто встречаются на ноутбуках и небольших/новых клавиатурах.
В этом случае вам нужно будет нажать клавишу Fn в сочетании с функциональной клавишей. Это определенно может помедленнее !
Это определенно может помедленнее !
К счастью, многие клавиатуры имеют функцию Fn Lock , которая позволяет сделать функциональные клавиши основной командой. Обычно вы можете выполнить быстрый поиск в Google по названию модели вашей клавиатуры/ноутбука и фразе «fn lock», чтобы узнать, доступна ли она. Все производители относятся к этому по-разному.
В крайнем случае вы также можете изменить BIOS, чтобы заблокировать функциональные клавиши. Это не постоянное изменение, но его сложнее быстро включить/выключить.
Ознакомьтесь с моей статьей о лучших сочетаниях клавиш для Excel, чтобы узнать, что искать в клавиатуре. Я также делюсь клавиатурой, которую использую в этой статье.
Заключение
Надеюсь, эти советы помогут вам сэкономить время при работе с формулами. Это ни в коем случае не исчерпывающий список.
Пожалуйста, оставьте комментарий ниже с любыми дополнительными советами или ярлыками, которые вы используете при работе с формулами. Спасибо! 🙂
Спасибо! 🙂
3 шага, чтобы заблокировать формулы в excel с помощью сочетания клавиш $
Ярлыки Excel
3 шага для блокировки формул в Excel с помощью ярлыка $
Если вы когда-либо случайно удаляли ячейку в Excel, содержащую формулу, вы знаете, как это может быть неприятно. Еще хуже, когда вы случайно удаляете часть формулы. Вся твоя тяжелая работа ушла в мгновение ока. Но есть способ предотвратить это: заблокировав ячейки, содержащие ваши формулы. Таким образом, даже если вы случайно удалите ячейку или диапазон ячеек, ваши формулы останутся нетронутыми.
Вот как это сделать:
- Выберите ячейки, содержащие формулы.
- Перейдите на вкладку «Главная».
- Нажмите кнопку «Формат».
- Нажмите «Формат ячеек».
- Перейдите на вкладку «Защита».
- Установите флажок «Заблокировано».
- Нажмите «ОК».
Теперь при попытке удалить ячейку, содержащую заблокированную формулу, вы получите предупреждение о том, что ячейка заблокирована и формула не будет удалена.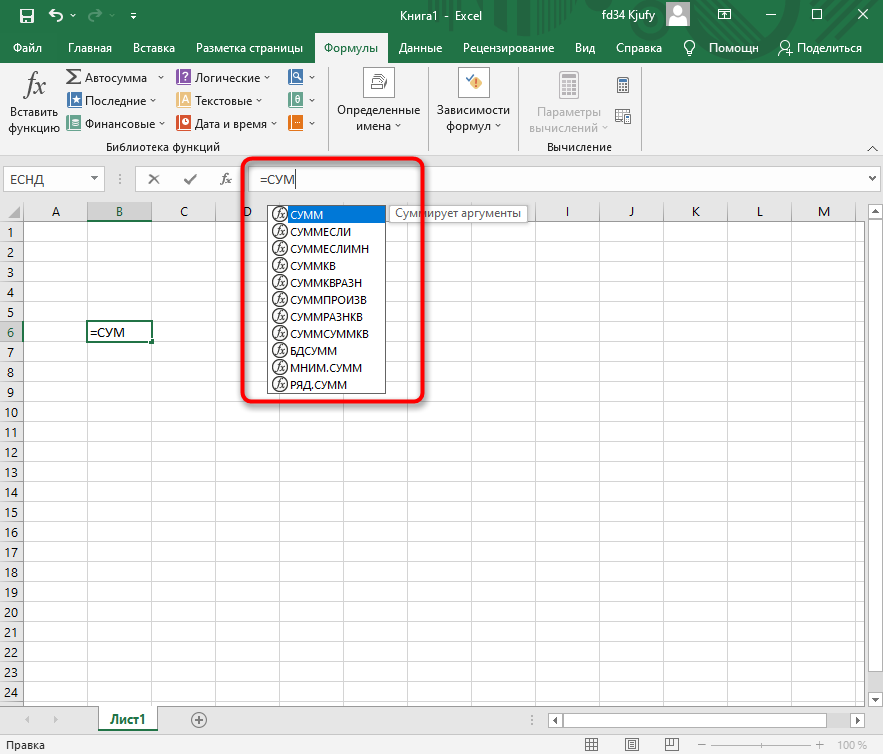 Вы все еще можете удалить ячейку, если хотите, но формула останется неизменной.
Вы все еще можете удалить ячейку, если хотите, но формула останется неизменной.
Еще одно: вы также можете использовать ярлык «$», чтобы быстро заблокировать ячейку или диапазон ячеек. Просто выберите ячейки, которые вы хотите заблокировать, затем нажмите F4. Это добавит символ «$» к ссылкам на ячейки в формуле, зафиксировав ячейки на месте. Например, если у вас есть формула в ячейке A1, которая ссылается на ячейку B1, и вы нажмете F4, формула изменится на =$A$1+$B$1. Теперь, что бы вы ни делали, формула всегда будет ссылаться на ячейки A1 и B1.
Блокировка формул — это быстрый и простой способ защитить вашу работу в Excel. Попробуйте в следующий раз, когда будете работать со сложной электронной таблицей.
Excel — это мощный инструмент, который поможет вам с легкостью управлять данными и анализировать их. Одной из наиболее важных функций Excel является возможность использования формул для выполнения вычислений. Однако при копировании и вставке формул в другие ячейки ссылки на ячейки могут измениться, что может привести к ошибкам в вычислениях. К счастью, есть простое решение этой проблемы: блокировка формул с помощью ярлыка $.
К счастью, есть простое решение этой проблемы: блокировка формул с помощью ярлыка $.
Шаг 1: Понимание ссылок на ячейки
Прежде чем мы углубимся в ярлык $, важно понять ссылки на ячейки. Когда вы создаете формулу в Excel, вы используете ссылки на ячейки, чтобы сообщить Excel, какие ячейки использовать в расчете. Существует три типа ссылок на ячейки:
- Относительные ссылки: это ссылки по умолчанию, используемые в Excel. Когда вы копируете и вставляете формулу в другую ячейку, ссылки на ячейки изменяются относительно нового местоположения формулы.
- Абсолютные ссылки: эти ссылки не изменяются при копировании и вставке формулы в другую ячейку. Вы можете создать абсолютную ссылку, добавив символ $ перед буквой столбца и номером строки, например: $A$1.
- Смешанные ссылки. Эти ссылки позволяют заблокировать либо столбец, либо строку, но не то и другое одновременно. Вы можете создать смешанную ссылку, добавив символ $ перед буквой столбца или номером строки, например: $A1 или A$1.

Шаг 2. Использование сочетания клавиш $
Теперь, когда вы понимаете ссылки на ячейки, давайте поговорим о том, как использовать сочетание клавиш $ для блокировки формул. Ярлык $ — это просто быстрый способ добавить символ $ к ссылке на ячейку. Вот как это использовать:
- Выберите ссылку на ячейку, которую вы хотите заблокировать.
- Нажмите клавишу F4 на клавиатуре. Это добавит символ $ к ссылке на ячейку.
- Скопируйте и вставьте формулу в другие ячейки. Ссылка на заблокированную ячейку не изменится.
Шаг 3. Проверка формул
После того как вы заблокировали формулы с помощью клавиши $, важно проверить их, чтобы убедиться, что они работают правильно. Вот несколько советов по тестированию ваших формул:
- Сравните результаты ваших формул с известными значениями, чтобы убедиться, что они точны.
- Измените значения в наборе данных, чтобы увидеть, как реагируют ваши формулы.


 value
# '=SUM(A1, A2)'
value
# '=SUM(A1, A2)'
 ..
# 'SUM', 'GEOMEAN', 'MEDIAN', 'SUBTOTAL', 'ISEVEN',
# 'REPLACE', 'HOUR', 'TODAY', 'YEAR', 'DATEVALUE',
# ...
# 'RAND', 'TAN', 'CONFIDENCE', 'NORMSINV', 'DEC2HEX'})
..
# 'SUM', 'GEOMEAN', 'MEDIAN', 'SUBTOTAL', 'ISEVEN',
# 'REPLACE', 'HOUR', 'TODAY', 'YEAR', 'DATEVALUE',
# ...
# 'RAND', 'TAN', 'CONFIDENCE', 'NORMSINV', 'DEC2HEX'})
 Технологии на базе
Технологии на базе




