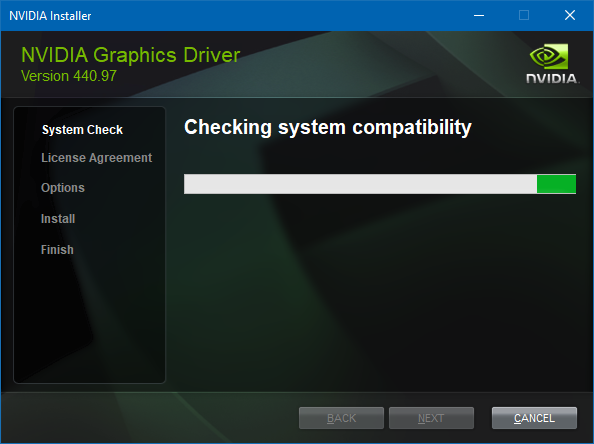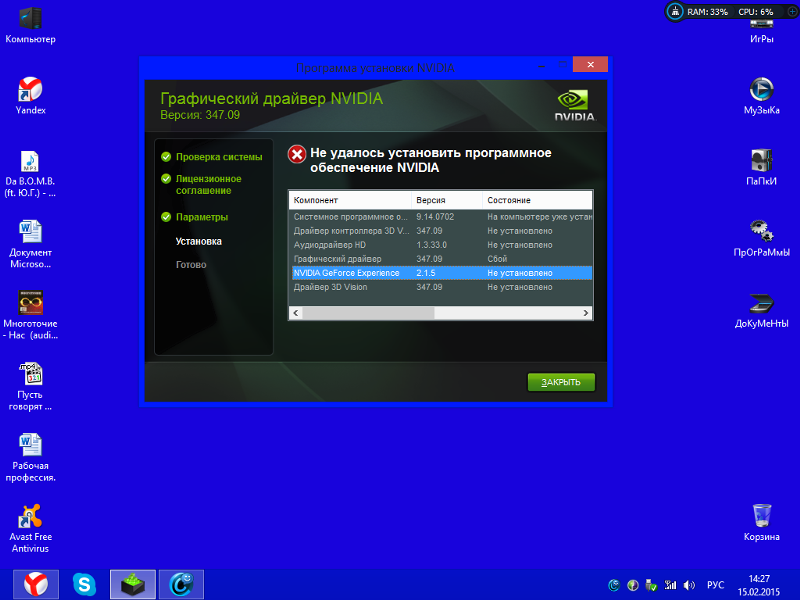Как установить драйвера на windows 7 на видеокарту: ТОП-3 способа, Как установить драйвера на Windows 7?
Содержание
Как установить драйверы устройств вручную в Windows 11 • Оки Доки
В Windows 11 драйверы устройств содержат инструкции, которые позволяют системе обмениваться данными и управлять оборудованием (например, сетевым адаптером, видеокартой, жестким диском и т. д.) и периферийными устройствами, такими как мышь, клавиатура, монитор и практически всем, к чему вы подключаетесь. компьютер.
Внимание! Появилась возможность зарабатывать Биткоины просто на своем компьютере, ноутбуке, смартфоне. Легко и бесплатно установите ПО для майнинга — получайте прибыль.
Хотя система может автоматически обнаруживать и настраивать большую часть оборудования с помощью базового набора библиотек драйверов и Центра обновления Windows, иногда система может не обнаружить некоторые устройства. Если на вашем компьютере отсутствует драйвер устройства, у вас есть устройство с устаревшим драйвером или вам необходимо обновить существующий компонент до последней версии, Windows 11 предлагает несколько способов загрузки и установки этих контроллеров вручную.
В этом руководстве по Windows 11 мы расскажем вам, как установить отсутствующие драйверы устройств на ваш компьютер.
Программы для Windows, мобильные приложения, игры — ВСЁ БЕСПЛАТНО, в нашем закрытом телеграмм канале — Подписывайтесь:)
Как установить драйверы вручную с помощью настроек
Чтобы установить драйвер вручную через настройки, выполните следующие действия:
- Открыть настройки.
- Щелкните Центр обновления Windows.
Щелкните страницу Дополнительные параметры справа.
В разделе «Дополнительные параметры» щелкните параметр «Необязательные обновления».
- Щелкните параметр обновления драйверов.
Проверьте драйвер для установки в Windows 11.
- Нажмите «Загрузить и установить».
После выполнения этих шагов драйвер загрузится и установится в Windows 11.
Как установить драйвера вручную с помощью диспетчера устройств
Чтобы установить драйверы устройств вручную, вам необходимо загрузить пакет с веб-сайта поддержки производителя, а затем использовать диспетчер устройств для применения обновления.
Скачать драйверы
Если вам нужно загрузить драйвер вручную, вам нужно будет открыть страницу драйвера и поддержки производителя, найти модель вашего оборудования или серийный номер и нажать кнопку загрузки. Однако каждый веб-сайт поддержки отличается, а это означает, что вам нужно будет следовать их указаниям, чтобы загрузить последний доступный пакет.
Вот краткий список страниц поддержки производителей, на которых можно найти и загрузить драйверы устройств для Windows 11:
Некоторые компании, такие как Intel, AMD, Dell и Lenovo, также предлагают приложения или быстрые методы сканирования системы для обнаружения, загрузки и установки отсутствующих драйверов в Windows 11.
Установить драйверы
Чтобы установить драйвер вручную в Windows 11, выполните следующие действия:
- Откройте Пуск.
- Найдите Диспетчер устройств и щелкните верхний результат, чтобы открыть приложение.
Разверните категорию с устройством, которое вы хотите установить.

Краткое примечание. Устройство также может отображаться с красным или желтым значком, указывающим на проблему с драйвером.
Щелкните правой кнопкой мыши оборудование и выберите параметр «Обновить драйвер».
Нажмите «Выполнить поиск драйверов на моем компьютере».
Нажмите кнопку Обзор.
- Выберите папку с установочными файлами драйвера.
- Нажмите кнопку ОК.
- Установите флажок «Включить вложенные папки», чтобы найти правильный файл «.inf» с инструкциями по применению драйвера.
- Нажмите кнопку «Далее».
- Нажмите кнопку Закрыть.
После того, как вы выполните шаги, пакет драйверов будет установлен на вашем устройстве.
Как установить графические драйверы вручную в Windows 11
Windows 11 может автоматически обнаруживать и настраивать большинство видеокарт, и вы всегда можете использовать Центр обновления Windows для установки последних версий драйверов (как указано выше).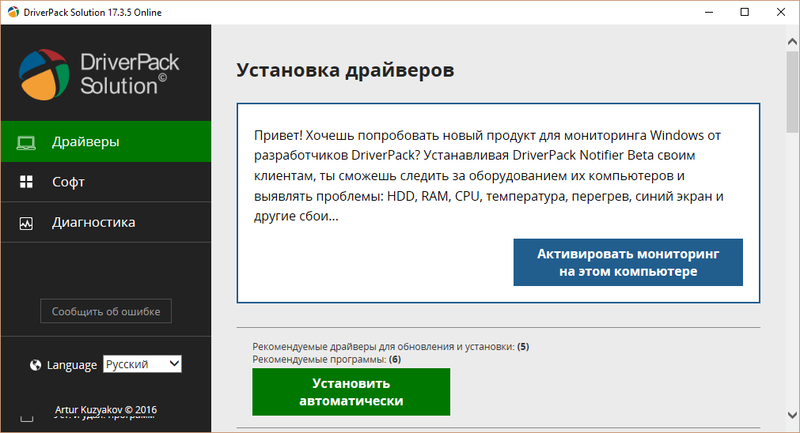 Однако, если определенный драйвер не работает должным образом или вы хотите воспользоваться новыми улучшениями и функциями, вам необходимо установить драйвер вручную.
Однако, если определенный драйвер не работает должным образом или вы хотите воспользоваться новыми улучшениями и функциями, вам необходимо установить драйвер вручную.
Если вы хотите установить графический драйвер вручную, вы можете воспользоваться панелью управления вашего производителя (NVIDIA, AMD и Intel), чтобы загрузить и установить последнее обновление драйвера.
После того, как вы загрузите программу, установка будет очень простой. Вам нужно только запустить программу установки и продолжить выполнение инструкций на экране. После установки нажмите кнопку «Проверить наличие обновлений» в разделе драйверов, чтобы установить драйвер.
Загрузите графический драйвер вручную
Кроме того, вы можете загрузить графический драйвер вручную с веб-сайта поддержки производителя.
После загрузки драйвера выполните рекомендуемые производителем шаги для обновления графического драйвера.
Если вы не можете найти шаги, вы можете запустить программу установки и продолжить выполнение инструкций на экране, чтобы удалить текущий драйвер и установить последнюю версию.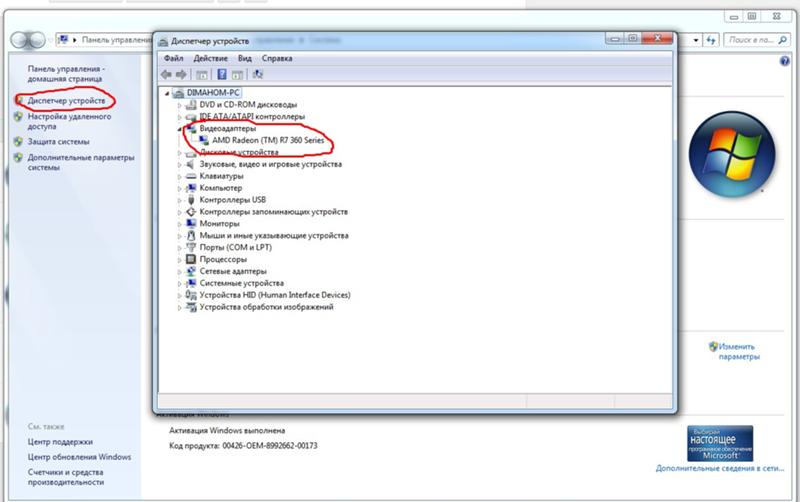
Загрузите графический драйвер вручную
Обычно вам нужно знать марку и модель видеокарты, чтобы загрузить правильный драйвер. Если вы не можете определить информацию об оборудовании, такие производители, как NVIDIA, AMD и Intel, предоставляют инструменты для обнаружения загрузки правильного пакета.
Это прямые ссылки на инструменты для автоматического определения и загрузки последних версий драйверов видеокарты:
На странице загрузите помощник по обновлению, затем запустите инструмент и следуйте инструкциям на экране по установке драйвера.
Если у вас есть компьютер от Dell, HP, Lenovo или другой марки, вы должны знать, что производители часто создают собственные версии драйверов устройств, чтобы ограничить или разрешить дополнительные возможности. Если у вас OEM-компьютер, рекомендуется загрузить драйвер с веб-сайта поддержки производителя компьютера. В противном случае компьютер может работать непредвиденно, могут отсутствовать конфигурации или вы можете потерять некоторые функции.
Как проверить установку драйвера в Windows 11
Чтобы проверить, был ли драйвер успешно установлен, выполните следующие действия:
- Откройте Пуск.
- Найдите Диспетчер устройств и щелкните верхний результат, чтобы открыть приложение.
- Убедитесь, что на устройствах нет желтой или красной маркировки.
- Разверните категорию с обновленным устройством.
Щелкните устройство правой кнопкой мыши и выберите параметр «Свойства».
- Щелкните вкладку Драйвер.
Подтвердите информацию «Дата драйвера» и «Версия драйвера».
Если после выполнения этих шагов эти сведения совпадают с данными производителя, на устройстве установлена последняя версия драйвера.
Дополнительные ресурсы Windows
Дополнительные полезные статьи, охват и ответы на распространенные вопросы о Windows 10 и Windows 11 см. на следующих ресурсах:
Красивые цвета
Новый диспетчер задач Windows 11 скоро получит красочное обновление
Microsoft сообщила вчера в прямом эфире, что в предстоящей сборке Windows 11 Insider будет представлено обновленное приложение «Диспетчер задач», которое соответствует цвету системного акцента в столбцах тепловой карты на вкладке производительности. Это дополнение появилось после того, как компания представила новый дизайн диспетчера задач, объединив его с другими интерфейсами Windows 11.
Это дополнение появилось после того, как компания представила новый дизайн диспетчера задач, объединив его с другими интерфейсами Windows 11.
Какие драйвера нужно устанавливать после установки Windows
ГлавнаяРабота на компьютере
После установки операционной системы ее первичная настройка не заканчивается. Теперь нужно научить ее понимать устройства, установленные в вашем компьютере. О тонкостях при установке драйверов — в нашей статье.
Какие драйвера нужно устанавливать после установки Windows
Содержание
- Определим список оборудования
- Поиск и безопасное скачивание драйверов
- Немного про порядок установки драйверов
- Установка драйверов штатными средствами
- Установка драйверов устаревших устройств
- Что там с дисками с драйверами?
- Драйверпаки и прочая автоматика.
- Видео — Установка всех драйверов на Windows 7/8/10 в один клик
Определим список оборудования
Первое, что нужно сделать — понять, что за железо установлено в вашем компьютере. Для того, чтобы узнать это, можно воспользоваться программой для диагностики компьютера, например, AIDA64. Программа платная, но имеет месяц пробного режима, что желает ее пригодной для наших целей.
Для того, чтобы узнать это, можно воспользоваться программой для диагностики компьютера, например, AIDA64. Программа платная, но имеет месяц пробного режима, что желает ее пригодной для наших целей.
Примечание! Если на вашем компьютере после переустановки не работает интернет, то для скачивания программы, а в будущем и самих драйверов придется воспользоваться другим компьютером. Однако помните, что устанавливать ее нужно именно на ту машину, которую вы хотите настроить.
- Перейдите на официальный сайт программы и скачайте одну из версий.
Переходим на официальный сайт программы и скачиваем одну из версий
- Установите ее, следуя инструкциям Мастера установки.
Устанавливаем ее, следуя инструкциям Мастера установки
- Запустите программу с правами администратора. Это достаточно важно, потому что ей понадобится полный доступ к вашей системе.
Запускаем программу с правами администратора
- Начнем определение оборудования.
 Нам необходимо узнать модели материнской платы, видеокарты, сетевых карт и других карт расширения.
Нам необходимо узнать модели материнской платы, видеокарты, сетевых карт и других карт расширения. - Материнская плата. Ее модель можно узнать, выбрав пункт «Системная плата» и нажав на одноименный значок. После этого вы увидите ее модель, обычно это комбинация вида ASUS P4S800-MX SE. Запомните это значение.
Смотрим модель материнской платы
- Видеокарта. Этот пункт можно пропустить, если у вас есть лишь интегрированная в материнскую плату видеокарта. Но если вы не уверены, то узнать это можно в пункте «Отображение», выбрав подпункт «Видео Windows». Если в описании устройства значится что-то вроде nVidia GeForce GTX560 или AMD Radeon 7665, то запишите эти данные, а если вы увидите Intel HD 4000 или что-то подобное, видеокарта у вас встроенная и записывать не нужно.
Данные о видеокарте можно узнать в подпункте «Видео Windows»
- Устройства расширения. Здесь так же, как и с видеокартой — вполне возможно, что они встроены в материнскую плату, но если вы устанавливали стороннюю сетевую карту или ТВ-тюнер, то вам нужны драйвера и для них.

Запоминаем модель сетевой карты
Перейдите в пункт «Устройства» в раздел «Физические устройства». В списке справа отобразятся все установленные платы. Например, сейчас выделена модель сетевой карты — ее стоит записать.
- Если у вас уже есть модели материнской платы, видеокарты, сетевых карт и прочих USB-контроллеров, можно переходить к следующему пункту — скачиванию самих файлов программ.
Поиск и безопасное скачивание драйверов
Так повелось, что на сайтах с всевозможными версиями драйверов больше всего вирусов. Поэтому стоит полагаться лишь на официальные сайты производителей, откуда вы точно скачаете нужный файл.
Примечание! Устройства у вас могут быть от совершенно разных производителей, поэтому мы не сможем показать процесс поиска абсолютно для всего. Разберем на примере скачивания драйверов для материнской платы, к примеру, ASUS. У других производителей и устройств логика примерно такая же, главное найти именно официальный сайт.

Итак, нужно найти драйвера для материнской платы ASUS P4S800-MX SE.
- Задайте в поисковике запрос вида «ASUS P4S800-MX SE драйвера». Обычно, как и в нашем случае, официальный сайт имеет адрес с названием компании и выдается первым в списке. Перейдите на него.
Задаём в поисковике запрос вида драйвера
- На странице поддержки перейдите в пункт «Драйвера и Утилиты».
Переходим в пункт «Драйвера и Утилиты»
- Выберите нужную вам версию операционной системы из списка. Учитывайте разрядность.
Выбираем нужную версию
- У каждого из устройств материнской платы есть список версий, и самая верхняя строка — последняя версия. Скачивайте именно ее. Для этого нажмите на кнопку «Скачать», расположенную рядом с устройством.
Скачиваем последнюю версию драйвера
- Повторите эту операцию для всех устройств вашего компьютера и сохраните скачанные архивы на флешку.
Примечание! Для вашего удобства после скачивания каждого драйвера рекомендуем переименовывать скачанный архив так, чтобы вы понимали, что за драйвер в нем лежит.
К примеру, «Драйвер для видеокарты встроенной». В будущем это пригодится.
Немного про порядок установки драйверов
Обычно этот пункт игнорируется, считается, что порядок не имеет никакого значения. Однако, стоит заметить, что неправильная последовательность установки может привести к ошибкам в работе системы, которые проявятся в будущем. К примеру, если вы сначала установите драйвер на видеокарту, а потом установите пакет драйверов для материнской платы, в котором есть драйвер на встроенную видеокарту, то некоторые файлы, отвечающие в системе за вывод видео, обновятся, и в дальнейшем неизбежно снижение производительности вашей карты.
Оптимальный порядок установки драйверов следующий:
- Чипсет (набор микросхем) материнской платы.
Чипсет материнской платы
- Встроенная видеокарта материнской платы (при наличии).
- Прочие устройства материнской платы.
Устройства материнской платы
- Дискретная (дополнительная) видеокарта (при наличии).

Дискретная видеокарта
- Устройства расширения (дополнительные сетевые карты, контроллеры и др.).
Устройства расширения (дополнительные сетевые карты, контроллеры и др.)
Будет лучше, если вы последуете этой рекомендации. В дальнейшем вы будете иметь меньше проблем с работой операционной системы.
Установка драйверов штатными средствами
Большинство из скачанных вами драйверов будут иметь собственные установщики, использование которых является оптимальным по уровню удобства и эффективности.
- Откройте папку или распакуйте архив с вашим драйвером.
Распаковываем архив с драйвером
- В большом списке файлов отыщите исполняемый файл с именем «Setup». Именно он и запускает наш установщик.
Запускаем файл с именем «Setup»
- Обязательно разрешите ему исполнение на компьютере.
Нажимаем на кнопку «Да»
- Запустится матер установки драйвера. На все его предложения соглашайтесь, приняв лицензионное соглашение.

- В конце установщик может попросить вас перезагрузить компьютер. Не поленитесь сделать это, даже если перезагружать придется несколько раз.
После перезагрузки ваше устройство будет установлено. Повторите операцию со всеми остальными скачанными драйверами.
Установка драйверов устаревших устройств
Штатный установщик — дело удобное и хорошее, но некоторые драйверы поставляются без него, или вы владелец какого-нибудь устаревшего принтера, драйвера для которого есть только по Windows XP. В таком случае придется прибегать к хитрости, которая позволяет установить практически любой драйвер для любого устройства.
Примечание! Описанный ниже способ также подходит к любой версии Windows, начиная с Vista и заканчивая последней версией Windows 10. Различия некритичны и касаются лишь оформления.
- Нажмите «Win+R» и в открывшемся окне введите «devmgmt.msc». Нажмите Enter.
Нажимаем «Win+R» и в открывшемся окне вводим команду и нажимаем Enter
- Найдите ваше устройство и откройте его свойства двойным щелчком.

Открываем «Свойства» устройства
Примечание! Если вы не можете найти ваше устройство, воспользуйтесь кнопкой «Обновить конфигурацию». Система проверит компьютер на наличие неопределенных устройств, и оно появится в списке.
- Перейдите на вкладку «Драйвер» и щёлкаете кнопку «Обновить».
Переходим на вкладку «Драйвер» и щёлкаем кнопку «Обновить»
- Выберите второй пункт.
Выбираем «Выполнить поиск драйверов на этом компьютере»
- В следующем окне нажмите «Обзор» и найдите папку с тем самым .inf файлом драйвера на диске. Нажмите Далее.
Находим папку с драйвером на диске и жмём «Далее»
- Система найдет в папке драйвер и произведет его установку. Если обновление устройства прошло успешно, вы получите соответствующее сообщение.
Примечание! Стоит заметить, что способ этот работает примерно с 90% устаревших устройств. Если после нескольких попыток с разными версиями драйвера у вас не получилось установить драйвер, то, вероятно, устройство окончательно несовместимо с вашей операционной системой.

Что там с дисками с драйверами?
Фирменные утилиты на дисках предлагают удобный и автоматический способ установки драйверов
Производители часто комплектуют свои устройства дисками с программным обеспечением. Зачастую фирменные утилиты на этих дисках предлагают удобный и автоматический способ установки драйверов, но есть несколько причин, по которым не рекомендуется использовать этот простой путь:
- на диске может оказаться устаревшая версия программного обеспечения. На своем сайте производительно постоянно обновляет ссылки, выкладывая новые улучшенные и исправленные версии, а на диске они остаются неизменными и старыми.Поэтому пользоваться диском можно, если только вашей плате не больше года, и то лучше потом обновить драйвера.
- производитель часто устанавливает на дисках всевозможные ненужный условно-бесплатный софт вроде антивируса Norton, который работает определенное время и просит деньги. Внимательно относитесь к галочкам, которые устанавливаете в окнах, и помните, что при ручной установке драйверов такой проблемы, как правило, нет.

Драйверпаки и прочая автоматика.
Программа Driver Pack Solution
Та же самая история, что и с дисками. Существует огромное множество программ, которые автоматически опознают ваше «железо» и устанавливают для него все необходимое, черпая файлы из своих внутренних баз данных, ведь интернета на вашем компьютере без драйверов, вероятнее всего, не будет. Однако помните, что статичные и не обновляющиеся базы данных ждет та же участь, что и диски — драйвера в них устаревают, а еще эти утилиты грешат установкой так называемых «совместимых» драйверов — то есть программ для устройства, по описанию похожего на ваше, но фактически для него не предназначенных. С большой долей вероятности это может привести к потере производительности, а то и вовсе к ошибке системы. Поэтому потратьте свое время на установку актуальных драйверов и продолжайте проверять новые версии с периодичностью в пару месяцев. Тогда стабильность вашей новой системы всегда будет на высоте.
Видео — Установка всех драйверов на Windows 7/8/10 в один клик
Понравилась статья?
Сохраните, чтобы не потерять!
Рекомендуем похожие статьи
Как обновить видеодрайверы на ПК с Windows
Скопированная ссылка!
Линси Кнерл
|
8 сентября 2019 г.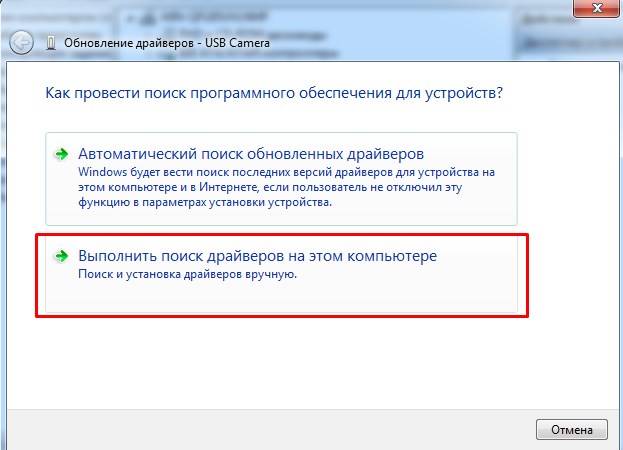
Время чтения: 5 минут
Все типы драйверов, включая видеодрайверы, обновляются всякий раз, когда ваша операционная система Windows 10 выполняет автоматическое обновление. Но что, если этого не произойдет? В этом случае вам может потребоваться вручную обновить видеодрайверы. Это простое исправление может решить многие проблемы и вернуть ваш компьютер в рабочее состояние в кратчайшие сроки. Вот краткое руководство по самостоятельному обновлению видеодрайвера на ПК с Windows.
Как узнать, требуется ли вам обновление видеодрайвера
Является ли ваш видеодрайвер отдельным продуктом (например, видеокартой) или интегрированной частью вашего центрального процессора (ЦП), устаревшим драйвер может вызвать проблемы. К ним относятся:
- Искажение графики, изображений или текста на экране
- Задержка между действиями и отображением
- Вспышки света или спорадическое затемнение
- Заикание во время игры
- Другие необъяснимые сбои, в том числе странные формы, цветные пятна и пикселизированное видео
Возможно, вы также будете получать сообщения об ошибках от Windows, предупреждающие вас о необходимости обновления.
Некоторые проблемы с видеокартой связаны с самой физической картой и не будут исправлены обновлением. Это может включать вентилятор, который работает без остановок, или так называемые «артефакты». Эти артефакты появляются во время игры или просмотра видео и могут выглядеть как часть другого изображения или видео, выжженного на экране. Если они исчезают при перезагрузке компьютера, вы знаете, что это связано с видеокартой, а не с экраном дисплея. Это может быть вызвано плохим драйвером, но это также признак неисправной видеокарты.
В любом случае, первое, что вы должны сделать, это проверить наличие обновлений драйверов. Это часто может решить более тревожные проблемы.
Как обновить видеодрайверы в Windows 10
Многие проблемы с видеокартой можно решить путем обновления драйверов. Если автоматические обновления Windows не устранили проблему, вам нужно выполнить обновление вручную.
Выполните следующие действия, чтобы вручную обновить видеодрайвер:
- На панели задач Windows введите в поле поиска Диспетчер устройств и выберите его
- Выберите из списка категорий, чтобы найти свое устройство, которые перечислены в алфавитном порядке по типу устройства.
 У вас должен быть только один, но если их больше, выберите марку вашего видеодрайвера
У вас должен быть только один, но если их больше, выберите марку вашего видеодрайвера - Щелкните правой кнопкой мыши на этом устройстве и выберите Обновить драйвер
- При появлении запроса выберите Автоматический поиск обновленного программного обеспечения драйвера
- Ваше обновление должно произойти автоматически.
Если Windows не может найти обновление драйвера, используйте веб-сайт производителя или документацию для вашего компьютера для получения дополнительной информации. Если вы получаете сообщение об ошибке, это сигнализирует о том, что вам может потребоваться удалить и переустановить драйвер.
Как переустановить видеодрайвер
Если вам нужно переустановить драйвер, выполните следующие действия.
- На панели задач Windows введите в поле поиска Диспетчер устройств и выберите его
- Выберите имя драйвера для вашей видеокарты. Щелкните его правой кнопкой мыши и выберите Удалить
- Используйте меню «Пуск» для перезагрузки компьютера
- После перезагрузки компьютер попытается переустановить драйвер.
 Если ему потребуются дополнительные шаги, он предупредит вас
Если ему потребуются дополнительные шаги, он предупредит вас
Примечание . Если ваш видеодрайвер не является оригинальным для вашего компьютера, эти шаги могут не сработать. Вам понадобится оригинальная документация для вашего видеодрайвера и инструкции для этого устройства, чтобы вручную установить драйвер после установки.
Нерешенные проблемы можно устранить с помощью средства устранения неполадок Центра обновления Windows. Это приложение должно обрабатывать синий экран или сообщение об ошибке, начинающееся с 0x8024. Чтобы открыть его, посетите веб-сайт средства устранения неполадок Windows и загрузите версию для Windows 10. Вам потребуется доступ в Интернет, чтобы получить программу, запустить ее и выполнить шаги. Возможно, вам придется запустить его более одного раза, чтобы решить проблему с обновлением драйвера.
Использование восстановления системы для решения проблем с обновлением драйверов
К сожалению, иногда вы можете обновить драйвер до поврежденной версии. Также бывают случаи, когда вам необходимо откатить обновление драйвера до предыдущей версии программного обеспечения. Вот где восстановление системы пригодится. Чтобы убедиться, что это временно решает проблемы, используйте систему Windows для восстановления компьютера до последней даты, когда вы знали, что ваш драйвер работает хорошо.
Также бывают случаи, когда вам необходимо откатить обновление драйвера до предыдущей версии программного обеспечения. Вот где восстановление системы пригодится. Чтобы убедиться, что это временно решает проблемы, используйте систему Windows для восстановления компьютера до последней даты, когда вы знали, что ваш драйвер работает хорошо.
Выполните следующие действия, чтобы выполнить восстановление системы:
- В поле поиска на панели задач введите Панель управления и выберите его
- В поле поиска Панель управления введите recovery и выберите его
- Выберите Открыть восстановление системы 9004 5
- Из Восстановить системные файлы и настройки , выберите Далее и выберите точку восстановления, из которой вы хотите выполнить восстановление. Если возможно, используйте самую последнюю дату, когда вы помните, что ваш драйвер работал правильно. Если вы не видите подходящую дату, установите флажок рядом с Показать больше точек восстановления
- Выберите нужную дату и выберите Сканировать на наличие уязвимых программ
Если защита вашей системы не включена, может не быть дат для выбора.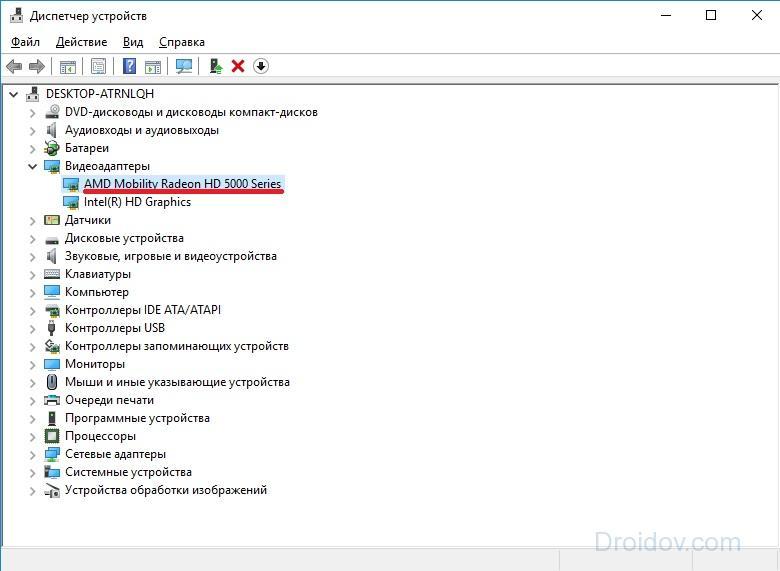 Дважды проверьте, работает ли он, выполнив следующие действия:
Дважды проверьте, работает ли он, выполнив следующие действия:
- Введите панель управления в поле поиска на панели задач
- Введите recovery в Панели управления и выберите Recovery , затем Configure System Restore , затем Настройка
- Убедитесь, что установлен флажок Включить защиту системы
точка восстановления. Он не удалит ваши личные файлы.
Обеспечьте регулярное обновление драйверов
Для оптимальной работы компьютера стоит следить за тем, чтобы обновления выходили вовремя. Использование ручных обновлений может быть утомительным и часто не дает вам своевременного доступа к самым последним исправлениям драйверов. Лучший способ обновлять все ваши драйверы, а не только драйверы для видеокарты, — разрешить Microsoft выполнять автоматические обновления при необходимости.
По умолчанию они включены для работы без вас, но вы можете выполнить следующие действия, чтобы убедиться, что они настроены правильно, выполнив следующие действия: чтобы открыть и выберите Update & Security из списка категорий
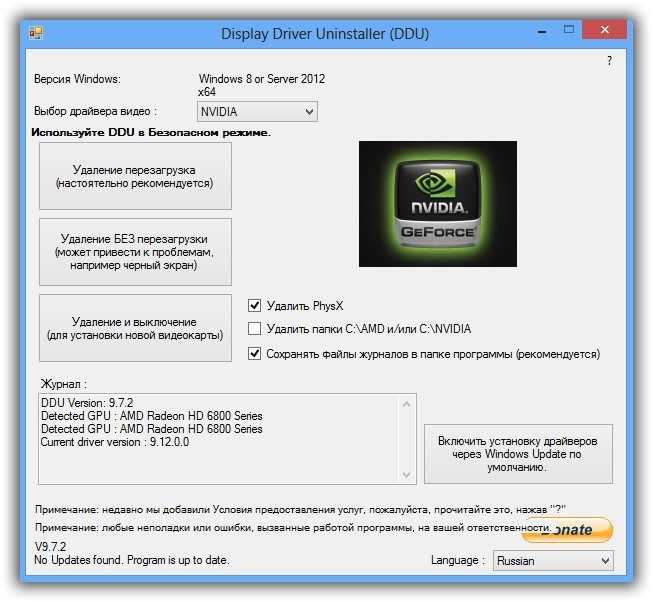 Это поможет гарантировать, что компоненты, кроме операционной системы, будут обновляться, когда они станут доступны. Видеодрайвер является важной частью работы с компьютером, и о нем следует заботиться всякий раз, когда это необходимо.
Это поможет гарантировать, что компоненты, кроме операционной системы, будут обновляться, когда они станут доступны. Видеодрайвер является важной частью работы с компьютером, и о нем следует заботиться всякий раз, когда это необходимо.Об авторе
Линси Кнерл — автор статей для HP® Tech Takes. Линси — писатель со Среднего Запада, оратор и член ASJA. Она стремится помогать потребителям и владельцам малого бизнеса использовать свои ресурсы с помощью новейших технических решений.
Раскрытие информации: Наш сайт может получать часть дохода от продажи продуктов, представленных на этой странице.
Как вручную установить драйверы устройств в Windows 11
При покупке по ссылкам на нашем сайте мы можем получать партнерскую комиссию. Вот как это работает.
Windows 11 Установка драйверов вручную
(Изображение предоставлено: Будущее)
В Windows 11 драйверы устройств содержат код, который позволяет системе обмениваться данными и управлять оборудованием (например, сетевым адаптером, видеокартой, жестким диском и т. д.) и периферийными устройствами, включая мышь, клавиатуру, монитор и практически все остальное. который подключается к вашему компьютеру.
д.) и периферийными устройствами, включая мышь, клавиатуру, монитор и практически все остальное. который подключается к вашему компьютеру.
Хотя система может автоматически обнаруживать и настраивать большую часть оборудования с помощью локальной библиотеки драйверов и Центра обновления Windows, иногда операционная система может не обнаруживать некоторые устройства. Если на вашем компьютере отсутствует определенный драйвер, у вас есть устройство с устаревшим драйвером или вам необходимо обновить существующий компонент до последней версии, Windows 11 предлагает несколько способов загрузки и установки этих контроллеров вручную.
Это практическое руководство проведет вас через шаги по установке отсутствующих драйверов устройств в Windows 11.
Как установить драйверы вручную в настройках
Чтобы установить драйвер вручную через приложение «Настройки» в Windows 11, выполните следующие действия:
- Открыть Настройки .
- Нажмите Центр обновления Windows .

- Щелкните страницу Дополнительные параметры справа.
(Изображение предоставлено: Будущее)
- В разделе «Дополнительные параметры» выберите параметр Дополнительные обновления .
(Изображение предоставлено: Будущее)
- Щелкните параметр Обновления драйверов .
- Проверьте драйвер для установки в Windows 11.
(Изображение предоставлено: Будущее)
- Выберите параметр Загрузить и установить .
После выполнения этих шагов драйвер будет загружен и установлен в Windows 11.
Как установить драйверы вручную в Диспетчере устройств
Чтобы установить драйверы устройств вручную, необходимо загрузить пакет с веб-сайта поддержки производителя, а затем использовать диспетчер устройств для применения обновления.
Загрузить драйверы
Если вам необходимо загрузить драйвер вручную, вам придется открыть страницу производителя драйверов и поддержки, найти модель вашего оборудования или серийный номер и нажать кнопку загрузки. Однако каждый веб-сайт поддержки отличается, поэтому вам нужно будет следовать их указаниям, чтобы загрузить последний доступный пакет.
Однако каждый веб-сайт поддержки отличается, поэтому вам нужно будет следовать их указаниям, чтобы загрузить последний доступный пакет.
Вот краткий список страниц поддержки производителей для поиска и загрузки драйверов устройств для Windows 11:
- Intel
- AMD
- Dell
- Lenovo
- HP
- ASUS 900 20
- Acer
Некоторые компании, такие как Intel, AMD, Dell и Lenovo также предлагают приложения или быстрые методы сканирования системы для обнаружения, загрузки и установки отсутствующих драйверов в Windows 11.
Установка драйверов
эти шаги:
- Открыть Запустить .
- Найдите Диспетчер устройств и щелкните верхний результат, чтобы открыть приложение.
- Откройте категорию с устройством для установки.
- Краткое примечание: Устройство также может отображаться с красным или желтым значком, указывающим на проблему с драйвером.

- Щелкните правой кнопкой мыши оборудование и выберите параметр Обновить драйвер .
(Изображение предоставлено: Будущее)
- Выберите параметр «Просмотреть драйверы на моем компьютере» .
(Изображение предоставлено Future)
- Нажмите кнопку Browse .
(Изображение предоставлено Future)
- Выберите папку с установочными файлами драйвера.
- Нажмите кнопку OK .
- Установите флажок Включить подпапки , чтобы найти правильный файл «.inf» с инструкциями по применению драйвера.
- Нажмите кнопку Далее .
- Нажмите кнопку Закрыть .
После выполнения этих шагов пакет драйверов будет установлен на вашем устройстве.
Как вручную установить графические драйверы в Windows 11
Windows 11 может автоматически обнаруживать и настраивать большинство видеокарт, и вы всегда можете использовать Центр обновления Windows для установки последних версий драйверов (как указано выше). Однако, если определенный драйвер не работает должным образом или вы хотите воспользоваться новыми улучшениями и функциями, вам необходимо установить драйвер вручную.
Однако, если определенный драйвер не работает должным образом или вы хотите воспользоваться новыми улучшениями и функциями, вам необходимо установить драйвер вручную.
Если вы хотите установить графический драйвер вручную, вы можете воспользоваться панелью управления вашего производителя (NVIDIA, AMD и Intel), чтобы загрузить и установить последнее обновление драйвера.
- NVIDIA GeForce Experience
- Программное обеспечение AMD Radeon Adrenalin Edition
- Intel Driver & Support Assistant
После загрузки программы установка становится простой. Вам нужно только запустить программу установки и продолжить выполнение инструкций на экране. После установки нажмите кнопку «Проверить наличие обновлений» в разделе драйверов, чтобы установить драйвер.
(Изображение предоставлено Future)
Загрузите графический драйвер вручную
Кроме того, вы можете загрузить графический драйвер вручную с веб-сайта поддержки производителя.
- NVIDIA
- AMD
- Intel
После загрузки драйвера выполните рекомендуемые производителем шаги для обновления графического драйвера.
(Изображение предоставлено Future)
Если вы не можете найти шаги, вы можете запустить программу установки и продолжить выполнение инструкций на экране, чтобы удалить текущий драйвер и установить последнюю версию.
Загрузите графический драйвер вручную
Обычно для загрузки правильного драйвера вам необходимо знать марку и модель графической карты. Если вы не можете определить информацию об оборудовании, такие производители, как NVIDIA, AMD и Intel, предоставляют инструменты для обнаружения загрузки нужного пакета.
Это прямые ссылки на инструменты для автоматического определения и загрузки последних драйверов видеокарты:
- NVIDIA
- AMD
- Intel
Загрузите помощник по обновлению на странице, запустите инструмент и следуйте инструкциям на экране для установки драйвера.
(Изображение предоставлено Future)
Если у вас есть компьютер от Dell, HP, Lenovo или другой марки, вы должны знать, что производители часто создают пользовательские версии драйверов устройств, чтобы ограничить или разрешить дополнительные возможности. Если у вас OEM-компьютер, рекомендуется загрузить драйвер с веб-сайта поддержки производителя. В противном случае устройство может работать непредвиденно, могут отсутствовать конфигурации или вы можете потерять некоторые функции.
Как проверить установку драйвера в Windows 11
Чтобы проверить, был ли драйвер успешно установлен, выполните следующие действия:
- Открыть Запустить .
- Найдите Диспетчер устройств и щелкните верхний результат, чтобы открыть приложение.
- Убедитесь, что на устройствах нет желтой или красной маркировки.
- Откройте категорию с обновленным устройством.
- Щелкните устройство правой кнопкой мыши и выберите параметр Свойства .

(Изображение предоставлено: Будущее)
- Перейдите на вкладку Драйвер .
- Подтвердите информацию «Дата драйвера» и «Версия драйвера» .
(Изображение предоставлено Future)
После выполнения шагов, если эти данные совпадают с информацией производителя, на устройстве установлена последняя версия драйвера.
Дополнительные ресурсы
Для получения дополнительных полезных статей, обзоров и ответов на распространенные вопросы о Windows 10 и Windows 11 посетите следующие ресурсы:
- Windows 11 для Windows Central — все, что вам нужно знать
- Windows 10 для Windows Central — все, что вам нужно знать
Лучшие предложения Windows 11 на сегодняшний день
159,99 $
81,99 $ 90 003 Посмотреть предложение
135,99 $
Просмотреть предложение
Показать больше предложений
Все последние новости, обзоры и руководства для фанатов Windows и Xbox.


 Нам необходимо узнать модели материнской платы, видеокарты, сетевых карт и других карт расширения.
Нам необходимо узнать модели материнской платы, видеокарты, сетевых карт и других карт расширения.

 К примеру, «Драйвер для видеокарты встроенной». В будущем это пригодится.
К примеру, «Драйвер для видеокарты встроенной». В будущем это пригодится.




 У вас должен быть только один, но если их больше, выберите марку вашего видеодрайвера
У вас должен быть только один, но если их больше, выберите марку вашего видеодрайвера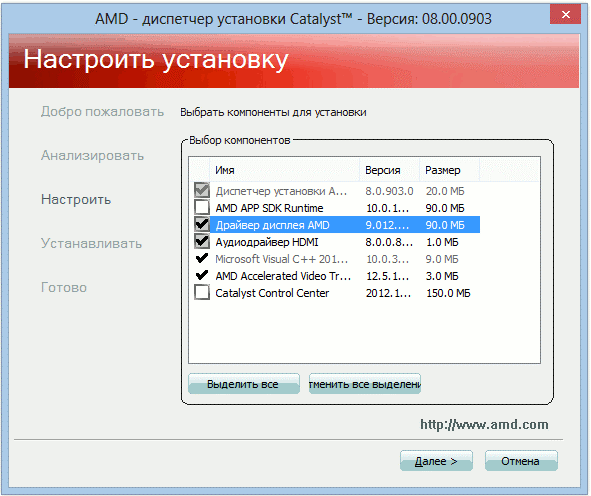 Если ему потребуются дополнительные шаги, он предупредит вас
Если ему потребуются дополнительные шаги, он предупредит вас