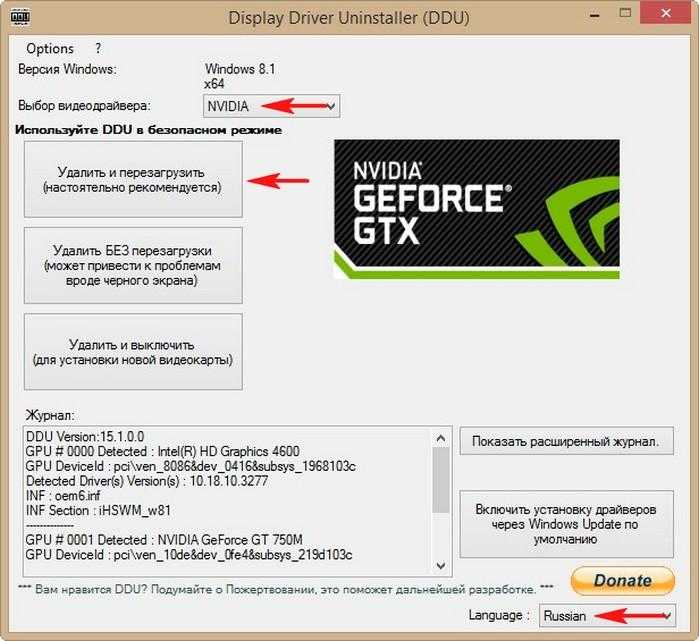Как установить драйвера для видеокарты: Советы по установке драйверов|NVIDIA
Содержание
Как установить драйвера на видеокарту?
Современная операционная система Windows 7 после установки на новый компьютер позволяет полностью использовать все стандартные устройства, установленные в компьютере, без необходимости установки дополнительных драйверов. Но стандартного драйвера не всегда достаточно, как например не достаточно встроенного в Windows 7 драйвера видеокарты для полноценной игры в требовательные к ресурсам компьютерные игры. В любом случае, лучше всего устанавливать самые последние выпущенные драйвера для каждого устройства, и далее мы рассмотрим, как установить драйвера на видеокарту.
Если компьютер совершенно новый, то к каждому устройству, купленному в интернет магазине krasnodar.snr.ru, в комплекте должен идти диск с драйверами. Установленный драйвер для видеокарты с диска, идущего в комплекте, вполне позволить играть в современные игры, но все же лучше найти самый последний видеодрайвер для вашей видеокарты.
Первым делом для установки драйвера на видеокарту, необходимо знать точное название установленной в компьютере видеокарты. Если у вас нет никаких данных о ней, и вы не знаете, как узнать название видеокарты, посмотрите в другой статье подробную инструкцию, как определить видеокарту, установленную в компьютере или ноутбуке.
Если у вас нет никаких данных о ней, и вы не знаете, как узнать название видеокарты, посмотрите в другой статье подробную инструкцию, как определить видеокарту, установленную в компьютере или ноутбуке.
Скачивать последние драйвера для видеокарты лучше всего с официального сайта, но если нет времени разбираться что да как, можно с помощью ресурса devid.info по коду оборудования сразу узнать название видеокарты и скачать подходящий драйвер, только не совсем последний. Для определения кода устройства заходим в «диспетчер устройств», и в графе «Видеоадаптеры» нажимаем правой кнопкой мыши на имеющийся там видеоадаптер и заходим в его свойства. Переходим на вкладку «Сведения» и в графе «Свойства» выбираем «ИД оборудования». Копируем верхнюю строку и вставляем в поиск на сайте devid.info.
Заходим в диспетчер устройств
Копируем код устройства
В результате поиска будет выдан большой список драйверов для различных версий операционной системы Windows. Выбираем подходящую версию Windows и скачиваем драйвер для вашей видеокарты. Устанавливается драйвер видеокарты стандартным способом.
Выбираем подходящую версию Windows и скачиваем драйвер для вашей видеокарты. Устанавливается драйвер видеокарты стандартным способом.
поиск на сайте devid.info
Когда известно полное название видеокарты, можно скачать драйвер с официального сайта. В основном это видеокарты от NVIDIA и ATI.
Для начала кратко разберем, как установить драйвер видеокарты NVIDIA. Переходим на сайт www.nvidia.ru и переходим в меню «Драйверы / Загрузить драйверы». Предлагается два варианта. В первом варианте производится самостоятельный поиск необходимого драйвера путем указания всех характеристик в настройках, таких как название видеокарты и версия операционной системы. Во втором варианте возможен автоматический поиск драйверов NVIDIA, путем запуска специального приложения.
как установить драйвер видеокарты NVIDIA
Теперь рассмотрим, как установить драйвер видеокарты ATI. Переходим на официальный сайт www.amd.com и наводим мышкой на меню «Загрузка драйверов». В появившемся списке доступно два варианта, автоматический способ поиска драйверов ATI «Driver Autodetect» специальной утилитой и ручной поиск драйвера путем указания необходимых параметров видеокарты и операционной системы.
В появившемся списке доступно два варианта, автоматический способ поиска драйверов ATI «Driver Autodetect» специальной утилитой и ручной поиск драйвера путем указания необходимых параметров видеокарты и операционной системы.
как установить драйвер видеокарты ATI
Существует еще один способ установить драйвер на видеокарту, это воспользоваться бесплатной программой для обновления драйверов. На сегодняшний день в интернете можно найти много подобных программ. Все они производят сканирование компьютера и выдают список устройств, для которых имеются более свежие драйвера.
Также интересные статьи на сайте chajnikam.ru:
Удаление виндовс с компьютера
Создание мультизагрузочной флешки
Определить видеокарту
Как подключить телевизор к компьютеру через hdmi?
«Как установить драйверы на видеокарту, если ПК видит её как «неизвестное устройство»?» — Яндекс Кью
Популярное
Сообщества
Я хотел сначала удалить драйверы через «диспетчер устройств», а потом установить их через официальный сайт, но установщик не видит видеокарту и говорит, что оборудование не обнаружено. Видеокарта: GeForce GT 720. Драйверы: 309.08.
Видеокарта: GeForce GT 720. Драйверы: 309.08.
КомпьютерыВидеокарты+3
·
1,0 K
ОтветитьУточнить
Ремонт и техобслуживание компьютеров, принтеров, мфу и прочей оргтехники. Заправка… · 11 нояб 2020 · repair-devices.ru
Отвечает
Валерий Якубов
Ну во первых «неизвестное устройство» это скорее всего не видеокарта, а что-то другое. А для установки драйверов вы можете воспользоваться несколькими способами. Имейте ввиду, что драйвера для Windows x32 и x64 разные и не подходят друг к другу. Так же существовали поддельные видеокарты, на которые официальные драйвера не ставились.
1) Скачать драйвер с официального сайта или любого другого
Ссылка на официальный сайт Nvidia https://www.nvidia.com/Download/index.aspx?lang=en-us и запустить установочный файл, после чего следовать инструкциям и шагам в программе установщике
2) Скачать драйвер и установить через диспетчер устройств.
Переходите в диспетчер устройств и заходите в «Свойства» вашего видеоадаптера (для установленного и неустановленного драйвера одинаковые действия). Переходите во вкладку «Драйвер» и нажимаете «Обновить драйвер»
Далее выбираете каким способом будете устанавливать, выбираете ручной способ «Найти драйверы на этом компьютере»
Далее есть 2 способа. 1 способ через кнопку «Обзор», нажимаем выбираем папку с драйвером. Данный способ полуавтоматический, т.е. если есть подходящий драйвер, система сама его выберет и установит. Данный способ иногда не работает с некоторыми драйверами. Тогда выбираете 2 способ.
В данном способе выбираете «Установить с диска» и так же находим папку с драйвером и находим в ней файл с расширением *.inf (как правило файлы с другими расширениями не будут отображаться). После выбора файла в том же окне должен отобразиться список из одного или нескольких моделей. Находите нужную модель видеокарты и нажимаете далее. После чего должна начаться установка драйвера.
3) Можно обновить драйвера при помощи онлайн сервиса DriverPack https://driverpack.io/ru?utm_source=drpsu&utm_medium=adblock&utm_campaign=redirect
Переходим по ссылке и нажимаем установить все необходимые драйвера. Скачается небольшая программка после чего запустится. Далее следуйте инструкциям голосового помощника
Комментировать ответ…Комментировать…
Регион-Сервис
264
Ремонтируем компьютерную и мобильную технику. · 10 нояб 2020 · region-service.by/shklov
Отвечает
Сергей Соболев
«не видит видеокарту и говорит что оборудование не обнаружено» — это означает что Вы скачали драйвер для другой версии ОС либо неподходящий для этой видеокарты.
Самый простой вариант — воспользоваться драйвер паком (Snappy Driver Installer), программа автоматически подберет последний, наиболее подходящий драйвер под Вашу систему и автоматически его установит.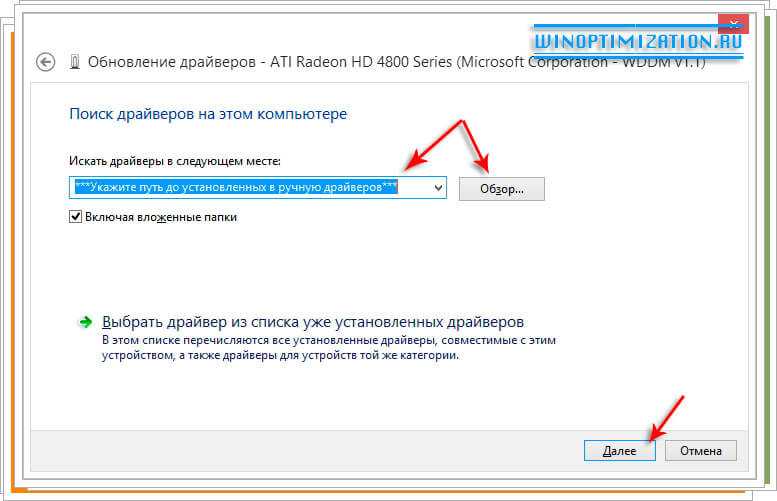
Скачайте… Читать далее
Комментировать ответ…Комментировать…
Вы знаете ответ на этот вопрос?
Поделитесь своим опытом и знаниями
Войти и ответить на вопрос
1. Установите драйверы графического процессора — графический агент Teradici для Windows
.
Перед установкой агента PCoIP необходимо установить правильный драйвер для настроенных графических процессоров. RDP на свой компьютер, а затем следуйте приведенным ниже инструкциям по установке.
Ниже показаны правильные версии драйверов для выпуска 2.15.0. Обязательно установите указанный драйвер, а не последнюю доступную версию . Teradici квалифицирует поддержку графического агента для перечисленных здесь версий драйверов.
Документация по загрузке и установке этих драйверов предоставляется их производителями. Для удобства мы предоставили здесь текущее расположение соответствующей сторонней документации. Хотя мы делаем все возможное, чтобы поддерживать эти ссылки в актуальном состоянии, Teradici не контролирует эти ресурсы или их расположение, и вполне возможно, что они могут сломаться.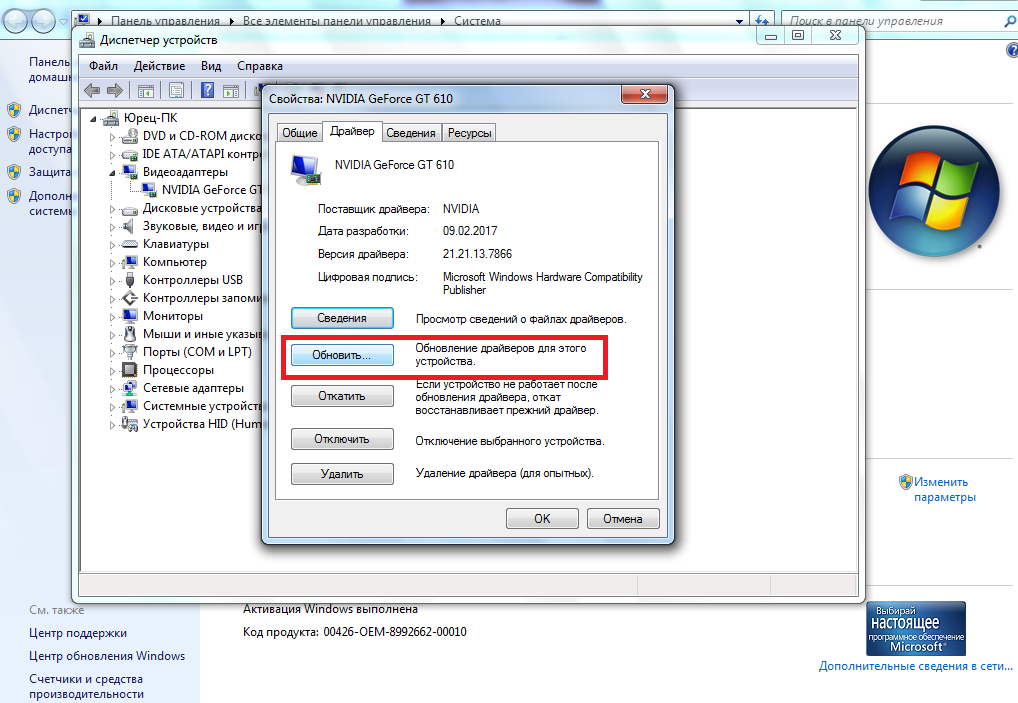
Установите драйверы NVIDIA GRID на ESXi или физические ПК
| Тип экземпляра | Поддерживаемые графические процессоры | Поддерживаемая версия драйвера NVIDIA GRID | Инструкции по установке |
|---|---|---|---|
| ESXI или физический ПК | , поддерживающие NVIDIA Capture SDK. | СЕТКА 6,3 (392,05) | Загрузите драйвер напрямую с сайта NVIDIA и следуйте инструкциям по установке. Вы можете получить доступ к этому драйверу, только если вы приобрели соответствующую карту. |
Установка драйверов NVIDIA GRID на экземпляры AWS
| Тип экземпляра | Поддерживаемые графические процессоры | Поддерживаемая версия драйвера NVIDIA GRID | Инструкции по установке |
|---|---|---|---|
| EC2 G2 | К520 | СЕТКА R367 (370.28) | Загрузите драйвер напрямую с сайта NVIDIA и следуйте инструкциям по установке. Вы можете получить доступ к этому драйверу, только если вы приобрели соответствующую карту. Вы можете получить доступ к этому драйверу, только если вы приобрели соответствующую карту. |
| EC2 G3 | М60 | СЕТКА 6,3 (392.05) | Загрузите драйвер с Amazon, используя AWS Tools для Windows PowerShell , как задокументировано Amazon. |
Установка драйверов NVIDIA GRID на экземпляры Azure серии NV
| Тип экземпляра | Поддерживаемые графические процессоры | Поддерживаемая версия драйвера NVIDIA GRID | Инструкции по установке |
|---|---|---|---|
| Серия Azure NV | М60 | СЕТКА 6,3 (392,05) | Следуйте инструкциям в документации Microsoft Azure. |
Установка драйверов NVIDIA GRID на экземпляры Google Cloud
| Тип экземпляра | Поддерживаемые графические процессоры | Поддерживаемая версия драйвера NVIDIA GRID | Инструкции по установке |
|---|---|---|---|
| Экземпляры Google Cloud | Р4, Р100 | СЕТКА 6,3 (392,05) | Установщик доступен здесь.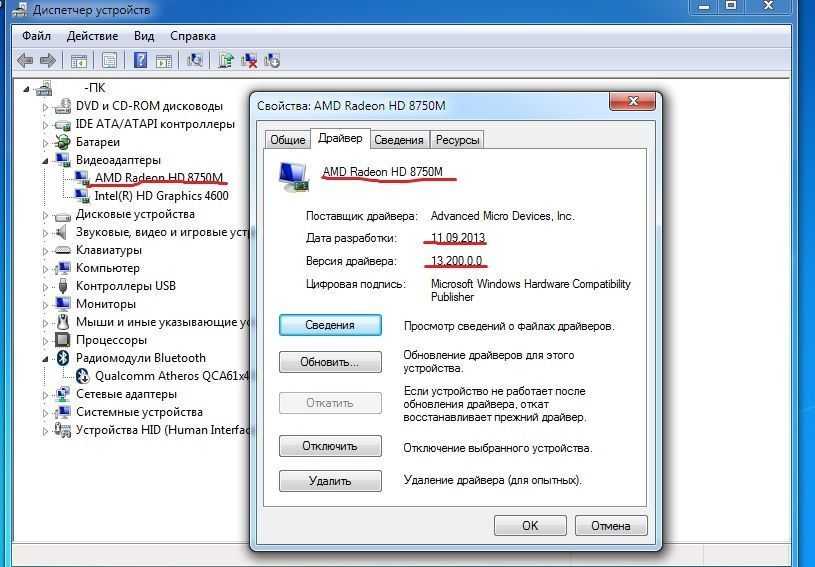 |
Установка драйверов NVIDIA GRID на другие типы инстансов
| Тип экземпляра | Поддерживаемые графические процессоры | Поддерживаемая версия драйвера NVIDIA GRID | Инструкции по установке |
|---|---|---|---|
| Все остальные типы экземпляров | , поддерживающие NVIDIA Capture SDK. | СЕТКА 6,3 (392,05) | Инструкции см. ниже. |
Загрузите и установите драйверы AMD GPU
Предупреждение. Поддержка AMD является предварительной версией технологии
Поддержка AMD является функцией Teradici Technology Preview и не рекомендуется для производственных систем. Если вы хотите попробовать эту функцию, обратитесь за помощью в Teradici.
| Тип экземпляра | Поддерживаемые графические процессоры | Поддерживаемая версия драйвера NVIDIA GRID | Инструкции по установке |
|---|---|---|---|
| ESXI и железо | AMD FirePro (Предварительная версия технологии) | AMDGPU-PRO 16.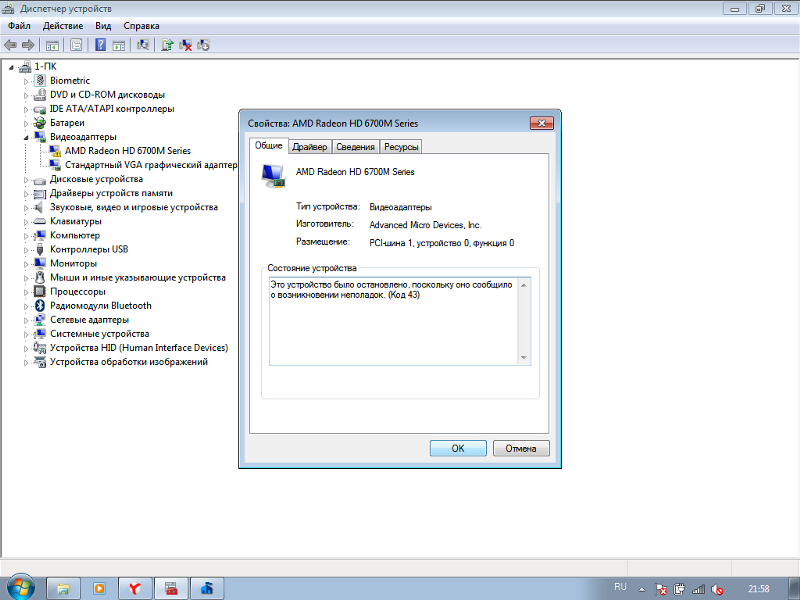 60 60 (предварительная версия) | Свяжитесь с Teradici для получения инструкций |
Установка агента PCoIP
После установки драйверов графического процессора можно загрузить установщик PCoIP.
Нужно ли удалять старые драйверы видеокарты перед установкой новой видеокарты?
Если вы новичок в компьютерном оборудовании и заменяете старую видеокарту на новую, вам может быть интересно, нужно ли сначала удалить старые графические драйверы. И это правильный вопрос. Если вы посмотрите в Интернете, вы найдете противоречивые ответы: некоторые говорят, что это необходимо, а другие говорят, что это не нужно с современными технологиями.
Если вы не знаете, стоит ли вам это делать, продолжайте читать. Мы рассмотрим этот извечный вопрос и выясним, действительно ли необходимо удалить старые графические драйверы перед установкой новой видеокарты.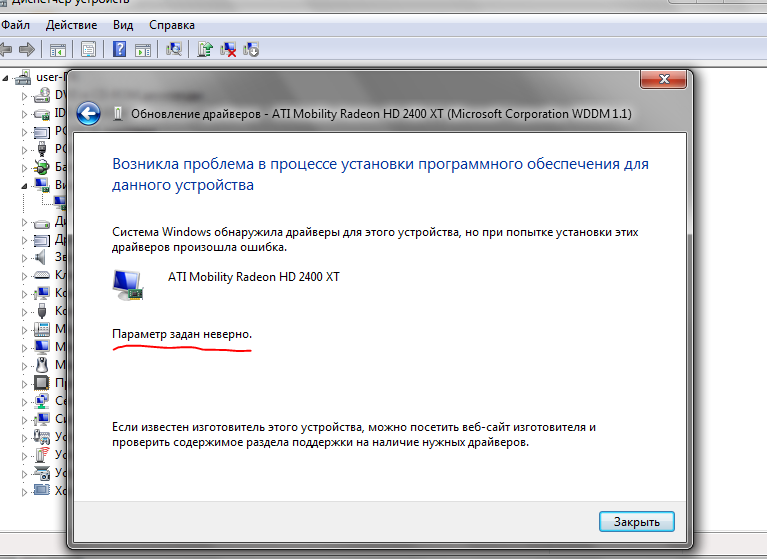
Нужно ли удалять старые графические драйверы перед установкой новой карты?
Быстрый ответ на этот вопрос: в принципе, нет.
Благодаря технологии plug and play современных итераций Windows вы можете легко выключить компьютер, поменять местами карты, перезагрузиться, и он обнаружит новую карту и установит базовые драйверы дисплея. Оттуда вы можете загрузить последние версии драйверов для своей новой карты с веб-сайта производителя, и вы отправитесь в гонки.
Однако то, что вы можете это сделать, не означает, что вы должны это делать. Суть проблемы заключается в тонкостях работы драйверов.
Драйверы — это части программного обеспечения, которые позволяют операционной системе взаимодействовать с аппаратным обеспечением вашего компьютера. И эти инструкции хранятся во множестве мест, от файлов, разбросанных по вашему жесткому диску, до множества записей реестра.
В принципе, когда вы меняете карты, диспетчер Windows Plug n Play должен создать новый профиль новой карты, обеспечивая плавный переход. Но иногда части старого программного обеспечения драйвера могут конфликтовать с более новым программным обеспечением драйвера.
Но иногда части старого программного обеспечения драйвера могут конфликтовать с более новым программным обеспечением драйвера.
Эти проблемы особенно актуальны, если вы переходите с карты, изготовленной другим производителем, чем та, которую вы устанавливаете в свою систему (например, с NVIDIA на AMD или с AMD на NVIDIA). Между тем, если вы придерживаетесь карты того же производителя (например, заменяете старую карту NVIDIA на более новую), это, как правило, не является проблемой.
Что делать, если я уже установил свой новый графический процессор?
Если вы уже установили новый графический процессор, не удаляя старые драйверы, и у вас не возникло никаких проблем, то вам не о чем беспокоиться. Хотя, как правило, рекомендуется удалить старые драйверы перед заменой новой видеокарты, очевидно, что это не конец света, если вы этого не сделаете.
Однако, если вы обнаружите, что ваша новая карта не работает или вы столкнулись со странными проблемами, которые начались только после замены вашей новой карты, возможно, у вас конфликт между старыми и новыми драйверами. А это может означать, что вам придется удалить как старые, так и новые драйверы и начать заново.
А это может означать, что вам придется удалить как старые, так и новые драйверы и начать заново.
Вот почему при замене карт вы должны сначала удалить старые графические драйверы, чтобы избежать возможных проблем и избавить себя от головной боли позже.
Как удалить старые графические драйверы
Существует несколько способов удаления старых графических драйверов. Мы покажем вам, как это сделать в Windows, а также расскажем о некоторых полезных и надежных сторонних инструментах, которые помогут выполнить более полную работу по полному удалению старых графических драйверов.
Удаление графических драйверов с помощью диспетчера устройств
Первый и самый быстрый способ удалить старые графические драйверы — через диспетчер устройств. Для начала сначала щелкните правой кнопкой мыши в меню «Пуск» и выберите Диспетчер устройств .
Теперь щелкните Видеоадаптеры , чтобы развернуть список, и щелкните правой кнопкой мыши графическую карту, для которой вы удаляете драйверы. В контекстном меню нажмите Удалить .
В контекстном меню нажмите Удалить .
В окне Удалить устройство установите флажок рядом с Удалить программное обеспечение драйвера для этого устройства. , затем нажмите Удалить 9Кнопка 0244.
Удаление драйверов видеокарты через панель управления
Вы также можете удалить драйверы видеокарты через панель управления вместе с любым другим программным обеспечением, которое может поставляться с вашей видеокартой (например, NVIDIA GeForce Experience). Для начала откройте окно «Выполнить» (клавиша Windows + R ), введите панель управления . и нажмите Введите .
Теперь нажмите Программы и компоненты .
В окне «Программы и компоненты» прокрутите вниз, чтобы найти драйверы видеокарты. Выделите драйвер, затем нажмите Удалить/Изменить вверху, чтобы начать, и следуйте инструкциям мастера удаления.
Удаление графических драйверов с помощью стороннего программного обеспечения
Хотя Windows предлагает встроенные решения для удаления графических драйверов, они не являются наиболее полными решениями.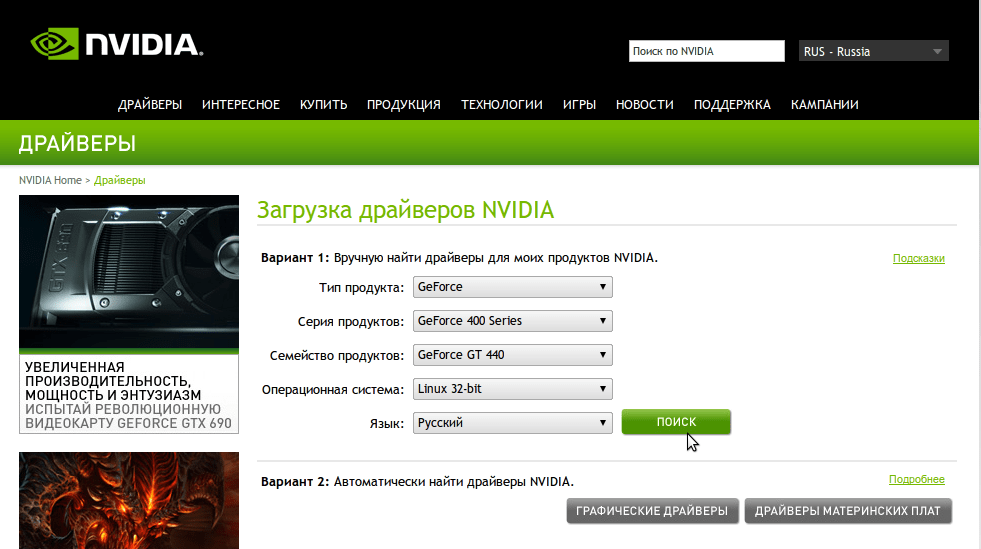 Фактически, удаление драйверов с помощью встроенных функций Windows может оставить после себя много остатков, которые иногда могут вызывать проблемы при установке новой видеокарты.
Фактически, удаление драйверов с помощью встроенных функций Windows может оставить после себя много остатков, которые иногда могут вызывать проблемы при установке новой видеокарты.
Вот почему существует несколько различных доверенных сторонних инструментов, которые можно использовать для полного удаления графических драйверов. Мы дадим ссылку на каждый из них и кратко расскажем о каждом из них ниже.
Программа удаления драйвера дисплея
Программа удаления драйвера дисплея (DDU) — это инструмент, который существует уже много лет и является одним из основных инструментов в наборе инструментов любого администратора устройства.
Эта программа удалит все графические и звуковые драйверы, которые вам не нужны, и очистит все остатки, такие как записи реестра и файлы. А поскольку она полностью независима от программного и аппаратного обеспечения, эта программа особенно полезна, если вы переходите с видеокарты NVIDIA на видеокарту AMD или наоборот.
NVIDIA Geforce Experience
Если у вас была видеокарта NVIDIA, то вы, вероятно, знаете, что такое инструмент GeForce Experience.