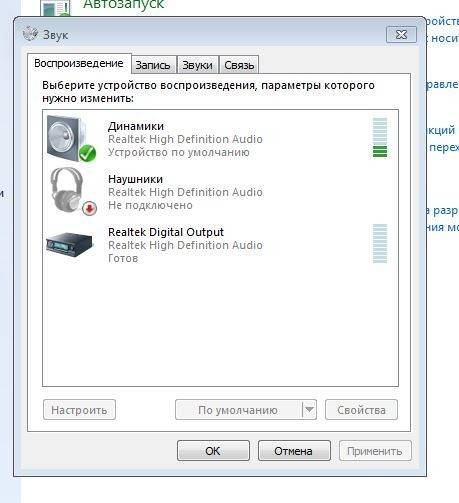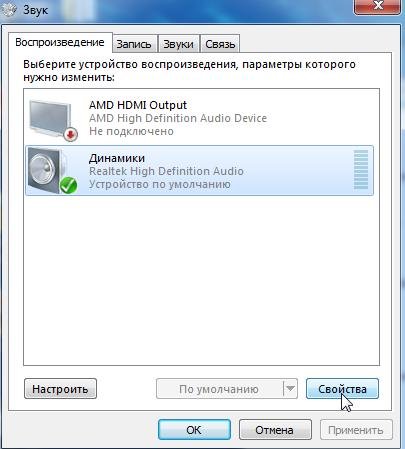Низкая громкость звукового устройства что делать: 7 способов исправить низкий уровень громкости в Windows 10 • Оки Доки
Содержание
7 способов исправить низкий уровень громкости в Windows 10 • Оки Доки
Как геймеры, так и любители кино хотят всегда иметь на своем компьютере абсолютно лучший звук. Плохой звук в значительной степени портит весь опыт, независимо от того, насколько хорошо Сэмюэл Джексон передает свои диалоги из Криминального чтива. Распространенный злодей, который часто стоит на пути развлекательного вечера, — это проблема с низким уровнем громкости Windows 10, которая, казалось бы, появляется из ниоткуда.
Вы, вероятно, уже проверили шкалу громкости в приложении, которое используете, и панель задач, и она установлена на максимум. Не сдавайся пока. Прежде чем отказаться от пижамных штанов и настроения Netflix и расслабиться в пользу кабельного телевидения, попробуйте следующие исправления, чтобы исправить низкий уровень громкости в Windows.
1. Попробуйте другое аудиоустройство.
Давайте сначала исключим наиболее распространенную проблему, которая заключается в том, что ваше аудиоустройство может быть на последнем издыхании. Если у вас дома валяется более одной пары наушников, попробуйте проверить, нормально ли они работают.
Если у вас дома валяется более одной пары наушников, попробуйте проверить, нормально ли они работают.
Независимо от того, используете ли вы динамики, наушники или наушники, попробуйте другое устройство и посмотрите, заметите ли вы разницу в громкости. В частности, наушники подвержены износу даже при бережном использовании, поэтому вы можете сменить пару, чтобы исключить повреждение наушников.
Программы для Windows, мобильные приложения, игры — ВСЁ БЕСПЛАТНО, в нашем закрытом телеграмм канале — Подписывайтесь:)
Если вы используете наушники с колесом регулировки громкости где-то рядом с микрофоном, убедитесь, что он установлен на полную громкость. Иногда пользователи непреднамеренно поворачивают колесо, когда двигаются в наушниках. Это снижает громкость, даже если пользователь этого не осознает.
2. Проверьте смеситель объема.
Windows позволяет регулировать громкость для каждого приложения отдельно. Например, если вы смотрите видео на YouTube и в медиаплеере одновременно, вы можете использовать микшер громкости, чтобы уменьшить громкость браузера, чтобы вы могли лучше слышать звук медиаплеера.
Например, если вы смотрите видео на YouTube и в медиаплеере одновременно, вы можете использовать микшер громкости, чтобы уменьшить громкость браузера, чтобы вы могли лучше слышать звук медиаплеера.
Легко понять, как это могло стать причиной внезапной низкой громкости в Windows. Если вы непреднамеренно снизили громкость для определенного приложения, вы можете обнаружить, что громкость ужасно низкая, даже если вы установили максимальную громкость устройства.
Вы можете исправить это, открыв микшер громкости с помощью значка звука на панели задач. Щелкните правой кнопкой мыши значок звука и выберите «Открыть микшер громкости». Вы увидите все приложения, которые в данный момент воспроизводят мультимедиа. Если ползунок громкости для любого из этих приложений установлен ниже, чем должен быть, потяните его обратно, и это должно решить проблему.
3. Запустите средство устранения неполадок со звуком.
Если вы не можете определить проблему, пора обратиться за помощью к Windows. К счастью, в Windows есть множество встроенных средств устранения неполадок, которые помогут вам с целым рядом проблем. Чтобы использовать средство устранения неполадок со звуком, нажмите Win + I и перейдите в раздел «Обновление и безопасность»> «Устранение неполадок».
Перейдите на правую панель и нажмите Дополнительные средства устранения неполадок. Выберите «Воспроизведение звука» из списка и нажмите «Запустить средство устранения неполадок». Следуйте инструкциям и посмотрите, сможет ли Windows найти для вас решение.
4. Включите выравнивание громкости.
На этом этапе вы можете подумать об увеличении громкости звука на вашем компьютере. К счастью, есть простой способ сделать это.
В Windows есть встроенная функция под названием Loudness Equalization, которая может увеличить громкость вашего компьютера. Чтобы включить выравнивание громкости, щелкните правой кнопкой мыши значок звука на панели задач и выберите «Звук». Перейдите на вкладку «Устройства воспроизведения» и найдите свое аудиоустройство по умолчанию.
Чтобы включить выравнивание громкости, щелкните правой кнопкой мыши значок звука на панели задач и выберите «Звук». Перейдите на вкладку «Устройства воспроизведения» и найдите свое аудиоустройство по умолчанию.
Щелкните правой кнопкой мыши устройство по умолчанию и выберите «Свойства». Перейдите на вкладку «Улучшения». Установите флажок рядом с Loudness Equalization и нажмите OK, чтобы сохранить изменения и выйти.
Связанный: Отличные улучшения звука для лучшего звука в Windows 10
5. Попробуйте использовать VLC.
Если вы столкнулись с этой проблемой при использовании медиаплеера, рассмотрите возможность использования VLC. Среди множества функций VLC есть одна, которая позволяет пользователям увеличивать громкость до 300 процентов. Маловероятно, что вы захотите увеличить громкость так высоко (для вашего слуха), но у вас есть возможность, если вы того пожелаете.
По умолчанию максимальная громкость VLC установлена на 125 процентов. Вам нужно будет изменить максимальную громкость в настройках.
Вам нужно будет изменить максимальную громкость в настройках.
Запустите VLC и нажмите Инструменты> Настройки. В левом нижнем углу экрана выберите переключатель рядом с Все, чтобы просмотреть все настройки.
На левой панели перейдите в Основные интерфейсы> Qt и переключитесь на правую панель. Прокрутите вниз до отображаемой максимальной громкости и измените число со 125 на 300.
Это должно увеличить громкость, чтобы вы могли наслаждаться просмотром фильма. Если вы используете Netflix, попробуйте следующее исправление.
6. Добавьте расширение Volume Booster.
Если вы используете Google Chrome (или браузер на основе Chromium), вы можете использовать Усилитель громкости расширение браузера для усиления звука, воспроизводимого в вашем браузере.
Добавьте расширение в свой браузер и перейдите к видео, которое хотите воспроизвести. Когда вы находитесь на странице видео, нажмите на расширение Volume Booster в правом верхнем углу браузера, рядом с адресной строкой. Вы увидите поиск регулятора громкости. У него есть красная зона справа, что означает, что вы должны быть осторожны с перетаскиванием, которые ищут полностью вправо, если ваши уши вам не дороги.
Когда вы находитесь на странице видео, нажмите на расширение Volume Booster в правом верхнем углу браузера, рядом с адресной строкой. Вы увидите поиск регулятора громкости. У него есть красная зона справа, что означает, что вы должны быть осторожны с перетаскиванием, которые ищут полностью вправо, если ваши уши вам не дороги.
Если вы транслируете онлайн-фильмы или ситкомы, это должно хорошо помочь вам увеличить громкость до хорошего уровня.
7. Используйте сторонние приложения.
Несколько сторонних приложений могут помочь вам увеличить громкость. В этой статье мы будем использовать Эквалайзер APO, что также является нашей первой рекомендацией среди лучших звуковых эквалайзеров для Windows.
Чтобы использовать эту программу, загрузите и установите Equalizer APO. Запустите приложение, и оно должно автоматически открыться в окне Конфигуратора. Установите флажки напротив устройств, для которых вы хотите установить эквалайзер, и нажмите OK.
Затем перейдите в каталог, в который вы установили Equalizer APO, и найдите текстовый файл с именем «config». Откройте его и удалите весь текст. Затем добавьте Preamp: +10 dB в текстовый файл, сохраните его и выйдите. Выбранные вами аудиоустройства теперь должны воспроизводить усиленный звук.
Все громко и ясно?
Надеюсь, теперь вы можете слышать все громко и четко на своем ПК. Однако, если вы хотите получить изысканный звук, вы можете подумать о приобретении приличной пары наушников. Спецификации наушников могут быть сложными для понимания, поэтому обязательно изучите их перед покупкой.
Как исправить слишком низкую громкость ПК в Windows 10 [ПРОСТОЕ РЕШЕНИЕ]
Автор Белов Олег На чтение 8 мин. Просмотров 1.8k. Опубликовано
Низкая громкость ПК – не совсем редкий сценарий в Windows. В большинстве случаев существуют относительно простые исправления программного звука, которые не соответствуют уровню громкости в Windows.
Если звук вашего ноутбука или настольного компьютера ниже, чем обычно, это несколько разрешений, которые, вероятно, восстановят уровень громкости в Windows.
Содержание
- Как решить проблемы с громкостью звука на ПК с Windows 10?
- 1. Проверьте все регуляторы громкости
- Запустите средство устранения неполадок Windows Audio
- 2. Проверьте выбранное устройство воспроизведения
- 3. Hoover Your Speakers
- 4. Выберите настройку выравнивания громкости
- 5. Обновите Windows
- 6. Перезагрузите звуковой контроллер
- 7. Обновите аудио драйвер
1. Проверьте все регуляторы громкости
Сначала проверьте каждый регулятор громкости для программ. Обычно есть другие регуляторы громкости, которые переопределяют панель динамиков Windows 10, показанную на снимке ниже.
Фактически, может быть три регулятора громкости, которые влияют на звук одной программы.
Помимо нажатия на значок динамика в системном трее, проверьте регуляторы громкости на ваших динамиках.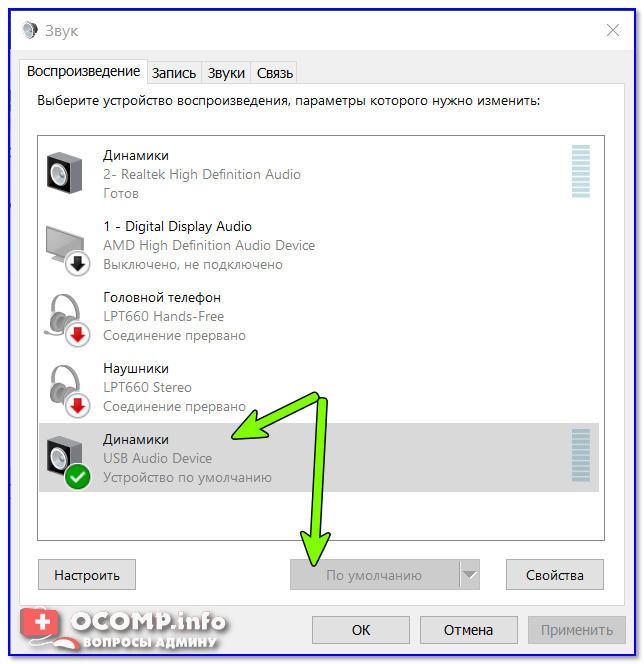 Убедитесь, что регулятор громкости динамика ближе к максимальному.
Убедитесь, что регулятор громкости динамика ближе к максимальному.
Обратите внимание, что некоторые ноутбуки также имеют поворотный регулятор громкости сбоку или спереди.
Большинство программ для медиапроигрывателей имеют собственные ползунки громкости. Если регулятор громкости стороннего программного обеспечения выключен намного больше, чем ползунок громкости Windows, их звук воспроизведения видео и музыки также будет ниже уровня звука платформы.
Поэтому обратите внимание на шкалы громкости в мультимедийном программном обеспечении.
Windows Volume Mixer также включает в себя панель управления громкостью для стороннего программного обеспечения. Если эту полосу громкости перетащить вниз, звук программы может быть ниже, чем конфигурация звука для колонок вашего компьютера по умолчанию.
Нажмите правой кнопкой мыши значок динамика на панели задач и выберите Открыть громкоговоритель громкости , чтобы открыть окно непосредственно под ним. Затем вы можете поднять слайдер звука для стороннего программного обеспечения, открытого на панели задач, если громкость слишком низкая.
Затем вы можете поднять слайдер звука для стороннего программного обеспечения, открытого на панели задач, если громкость слишком низкая.
Регулятор громкости не работает в Windows 10? Не волнуйтесь, у нас есть правильное решение для вас.
Запустите средство устранения неполадок Windows Audio
Если вы увеличили все регуляторы громкости и звук по-прежнему слишком низкий, откройте средство устранения неполадок «Воспроизведение звука». Windows 10 включает средство устранения неполадок «Воспроизведение аудио», которое может решить множество проблем с громкостью.
Вы можете открыть это средство устранения неполадок следующим образом:
- Нажмите кнопку Cortana, чтобы открыть окно поиска Windows 10.
- Введите ключевое слово «устранение неполадок» в поле поиска.
- Нажмите «Устранение неполадок», чтобы открыть окно «Настройки», как показано ниже.
- Выберите из списка средство устранения неполадок с воспроизведением аудио и нажмите кнопку Запустить средство устранения неполадок , чтобы открыть окно, показанное ниже.

- Затем средство устранения неполадок может обнаружить и устранить проблему со звуком. Если средство устранения неполадок что-то исправляет, вам также может понадобиться перезапустить Windows, чтобы изменения вступили в силу.
Окно поиска Windows отсутствует? Верните его, сделав несколько простых шагов из этого замечательного руководства. Кроме того, если у вас возникли проблемы с открытием приложения Настройка, обратитесь к этой статье, чтобы решить эту проблему.
Если средство устранения неполадок останавливается до завершения процесса, исправьте его с помощью этого полного руководства.
2. Проверьте выбранное устройство воспроизведения
Если у вас есть несколько воспроизводящих устройств, выберите устройство, на котором вам нужен звук, по умолчанию. Это можно сделать, щелкнув правой кнопкой мыши значок динамика на панели задач и выбрав Воспроизведение устройств .
Это откроет окно непосредственно под списком устройств воспроизведения.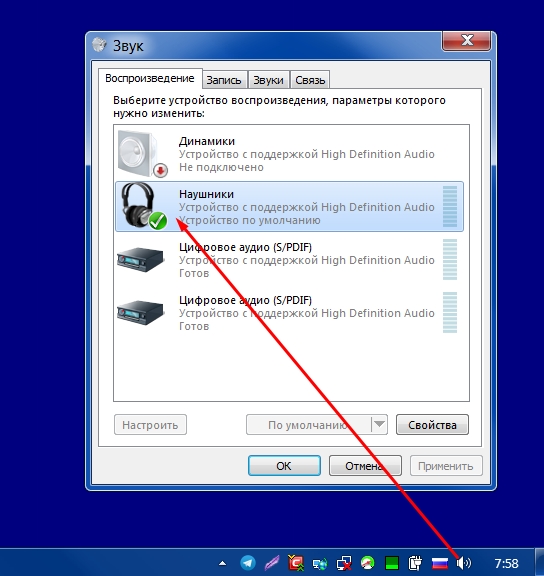 Щелкните правой кнопкой мыши на устройстве, которое должно быть устройством воспроизведения по умолчанию, и выберите Установить как устройство по умолчанию .
Щелкните правой кнопкой мыши на устройстве, которое должно быть устройством воспроизведения по умолчанию, и выберите Установить как устройство по умолчанию .
3. Hoover Your Speakers
Пыль может засорить динамики вашего рабочего стола и снизить уровень звука. Таким образом, чистка колонок является еще одним потенциальным разрешением для слишком низкой громкости ПК.
Если вы можете, почистите колонки пылесосом для более тщательной очистки. Ручные пылесосы являются лучшими для чистки динамиков, так как они имеют более легкое всасывание. Протрите конусы динамиков ватным тампоном, чтобы закончить.
4. Выберите настройку выравнивания громкости
Если уровень громкости в Windows несовместим, звук некоторых программ будет несколько ниже, чем может быть. Настройка Уравнивание громкости может изменить ситуацию.
Эта опция обеспечивает более равномерную громкость во всех программах, что увеличивает средний уровень звука.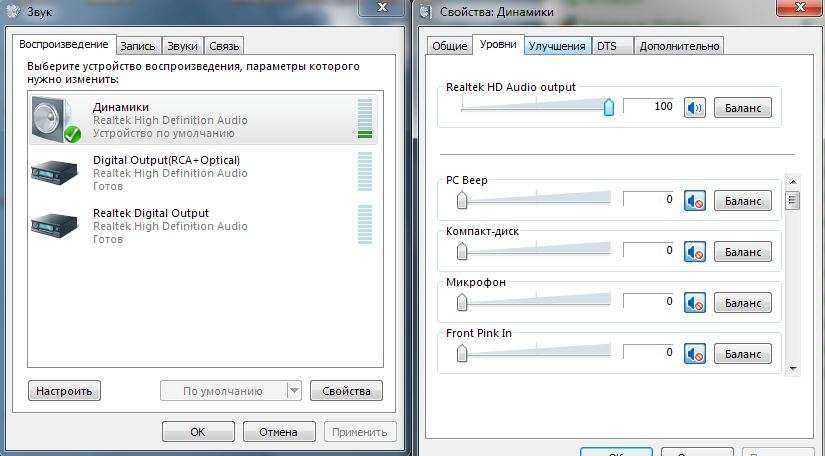 Вот как вы можете выбрать Эквалайзер громкости .
Вот как вы можете выбрать Эквалайзер громкости .
- Нажмите правой кнопкой мыши на значке на панели задач и выберите Устройства воспроизведения .
- Затем щелкните правой кнопкой мыши динамики по умолчанию и выберите Свойства , чтобы открыть окно ниже.
- Выберите вкладку «Улучшения», показанную непосредственно ниже.
- Выберите параметр Эквалайзер громкости .
- Нажмите кнопку Применить и ОК , чтобы закрыть окно.
Если звук в Windows 10 увеличивается автоматически, вы можете обратиться к этому руководству, чтобы быстро решить проблему.
Если это решение не работает, мы рекомендуем вам отрегулировать громкость с помощью Boom 3D Equalizer. Это звуковой инструмент, который легко позволит вам изменить громкость, управляя частотами с его эквалайзера.
Вы также можете добавить специальные эффекты, чтобы улучшить звучание и выбрать, какой тип наушников вы используете.
Этот инструмент продается по выгодной цене на официальном сайте, но у него также есть бесплатная версия, которая прекрасно работает на ПК с Windows 10. Мы рекомендуем вам попробовать и дайте нам знать в комментариях, если вам удалось решить эту проблему с помощью Boom 3D.
Выбор редактора
Бум 3D
- Совместимая с Windows 10
- Полностью оборудованный эквалайзер
- Специальные эффекты доступны
- Отличная поддержка клиентов
Скачать сейчас Купить лицензию
5. Обновите Windows
Низкая громкость может быть вызвана несовместимостью звуковой карты с Windows 10, особенно если вы недавно обновились до этой платформы. Обновление Windows может решить проблемы совместимости звуковых карт.
Если вы хотите узнать больше о проблемах со звуковой картой и о том, как их решить, ознакомьтесь с этим подробным руководством.
Вы можете вручную проверить наличие обновлений для Windows 10 следующим образом:
- Откройте окно поиска приложения Cortana.

- Введите ключевое слово «обновления» в поле поиска Cortana.
- Выберите Проверить наличие обновлений , чтобы открыть окно, показанное ниже.
- Выберите параметр Проверить обновления , чтобы узнать, есть ли доступные обновления.
- Доступные обновления будут перечислены. Нажмите кнопку Установить сейчас , чтобы добавить новые обновления в Windows.
- Нажмите кнопку Перезагрузить сейчас , если требуется перезагрузка.
Не можете обновить Windows 10? Ознакомьтесь с этим руководством, которое поможет вам быстро их решить.
6. Перезагрузите звуковой контроллер
- Перезапуск звукового контроллера может помочь устранить слишком низкую громкость в Windows. Вы можете перезапустить звуковой контроллер (или карту), нажав горячую клавишу Win + X, чтобы открыть меню Win + X.
- Выберите Диспетчер устройств в меню Win + X.

- Дважды щелкните Звуковые, видео и игровые контроллеры, чтобы развернуть список аудиоустройств.
- Щелкните правой кнопкой мыши свой активный звуковой контроллер и выберите Отключить устройство.
- Нажмите кнопку Да в диалоговом окне, чтобы подтвердить выбранный параметр.
- Подождите несколько минут, щелкните правой кнопкой мыши отключенный звуковой контроллер и выберите Включить .
- Затем перезапустите ОС Windows.
7. Обновите аудио драйвер
Возможно, драйвер вашей звуковой карты нуждается в обновлении. Обновление устаревшего драйвера звуковой карты может решить многочисленные проблемы со звуком. Вот как вы можете обновить аудио драйвер в Windows 10.
- Откройте меню Win + X с помощью горячей клавиши Win + X.
- Нажмите Диспетчер устройств , чтобы открыть окно диспетчера устройств.
- Дважды щелкните Звуковые, видео и игровые контроллеры, чтобы расширить соответствующие устройства.

- Нажмите правой кнопкой мыши указанную звуковую карту и выберите Обновить драйвер .
- Нажмите Автоматический поиск обновленного программного обеспечения драйвера , чтобы автоматически обновить аудиодрайвер.
- Перезагрузите ваш ноутбук или компьютер, если Windows обновит драйвер.
Windows не может автоматически найти и загрузить новые драйверы? Не волнуйтесь, мы вас обеспечим.
- Даже если Windows не обновляет драйвер, вы все равно можете найти более обновленный драйвер на веб-сайте производителя звуковой карты. Нажмите правой кнопкой мыши на звуковую карту, указанную в диспетчере устройств, и выберите Свойства , чтобы открыть окно ниже.
- Откройте веб-сайт производителя, указанный на вкладке Общие, как показано выше.
- Щелкните гиперссылку «Загрузить» на сайте или введите свою звуковую карту в поле поиска драйверов, чтобы найти совместимый аудиодрайвер.

- Выберите, чтобы загрузить обновленный аудиодрайвер, совместимый с вашей 32- или 64-разрядной платформой Windows.
- Добавьте обновленный аудиодрайвер в Windows, открыв папку, в которой вы его сохранили, и запустив мастер настройки.
- Перезагрузите Windows после обновления драйвера.
Знаете ли вы, что большинство пользователей Windows 10 имеют устаревшие драйверы? Будьте на шаг впереди, используя это руководство.
Таким образом, существует множество разрешений, которые могут исправить громкость, слишком низкую в Windows. Вы также можете попробовать исправить проблему с помощью некоторых из этих наборов инструментов для ремонта.
Однако вам может потребоваться замена настольных колонок, если не работает ни одно из вышеперечисленных исправлений. Поэтому проверьте, работают ли динамики с другими устройствами.
Если у вас есть другие предложения или вопросы, оставьте их в разделе комментариев ниже, и мы обязательно их рассмотрим.
ЧИТАЙТЕ ТАКЖЕ
- Громкость ПК снижается сама по себе [FIXED BY EXPERTS]
- Браузер не поддерживает изменение громкости [БЫСТРОЕ ИСПРАВЛЕНИЕ]
- Решите Windows 10 громкости, застрял на экране с этими 4 шагами
Громкость Windows 10 слишком мала? Исправлено с помощью 6 трюков
- Миниинструмент
- Центр новостей MiniTool
- Громкость Windows 10 слишком низкая? Исправлено с помощью 6 трюков
Алиса | Подписаться |
Последнее обновление
Громкость Windows 10 слишком низкая? Если вы столкнулись с этой ошибкой, вы можете проверить возможные причины и решения проблемы слишком низкого звука в Windows 10. Для других проблем Windows 10, таких как потеря данных, управление разделами жесткого диска, резервное копирование и восстановление системы, программное обеспечение MiniTool предоставляет профессиональные инструменты и решения.
Если вы столкнулись с проблемой слишком низкой громкости Windows 10, это может быть связано с неправильными настройками звука, поврежденными или устаревшими аудиодрайверами и т. д. Вы можете попробовать 6 приемов из этого руководства, чтобы исправить проблему со слишком низким звуком ноутбука/компьютера Windows 10. .
Трюк 1. Перезагрузите компьютер с Windows 10 и обновите аудиодрайверы
Сначала вы можете проделать самое обычное волшебство: перезагрузить компьютер. Если перезагрузка компьютера не помогает, вы можете продолжить попытки обновить аудиодрайверы, чтобы узнать, может ли это помочь исправить ошибку Windows 10 с низким уровнем громкости. Чтобы обновить звуковые драйверы, вы можете:
- Нажмите Windows + X и выберите Диспетчер устройств , чтобы открыть Диспетчер устройств в Windows 10.
- Затем вы можете развернуть Аудиовходы и выходы и щелкнуть правой кнопкой мыши аудиоустройство, чтобы выбрать Обновить драйвер.
 Вы также можете развернуть Звуковые, видео и игровые контроллеры и щелкнуть правой кнопкой мыши аудиоустройство, чтобы выбрать Обновить драйвер .
Вы также можете развернуть Звуковые, видео и игровые контроллеры и щелкнуть правой кнопкой мыши аудиоустройство, чтобы выбрать Обновить драйвер .
Вы также можете использовать стороннее бесплатное программное обеспечение для обновления драйверов, чтобы сразу обновить устаревшие драйверы устройств.
Трюк 2. Изменение качества звука динамиков
Вы также можете проверить настройки динамиков компьютера и выбрать более высокое качество звука. Проверьте, как это сделать ниже.
- Щелкните правой кнопкой мыши значок Звуки в правом нижнем углу панели задач Windows. Выберите опцию Звуки , чтобы открыть окно настроек звука.
- Щелкните вкладку Воспроизведение и щелкните правой кнопкой мыши динамики, чтобы выбрать Свойства .
- В окне свойств динамиков вы можете нажать Вкладка «Дополнительно » и щелкните значок раскрывающегося списка в разделе «Формат по умолчанию», чтобы выбрать самое высокое качество звука.

- Нажмите Применить и нажмите OK , чтобы применить настройки звука. Проверьте, устраняет ли это проблему слишком низкой громкости Windows 10.
Трюк 3. Включите выравнивание громкости
- Вы можете выполнить ту же операцию в Трюке 2, чтобы войти в окно свойств динамиков.
- Перейдите на вкладку Улучшения и установите флажок 9.0027 Выравнивание громкости Опция.
- Нажмите «Применить», а затем «ОК», чтобы сохранить изменения. Вы можете свободно отменить изменения, если этот метод не работает при устранении очень низкой проблемы со звуком ноутбука с Windows 10.
Трюк 4. Изменение настроек связи
- Тем не менее, выполните ту же операцию в Трюке 2, чтобы открыть окно настроек звука.
- В окне «Звук» щелкните вкладку Связь и выберите Ничего не делать Нажмите «Применить» и нажмите «ОК», чтобы изменения вступили в силу.

Трюк 5. Используйте микшер громкости Windows для увеличения громкости
Различные приложения могут иметь разную громкость в Windows 10. Если вы считаете, что громкость Windows 10 слишком низкая при запуске приложения, такого как медиаплеер, вы можете увеличить громкость в медиаплеер или используйте микшер громкости, чтобы увеличить звук для медиаплеера.
- Щелкните правой кнопкой мыши значок Звук на панели задач и выберите Открыть микшер громкости .
- В окне «Микшер громкости» вы можете увеличить громкость всех звуков, таких как «Динамики», «Системные звуки» и «Приложения».
- Затем вы можете снова открыть приложение, чтобы проверить, включена ли громкость.
Трюк 6. Запустите средство устранения неполадок с воспроизведением звука
Вы можете нажать «Пуск» -> «Настройки» -> «Обновление и безопасность» -> «Устранение неполадок». Найдите опцию Playing Audio в правом окне и щелкните по ней.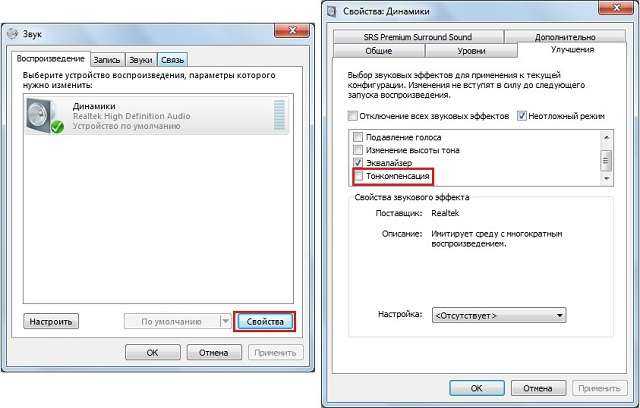 Нажмите кнопку Запустить средство устранения неполадок , и Windows автоматически проверит и устранит проблемы, связанные с воспроизведением звука в Windows 10.0022
Нажмите кнопку Запустить средство устранения неполадок , и Windows автоматически проверит и устранит проблемы, связанные с воспроизведением звука в Windows 10.0022
Если динамик вашего компьютера покрыт пылью, вы можете почистить динамики. Тем не менее, вы также можете попробовать другой динамик, чтобы проверить громкость компьютера с Windows 10, и это может помочь определить, вызвана ли проблема слишком низкой громкости Windows 10 динамиками или компьютером.
Если вы столкнулись с ошибкой громкости Windows 10 слишком мало, вы можете попробовать 6 приведенных выше советов, чтобы решить эту проблему.
- Твиттер
- Линкедин
- Реддит
Об авторе
Комментарии пользователей:
7 способов исправить низкий уровень громкости в Windows 10
Как геймеры, так и любители кино хотят, чтобы на их компьютере всегда был наилучший звук. Плохой звук в значительной степени портит впечатление, независимо от того, насколько хорошо Сэмюэл Джексон произносит свои диалоги в «Криминальном чтиве». Распространенным злодеем, который часто мешает веселому вечеру, является проблема с низким уровнем громкости Windows 10, которая, казалось бы, появляется из ниоткуда.
Плохой звук в значительной степени портит впечатление, независимо от того, насколько хорошо Сэмюэл Джексон произносит свои диалоги в «Криминальном чтиве». Распространенным злодеем, который часто мешает веселому вечеру, является проблема с низким уровнем громкости Windows 10, которая, казалось бы, появляется из ниоткуда.
Вероятно, вы уже проверили полосу громкости в используемом вами приложении и на панели задач, и она установлена на максимум. Не сдавайтесь пока. Прежде чем отказаться от пижамных штанов и настроения «Netflix и расслабиться» в пользу кабельного телевидения, попробуйте следующие исправления, чтобы исправить низкий уровень громкости в Windows.
1. Попробуйте другое аудиоустройство
Давайте сначала исключим наиболее распространенную проблему, которая заключается в том, что ваше аудиоустройство может быть на последнем издыхании. Если у вас дома валяется более одной пары наушников или наушников, попробуйте проверить, нормально ли они работают.
Используете ли вы динамики, наушники или головные телефоны, попробуйте другое устройство и посмотрите, заметите ли вы какую-либо разницу в громкости.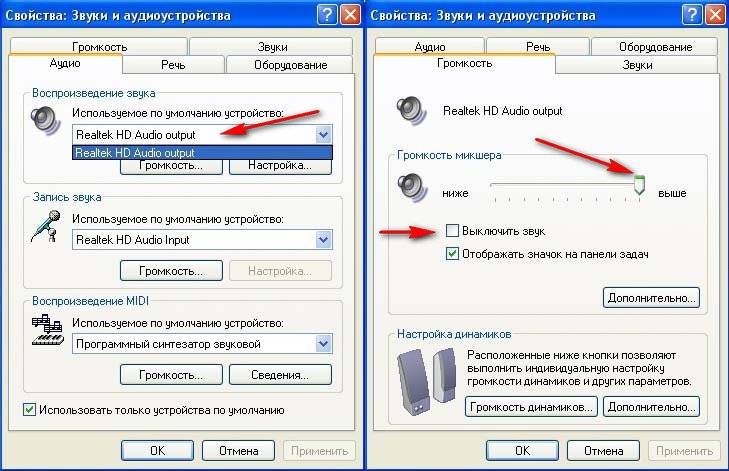 Наушники, в частности, подвержены износу даже при бережном использовании, поэтому вы можете сменить пару, чтобы исключить повреждение наушников.
Наушники, в частности, подвержены износу даже при бережном использовании, поэтому вы можете сменить пару, чтобы исключить повреждение наушников.
Если вы используете наушники с регулятором громкости где-то рядом с микрофоном, убедитесь, что он установлен на полную громкость. Иногда пользователи непреднамеренно поворачивают руль, когда двигаются в наушниках. Это уменьшает громкость без ведома пользователя.
2. Проверьте микшер громкости
Windows позволяет регулировать громкость для каждого приложения отдельно. Например, если вы одновременно смотрите видео на YouTube и в медиаплеере, вы можете использовать микшер громкости, чтобы уменьшить громкость браузера, чтобы лучше слышать звук медиаплеера.
Легко понять, как это может стать причиной внезапного снижения громкости в Windows. Если вы непреднамеренно уменьшили громкость для определенного приложения, вы можете обнаружить, что громкость ужасно низкая, даже если вы установили максимальную громкость устройства.
Это можно исправить, открыв микшер громкости с помощью значка звука на панели задач. Щелкните правой кнопкой мыши значок звука и выберите Открыть микшер громкости . Вы увидите все приложения, которые в данный момент воспроизводят мультимедиа. Если ползунок громкости для любого из этих приложений установлен ниже, чем должен быть, потяните его обратно, и это должно решить проблему.
3. Запустите средство устранения неполадок со звуком
Если вы не можете определить проблему, пришло время обратиться за помощью к Windows. К счастью, в Windows есть множество встроенных средств устранения неполадок, которые помогут вам решить ряд проблем. Чтобы использовать средство устранения неполадок со звуком, нажмите Win + I и перейдите к Обновление и безопасность > Устранение неполадок .
Перейдите на правую панель и нажмите Дополнительные средства устранения неполадок . Выберите Воспроизведение аудио из списка и нажмите Запустить средство устранения неполадок . Следуйте инструкциям и посмотрите, сможет ли Windows найти для вас решение.
Следуйте инструкциям и посмотрите, сможет ли Windows найти для вас решение.
4. Включить выравнивание громкости
На этом этапе вы можете рассмотреть возможность увеличения громкости звука на вашем компьютере. К счастью, есть простой способ сделать это.
Windows имеет встроенную функцию под названием Выравнивание громкости , которая может увеличить громкость вашего компьютера. Чтобы включить выравнивание громкости, щелкните правой кнопкой мыши значок звука на панели задач и выберите Звук . Перейдите на вкладку Устройства воспроизведения и найдите аудиоустройство по умолчанию.
Щелкните правой кнопкой мыши устройство по умолчанию и выберите Свойства . Перейдите на вкладку Enhancements . Установите флажок рядом с Выравнивание громкости и нажмите OK , чтобы сохранить изменения и выйти.
Связано: Отличные улучшения звука для лучшего звука в Windows 10
5.
 Попробуйте использовать VLC
Попробуйте использовать VLC
Если вы столкнулись с этой проблемой при использовании медиаплеера, рассмотрите возможность использования VLC. Среди множества функций VLC есть одна, которая позволяет пользователям увеличивать громкость до 300 процентов. Маловероятно, что вы захотите увеличить громкость (ради ваших ушей), но у вас есть возможность, если вы того пожелаете.
По умолчанию максимальная громкость VLC установлена на 125 процентов. Вам нужно будет изменить максимальную громкость в настройках.
Запустите VLC и нажмите Инструменты > Настройки . В левом нижнем углу экрана выберите переключатель рядом с Все , чтобы увидеть все настройки.
На левой панели перейдите к Основные интерфейсы > Qt и переключитесь на правую панель. Прокрутите вниз до Отображается максимальная громкость и измените число со 125 на 300.
Это должно увеличить громкость до достаточного уровня, чтобы вы могли наслаждаться фильмом. Если вы используете Netflix, попробуйте следующее исправление.
Если вы используете Netflix, попробуйте следующее исправление.
6. Добавьте расширение Volume Booster
Если вы используете Google Chrome (или браузер на базе Chromium), вы можете использовать расширение браузера Volume Booster для увеличения громкости звука, воспроизводимого в вашем браузере.
Добавьте расширение в свой браузер и перейдите к видео, которое хотите воспроизвести. Когда вы находитесь на странице видео, нажмите на расширение Volume Booster в правом верхнем углу браузера, рядом с адресной строкой. Вы увидите поиск регулятора громкости. У него есть красная зона справа, что означает, что вы должны быть осторожны, перетаскивая этот поиск вправо, если ваши уши вам не дороги.
Если вы транслируете фильмы или комедийные сериалы онлайн, это должно помочь вам увеличить громкость до хорошего уровня.
7. Используйте сторонние приложения
Несколько сторонних приложений могут помочь вам увеличить громкость. В этой статье мы будем использовать Equalizer APO, который также является нашей первой рекомендацией среди лучших звуковых эквалайзеров для Windows.





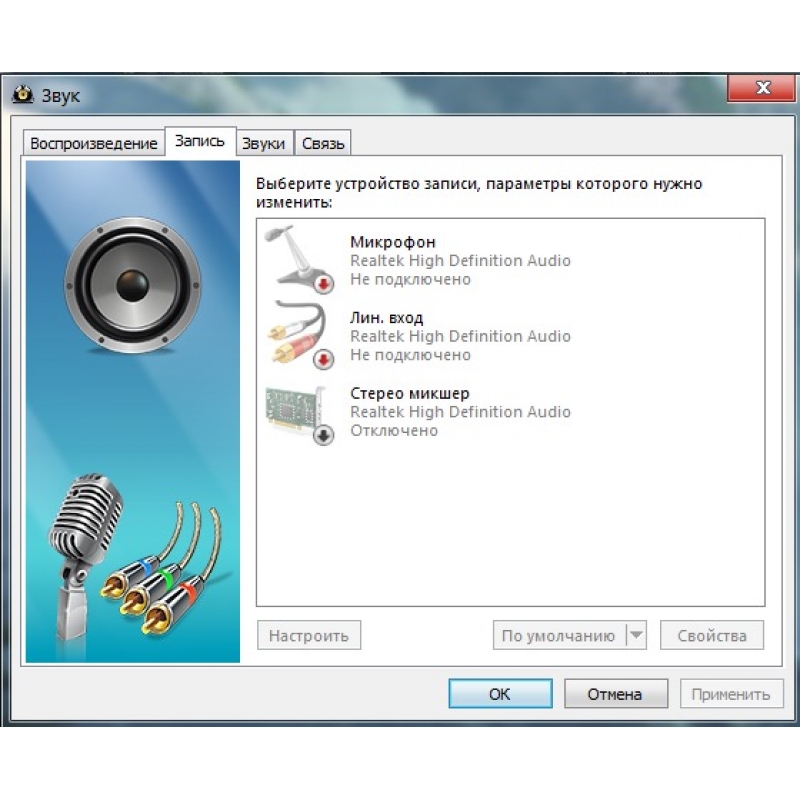
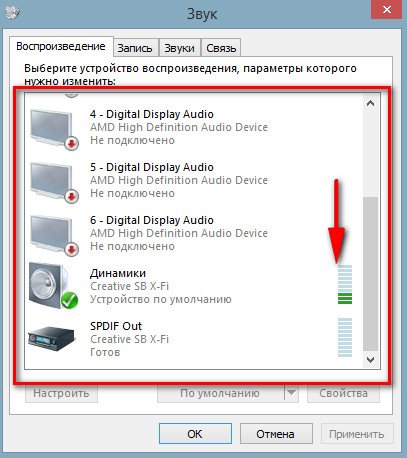 Вы также можете развернуть Звуковые, видео и игровые контроллеры и щелкнуть правой кнопкой мыши аудиоустройство, чтобы выбрать Обновить драйвер .
Вы также можете развернуть Звуковые, видео и игровые контроллеры и щелкнуть правой кнопкой мыши аудиоустройство, чтобы выбрать Обновить драйвер .