Как установить биос на материнскую плату asus: Как прошить БИОС на материнской плате ASUS
Содержание
Обновить BIOS на старых материнских платах Asus
Дискета. Пять минут времени. Лёгкий способ обновить BIOS. На примере материнской платы Asus P3B-F.
Для обновления версии BIOS на материнской плате Asus P3B-F, в конце прошлого века бывшей флагманом и служившей эталоном продвинутой «мамки», я использую дискету и утилиту aflash.
Да-да, я делаю это в 2020 году.
Три в одном: писатель, редактор, литобработчик
Коснитесь карандашика: он живой! Олег Чувакин выправит, обработает, допишет ваши рассказы, сказки, повести, романы; робкие наброски превратит в совершенный текст. 28 лет практики (с 1994). Олег разберёт ваши ошибки и недочёты, даст полезные советы и научит им следовать. Поднять слабый черновик до подлинно литературного уровня? Будет сделано!
Необходимый файл для запуска утилиты, а именно aflash.exe, присутствует на фирменном компакт-диске, поставляемом с материнской платой P3B-F. Там есть папка Aflash, а в ней лежит нужный маленький файлик.
Далее рассказываю по шагам.
Включаю старый свой компьютер. Успеваю углядеть текущую версию BIOS: её номер 1005.
Перехожу к компьютеру поновее. Запускаю браузер, на сайте компании Asus нахожу BIOS для материнской платы P3B-F. Копирую самую последнюю версию. Её номер 1008 (бета, ну и пусть).
Я форматирую дискету в операционной системе Windows 98SE
Подготавливаю дискету. Чистую. На старом моём компьютере установлен лицензионный Windows 98SE. Его средствами форматирую дискету. Форматирование выбираю полное, чтобы исключить сбойные секторы на диске. Это важно, потому как неудачная установка BIOS может закончиться плохо. Кстати, при обновлении BIOS компьютер следует подключать к сети через источник бесперебойного питания. Отказ питания во время операции обновления приведёт к фатальным последствиям.
Копирую на подготовленную дискету aflash.exe с родного асусовского CD. Копирую на дискету и файл 1008f.004. Это и есть последняя версия BIOS для платы P3B-F, выпущенная в 2001 году.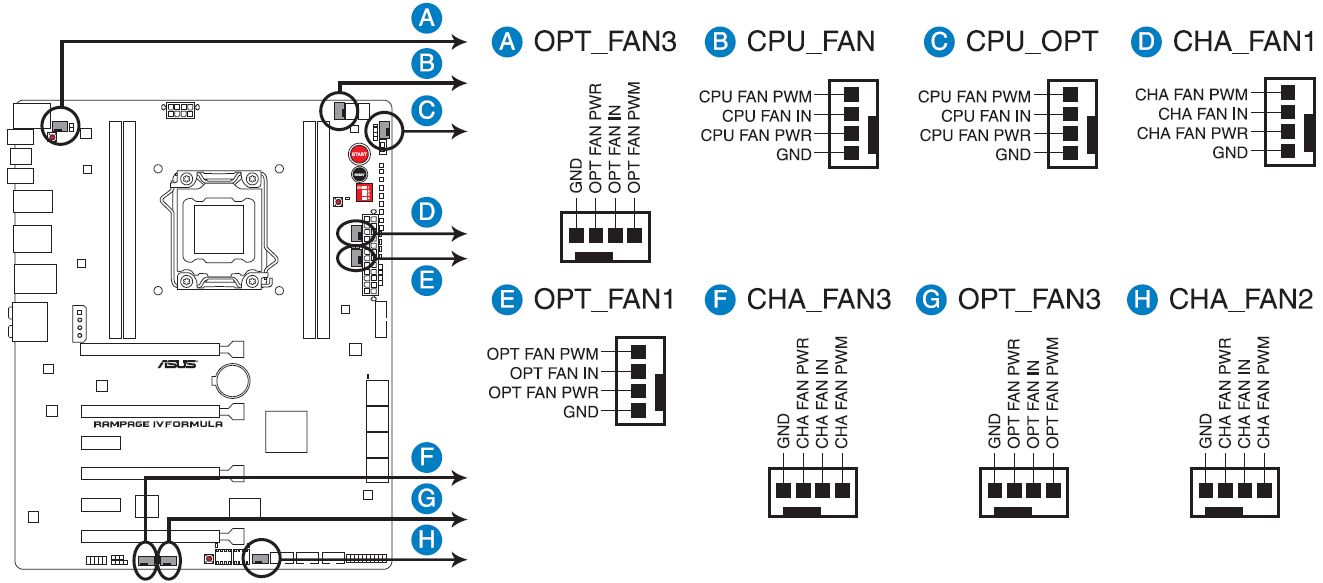 Имя это следует запомнить или записать, скоро оно пригодится.
Имя это следует запомнить или записать, скоро оно пригодится.
Отлично, файлы скопированы. Остаётся превратить дискету в загрузочную. Искать или покупать в магазине специальные программы ни к чему. Операция выполняется средствами того же Windows 98SE.
После копирования системных файлов дискета станет загрузочной
Разбор рассказа за час. Либо полный редакторский анализ. Работаю с рассказами, сказками, повестями, романами. Чистая правда о вашем тексте. У вас совсем короткий или похвастаетесь длинным? Выберите свою кнопку!
На значке дискетки я кликаю правой кнопкой мыши, снова выбираю «Форматировать…», далее отмечаю «Только копирование системных файлов».
Операция успешно завершена. Теперь в моём дисководе — маленький системный диск, содержащий вдобавок файлы для обновления BIOS материнской платы Asus P3B-F.
Перезагружаю машину. Спешу нажать клавишу Del при экране начальной загрузки. Открывается BIOS. Хорошо знакомый мне с девяностых годов синий экран с белым текстом. Включаю в настройках (раздел Boot, подразделы Removable device и Boot up floppy seek) проверку при загрузке дисковода гибких дисков и первичную загрузку системы с флоппика (Legacy floppy). Сохраняю настройки и выхожу из BIOS.
Включаю в настройках (раздел Boot, подразделы Removable device и Boot up floppy seek) проверку при загрузке дисковода гибких дисков и первичную загрузку системы с флоппика (Legacy floppy). Сохраняю настройки и выхожу из BIOS.
Ура, компьютер загрузился с дискеты.
Печатаю путь к файлу: aflash (A:\aflash, диск обозначен A:). Опускаю мизинчик на клавишу Enter. Утилита запущена.
Все дальнейшие действия я увековечил в виде цифровых фотографий, галерея находится под текстом.
Первым делом утилита aflash предлагает сохранить текущий BIOS на дискету. Это делается с целью восстановить при каком-либо сбое прежнюю версию BIOS.
Для сохранения текущей версии выбираю пункт 1, то есть ввожу в виде ответа единицу и задаю пальчиками файлу имя: old005.
Перехожу к обновлению. Набираю имя файла, скачанного с сайта Asus и записанного на дискету. Я его запомнил: 1008f.004. Нажимаю Enter. Вижу сообщение о различиях в номерах версий и датах и сообщение о разных загрузочных блоках. Уверен ли я? Да. Жму Y.
Уверен ли я? Да. Жму Y.
Готово. Старая версия стёрта, новая прошита. Flashed successfully! Нажимаю Esc.
Выключаю компьютер. Даю ему отдохнуть минут десять. Пью чай.
Включаю компьютер, загружаю BIOS, возвращаю настройки по умолчанию через раздел Exit. Собственно, на настройках по умолчанию я и работаю (исключая два пункта).
Перезагружаю машину, вхожу опять в BIOS. Никаких сбоев. Проверяю дату (год, день, время) в BIOS. Всё в порядке. Редактирую два пункта, о которых прежде упоминал. Отключаю в разделе Boot, подразделах Removable device и Boot up floppy seek загрузку с дискеты. Вынимаю дискету из дисковода. Сохраняю настройки, покидаю BIOS.
Загружаю Windows 98 с жёсткого диска. Система работает безукоризненно.
© Олег Чувакин, 11 января 2020
BIOS P3B-F. Вариант 1. Сохранить текущий БИОС в файл
Asus P3B-F: сохранение старой версии BIOS на дискету
BIOS Asus P3B-F. Выбор 2: обновить БИОС
Имя файла с новой версией БИОС для платы Asus P3B-F
Обновление БИОС старой платы Asus.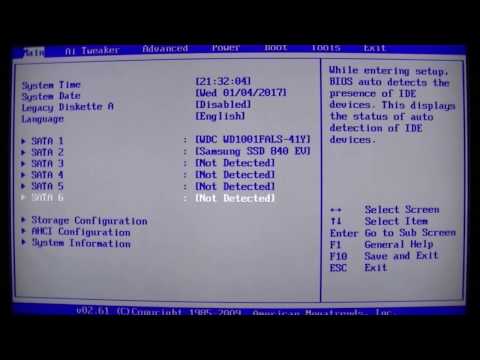 Вы уверены?
Вы уверены?
Сообщение Asus P3B-F: BIOS обновлён, операция прошивки прошла успешно
После обновления BIOS предлагается выключить компьютер, а затем запустить его с настройками БИОС по умолчанию
💝 223
Помощь писателям
Олег Чувакин. Прозаик. Редактор. Литературный обработчик. Вдохновитель
Не стесняйтесь правды жизни. Не беритесь за книгу в одиночку. Бородатый прозаик выправит, перепишет, допишет, сочинит за вас рассказ, сказку, повесть, роман. Удивите читателей волшебными образами и великолепным стилем. Хотите всё сделать сами? Олег научит, Олег покажет, Олег вдохновит!
Олег Чувакин рекомендует начинающим писателям:
Памятка пишущему
Садишься за письменный стол с намерением сочинять? Намерение похвальное! Писать книги — верная дорога к богатству и славе.
Как заставить себя писать каждый день. Топ-5 способов
Не можешь заставить себя писать каждый день? Литературная совесть ест тебя поедом? Не огорчайся! Знай: есть пять способов решить мучительный вопрос.
Творческий метод писателя
Творческий метод писателя. От Чехова до Вудхауза, от Сименона до Саймака. Расскажите и вы о своём подходе!
Продать рассказ. Урок литературной экономики
Экономика рассказа. Как продать рассказ и кому? Сколько за это заплатят? Выгодно ли производить литературу?
Есть ли у меня писательский талант?
Как узнать, имеет ли человек писательский талант? Есть ли точный ответ на этот вопрос? Да, есть.
Уроки писательского мастерства. Для индивидуалистов
Нет, я не обещаю за несколько уроков превратить начинающего автора в литературного гения. Зато мои уроки писательского мастерства укажут ученику верный путь.
Как перестать писать плохие тексты
Пора перестать писать плохо и понять, что создавать тексты — не развлечение, а труд. На овладение профессией писателя уходит несколько лет.
Легко ли писать книги?
Писать книги. Легко ли это? Сел за стол, открыл ноутбук, набарабанил сколько-то тысяч знаков — рассказ готов, опубликовать его! Так можно? Нет. Но все думают, что можно.
Легко ли это? Сел за стол, открыл ноутбук, набарабанил сколько-то тысяч знаков — рассказ готов, опубликовать его! Так можно? Нет. Но все думают, что можно.
Как создать сюжет. Оригинальный. Захватывающий
Как создать увлекательный сюжет? Как вывести в книге героя, которого непременно полюбит публика? Как написать захватывающую историю и искупаться в лучах славы?
Двух причин написать роман нет. Зато есть одна
Единственная причина, по которой тебе следует написать роман, — необходимость сказать что-то людям. Ты должен это сказать. Ты садишься за стол и пишешь.
Как становятся писателями? Ими рождаются!
Как становятся писателями? Никак. Ими рождаются. У вас нет ни слуха, ни гибкости пальцев? Оставьте в покое скрипку. Нет тяги к литературе и отсутствует «ген грамотности»? Сожгите свою писанину.
Мои советы начинающим писателям
Полезные советы начинающим писателям.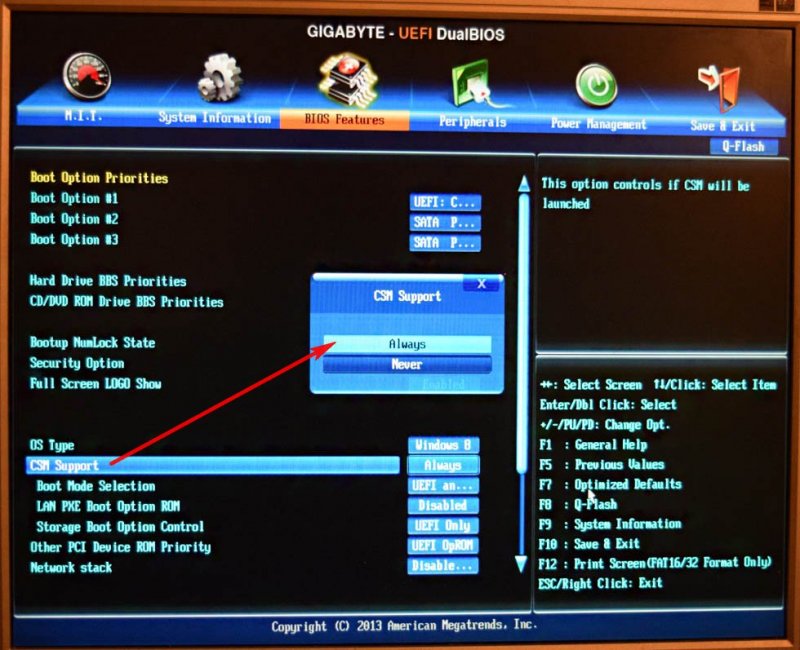 Как приучить себя к систематическому литературному труду и добиться красоты слога. Как перестать мучиться и начать творить.
Как приучить себя к систематическому литературному труду и добиться красоты слога. Как перестать мучиться и начать творить.
Как обновить BIOS вашей материнской платы — Сеть без проблем
Одна из самых важных вещей, которые вы не должны испортить, это обновление BIOS материнской платы вашего компьютера. Да, процесс не так уж сложен, хотя он и не прост, но есть много вещей, которые вы должны понять правильно, это может показаться ошеломляющим. Мы решили помочь и поделиться списком рекомендаций, которые помогут вам без проблем обновить BIOS с первой же попытки. Итак, если вы хотите узнать, как обновить BIOS вашей материнской платы, читайте дальше
ПРИМЕЧАНИЕ. Если вы впервые слышите о BIOS или не знаете, что это такое, прежде чем начать его обновлять, сначала прочтите эту статью: Что такое BIOS? Что означает BIOS?
Шаг 1. Найдите версию BIOS вашей материнской платы
Прежде всего, вы должны выяснить, доступно ли обновление для BIOS материнской платы вашего компьютера. Для этого вы должны знать текущую версию BIOS, которая используется вашим компьютером.
Для этого вы должны знать текущую версию BIOS, которая используется вашим компьютером.
ПРИМЕЧАНИЕ. В этом руководстве мы используем материнскую плату ASUS ROG Crosshair VIII Hero (Wi-Fi), чтобы показать, как работает процесс обновления BIOS.
Шаг 2. Проверьте, есть ли какие-либо обновления BIOS для вашей материнской платы
Как только вы узнаете версию BIOS, используемую материнской платой вашего компьютера, пришло время узнать, есть ли какие-либо новые обновления. Для этого вам необходимо найти страницу поддержки компании, которая произвела ваш компьютер (если это предустановленная система от HP, Dell и других) или вашу материнскую плату (если это не фирменный компьютер). В руководстве, которое вы получили для своего компьютера или материнской платы, должно быть указано, какой веб-сайт следует посетить.
Как только вы попали на веб-сайт поддержки производителя, найдите что-то вроде драйверов или загрузок . Поскольку каждая модель компьютера или материнской платы имеет свой конкретный BIOS, вы должны точно идентифицировать его.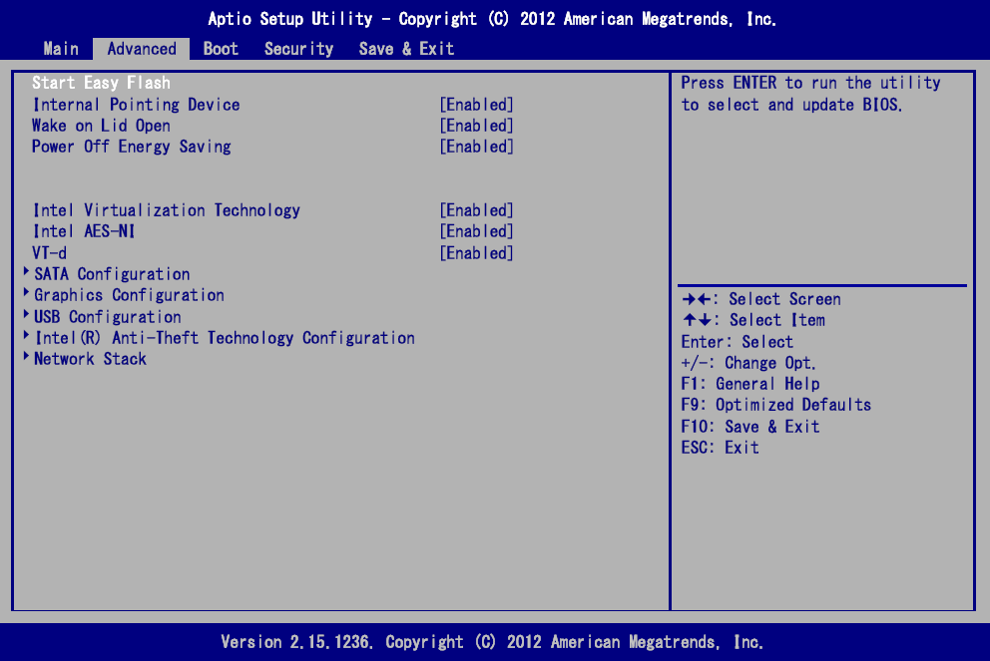 Сайт производителя обычно предлагает больше способов сделать это. У вас может быть выбор: использовать окно поиска, прокручивать список компьютеров или материнских плат или приложение, которое вы можете загрузить и запустить, чтобы автоматически найти подходящую версию BIOS для вашего компьютера.
Сайт производителя обычно предлагает больше способов сделать это. У вас может быть выбор: использовать окно поиска, прокручивать список компьютеров или материнских плат или приложение, которое вы можете загрузить и запустить, чтобы автоматически найти подходящую версию BIOS для вашего компьютера.
После того, как вы правильно определили свой компьютер или материнскую плату, найдите раздел «Загрузка BIOS», «Прошивка» или «Утилиты». На странице обновлений BIOS вы можете найти более одной версии BIOS. Кроме того, каждая версия может быть доступна в разных форматах, в зависимости от выбранного вами способа обновления BIOS. Эти методы обычно включают обновление BIOS непосредственно из Windows, обновление из DOS или обновление BIOS из самого BIOS.
Если доступно обновление для вашего BIOS, загрузите самую новую версию, стараясь выбрать файл, соответствующий методу, который вы планируете использовать для его обновления.
Убедитесь, что вы загружаете обновление BIOS для точной модели вашего компьютера или материнской платы, а не для другой. Если вы переписываете BIOS своей материнской платы на BIOS, созданный для другой материнской платы, вы, вероятно, будете портить свою материнскую плату (сломать ее BIOS до невозможности восстановления обычными способами).
Если вы переписываете BIOS своей материнской платы на BIOS, созданный для другой материнской платы, вы, вероятно, будете портить свою материнскую плату (сломать ее BIOS до невозможности восстановления обычными способами).
Шаг 3. Подготовьте компьютер к обновлению
Подготовка вашего компьютера — это важный шаг в обновлении BIOS, и вам нужно сделать несколько вещей:
- Прочитайте файлы Readme, которые распространяются вместе с загруженными вами файлами обновления BIOS. Они могут дать вам важную информацию о процедуре обновления и о том, что вы должны и не должны делать.
- Если возможно, попробуйте обновить BIOS, используя надежный источник электричества. Если вы обновляете BIOS для ноутбука или другого портативного устройства, убедитесь, что его аккумулятор полностью заряжен. Если вы делаете это на настольном компьютере, используйте источник бесперебойного питания, если у вас есть. Эти меры предосторожности необходимы, потому что только небольшое колебание мощности может повредить BIOS во время его обновления.
 Это может привести к непригодности компьютера.
Это может привести к непригодности компьютера. - Если вы обновляете BIOS из Windows, предпочтительно отключить любой работающий антивирус или пакет безопасности, чтобы он ничего не блокировал в процессе обновления.
Шаг 4. Сделайте резервную копию текущего BIOS вашей материнской платы
Большинство программ обновления BIOS включают опцию резервного копирования для текущей версии BIOS. Если такая функция доступна, воспользуйтесь ей и сделайте резервную копию существующей версии BIOS перед обновлением. Если с обновлением что-то пойдет не так, резервная копия может быть спасителем.
Если средство обновления BIOS, предоставленное производителем вашего компьютера или материнской платы, не предлагает опцию резервного копирования, хорошей альтернативой бесплатного программного обеспечения является Universal BIOS Backup Toolkit.
Попробуйте и используйте его для резервного копирования существующей версии BIOS.
Шаг 5. Как обновить BIOS материнской платы
Следующий шаг зависит от того, как вы предпочитаете обновить BIOS вашей материнской платы, а также от того, какие инструменты предлагает вам ваша материнская плата или производитель компьютера. Выберите и следуйте методу, который применим к вашему конкретному случаю:
Выберите и следуйте методу, который применим к вашему конкретному случаю:
Обновление BIOS материнской платы из Windows
Самый простой способ — обновить BIOS из Windows. Если это то, что вы выбрали, у вас должен быть один или несколько файлов, загруженных на ваш компьютер. Ниже вы можете увидеть пример того, что вы должны иметь, если вы планируете обновить BIOS материнской платы от AsRock. Среди этих файлов должен быть исполняемый файл.
Дважды щелкните или нажмите, чтобы запустить исполняемый файл. Чтобы начать обновление BIOS, вам, возможно, придется выбрать новый BIOS, или он может быть выбран автоматически. Затем найдите кнопку с именем «Обновить», «Flash», «Выполнить» или что-то подобное и нажмите или нажмите на нее. Как только вы это сделаете, все, что вам нужно сделать, это расслабиться и посмотреть, как обновляется ваш BIOS.
В большинстве случаев, когда процесс завершен, программа обновления уведомляет вас о необходимости перезагрузки системы.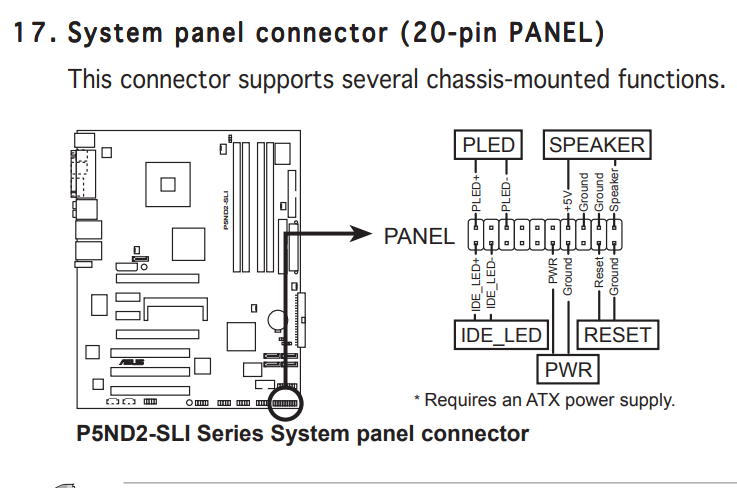
Если все получилось, BIOS обновляется. Теперь вы можете получить к нему доступ и настроить его по своему вкусу.
Прошивка BIOS материнской платы с загрузочного диска, такого как USB-накопитель
Если вы решите обновить BIOS с загрузочного диска (USB-накопитель, CD / DVD, внешний жесткий диск), сначала вам нужно будет настроить диск, а затем скопировать на него файл (-ы) BIOS. После этого перезагрузите систему и загрузитесь с этого диска.
В зависимости от инструкций производителя вашего компьютера / материнской платы вам придется выполнить определенную команду. Это может быть имя файла BIOS или что-то похожее на эту команду: afudos /inewbios.rom.
Подождите, пока обновится BIOS, а затем перезагрузите компьютер.
Обновить BIOS материнской платы из BIOS, используя съемный диск, например карту памяти USB
Другой метод предполагает использование самого BIOS. Некоторые производители включают эту функцию. Тем не менее, он носит другое имя от одного производителя к другому. Например, если у вас есть материнская плата Asrock, в вашем BIOS может быть встроенная утилита Instant Flash . Если у вас есть материнская плата ASUS, в ее BIOS может быть установлена утилита EZ Flash.
Например, если у вас есть материнская плата Asrock, в вашем BIOS может быть встроенная утилита Instant Flash . Если у вас есть материнская плата ASUS, в ее BIOS может быть установлена утилита EZ Flash.
Эти типы утилит обычно требуют сохранения нового файла BIOS на внешнем диске или карте памяти USB. Этот диск не должен быть загрузочным, и для запуска процесса обновления нет команды, которую необходимо выполнить. Эти утилиты автоматически обнаруживают наличие нового файла BIOS на выбранном вами диске и начинают обновление BIOS. Когда обновление закончится, перезагрузите компьютер, и все готово.
Как обновить BIOS материнской платы из BIOS, используя интернет
Некоторые усовершенствованные материнские платы имеют BIOS, которые позволяют вам проверять наличие доступных обновлений, а также обновлять BIOS напрямую из Интернета. Так обстоит дело с одной из наших материнских плат — ASUS ROG Crosshair VIII Hero (Wi-Fi). Если у вас есть эта функция в BIOS вашей материнской платы, подключите кабель Ethernet от маршрутизатора к материнской плате. Затем откройте BIOS и найдите инструмент обновления BIOS. У инструмента могут быть разные названия, в зависимости от модели вашей материнской платы. Например, на нашей материнской плате ASUS она называется EZ Flash 3.
Затем откройте BIOS и найдите инструмент обновления BIOS. У инструмента могут быть разные названия, в зависимости от модели вашей материнской платы. Например, на нашей материнской плате ASUS она называется EZ Flash 3.
Найдя его, выберите обновить BIOS материнской платы через Интернет, а затем подождите, пока инструмент выполнит свою работу. Он должен выполнить поиск любых доступных обновлений BIOS и, если они будут найдены, сразу же начнет мигать BIOS.
Обновление BIOS не так сложно, как кажется на первый взгляд, но требует некоторого внимания и осторожности. Если вы испортите одну крошечную деталь, вы столкнетесь с проблемами. Кроме того, такие вещи, как сбой питания во время процесса обновления, могут повредить BIOS и сделать ваш компьютер непригодным для использования. Эти проблемы могут быть устранены специализированным персоналом в мастерских по ремонту компьютеров или изготовителем вашего компьютера или доски. Надеемся, что наше руководство помогло вам пройти этот процесс гладко и без проблем. Если у вас есть какие-либо вопросы о том, как обновить BIOS вашей материнской платы, или если вы хотите поделиться более полезными советами с другими читателями, не стесняйтесь оставлять комментарии ниже.
Если у вас есть какие-либо вопросы о том, как обновить BIOS вашей материнской платы, или если вы хотите поделиться более полезными советами с другими читателями, не стесняйтесь оставлять комментарии ниже.
Насколько публикация полезна?
Нажмите на звезду, чтобы оценить!
Средняя оценка / 5. Количество оценок:
Оценок пока нет. Поставьте оценку первым.
Статьи по теме:
Как обновить BIOS любой материнской платы в 2022 году
Хотите обновить BIOS, но не знаете, с чего начать? Что ж, считайте себя не одинокими, потому что обновление BIOS — утомительная задача, требующая большой осторожности.
Не беспокойтесь, так как в этой статье я собираюсь пройти от начала до конца этой процедуры со всей информацией, необходимой для выполнения этой задачи.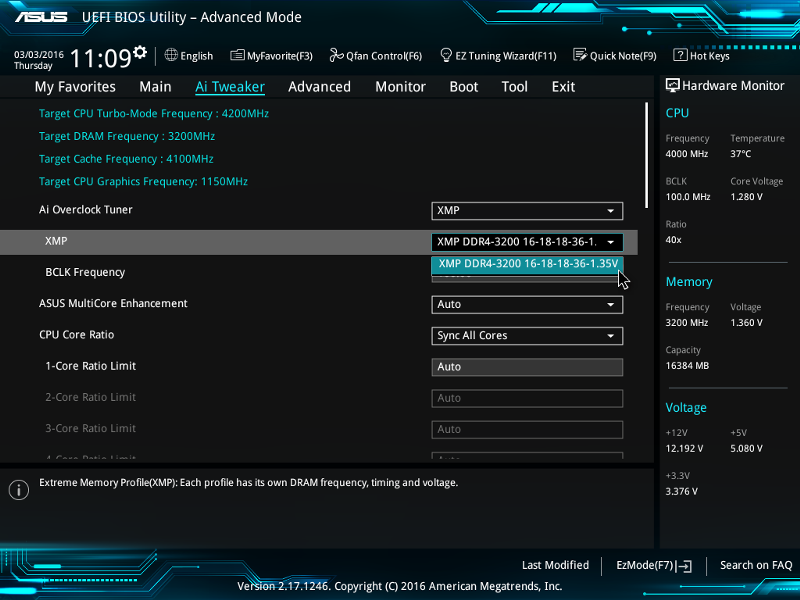
В этой статье рассматриваются все аспекты обновления BIOS материнской платы, включая следующие темы:
- Как проверить, какой BIOS установлен на вашей материнской плате
- Как обновить BIOS материнской платы Asus
- Как обновить BIOS материнской платы MSI
- Как обновить BIOS материнской платы Gigabyte
- Как обновить BIOS материнской платы ASRock
BIOS является спасательным кругом компьютера, потому что этот маленький чип внутри вашей материнской платы запрограммирован на обработку ядра и основных команд вашего компьютера, таких как выполнение любого вывода.
Значение этого BIOS ясно из названия, поскольку эта аббревиатура расшифровывается как Basic Input and Output System. Теперь должно быть понятно, почему небольшой сбой в BIOS может повлиять на общую работу ПК.
Для обновления BIOS и добавления новых функций по мере появления нового аппаратного обеспечения ПК производители материнских плат продолжают выпускать новые обновления для BIOS.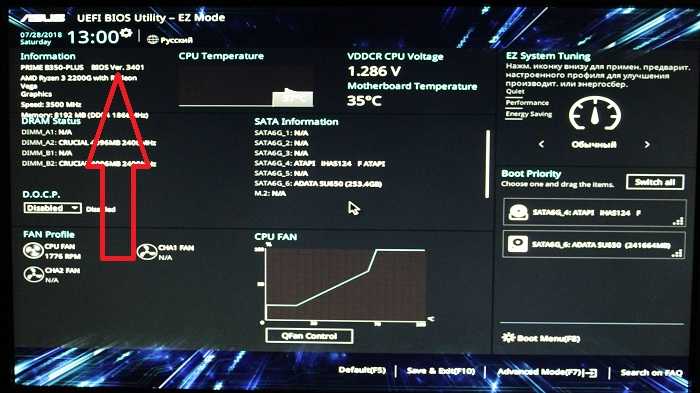
Для бесперебойной работы ПК необходимо время от времени обновлять BIOS материнской платы. Тем не менее, проблема в процессе обновления; любая небольшая ошибка может привести к тому, что материнская плата станет кирпичной (не отвечает и не работает материнская плата).
Вам не нужно об этом беспокоиться, потому что я предоставлю вам пошаговое руководство, которому вам просто нужно следовать, чтобы обновить BIOS вашей материнской платы, это так просто. Так чего же мы ждем? Давайте начнем?
Как обновить BIOS материнской платы?
Для корректного обновления BIOS необходимо идеально настроить каждый процесс по пути. Небольшой сбой на любом этапе может привести к поломке материнской платы. Поэтому, прежде чем я углублюсь в метод обновления BIOS вашей материнской платы, есть контрольный список, который мы должны выполнить, чтобы идеально подготовиться к грандиозному финалу.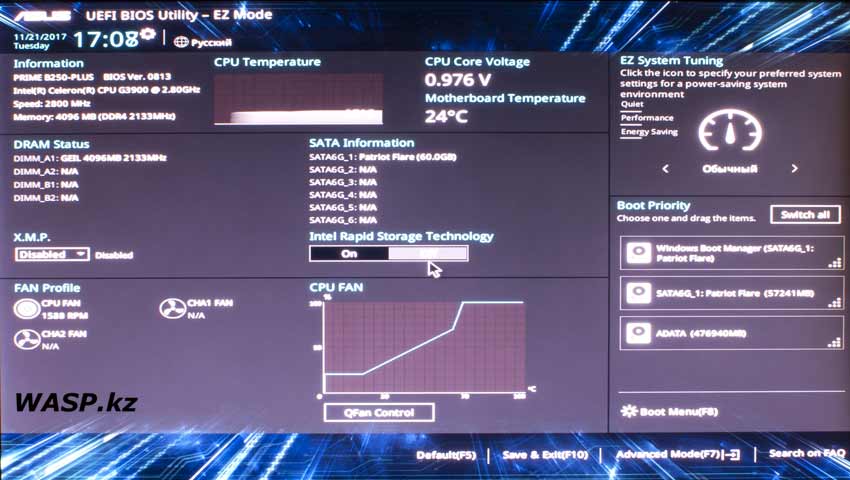
Контрольный список предварительных условий Перед обновлением BIOS
Прежде чем переходить к способу обновления BIOS, необходимо выполнить следующие основные предварительные условия для правильного обновления BIOS.
Проверка материнской платы, которая используется в ПК
Прежде чем мы углубимся в метод, нам необходимо знать, какая материнская плата в настоящее время используется в нашем ПК.
Только после того, как мы узнаем, какая материнская плата используется в нашем ПК, мы можем следовать методу обновления BIOS, потому что, если вы обновите свой BIOS, не зная, какую материнскую плату вы используете, есть вероятность, что вы не будете использовать правильный метод и заблокируете свою материнскую плату.
Если вы не знаете марку и номер модели вашей материнской платы, у нас есть отдельная статья о том, как проверить, какая у вас материнская плата, с подробным описанием всего процесса.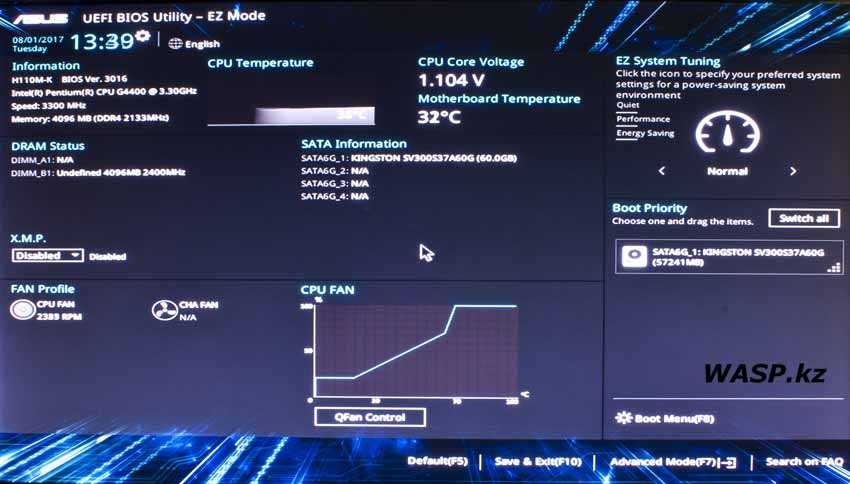 Вы можете проверить это, если требуется дополнительная информация.
Вы можете проверить это, если требуется дополнительная информация.
Проверьте текущую версию BIOS вашей материнской платы
Как только вы узнаете, какую материнскую плату вы используете, следующим шагом будет проверка текущей установленной версии BIOS этой материнской платы на вашем ПК. Чтобы проверить версию BIOS, выполните следующие действия.
- Перейдите к строке поиска Windows, введите командную строку и нажмите клавишу Enter .
- В окне командной строки введите следующее: wmic bios get smbiosbiosversion . А еще лучше просто скопируйте и вставьте эту командную строку в командную строку.
- Нажмите клавишу Enter , чтобы запустить команду
- После завершения в последней строке будет показана версия BIOS вашей материнской платы.
Загрузите последнюю версию BIOS вашей материнской платы
Чтобы обновить BIOS материнской платы, вам необходимо загрузить последнюю версию BIOS, доступную для вашей материнской платы. Чтобы загрузить последний файл BIOS, перейдите на веб-сайт производителя, а затем перейдите в раздел поддержки и драйверов вашей материнской платы.
Чтобы загрузить последний файл BIOS, перейдите на веб-сайт производителя, а затем перейдите в раздел поддержки и драйверов вашей материнской платы.
В разделе загрузки драйвера найдите файлы BIOS и загрузите последнюю версию. После загрузки извлеките его в указанную папку и поместите на рабочий стол для быстрого доступа.
Подготовка к обновлению BIOS
Одной загрузки последней версии BIOS недостаточно. Мы должны полностью подготовить этот файл для загрузки содержащегося в нем обновления BIOS.
Для этого требуются некоторые инструменты. Это
- USB-флеш-накопитель: файл BIOS необходимо поместить на USB-накопитель. Мы увидим, почему это необходимо для следующих методов, раздел
- Rufus: Rufus — это служебная программа, которая делает USB-флеш-накопитель загрузочным, чтобы мы могли обновлять с него BIOS.
Чтобы сделать наш USB загрузочным, нам нужно выполнить следующий процесс:
- Загрузите и установите Rufus с его веб-сайта.
 После этого откройте запуск приложения.
После этого откройте запуск приложения. - Теперь вставьте USB-накопитель в ПК.
- В интерфейсе Rufus выберите USB-накопитель, который вы только что вставили, в раздел дисков .
- Теперь откройте файл BIOS с помощью Rufus и нажмите кнопку запуска.
- Дайте процессу запуститься и после его завершения закройте Rufus и извлеките USB-накопитель
Процесс создания загрузочного USB-накопителя будет одинаковым независимо от того, какую материнскую плату вы используете. Этот процесс также требуется независимо от материнской платы, которую вы используете для обновления BIOS.
Хотя общий процесс останется прежним, возможны небольшие различия в зависимости от марки материнской платы. В любом из этих случаев я упомяну, что это метод соответствующего производителя материнской платы.
Обновление BIOS для материнских плат MSI
Для материнской платы MSI BIOS можно обновить следующим способом:
- Загрузите и установите последнюю версию BIOS для своей материнской платы с веб-сайта MSI
- В BIOS сделайте файл USB загрузочным и вставьте его.
 в BIOS флэш-память USB-порт вашей материнской платы
в BIOS флэш-память USB-порт вашей материнской платы - Перезагрузите компьютер и продолжайте нажимать клавишу DEL несколько раз, чтобы загрузиться в настройки MSI BIOS.
- Выберите опцию M-Flash и согласитесь на перезагрузку системы в режиме flash
- Теперь выберите USB-накопитель, ранее подключенный к материнской плате, содержащий файл обновления
- Нажмите на файл обновления
- Запустите процесс, приняв приглашение на экране вы используете материнскую плату Asus, вы можете обновить BIOS этой материнской платы, выполнив следующие действия:
- Загрузите и установите последнюю версию BIOS вашей материнской платы с веб-сайта Asus
- Сделайте ваш USB загрузочным с файлом BIOS и подключите его к USB-порту флэш-памяти BIOS вашей материнской платы
- Перезагрузите компьютер и продолжайте нажимать клавишу DEL несколько раз, чтобы запустить настройки BIOS
- Войдя в настройки BIOS, нажмите F7 ключ для перехода в расширенный режим
- Теперь перейдите к опции инструментов
- Здесь щелкните опцию Asus EZ Flash4 и выберите USB-накопитель, который вы вставили в ПК
- Наконец, выберите файл BIOS и нажмите «Подтвердить»
- Теперь должна начаться процедура, не прерывайте ее и подождите, пока она полностью завершит обновление вашего BIOS.

Обновление BIOS для материнских плат Gigabyte
Процесс обновления BIOS для Gigabyte такой же, как и для других материнских плат. Это можно сделать следующим образом:
- Загрузите и установите последнюю версию файла BIOS для вашей материнской платы с веб-сайта Gigabyte.
- Сохраните этот файл BIOS на USB-накопителе. Клавиша DEL повторяется для запуска утилиты прошивки Gigabyte BIOS.
- В меню настроек BIOS нажмите клавишу ALT, чтобы напрямую открыть параметр Q-Flash.
- Нажмите «Обновить BIOS», а затем выберите файл BIOS с накопителя.
- Примите условия и нажмите клавишу Enter.
- Это запустит процесс. На протяжении всего этого не выключайте компьютер и не перезагружайте его. Вы должны сохранять терпение и позволить обновлению делать свое дело, независимо от того, сколько времени оно займет.
Обновление BIOS для материнских плат ASRock
Обновление BIOS для материнской платы ASRock можно выполнить следующим способом:
- Загрузите и установите последнюю версию файла BIOS для своей материнской платы с веб-сайта ASRock.
 BIOS flashback USB-порт вашей материнской платы
BIOS flashback USB-порт вашей материнской платы - Перезагрузите компьютер и продолжайте нажимать F2, чтобы открыть меню настроек BIOS.
- Перейдите в меню инструментов
- Выберите опцию Instant Flash
- Выберите USB-накопитель, содержащий файл BIOS, из вариантов хранения.
- После выбора должен начаться процесс обновления BIOS материнской платы. Меры предосторожности при обновлении BIOS материнской платы материнская плата у вас есть.
Если вы это сделаете, вы в конечном итоге испортите материнскую плату, поэтому всегда будьте терпеливы и следуйте процессу. Опрометчивость или нетерпение могут испортить вашу материнскую плату, и как только материнская плата выйдет из строя, удачи в ее исправлении. В этом случае вам придется купить новую материнскую плату, поэтому избегайте этого.
Ознакомьтесь с некоторыми из наших руководств по покупке материнских плат.
- Best Ryzen 5 3600 Motherboards
- Best Ryzen 5 5600X Motherboards
- Best Ryzen 9 5900X Motherboards
- Best Ryzen 7 5800X Motherboards
- Best Motherboards for Gaming
- Best B550 Motherboards
Check out some of the other related направляющие материнской платы.

- Как перезагрузить материнскую плату
- Что такое материнская плата
- How to Install Motherboard
- How to Upgrade a Motherboard
- What Does a Motherboard Do
- How to Update Motherboard Drivers
Conclusion
This wraps up the article for updating БИОС материнской платы. Я изо всех сил старался максимально упростить сложную задачу обновления BIOS материнской платы.
Я надеюсь, что информация, упомянутая в этой статье, оказалась для вас полезной, и надеюсь, вы избежите каких-либо ошибок при обновлении BIOS.
Прежде чем я подпишусь, дайте мне знать, какую материнскую плату вы используете, и помог ли вам этот процесс.
Как принудительно установить BIOS на ASUS? (Решено!)
Отказ от ответственности: этот пост может содержать партнерские ссылки, то есть мы получаем небольшую комиссию, если вы совершаете покупку по нашим ссылкам бесплатно для вас.
 Для получения дополнительной информации посетите нашу страницу отказа от ответственности.
Для получения дополнительной информации посетите нашу страницу отказа от ответственности. ASUS занимается производством технологических устройств на протяжении десятилетий, и четыре ее основателя уже имели опыт работы в Acer. С момента своего основания компания выросла, чтобы производить продукты, которые варьируются от телефонов до комплектующих для компьютеров, хотя, возможно, она больше всего известна благодаря различным ноутбукам и настольным компьютерам, которые вы можете купить.
Как и любой компьютер, модели ASUS имеют BIOS. Микропрограмма BIOS обеспечивает операции, которые помогают компьютеру загружаться, запускать процессы запуска и следить за тем, чтобы все функционировало в правильной последовательности. Иногда пользователям может потребоваться войти в BIOS, чтобы что-то проверить или внести изменения.
Мы можем обсудить некоторые причины, по которым вы не сможете получить доступ к BIOS на компьютере ASUS. Далее мы рассмотрим, как вы можете вызвать проблему на самой материнской плате, что делать, если вы не можете войти в BIOS обычными средствами, и что вам следует делать, если вы не можете получить доступ к этой части.
 системы вообще.
системы вообще.Оглавление
Можно ли пользоваться телефоном при отключении…
Включите JavaScript
Как принудительно установить BIOS на материнской плате ASUS?
Возможно, самый простой и эффективный способ доступа к BIOS на материнской плате ASUS — это использование определенной комбинации клавиш, предназначенных для этой цели.
1. Если ваш компьютер уже работает, вам необходимо перезагрузить его, чтобы войти в BIOS.
2. Во время перезагрузки у вас будет ограниченное окно, в котором вы можете использовать комбинации клавиш для перехода к различным экранам, которые будут отображать различные настройки компьютера. Для режимов BIOS на большинстве материнских плат это будет либо F2 или Удалить клавиш, причем последняя обычно отображается как «Del» на клавиатуре.
3. Эта конфигурация может различаться в зависимости от производителя или модели материнской платы, но ключ «Del» является наиболее распространенным для входа в BIOS на современных платах ASUS.

4. В большинстве случаев достаточно один раз нажать соответствующую клавишу при запуске, пока компьютер проходит POST. Если это не сработает, вы также можете попробовать нажать клавишу несколько раз.
Как войти в BIOS, если не работает клавиша F2 ASUS?
Возможно, вы нажимали соответствующую клавишу один раз, несколько раз или несколько раз перезапускали компьютер, чтобы войти в BIOS. Если это не сработает, первое, на что следует обратить внимание, это возможно, вы нажимаете не ту клавишу. Клавиша «Удалить» кажется обычной для продуктов ASUS, но F2 также является опцией. Если ни один из них не работает для вас, возможно, лучше проверить, какой ключ вам нужен. Эта информация должна быть у вашего производителя.
Может быть сложно определить, какую клавишу нужно нажать, если вы не знаете, какой тип материнской платы у вас есть. Однако вы можете посмотреть в руководстве для вашего компьютера, чтобы определить это.
 Если у вас нет руководства, в Интернете должно быть аналогичное, которое вы можете просмотреть.
Если у вас нет руководства, в Интернете должно быть аналогичное, которое вы можете просмотреть.В противном случае просто поиск общих характеристик вашей модели компьютера в Интернете также может привести к тому, какая конфигурация у вас есть для вашей материнской платы, и вы сможете получить оттуда соответствующий ключ.
Тем не менее, если клавиши не работают должным образом, вам может потребоваться рассмотреть возможность того, что проблема связана с клавиатурой. Если у вас есть специальная клавиатура, вы можете попробовать перезагрузить систему, чтобы посмотреть, решит ли это проблему. В этой части теста мы предполагаем, что вы знаете, какая у вас материнская плата и какую клавишу нужно нажать, чтобы войти в настройки BIOS для ASUS.
Иногда после запуска операционной системы что-то может не загружаться должным образом. Этот сбой может привести к тому, что клавиатура или другие устройства перестанут отвечать на запросы, когда вы попытаетесь их использовать. Даже если в большинстве других аспектов клавиатура выглядит нормально, когда вы выполняете другие задачи, простой перезапуск можно легко выполнить, и это может решить проблему с неработающей клавишей BIOS.

Аналогичным образом, если у вас есть USB-клавиатура вместо , попробуйте использовать другой порт, чтобы проверить, будет ли он более отзывчивым. Опять же, вы можете сделать это, даже если в других случаях плата работает нормально.
При использовании USB-клавиатуры вам не нужно перезагружать всю систему, чтобы изменения вступили в силу. Если это все еще не работает, вы можете зайти в Windows «Диспетчер устройств» и отключить драйверы для клавиатуры. Выполните это, повторно включив их, затем перезагрузите систему и попробуйте нормально войти в настройки BIOS.
Что делать, если вы не можете войти в ASUS BIOS?
В этой части будем считать, что клавиатура работает нормально. Клавиши работают так, как должны, включая возможность использовать ключ, установленный вашей материнской платой, для входа в BIOS при загрузке. По какой-то причине вы до сих пор не можете войти в BIOS на своем компьютере ASUS.
Для этого может быть несколько причин, и вы можете попробовать одно исправление, которое может устранить все эти проблемы.
 В зависимости от вашей материнской платы может быть включена опция быстрой загрузки . Как следует из названия, этот тип загрузки происходит настолько быстро, что система не может распознать, что вы нажимаете клавишу для входа в BIOS, и это верно, даже если это правильная клавиша.
В зависимости от вашей материнской платы может быть включена опция быстрой загрузки . Как следует из названия, этот тип загрузки происходит настолько быстро, что система не может распознать, что вы нажимаете клавишу для входа в BIOS, и это верно, даже если это правильная клавиша.Если проблема с быстрой загрузкой, вы можете попробовать сбросить настройки BIOS. Это должно отключить функцию быстрой загрузки и позволить вам войти туда и посмотреть, какие параметры вы, возможно, захотите настроить вручную.
Сброс BIOS обычно включает очистку CMOS — полупроводник, который помогает вашему компьютеру отслеживать некоторые важные вещи. Он делает это с помощью батареи на самой плате. Таким образом, он может поддерживать актуальность некоторой информации, даже когда машина выключена или полностью отключена от сети. Одна из вещей, которую он отслеживает, — это ваш BIOS и его настройки.
В зависимости от марки и модели вашего компьютера и его платы у вас может быть кнопка для сброса CMOS.
 Это характерно не для всех материнских плат и чаще всего встречается на новых платах более высокого качества.
Это характерно не для всех материнских плат и чаще всего встречается на новых платах более высокого качества.Чтобы проверить свой, найдите кнопку рядом с задней частью экрана ввода-вывода рядом с портами USB. Если его нет, он может быть на самой материнской плате, и вам придется зайти внутрь корпуса компьютера. Если ни одно из этих условий не соответствует действительности, вы все равно можете сбросить CMOS, выключив компьютер, отсоединив его от сети и вынув батарею CMOS.
После того, как вы все это сделали и собрали все обратно, попробуйте загрузить компьютер в обычном режиме. Используйте соответствующую клавишу, чтобы войти в BIOS сейчас. Вы можете внести необходимые изменения, записать соответствующую информацию или даже снова включить функцию быстрой загрузки, если хотите.
Как сбросить пароль ASUS BIOS?
Обычно BIOS не требует пароля, чтобы войти в него. Однако вы можете установить пароль самостоятельно.
Для этого вам нужно войти в BIOS одним из способов, которые мы обсуждали выше.
 Оказавшись внутри, вы бы искали меню «Параметры безопасности». Оттуда вы захотите получить доступ к профилю «Администратор» . Именно здесь вы можете установить пароль для доступа к вашему BIOS.
Оказавшись внутри, вы бы искали меню «Параметры безопасности». Оттуда вы захотите получить доступ к профилю «Администратор» . Именно здесь вы можете установить пароль для доступа к вашему BIOS.Если вы делали это в прошлом и забыли пароль, вам придется выполнить сброс, чтобы вернуться в BIOS. Используя приведенную выше информацию, вы можете очистить CMOS для этого, но это обходной путь. Кроме того, если на плате пароль BIOS хранится на собственном чипе, а не в настройках CMOS, этот метод может не сработать.
Если вы можете войти в меню компьютера, вы можете выполнить сброс или восстановление из операционной системы. Это должно выполнить то же самое, и это должно позволить вам изменить пароль для вашего BIOS.
Однако из-за своей природы пароли BIOS не предназначены для простого сброса. Поэтому нам нужно использовать полный сброс всей системы или другие обходные пути.
В случае неудачи вы можете попробовать полностью новую, чистую установку всей вашей операционной системы.


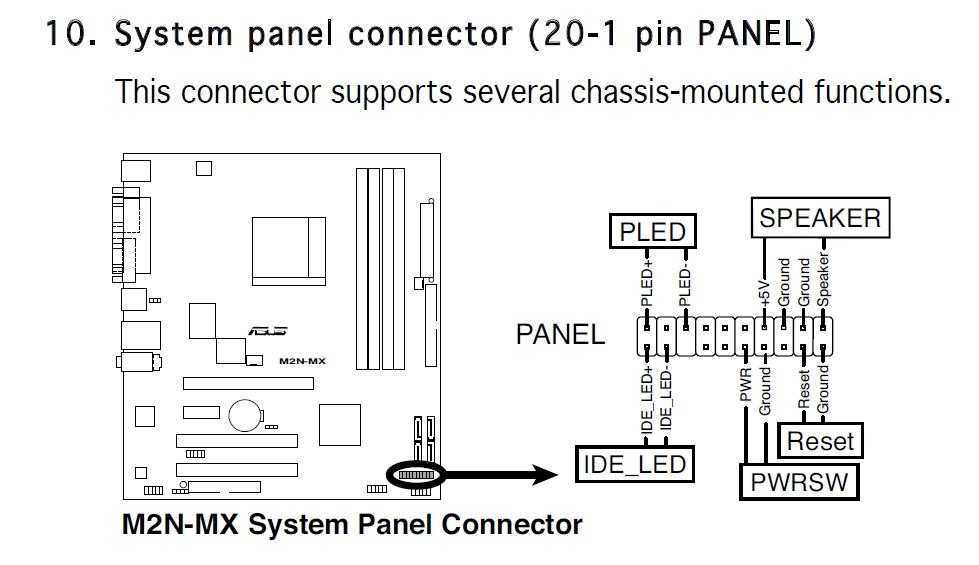 Это может привести к непригодности компьютера.
Это может привести к непригодности компьютера.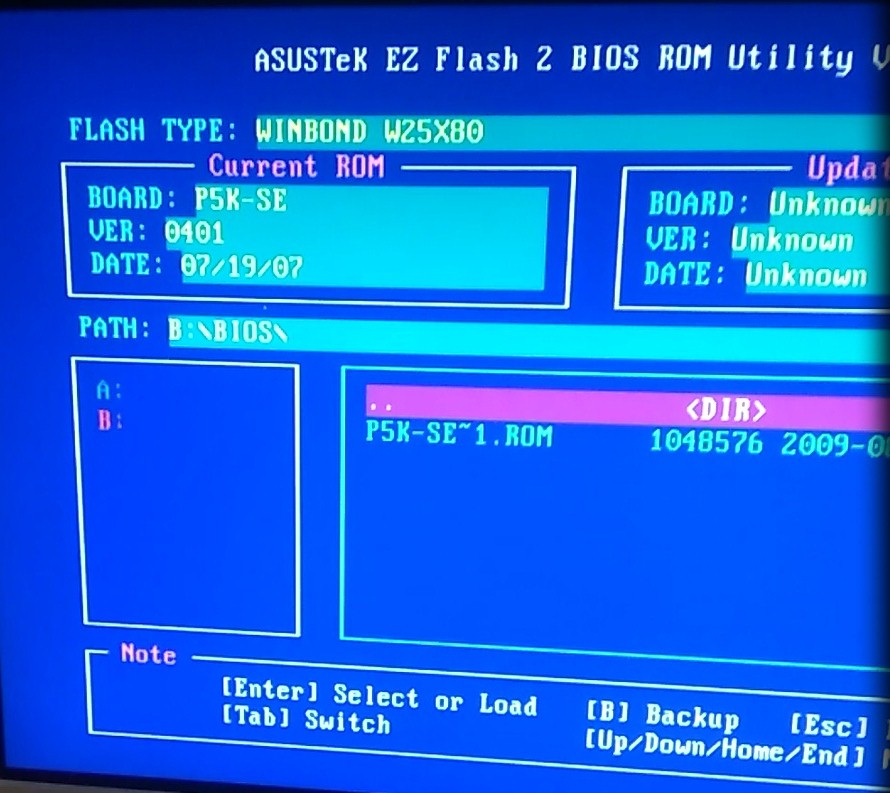 После этого откройте запуск приложения.
После этого откройте запуск приложения. в BIOS флэш-память USB-порт вашей материнской платы
в BIOS флэш-память USB-порт вашей материнской платы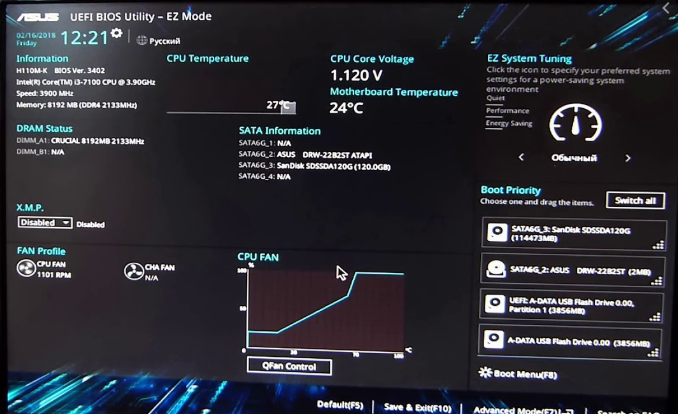
 BIOS flashback USB-порт вашей материнской платы
BIOS flashback USB-порт вашей материнской платы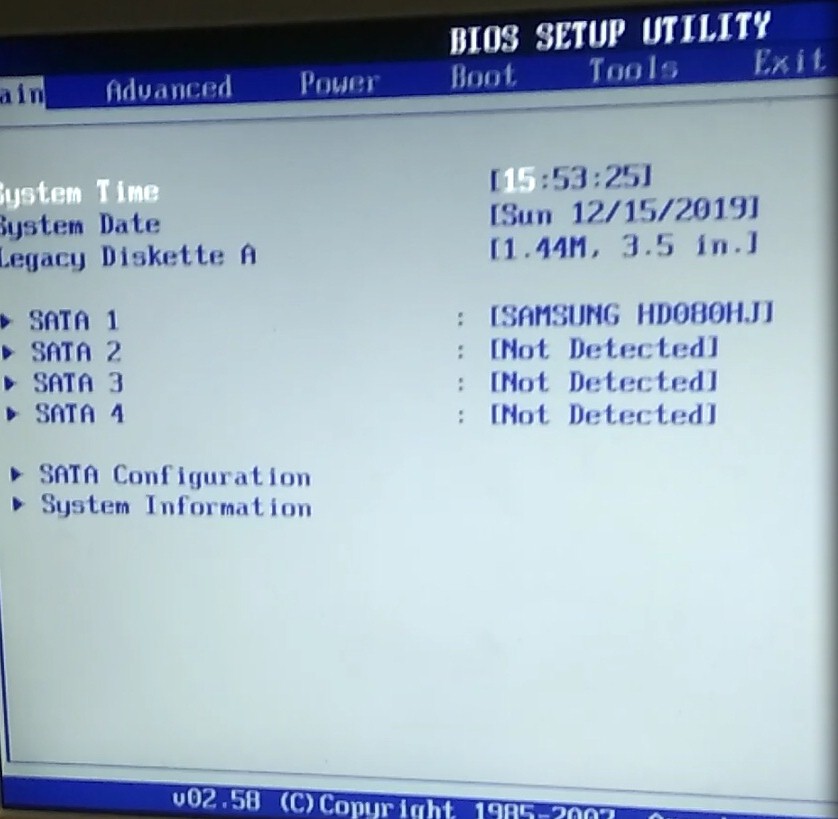
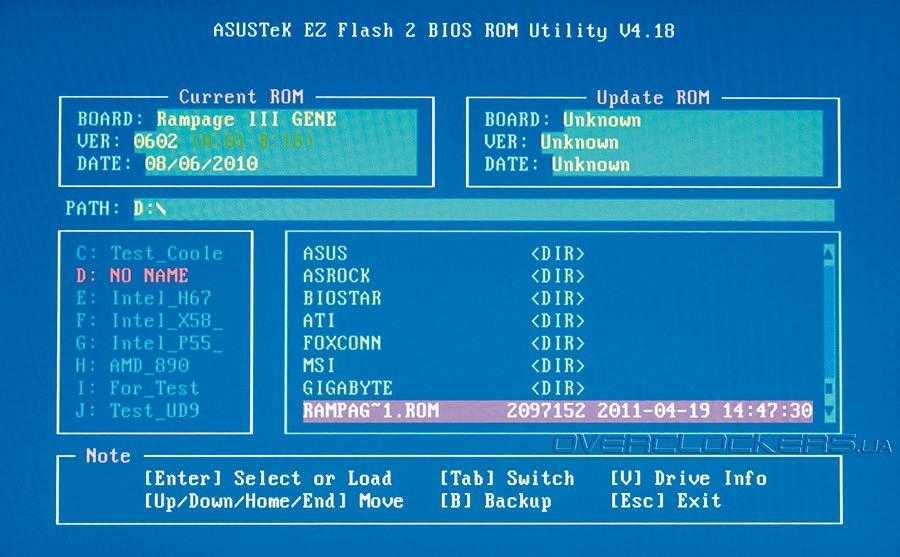 Для получения дополнительной информации посетите нашу страницу отказа от ответственности.
Для получения дополнительной информации посетите нашу страницу отказа от ответственности. 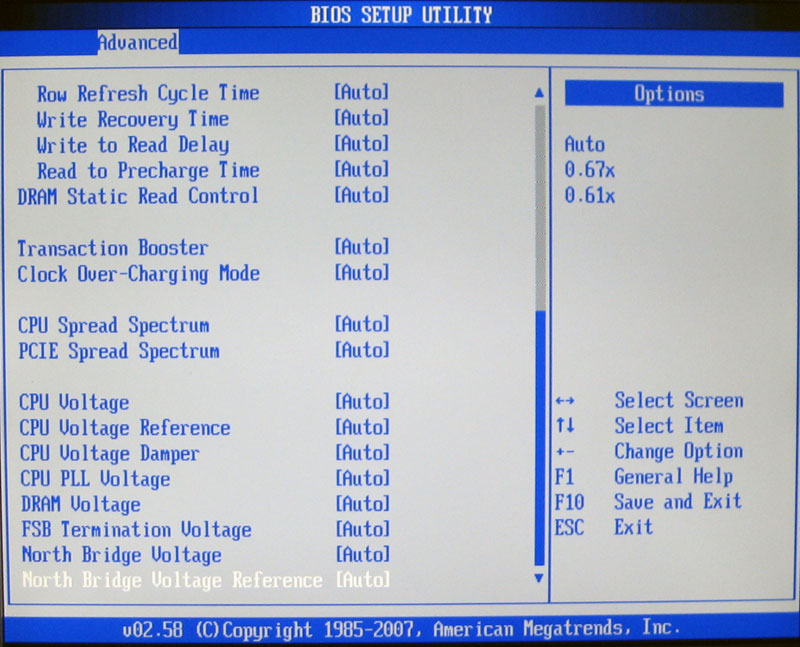 системы вообще.
системы вообще.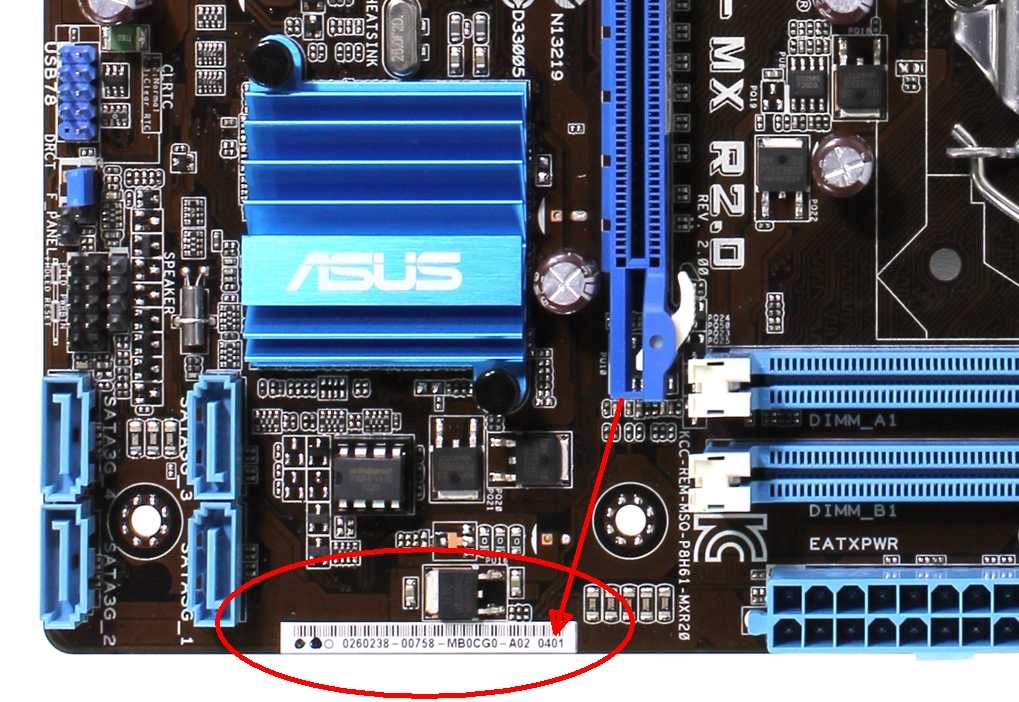
 Если у вас нет руководства, в Интернете должно быть аналогичное, которое вы можете просмотреть.
Если у вас нет руководства, в Интернете должно быть аналогичное, которое вы можете просмотреть.
 В зависимости от вашей материнской платы может быть включена опция быстрой загрузки . Как следует из названия, этот тип загрузки происходит настолько быстро, что система не может распознать, что вы нажимаете клавишу для входа в BIOS, и это верно, даже если это правильная клавиша.
В зависимости от вашей материнской платы может быть включена опция быстрой загрузки . Как следует из названия, этот тип загрузки происходит настолько быстро, что система не может распознать, что вы нажимаете клавишу для входа в BIOS, и это верно, даже если это правильная клавиша. Это характерно не для всех материнских плат и чаще всего встречается на новых платах более высокого качества.
Это характерно не для всех материнских плат и чаще всего встречается на новых платах более высокого качества. Оказавшись внутри, вы бы искали меню «Параметры безопасности». Оттуда вы захотите получить доступ к профилю «Администратор» . Именно здесь вы можете установить пароль для доступа к вашему BIOS.
Оказавшись внутри, вы бы искали меню «Параметры безопасности». Оттуда вы захотите получить доступ к профилю «Администратор» . Именно здесь вы можете установить пароль для доступа к вашему BIOS.
