Как отформатировать флешку microsd если она защищена от записи: 6 способов как отформатировать защищенную от записи SD-карту
Содержание
Как снять защиту с флешки от записи
За последний месяц мне уже 2 раза приносили MicroSD флешки с одинаковой проблемой: при попытке скопировать на неё какой-нибудь файл или папку, удалить или переместить в другое место, выдаётся ошибка «Диск защищён от записи». Использовались они в автомобильном видео-регистраторе. Как впоследствии оказалось, у него был очень чувствительных G-сенсор и при попадании колеса в яму или выбоину срабатывала функция защиты от перезаписи, которая к тому же, видимо, работала не совсем корректно. То же самое может случится не только с картами памяти SD и MicroSD, но и обычными USB-флешками. Иногда это может служить индикатором неисправности устройства, но, к счастью, не всегда. В некоторых случаях эту досадную неприятность получается успешно устранить. Поэтому сейчас мы поговорим как снять защиту от записи с флешки или карты памяти, если она пишет «Диск защищён».
Это самый простой способ, который позволяет убрать защиту от записи в большинстве случаев. Правда, обычным способом через проводник это сделать скорее всего не получится. Поэтому, смотрим букву диска, которая закреплена за накопителем. Затем нажимаем комбинацию клавиш Win+R и в окне «Выполнить» пишем команду:
Правда, обычным способом через проводник это сделать скорее всего не получится. Поэтому, смотрим букву диска, которая закреплена за накопителем. Затем нажимаем комбинацию клавиш Win+R и в окне «Выполнить» пишем команду:
format <буква_диска>: /q
Либо с указанием файловой системы:
format <буква_диска>: /q /fs:fat32
В моём случае для USB-диска используется буква «H» и получится должно так:
Нажимаем на «ОК». Должно появится черное окно командной строки Windows, в которой и будет форматироваться накопитель. По завершении процесса окно будет автоматически закрыто. Проверяем доступна ли запись.
Так же можно попробовать отформатировать флешку с помощью специальных утилит. Для этих целей могу порекомендовать приложение HP USB Disk Storage Format Tool:
Как правило, она отлично справляется с поставленной задачей. К тому же ещё и полностью бесплатная. Так же, можно попробовать поискать аналогичные программы на сайте производителя устройства. Вендоры обычно выкладывают их в свободный доступ дабы облегчить жизнь потребителям. Одна из таких — JetFlash Recovery Tool. Она позволяет восстановить работу съемных дисков не только от JetFlash, но ещё и Transcend и A-Data, в том числе и снять защиту от записи.
Вендоры обычно выкладывают их в свободный доступ дабы облегчить жизнь потребителям. Одна из таких — JetFlash Recovery Tool. Она позволяет восстановить работу съемных дисков не только от JetFlash, но ещё и Transcend и A-Data, в том числе и снять защиту от записи.
2. Аппаратная блокировка от записи
На многих моделях карт памяти SD и SDHC можно встретить ползунок сбоку корпуса, подписанный как «Lock». Это аппаратный переключатель, который позволяет поставить защиту от записи на флешку и, тем самым, защитить данные от возможного удаления:
На USB флешках такая блокировка встречается редко. В основном это либо старые модели накопителей, либо заказанные напрямую из Китая через АлиЭекспресс.
Среди известных брендов я встречал такой переключатель только на QUMO и Apacer. Тем не менее, внимательно осмотрите свой флеш-диск на возможное его наличие. Если такой присутствует — сдвиньте его в сторону значка в виде открытого замочка.
3. Сбой работы Windows или вирусная активность
На моей памяти было несколько случаев, когда пользователь умудрялся подцепить вирус, который среди всего прочего ещё и делал блокировку флешек. Причём это сделать это в Windows 7,8 или 10 можно несколькими способами. Проверим оба из них.
Причём это сделать это в Windows 7,8 или 10 можно несколькими способами. Проверим оба из них.
— Локальные политики доступа
Нажимаем комбинацию клавиш Win+R и в окне «Выполнить» вводим команду gpedit.msc. Кликаем на «ОК» и нам откроется Редактор локальной групповой политики. В нём надо открыть группу: Конфигурация пользователя \ Административные шаблоны \ Система \ Доступ к съемным запоминающим устройствам. В ней будет пункт «Съемные диски: Запретить запись».
По умолчанию, политика должна быть не задана, как на скриншоте. Если там стоит иное значение — дважды кликните на параметр и выставьте значение «Не задана».
— Реестр Windows
Сообщение «Диск защищён от записи» может появляться и потому, что в системном реестре выставлен параметр, запрещающий производить изменения. Чтобы это проверить надо открыть Редактор реестра. Нажимаем кнопку «Пуск» и вводим в поиск слово regedit. На найденном ярлычке нажимаем правой кнопкой мыши и в открывшемся меню выбираем пункт «Запуск от имени Администратора»:
В открывшемся окне редактора надо найти ветку:
HKEY_LOCAL_MACHINE \ System \ CurrentControlSet \ Control \ StorageDevicePolicies
Открываем его и смотрим какие там есть строчки:
Если присутствует ключ WriteProtect — смотрите на его значение:
1 — включить блокировку от изменений
0 — отключить защиту флешки от записи
Если выставлена единица — меняем на ноль и перезагружаемся.
Примечание:
В Windows XP искать ключ WriteProtect надо в ветке:
HKEY_LOCAL_MACHINE \ System \ CurrentControlSet \ Services \ USBSTOR
4. Атрибут Read-Only
Ещё один вариант, который тоже имеет место быть — блокировка записи на съемном диске с помощью атрибута Read-Only. Он, по сути своей, не имеет никакого отношения к файловой системе накопителя, а просто указывает Windows, что диск защищён от записи и изменение его содержимого запрещено. Именно поэтому этот атрибут очень любит всякая зловредная программная живность. Чтобы его удалить, нужно запустить командную строку с правами администратора и ввести по очереди следующее:
diskpart
list disk
Последняя команда выведет список доступных дисков. Находим в нём свой съемный диск и выбираем его. В моём примере это диск 2:
select disk 2
Должно появиться подтверждение, что он выбран. После этого вводим команду:
attributes disk clear readonly
Нажимаем на клавишу «Enter» и ждём выполнения процедуры.
После этого блокировка флешки от записи должна быть успешно снята.
P.S. Чуть не забыл рассказать ещё вот о чём. Если в один прекрасный день Вы столкнулись с тем, что сообщение «Диск защищён от записи» выдаётся при попытке что либо скопировать на Ваш диск SSD, то скорее всего причина в том, что устройство перешло в аварийный режим. Произошло это из-за того, что достигнут предел циклов перезаписи. После этого SSD-накопитель будет доступен в режиме «Только чтение». Записать что-либо не него не получится.
Запись опубликована автором XasaH в рубрике Флешки с метками usb read only, блокировка флешки, диск защищен, защита флешки, снять защиту от записи.
Помогло? Посоветуйте друзьям!
© NastroiSam.RU Все права защищены. Запрещено использование материалов сайта без согласия авторов.
Как снять защиту от записи с SD-карты на Windows и Mac? Пошаговое руководство
Защита от записи — это инструмент безопасности, который используют SD-карты. физически или виртуально, чтобы предотвратить добавление или изменение новой информации на карте.
Il обычно карта microSD используется для хранения информации и помещается в адаптер SD, только в тех случаях, когда устройствам требуется этот размер для карт.
В этом уроке мы объясним вам шаг за шагом как удалить быстро и легко защита от записи ваших SD и micro SD карт с компьютера Windows или Mac.
Что такое защита от записи на SD-карте и для чего она нужна?
Защита от записи это метод, предотвращающий форматирование любого устройства; которые в этом случае будут сменными воспоминаниями, а также устранением и / или изменением информации. Таким образом, все данные на диске защищены от посторонних, удаляются или изменяются по ошибке.
Типы защиты от записи
В настоящее время на разных устройствах и в памяти используются два метода защиты от записи: физическая защита (физическая защита) et цифровая защита (защита программного обеспечения) .
Следует отметить, что существуют устройства хранения, которые могут чередовать эти методы. , чтобы более эффективно защитить компьютер.
Защита оборудования
Материальная защита обеспечивается, если на запоминающем устройстве есть кнопка или какой-то переключатель, который можно перемещать, чтобы данные не менялись.
Его использование более распространено на картах памяти SD. (которые являются адаптером для памяти microSD). Хотя этот тип защиты существует и в таких устройствах, как USB-накопители.
Как отключить аппаратную защиту?
Деактивировать этот тип защиты очень быстро и легко, и всего за несколько шагов вы уже это сделаете. Il не доступен что для запоминающих устройств, таких чем SD-карты и USB-накопители.
Il не доступен что для запоминающих устройств, таких чем SD-карты и USB-накопители.
Действия по отключению аппаратной защиты следующие:
- Найдите главное лицо карты (здесь отображается марка карты и место для хранения).
- На слева вы увидите небольшое пространство , на котором может быть небольшой замок или слово «замок».
- Если переключатель в нижнем положении , где написано «замок», память защищена от записи .
- Переведите переключатель в пустое место чтобы снять эту защиту.
Имейте в виду, что некоторые устройства не определили, где должен быть установлен переключатель для блокировки, но место всегда будет внизу.
Защита программного обеспечения
Этот тип защиты может быть встроен либо в карты microSD, либо в определенные USB-ключи. Это предполагает использование программы для блокировки и защиты устройства. против потери информации и ее изменения.
против потери информации и ее изменения.
Чтобы исключить этот тип защиты от запоминающих устройств, необходимо необходимо использовать предпочтительно компьютер, и, очевидно, все будет зависеть от его операционной системы.
Шаги по снятию защиты от записи с SD-карты в Windows и Mac
Как указывалось ранее, для снятия защиты от записи с памяти SD (microSD) с помощью компьютера, шаги будут сильно отличаться в зависимости от используемой операционной системы, будь то Windows или Mac.
Это потому, что две системы используют разные форматы файлов, Windows по умолчанию NTFS и MacOS использует ExFAT или Flat. Это также приводит к тому, что если вы хотите использовать компьютер, отформатированный с Windows на Mac, его необходимо переформатировать в MacOS для использования и наоборот, если вы хотите использовать его в Windows.
На окнах
Важно знать, что эти процедуры требуют большого внимания, если вы не являетесь опытным пользователем Windows, потому что вы перейти к работе с черным ящиком Windows (Командная строка), для выполнения определенных задач с помощью ряда определенных команд. Так что будьте очень осторожны, чтобы избежать ошибок и начать все сначала.
Так что будьте очень осторожны, чтобы избежать ошибок и начать все сначала.
Перед выполнением любого задания он вам необходимо войти в систему с учетной записью администратора чтобы иметь возможность внести все необходимые изменения. Не забудьте вставить карту памяти перед началом процедуры.
Следующие шаги следующие:
- Введите командную строку: для этого вам просто нужно нажать кнопку «Пуск» и во вкладке поиска поместить слово «Командная строка» или «Cmd». Приложение автоматически запустится.
«ОБНОВЛЕНИЕ ✅ Вам нужно стереть данные и отформатировать SD или MicroSD карту в Windows и MacOS, и вы не знаете, как это сделать? ⭐ ВОЙДИТЕ ЗДЕСЬ ⭐ и узнайте, как это сделать ✅ ЛЕГКО и БЫСТРО ✅ »
- Вы введете команду «Diskpart» и нажмите Enter, затем подтвердите, что хотите запустить приложение.
- Откроется новое окно, оно принадлежит приложению часть диска.
 Вы должны поместить туда следующую команду «Список дисков» и нажмите Enter.
Вы должны поместить туда следующую команду «Список дисков» и нажмите Enter.
- Появятся все устройства памяти, подключенные к вашему компьютеру. Вы можете увидеть их следующим образом: Диск 0, Диск 1, Диск 2 и т. Д. Каждое устройство идентифицируется по номеру, по количеству гигабайт, указанному приложением, необходимо распознать карту памяти.
- Как только вы узнали свое устройство, просто поместите его в раздел с надписью «Diskpart>», следующая команда «Выбрать диск» плюс номер устройства памяти и нажмите Enter.
- Остается только удалить атрибут только для чтения выбранного устройства, для этого вы поместите порядок Следующий «Атрибуты диска очищаются только для чтения» и вы нажимаете ввод.
Просто дождитесь завершения процедуры и система сообщает вам, что атрибуты были успешно очищены, это означает, что ваша память больше не защищена от записи.
На Mac
В устройствах MacOS это очень разные, и нет очень продуманного метода для этого, хотя в этих случаях блокировка памяти может быть связана с тем, что существует один или несколько файлов, которые защищены от записи.
- Для решения этой проблемы нужно войти в свою память и наблюдать за свойствами всех файлов, отключить вариант «Только чтение» и активируйте опцию «Чтение и письмо».
- Другая ошибка или проблема может заключаться в том, что сама память находится в режиме. «Только чтение», чтобы решить эту проблему, просто перейдите к параметрам памяти SD и измените параметр в «Чтение и письмо».
Другие методы
Есть и другие методы, которые можно использовать в основном в Windows и, возможно, на Mac, во время объяснения будет указано, какие из них могут работать для обеих операционных систем и тот, который работает исключительно для Windows.
Форматирование памяти SD (MicroSD) или устройства хранения
Этот метод может работать для обеих операционных систем. Однако нет уверенности на 100%, что это сработает. Форматирование диска или памяти может решить проблему блокировка памяти или защита от записи.
- Для форматирования устройства в Windows достаточно подключить память и зайти в «Этот компьютер» и щелкните правой кнопкой мыши нужный диск.
- Оказавшись там, выберите вариант «Формат» и следуйте инструкциям для завершения процесса. (Помните, что все сохраненные данные будут потеряны).
Хотя есть две возможности, во время форматирования первое — это то, что оно выполняется без проблем, второе — то, что он говорит, что он не может быть отформатирован, потому что устройство защищено от записи. В этом случае следует выполнять только описанную выше процедуру. чтобы удалить указанную защиту:
- В случае систем MacOS необходимо использовать Приложение «Дисковая утилита», перейдите в раздел, где находится SD-память, и выберите ее.

- Далее следует выбрать вкладку «Первая медицинская помощь» ou «Первая медицинская помощь», затем выберите параметры «Проверить диск» затем «Ремонт Дист» (ремонтный диск).
После этого вы можете выполнить форматирование, если хотите.
Снять защиту от записи с SD-карты с помощью Regedit
Эта процедура исключительно для операционных систем Windows, для этого вам просто нужно выполните следующие действия:
- Войдите в меню «Начинать», и в строке поиска напишите «РЕГЕДИТ» там вы должны открыть «Редактор реестра».
- Вам следует поискать следующий раздел «Компьютер \ HKEY_LOCAL_MACHINE \ SYSTEM \ CurrentControlSet \ Control \ StorageDevicePolicies», вы найти «WriteProtect» (Защита от записи), дважды щелкните по нему, измените значение на 0 и закройте РЕГРЕДИТ.
Теперь перезагрузите компьютер и повторно подключите SD-карту. Защита больше не должна быть активной.
Защита больше не должна быть активной.
В том случае, если раздел «StorageDevicePolicies» не существует, вам придется создать его вручную:
- Для этого щелкните правой кнопкой мыши папку «Контроль» и выберите «Новый», затем выберите «Пароль».
- Переименуйте новый ключ в «Политики устройств хранения».
- В контекстном меню этой же клавиши выберите «Новый» et «Значение DWORD (32 бита)» и дайте ему имя «Защита от записи».
Если у вас есть какие-либо вопросы, оставляйте их в комментариях, мы свяжемся с вами как можно скорее, и это будет большим подспорьем для большего числа участников сообщества. Je Vous remercie!
Как снять защиту от записи на карте MicroSD в Windows 10
Получение сообщения об ошибке «SD-карта защищена от записи» при попытке записать файлы на карту microSD? Вам нужно будет снять защиту от записи на карте microSD, прежде чем вы сможете использовать ее на камере, чтобы добавлять новые фотографии или копировать на нее новые файлы. Снятие защиты от записи не сложный процесс.
Снятие защиты от записи не сложный процесс.
🗨️
Однако в некоторых случаях вам необходимо сначала восстановить данные, особенно в тех случаях, когда вы не можете записать на карту microSD из-за повреждения файловой системы. В этом руководстве мы объясним все, что вам нужно знать о том, как снять защиту от записи с карты microSD и защитить ваши данные.
Почему моя SD-карта защищена от записи?
Карты MicroSD и SD-карты могут быть защищены от записи по нескольким причинам. Вот несколько распространенных причин, по которым карты microSD могут быть защищены от записи:
Причина | Описание |
🔒 Переключатель блокировки | Если вы используете адаптер SD-карты, на одном из его краев может быть переключатель блокировки. Легко случайно сдвинуть переключатель и по незнанию заблокировать карту. Вы можете просто сдвинуть переключатель, чтобы снять защиту с карты microSD в течение нескольких секунд. |
📖 Карта настроена только на чтение | Вы ошибочно изменили права карты на чтение, что может запретить запись любых дополнительных данных на карту. |
🐞 Вредоносное ПО | Вы недавно вставляли карту в нераспознанное устройство? Если бы на устройстве было вредоносное программное обеспечение, оно могло бы защитить вашу SD-карту от записи без разрешения. |
📁 Повреждение файловой системы | Логические ошибки, такие как повреждение файловой системы, делают карту непригодной для использования и запрещают запись дополнительных данных. В таких случаях вы должны сначала восстановить данные с поврежденной SD-карты, а затем , а затем заняться ее исправлением. Карта не блокируется, как в предыдущих случаях, но данные все равно будут недоступны. |
🆘 Карта вот-вот выйдет из строя | Карта microSD может автоматически заблокироваться, чтобы предотвратить потерю данных, если она вот-вот выйдет из строя. |
Как восстановить данные с карты MicroSD, защищенной от записи?
Вы хотите восстановить данные с SD-карты, защищенной от записи , до того, как попытаетесь исправить ее, чтобы в случае сбоя карты вы могли защитить свои данные от безвозвратной потери. Вам понадобится бесплатный инструмент для восстановления SD-карты, такой как Disk Drill (прочитайте наш обзор Disk Drill), чтобы восстановить удаленные файлы с заблокированной карты microSD. Вот как вы можете использовать Disk Drill:
Шаг 1: Загрузите и установите Disk Drill
Загрузите Disk Drill и установите его на свой компьютер. Бесплатная версия позволяет восстановить до 500 МБ.
Шаг 2: Создание побайтовой резервной копии
Функция побайтового резервного копирования в Disk Drill создает резервную копию вашей карты. Когда ваша защищенная от записи карта microSD находится в состоянии, близком к отказу, выполнение на ней напряженной работы, такой как сканирование, может вывести ее из строя. Создание резервного образа требует гораздо меньше усилий и не повредит вашу карту до отказа. После того, как вы создали образ, Disk Drill может сканировать образ вместо SD-карты.
Создание резервного образа требует гораздо меньше усилий и не повредит вашу карту до отказа. После того, как вы создали образ, Disk Drill может сканировать образ вместо SD-карты.
Чтобы создать побайтовую резервную копию, запустите Disk Drill и выберите Drive Backup на левой боковой панели. Выберите карту microSD, которую вы хотите отсканировать, и нажмите на опцию Byte-to-Byte Backup в правом верхнем углу. Выберите место для сохранения резервной копии. Конечно, выберите место, отличное от SD-карты. Затем выберите OK .
Шаг 3: Сканирование изображения
Выберите Data Recovery на левой боковой панели и нажмите на Опция Прикрепить образ диска . Перейдите к месту, где вы сохранили резервную копию изображения, и выберите его. Теперь образ должен появиться в списке дисков. Выберите его и нажмите кнопку Поиск потерянных данных . Это запустит сканирование.
Шаг 4. Восстановление файлов
После завершения сканирования вы увидите список файлов, которые можно восстановить с образа SD-карты, защищенной от записи. Вы можете восстановить все файлы или выбрать определенные файлы для восстановления. Disk Drill позволяет предварительно просмотреть файлы перед их восстановлением, чтобы вы знали, что восстанавливаете правильные файлы. Для предварительного просмотра нажмите на крошечный значок глаза:
Вы можете восстановить все файлы или выбрать определенные файлы для восстановления. Disk Drill позволяет предварительно просмотреть файлы перед их восстановлением, чтобы вы знали, что восстанавливаете правильные файлы. Для предварительного просмотра нажмите на крошечный значок глаза:
Вы также можете отфильтровать результаты сканирования по типу файла и расширению файла. Например, вы можете выбрать Картинки на левой боковой панели, чтобы отображались только фотографии. Кроме того, вы можете найти расширение файла с помощью строки поиска.
Например, если вы используете камеру Nikon, вам может потребоваться восстановить файлы NEF, чтобы вы могли искать «.nef», чтобы видеть только файлы .nef в результатах поиска. Вы также можете увидеть файлы, которые вы ранее удалили с SD-карты, если они не были перезаписаны. Как вы можете догадаться, этот метод работает и для восстановления удаленных файлов с SD-карты.
Когда вы найдете файлы, которые хотите восстановить, установите флажок слева от имени файла. Когда закончите, нажмите кнопку Восстановить . Затем введите место, куда вы хотите восстановить файлы, и нажмите OK . Убедитесь, что вы не восстанавливаете их на SD-карте.
Когда закончите, нажмите кнопку Восстановить . Затем введите место, куда вы хотите восстановить файлы, и нажмите OK . Убедитесь, что вы не восстанавливаете их на SD-карте.
Как снять защиту от записи на карте MicroSD?
Теперь, когда вы восстановили свои данные, вы можете попробовать починить карту памяти, чтобы снова использовать ее. Точный метод отключения защиты от записи зависит от того, что в первую очередь привело к тому, что SD-карта стала защищенной от записи. Ниже описан процесс исправления заблокированной карты microSD, включая несколько способов.
Шаг 1. Проверьте положение переключателя блокировки
Если вы вставили карту microSD в адаптер карты SD, возможно, вы случайно изменили положение переключателя блокировки, заблокировав диск microSD. Решение довольно простое. Вам просто нужно перевернуть переключатель обратно в положение разблокировки. Вы найдете переключатель на левой границе адаптеров карт популярных брендов, таких как SanDisk и Samsung. Однако обычно переключатель хорошо виден на всех адаптерах SD-карт.
Однако обычно переключатель хорошо виден на всех адаптерах SD-карт.
Шаг 2. Проверьте свойства карты MicroSD
Возможно, права доступа к SD-карте были изменены в Windows. Вы можете изменить его в проводнике:
- Нажмите Ctrl + E , чтобы запустить диспетчер файлов.
- Выберите Этот компьютер на левой боковой панели, если вы используете Windows 10, или Компьютер , если вы используете Windows 11 (или более раннюю версию Windows 7).
- Выберите Свойства .
- Выберите Безопасность вкладка.
- Выберите свое имя пользователя (или просто выберите Все из списка и нажмите Изменить , чтобы изменить разрешения.
- Установите флажок рядом с Напишите и выберите OK .
9009 8 Шаг 3. Снимите защиту от записи с помощью CMD-команды
Если ни один из методов не помог, вы можете попробовать изменить флаг блокировки карты microSD с помощью утилиты Diskpart в командной строке:
- Нажмите Win + R , введите cmd и нажмите Ctrl + Shift + Введите для запуска командной строки с повышенными привилегиями.

- Выполните следующие команды в командной строке:
diskpart список дисков выберите диск [НОМЕР] атрибуты диска очистить только для чтения
Diskpart очистит все атрибуты диска, поэтому это должно дать вам доступ для записи на SD-карту.
Шаг 4. Обратитесь в службу восстановления данных
Сбой карты также может привести к блокировке карты microSD. Если это так с вашей картой, вы можете попробовать восстановить данные с мертвой SD-карты, но вы рискуете перезаписать данные.
Поскольку вы, возможно, не сможете восстановить данные с помощью программного обеспечения для восстановления SD-карты или вернуть их в нормальное рабочее состояние. В таких случаях вам следует подумать о том, чтобы обратиться в надежную службу восстановления карт памяти. Это специалисты, которые могут принести вашу карту microSD в свою лабораторию и использовать специальное оборудование для восстановления данных для вас.
Часто задаваемые вопросы
Как снять защиту от записи на карте microSD без переключателя?
Вы можете попробовать с помощью проводника изменить разрешение на запись на карту, если ваша карта microSD защищена от записи.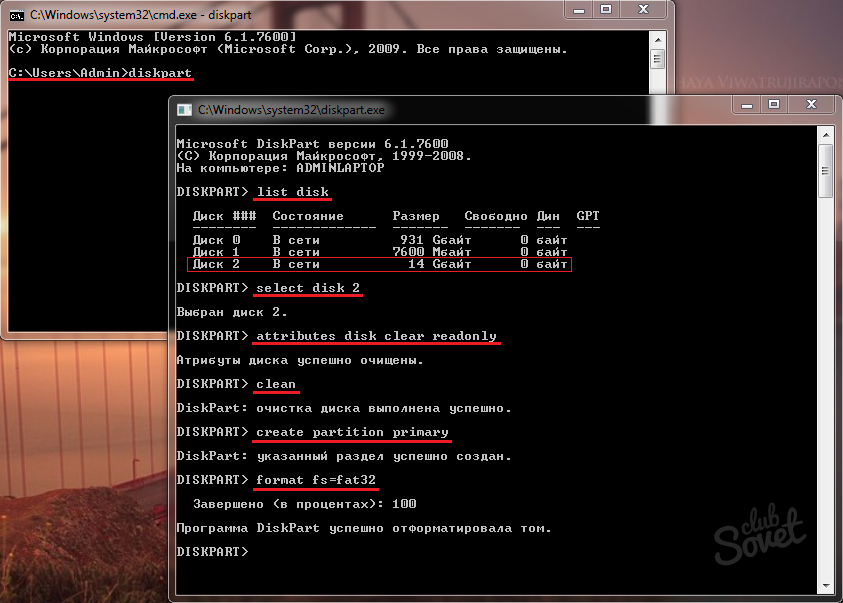 Кроме того, вы можете использовать командную строку и очистить атрибуты диска с помощью утилиты diskpart.
Кроме того, вы можете использовать командную строку и очистить атрибуты диска с помощью утилиты diskpart.
Как отформатировать карту microSD с защитой от записи?
Защищенную от записи карту microSD можно отформатировать с помощью Проводника.
- Запустить проводник .
- Щелкните правой кнопкой мыши карту и выберите Формат .
- Выберите файловую систему и установите флажок рядом с Быстрое форматирование .
- Нажмите Пуск .
Как снять защиту от записи на карте microSD с помощью ноутбука?
Снять защиту от записи с SD-карты с помощью ноутбука можно двумя способами. Вы можете изменить разрешения на запись с помощью проводника или использовать командную строку для очистки атрибутов диска.
Как снять защиту от записи на карте microSD с помощью телефона Android?
Если на карте microSD написано, что она защищена от записи, когда вы используете ее на своем телефоне Android, отключите ее и удалите с устройства Android.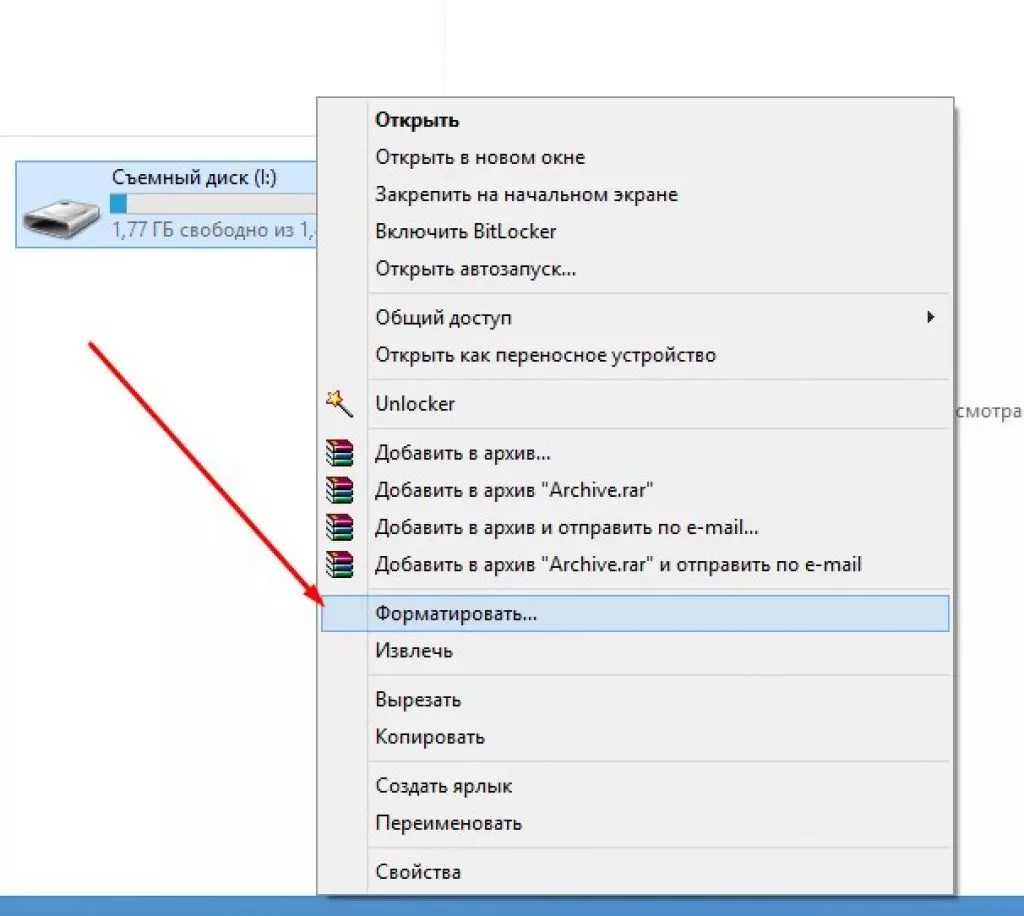 Вставьте его в устройство чтения карт, подключенное к вашему ПК, и используйте метод проводника или командной строки, чтобы отменить защиту от записи.
Вставьте его в устройство чтения карт, подключенное к вашему ПК, и используйте метод проводника или командной строки, чтобы отменить защиту от записи.
Заключение
Если вы не можете записать данные на карту microSD из-за защиты от записи, вам следует сначала извлечь данные, а затем попытаться отключить защиту от записи на карте microSD, используя методы, описанные в этом руководстве. Как правило, снять защиту от записи несложно, хотя в некоторых случаях это может привести к потере данных.
Арджун — независимый писатель с опытом написания статей о восстановлении данных. В обычный день Арджун помогает людям восстанавливать важные данные с их устройств Windows. Он также является техническим ниндзя, кодирует HTML и CSS и получил почетное упоминание как технический помощник семьи во время встреч.
Как снять защиту от записи с SD-карты
Ссылки на устройства
- Android
- Linux
- Mac
- Windows
- Устройство отсутствует?
Защита от записи, безусловно, важная функция SD-карты: ее можно использовать для предотвращения случайного удаления важных данных пользователями. Однако, когда вы просто хотите использовать SD-карту для хранения и передачи файлов, эта функция может сделать ее бесполезной.
Однако, когда вы просто хотите использовать SD-карту для хранения и передачи файлов, эта функция может сделать ее бесполезной.
Прежде чем выбросить SD-карту и отправиться за новой, прочтите это руководство, чтобы узнать, как снять защиту от записи с карты и снова начать ее использовать.
Снять защиту от записи с SD-карты в Windows 11
Защита от записи — это функция безопасности, которая делает вашу SD-карту доступной только для чтения. Это означает, что вы не можете случайно перезаписать его содержимое. Вы не можете ни удалить файлы с карты, ни добавить новые. Защита от записи также предотвратит форматирование SD-карты.
SD-карты могут иметь несколько типов защиты от записи.
- Механический замок на боковой стороне карты
- Внутренняя (цифровая) защита от записи
- Защита паролем
Независимо от того, заблокирована ли ваша SD-карта физически или цифровым способом, вы найдете решение ниже.
Удаление физической защиты от записи с SD-карты
Большинство SD-карт имеют физическую блокировку, которую можно использовать для активации защиты от записи.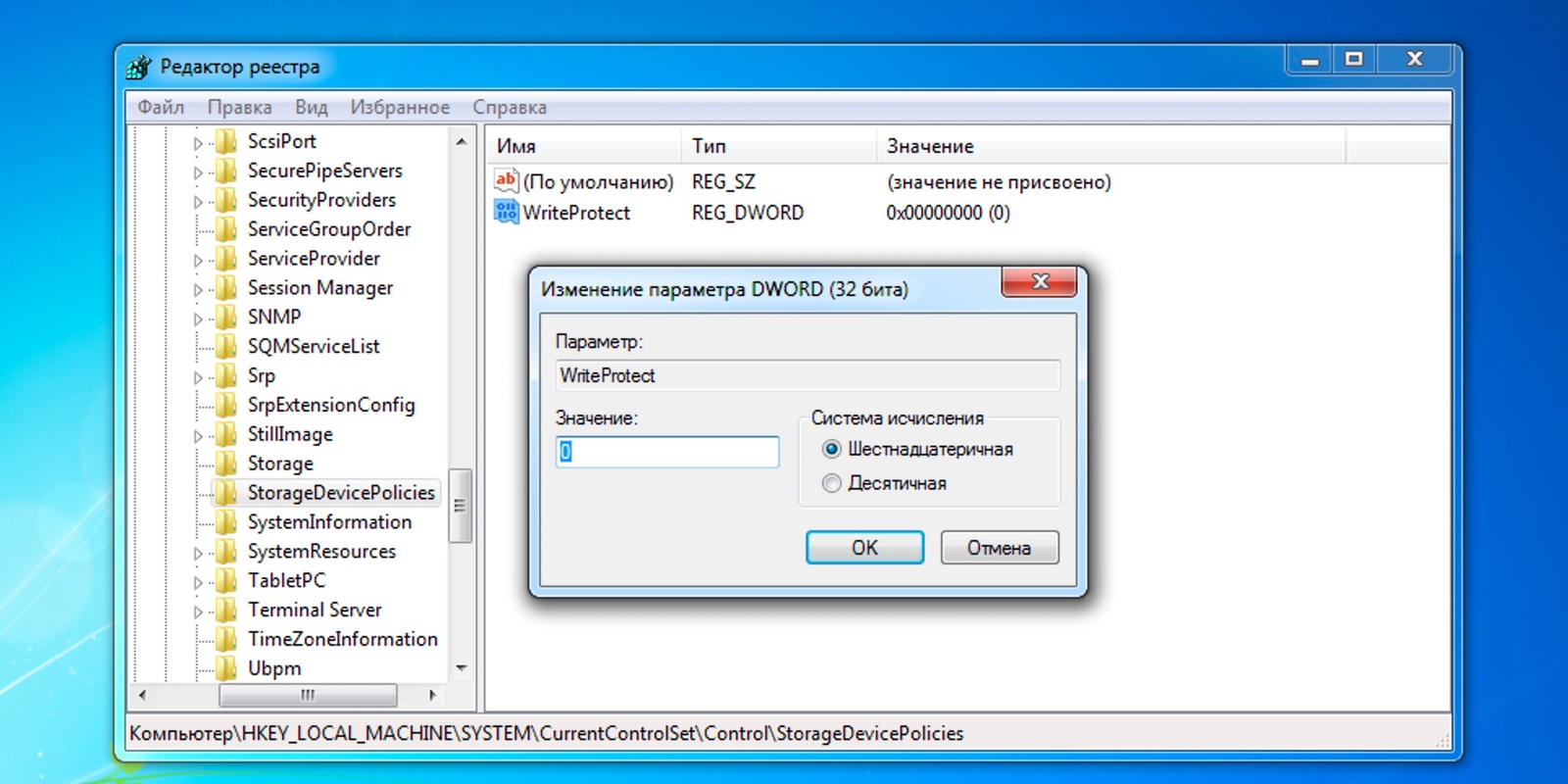 Разблокировка физически защищенной от записи SD-карты займет у вас не более нескольких секунд. Все, что вам нужно сделать, это выключить этот переключатель, и вы сможете редактировать содержимое вашей SD-карты. Если вы используете мини- или микро-SD-карту, вставьте ее в адаптер SD-карты, прежде чем начать.
Разблокировка физически защищенной от записи SD-карты займет у вас не более нескольких секунд. Все, что вам нужно сделать, это выключить этот переключатель, и вы сможете редактировать содержимое вашей SD-карты. Если вы используете мини- или микро-SD-карту, вставьте ее в адаптер SD-карты, прежде чем начать.
Вот как отключить физическую блокировку SD-карты.
- Найдите переключатель защиты от записи на SD-карте. Обычно он находится в верхней левой части, когда этикетка обращена вверх.
- Сдвиньте переключатель вверх, чтобы разблокировать SD-карту.
Если карта уже была разблокирована или это не помогло, вам может потребоваться настроить что-то еще.
- Посмотрите, есть ли на вашей SD-карте выемка в правом верхнем углу.
- Заклейте углубление небольшим кусочком скотча и попробуйте снова использовать SD-карту.
Если вы по-прежнему не можете изменить содержимое своей карты, вероятно, вы имеете дело с цифровой защитой от записи. Читайте дальше, чтобы узнать, как снять такую защиту от записи с вашей SD-карты на разных платформах.
Читайте дальше, чтобы узнать, как снять такую защиту от записи с вашей SD-карты на разных платформах.
Снять защиту от записи с SD-карты Windows 11
Существует несколько способов снять защиту от записи с SD-карты на ПК с Windows 11.
Изменить свойства
В свойствах некоторых SD-карт есть параметр, который можно переключать, чтобы добавить или снять защиту от записи. Проверьте, попадает ли ваш в эту категорию.
- Вставьте SD-карту в устройство чтения вашего компьютера.
- Перейдите к «Мой компьютер».
- Щелкните правой кнопкой мыши диск SD-карты и выберите «Свойства».
- Посмотрите, можно ли снять защиту от записи в этом окне.
Если вам не повезло, вам нужно использовать другой метод.
Используйте Diskpart
Следующий способ снять защиту от записи с вашей SD-карты потребует от вас использования командной строки Windows. Вам нужно будет находиться в режиме администратора, чтобы использовать это решение.
- Вставьте SD-карту в свой ноутбук или настольный компьютер.
- Откройте меню «Пуск» и введите «Выполнить» в строке поиска.
- Введите «
cmd» в поле рядом с «Открыть» и нажмите «ОК». - Введите «
diskpart» в новом окне и нажмите «Enter». - Затем напишите «list disk» и нажмите Enter.
- Вы получите пронумерованный список дисков вашего ПК. Найдите свою SD-карту в списке.
- Введите «
select disk #», заменив символ#номером рядом с вашей SD-картой в списке, и нажмите Enter. - Введите «
атрибуты диска только для чтения» и нажмите клавишу Enter. - Выход из командной строки.
Ваша SD-карта больше не защищена от записи, и вы можете изменить ее содержимое или отформатировать по своему усмотрению.
Редактировать реестр
Третий способ снять защиту от записи с SD-карты с помощью ПК с Windows — использовать редактор реестра. Это сработает, если причиной защиты вашей карты от записи является неправильный ключ реестра Windows. Вам нужно будет исправить данные вручную. Вот как это сделать.
Это сработает, если причиной защиты вашей карты от записи является неправильный ключ реестра Windows. Вам нужно будет исправить данные вручную. Вот как это сделать.
- Вставьте SD-карту в устройство.
- Сделайте резервную копию всех важных файлов на SD-карте, прежде чем двигаться дальше.
- Откройте диалоговое окно «Выполнить», выполнив поиск «Выполнить» в меню «Пуск» или одновременно нажав «Ctrl» и клавишу «R».
- Введите «
regedit» и нажмите Enter. - Разрешите приложению вносить изменения в ваше устройство, если это необходимо.
- Перейдите к следующему местоположению: «
HKEY_LOCAL_MACHINE\SYSTEM\CurrentControlSet\Control» (можно скопировать и вставить в верхнюю панель окна). - Если такого места нет, щелкните правой кнопкой мыши «Управление» на боковой панели и выберите «Ключ» в разделе «Создать».
- Назовите вновь созданный ключ «StorageDevicePolicies»
- Щелкните правой кнопкой мыши «StorageDevicePolicies» на боковой панели и на этот раз выберите «DWORD (32-bit)» в разделе «New».
 Назовите файл «WriteProtect».
Назовите файл «WriteProtect». - Откройте «WriteProtect», дважды щелкнув его, измените значение данных на 0 и нажмите «ОК».
Выйдите из редактора реестра и перезагрузите компьютер.
Удаление защиты от записи с SD-карты на Mac
Попробуйте следующие решения, чтобы снять защиту от записи с SD-карты с помощью Mac.
Удаление файла только для чтения
Одного файла только для чтения на вашей карте достаточно, чтобы вызвать проблемы с форматированием. Прежде чем прибегать к более сложным решениям, проверьте, не активирует ли доступный только для чтения файл защиту от записи.
- Вставьте карту в слот для SD-карт вашего Mac или при необходимости используйте адаптер.
- Откройте SD-карту в Finder.
- Проверить атрибуты файла. Выберите файл, нажмите «Файл», затем «Получить информацию».
- Щелкните стрелку рядом с пунктом «Общий доступ и разрешения».
- Если ваш файл доступен только для чтения, измените его на «Чтение и запись».

- Попробуйте убедиться, что проблема устранена, или повторите шаги для остальных файлов.
Использовать Дисковую утилиту
Также возможно, что SD-карта защищена от записи из-за ошибки. В этом случае вот как снять защиту от записи с вашей SD-карты с помощью Дисковой утилиты вашего Mac.
- Вставьте SD-карту в свой Mac.
- Щелкните значок лупы в правом верхнем углу экрана.
- Введите «дисковая утилита» и откройте первый результат.
- Выберите SD-карту из списка слева.
- Найдите «Скорую помощь» вверху.
- Нажмите «Выполнить».
Подождите, пока процесс не завершится, и посмотрите, сможете ли вы сейчас использовать SD-карту.
Удаление защиты от записи с SD-карты на устройстве Linux
Действия по снятию защиты от записи с SD-карты на устройстве Linux немного отличаются. Следуйте приведенным ниже инструкциям.
- Убедитесь, что SD-карта вставлена в устройство.

- Открытый терминал.
- Введите «lslbk» и нажмите «Enter».
- Найдите свою SD-карту в списке и скопируйте информацию из первого столбца.
- Затем введите «
sudo hdparm -r0» и вставьте рядом то, что вы только что скопировали. - Нажмите «Ввод».
- Выйдите из терминала, набрав «exit» и нажав «Enter».
Теперь содержимое вашей SD-карты можно редактировать и удалять.
Удаление защиты от записи с SD-карты на устройстве Android
Если SD-карта вашего Android-устройства доступна только для чтения, вы не сможете использовать ее должным образом. Хорошая новость в том, что вы можете решить проблему. Однако для этого вам понадобится компьютер.
- Отключите карту памяти в настройках Android и извлеките ее из устройства.
- Вставьте карту в адаптер.
- Вставьте адаптер с картой памяти в слот для чтения SD-карт вашего ПК.
600 - Следуйте приведенным выше инструкциям для операционной системы вашего ПК.


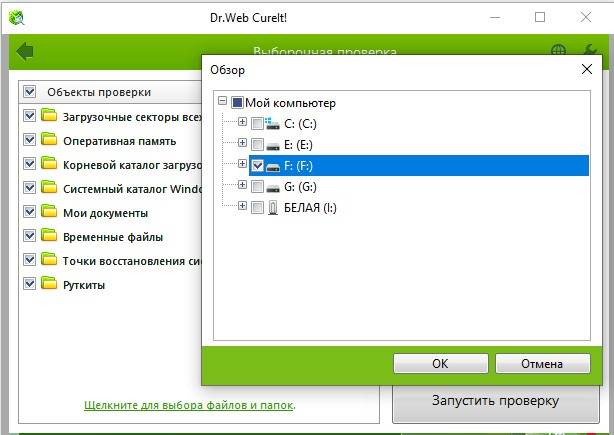 84 МБ / 0.001 сек
84 МБ / 0.001 сек Вы должны поместить туда следующую команду «Список дисков» и нажмите Enter.
Вы должны поместить туда следующую команду «Список дисков» и нажмите Enter.

 В таких случаях вы должны попытаться восстановить данные на карте microSD, прежде чем пытаться их исправить.
В таких случаях вы должны попытаться восстановить данные на карте microSD, прежде чем пытаться их исправить.
 Назовите файл «WriteProtect».
Назовите файл «WriteProtect».
