Как устанавливать виндовс через биос с флешки: [Ноутбук/Десктоп/AIO] Как загрузить систему с USB носителя/CD-ROM? | Официальная служба поддержки
Содержание
Установка Windows 11 с флешки на ноутбук и ПК, через биос
Установка Windows 11 с флешки может пригодиться для чистой установки новой версии операционной системы или для обновления ПК до новой версии. В обоих случаях пользователю сначала нужно подготовить загрузочную флешку, записав на нее образ Windows 11, затем изменить порядок загрузки в BIOS, а в конце выполнить саму инсталляцию. Все три этих шага мы разберем в рамках данной статьи. Заодно расскажем о возможных проблемах, способах их решения и первичной настройке системы.
Содержание
- 1 шаг: Создание загрузочной флешки с Windows 11
- Оригинальный образ Windows 11
- Модифицированный образ операционной системы
- 2 шаг: Настройка БИОС UEFI на загрузку с флешки
- 3 шаг: Процесс установки Windows 11
- Возможные проблемы при установке
- Действия после установки
1 шаг: Создание загрузочной флешки с Windows 11
Для начала у вас должна быть USB-флешка объемом не меньше 8 ГБ. Ее скорость не имеет значения, но чем она выше, тем быстрее установится система. На флешке не должно храниться никаких важных данных, ведь во время записи образа Виндовс вся информация будет полностью стерта.
Ее скорость не имеет значения, но чем она выше, тем быстрее установится система. На флешке не должно храниться никаких важных данных, ведь во время записи образа Виндовс вся информация будет полностью стерта.
Теперь о самом образе. Вы можете скачать оригинальную версию Win 11 от Microsoft, ведь это бесплатно. Но она требует активации лицензии. А еще при отсутствии поддержки технологии TPM 2.0 на материнской плате установка будет невозможно. Альтернативный вариант – воспользоваться модифицированным образом, где отключена проверка TPM и/или внесен ряд других изменений. Найти такие образы можно, например, на торрент-трекерах. Мы разберем оба случая.
Оригинальный образ Windows 11
Если вы планируете пользоваться оригинальной версией Windows 11, то сначала удостоверьтесь, что ваш ПК соответствует всем системным требованиям. Для этих целей у компании Microsoft есть специальная утилита – PC Health Check. Вот ссылка на ее загрузку.
Скачайте msi-файл и запустите его, а затем выполните процедуру установки, действуя по подсказкам.
В главном окне программы «Проверка работоспособности ПК» нажмите на кнопку «Проверить сейчас». Никакие настройки при этом менять не нужно, как и входить в аккаунт Майкрософт.
Если ПК соответствует всем требованиям, то вы можете смело пользоваться оригинальным образом Винды для записи на флешку. В противном случае вы все равно можете установить оригинальный образ, но для этого потребуется сторонняя утилита Rufus. В любом случае, сначала нужно скачать ISO-файл. Для этого:
- Посетите страницу «Загрузка Windows 11» на сайте Майкрософт.
- Нажмите на кнопку «Скачать» под заголовком «Создание установочного носителя».
- Сохраните и откройте файл «MediaCreationToolW11.exe».
- Нажмите на кнопку «Принять».
- При необходимости измените язык и нажмите «Далее».
Теперь вам предложат выбор – сразу же записать образ на флешку или сначала скачать его в виде ISO-файла. Если ваш ПК соответствует системным требованиям, то выбирайте первый пункт. По завершении процедуры переходите сразу же ко второму шагу инструкции, чтобы изменить порядок загрузки в BIOS
Если же ПК не соответствует минимальным требованиям, то выбирайте второй пункт. Укажите место сохранения образа и запустите его загрузку.
Укажите место сохранения образа и запустите его загрузку.
Теперь вам нужно самостоятельно записать Windows 11 на флешку для последующей установки, отключив проверку модуля TPM 2.0. Для этого:
- Посетите сайт утилиты Rufus.
- Пролистайте страницу до заголовка «Скачать».
- Кликните по первой ссылке.
- Сохраните и запустите предложенный файл.
- В графе «Устройство» выберите USB-флешку.
- Кликните по кнопке «Выбрать».
- Укажите ранее загруженный ISO-образ.
- В «Параметры образа» выберите вариант «Extended Windows 11 Installation…».
- Для «Схема раздела» должно стоять «GPT».
- Запустите процедуру кнопкой «Старт».
- А затем на кнопку «ОК».
- Дождитесь записи образа.
Способ с Rufus позволяет поставить Win 11 на любой компьютер или ноутбук, даже если он официально не поддерживается из-за системных требований.
Модифицированный образ операционной системы
Если вы планируете на ПК или ноутбук с нуля установить модифицированную версию Windows 11, то ISO-образ после скачивания придется записать вручную. Как и в предыдущей инструкции, это можно сделать с помощью утилиты Rufus. Скачайте ее с официального сайта и запустите.
Как и в предыдущей инструкции, это можно сделать с помощью утилиты Rufus. Скачайте ее с официального сайта и запустите.
А теперь:
- Укажите USB-диск или флешку в графе «Устройство».
- Нажмите «Выбрать» и выберите ISO-файл в Проводнике.
- Проверьте, что для параметра «Схема раздела» выбран пункт «GPT».
- Нажмите на кнопку «Старт».
- Подтвердите форматирование.
- Дождитесь завершения копирования файлов.
2 шаг: Настройка БИОС UEFI на загрузку с флешки
На ноутбуках и компьютерах есть подсистема BIOS, в которой имеются важные параметры работы ПК и его «железа». А еще BIOS определяет порядок загрузки. По умолчанию система должна стартовать с жесткого диска или SSD-накопителя, на котором записан Windows. Но нам это не подходит, ведь старт должен происходить с USB-флэшки. А значит, в BIOS нужно поменять порядок загрузки.
Вот универсальный способ загрузки UEFI BIOS:
- Вызовите меню «Пуск».
- Кликните по иконке выключения.

- Теперь на клавиатуре зажмите «Shift».
- Не отпуская клавишу нажмите в подменю вариант «Перезагрузка».
- Подождите несколько секунд, пока не появится окно «Выбор действия».
- Кликните по пункту «Поиск и устранение неисправностей».
- А теперь выберите «Дополнительные параметры – Параметры встроенного ПО UEFI».
- Подтвердите перезагрузку компьютера.
Если это не поможет зайти в BIOS, то попробуйте перезагрузить компьютер и многократно нажимать клавишу «Delete» на клавиатуре. На некоторых ПК и ноутбуках вместо этой клавиши используется «F2», «F8» или другая клавиша. Обычно она указана на загрузочном экране.
Внешний вид и функциональность Биоса зависит от модели материнской платы и версии прошивки. Нам интересен пункт или раздел, в названии которого присутствует «BOOT» или «Загрузка». Зачастую он спрятан во вкладке «Advanced» (Расширенные, Дополнительные) или «Settings» (Настройки, Параметры).
Здесь нам нужен параметр «First Boot Device», «1 Boot Device», «Boot Option 1», «Boot Device 1», «Boot Priority 1» или что-то подобное. Активируйте его и выберите установленную флешку, на которую вы записали образ Винды. Если в списке устройств есть эта флешка с приставкой UEFI, то выберите именно ее.
Активируйте его и выберите установленную флешку, на которую вы записали образ Винды. Если в списке устройств есть эта флешка с приставкой UEFI, то выберите именно ее.
Затем посетите вкладку «Exit» (Выход) и выберите «Exit and Save changes» (Выйти и сохранить изменения). В результате система перезапустится.
Если вы не смогли разобраться с настройкой Биоса, поищите инструкцию для вашего ноутбука или материнской платы в интернете.
3 шаг: Процесс установки Windows 11
Остается только разобраться, как установить Windows 11. После настройки Биоса компьютер перезагрузится. А дальше есть два варианта: сразу же пойдет инсталляция или сначала появится черный экран с текстом.
В приветственном окошке системы вам нужно выбрать язык и раскладку по умолчанию, а затем нажать «Далее». Теперь нажмите на кнопку «Установить».
В таком случае нажмите любую клавишу на клавиатуре, например, «Enter», для запуска процедуры.
Скорее всего, у вас попросят ввести лицензионный ключ.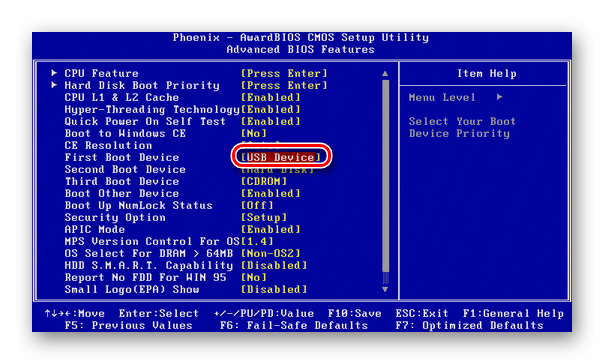 Укажите его, если он у вас есть. В противном случае кликните по надписи «У меня нет ключа продукта». Затем выберите редакцию Винды (Pro и Home – это Профессиональная и Домашняя). В большинстве случаев стоит выбирать «Домашняя», «Pro» в большей степени подходит для продвинутых пользователей. Для подтверждения нажмите «Далее».
Укажите его, если он у вас есть. В противном случае кликните по надписи «У меня нет ключа продукта». Затем выберите редакцию Винды (Pro и Home – это Профессиональная и Домашняя). В большинстве случаев стоит выбирать «Домашняя», «Pro» в большей степени подходит для продвинутых пользователей. Для подтверждения нажмите «Далее».
Процесс может зависнуть на несколько минут – это нормально, просто подождите. Затем появится выбор: обновиться до Windows 11 без потери данных или установить систему начисто (вариант «Выборочно»).
Во втором случае вы можете поставить новую систему рядом с предыдущей или полностью отформатировать диски, стерев все данные. А остаток процедуры пройдет в автоматическом режиме.
Возможные проблемы при установке
Из основных проблем можно выделить следующие моменты:
- Несоответствие минимальным системным требованиям. Решение – записать образ через Rufus по предложенной ранее инструкции.
- Ваш ISO-образ не полностью скачался или неправильно записался.
 Если есть возможность, лучше пользоваться официальной утилитой Media Creation Tool.
Если есть возможность, лучше пользоваться официальной утилитой Media Creation Tool. - При записи с помощью Rufus не была выбрана схема раздела «GPT». В таком случае образ следует перезаписать. Обычная такая ошибка подписывается как «Установка на данный диск невозможна».
Действия после установки
При первой загрузке новой версии Windows вам предложат войти в учетную запись Майкрософт или зарегистрировать ее. Этот шаг можно пропустить, если вам не нужны дополнительные сервисы компании (OneDrive и другие). Для этого:
- Нажмите на пункт «Параметры входа».
- А затем выберите «Автономная учетная запись».
- Введите имя пользователя.
- Заполните поле с паролем или оставьте его пустым.
- Завершите создание профиля пользователя.
Теперь вы знаете, как настроить систему в первый раз без регистрации.
Сразу же после установки мы рекомендуем зайти в BIOS и поменять порядок загрузки на старой, выбрав в качестве первого устройства ваш HDD или SSD.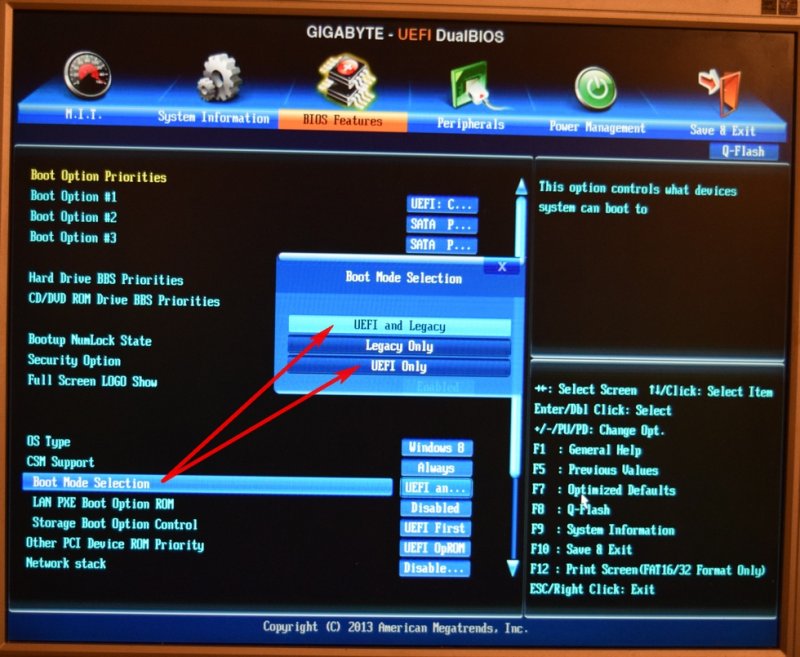 А еще можно поставить вариант «Windows Boot Manager». В конце не забудьте выйти с сохранением всех настроек (Exit and save settings).
А еще можно поставить вариант «Windows Boot Manager». В конце не забудьте выйти с сохранением всех настроек (Exit and save settings).
Также желательно вручную найти на сайте производителя драйвера на видеокарту и установить их. Это относится и к дополнительной периферии, например, отдельным звуковым картам, веб-камерам, принтерам и т. д.
Как установить Windows 10 с USB-накопителя
Загрузите этот инструмент для восстановления удаленных фотографий
Установка Windows 10 — простая задача. В этом пошаговом руководстве показано, как выполнить чистую установку Windows 10 на компьютер с одним жестким диском, установленным с помощью USB-накопителя. Этот процесс применим ко всем версиям Windows 10.
Перед форматированием и установкой Windows 10 очень важно создать резервную копию файлов и отключить UEFI.
Вам также необходимо знать, является ли ваша текущая ОС Windows 32- или 64-разрядной. Чтобы узнать это, просто щелкните правой кнопкой мыши Этот компьютер -> Свойства, вы найдете его в разделе «Система».
Видеоруководство:
Теперь перейдите в раздел загрузки Windows 10 , чтобы загрузить соответствующую ОС (32- или 64-разрядную). В моем примере, поскольку моя текущая ОС является 64-разрядной версией, мне нужно нажать, чтобы загрузить 64-разрядную версию Windows 10.
Это загрузит инструмент для создания мультимедиа, это исполняемый файл.
После загрузки найдите и запустите инструмент.
Создать установку USB
Этот инструмент откроет программу установки Windows 10. Здесь выберите Создать установочный носитель для другого ПК , даже если мы будем использовать его для этого ПК.
Выберите язык, выпуск, архитектуру.
В разделе Выберите носитель для использования выберите Флэш-накопитель USB . Прежде чем нажимать «Далее», убедитесь, что на вашем ПК установлен USB-накопитель.
Программа установки автоматически обнаружит USB-накопитель. Если у вас несколько USB-накопителей, выберите правильный. Этот процесс удалит и отформатирует флэш-накопитель USB, убедитесь, что на нем есть резервная копия или он пуст.
Если у вас несколько USB-накопителей, выберите правильный. Этот процесс удалит и отформатирует флэш-накопитель USB, убедитесь, что на нем есть резервная копия или он пуст.
После того, как вы нажмете «Далее», вы перейдете к процессу загрузки и создания, создав устанавливаемый USB-накопитель Windows 10.
После создания USB-накопителя Windows 10 остается только изменить последовательность загрузки в BIOS для загрузки с USB-накопителя.
После сохранения настроек. после перезагрузки вы сразу загрузитесь с USB и начнете установку Windows 10.
Установка Windows 10
На следующем экране выберите язык, время и клавиатуру или метод ввода. Выберите необходимые параметры и нажмите «Далее», чтобы продолжить.
На следующем экране нажмите « Установить сейчас », чтобы установить Windows 10.
Прочтите условия лицензии и отметьте «9». 0003 Я принимаю условия лицензии» . Затем нажмите «Далее», чтобы продолжить.
0003 Я принимаю условия лицензии» . Затем нажмите «Далее», чтобы продолжить.
Вам будет предложено два варианта. Обновление или Custom (Advanced). Поскольку мы выполняем чистую установку, мы выберем Custom (Advanced) .
Если у вас установлена предыдущая операционная система Windows, она будет выглядеть следующим образом:
В нашей установке мы делаем чистую установку, поэтому вам нужно удалить раздел диска, поэтому нажмите Опции привода (дополнительно).
Выберите разделы (C:) , обычно называемые «Диск 0 Раздел 1 S Система Зарезервировано » и «Диск 0 Раздел 2» нажмите Удалить.
Появится всплывающее окно с предупреждением о том, что раздел может содержать файлы восстановления и системные файлы. Подтвердите удаление, нажмите OK. Не беспокойтесь, потому что установка заново создаст все системные файлы.
То же самое с Раздел, зарезервированный системой. , удалите его и нажмите «ОК», когда появится всплывающее окно с подтверждением.
После удаления разделов вы должны увидеть только один нераспределенный диск, выберите нераспределенный диск и нажмите «Далее», чтобы установить Windows 10.
Процесс установки Windows 10 начнет копирование всех необходимых файлов на ваш жесткий диск, как показано на изображении ниже.
Компьютерная система будет перезагружаться несколько раз, не нажимайте никакие клавиши во время процесса загрузки, чтобы Windows 10 продолжила установку.
После перезагрузки ваш компьютер будет готов к первому использованию.
Выберите Использовать экспресс-настройки в окне Приступить к работе быстро.
Выберите У меня есть и нажмите «Далее».
Введите ключ продукта, поставляемый с Windows 10, и нажмите «Далее».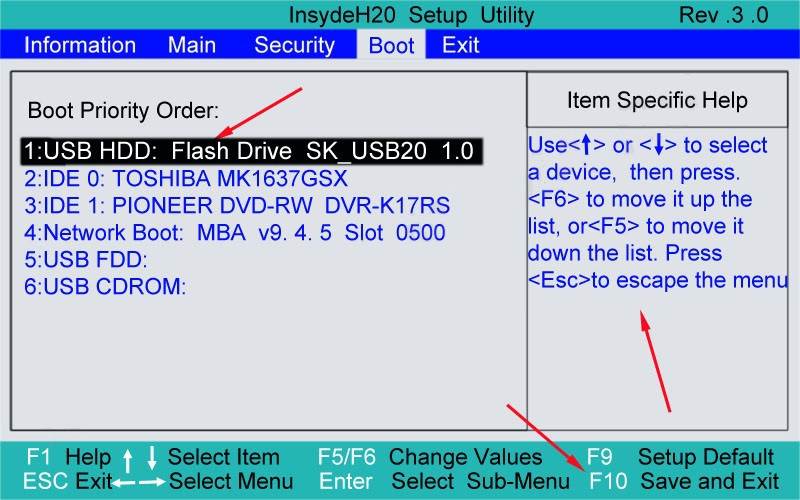


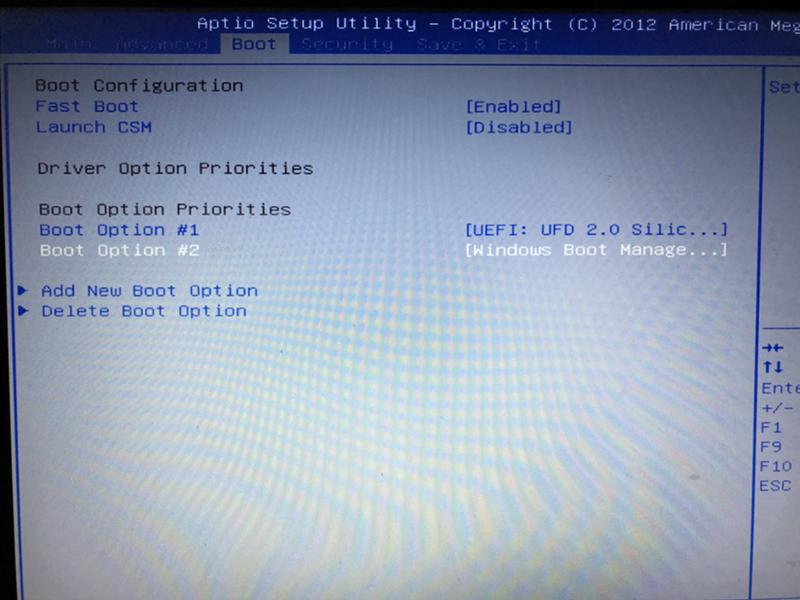 Если есть возможность, лучше пользоваться официальной утилитой Media Creation Tool.
Если есть возможность, лучше пользоваться официальной утилитой Media Creation Tool.