Как управлять вайфаем через комп: Как управлять вайфаем с компьютера? — Хабр Q&A
Содержание
средства для управления через компьютер
Содержание:
- Зачем выполнять вход в Wi-Fi маршрутизатор
- Какие возможности предоставляет интерфейс роутера
- Как войти в вай-фай роутер для настройки
- Подключение патч-корда к роутеру и ПК
- Подключение интернет-провода в WAN-разъем
- Стандартные данные для входа в TP-Link, D-Link, ZyXel, Linksys, Netis, Tenda, Xiaomi, Asus
- Как зайти в настройки вай-фай роутера через комп
- Выполнение удаленной настройки
- Управление Wi-Fi роутером удаленно через приложение для смартфона
Вход в панель управления роутером — важный этап в процессе его настройки. Существует несколько способов выполнения поставленной задачи. В данной статье представлены самые распространённые из них.
Зачем выполнять вход в Wi-Fi маршрутизатор
У такой потребности есть несколько причин возникновения:
- произвести первоначальную настройку маршрутизатора. После подключения устройства к компьютеру пользователю придётся настроить его, чтобы router мог раздавать Интернет.
 Для этой цели нужно зайти в окно параметров передатчика Wi-Fi и выставить необходимые параметры его работы в соответствии с инструкцией, которая должна поставляться в комплекте;
Для этой цели нужно зайти в окно параметров передатчика Wi-Fi и выставить необходимые параметры его работы в соответствии с инструкцией, которая должна поставляться в комплекте;
Внешний вид передатчика вай-фай
- изменить данные. Иногда пользователю может понадобиться сменить ключ безопасности от своего роутера, поменять диапазон частот, изменить стандарт беспроводной сети и т. д. Данные параметры влияют на качество работы маршрутизатора, а также на скорость передачи информации;
- сбросить настройки до заводского уровня. Такая потребность обычно возникает при появлении каких-либо неполадок, сбоев в работе Интернета. Выполнить поставленную задачу можно как из окна параметров передатчика, так и путём удержания соответствующей клавиши на его корпусе;
- перепрошить или перезагрузить устройство.
Обратите внимание! Перезапустить любой маршрутизатор также можно через меню его настроек.
Сброс параметров маршрутизатора до заводского уровня
Какие возможности предоставляет интерфейс роутера
Как настроить вай-фай роутер ТП-Линк — пошаговая инструкция
Для настройки маршрутизатора необходимо знать назначение основных вкладок:
- «Wireless».
 Данный раздел отвечает за настройку беспроводной сети. Он имеет несколько подразделов, которые можно подкорректировать на собственное усмотрение. Здесь пользователю потребуется придумать имя для своей точки доступа, включить защиту и придумать надёжный пароль во избежание несанкционированного доступа;
Данный раздел отвечает за настройку беспроводной сети. Он имеет несколько подразделов, которые можно подкорректировать на собственное усмотрение. Здесь пользователю потребуется придумать имя для своей точки доступа, включить защиту и придумать надёжный пароль во избежание несанкционированного доступа; - «Быстрая настройка». Это меню позволяет в минимально короткие сроки настроить свой маршрутизатор. Необходимо следовать указаниям и подсказкам помощника, нажимая кнопку «Далее» после выполнения определённого действия. На конечном этапе пользователю надо будет выбрать пункт «Статический IP-адрес», чтобы при подключении к Интернету всегда указывать пароль. По окончании быстрой настройки параметров router придётся перезагрузить для применения изменений;
- «Сеть». В данной вкладке указываются основные параметры интернет-соединения, которые можно изменить при необходимости. Например, пользователю придётся поменять значения в поле «DNS-сервер», а также сменить «Тип подключения WAN»;
- «Системные инструменты».
 В этом разделе представлено несколько дополнительных параметров, активация которых может пригодиться для решения той или иной проблемы. Здесь есть несколько подразделов, каждый из которых отвечает за реализацию той или иной функции. Можно сбросить настройки роутера, провести диагностику неполадок, перезагрузить устройство, обновить программное обеспечение и просмотреть системный журнал.
В этом разделе представлено несколько дополнительных параметров, активация которых может пригодиться для решения той или иной проблемы. Здесь есть несколько подразделов, каждый из которых отвечает за реализацию той или иной функции. Можно сбросить настройки роутера, провести диагностику неполадок, перезагрузить устройство, обновить программное обеспечение и просмотреть системный журнал.
Вкладка «Wireless» в меню роутеров марки TP-Link
Важно! После сброса параметров маршрутизатора к заводскому уровню пользователю придётся заново настраивать передатчик.
Как войти в вай-фай роутер для настройки
Процесс выполнения поставленной задачи разделяют на несколько этапов, каждый из которых заслуживает подобного рассмотрения во избежание недопонимания. Процедура корректировки параметров будет отличаться в зависимости от конкретной модели роутера. Однако в общем случае затруднений по настройке такого оборудования возникать не должно даже у новичков.
Подключение патч-корда к роутеру и ПК
Как войти в Гугл Плей — пошаговая инструкция пользователю
Патч-корд представляет собой кабель, который поставляется в комплекте с маршрутизатором для его дальнейшего подключения к персональному компьютеру или ноутбуку.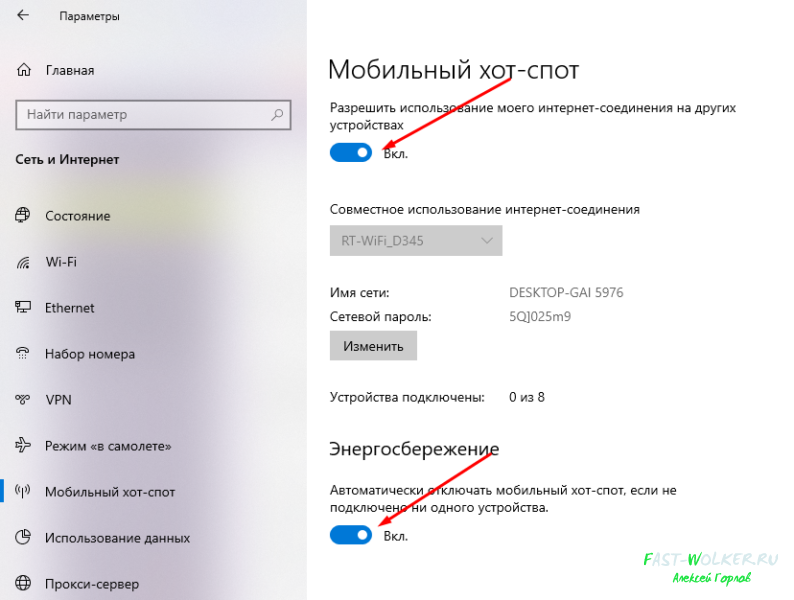 Процедура подключения патч-корда для синхронизации устройств выглядит следующим образом:
Процедура подключения патч-корда для синхронизации устройств выглядит следующим образом:
- Воткнуть провод питания роутера в розетку. Такой кабель также входит в общий комплект проводов.
- Убедиться в работоспособности передатчика вай-фай. После подключения маршрутизатора к сети на его передней панели должны загореться все LED-индикаторы одновременно. Данное обстоятельство свидетельствует о работе устройства.
- Один конец патч-корда подсоединить в разъём LAN на роутере, а второй в разъём WAN на материнской плате компьютера либо в такой же порт на сетевой карте.
Обратите внимание! Практически все модели Wi-Fi маршрутизаторов имеют несколько портов LAN с задней стороны. Обычно такие разъёмы выделяются одним цветом, поэтому без разницы, в какой их них вставлять патч-корд.
После выполнения вышеуказанных манипуляций компьютер и передатчик вай-фай синхронизируются.
Подключение маршрутизатора к ноутбуку
Подключение интернет-провода в WAN-разъем
Данный процесс осуществляется в следующей последовательности:
- Найти провод, который идёт от провайдера Интернета.
 Обычно такой шнур располагается в непосредственной близости к ПК и вставляется в разъём WAN напрямую, если роутер отсутствует.
Обычно такой шнур располагается в непосредственной близости к ПК и вставляется в разъём WAN напрямую, если роутер отсутствует. - Воткнуть кабель от провайдера в разъём WAN на маршрутизаторе. Данный порт легко обнаружить. Как правило, он выделяется другим цветом, чтобы его нельзя было спутать с разъёмами LAN, предназначенными для подключения локальных устройств.
- Удостовериться, что после осуществления вышеуказанных действий на роутере загорелся индикатор WAN. Обычно он обозначается как значок Wi-Fi на телефоне.
Стандартные данные для входа в TP-Link, D-Link, ZyXel, Linksys, Netis, Tenda, Xiaomi, Asus
Чтобы зайти в панель управления маршрутизатором, необходимо ввести в соответствующее окно данные для входа. Речь идёт о логине и пароле, которые указываются на обратной стороне роутера. Практически на всех моделях передатчиков вай-фай в качестве логина и пароля указывается слово «Admin».
Обратите внимание! Информация для входа в меню настроек маршрутизатора прописывается не только на его обратной стороне, но и в инструкции, которая должна идти в комплекте с аппаратом. Перед покупкой передатчика необходимо убедиться, что она присутствует.
Перед покупкой передатчика необходимо убедиться, что она присутствует.
Окно для введения логина и пароля для входа в меню настроек маршрутизатора
Как зайти в настройки вай-фай роутера через комп
Как войти в Биос в Виндовс 7 — пошаговая инструкция
Наиболее простой способ настройки устройства. Чтобы войти в сеть Wi-Fi, необходимо выполнить ряд простых действий:
- Открыть любой браузер, установленный на ПК. При этом наличие Интернета на компьютере не обязательно.
- Вбить в поисковую строку браузера название официального сайта данного маршрутизатора. Эти сведения также указаны на обратной стороне адаптера.
- Записать в открывшееся окошко логин и пароль от роутера.
После выполнения алгоритма на экране монитора должно появиться меню с настройками передатчика. Как и говорилось ранее, здесь пользователь сможет управлять устройством, изменяя его параметры на собственное усмотрение.
Выполнение удаленной настройки
Данная функция необходима пользователю, когда у него нет возможности воспользоваться компьютером, к которому подключен передатчик вай-фай, для настройки маршрутизатора. Процесс осуществления поставленной задачи рассмотрен на примере маршрутизатора TP-Link. Активация удалённого доступа через компьютер выполняется по следующему алгоритму:
Процесс осуществления поставленной задачи рассмотрен на примере маршрутизатора TP-Link. Активация удалённого доступа через компьютер выполняется по следующему алгоритму:
- Открыть меню настроек роутера по схеме, рассмотренной выше.
- Кликнуть по разделу «Безопасность».
- Развернуть все подразделы и тапнуть по пункту «Удалённое управление».
- Вести внешний IP-адрес устройства, с которого впоследствии пользователь будет входить в окошко параметров данного маршрутизатора.
- Нажать на кнопку «Сохранить». Также можно перезапустить аппарат.
Удалённое управление роутером
Важно! Порядок вышеизложенных действий и название вкладок в меню настроек вай-фай передатчика могут отличаться в зависимости от конкретной модели Wi-Fi адаптера.
Управление Wi-Fi роутером удаленно через приложение для смартфона
Изменять настройки того или иного маршрутизатора также можно через телефон, скачав и установив на него специальный софт.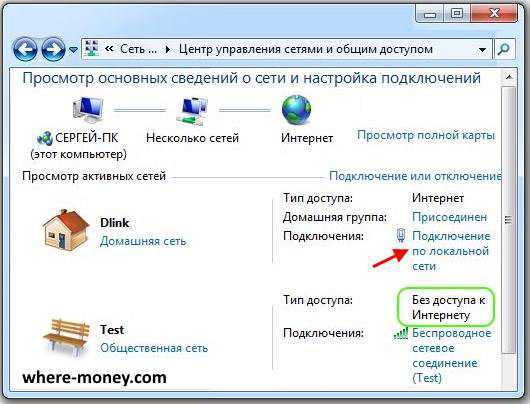 Данная процедура также рассмотрена на примере устройства марки TP-Link. Порядок действий следующий:
Данная процедура также рассмотрена на примере устройства марки TP-Link. Порядок действий следующий:
- Скачать с Google Play Market приложение TP-Link Tether и установить его на свой мобильник.
- Подключить телефон к Wi-Fi сети данного передатчика.
- Открыть софт и нажать на название точки доступа, к которой подключен гаджет.
- В поле «Текущий IP» ввести IP-адрес своего роутера TP-Link. Он также указан на обратной стороне устройства.
- После окончания синхронизации пользователю также надо будет ввести логин и пароль для входа в панель управления аппаратом, после чего появится окно настроек.
Теперь пользователь сможет понять, как войти в Wi-Fi роутер.
Важно! Для полноценного использования программы TP-Link Tether root-права не понадобятся.
Интерфейс приложения TP-Link Tether
Таким образом, чтобы войти в панель управления Wi-Fi передатчиком через ПК, необходимо выполнить ряд простых действий. Данное меню позволяет быстро подкорректировать те или иные параметры. Информация, представленная выше, позволит каждому понять, как зайти в вай-фай роутер.
Информация, представленная выше, позволит каждому понять, как зайти в вай-фай роутер.
Автор:
Влaдимиp Гpoмaкoв
Как настроить локальную сеть через Wi-Fi роутер?
Главная » Статьи » Как настроить локальную сеть по Wi-Fi для сотрудников компании в офисе
14 июля 2016 г.
Работа в офисе требует бесперебойного выхода в Интернет и надежной связи между компьютерами сотрудников. Организовать это можно через локальную сеть по Wi-Fi. О том, как создать сетку между компьютерами, подключенными к роутеру, мы расскажем в этой статье.
Первый этап создания сети
Все компьютеры, которые объединяются в связку, должны составить так называемую «рабочую группу». Чтобы проверить, действительно ли они к ней принадлежат, нужно выполнить проверку: Пуск>Панель управления>Система и безопасность>Система (здесь и далее примеры сети показаны для компьютеров на базе Windows 7).
Далее следует зайти в раздел «Имя компьютера, имя домена и параметры рабочей группы» и нажать кнопку «Изменить параметры>Изменить». Присвойте имя рабочей группы на данном компьютере и перезагрузите его, после чего сделайте процедуру и на других машинах.
Второй этап: создание домашней группы в сети
На этом этапе нужно создать домашнюю группу в локальной сетке. Для этого у вас должна быть установлена версия Windows от «Домашней расширенной» и выше, так как обычная «базовая» не поддерживает создание группы.
Если же у вас установлена нужная версия, пройдите в Пуск>Панель управления>Центр управления сетями и общим доступом. Затем вам нужно подключиться к роутеру, найти раздел «Домашняя группа», нажать на ссылку «Готовность к созданию», и далее – «Создать домашнюю группу».
Выберите устройства и папки, которые уже подключены к компьютеру, и для которых вы хотите сделать открытый доступ по wifi. Система автоматически генерирует пароль: обязательно запишите его, так как он понадобится для дальнейшей настройки. Затем в окне кликните по ссылке «Изменение дополнительных параметров общего доступа» и отключите все пункты, которые говорят о том, что нужно «Включить общий доступ с парольной защитой». Если это не сделать, локальную сеть в офисе через Wi-Fi создать не получится.
Затем в окне кликните по ссылке «Изменение дополнительных параметров общего доступа» и отключите все пункты, которые говорят о том, что нужно «Включить общий доступ с парольной защитой». Если это не сделать, локальную сеть в офисе через Wi-Fi создать не получится.
Сохраните параметры и перезагрузите компьютер. Домашняя группа создана, и вы можете переходить к следующему этапу – подключать к этой группе другие компьютеры.
Третий этап: подключение сети
Подключите другой компьютер и проделайте путь: Пуск>Панель управления>Центр управления сетями и общим доступом>Домашняя группа. После этого нажмите кнопку «Присоединиться» и выполните те же процедуры, что и на первой машине: введите пароль и настройте видимость папок.
Далее перезагрузите компьютер и переходите к настройке третьего, четвертого и т.д. Если у вас возникнут проблемы с подключением сети, проверьте настройки файрволла или антивируса. Возможно, это они не дают компьютеру подключиться через Wi-Fi.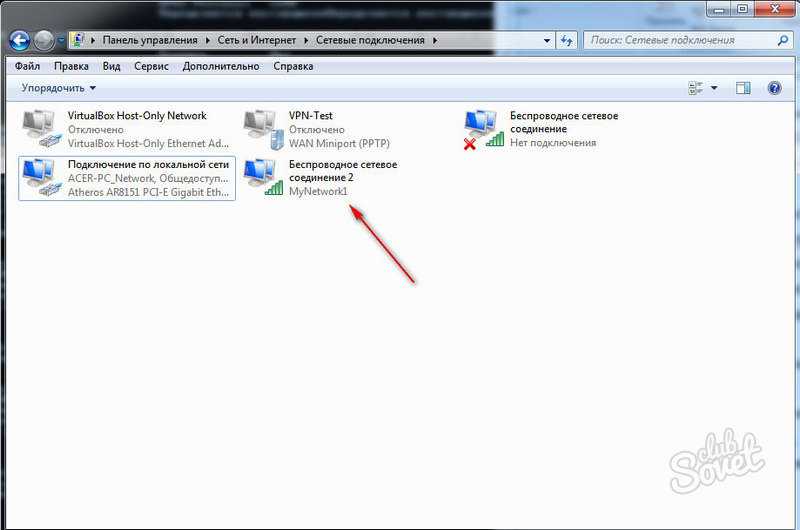
Когда все компьютеры будут подключены, проверьте видимость папок. Те папки и устройства, которые вы расшарили, должны быть видны после щелчка по значку данного компьютера. Если вам требуется открыть доступ к другим папкам, которые не были указаны во время создания сети, проделайте следующие действия:
- Зайдите в свойства папки и выберете раздел «Доступ»
- Нажмите кнопку «Расширенная настройка»
- Поставьте галочку в окошке «Открыть общий доступ к этой папке»
- Закрепите внесенные изменения нажатием кнопки «Применить»
Создание сети по Wi-Fi не требует каких-либо специальных знаний и навыков. Любой человек, который владеет компьютером даже на среднем уровне, способен выполнить указанные выше шаги.
Помимо компьютеров, в связку по Wi-Fi можно включать смартфоны и планшеты, что в современных условиях становится привычным делом. Данный вид работ также не представляет особых сложностей, но для этого нужно действовать по другой инструкции.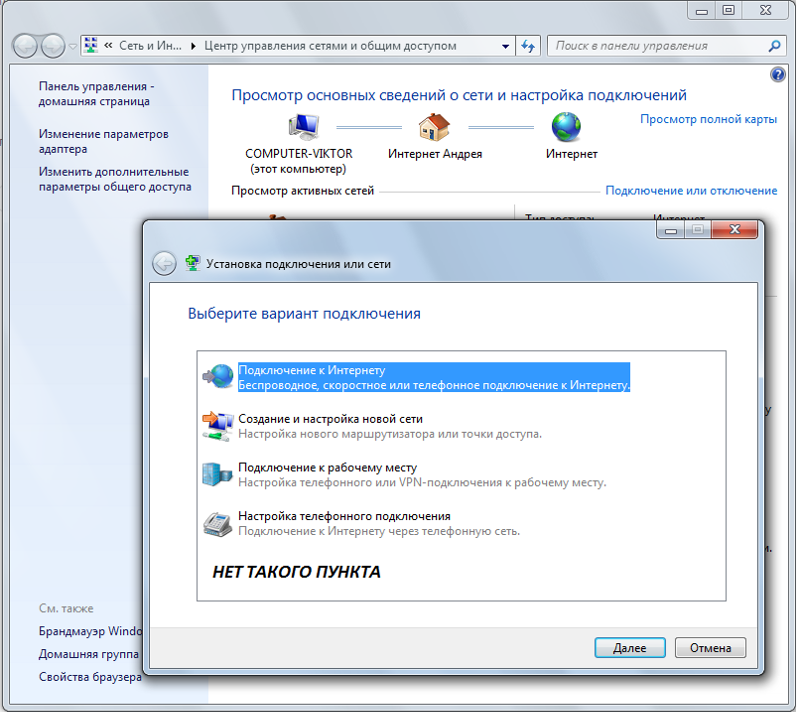
Видео по настройке сети
Перейти к списку статей
Как управлять беспроводными сетевыми подключениями в Windows 10
Когда вы покупаете по ссылкам на нашем сайте, мы можем получать партнерскую комиссию. Вот как это работает.
Хотя по большей части настроить проводное сетевое соединение на устройстве с Windows 10 так же просто, как подключить кабель Ethernet, для подключения с помощью беспроводного адаптера требуются дополнительные действия в зависимости от безопасности сети.
Приложение настроек Windows 10, которое позволяет очень легко управлять многими аспектами подключения Wi-Fi. Используя страницу «Wi-Fi» в разделе «Сеть и безопасность», вы можете подключаться и отключаться от сети, просматривать свойства конфигурации, изменять профиль сети, вручную добавлять и удалять сетевые подключения, устанавливать подключение как лимитное, чтобы сократить объем данных. использование на ограниченных интернет-планах и многое другое.
использование на ограниченных интернет-планах и многое другое.
В этом руководстве по Windows 10 мы расскажем вам о многих способах управления беспроводными сетевыми подключениями на вашем устройстве с помощью приложения «Параметры».
- Как подключиться к сети Wi-Fi
- Как отключиться от сети Wi-Fi
- Как просмотреть свойства подключения Wi-Fi
- Как автоматически подключиться к сети Wi-Fi на расстоянии
- Как изменить сетевой профиль подключения Wi-Fi
- Как настроить подключение Wi-Fi как лимитное
- Как добавить или удалить соединения Wi-Fi
- Как управлять службами беспроводной связи
Как подключиться к сети Wi-Fi
хотите подключиться, и ключ безопасности для аутентификации (иногда также называемый паролем Wi-Fi).
- Щелкните значок беспроводной связи в области уведомлений.
- Выберите сеть, к которой вы хотите подключиться.
- Проверить Подключаться автоматически опция.

- Нажмите кнопку Подключить .
- Введите ключ безопасности сети.
- Нажмите кнопку Далее .
Если всплывающее окно сети не сообщает о какой-либо беспроводной сети, вы можете попробовать выполнить шаги, показанные ниже, чтобы выключить и снова включить Wi-Fi, чтобы посмотреть, решит ли это проблему.
Как отключиться от сети Wi-Fi
Удаление устройства из беспроводной сети — это также простой процесс, который можно выполнить несколькими способами.
Самый простой способ отключиться — использовать всплывающее меню сети.
- Щелкните значок беспроводной связи в области уведомлений.
- Выберите сеть, к которой вы сейчас подключены.
- Нажмите кнопку Отключить на сетевом подключении.
Кроме того, вы можете нажать кнопку быстрого действия Wi-Fi внизу, чтобы выключить адаптер и отключиться от сети с помощью всплывающего меню.
Быстрый совет: Ту же самую кнопку Wi-Fi также можно найти в разделе «Быстрые действия» Центра поддержки (клавиша Windows + A) .
Если вы не выберете расписание, вам потребуется включить адаптер вручную, снова нажав кнопку Wi-Fi во всплывающем меню. Также обратите внимание, что с помощью меню flygout можно включить или выключить Режим полета и Мобильная точка доступа .
Отключение с помощью приложения «Настройки»
Кроме того, вы можете включить или отключить Wi-Fi с помощью приложения «Настройки».
- Открыть Настройки .
- Нажмите Сеть и безопасность .
- Нажмите на Wi-Fi .
- Выключите тумблер для адаптера, который вы хотите отключить.
- В раскрывающемся меню выберите параметр включения беспроводного адаптера по расписанию.
Как просмотреть свойства подключения Wi-Fi
Иногда, чтобы устранить проблему или настроить приложение, вам необходимо знать информацию об оборудовании вашей сети, такую как полоса пропускания, IP-адрес, имя адаптера и другие.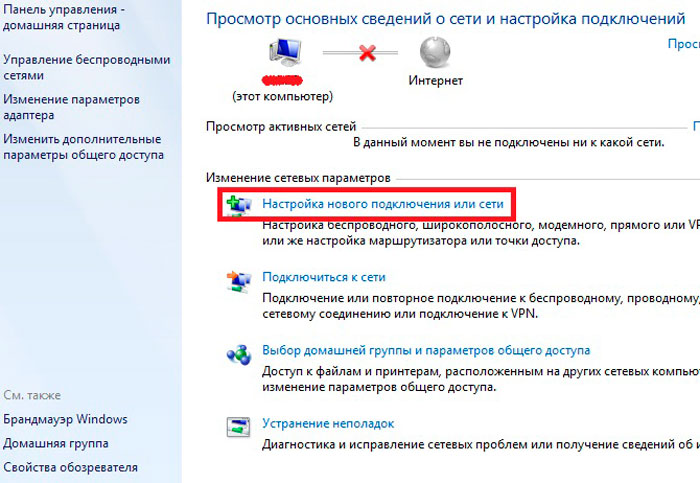 Хотя есть несколько способов узнать эту информацию, вы можете быстро определить эту и другую информацию о вашем беспроводном соединении с помощью приложения «Настройки».
Хотя есть несколько способов узнать эту информацию, вы можете быстро определить эту и другую информацию о вашем беспроводном соединении с помощью приложения «Настройки».
- Открыть Настройки .
- Нажмите Сеть и безопасность .
- Нажмите на Wi-Fi .
- В разделе беспроводной сети щелкните ссылку Свойства оборудования .
На странице свойств вы найдете такую информацию, как SSID, протокол, тип безопасности, диапазон и канал сети, IP-адрес и MAC-адрес.
Как автоматически подключиться к сети Wi-Fi на расстоянии
Если вы не выбрали опцию автоматического подключения к беспроводной сети при настройке нового подключения или включили эту опцию, но вам больше не нужна конфигурация, можно управлять этой функцией с помощью приложения «Настройки».
- Открыть Настройки .
- Нажмите Сеть и безопасность .

- Нажмите на Wi-Fi .
- Щелкните текущее соединение Wi-Fi .
- Включите или выключите параметр Подключаться автоматически в диапазоне .
Как изменить сетевой профиль соединения Wi-Fi
Чтобы повысить безопасность сети, начиная с Windows 10 Fall Creators Update, теперь вы можете более легко настроить беспроводное соединение как Частное в сети, которую вы trust или Public в сети, которой вы не доверяете, например, в кафе или аэропорту.
- Открыть Настройки .
- Нажмите Сеть и безопасность .
- Нажмите на Wi-Fi .
- Щелкните текущее соединение Wi-Fi .
- В разделе «Сетевой профиль» выберите один из двух вариантов:
- Общедоступный — скрывает ваш компьютер от других устройств в общедоступной сети и отключает общий доступ к файлам и принтерам.

- Частный — делает ваш компьютер доступным для обнаружения другими устройствами в локальной сети и позволяет им использовать принтер и общий доступ к файлам (если это было настроено).
- Общедоступный — скрывает ваш компьютер от других устройств в общедоступной сети и отключает общий доступ к файлам и принтерам.
Если вы не используете Windows 10 Fall Creators Update, вы увидите параметр Сделать этот компьютер доступным для обнаружения , который работает так же, как параметры, показанные в предыдущих шагах (тумблер off означает Public , а тумблер on означает Private ).
Как настроить соединение Wi-Fi как лимитное
По умолчанию Windows 10 имеет неограниченный доступ к Интернету для загрузки обновлений системы и приложений, синхронизации настроек на ваших устройствах, подключения к облачным службам и подключения к могучий интернет.
Проблема в том, что при ограниченном интернет-соединении можно очень быстро превысить лимит данных. Ограниченное подключение помогает сократить использование данных Windows 10, чтобы предотвратить превышение вашего тарифного плана.
Если вы подключены к тарифному плану с ограниченным объемом данных, вы можете использовать приложение «Настройки», чтобы настроить беспроводное соединение как лимитное.
- Открыть Настройки .
- Нажмите Сеть и безопасность .
- Нажмите Wi-Fi .
- Щелкните текущее соединение Wi-Fi .
- В разделе «Лимитное подключение» включите тумблер Установить как лимитное подключение .
После выполнения этих шагов Windows 10 будет иметь только ограниченный доступ к интернет-соединению, что также не позволит загружать обновления. Однако некоторые критические обновления могут загружаться через этот тип подключения.
Кроме того, использование лимитного подключения не позволит меню «Пуск» загружать обновления Live Tiles, а некоторые приложения больше не будут получать обновления автоматически.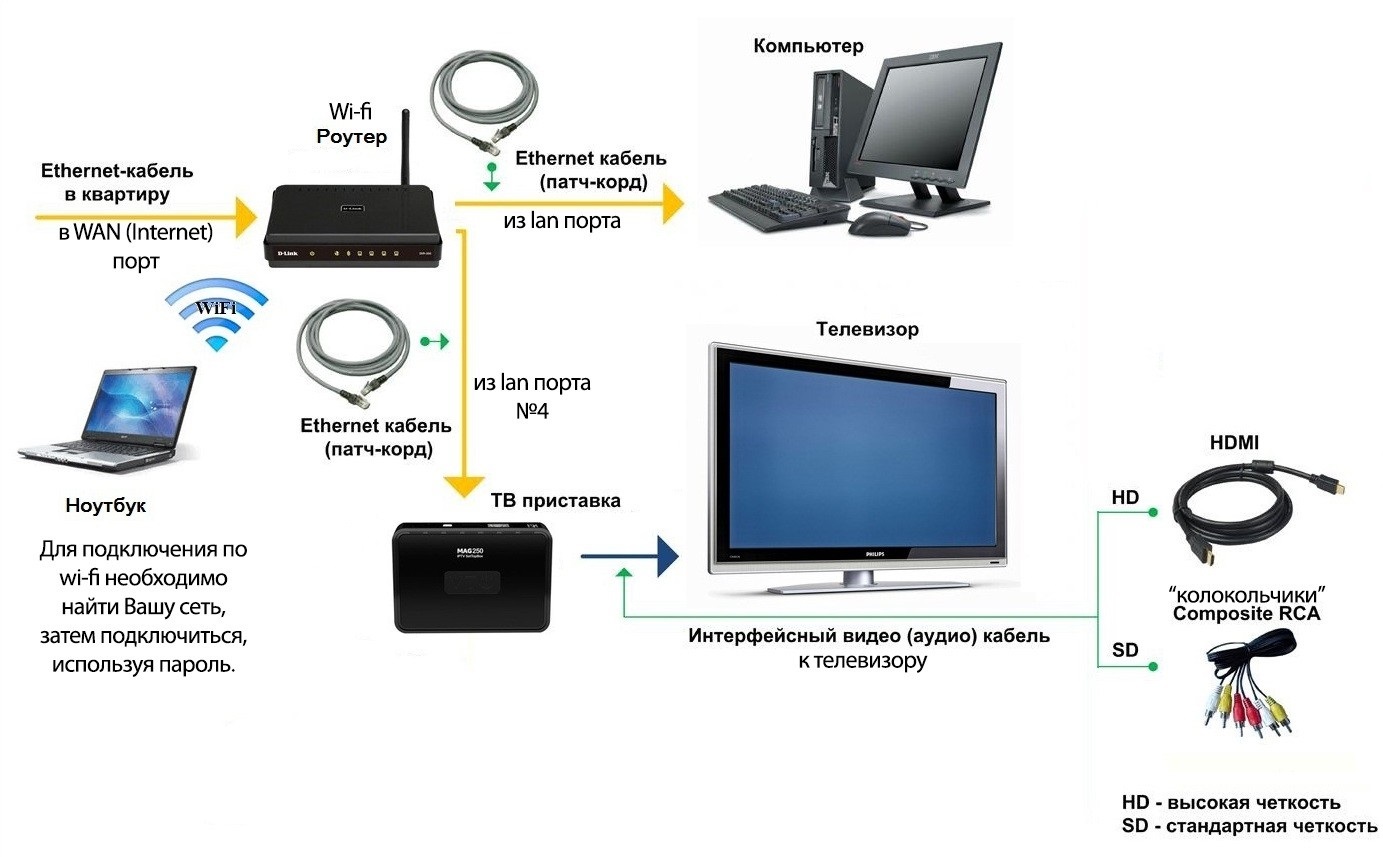
Как добавить или удалить соединения Wi-Fi
С помощью приложения «Настройки» также можно добавить или удалить сеть Wi-Fi вручную в тех случаях, когда вам может понадобиться подключиться к сети, которая не транслирует свой SSID ( Идентификатор набора услуг) или когда вам нужно заранее настроить беспроводное соединение, чтобы сэкономить время.
Добавление сети Wi-Fi
- Открыть Настройки .
- Нажмите Сеть и безопасность .
- Нажмите Wi-Fi .
- Щелкните ссылку Управление известными сетями .
- Нажмите кнопку Добавить новую сеть .
- Введите имя сети.
- В раскрывающемся меню выберите тип безопасности сети.
- Установите флажок Подключаться автоматически .
- Установите флажок Подключаться, даже если сеть не передает .

- Нажмите Сохранить .
После выполнения этих шагов, когда ваше устройство находится в пределах досягаемости сети, оно будет подключаться автоматически без каких-либо дополнительных действий.
Удаление сети Wi-Fi
Если вам нужно удалить (забыть) сеть Wi-Fi, приложение «Настройки» упрощает этот процесс.
- Открыть Настройки .
- Нажмите Сеть и безопасность .
- Нажмите на Wi-Fi .
- Нажмите Управление известными сетями ссылка.
- Выберите соединение Wi-Fi, которое вы хотите удалить.
- Нажмите кнопку Забыть (с помощью этой кнопки нет диалогового окна подтверждения, поэтому перед нажатием кнопки убедитесь, что вы действительно хотите, чтобы Windows 10 забыла об этом подключении).
После выполнения этих шагов ваше устройство больше не будет пытаться подключиться к сети, которую вы удалили.
Как управлять услугами беспроводной связи
Страница настроек Wi-Fi также предлагает несколько отличных функций для пользователей, которые всегда в пути.
Службы Wi-Fi
Windows 10 предлагает две дополнительные функции, которые помогут вам оставаться на связи независимо от того, где вы находитесь. Если вы включите тумблер Найти платные тарифные планы для предлагаемых открытых точек доступа рядом со мной , вы сможете приобретать тарифные планы в Магазине Windows из аффилированных сетей.
Кроме того, вы также можете включить Подключиться к предлагаемым открытым точкам доступа тумблер, который позволяет Windows 10 автоматически подключаться к открытым беспроводным сетям, даже через целевые страницы благодаря базе данных известных сетей.
Хотя использование предлагаемых открытых точек доступа является хорошим вариантом, помните, что некоторые сети могут быть надежными, но не безопасными.
Сети Hotspot 2.
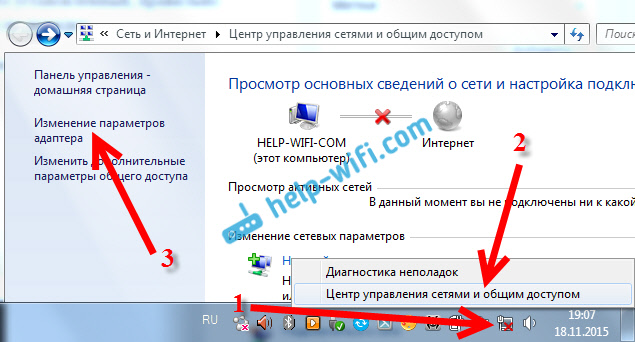 0
0
Hotspot 2.0 — это относительно новый сетевой стандарт, который делает подключение к общедоступным сетям Wi-Fi простым и безопасным процессом.
Если вы находитесь в общественном месте, например, в кафе, аэропорту или гостинице, Hotspot 2.0 автоматически определит нужную сеть и подключится к ней, не просматривая список сетей, которые могут быть фальшивыми или вредоносными.
Сети Hotspot 2.0 включены по умолчанию в Windows 10, но если вы планируете использовать эту функцию, вы можете перейти к Настройки > Обновление и безопасность > Wi-Fi , чтобы убедиться, что она включена. . Вы также можете проверить это руководство для получения более подробной информации.
Подведение итогов
Хотя теперь можно настроить многие параметры беспроводной сети с помощью приложения «Параметры», в Windows 10 еще не включены все сетевые функции. Это означает, что для изменения некоторых параметров, таких как расширенные настройки сетевого адаптера, управление питанием и настройка определенных протоколов, вам по-прежнему необходимо использовать панель управления.
Дополнительные ресурсы по Windows 10
Для получения дополнительных полезных статей, обзоров и ответов на распространенные вопросы о Windows 10 посетите следующие ресурсы:
- Windows 10 в Windows Central — все, что вам нужно знать
- Справка, советы и рекомендации по Windows 10
- Форумы Windows 10 в Windows Central
Все последние новости, обзоры и руководства для фанатов Windows и Xbox.
Свяжитесь со мной, чтобы сообщить о новостях и предложениях от других брендов Future. Получайте электронные письма от нас от имени наших надежных партнеров или спонсоров.
Мауро Хукулак — технический писатель WindowsCentral.com. Его основной задачей является написание подробных инструкций, которые помогут пользователям получить максимальную отдачу от Windows 10 и многих связанных с ней технологий. У него есть опыт работы в сфере ИТ с профессиональными сертификатами Microsoft, Cisco и CompTIA, и он является признанным членом сообщества Microsoft MVP.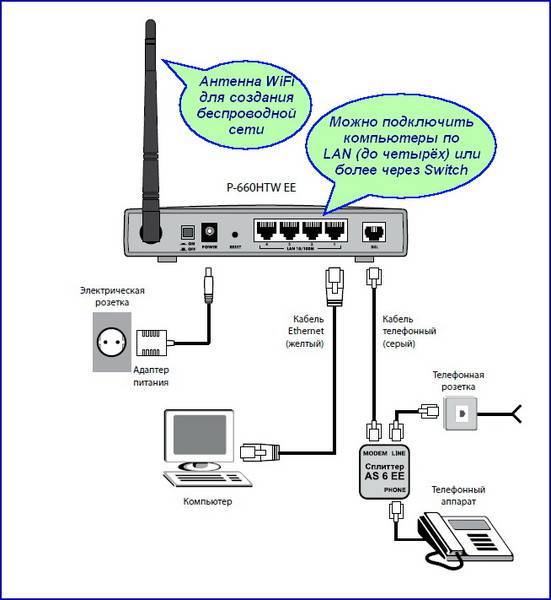
Как управлять беспроводными сетями с помощью командной строки в Windows 10
При покупке по ссылкам на нашем сайте мы можем получать партнерскую комиссию. Вот как это работает.
команды netsh Wi-Fi
(Изображение предоставлено: Будущее)
Несмотря на то, что вы можете управлять многими аспектами беспроводных сетей с помощью приложения «Настройки» (и панели управления), иногда вам может потребоваться выполнение более сложных задач. Например, восстановить пароль беспроводной сети для определенного профиля, просмотреть подробную информацию о сохраненных профилях или создать отчет для устранения неполадок, которые не являются обычными задачами, доступными с другими инструментами.
Какой бы ни была причина, если вам нужно выполнить более сложные сетевые задачи, Windows 10 включает инструмент командной строки netsh (сетевая оболочка), который вы можете использовать для просмотра, устранения неполадок и настройки практически каждого сетевого адаптера на Устройство.
В этом руководстве описаны шаги по управлению беспроводными сетями с помощью инструмента командной строки netsh в Windows 10.
Как просмотреть сетевые профили Wi-Fi, сохраненные в Windows 10 , выполните следующие действия:
- Открыть Запустить .
- Найдите Командная строка , щелкните правой кнопкой мыши верхний результат и выберите параметр Запуск от имени администратора .
- Введите следующую команду, чтобы просмотреть профили беспроводной сети, сохраненные на вашем компьютере, и нажмите . Введите : netsh wlan show profiles
(Изображение предоставлено в будущем)
- (необязательно) Тип следующая команда для просмотреть сохраненные профили для определенного интерфейса и нажать Введите : netsh wlan show profiles interface=»WLAN-INTERFACE-NAME»
В команде замените WLAN-INTERFACE-NAME на фактическое имя интерфейса.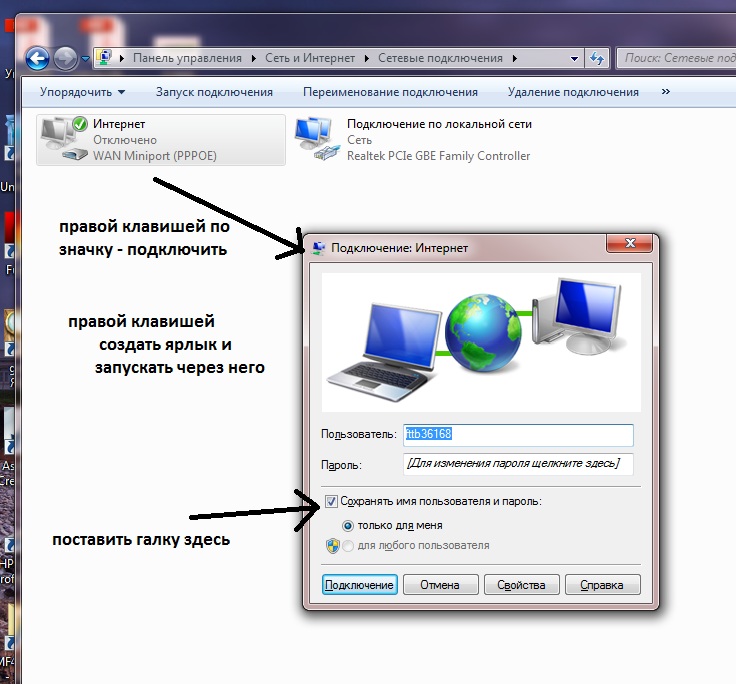 Вы можете использовать команду netsh interface show interface , чтобы узнать точное имя. Например, эта команда показывает профили, сохраненные для интерфейса «Wi-Fi»: netsh wlan show profiles interface=»wi-fi»
Вы можете использовать команду netsh interface show interface , чтобы узнать точное имя. Например, эта команда показывает профили, сохраненные для интерфейса «Wi-Fi»: netsh wlan show profiles interface=»wi-fi»
(Изображение предоставлено в будущем)
После выполнения этих шагов команда выведет профили всех беспроводных сетей, к которым вы подключались в прошлом, для каждого адаптера, установленного на компьютере.
Как просмотреть информацию о драйвере сети Wi-Fi в Windows 10
Чтобы просмотреть информацию о драйвере адаптера беспроводной сети, выполните следующие действия:
- Открыть Запустить .
- Найдите Командная строка , щелкните правой кнопкой мыши верхний результат и выберите параметр Запуск от имени администратора .
- Введите следующую команду, чтобы просмотреть профили беспроводной сети, сохраненные на вашем ПК, и нажмите .
 Введите : netsh wlan show drivers
Введите : netsh wlan show drivers
(Изображение предоставлено: Будущее)
- (Необязательно) Введите следующее приказать просмотрите возможности адаптера и нажмите . Введите : netsh wlan show wirelesscapabilities
(Изображение предоставлено: Будущее)
После выполнения этих шагов команда предоставит соответствующую информацию о драйвере, включая поставщика, версию, тип радио (например, 802.11ax, 802.11a, 802.11n и т. д.), поддержка беспроводной аутентификации и многое другое.
Если вы используете команду для просмотра возможностей, вы увидите список всех доступных беспроводных функций и функций, поддерживаемых адаптером.
Как просмотреть настройки сетевого адаптера Wi-Fi в Windows 10
Чтобы проверить настройки беспроводного адаптера в Windows 10, выполните следующие действия:
- Открыть Запустить .

- Найдите Командная строка , щелкните правой кнопкой мыши верхний результат и выберите параметр Запуск от имени администратора .
- Введите следующую команду для просмотра настроек беспроводной сети и нажмите . Введите : netsh wlan show interfaces
(Изображение предоставлено в будущем)
- (Необязательно) Введите следующую команду, чтобы просмотреть настройки для определенного интерфейса и нажмите Введите : netsh wlan show interface name=»WLAN-INTERFACE-NAME»
В команде замените WLAN-INTERFACE-NAME на фактическое имя интерфейса. Вы можете использовать netsh interface show interface команда, чтобы узнать точное имя. Например, эта команда показывает профили, сохраненные для интерфейса «Wi-Fi»: netsh wlan show interface name=»wi-fi»
После выполнения этих шагов инструмент netsh отобразит текущие настройки беспроводной сети.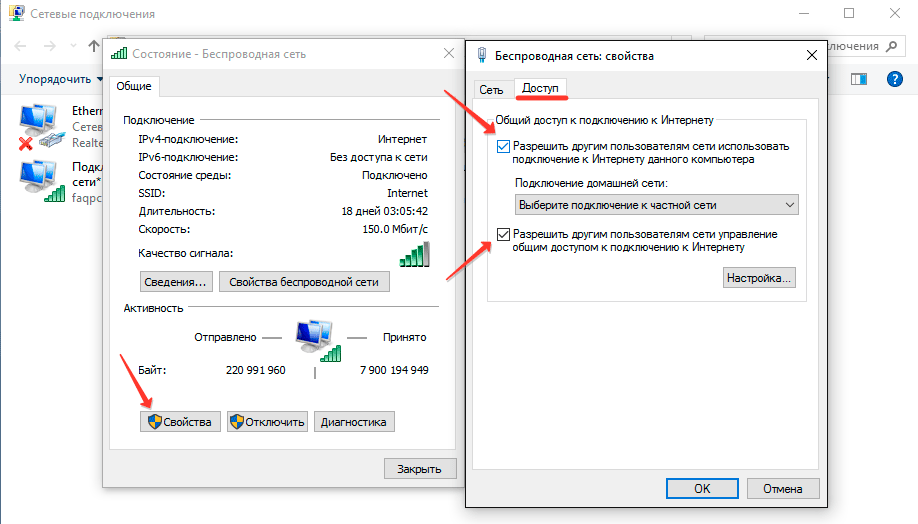 для одного или всех адаптеров, включая имя, описание, физический адрес, SSID, тип радио (например, 802.11ac), метод проверки подлинности, текущие скорости передачи и мощность сигнала.
для одного или всех адаптеров, включая имя, описание, физический адрес, SSID, тип радио (например, 802.11ac), метод проверки подлинности, текущие скорости передачи и мощность сигнала.
Как просмотреть ключ безопасности сети Wi-Fi в Windows 10
Чтобы узнать ключ безопасности беспроводной сети (также известный как пароль Wi-Fi), выполните следующие действия:
- Открыть Пуск .
- Найдите Командная строка , щелкните правой кнопкой мыши верхний результат и выберите параметр Запуск от имени администратора .
- Введите следующую команду для просмотра пароля беспроводной сети и нажмите Введите : netsh wlan show имя профиля = «WLAN-PROFILE-NAME» key = clear
В команде замените WLAN-PROFILE-NAME на имя профиля, для которого вы хотите видеть его ключ безопасности. Например, эта команда показывает пароль для сети tsunami: netsh wlan show profile name=»tsunami» key=clear
(Изображение предоставлено в будущем)
ключ для указанного профиля.
Хотя вы можете просмотреть текущий сетевой пароль в свойствах беспроводного адаптера на панели управления, вы можете использовать эту команду для восстановления любого ключа сетевой безопасности любого профиля, хранящегося на устройстве.
Как остановить автоматическое подключение к сети Wi-Fi в Windows 10
Иногда у вас может быть устройство, настроенное на автоматическое подключение к различным беспроводным сетям, но затем вы понимаете, что оно всегда подключается к точке доступа, даже если оно предлагает плохую связь или сеть вне зоны действия. В этих случаях вы можете запустить команду, чтобы автоматически прекратить подключение к известным сетям.
Чтобы предотвратить автоматическое подключение устройства к сети Wi-Fi, выполните следующие действия:
- Открыть Запустить .
- Найдите Командная строка , щелкните правой кнопкой мыши верхний результат и выберите параметр Запуск от имени администратора .

- Введите следующую команду, чтобы отключить автоматическое подключение, и нажмите . Введите : netsh wlan set profileparameter name=»WLAN-PROFILE-NAME» connectionmode=manual
В команде замените WLAN-PROFILE — ИМЯ с именем профиля беспроводной сети. Например, эта команда отключает автоматические соединения для сети цунами: netsh wlan set profileparameter name=»tsunami» connectionmode=manual
- (Необязательно) Введите следующую команду, чтобы изменить приоритет сети, и нажмите Enter : netsh wlan set profileparameter name=»WLAN-PROFILE- NAME» connectionmode=auto
В команде замените WLAN-PROFILE-NAME именем беспроводного профиля, приоритет которого вы пытаетесь изменить. Например, эта команда делает профиль цунами приоритетным: netsh wlan set profileparameter name=»tsunami» connectionmode=auto
- Краткое примечание: Windows 10 всегда будет отдавать приоритет тем сетям, которые вы выбрали для автоматического подключения.
 Вы можете использовать приведенную выше команду, если хотите переместить сеть вверх в списке приоритетов.
Вы можете использовать приведенную выше команду, если хотите переместить сеть вверх в списке приоритетов.
(Изображение предоставлено Future)
После того, как вы выполните эти шаги, Windows 10 больше не будет пытаться автоматически подключаться к беспроводным сетям.
Как удалить профиль сети Wi-Fi в Windows 10
Если вам больше не нужно подключаться к определенной беспроводной сети, точка доступа больше недоступна или вам нужно сбросить настройки сетевого профиля, вы можете использовать инструмент командной строки netsh для удаления любого профиля, хранящегося на вашем компьютере. .
Чтобы удалить профиль Wi-Fi в Windows 10, выполните следующие действия:
- Открыть Запустить .
- Найдите Командная строка , щелкните правой кнопкой мыши верхний результат и выберите Запуск от имени администратора 9вариант 0037.
- Введите следующую команду, чтобы удалить сетевой профиль, и нажмите .
 Введите : netsh wlan delete profile name=»WLAN-PROFILE-NAME»
Введите : netsh wlan delete profile name=»WLAN-PROFILE-NAME»
В команде замените WLAN-PROFILE-NAME с имя беспроводного профиля. Например, эта команда удаляет профиль цунами: netsh wlan delete profile name=»tsunami»
(Изображение предоставлено в будущем)
После выполнения этих шагов профиль беспроводной сети будет удален с устройства. Если вам нужно повторно подключиться, вам нужно будет снова пройти процесс подключения, и при необходимости вам нужно будет указать сетевой пароль.
Как экспортировать и импортировать профили сети Wi-Fi в Windows 10
В предыдущих версиях Windows в Панели управления была возможность экспортировать и импортировать профили беспроводной сети. Однако эта функция была удалена в Windows 8.1 и Windows 10 в пользу новой функции синхронизации этих настроек с использованием учетной записи Microsoft. Но по-прежнему можно экспортировать и импортировать настройки Wi-Fi с помощью инструмента командной строки netsh.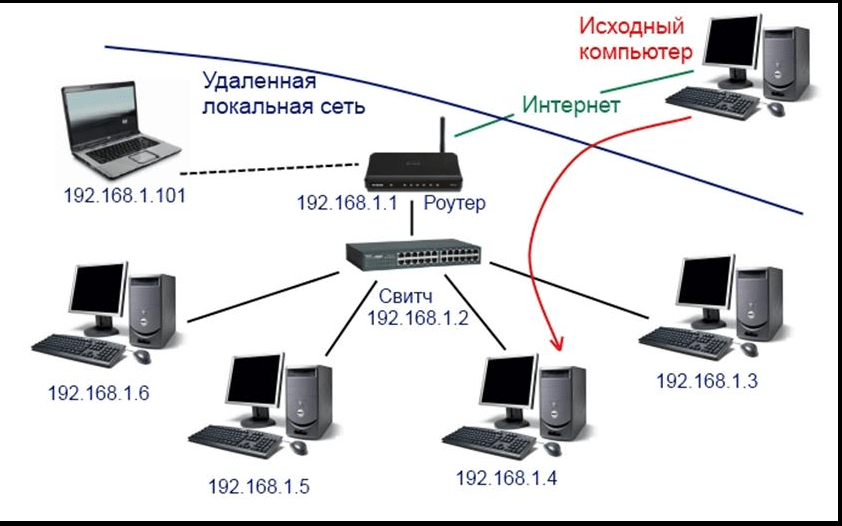
Экспорт настроек беспроводной сети
Чтобы экспортировать настройки беспроводной сети, выполните следующие действия:
- Открыть Запустить .
- Найдите Командная строка , щелкните правой кнопкой мыши верхний результат и выберите параметр Запуск от имени администратора .
- Введите следующую команду, чтобы экспортировать профили беспроводной сети, хранящиеся на устройстве, и нажмите . Введите : netsh wlan export profile key=clear folder=»FOLDER-PATH»
В команде замените FOLDER- ПУТЬ с путем к папке назначения экспорта. Например, эта команда экспортирует профили в папку «wireless-backup»: netsh wlan export profile key=clear folder=»C:\Users\username\Documents\wireless-backup»
(Изображение предоставлено : Будущее)
- (Необязательно) Введите следующую команду для экспорта определенного профиля и нажмите Введите : netsh wlan export имя профиля = «WLAN-PROFILE-NAME» key = clear folder = «FOLDER-PATH»
В команде замените WLAN-PROFILE-NAME на имя профиля, который вы хотите экспортировать, а FOLDER-PATH на расположение папки для экспорта информации.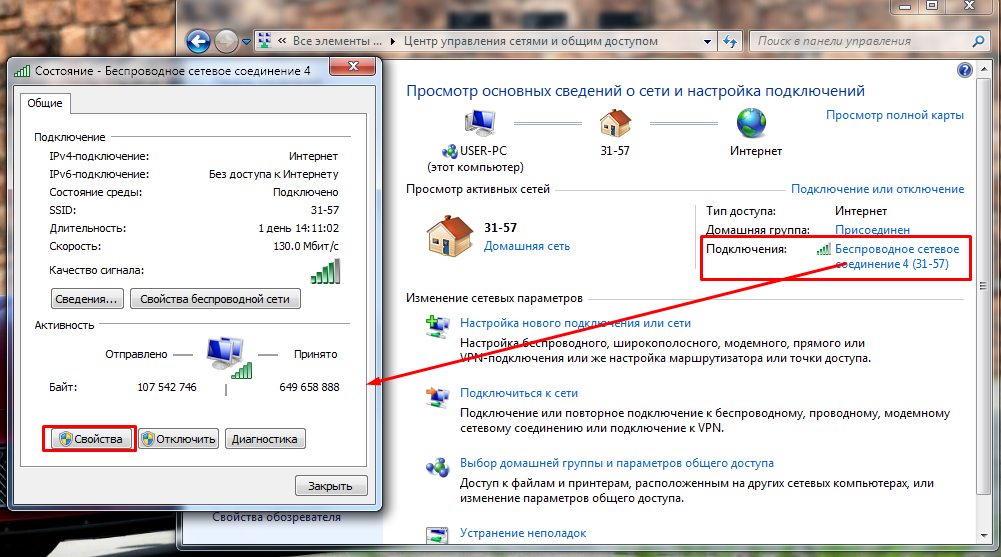 Например, эта команда экспортирует в папку «wireless-backup» только профиль цунами: netsh wlan export profile name=»tsunami» key=clear folder=»C:\Users\username\Documents\wireless-backup»
Например, эта команда экспортирует в папку «wireless-backup» только профиль цунами: netsh wlan export profile name=»tsunami» key=clear folder=»C:\Users\username\Documents\wireless-backup»
(Изображение предоставлено Future)
После выполнения этих шагов все профили будут экспортированы в указанное вами место. Вывод также покажет имя и путь для каждой резервной копии XML-файла.
Команда экспорта создаст файл XML для каждого профиля беспроводной сети, хранящегося на устройстве. Кроме того, мы используем параметр «key=clear» , который будет запрашивать сохранение ключа безопасности сети для каждой сети в файле XML. Поэтому храните эти записи в безопасности, так как их можно легко просмотреть или отредактировать с помощью любого текстового редактора.
Импорт настроек беспроводной сети
Чтобы импортировать настройки беспроводной сети в Windows 10 с помощью командной строки, выполните следующие действия:
- Открыть Запустить .

- Найдите Командная строка , щелкните правой кнопкой мыши верхний результат и выберите параметр Запуск от имени администратора .
- Введите следующую команду, чтобы импортировать профили беспроводной сети, и нажмите . Введите : netsh wlan add profile filename=»FOLDER-PATH\WLAN-EXPORTED-FILE»
В команде замените FOLDER- ПУТЬ \WLAN-EXPORTED-FILE с путем и именем экспортируемого файла. Например, эта команда импортирует определенный профиль, хранящийся в папке «Wireless-Backup»: netsh wlan add profile filename=»C:\Users\username\Documents\wireless-backup\Wi-Fi-tsunami.xml»
- Совет: Если у вас несколько профилей, повторите шаги и обязательно обновите путь к файлу и имя файла экспортированного профиля.
(Изображение предоставлено в будущем)
- (Необязательно) Введите следующую команду, чтобы импортировать профиль для определенного беспроводного интерфейса и текущего пользователя, и нажмите .
 Введите : netsh wlan добавить имя файла профиля = «ПУТЬ К ПАПКЕ \ WLAN-EXPORTED-FILE» Интерфейс = «ИМЯ WLAN-ИНТЕРФЕЙСА» пользователь = текущий
Введите : netsh wlan добавить имя файла профиля = «ПУТЬ К ПАПКЕ \ WLAN-EXPORTED-FILE» Интерфейс = «ИМЯ WLAN-ИНТЕРФЕЙСА» пользователь = текущий
В команде измените ПУТЬ К ПАПКЕ \ WLAN-EXPORTED- ФАЙЛ для пути и имени экспортированного файла, содержащего информацию о профиле, и WLAN-INTERFACE-NAME с именем интерфейса, настройки которого вы хотите импортировать. Например, эта команда импортирует настройки в интерфейс Wi-Fi: netsh wlan add profile filename=»C:\Users\username\Documents\wireless-backup\Wi-Fi-tsunami.xml» Interface=»Wi- Fi» пользователь=текущий
(Изображение предоставлено в будущем)
После выполнения этих шагов профиль будет импортирован, что позволит устройству подключиться к беспроводной сети без дополнительной настройки.
Как создать отчет о сетевом адаптере Wi-Fi в Windows 10
Если вам нужно устранить неполадки беспроводного подключения к точке доступа, netsh также включает команду для создания подробного отчета со многими важными деталями.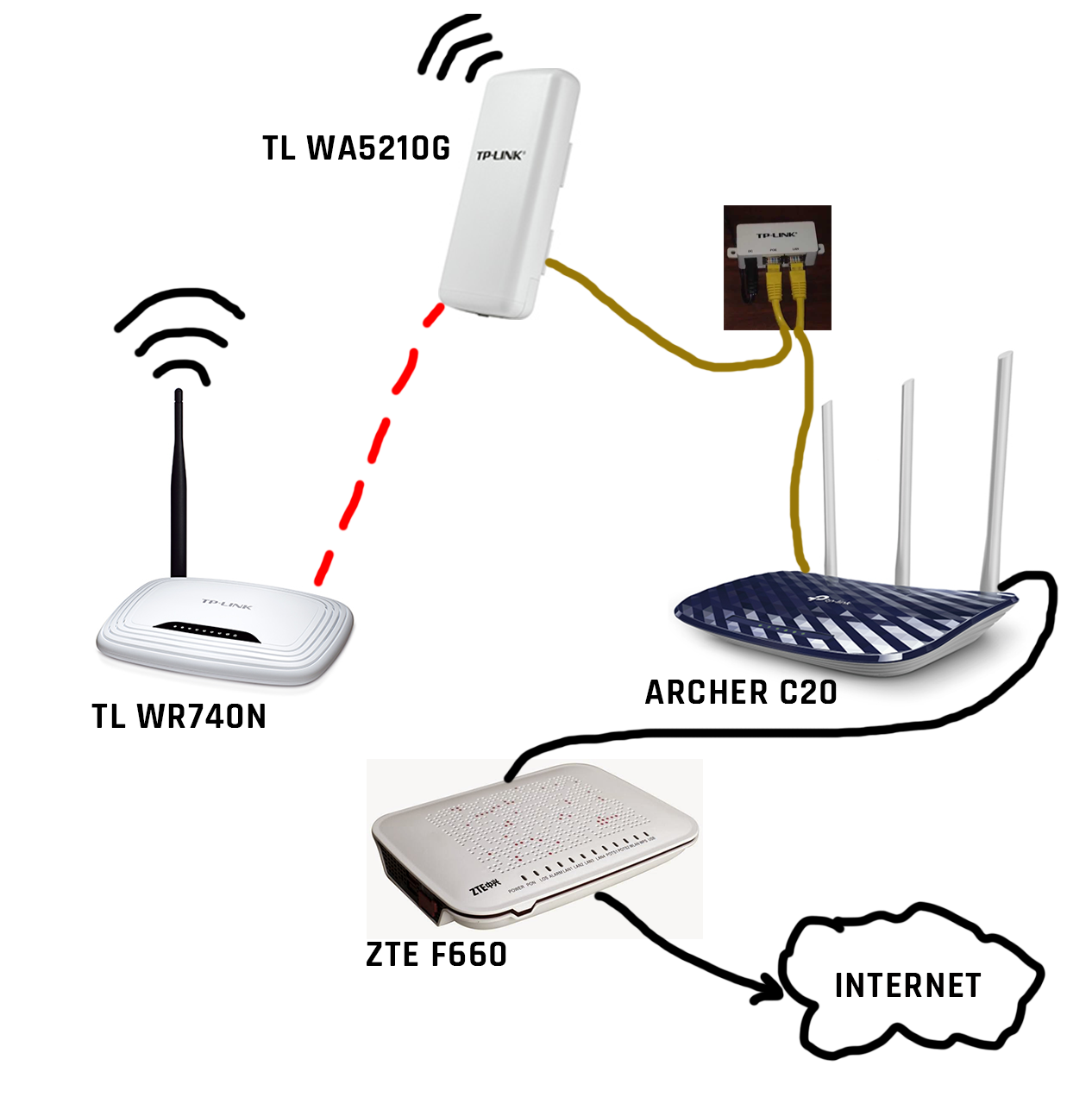
Чтобы создать отчет о беспроводной сети, выполните следующие действия:
- Открыть Запустить .
- Найдите Командная строка , щелкните правой кнопкой мыши верхний результат и выберите параметр Запуск от имени администратора .
- Введите следующую команду, чтобы создать отчет о беспроводном адаптере, и нажмите . Введите : netsh wlan show wlanreport
(Изображение предоставлено: Future)
- Введите следующую команду, чтобы открыть отчет и нажмите Ввод : C:\ProgramData\Microsoft\Windows\WlanReport\wlan-report-latest.html
(Изображение предоставлено: Будущее)
После того, как вы выполните шаги, отчет откроется в веб-браузере по умолчанию.
Отчеты WLAN содержат график состояния подключения, включая такую информацию, как время начала подключения, время отключения, ошибки и многое другое. В отчете также содержится сводная информация о сетевых адаптерах, настроенных в вашей системе, успешных и неудачных сеансах, причинах отключения и т. д. Это подробный отчет, который может помочь вам выявить многие проблемы с подключением к Wi-Fi.
В отчете также содержится сводная информация о сетевых адаптерах, настроенных в вашей системе, успешных и неудачных сеансах, причинах отключения и т. д. Это подробный отчет, который может помочь вам выявить многие проблемы с подключением к Wi-Fi.
Несмотря на то, что вы можете управлять многими параметрами беспроводной сети с помощью приложения «Настройки», инструмент командной строки netsh предоставляет вам более продвинутые инструменты для просмотра, настройки и устранения неполадок с соединениями Wi-Fi и Ethernet.
Мы сосредоточимся только на наиболее распространенных командах, но вы всегда можете использовать команду «netsh wlan» для просмотра всех доступных параметров.
Дополнительные ресурсы
Для получения дополнительных полезных статей, обзоров и ответов на распространенные вопросы о Windows 10 посетите следующие ресурсы:
- Windows 11 для Windows Central — все, что вам нужно знать
- Windows 10 для Windows Central — все, что вам нужно знать
Все последние новости, обзоры и руководства для фанатов Windows и Xbox.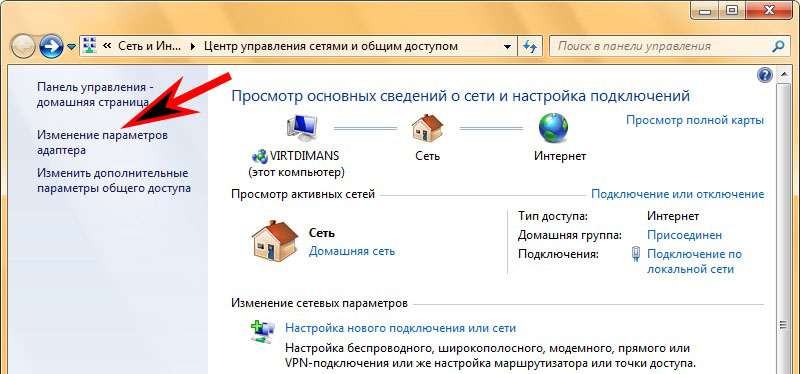

 Для этой цели нужно зайти в окно параметров передатчика Wi-Fi и выставить необходимые параметры его работы в соответствии с инструкцией, которая должна поставляться в комплекте;
Для этой цели нужно зайти в окно параметров передатчика Wi-Fi и выставить необходимые параметры его работы в соответствии с инструкцией, которая должна поставляться в комплекте;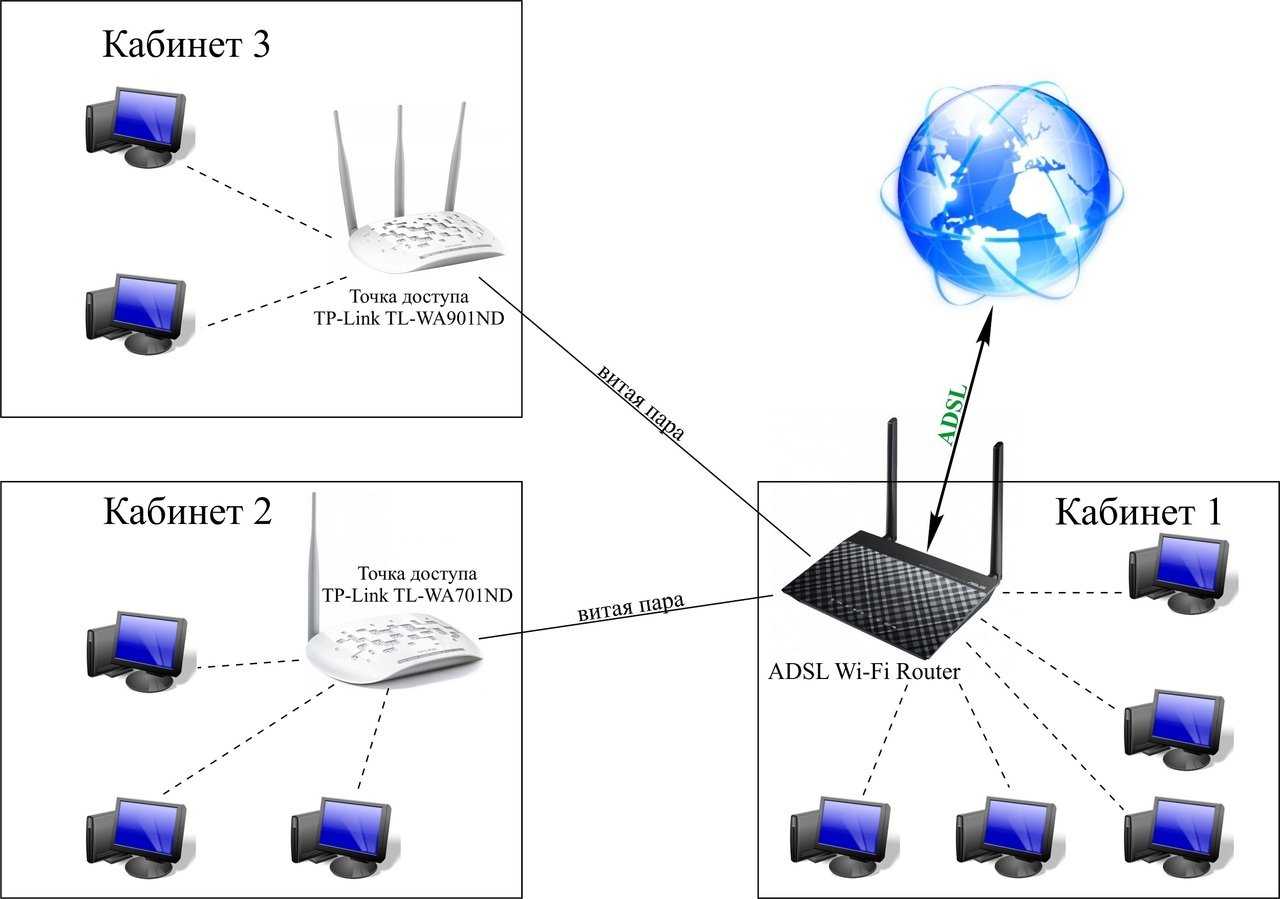 Данный раздел отвечает за настройку беспроводной сети. Он имеет несколько подразделов, которые можно подкорректировать на собственное усмотрение. Здесь пользователю потребуется придумать имя для своей точки доступа, включить защиту и придумать надёжный пароль во избежание несанкционированного доступа;
Данный раздел отвечает за настройку беспроводной сети. Он имеет несколько подразделов, которые можно подкорректировать на собственное усмотрение. Здесь пользователю потребуется придумать имя для своей точки доступа, включить защиту и придумать надёжный пароль во избежание несанкционированного доступа;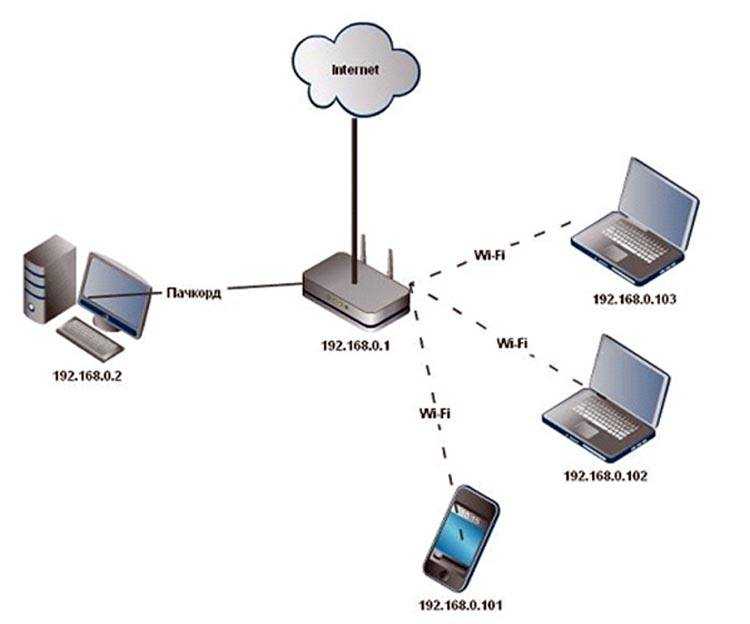 В этом разделе представлено несколько дополнительных параметров, активация которых может пригодиться для решения той или иной проблемы. Здесь есть несколько подразделов, каждый из которых отвечает за реализацию той или иной функции. Можно сбросить настройки роутера, провести диагностику неполадок, перезагрузить устройство, обновить программное обеспечение и просмотреть системный журнал.
В этом разделе представлено несколько дополнительных параметров, активация которых может пригодиться для решения той или иной проблемы. Здесь есть несколько подразделов, каждый из которых отвечает за реализацию той или иной функции. Можно сбросить настройки роутера, провести диагностику неполадок, перезагрузить устройство, обновить программное обеспечение и просмотреть системный журнал. Обычно такой шнур располагается в непосредственной близости к ПК и вставляется в разъём WAN напрямую, если роутер отсутствует.
Обычно такой шнур располагается в непосредственной близости к ПК и вставляется в разъём WAN напрямую, если роутер отсутствует.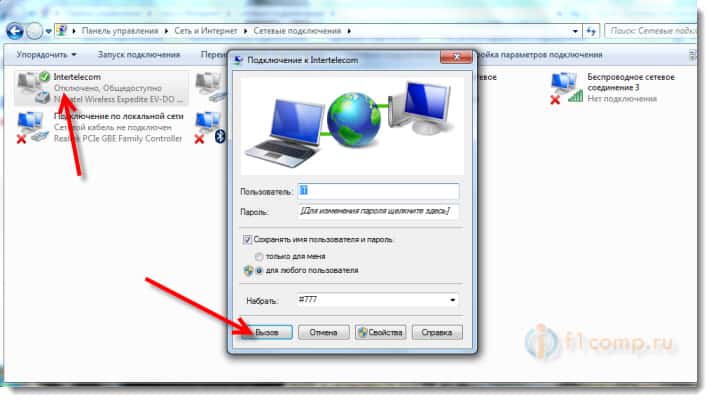



 Введите : netsh wlan show drivers
Введите : netsh wlan show drivers 

 Вы можете использовать приведенную выше команду, если хотите переместить сеть вверх в списке приоритетов.
Вы можете использовать приведенную выше команду, если хотите переместить сеть вверх в списке приоритетов.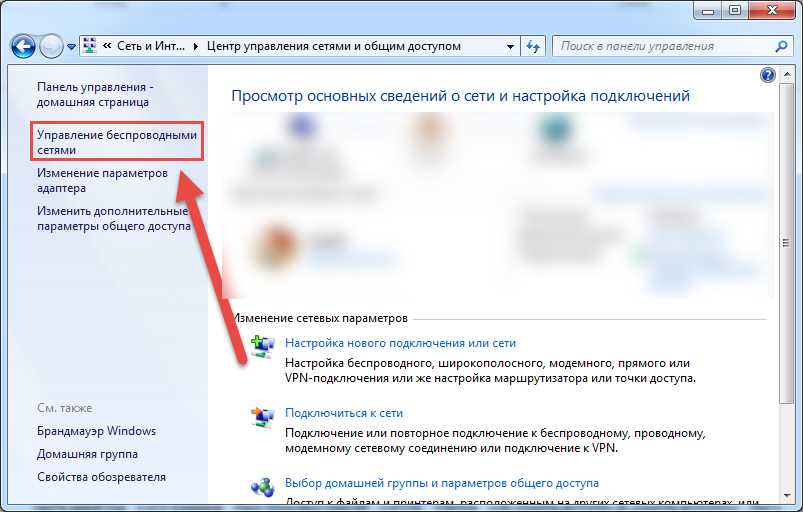 Введите : netsh wlan delete profile name=»WLAN-PROFILE-NAME»
Введите : netsh wlan delete profile name=»WLAN-PROFILE-NAME» 
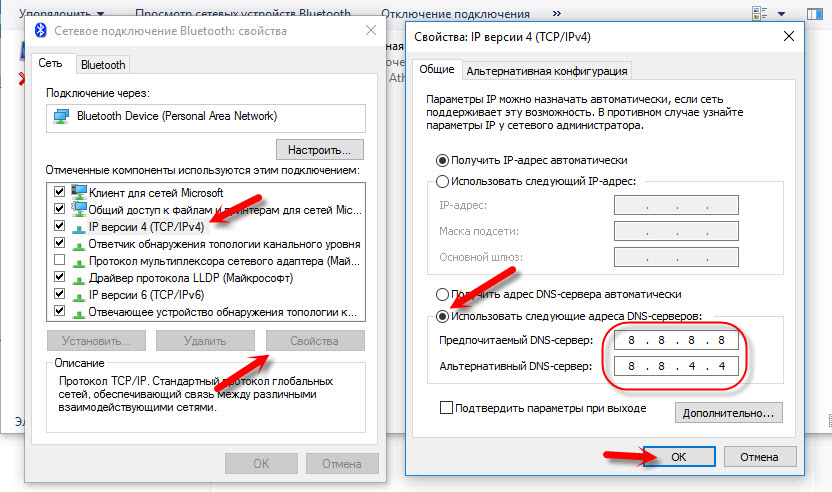 Введите : netsh wlan добавить имя файла профиля = «ПУТЬ К ПАПКЕ \ WLAN-EXPORTED-FILE» Интерфейс = «ИМЯ WLAN-ИНТЕРФЕЙСА» пользователь = текущий
Введите : netsh wlan добавить имя файла профиля = «ПУТЬ К ПАПКЕ \ WLAN-EXPORTED-FILE» Интерфейс = «ИМЯ WLAN-ИНТЕРФЕЙСА» пользователь = текущий 