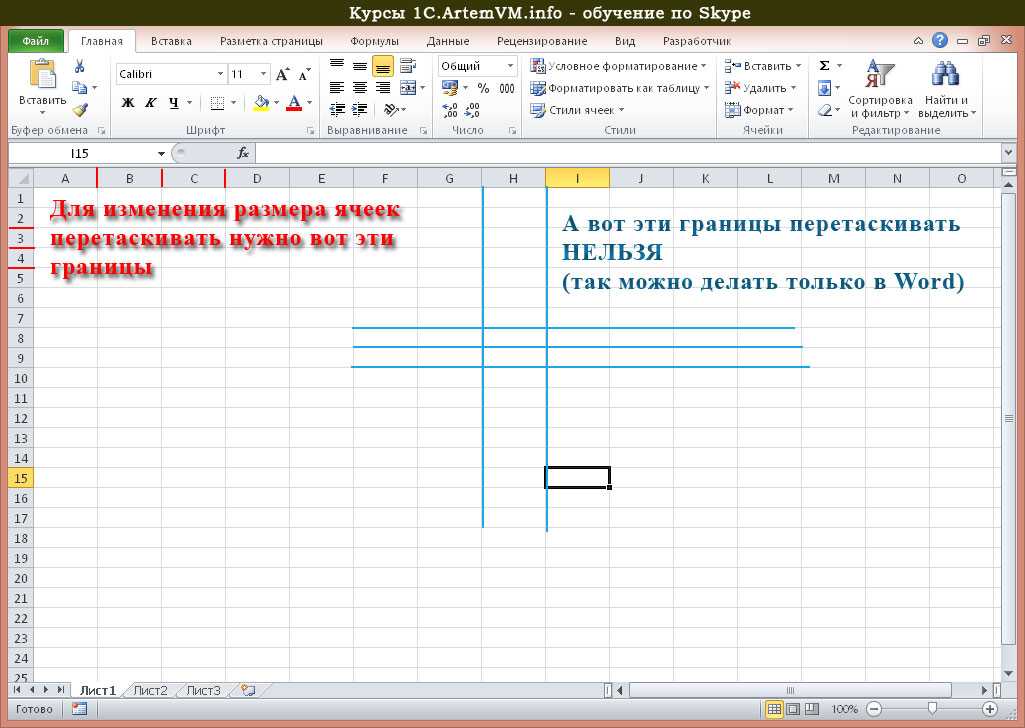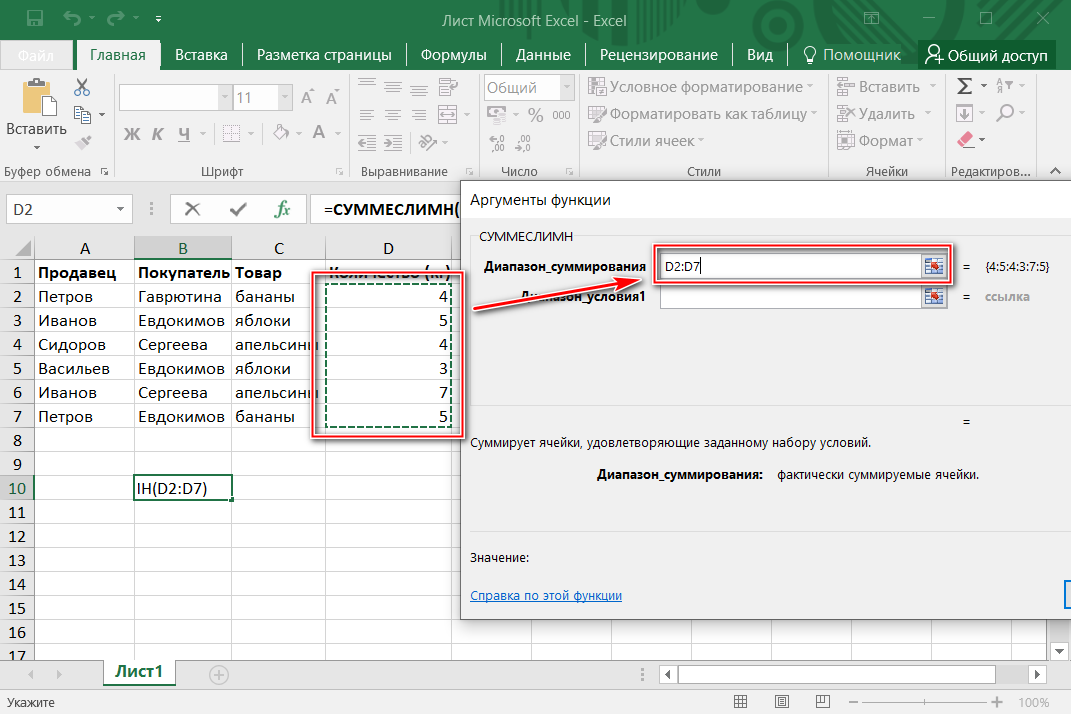Как уменьшить ячейки в экселе: Как менять размер ячейки в Excel?
Содержание
Как менять размер ячейки в Excel?
Окно контрольного значения. Оглавление книги
Функция ЯЧЕЙКА в Excel
Когда требуется поработать с любым табличным редактором, в том числе от MicroSoft, то одной из самых распространенных задач будет — изменить размер ячейки в Excel. Если никаких изменений не вносить, то все ячейки будут одинаковыми, как задано изначально. Но мы знаем для создания таблицы может потребоваться, чтобы они были разными. Новички, которые ранее не работали с Excel, редко сходу знают, как это делается, а если вы начали часто работать с таблицами, очень важно разобраться в наиболее простых и эффективных способах изменения размеров отдельных ячеек.
Содержание
- Изменяем размер ячейки в Excel. 1 способ
- 2ой способ (картинка в начале статьи)
- Автоподгон размера ячейки
- Групповое изменение размера ячейки
- Похожие статьи
Изменяем размер ячейки в Excel. 1 способ
Для увеличения или уменьшения одной ячейки проще всего воспользоваться мышкой и перетащить границу в ту или иную сторону. Довольно часто пользователь без опыта может начать перетаскивать неподходящую границу, что приведет к ошибочному результату. На рисунке отлично видно, какие конкретно границы подлежат перемещению, чтобы выбранную ячейку изменить в примере по ширине или высоте.
Довольно часто пользователь без опыта может начать перетаскивать неподходящую границу, что приведет к ошибочному результату. На рисунке отлично видно, какие конкретно границы подлежат перемещению, чтобы выбранную ячейку изменить в примере по ширине или высоте.
Те границы, которые разделяют сами ячейки, перетаскивать не надо, так как из-за этого таблица может быть испорчена. Если попытаться это сделать, то программа определит выбранное действие, как попытку Вырезать и Вставить выделенные ячейки методом перетаскивания. Даже если это случайно произойдет, то с помощью кнопки Отмена действия (Ctrl+Z) можно всегда вернуть сделанные изменения.
2ой способ (картинка в начале статьи)
Если 1ый способ не подходит (например, нужно изменить группу ячеек), то размеры ячеек можно указать самостоятельно. Для выполнения этого действия потребуется на заголовке столбца вызвать правой кнопкой мыши контекстное меню, разумеется, выбрать нужно подходящий столбец. Далее выбирается раздел Ширина, после чего уже можно задавать значение.
Преимущество этого способа в том, что размеры ячеек получаются более точными, так как такой вариант позволяет вводить число размера руками. Высоту строки можно задать аналогичным способом, за исключением того, что вызывать меню следует через соответствующую строку – пользователю потребуется нажать на пункт Высота, после чего размер ячейки в excel будет изменен. Просто так обнулять эти значения не рекомендуется.
Также этот способ может применяться не для изменения данных, а для того, чтобы узнать эти данные, в частности, это будет полезно, если необходимо выполнить групповое изменение размеров нескольких ячеек.
Автоподгон размера ячейки
При наведение на границу используйте двойной клик левой кнопкой мыши.
В ячейках могут быть внесены данные, и тогда удобнее всего сделать автоподгон ячеек по их содержимому. Так как способ одинаков для обоих размеров ячейки (для высоты и ширины), то имеет смысл описать порядок действия только для чего-то одного – пусть это будет ширина.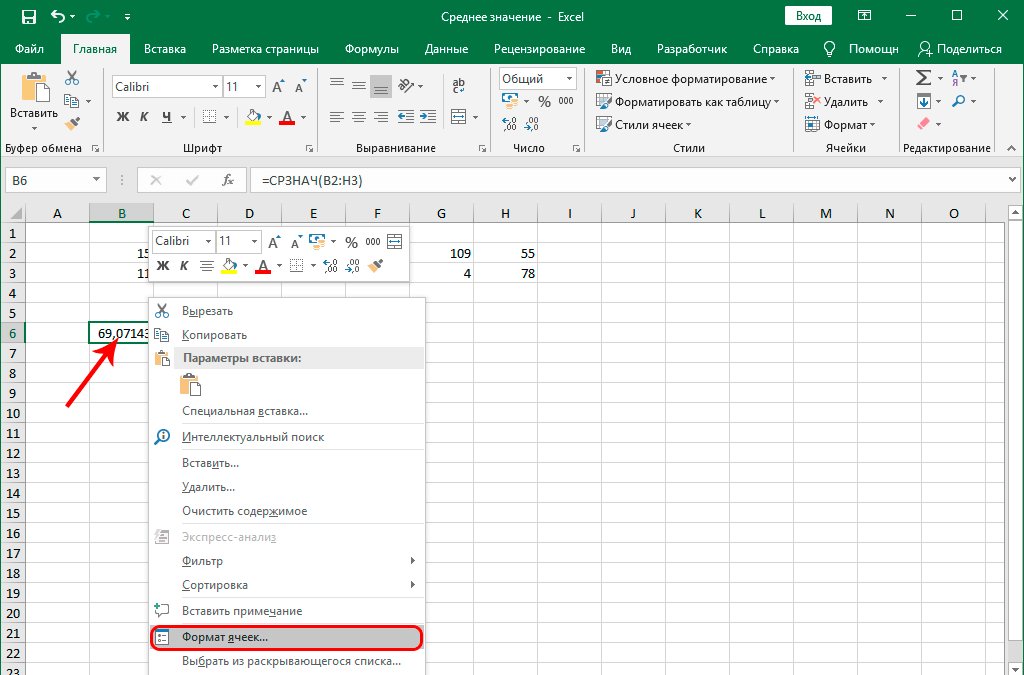 В одном столбце может быть какое-то количество заполненных строк, соответственно, их ширина может быть больше длины этих строк, но никак не меньше. При выполнении операции ширина может и увеличиваться и уменьшаться в зависимости от того, какой размер у наиболее длинной строки. Для создания оптимального размера нужно нажать на правую границу столбца два раза, этой границей является разделитель между ячейками. Это видно на гифке выше.
В одном столбце может быть какое-то количество заполненных строк, соответственно, их ширина может быть больше длины этих строк, но никак не меньше. При выполнении операции ширина может и увеличиваться и уменьшаться в зависимости от того, какой размер у наиболее длинной строки. Для создания оптимального размера нужно нажать на правую границу столбца два раза, этой границей является разделитель между ячейками. Это видно на гифке выше.
Групповое изменение размера ячейки
Иногда может потребоваться задать размер одновременно для группы ячеек, особенно, при объемных таблицах. Для этого необходимо заранее выделить группу ячеек. Затем правой кнопкой мыши выбрать Установить ширину столбца и задать нужное значение, вписав в окно.
Через выделение проще всего сделать одинаковый размер ячеек, так как при указании размеров вручную каждой ячейке этот процесс может затянуться. Особенно это заметно при большой таблице 1000 и более столбцов или строк.
А так же читайте о функции =Ячейка
Окно контрольного значения.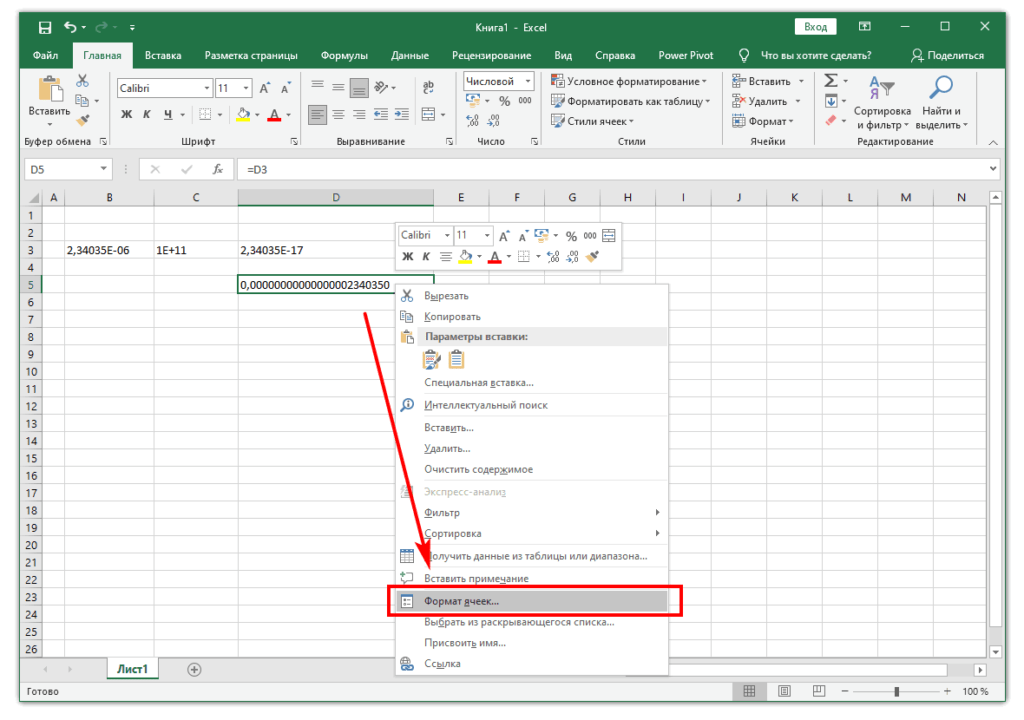 Оглавление книги
Оглавление книги
Функция ЯЧЕЙКА в Excel
Изменение размера строк и столбцов в Numbers на Mac
Numbers
Поиск по этому руководству
Руководство пользователя Numbers для Mac
Добро пожаловать!
Основные сведения о приложении Numbers
Основные сведения об изображениях, диаграммах и других объектах
Создание таблицы
Открытие и закрытие таблиц
Персонализация шаблонов
Использование листов
Отмена и повтор изменений
Сохранение таблицы
Поиск таблиц
Удаление таблицы
Печать таблицы
Изменение фона листа
Изменение режима просмотра
Настройка панели инструментов
Отображение и скрытие боковой панели
Изменение настроек
Выбор шаблона по умолчанию
Панель Touch Bar для Numbers
Создание таблицы с помощью VoiceOver
Создание формул и автозаполнение ячеек с помощью VoiceOver
Добавление и удаление таблицы
Выбор ячеек, строк и столбцов
Добавление и удаление строк и столбцов
Перемещение строк и столбцов
Изменение размера строк и столбцов
Объединение и разделение ячеек
Изменение внешнего вида текста в таблице
Отображение, редактирование и скрытие заголовка таблицы
Изменение цветов сетки
Использование стилей таблицы
Изменение размера, перемещение и открепление
Добавление текста в таблицы
Добавление объектов в ячейки
Добавление биржевой информации
Автозаполнение ячеек
Копирование, перемещение и удаление содержимого ячеек
Создание снимка таблицы
Форматирование дат, значений валют и других типов данных
Создание произвольного формата ячейки
Добавление флажков и других элементов управления в ячейки
Форматирование таблиц с двунаправленным текстом
Перенос текста по словам для размещения в ячейке
Выделение ячеек
Фильтрация данных
Сортировка по алфавиту и сортировка данных в таблице
Основные сведения о категориях
Добавление, редактирование или удаление категорий
Изменение групп категорий
Добавление вычислений для обобщения данных группы
Основные сведения о сводных таблицах
Создание сводной таблицы
Добавление и расстановка данных сводной таблицы
Изменение параметров сортировки и группировки данных сводной таблицы и многое другое
Обновление сводной таблицы
Просмотр исходных данных, которые будут использоваться для значений сводной таблицы
Быстрое вычисление суммы, среднего значения и других значений
Расчет значений по данным в ячейках таблицы
Использование справки по формулам и функциям
Выбор данных для создания диаграммы
Добавление столбчатых, полосчатых, линейных, площадных, круговых, кольцевых или лепестковых диаграмм
Добавление пузырьковых диаграмм и диаграмм рассеивания
Интерактивные диаграммы
Удаление диаграммы
Изменение типа диаграммы
Изменение данных диаграммы
Перемещение и изменение размеров диаграмм
Изменение внешнего вида серий данных
Добавление легенды, линий сетки и других меток
Изменение внешнего вида текста и меток на диаграмме
Добавление границы и фона к диаграмме
Использование стилей диаграммы
Выбор текста и размещение точки вставки
Добавление текста
Копирование и вставка текста
Использование диктовки для ввода текста
Использование диакритических знаков и специальных символов
Форматирование таблицы для другого языка
Использование фонетической транскрипции
Использование двунаправленного текста
Использование вертикального текста
Изменение шрифта или размера шрифта
Жирный шрифт, курсив, подчеркивание и зачеркивание
Изменение цвета текста
Изменение регистра текста
Добавление тени или контура к тексту
Основные сведения о стилях абзацев
Применение стиля абзаца
Создание, переименование или удаление стилей абзаца
Обновление или возврат стиля абзаца
Применение стиля с помощью сочетания клавиш
Настройка интервала между символами
Добавление буквиц
Поднятие и опускание символов и текста
Автоматическое форматирование дробей
Создание и использование стилей символов
Формат тире и кавычек
Форматирование текста (китайский, японский, корейский)
Установка табуляторов
Выравнивание текста
Разбиение текста на колонки
Настройка межстрочного интервала
Форматирование списков
Добавление и редактирование уравнений
Добавление эффекта выделения в текст
Добавление ссылок
Добавление линий для разделения текста
Добавление изображения
Добавление галереи изображений
Редактирование изображения
Добавление и редактирование фигуры
Объединение или разъединение фигур
Рисование фигуры
Сохранение фигуры в медиатеке фигур
Добавление и выравнивание текста внутри фигуры
Добавление линий и стрелок
Анимация, публикация и сохранение рисунков
Добавление аудио и видео
Запись звука
Редактирование аудио- и видеофайлов
Выбор формата фильма или изображения
Использование линеек
Размещение и выравнивание объектов
Использование направляющих линий
Размещение объектов внутри текстового блока или фигуры
Наложение, группировка и закрепление объектов
Изменение прозрачности объектов
Заливка объектов цветом или изображением
Добавление границы объекта или листа
Добавление подписи или заголовка
Добавление отражения или тени
Использование стилей объектов
Изменение размеров, поворот и зеркальное отражение объектов
Поиск определения слова
Поиск и замена текста
Автоматическая замена текста
Проверка правописания
Задание имени автора и цвета комментариев
Выделение текста цветом
Добавление и печать комментариев
Отправка таблицы
Основные сведения о совместной работе
Приглашение к совместной работе
Совместная работа над общей таблицей
Просмотр последних действий пользователей в общей таблице
Изменение настроек общей таблицы
Закрытие общего доступа к таблице
Общие папки и совместная работа
Использование Box для совместной работы
Использование iCloud с приложением Numbers
Импорт таблицы Excel или текстового файла
Экспорт в Excel или другой формат
Уменьшение размера файла таблицы
Сохранение большой таблицы в виде файла пакета
Восстановление более ранней версии таблицы
Перемещение таблицы
Блокировка таблицы
Защита таблицы паролем
Создание собственных шаблонов и управление ими
Перенос таблиц с помощью AirDrop
Передача таблиц с помощь Handoff
Перенос таблиц через Finder
Сочетания клавиш
Символы сочетаний клавиш
Авторские права
Вы можете изменить ширину выбранных столбцов и высоту выбранных строк в таблице, а также одновременно изменить размер всех строк или столбцов.
Примечание. Ширину или высоту отдельной ячейки изменить нельзя.
Изменение размеров строк или столбцов вручную
Нажмите таблицу.
Выполните одно из описанных ниже действий.
Изменение размера строки или столбца. Переместите указатель под номер строки или справа от буквы столбца, чтобы появился значок , затем перетяните указатель для изменения размера.
Изменение размера нескольких строк или столбцов. Выберите строки или столбцы, затем переместите указатель под номер самой нижней строки или справа от буквы самого правого столбца, чтобы появился значок , затем перетяните указатель для изменения размера. Размеры изменяются пропорционально.
Изменение размера всех строк или столбцов в таблице. Нажмите в левом верхнем углу таблицы. Затем перетяните синий квадрат у нижнего края таблицы, чтобы изменить размер строк.
 Перетяните квадрат на правом краю таблицы, чтобы изменить размер столбцов. Перетяните квадрат в правом нижнем углу, чтобы одновременно изменить размер строк и столбцов.
Перетяните квадрат на правом краю таблицы, чтобы изменить размер столбцов. Перетяните квадрат в правом нижнем углу, чтобы одновременно изменить размер строк и столбцов.Если при перетягивании строки или столбцы таблицы выравниваются со строками и столбцами другой таблицы, появляются желтые направляющие линии.
Примечание. Если после изменения размера содержимое не умещается в ячейку, можно изменить размер строк или столбцов. Более подробные инструкции приведены в задании ниже.
Точное изменение размера строки или столбца
Нажмите ячейку в строке или столбце, размеры которых нужно изменить.
В боковой панели «Формат» нажмите вкладку «Таблица».
В разделе «Размер столбцов и строк» нажмите стрелки «Ширина» и «Высота», чтобы задать нужный размер.
Размер всей строки или столбца изменится. Если выбрать ячейки в нескольких строках или столбцах, изменится размер всех выбранных строк или столбцов.

Изменение размера строки или столбца по размеру содержимого
Нажмите таблицу.
Выполните одно из указанных ниже действий.
Переместите указатель справа от номера строки или буквы столбца, нажмите стрелку, затем выберите из открывшегося меню пункт «Подогнать высоту под размер содержимого» или «Подогнать ширину под размер содержимого».
Переместите указатель под номер строки или справа от буквы столбца, чтобы появился значок , затем дважды нажмите кнопку мыши.
Установка одинакового размера строк или столбцов
Чтобы задать одинаковый размер для нескольких строк или столбцов, выберите эти строки или столбцы. Чтобы задать одинаковый размер для всех строк или столбцов, нажмите таблицу, затем нажмите в левом верхнем углу.
Выберите «Таблица» > «Выровнять высоту строк» или «Выровнять ширину столбцов» (меню «Таблица» расположено у верхнего края экрана).

См. такжеДобавление и удаление строк и столбцов в Numbers на Mac
Максимальное количество символов:
250
Не указывайте в комментарии личную информацию.
Максимальное количество символов: 250.
Благодарим вас за отзыв.
Как уменьшить содержимое ячейки в Excel
Чтобы уменьшить содержимое ячейки в Excel, сначала выберите ячейки, которые вы хотите отформатировать. Затем перейдите на вкладку «Главная» и нажмите на маленькую стрелку в правом нижнем углу раздела «Шрифт». Появится раскрывающееся меню. Отсюда выберите «Уменьшить до размера».
Содержимое выбранных ячеек теперь будет сжато, чтобы соответствовать границам ячейки. Если вы хотите увеличить степень усадки, вы можете выбрать «Уменьшить шрифт» в том же раскрывающемся меню. Это еще больше уменьшит размер шрифта содержимого ячейки.
Вы также можете использовать параметр «Перенос текста», чтобы автоматически сжимать содержимое ячейки. Для этого просто выберите ячейки, которые вы хотите отформатировать, и нажмите «Обтекание текстом» на вкладке «Главная». Содержимое ваших ячеек теперь будет заключено в границы ячейки, что позволит вам видеть всю информацию без необходимости изменять размер ячеек.
Для этого просто выберите ячейки, которые вы хотите отформатировать, и нажмите «Обтекание текстом» на вкладке «Главная». Содержимое ваших ячеек теперь будет заключено в границы ячейки, что позволит вам видеть всю информацию без необходимости изменять размер ячеек.
Excel — мощный инструмент, который позволяет организовывать, анализировать и обрабатывать данные различными способами. Одним из наиболее важных аспектов работы с Excel является форматирование данных, чтобы их было легко читать и понимать. Одна из распространенных проблем с форматированием, с которой сталкиваются многие пользователи, заключается в том, как уменьшить содержимое ячейки в Excel. В этой статье мы рассмотрим несколько методов сжатия содержимого ячеек в Excel.
Метод 1: Настройка ширины столбца
Самый простой способ уменьшить содержимое ячейки в Excel — настроить ширину столбца. По умолчанию Excel автоматически регулирует ширину столбца в соответствии с содержимым ячеек. Однако если в ячейке содержится много данных, они могут распространиться на соседние ячейки, что затруднит чтение. Чтобы настроить ширину столбца, просто наведите указатель мыши на правый край заголовка столбца, пока курсор не примет форму двойной стрелки. Затем щелкните и перетащите столбец до нужной ширины.
Чтобы настроить ширину столбца, просто наведите указатель мыши на правый край заголовка столбца, пока курсор не примет форму двойной стрелки. Затем щелкните и перетащите столбец до нужной ширины.
Способ 2. Использование функции переноса текста
Если изменение ширины столбца не решает проблему, можно также использовать функцию переноса текста в Excel. Эта функция позволяет отображать все содержимое ячейки внутри самой ячейки, а не распространяться на соседние ячейки. Чтобы использовать функцию переноса текста, выберите ячейку или ячейки, которые вы хотите отформатировать, затем нажмите кнопку «Перенос текста» на вкладке «Главная» ленты. Это автоматически отрегулирует высоту строки в соответствии с содержимым ячейки.
Способ 3. Использование функции «Уменьшить до подгонки»
Если в ячейке много данных и вы хотите уместить их все в пределах определенной ширины столбца, вы можете использовать функцию «Уменьшить до подгонки» в Excel. Эта функция автоматически уменьшит размер шрифта текста в ячейке, чтобы он соответствовал ширине столбца. Чтобы использовать функцию «Уменьшить по размеру», выберите ячейку или ячейки, которые вы хотите отформатировать, затем нажмите кнопку «Формат ячеек» на вкладке «Главная» ленты. В диалоговом окне «Формат ячеек» выберите вкладку «Выравнивание», затем установите флажок «Сжать по размеру».
Чтобы использовать функцию «Уменьшить по размеру», выберите ячейку или ячейки, которые вы хотите отформатировать, затем нажмите кнопку «Формат ячеек» на вкладке «Главная» ленты. В диалоговом окне «Формат ячеек» выберите вкладку «Выравнивание», затем установите флажок «Сжать по размеру».
Метод 4: использование пользовательского масштабирования
Если вы хотите уменьшить содержимое ячейки на определенный процент, вы можете использовать функцию пользовательского масштабирования в Excel. Эта функция позволяет настроить масштаб текста в ячейке так, чтобы он был меньше или больше размера по умолчанию. Чтобы использовать функцию пользовательского масштабирования, выберите ячейку или ячейки, которые вы хотите отформатировать, затем нажмите кнопку «Формат ячеек» на вкладке «Главная» ленты. В диалоговом окне «Формат ячеек» выберите вкладку «Выравнивание», затем введите процентное значение в поле «Масштаб».
Заключение
Уменьшение содержимого ячеек в Excel может быть полезным способом сделать ваши данные более удобочитаемыми и организованными. Независимо от того, нужно ли вам настроить ширину столбца, использовать функцию переноса текста или настроить масштаб текста, Excel предоставляет множество инструментов, которые помогут вам отформатировать данные так, как это лучше всего подходит для вас. Используя эти методы, вы можете обеспечить легкость чтения и понимания ваших данных, что упрощает их анализ и обработку в будущем.
Независимо от того, нужно ли вам настроить ширину столбца, использовать функцию переноса текста или настроить масштаб текста, Excel предоставляет множество инструментов, которые помогут вам отформатировать данные так, как это лучше всего подходит для вас. Используя эти методы, вы можете обеспечить легкость чтения и понимания ваших данных, что упрощает их анализ и обработку в будущем.
настроить столбцы и строки в соответствии с размером данных
В этом учебном пособии вы узнаете, как использовать функцию автоподбора в Excel, чтобы автоматически расширять ячейки, столбцы или строки, чтобы они соответствовали тексту.
Microsoft Excel предоставляет несколько различных способов изменения ширины столбца и регулировки высоты строки. Самый простой способ изменить размер ячеек — заставить Excel автоматически определять, насколько расширить или сузить столбец, а также расширить или свернуть строку в соответствии с размером данных. Эта функция известна как Excel AutoFit , и далее в этом руководстве вы узнаете 3 различных способа ее использования.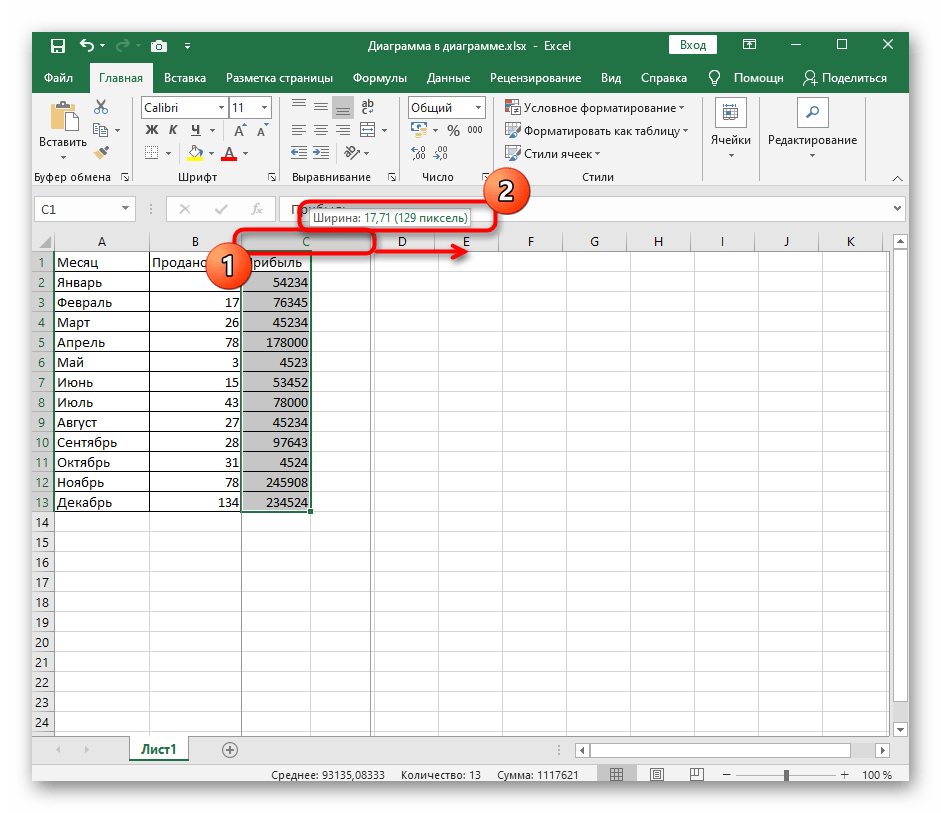
Автоподбор Excel — основы
Функция AutoFit в Excel предназначена для автоматического изменения размера ячеек на листе для размещения данных разного размера без необходимости вручную изменять ширину столбца и высоту строки.
Ширина столбца автоподбора — изменяет ширину столбца, чтобы удерживать наибольшее значение в столбце.
Автоподбор высоты строки — регулирует ширину столбца в соответствии с наибольшим значением в строке. Этот параметр расширяет строку по вертикали для размещения многострочного или очень длинного текста.
В отличие от ширины столбца, Microsoft Excel автоматически изменяет высоту строки в зависимости от высоты текста, который вы вводите в ячейку, поэтому вам не нужно автоматически подгонять строки так же часто, как столбцы. Однако при экспорте или копировании данных из другого источника высота строк может не регулироваться автоматически, и в таких ситуациях может оказаться полезным параметр AutoFit Row Height .
При изменении размера ячеек в Excel автоматически или вручную помните о следующих ограничениях размера столбцов и строк.
Столбцы могут иметь максимальную ширину 255, что является максимальным количеством символов стандартного размера шрифта, которое может содержать столбец. Использование большего размера шрифта или применение дополнительных характеристик шрифта, таких как курсив или жирный шрифт, может значительно уменьшить максимальную ширину столбца. Размер столбцов по умолчанию в Excel равен 8,43.
Строки могут иметь максимальную высоту 409 точек, где 1 точка равна приблизительно 1/72 дюйма или 0,035 см. Высота строки Excel по умолчанию варьируется от 15 точек при 100% dpi до 14,3 точки при 200% dpi.
Если для ширины столбца или высоты строки задано значение 0, такой столбец/строка не отображается на листе (скрывается).
Автоподбор в Excel
Что мне особенно нравится в Excel, так это то, что он предоставляет более одного способа делать большинство вещей. В зависимости от предпочтительного стиля работы вы можете автоматически подгонять столбцы и строки с помощью мыши, ленты или клавиатуры.
В зависимости от предпочтительного стиля работы вы можете автоматически подгонять столбцы и строки с помощью мыши, ленты или клавиатуры.
Автоподбор столбцов и строк двойным щелчком
Самый простой способ автоматического подгонки в Excel — дважды щелкнуть границу столбца или строки:
- Для автоподбора одного столбца наведите указатель мыши на правую границу заголовка столбца, пока не появится двунаправленная стрелка, а затем дважды щелкните границу.
- Для автоподбора одной строки , наведите указатель мыши на нижнюю границу заголовка строки и дважды щелкните границу.
- Для автоподбора нескольких столбцов / нескольких строк выберите их и дважды щелкните границу между любыми двумя заголовками столбцов/строк в выборе.
- Чтобы автоматически подогнать весь лист , нажмите Ctrl + A или нажмите кнопку Выбрать все , а затем, в зависимости от ваших потребностей, дважды щелкните границу любого заголовка столбца или строки или того и другого.

Автоподбор столбцов и строк с помощью ленты
Другой способ заставить ячейки Excel автоматически расширяться, чтобы вместить текст, — использовать следующие параметры на ленте:
To Автоподбор ширины столбца , выберите один, несколько или все столбцы на листе, перейдите к Вкладка «Главная » > группа «Ячейки » и щелкните «Формат» > «Автоподбор ширины столбца» .
Чтобы Автоподбор высоты строки , выберите интересующие строки, перейдите на вкладку Главная > Группа Ячейки и нажмите Формат > Автоподбор высоты строки .
Автоподбор ширины столбца и высоты строки с помощью сочетания клавиш
Тем из вас, кто предпочитает большую часть времени работать с клавиатурой, может понравиться следующий способ автоматической подгонки в Excel:
- Выберите любую ячейку в столбце/строке, которую вы хотите настроить автоматически:
- Для автоподбора нескольких несмежных столбцов/строк выберите один столбец или строку и, удерживая нажатой клавишу Ctrl, выберите другие столбцы или строки.

- Чтобы автоматически подогнать весь лист , нажмите Ctrl + A или кнопку «Выбрать все».
- Для автоподбора нескольких несмежных столбцов/строк выберите один столбец или строку и, удерживая нажатой клавишу Ctrl, выберите другие столбцы или строки.
- Нажмите одно из следующих сочетаний клавиш:
- К Ширина столбца AutoFit : Alt + H, затем O, а затем I
- — Автоподбор высоты строки : Alt + H, затем O, а затем A
Обратите внимание, что не следует нажимать все клавиши одновременно, а следует нажимать и отпускать каждую комбинацию клавиш/клавиш по очереди:
- Alt + H выбирает вкладку Главная на ленте.
- O открывает меню Формат .
- Я выбираю параметр AutoFit Column Width .
- A выбирает AutoFit Row Height 9вариант 0034.
Если вы не уверены, что можете запомнить всю последовательность, не волнуйтесь, как только вы нажмете первую комбинацию клавиш (Alt + H), Excel отобразит клавиши для доступа ко всем параметрам на ленте, и как только вы откроете меню Format , вы увидите клавиши для выбора его пунктов:
Excel AutoFit не работает
В большинстве случаев функция автоподбора Excel работает без сбоев.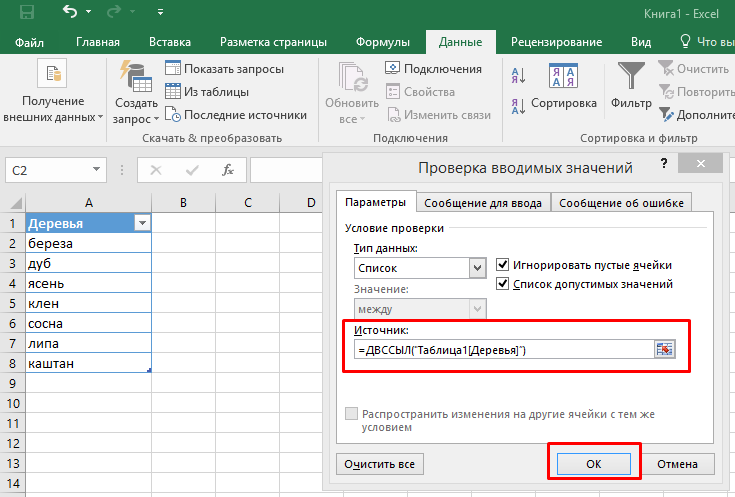 Однако бывают случаи, когда не удается автоматически определить размер столбцов или строк, особенно когда Функция переноса текста включена.
Однако бывают случаи, когда не удается автоматически определить размер столбцов или строк, особенно когда Функция переноса текста включена.
Вот типичный сценарий: вы устанавливаете желаемую ширину столбца, включаете Обтекание текстом, выбираете интересующие ячейки и дважды щелкаете разделитель строк, чтобы автоматически подогнать высоту строки. В большинстве случаев строки имеют правильный размер. Но иногда (и это может произойти в любой версии Excel 2007–Excel 2016) под последней строкой текста появляется дополнительное пространство, как показано на снимке экрана ниже. Более того, текст может правильно выглядеть на экране, но обрезаться при печати.
Путем проб и ошибок было найдено следующее решение вышеуказанной проблемы. На первый взгляд может показаться нелогичным, но это работает 🙂
- Нажмите Ctrl + A, чтобы выбрать весь рабочий лист.
- Сделайте любой столбец значительно шире, перетащив правую границу заголовка столбца (поскольку выделен весь лист, размеры всех столбцов будут изменены).


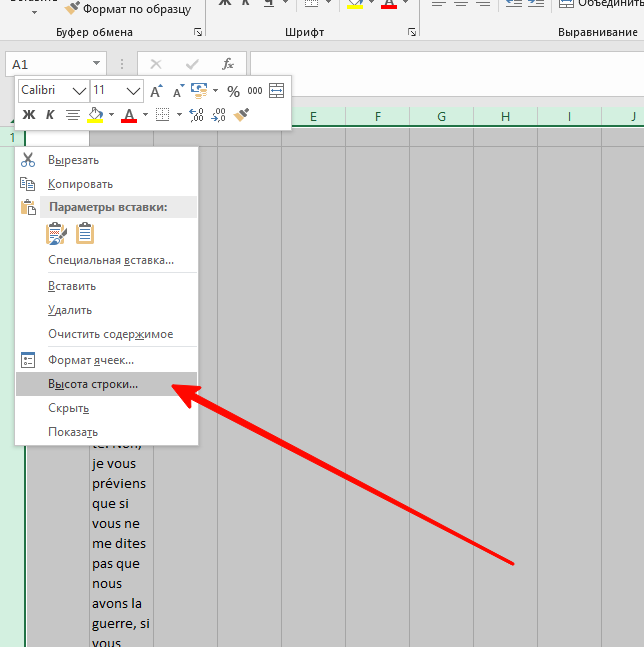 Перетяните квадрат на правом краю таблицы, чтобы изменить размер столбцов. Перетяните квадрат в правом нижнем углу, чтобы одновременно изменить размер строк и столбцов.
Перетяните квадрат на правом краю таблицы, чтобы изменить размер столбцов. Перетяните квадрат в правом нижнем углу, чтобы одновременно изменить размер строк и столбцов.