Почему не включается системник: Полезные статьи и советы | CPS Ural
Содержание
Полезные статьи и советы | CPS Ural
Как скрыть приложения на iPhone?
Как скрыть приложения на iPhone?
27.07.2022
Подробнее
У современных людей в айфоне содержится огромное количество информации — деловой и личной. Разработчики смартфона сделали всё для того, чтобы оптимизировать и организовать рабочее пространство устройства. Меню и наличие нескольких рабочих столов позволяют быстро открыть необходимое приложение. В некоторых случаях обилие ярлыков мешает пользователю. Или его нужно скрыть от посторонних.
27.07.2022
Неисправность блока питания телевизора
Неисправность блока питания телевизора
14.07.2022
Подробнее
Что делать, если телевизор внезапно перестал включаться или демонстрирует чёрный (в редких случаях синий) экран? Конечно же, лучше отнести его на диагностику, но если время поджимает, можно произвести её самостоятельно. Проблема может быть в блоке питания.
Проблема может быть в блоке питания.
14.07.2022
Как обновить BIOS/БИОС?
Как обновить BIOS/БИОС?
30.06.2022
Подробнее
BIOS («Basic Input Output System») — это основное программное обеспечение, которое есть на каждом компьютере. Помимо прочего, оно используется для распознавания и управления всеми компонентами устройства. Неотъемлемая часть ПК находится в отдельном чипе на материнской плате.
30.06.2022
Как подключить VPN/ВПН?
Как подключить VPN/ВПН?
27.06.2022
Подробнее
VPN/ВПН — зашифрованное подключение к сети, благодаря которому пользователь может обойти локальные ограничения и при этом сохранить конфиденциальность. Использовать сервис довольно просто. Для этого необходимо найти приложение через поиск магазинов приложений и скачать его. Приложение займет около 20-50 МБ памяти.
27. 06.2022
06.2022
Как проверить iPhone при покупке
Как проверить iPhone при покупке
02.06.2022
Подробнее
При покупке iPhone важно провести его проверку. Данное устройство достаточно дорогое, даже если смартфон не последней модели, нужно удостовериться, что это не подделка. Если приобретается техника Apple, то лучше предварительно посмотреть наличие всех требуемых документов, сертификатов. Проверка не должна ограничиваться тестированием работы, основных функций, нужно провести множество других важных процедур, иначе можно потерять деньги, а также после покупки устройством будет невозможно пользоваться.
02.06.2022
Что делать, если Macbook не включается?
Что делать, если Macbook не включается?
25.05.2022
Подробнее
Пользователи компьютера Macbook нередко сталкиваются с ситуацией, когда он не включается и зависает сразу после появления логотипа Apple. В такой ситуации компьютер реагирует только на принудительное отключение путем нажатия на кнопку питания. Учитывая, что подобная проблема является распространенной, следует разобраться, в каких случаях можно устранить неисправность самостоятельно, а в каких случаях следует обратиться к специалистам.
В такой ситуации компьютер реагирует только на принудительное отключение путем нажатия на кнопку питания. Учитывая, что подобная проблема является распространенной, следует разобраться, в каких случаях можно устранить неисправность самостоятельно, а в каких случаях следует обратиться к специалистам.
25.05.2022
Почему мультиварка не греет?
Почему мультиварка не греет?
29.04.2022
Подробнее
Как и любая бытовая техника, мультиварка подвержена поломкам. Они обусловлены несколькими причинами: нарушением правил эксплуатации, перепадами напряжения, производственным браком и т.д. Чтобы понять, в чем заключается причина поломки, нужно знать, как устроен механизм этого прибора.
29.04.2022
Что делать, если не крутится тарелка в микроволновке?
Что делать, если не крутится тарелка в микроволновке?
28.04.2022
Подробнее
Вращающийся поддон СВЧ-печи требуется для равномерного разогрева пищи.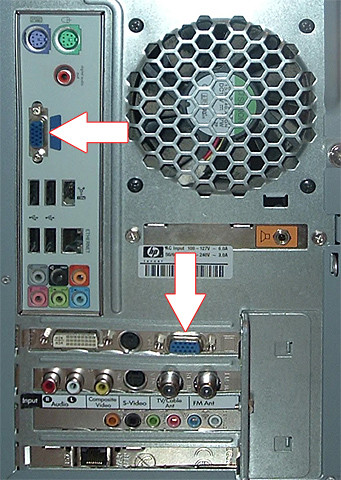 Если этот режим не работает, то блюдо подогреется или приготовится лишь с двух боковых сторон. Есть множество неисправностей, почему не крутится тарелка в микроволновке. Существуют как обычные, которые устраняются самостоятельно, так и серьезные, требующие вызова специалиста и ремонт микроволновки.
Если этот режим не работает, то блюдо подогреется или приготовится лишь с двух боковых сторон. Есть множество неисправностей, почему не крутится тарелка в микроволновке. Существуют как обычные, которые устраняются самостоятельно, так и серьезные, требующие вызова специалиста и ремонт микроволновки.
28.04.2022
Какие игровые планшеты лучше: на базе Windows 10, Android или iOS?
Какие игровые планшеты лучше: на базе Windows 10, Android или iOS?
04.02.2022
Подробнее
Операционная система ключевая характеристика при покупке игрового планшета. Для каждой ОС игры разные, хотя можно найти видеоигру, доступную для нескольких операционных систем.
04.02.2022
Что можно сделать, чтобы продлить срок службы аккумулятора смартфона?
Что можно сделать, чтобы продлить срок службы аккумулятора смартфона?
28.12.2021
Подробнее
Есть одна вещь, которой владельцы смартфонов опасаются как наводнения. Это низкий заряд батареи. У этого страха даже есть отдельное название – номофобия, такой страх может одолеть каждого.
Это низкий заряд батареи. У этого страха даже есть отдельное название – номофобия, такой страх может одолеть каждого.
28.12.2021
НОВЫЙ (СОБРАННЫЙ) КОМПЬЮТЕР НЕ ВКЛЮЧАЕТСЯ
22
Май
asvfedf
Информация
Итак, собрали новый компьютер из комплектующих, но компьютер не запускается. В данной статье рассмотрим основные ошибки сборки компьютера, которые могут мешать его запуску в предположении, что все комплектующие исправны.
Определим, что значит, что компьютер не запускается. В рамках данной статьи это одно из:
- Не работают кулеры и вентилятор на блоке питания.
- Кулеры и вентилятор на блоке питания работают, но нет изображения на экране монитора.
- Неправильно подключена кнопка включения. Проводник от кнопки включения компьютера и контакты на материнской плате подписаны (например, словом pwr). Подробно контакты на материнской плате должны быть показаны в инструкции к материнской плате, которую можно попытаться найти на веб-сайте производителя материнской платы.

Пусть кнопка питания подключена верно, но тем не менее компьютер не включается. Для диагностики неисправности кнопки запуска компьютера при включенном блоке питания замкните два контакта на материнской плате (pwr) отверткой с защитной ручкой. Если компьютер запустился, то проблема в кнопке включения. Для прозвонки контактов воспользуйтесь мультиметрм.
Если системный блок не включился, то требуется дальнейшая диагностика.
- Оперативная память не до конца вставлена в разъём на материнской плате. При вставке микросхемы оперативной памяти должны закрываться защёлки разъёма, иначе возможно отсутствие электрического контакта. Без оперативной памяти системный блок не запустится.
- Процессор неправильно установлен в сокет. Центральный процессор устанавливается в сокет только в одном положении. Обычно углы сокета и процессора, которые следует сопоставить, помечены. Также однозначное положение процессора определяется исходя из рисунка расположения контактов на сокете и процессоре (ножек и площадок).

Также следует соблюдать процедуру установки процессора в сокет. Она должна быть описана в документации к материнской плате. Обычно требуется поднять защёлку сокета до упора, установить процессор в сокет в правильном положении и закрепить защёлку. Несоблюдение процедуры может привести к отсутствию контакта между процессором и сокетом.
- Погнули ножку на процессоре или сокете. В зависимости от производителя, контактные ножки могут располагаться либо на процессоре, либо на сокете. При неаккуратной установке одна или несколько ножек могут быть погнуты. Если эти ножки не дублируются, то вычисления на компьютере будут невозможны.
- Один из коннекторов от блока питания не до конца вставлен в разъём на материнской плате. На коннекторе имеется защёлка, которая должна зацепляться за разъём на материнской плате, иначе может не быть электрического контакта.
- Не подключено дополнительное питание к видеокарте. Мощным видеокартам не достаточно питания от разъёма на материнской плате.
 Если ваша видеокарта имеет разъёмы для подключения дополнительного питания, то подключите соответствующие коннекторы блока питания.
Если ваша видеокарта имеет разъёмы для подключения дополнительного питания, то подключите соответствующие коннекторы блока питания. - Не подключен кулер центрального процессора. Защита некоторых материнских плат не позволяет запустить компьютер, если не подключен кулер центрального процессора. В других материнских платах это не так — системный блок может быстро/мгновенно выключиться при достижении процессором предельной температуры нагрева.
- Забыли вставить батарею БИОС/UEFI. Обычно, новые материнские платы поставляются с батареей круглой формы, от которой работает микросхема БИОС/UEFI. Убедитесь, что аккумулятор на месте.
- Процессор не поддерживается вашей версией БИОC/UEFI. Процессор не только должен подходить к сокету, но и должен поддерживаться версией встроенного ПО БИОС/UEFI на материнской плате. Дело в том, что много новых процессоров может быть выпущено уже после того, как материнская плата была изготовлена. Производители материнских плат регулярно выпускают обновления встроенного ПО БИОС/UEFI.

В данной статье мы не затронули проблему правильного подбора комплектующих для ПК. Предположим, комплектующие подобраны и куплены. На наш взгляд, собрать компьютер из комплектующих вполне под силу опытному пользователю компьютера после предварительной подготовки.
Некоторые ошибки сборки компьютера могут дорого стоить. Если при установке очередного компонента возникают сомнения, то следует семь раз отмерить либо обратиться к мастеру по ремонту компьютеров.
9 способов исправить мой ноутбук HP не включается
Вы пытаетесь включить свой ноутбук для работы, но обнаруживаете, что не можете этого сделать. Как это разочаровывает! Это может случиться с каждым, в том числе и с теми, кто пользуется ноутбуками всемирно известных брендов. MiniTool обнаружил, что многие люди жалуются, что ноутбук HP время от времени не включается, поэтому он решил предоставить руководство о том, как проверить ноутбук HP и устранить проблему. Вы также можете найти инструмент для восстановления данных , который поможет спасти ваши файлы.
Вы также можете найти инструмент для восстановления данных , который поможет спасти ваши файлы.
Мой ноутбук HP не включается
Нет ничего хуже, чем получить черный экран после нажатия кнопки питания при попытке включить ноутбук (также называемый ноутбуком). Многие пользователи ноутбуков HP сказали, что у них был подобный опыт — их ноутбук HP не включал по неизвестным причинам.
Каковы распространенные ситуации, когда ноутбук HP не включается? Если вы посмотрите на индикатор питания/зарядки, когда ваш ноутбук HP не включается, вы окажетесь в одной из следующих ситуаций:
- Ноутбук HP не включается без подсветки
- Ноутбук HP не включается, но горит индикатор зарядки
- Ноутбук HP не включается Индикатор питания мигает
Почему мой ноутбук HP не включается
Многие пользователи жалуются; они сказали, что «мой компьютер HP не включается», но они не знают точной причины. Иногда, когда ноутбук не включается, на экране появляется сообщение об ошибке, показывающее, что происходит. Но в большинстве случаев ничего не происходит, и нет никаких указаний на то, почему ваш ноутбук не включается. В этой части я обобщил некоторые из наиболее распространенных причин, по которым ноутбук не включается.
Но в большинстве случаев ничего не происходит, и нет никаких указаний на то, почему ваш ноутбук не включается. В этой части я обобщил некоторые из наиболее распространенных причин, по которым ноутбук не включается.
8 наиболее возможных причин, по которым ваш ноутбук HP не загружается
- Батарея разрядилась или повреждена
- Неисправность батареи CMOS
- Посредническая операционная система или аппаратный компонент
- Установлено новое аппаратное или программное обеспечение
- Внешние аппаратные или программные конфликты
- Проблемы с настройками BIOS
- Проблемы с экраном ноутбука HP
- Вирусная атака или заражение вредоносным ПО
Тем не менее, многие пользователи больше обеспокоены решениями по устранению проблемы с запуском ноутбука HP, чем возможными причинами его возникновения. Итак, давайте углубимся в методы устранения неполадок, связанных с тем, что ноутбук HP не включается.
Лучшие решения для восстановления данных ноутбука – 100% быстро и безопасно!
Как исправить, что ноутбук HP не включается? Вот методы, которые я часто использую для устранения неполадок, когда мой ноутбук не включается. Пожалуйста, попробуйте их по одному, пока вы, наконец, не сможете включить свой ноутбук HP. Если проблема не устранена, пожалуйста, оставьте короткое сообщение в конце статьи; наши технические специалисты сделают все возможное, чтобы решить все для вас.
Пожалуйста, попробуйте их по одному, пока вы, наконец, не сможете включить свой ноутбук HP. Если проблема не устранена, пожалуйста, оставьте короткое сообщение в конце статьи; наши технические специалисты сделают все возможное, чтобы решить все для вас.
Нажмите, чтобы твитнуть
Метод 1: проверьте аккумулятор
Сначала следует проверить аккумулятор и другие источники питания, чтобы убедиться, что они работают правильно.
- Полностью выключите ноутбук HP.
- Извлеките аккумулятор из ноутбука.
- Найдите розетку и убедитесь, что она работает нормально.
- Подключите ноутбук к розетке с помощью кабеля питания.
- Попробуйте включить ноутбук HP, как обычно.
- Если это сработало, это означает, что ваша батарея повреждена, поэтому ваш ноутбук не запускается.
3 способа проверить состояние аккумулятора ноутбука Dell.
Как исправить?
Вам следует продолжать использовать сеть переменного тока или купить новую батарею взамен старой.
Если ваш ноутбук не включается при использовании зарядного устройства в качестве источника питания, вам необходимо проверить зарядный порт, кабель питания или адаптер переменного тока, чтобы выяснить, правильно ли они работают.
Батарея CMOS
А как насчет батареи CMOS, в которой хранятся настройки BIOS на материнской плате? Это также может быть причиной того, что ваш ноутбук HP не может загрузиться. Таким образом, вы должны использовать новую батарею CMOS для замены старой на вашем не загружаемом ноутбуке HP. Убедитесь, что кабели подключены правильно.
Метод 2: Удаление внешних дисков и устройств
Шаг 1 : выключите ноутбук HP.
Шаг 2 : удалите все внешние диски и устройства, подключенные к ноутбуку: флешки, карты памяти, внешние жесткие диски, принтеры, сканеры, док-станции и так далее.
Шаг 3 : попробуйте включить ноутбук, нажав кнопку питания.
- Если он запускается нормально, вы можете подтвердить, что проблемный внешний диск/устройство делает ваш ноутбук HP не загружаемым.
 Вы должны снова выключить ноутбук -> каждый раз подключать одно аппаратное устройство -> включить ноутбук, чтобы посмотреть, что произойдет. Пожалуйста, повторяйте этот процесс, пока не найдете, какое оборудование/устройство
Вы должны снова выключить ноутбук -> каждый раз подключать одно аппаратное устройство -> включить ноутбук, чтобы посмотреть, что произойдет. Пожалуйста, повторяйте этот процесс, пока не найдете, какое оборудование/устройство - Однако, если ваш ноутбук HP не включается, вам следует обратиться к другим решениям.
Как перезагрузить или выключить ноутбук с ОС Windows 10:
Метод 3. Аппаратный сброс ноутбука HP
Как выполнить аппаратный сброс ноутбука HP со съемным аккумулятором
- Выключите ноутбук HP .
- Удалите из него все ненужное внешнее оборудование и устройства.
- Убедитесь, что зарядное устройство/адаптер переменного тока не подключены.
- Осторожно извлеките аккумулятор из ноутбука.
- Нажмите и удерживайте кнопку питания не менее 15 секунд, чтобы снять остаточный электрический заряд.
- Установите аккумулятор на место и снова подключите зарядное устройство/адаптер переменного тока.
 (Не подключайте другие внешние устройства к ноутбуку, пока он не загрузится.)
(Не подключайте другие внешние устройства к ноутбуку, пока он не загрузится.) - Включите ноутбук HP, нажав кнопку питания.
- Нажмите Продолжить , если вы попали в окно параметров.
- Ищите Запустите Windows в обычном режиме и выберите его.
- Нажмите Введите и дождитесь успешного запуска ноутбука.
Что делать, если в ноутбуке установлен герметичный или несъемный аккумулятор? Пожалуйста, не пытайтесь извлечь этот тип батареи из вашего ноутбука; это может привести к аннулированию гарантии и поломке вашего устройства.
Где находятся загрузки на этом устройстве (Windows/Mac/Android/iOS)?
Если вы хотите узнать, где находятся ваши загрузки на Windows, Mac, Android, iPhone или iPad, вы можете прочитать этот пост, чтобы получить ответ.
Подробнее
Как выполнить полную перезагрузку ноутбука HP с запечатанной или несъемной батареей
- Полностью выключите ноутбук HP.

- Удалите из ноутбука все репликаторы портов или стыковочные станции.
- Также отключите от ноутбука все внешние периферийные устройства.
- Убедитесь, что адаптер переменного тока или зарядное устройство не подключены к сети.
- Нажмите кнопку питания и удерживайте ее 8-10 секунд.
- Через некоторое время снова подключите адаптер переменного тока к ноутбуку HP. Не подключайте периферийные устройства, репликаторы портов или док-станции.
- Нажмите кнопку питания, как обычно, чтобы включить ноутбук.
- Найдите и выберите Запуск Windows в обычном режиме , если вы видите меню запуска на экране.
- Затем нажмите Введите , и ваш ноутбук, вероятно, запустится.
Как сбросить настройки ноутбука HP тремя способами:
Способ 4. Попробуйте тесты компонентов
- Нажмите кнопку питания .
- Продолжайте нажимать Esc на клавиатуре, пока не появится меню.

- Затем нажмите клавишу F2 и выберите Component Tests .
- Выберите компоненты, которые вы хотите протестировать: процессор, жесткий диск, клавиатура, память, сеть и т. д.
- Следуйте инструкциям, если обнаружены какие-либо ошибки.
Способ 5. Обновление или сброс настроек ноутбука HP
- Выберите Устранение неполадок в разделе Выберите вариант
- Нажмите Обновите свой компьютер .
- Нажмите Далее и подождите.
- Если ноутбук запускается успешно, все готово.
- Если это не удалось и вы снова попали в окно «Выберите вариант», выберите Устранение неполадок -> Перезагрузите компьютер -> Далее -> удалите файлы -> следуйте инструкциям на экране.
Что делать, если вы не видите окно «Выберите вариант»? Пожалуйста, попробуйте эти методы для доступа к параметрам загрузки.
- Принудительно запустить Windows в расширенных параметрах загрузки, нажав определенную клавишу.
- Используйте диск восстановления Windows 10.
- Используйте установочный диск/диск Windows 10.
Основные средства восстановления загрузки Windows 10, которые вы должны знать.
Способ 6: загрузка в безопасном режиме
- Удалите все периферийные устройства.
- Нажмите кнопку Power .
- Несколько раз нажмите клавишу F8 до появления логотипа HP или Windows.
- Выберите Безопасный режим с поддержкой сети с помощью клавиш со стрелками.
- Следуйте инструкциям на экране, чтобы продолжить.
Метод 7: Восстановление настроек BIOS по умолчанию
- Нажмите и удерживайте кнопку питания в течение примерно 15 секунд.
- Нажмите Esc или F10 , чтобы войти в меню настроек BIOS.

- Выберите вариант восстановления по умолчанию и нажмите Введите .
- Выйдите из BIOS и перезагрузите ноутбук.
Способ 8. Обновление BIOS на ноутбуке HP
- Подключите ноутбук HP к работающему источнику питания с помощью адаптера.
- Одновременно нажмите и удерживайте клавиши Windows + B .
- При выполнении шага 2 нажмите и удерживайте кнопку питания в течение 1 секунды.
- Отпустите все клавиши, и индикатор питания должен снова загореться.
- Экран ноутбука остается пустым примерно 40 секунд.
- Вы также можете услышать звуковой сигнал.
- Появится экран HP BIOS Update , и начнется процесс обновления.
Как проверить и обновить BIOS на компьютере Dell?
Метод 9: Устранение неполадок с черным экраном ноутбука HP
Экран может быть проблемой, если ваш ноутбук не включается даже при подключении к сети. Вы должны диагностировать проблемы с экраном следующими способами:
Вы должны диагностировать проблемы с экраном следующими способами:
- Изменение яркости : вы должны увеличить яркость экрана вашего ноутбука, чтобы убедиться, что она не установлена на минимум.
- Отключить гибернацию : ваш экран может оставаться черным, если файлы гибернации внезапно повреждены. Вы должны отключить эту функцию, а затем перезагрузить ноутбук.
- Подключение к внешнему монитору : вы можете подключить свой ноутбук HP к внешнему дисплею с помощью кабеля VGA для проверки ЖК-дисплея и кабеля ЖК-дисплея. Кроме того, вы можете попробовать подключить ноутбук к телевизору с помощью кабеля HDMI. Затем попробуйте перезагрузить ноутбук.
Как подключить ноутбук к телевизору без кабеля HDMI?
Нажмите, чтобы твитнуть
Спасите свои данные с ноутбука HP
Было доказано, что приведенные выше исправления помогли многим людям наконец-то включить свои ноутбуки HP. Если это так, то следующее, что вам нужно сделать, это создать резервную копию вашего ноутбука HP или восстановить с него потерянные данные.
Если это так, то следующее, что вам нужно сделать, это создать резервную копию вашего ноутбука HP или восстановить с него потерянные данные.
Резервное копирование и восстановление в Windows 10
Как создать резервную копию вашего ПК с помощью истории файлов:
- Открыть Настройки .
- Выберите Обновление и безопасность .
- Перейдите на Резервное копирование на левой боковой панели.
- Найдите раздел Резервное копирование с использованием истории файлов .
- Щелкните Добавить диск под ним и выберите внешний диск или сетевое расположение для резервных копий.
Как восстановить файлы с помощью истории файлов:
- Нажмите Windows + S .
- Введите восстановить файлы .
- Выберите Восстановите файлы с помощью истории файлов .

- Просмотрите список и выберите нужный файл.
- Просмотрите все его версии с помощью стрелок.
- Выберите Восстановить, когда найдете нужную версию. Это вернет файл в его исходное местоположение.
- Вы также можете щелкнуть правой кнопкой мыши на Восстановить и выбрать Восстановить до , чтобы выбрать для него новое место.
Есть лучший выбор для резервного копирования вашей системы, диска или просто важных данных, сохраненных в Windows 10: MiniTool ShadowMaker. Он имеет следующие удивительные функции:
- Резервное копирование и восстановление системы
- Резервное копирование/синхронизация открытых файлов
- Восстановление на другой компьютер
- Резервное копирование тома кластера объемом 2 МБ
- Изменить схему резервного копирования
- Автоматическое резервное копирование
Восстановление данных с ноутбука HP, который не включается
MiniTool Power Data Recovery — лучшее бесплатное программное обеспечение для восстановления данных, которое стоит попробовать для восстановления всех видов файлов с различных типов устройств хранения данных.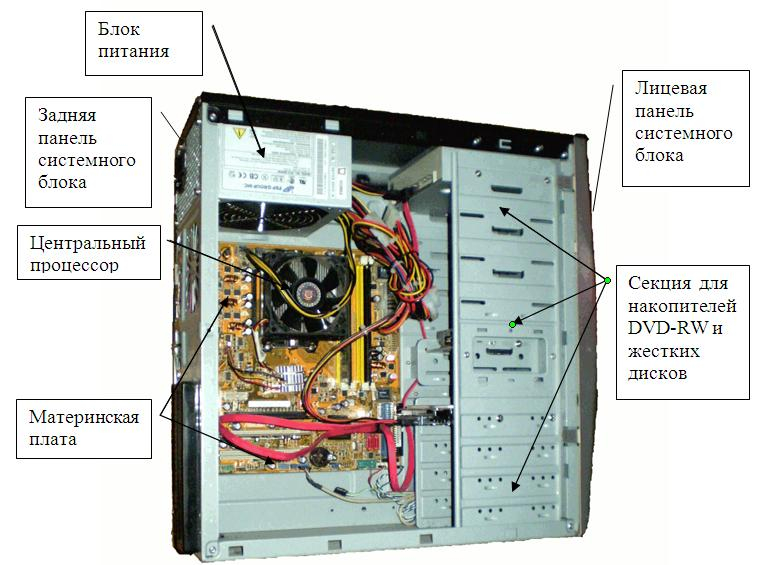 Например, вы можете использовать это программное обеспечение для восстановления данных SSD;
Например, вы можете использовать это программное обеспечение для восстановления данных SSD;
Примечание: Если ваш ноутбук HP, наконец, может включиться после использования вышеуказанных методов для его устранения, вам следует запустить MiniTool Power Data Recovery для восстановления файлов с жесткого диска вашего ноутбука с помощью только шага 3.
Скачать бесплатно
Шаг 1: создайте загрузочный диск.
- Найдите другой компьютер с Windows.
- Получите MiniTool Power Data Recovery с оснасткой WinPE Bootable Builder.
- Установите и запустите MiniTool Power Data Recovery.
- Подключите USB-накопитель или вставьте CD/DVD в компьютер.
- Нажмите кнопку Bootable Media в левом нижнем углу.
- Следуйте инструкциям на экране, чтобы создать загрузочный компакт-диск, DVD-диск или флэш-накопитель USB.
- Правильно удалите загрузочный диск с текущего компьютера.

Шаг 2: измените порядок загрузки на ноутбуке HP.
- Нажмите кнопку питания .
- Нажмите Esc / F10 , чтобы войти в меню настроек BIOS.
- Перейти к Хранилище -> Параметры загрузки .
- Измените порядок загрузки, чтобы сделать загрузочный диск первым загрузочным устройством.
- Выйдите и перезагрузите ноутбук HP.
Шаг 3: восстановление данных с незагружаемого ноутбука HP.
- Подключите съемный диск к ноутбуку для сохранения восстановленных данных.
- Выберите MiniTool Power Data Recovery на экране загрузчика MiniTool PE.
- Выберите Жесткий диск на левой панели.
- Выберите свой жесткий диск на правой панели и нажмите Сканировать .
- Вы также можете дважды щелкнуть диск, чтобы сразу запустить процесс сканирования.

- Дождитесь сканирования и просмотрите результаты. Проверьте, что вы хотите восстановить.
- Нажмите кнопку Сохранить и выберите внешний диск в качестве места хранения. Нажмите ОК .
- Дождитесь завершения процесса восстановления.
После этого следует закрыть программу и изменить порядок загрузки обратно.
Заключение
Не расстраивайтесь, если ваш ноутбук HP не включается. Это не редкая ситуация; многие люди страдают или когда-либо сталкивались с одной и той же проблемой — ноутбук не включается, даже когда он подключен к сети. Индикатор может находиться в другом состоянии, когда ноутбук HP перестает работать: ноутбук HP не включается, индикаторы не включаются, Ноутбук HP не включается, но горит индикатор зарядки, ноутбук HP не включается, индикатор питания мигает и т. д. На этой странице представлены возможные причины возникновения этой проблемы и полезные решения для ее решения. Кроме того, в нем показано, как восстановить важные данные с ноутбука HP, даже если он не загружается, с помощью службы восстановления данных MiniTool.
Кроме того, в нем показано, как восстановить важные данные с ноутбука HP, даже если он не загружается, с помощью службы восстановления данных MiniTool.
- Твиттер
- Линкедин
- Реддит
Что делать, если система охлаждения не включается?
Когда ваша система охлаждения не включается , многие домовладельцы Hoosier быстро начинают беспокоиться о такой серьезной проблеме . Когда температура снаружи жарко , дом без кондиционера , функциональный тепловой насос , или механическая система охлаждения может превратить ваше пространство в теплый, неприятный беспорядок. В такой проблеме может быть задействован ряд компонентов , хотя профессиональный ремонт не всегда необходим для диагностики системы кондиционирования воздуха , которая выглядит сломанной . Прежде чем звонить по номеру по номеру для получения службы ремонта HVAC , эти советы по устранению неполадок могут помочь вам починить блок системы охлаждения и начать это снова скоро .
Прежде чем звонить по номеру по номеру для получения службы ремонта HVAC , эти советы по устранению неполадок могут помочь вам починить блок системы охлаждения и начать это снова скоро .
Если проблемы с системой охлаждения включают в себя кондиционер , который не запускается , проверьте эти компоненты – сначала диагностируйте простые сервисные проблемы. Во многих случаях нет необходимости ремонтировать или заменять блок кондиционирования воздуха . Все, что нужно вашей системе может , это быстрая проверка и простое исправление, которое не 0007 стоит центов!
Из-за чего кондиционер не включается?
Тепловой насос или установка кондиционирования воздуха состоят из множества компонентов, и неисправности, связанные с различными частями, могут привести к тому, что система не включится, а температура внутри вашего дома повысится.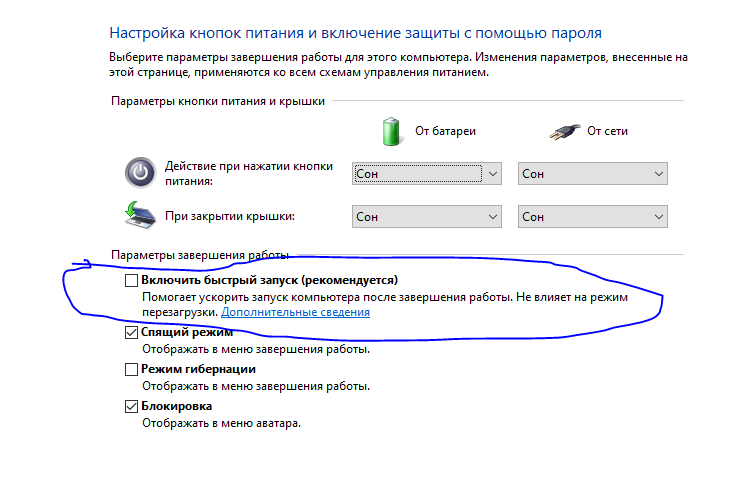 Хотя ряд проблем требует профессионального ремонта, есть несколько распространенных проблем, из-за которых система охлаждения не включается, и которые обычно можно решить с помощью устранения неполадок. Эти проблемы с системой охлаждения включают в себя:
Хотя ряд проблем требует профессионального ремонта, есть несколько распространенных проблем, из-за которых система охлаждения не включается, и которые обычно можно решить с помощью устранения неполадок. Эти проблемы с системой охлаждения включают в себя:
- Проблемы с питанием
- Проблемы с термостатом
- Засорение фильтров
- Засорение сливной линии
Как починить кондиционер, который не включается?
Прежде чем звонить специалисту по HVAC, чтобы запланировать ремонтные услуги, мы рекомендуем вам выполнить несколько быстрых шагов по устранению неполадок, чтобы диагностировать простые проблемы без затрат на обслуживание. Если ваш тепловой насос или система охлаждения кондиционера не запустится этим летом, сначала выполните эти шаги, так как они могут сэкономить вам часы неудобного ожидания.
Устранение неполадок с питанием
Самым простым объяснением обычно является ответ: если ваша механическая система охлаждения не включается, есть ли у нее питание? Ваш первый шаг — проверить все источники питания системы и каждый переключатель, который управляет вашим оборудованием.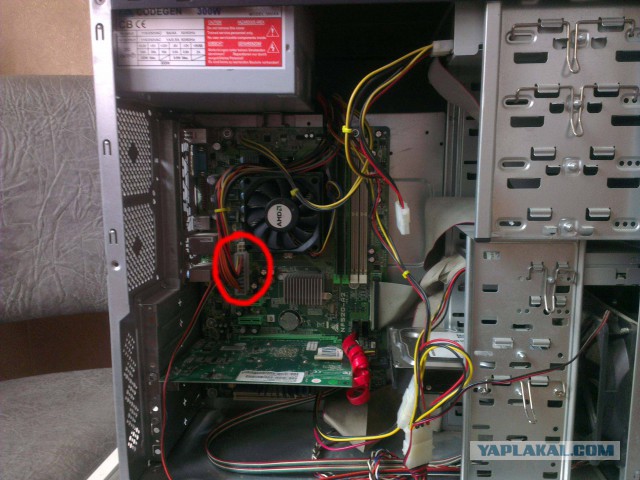
- Если ваш термостат разряжается от батареи, проверьте на дисплее предупреждение о низком заряде батареи. Если дисплей пуст и вообще не включается, возможно, у вас проблема с аккумулятором — замените аккумулятор прямо сейчас. Часто новые батареи — это все, что нужно, чтобы починить не отвечающий термостат.
- Осмотрите главный электрический щит дома, чтобы убедиться, что автоматический выключатель не сработал в какой-либо из цепей, управляющих оборудованием вашей системы охлаждения или термостатом (если он жестко подключен к электрической системе дома). Если вы обнаружите сработавший переключатель, сбросьте его.
- Внутренний блок и наружный блок с тепловым насосом или блоком кондиционирования воздуха имеют выключатель ВКЛ/ВЫКЛ, расположенный на блоке или на ближайшей стене. Убедитесь, что этот переключатель переведен в положение ON.
Проблемы с термостатом
Неправильно настроенный термостат или неисправный блок могут привести к тому, что система кондиционирования воздуха не запустится, как ожидалось. Термостат — это устройство, которое связывается с вашей системой охлаждения или тепловым насосом, предупреждая его, когда пришло время запустить цикл охлаждения и когда цикл должен закончиться. Если ваша система кондиционирования воздуха не запускается, проверьте настройки термостата после проверки на наличие проблем с электричеством и питанием.
Термостат — это устройство, которое связывается с вашей системой охлаждения или тепловым насосом, предупреждая его, когда пришло время запустить цикл охлаждения и когда цикл должен закончиться. Если ваша система кондиционирования воздуха не запускается, проверьте настройки термостата после проверки на наличие проблем с электричеством и питанием.
- Убедитесь, что ваш термостат установлен на ОХЛАЖДЕНИЕ. Если переключатель термостата был случайно или неправильно переведен в положение НАГРЕВ, он не заставит ваш кондиционер работать и охладить воздух — вместо этого термостат будет сигнализировать вашей печи о нагреве.
- Проверьте настройку температуры и убедитесь, что она запрограммирована на несколько градусов ниже текущей температуры в помещении, что должно дать сигнал системе кондиционирования воздуха начать цикл охлаждения. Это может быть проблемой, если вы ожидаете, что ваш тепловой насос или кондиционер включится в определенный момент, но этого не произошло.
- Если настройки правильные, следующим шагом будет снятие лицевой панели термостата.
 Скопление мусора на внутренних датчиках и ослабление соединений проводки могут привести к нарушению правильной связи между устройством и вашей системой охлаждения. Тщательно очистите внутреннюю часть устройства с помощью баллончика со сжатым воздухом и затяните отверткой все незакрепленные клеммы проводки перед заменой лицевой панели. Убедитесь, что лицевая панель правильно прикреплена, а термостат установлен ровно.
Скопление мусора на внутренних датчиках и ослабление соединений проводки могут привести к нарушению правильной связи между устройством и вашей системой охлаждения. Тщательно очистите внутреннюю часть устройства с помощью баллончика со сжатым воздухом и затяните отверткой все незакрепленные клеммы проводки перед заменой лицевой панели. Убедитесь, что лицевая панель правильно прикреплена, а термостат установлен ровно. - Если эти шаги не устранят проблемы, связанные с системой охлаждения, связанные с термостатом, возможно, потребуется заменить устройство. Ваш специалист по HVAC сможет протестировать устройство и остальные компоненты системы охлаждения, чтобы определить, является ли это правильным ремонтным решением.
Грязные фильтры
Если фильтры системы HVAC засоряются загрязняющими веществами, фильтры могут помешать включению печи или кондиционера. Забитый фильтр препятствует надлежащему потоку воздуха через систему, что может привести к перегреву. Когда компоненты перегреваются, а внутренняя температура внутри блока слишком высока, система отключается в целях безопасности, чтобы предотвратить повреждение. После того, как проблемы с электричеством и аккумулятором, а также настройки термостата были устранены как причина того, что ваш кондиционер не включается, проверьте фильтры.
После того, как проблемы с электричеством и аккумулятором, а также настройки термостата были устранены как причина того, что ваш кондиционер не включается, проверьте фильтры.
- Вытащите фильтр и извлеките его из шкафа для фильтров, который обычно находится там, где возвратный воздуховод соединяется с печью или блоком обработки воздуха внутри вашего дома.
- Осмотрите фильтр. Поверхность полностью покрыта серым веществом? Если на поверхности фильтрующего материала не осталось чистого пространства, замените фильтр.
- Если у вас возникли проблемы с определением свободного места в фильтре, попробуйте поднести его к источнику света. Если вы видите свет через фильтр, когда проверяете его, фильтр все еще можно использовать.
- После того, как вы проверите фильтр, нужно ли его заменить или переустановить существующий, убедитесь, что вы правильно вставили фильтр при замене его в корпусе фильтров. Следуйте стрелкам и цифрам на раме, которые показывают правильное направление установки фильтра.

Избегайте серьезных проблем с системой охлаждения в этом сезоне, регулярно проверяя фильтры системы отопления и охлаждения – не реже одного раза в месяц. Это важный этап технического обслуживания нагревательного и охлаждающего оборудования. Чрезвычайно засоренные фильтры могут привести к серьезному повреждению вашего кондиционера, что потребует дорогостоящих обращений в сервисную службу. Грязные фильтры препятствуют свободному движению воздуха, что не только может повредить систему, но и ваш дом не будет получать ожидаемый холодный воздух из-за этого ограничения воздушного потока.
Засор в сливной линии
Кондиционеры и тепловые насосы образуют конденсат, охлаждая воздух во время цикла охлаждения. Когда вентилятор продувает воздух через змеевики испарителя, змеевики охлаждают воздух, а влага внутри конденсируется в воду. Он выпадает из циркуляции, что обеспечивает некоторое осушение.
Обычно вода капает со змеевиков испарителя в дренажный поддон и вытекает из системы через прикрепленную линию слива конденсата. Если поддон для сбора конденсата или дренажная линия забиты, вода скапливается и заполняет поддон для сбора конденсата. Мало того, что вода может перелиться через край и вылиться из системы, что может привести к повреждению водой устройства и прилегающей территории, но избыточный объем воды может привести к срабатыванию поплавкового выключателя, который остановит систему, чтобы предотвратить повреждение водой.
Если поддон для сбора конденсата или дренажная линия забиты, вода скапливается и заполняет поддон для сбора конденсата. Мало того, что вода может перелиться через край и вылиться из системы, что может привести к повреждению водой устройства и прилегающей территории, но избыточный объем воды может привести к срабатыванию поплавкового выключателя, который остановит систему, чтобы предотвратить повреждение водой.
Прежде чем обращаться в ремонтную службу, убедитесь, что вы также проверили сливную линию системы кондиционирования воздуха.
- Снимите панель, чтобы получить доступ к внутренней камере устройства обработки воздуха или печи, в которой находятся змеевики испарителя, чтобы вы могли осмотреть поддон. Если поддон заполнен водой, которая не сливается, вероятно, линия забита или повреждена.
- Чтобы устранить засоры сливной линии, отключите питание системы охлаждения с помощью ближайшего выключателя и электрического выключателя.
- Используйте пылесос для влажной/сухой уборки, чтобы удалить излишки воды из поддона.
 Держите вакуумный шланг над выходным отверстием поддона, чтобы всасывать любые засоры, расположенные в месте соединения поддона и дренажной линии или в верхней части дренажной линии. Сантехника также может быть пропущена через линию, чтобы удалить материал, засоряющий слив.
Держите вакуумный шланг над выходным отверстием поддона, чтобы всасывать любые засоры, расположенные в месте соединения поддона и дренажной линии или в верхней части дренажной линии. Сантехника также может быть пропущена через линию, чтобы удалить материал, засоряющий слив. - Найдите выход линии слива конденсата, которая может стекать в ближайшую сливную трубу в полу или за пределами вашего дома. Убедитесь, что у выходного отверстия нет препятствий. Присоедините пылесос для влажной/сухой уборки к выходному отверстию, чтобы удалить засоры в нижней части дренажной линии, или используйте сантехнику.
- Проверьте дренажную трубу из ПВХ на наличие повреждений, так как поврежденные участки трубы могут препятствовать сливу воды из внутреннего блока кондиционера. При наличии повреждений дренажную магистраль необходимо заменить.
Периодическое выполнение этих действий по техническому обслуживанию в течение сезона охлаждения может помочь вам избежать проблем с системой и повреждения водой.



 Если ваша видеокарта имеет разъёмы для подключения дополнительного питания, то подключите соответствующие коннекторы блока питания.
Если ваша видеокарта имеет разъёмы для подключения дополнительного питания, то подключите соответствующие коннекторы блока питания.
 Вы должны снова выключить ноутбук -> каждый раз подключать одно аппаратное устройство -> включить ноутбук, чтобы посмотреть, что произойдет. Пожалуйста, повторяйте этот процесс, пока не найдете, какое оборудование/устройство
Вы должны снова выключить ноутбук -> каждый раз подключать одно аппаратное устройство -> включить ноутбук, чтобы посмотреть, что произойдет. Пожалуйста, повторяйте этот процесс, пока не найдете, какое оборудование/устройство (Не подключайте другие внешние устройства к ноутбуку, пока он не загрузится.)
(Не подключайте другие внешние устройства к ноутбуку, пока он не загрузится.)





 Скопление мусора на внутренних датчиках и ослабление соединений проводки могут привести к нарушению правильной связи между устройством и вашей системой охлаждения. Тщательно очистите внутреннюю часть устройства с помощью баллончика со сжатым воздухом и затяните отверткой все незакрепленные клеммы проводки перед заменой лицевой панели. Убедитесь, что лицевая панель правильно прикреплена, а термостат установлен ровно.
Скопление мусора на внутренних датчиках и ослабление соединений проводки могут привести к нарушению правильной связи между устройством и вашей системой охлаждения. Тщательно очистите внутреннюю часть устройства с помощью баллончика со сжатым воздухом и затяните отверткой все незакрепленные клеммы проводки перед заменой лицевой панели. Убедитесь, что лицевая панель правильно прикреплена, а термостат установлен ровно.
 Держите вакуумный шланг над выходным отверстием поддона, чтобы всасывать любые засоры, расположенные в месте соединения поддона и дренажной линии или в верхней части дренажной линии. Сантехника также может быть пропущена через линию, чтобы удалить материал, засоряющий слив.
Держите вакуумный шланг над выходным отверстием поддона, чтобы всасывать любые засоры, расположенные в месте соединения поддона и дренажной линии или в верхней части дренажной линии. Сантехника также может быть пропущена через линию, чтобы удалить материал, засоряющий слив.