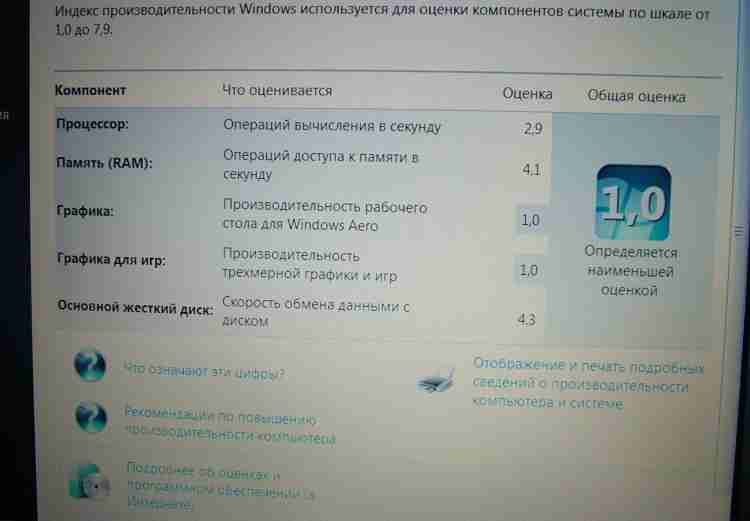Как улучшить производительность компа: Improve Windows 10’s performance | CCleaner
Содержание
Как увеличить производительность компьютера аппаратным способом?
Компьютерное железо обновляется очень быстро. Каждый год выходят более производительные видеокарты, более мощные процессоры, более скоростные твердотельные и жесткие диски, но не каждый человек может позволить себе приобретать новый компьютер каждый год. У большинства людей компьютер стоит лет пять без изменений, и через несколько лет его использования уже приходится задумываться о различных вариантах увеличения его производительности, о чем мы далее и будем говорить в этой статье. В этой статье мы рассмотрим, как увеличить производительность компьютера аппаратным способом.
Программный способ увеличения производительности компьютера
Первый способ, которым все пытаются увеличить производительность компьютера, это программный способ. Суть этого способа заключается в отключении всего ненужного и чистки системы. Первым делом с жестких дисков удаляются все ненужные файлы, удаляются все неиспользуемые программы, а затем производится их дефрагментация. Затем проверяется реестр на ошибки и исправляются все проблемные записи. Если такие процедуры на компьютере никогда не производились, то уже на этом этапе будет заметно уменьшение времени отклика системы.
Затем проверяется реестр на ошибки и исправляются все проблемные записи. Если такие процедуры на компьютере никогда не производились, то уже на этом этапе будет заметно уменьшение времени отклика системы.
Если на этом не останавливаться и идти дальше, то нужно отключить все неиспользуемые службы операционной системы, убрать все визуальные эффекты, удалить все ненужные программы из автозагрузки и обновить драйвера всех устройств. Можно пойти и еще дальше, и заменить все используемые программы на более простые и быстрее работающие аналоги, и это, пожалуй, максимум, что можно сделать программным способом.
Недостаток программного способа заключается в том, что это как правило временный эффект. Очень быстро появятся новые ненужные файлы, различные ошибки в реестре, и все это необходимо будет проделать заново. А если есть возможность вложить немного средств в свой старенький компьютер, то можно произвести аппаратный способ увеличения производительности компьютера.
Аппаратный способ увеличения производительности компьютера
Многие могут сказать, что аппаратный способ, это уже апгрейд или модернизация.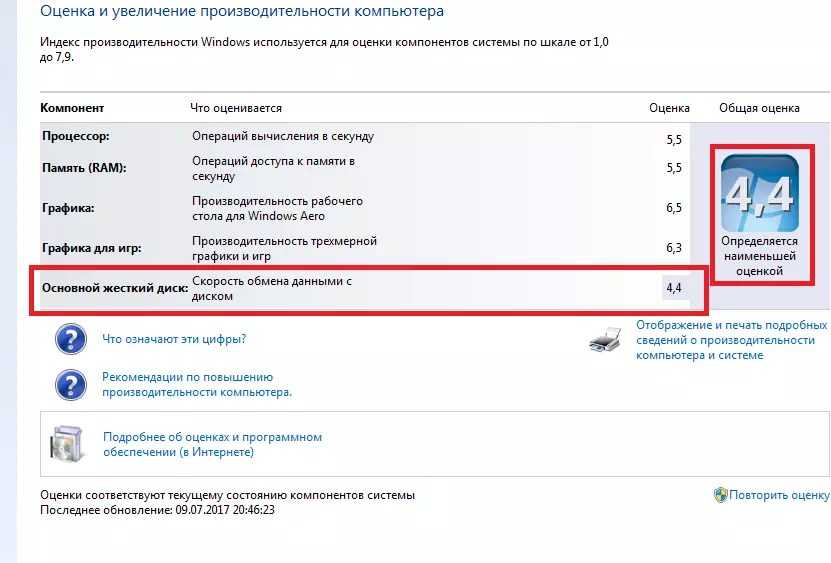 Апгрейд подразумевает извлечение старого устройства и установку нового, но мы такие манипуляции производить не будем, так как это довольно дорого.
Апгрейд подразумевает извлечение старого устройства и установку нового, но мы такие манипуляции производить не будем, так как это довольно дорого.
В старых компьютерах как правило не хватает оперативной памяти, из-за чего система очень активно использует файл подкачки, который расположен на жестком диске. Жесткий диск работает гораздо медленнее ОЗУ, из-за чего страдает вся система. Стоит в такой компьютер добавить ОЗУ минимум до 4ГБ, а лучше 8ГБ, как все заметно поменяется. Компьютер не будет так долго загружать большие приложения и не будет долго тормозить при переключении на окошко другой программы, но влияние файла подкачки все же будет ощутимо, так как он все равно будет использоваться.
Так как операционная система и все программы располагаются на одном физическом жестком диске, невозможно одновременно считать с диска файлы необходимые операционной системе, и файлы необходимые запускаемым программам. К тому же считывающая головка магнитного диска двигается с ограниченной скоростью, и в такие моменты наблюдается подтормаживание системы. В современных компьютерах устанавливается уже как минимум два накопителя, один из которых скоростной SSD диск.
В современных компьютерах устанавливается уже как минимум два накопителя, один из которых скоростной SSD диск.
На твердотельный жесткий диск устанавливается операционная система и при желании все используемые программы. На втором магнитном жестком диске располагаются все остальные файлы. При такой комбинации дисков открывая какой-то файл на магнитном диске мы никак не будем мешать операционной системе открыть необходимый ей файл, и сильные подтормаживания прекратятся. Но никто не запрещает в старый компьютер поставить отдельный жесткий диск под операционную систему, что также даст положительный эффект. SSD конечно же намного лучше, но это дорого для старого ПК.
Увеличение ОЗУ и добавление накопителя решат проблему с подтормаживанием системы при работе с тяжелыми программами, но это никак не увеличит вычислительную производительность. Если нужно еще увеличить производительность компьютера, а тем более увеличить скорость расчетов, потребуется уже полноценный апгрейд, при котором нужно будет заменить процессор и видеокарту, если хочется поиграть в более требовательную игру.
Не каждый пользователь ПК умеет настраивать программное обеспечение, а тем более устанавливать комплектующие в системный блок. Как правило большинство людей обращается в такие организации, как ЛАНСТРОЙ lanstroy.ru, которые осуществляют обслуживание компьютерной техники, выполняя работы любой сложности.
Также интересные статьи на сайте chajnikam.ru:
Новая жизнь старого ПК с SSD
Программа для изменения формата фото
Удаленное управление компьютером через Ундроид
Чем отличается серверное оборудование от железа ПК?
Как повысить производительность компьютера. Быстро бесплатно
Очистка компьютера
12 892
Со временем каждый пользователь замечает, что — компьютер начинает медленно работать. Наблюдаются частые зависания, долго открываются страницы интернета. Вы задумывались, как повысить производительность компьютера ? Как увеличить скорость работы компьютера ? Как очистить компьютер от не нужного мусора ?
Повысить производительность работы компьютера можно разными способами.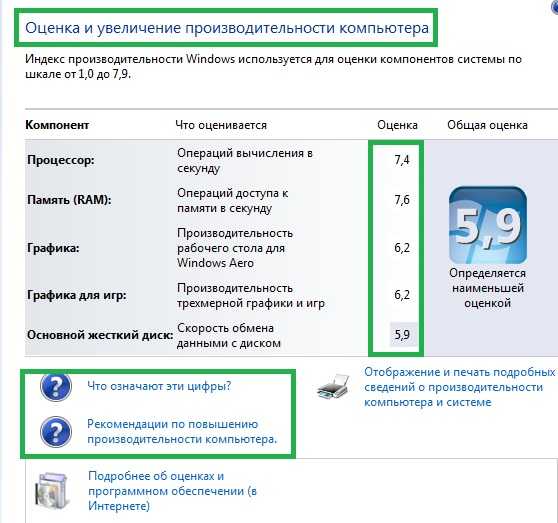 Как системными встроенными в Windows утилитами, так и с помощью разного рода программ для оптимизации компьютера.
Как системными встроенными в Windows утилитами, так и с помощью разного рода программ для оптимизации компьютера.
Программного обеспечения в настоящее время, направленных на очистку и оптимизацию компьютеров, множество.
Но качественных бесплатных аналогов платным утилитам очень мало, к сожалению. Не так давно была написана статья, как бесплатно почистить компьютер от мусора при помощи бесплатной программы Ccleaner +дополение.
И в данной статье так же пойдет речь о том, как улучшить быстродействие компьютера путем бесплатной утилиты с грозным названием System Ninja (в переводе системный ниндзя) ,которое оправдывает свое название.
Программа System Ninja -это быстрая, мощная и эффективная система для оптимизации Windows . Утилита предназначена для быстрого удаления не нужных системных файлов.
Она может значительно повысить быстродействие и скорость работы всей системы и поможет исправить многие системные проблемы.
System Ninja проста в управлении, но тем самым она является мощной для очистки app и от ненужных файлов.
Сама утилита конечно не является такой мощной и навороченной, как многие другие аналогичные программы, такие как Ccleaner и.т.д.
Но в паре с программой Ccleaner+дополнение System Ninja оптимизирует компьютер довольно хорошо, дополняя своего конкурента Ccleaner.
Программа имеет многоязычный интерфейс и русский соответственно присутствует. После установки программы зайти в раздел Options и выставить русский язык.
С утилитой Системный Ниндзя очень легко работать. Стоит всего лишь запустить приложение и перейти на вкладку — очистка дисков и нажать кнопку поиск мусора .
Сканер программы просканирует Ваш компьютер на наличие всех не нужных файлов, которые могут быть в дальнейшем безопасно удалены для увеличения места на жестком диске и производительности скорости Вашего компьютера.
Так же перед удалением можно просмотреть, какие файлы будут удалены. Но все же стоит помнить, что программа не создает резервную копию файлов. Прежде чем нажимать кнопку «удалить файлы», убедитесь, что Вам эти файлы не пригодятся.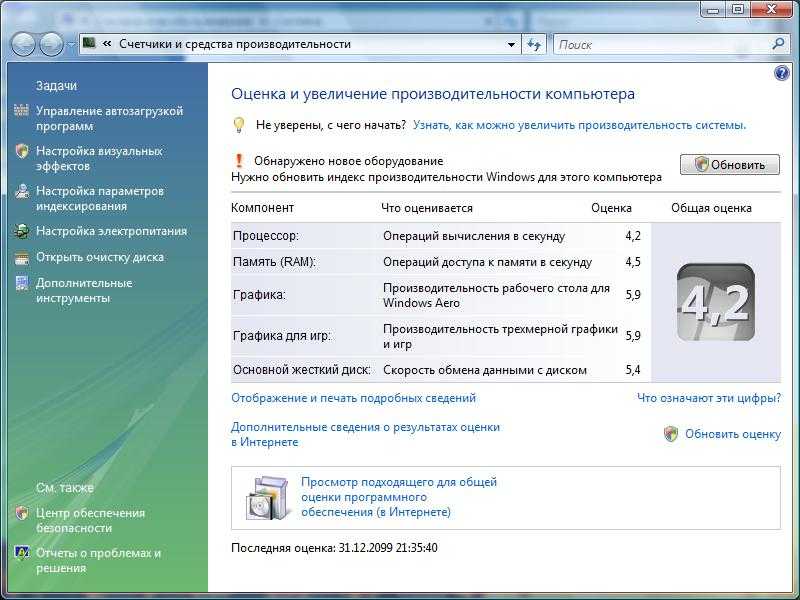
Также System Ninja имеет встроенный инструмент, который показывает менеджер автозагрузки и менеджер процессов, с помощью его вы можете видеть, что у вас запущенно из приложений.
Программа System Ninja простое, но эффективное средство. Работая в паре с Ccleaner, они не уступают платным аналогам программного обеспечения для оптимизации компьютера.
Скачать программу можно с официального сайта производителя программного обеспечения по адресу: singularlabs.com
Программа существует как в портативной версии, так и в варианте с установкой на компьютер. Какую скачивать и устанавливать решать Вам.
Статьи по теме
Как повысить производительность компьютера
Назад к результатам
Производительность зависит от производительности.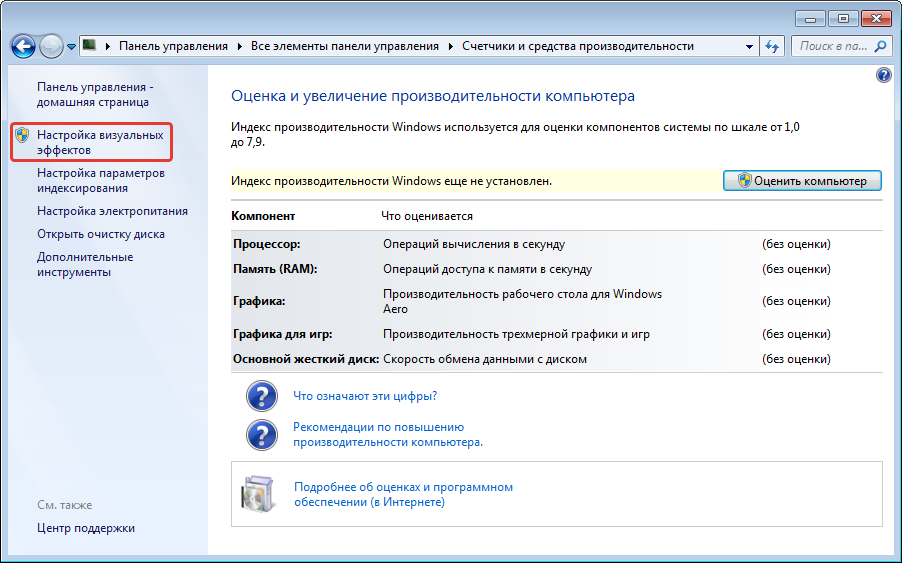 Поскольку компьютеры используются практически для всего, повышение производительности вашей системы — один из самых простых способов повысить производительность. Методы тайм-менеджмента, безусловно, могут помочь вам стать более эффективным, но они не помогут, когда вы находитесь в заложниках у медленного компьютера. Узнайте больше о том, как ускорить работу вашего компьютера.
Поскольку компьютеры используются практически для всего, повышение производительности вашей системы — один из самых простых способов повысить производительность. Методы тайм-менеджмента, безусловно, могут помочь вам стать более эффективным, но они не помогут, когда вы находитесь в заложниках у медленного компьютера. Узнайте больше о том, как ускорить работу вашего компьютера.
Проблема не в вашем компьютере, а во внутренних компонентах, которые легко обновить. В зависимости от того, как вы используете компьютер, существуют варианты повышения производительности компьютера и вашей производительности. Узнайте больше об оборудовании вашего компьютера.
Everydayer
Приложения и действия: электронная почта, социальные сети, фотографии, видео, документы, электронные таблицы, потоковое кино и музыка
Камни преткновения: стандартные приложения и действия требуют стандартного объема памяти, однако большинство компьютеров поставляются с минимальным объемом памяти
Решение: Установите не менее 4 ГБ памяти.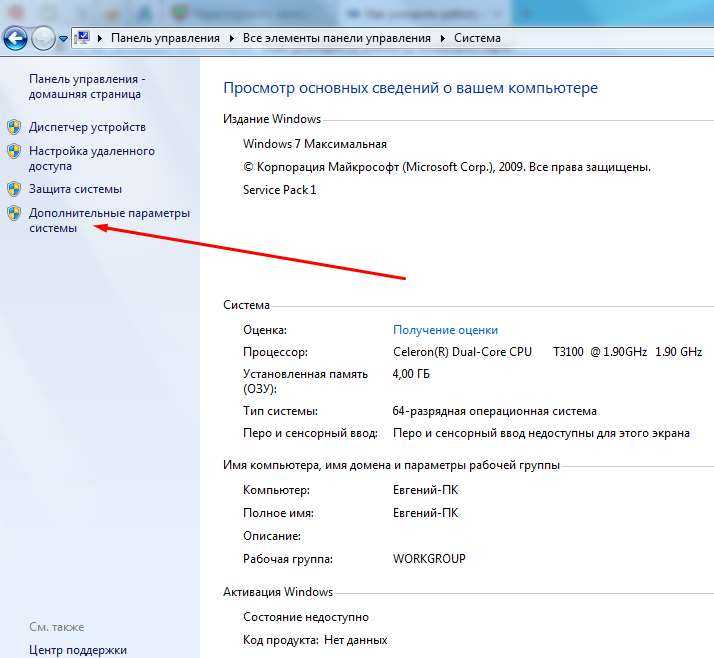 Это не требует больших затрат, а увеличенный объем оперативной памяти помогает обеспечить стабильную бесперебойную работу.
Это не требует больших затрат, а увеличенный объем оперативной памяти помогает обеспечить стабильную бесперебойную работу.
Забавный факт: 92% людей, обновивших память, порекомендовали бы ее друзьям*
Multitasker
Приложения и действия: несколько браузеров и вкладок для онлайн-исследований, покупок, путешествий, новостей, социальных сетей и электронных таблиц; постоянно работающие несколько программ
Камни преткновения: Многозадачность снижает производительность, поскольку в вашей системе много активных данных, что требует много памяти
Решение: Установите 8 ГБ памяти. Это доступно, просто и решает основную проблему — нехватку ресурсов, чтобы справиться со всем сразу.
Интересный факт: 92% людей считают, что многозадачность необходима для высокой эффективности*
Приложения и действия: Steam®, игры и игровые форумы
Камни преткновения: игры по своей природе интенсивны и требуют постоянной буферизации и загрузки для создания и поддержания насыщенного действиями , наполненный персонажами мир
Решение: Установите 32 ГБ игровой памяти Ballistix® и стандартный твердотельный накопитель.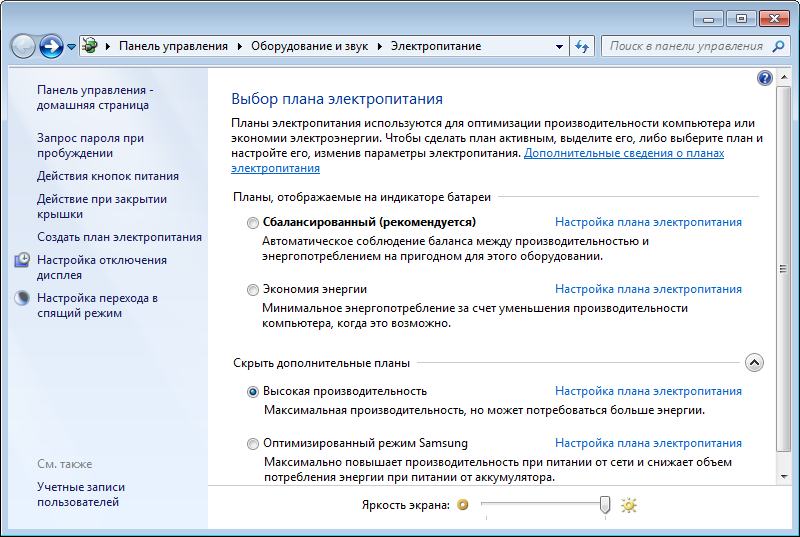 SSD позволит вам быстро загрузиться и начать игру, а игровая память поможет вам легко ориентироваться и доминировать, когда вы там.
SSD позволит вам быстро загрузиться и начать игру, а игровая память поможет вам легко ориентироваться и доминировать, когда вы там.
Забавный факт: почти 100 % профессиональных геймеров используют высокопроизводительную игровую память 1
Студент
Приложения и занятия: занятия, задания, модули самостоятельного обучения, цифровая потоковая передача и виртуальное участие в занятиях, специальные приложения для занятий, социальные сети
Камни преткновения: сегодня для выполнения виртуальных заданий и работы в классе требуются высокие компьютерные мощности, однако компьютеры, ориентированные на учащихся, часто поставляются с минимальным количеством компонентов, снижающих производительность9.0013 Решение: приобретите недорогой твердотельный накопитель, который является наиболее доступным способом повысить производительность вашей системы и упростить выполнение задач. Убедитесь, что на вашем компьютере установлено не менее 16 ГБ оперативной памяти.
Забавный факт: 87 % людей говорят, что аппаратное обеспечение компьютера напрямую влияет на то, что они могут сделать*
Дизайнер
Приложения и действия: редактирование фотографий, редактирование видео, разработка приложений, творческий поиск
Камни преткновения: дизайн приложения сильно нагружают память, процессор и компоненты системы хранения данных — все они используются для загрузки, рендеринга и сохранения больших файлов
Решение.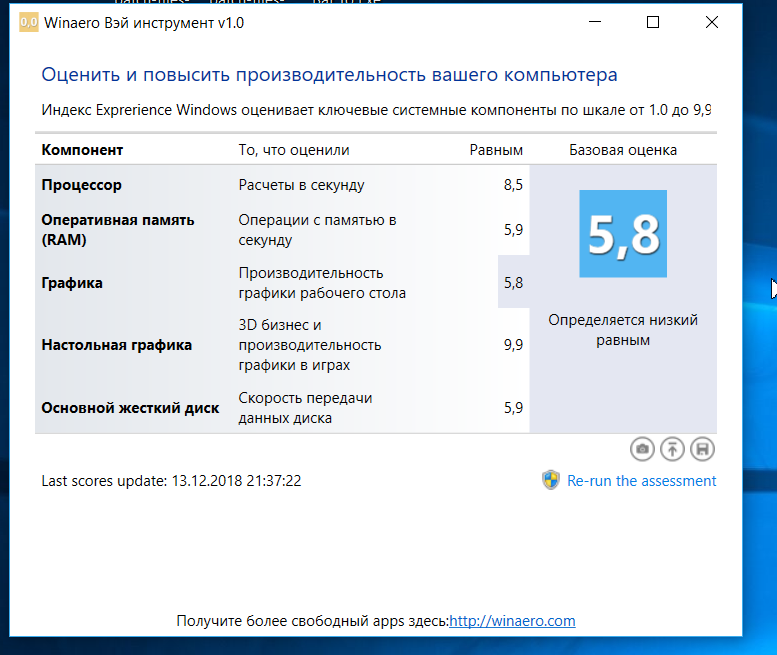 Выберите основной твердотельный накопитель, обеспечивающий более высокий уровень производительности, а также 32 ГБ памяти (или столько, сколько может занять ваша система). Для достижения наилучших результатов устанавливайте память в двухканальной конфигурации, которая максимизирует производительность ЦП.
Выберите основной твердотельный накопитель, обеспечивающий более высокий уровень производительности, а также 32 ГБ памяти (или столько, сколько может занять ваша система). Для достижения наилучших результатов устанавливайте память в двухканальной конфигурации, которая максимизирует производительность ЦП.
Забавный факт: 91% людей говорят, что выполнение задач на более медленной системе может занять дополнительный час*
Number Cruncher
Приложения и действия: бухгалтерский учет, составление бюджета, большие электронные таблицы с макросами
Камни преткновения: сложные макросы и расширенные возможности вычисления требуют много памяти
Решение: Установите 16 ГБ памяти в двухканальной конфигурации (4 модуля по 4 ГБ). Поскольку вы имеете дело с конфиденциальными финансовыми данными, шифрование может быть отличным преимуществом, и оно входит в стандартную комплектацию большинства популярных твердотельных накопителей.
Забавный факт: только 4% людей обновляют память, когда их компьютер замедляется*
*На основе исследования, проведенного по заказу Crucial. com и проведенного в апреле 2015 года независимой исследовательской организацией GMI. В ходе исследования была опрошена стратифицированная случайная выборка из 1002 взрослых в возрасте от 18 лет в США и заданы вопросы о производительности, технологиях и способах повышения эффективности.
com и проведенного в апреле 2015 года независимой исследовательской организацией GMI. В ходе исследования была опрошена стратифицированная случайная выборка из 1002 взрослых в возрасте от 18 лет в США и заданы вопросы о производительности, технологиях и способах повышения эффективности.
1. Основано на нашем взаимодействии на отраслевых мероприятиях и активном сотрудничестве с профессиональными игровыми командами.
© Micron Technology, Inc., 2018. Все права защищены. Информация, продукты и/или технические характеристики могут быть изменены без предварительного уведомления. Ни Crucial, ни Micron Technology, Inc. не несут ответственности за упущения или ошибки в типографике или фотографии. Micron, логотип Micron, Crucial, логотип Crucial и Ballistix являются товарными знаками или зарегистрированными товарными знаками Micron Technology, Inc. Steam является товарным знаком Valve Corporation или ее дочерних компаний в США и/или других странах. Все другие товарные знаки и знаки обслуживания являются собственностью их соответствующих владельцев.
Как оптимизировать свой компьютер для игр
Итак, вы приобрели себе новый блестящий игровой компьютер или собрали его с нуля и готовы приступить к игре. Но то, что у вас установлена свежая копия Windows и загружены игры, не означает, что ваш компьютер обязательно работает в лучшем виде.
Есть еще кое-что, что вы можете сделать, чтобы оптимизировать свой компьютер для еще большего удовольствия от игр. Всего несколько изменений в настройках Windows могут изменить ситуацию.
Ранее мы уже писали о том, как получить больше FPS от вашей видеокарты и игровой машины, но здесь мы говорим о дальнейшей оптимизации для игровых преимуществ.
Pocket-lint
1. Включите игровой режим
Windows уже удобна для игр. Microsoft знает, что пользователи ПК любят играть в игры. Вот почему Game Pass так популярен. Стандартно, хотя Windows по-прежнему нуждается в некоторых настройках для оптимизации производительности, одна из них включает игровой режим. Это параметр, который управляет системными ресурсами для повышения производительности во время игры.
Это параметр, который управляет системными ресурсами для повышения производительности во время игры.
Чтобы включить игровой режим, выполните следующие действия:
- Нажмите кнопку «Пуск» на клавиатуре и введите «Игра»
- Нажмите «Настройки игрового режима», когда он появится в верхней части меню «Пуск».
Pocket-lint
2. Отключить уведомления
Оптимизация ПК для игр — это здорово, знаете, что еще здорово? Вас не будут прерывать во время игры. В Windows есть настройка для отключения уведомлений в определенное время или когда происходят определенные вещи. Так что больше никаких надоедливых всплывающих окон, которые портят вам удовольствие.
Чтобы получить доступ к настройкам, выполните следующие действия:
- Нажмите кнопку «Пуск» Windows на ПК или клавиатуре и введите Focus Assist
- В настройках фокуса нажмите на уведомления — «оповещения от приложений и системы, не беспокоить»
- Найдите настройку «автоматически включать режим «Не беспокоить»»
- Отметьте «во время игры»
Кроме того, вы можете выбрать определенное время суток для включения режима «Не беспокоить».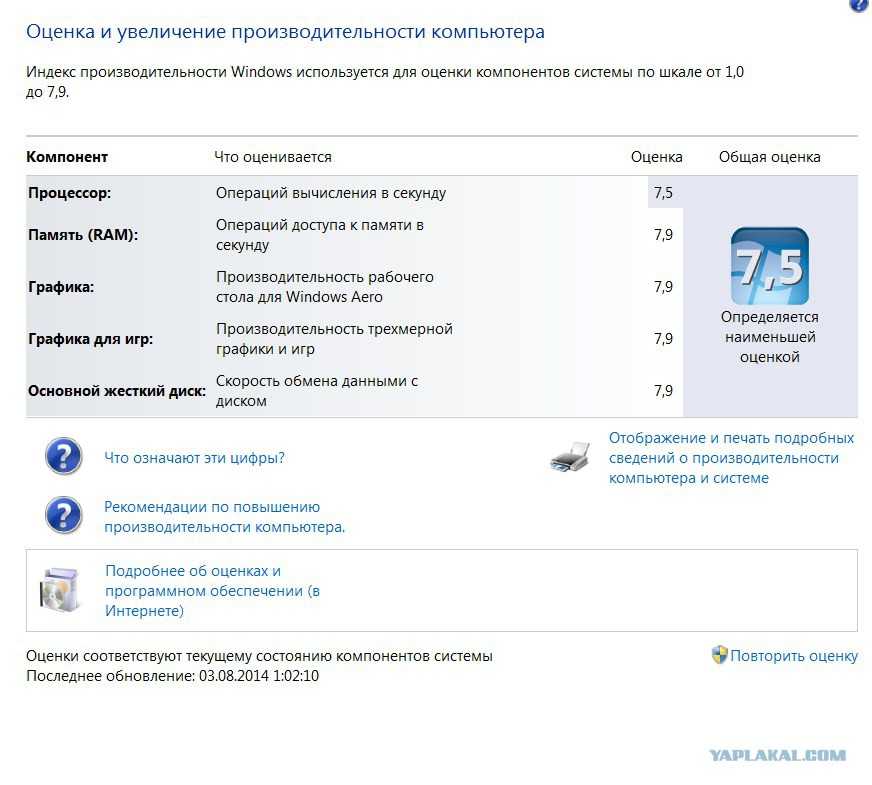 Это работает, если вы знаете, что всегда играете, например, вечером. Просто установите время и наслаждайтесь блаженной игрой без уведомлений.
Это работает, если вы знаете, что всегда играете, например, вечером. Просто установите время и наслаждайтесь блаженной игрой без уведомлений.
Pocket-lint
3. Включите аппаратное ускорение планирования GPU
Аппаратное ускорение планирования GPU позволяет вашей машине оптимизировать производительность и сократить задержки. Если у вас есть подходящее оборудование (последняя видеокарта) и вы работаете под управлением Windows 10 или 11, вы можете легко включить этот параметр, как и в игровом режиме:
- Нажмите кнопку «Пуск» и найдите «Настройки графики»
- . Затем нажмите, чтобы включить аппаратно-ускоренное планирование графического процессора
- Прокрутите вниз и просмотрите настройки «предпочтения производительности графики», оттуда вы можете выбрать приложение, чтобы установить свои предпочтения. Для Nvidia это панель управления Nvidia. Вы можете выбрать это как настольное приложение или приложение Microsoft Store в раскрывающемся списке
- Нажмите на приложение, выберите параметры и выберите высокую производительность
- Повторите для любой игры, в которой вы хотите добиться максимальной производительности
Pocket-lint
4.
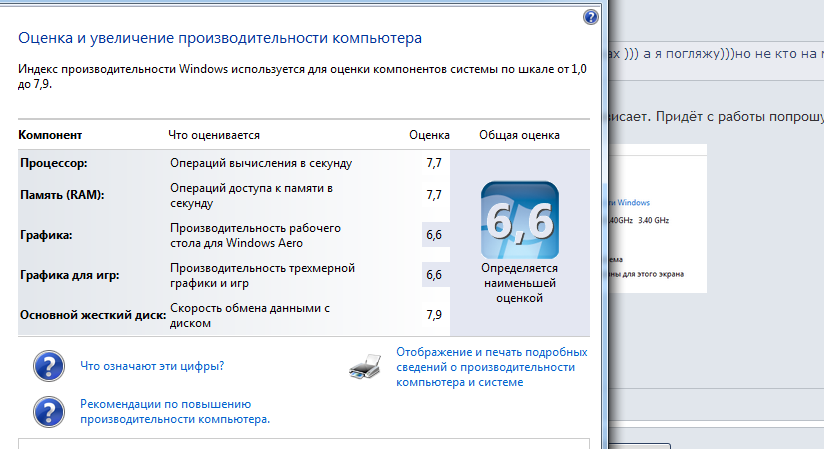 Настройте для лучшей производительности
Настройте для лучшей производительности
Стандартно Windows настроена на наилучший внешний вид . Так что это выглядит шикарно со всеми различными анимациями и блестящими краями. Однако эти настройки качества могут негативно сказаться на производительности в играх. Так что может быть полезно отключить их или, по крайней мере, настроить на производительность, а не на внешний вид.
Для этого:
- Нажмите кнопку запуска Windows на ПК или клавиатуре и введите внешний вид и производительность
- Нажмите «Настроить производительность и внешний вид Windows», когда оно появится
- Найдите параметр, который говорит «настроить для лучшей производительности»
- Выберите это и нажмите «Применить»
- На вкладке «Дополнительно» нажмите, чтобы убедиться, что лучшая производительность установлена для программ, а не для фоновых задач
Pocket-lint
5. Отключите повышенную точность указателя
Возможно, вы приобрели игровую мышь высокого класса, чтобы получить преимущество перед конкурентами, но производительность этой мыши может снижаться из-за настроек Windows.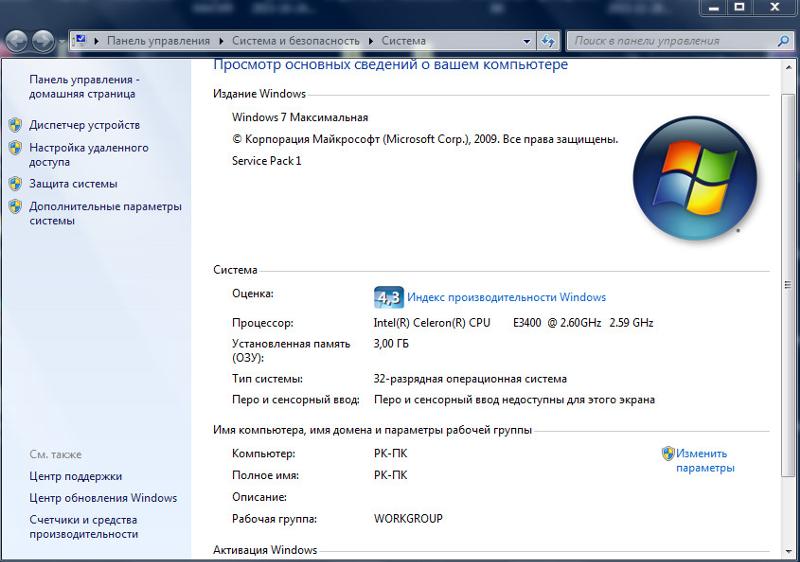
Windows имеет различные настройки, связанные со скоростью указателя мыши, и одна, в частности, может быть проблемой, поэтому нам нужно отключить ее:
- Нажмите кнопку запуска Windows на вашем ПК или клавиатуре и введите указатель мыши
- Нажмите на «изменение отображения или скорости указателя мыши»
- В настройках с пометкой «движение» снимите флажок «улучшить точность указателя». Многие современные игровые мыши имеют высокую скорость опроса. Нажмите, чтобы выбрать самую высокую частоту — 1000 Гц, 4000 Гц или 8000 Гц — в вашем программном обеспечении, чтобы ваши сигналы быстрее поступали на ваш компьютер и с меньшей задержкой.
- Почему мой игровой ПК тормозит? Распространенные причины и способы устранения лагов
Pocket-lint
6. Обновите драйверы
Если вам нужна наилучшая производительность, мы считаем важным не только регулярно обновлять Windows (желательно в нерабочее время), но и обновлять драйверы видеокарты.
Ранее мы писали о том, как обновить драйверы Nvidia и правильно установить их для достижения наилучших результатов, но также стоит просто оставаться в курсе обновлений, чтобы у вас были самые последние версии драйверов.

Самый простой способ сделать это с видеокартами Nvidia — использовать GeForce Experience. Когда он загружен и установлен, есть возможность автоматически загружать и устанавливать драйверы. Нажмите, чтобы включить это и установить последние версии, когда они будут выпущены.
Pocket-lint
7. Включите Nvidia G-Sync
Если у вас есть совместимый монитор и новая видеокарта, то вы можете и должны включить G-Sync. Мы уже писали о том, как это сделать, но, по сути, G-Sync гарантирует, что частота обновления вашего монитора соответствует количеству кадров в секунду, которые ваша видеокарта выдает для игры, в которую вы играете.
Включите G-Sync на своем мониторе и в настройках Windows, и это предотвратит разрывы экрана и обеспечит плавный игровой процесс во время игры. Мы рекомендуем также настроить параметры отображения вашей игры в соответствии с частотой обновления вашего монитора и ограничить максимальный FPS до верхней границы частоты обновления.
Pocket-lint
8.
 Установите частоту обновления монитора
Установите частоту обновления монитораWindows не всегда будет по умолчанию использовать максимальную частоту обновления для подключенного дисплея. Если у вас есть модный игровой монитор с высокой частотой обновления, вам нужно включить настройку как на мониторе, так и в Windows.
В противном случае монитор по умолчанию будет работать только с частотой 60 Гц. Поэтому выполните следующие действия, чтобы выбрать максимальную частоту обновления:
- Щелкните правой кнопкой мыши на рабочем столе и выберите настройки дисплея 9.0079
- Прокрутите вниз, пока не увидите «расширенные настройки дисплея».
- Затем прокрутите вниз до частоты обновления и щелкните раскрывающийся список. Оттуда выберите максимальную частоту обновления вашего монитора.
Если вы не видите ожидаемую настройку, скорее всего, вы используете не тот кабель. Некоторые дисплеи могут выводить максимальную частоту обновления только с кабелем DisplayPort, в противном случае стоит обратить внимание на HDMI 2.
 1.
1.Pocket-lint
9. Начальные настройки
Многие приложения, которые вы устанавливаете, автоматически включаются в процессы запуска. Поэтому, когда вы включите компьютер и войдете в Windows, эти приложения будут ждать вас. Иногда это бесполезно, так как приложения становятся фоновыми процессами, которые тратят впустую вычислительную мощность и ресурсы.
К счастью, отключить эти приложения довольно просто, и компьютер не только быстрее включается, но и оптимизируется во время игры. Выполните следующие действия:
- Нажмите CTRL+SHIFT+ESC, чтобы запустить диспетчер задач 9.0079
- Найдите вкладку «Автозагрузка» и нажмите на нее
- Найдите в списке приложений все, что вы не используете регулярно
- Щелкните правой кнопкой мыши приложения-нарушители и нажмите «Отключить»
Кроме того, в Windows 11 вы можно получить доступ к этим настройкам, нажав кнопку «Пуск» и выполнив поиск приложений для запуска. Щелкните этот системный параметр, и вы сможете просматривать и включать и выключать приложения.


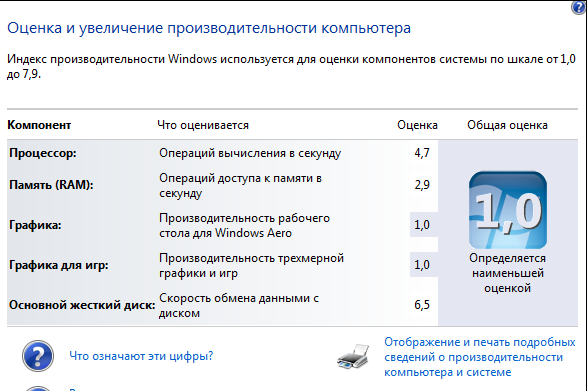
 Установите частоту обновления монитора
Установите частоту обновления монитора 1.
1.