Как удалить виндовс через биос видео: Как удалить Windows (Виндовс) 7 с ноутбука
Содержание
что это такое в BIOS и как убрать
Друзья, приветствую вас на WiFiGid! В этой статье попробую объяснить, что такое Windows Boot Manager в BIOS, для чего он там нужен и почему появляется при загрузке, а также как его удалить оттуда, дабы он не мешал нам спокойно жить. Начинаем?
Обычно Windows Boot Manager не является ошибкой, но бывают случаи повреждения загрузчика. Мы начнем с простых вариантов, а в конце поговорим о тяжелых случаях. Но если Вы нашли какой-то свой способ исправления, пожалуйста, поделитесь им в комментариях. Другие наши читатели будут очень благодарны Вам!
Содержание
- Что это такое и основные причины появления?
- Как убрать?
- Если система не грузится
- Видео по теме
- Задать вопрос автору статьи
Что это такое и основные причины появления?
Windows Boot Manager – менеджер загрузки Windows (стандартный загрузчик). Именно он с давних времен помогал нам выбрать, какую Windows загрузить на системе. Особенно актуально это было, если у вас в системе установлено несколько операционных систем, тогда вот этот черный экран появляется при каждой загрузке:
Именно он с давних времен помогал нам выбрать, какую Windows загрузить на системе. Особенно актуально это было, если у вас в системе установлено несколько операционных систем, тогда вот этот черный экран появляется при каждой загрузке:
Если у вас тоже несколько систем – Windows Boot Manager появляется при загрузке разумно, т.к. нужно выбрать ту систему, которую нужно загрузить (как вариант – вы вставили в системник или ноутбук флешку с установщиком «винды», тогда тоже будет выбор загрузки между основной системой и установщиком). Если вы спокойно выбираете на этом экране стрелками вашу систему, нажимаете Enter, и система загружается – все ок, при желании этот экран можно будет убрать (будет ниже).
Ситуация чуть хуже – у вас одна система, но этот экран все равно загружается вместе с ней одной в списке. Появляется из-за манипуляций со списком загружаемых систем, но тоже легко убирается (будет ниже).
Но очень редко возможно появление ошибки, например, как на скриншоте ниже:
Ошибка выше говорит, что диск, на котором была установлена Windows почему-то сейчас недоступен (может выдернули, может шлейф погиб, а может просто в BIOS что-то натыкали с приоритетами загрузки). Такое тоже может быть, и эти ошибки проще решать как раз по сообщениям ошибки (можно ввести даже в поиске на нашем сайте, авось чего годного и найдется), т.к. самих вариантов ошибок много, а играть в угадайку мало кому хочется.
Такое тоже может быть, и эти ошибки проще решать как раз по сообщениям ошибки (можно ввести даже в поиске на нашем сайте, авось чего годного и найдется), т.к. самих вариантов ошибок много, а играть в угадайку мало кому хочется.
Как убрать?
Если сама система грузится спокойно, но вам просто мешает этот экран, который требует выбора системы (или подождать 30 секунд до загрузки) – это можно отключить. Сам так делал, показываю как:
- Открываем командную строку с правами администратора (если не знаете как, переходим по ссылке в нашу статью).
- Вводим команду msconfig.
- Должно открыться окно «Конфигурация системы». Здесь устанавливаем значение «Таймаут» в 0. После этого Boot Manager больше не должен появляться.
Здесь же можно «Установить по умолчанию» какую-то систему, если их несколько, тоже помогает.
А еще рекомендую зайти в свой BIOS и там посмотреть приоритеты загрузки устройств, и если есть что-то странное – установить свой основной диск с Windows первым, а все остальное или удалить, или спустить в приоритетах в самый низ.

Если система не грузится
Если все-таки у вас ошибка загрузчика, а Windows никак не хочет загружаться – это плохо. Лучше свою проблему искать по конкретному коду ошибки, который указан на вашем экране. Ниже я оставлю ссылки на некоторые другие наши статьи, которые тоже могут быть полезны:
- BOOTMGR is missing
- No Bootable Device
- Operating system not found при загрузке
- Не запускается Windows 10 и не восстанавливается
Видео по теме
Если жесткий диск не определяем, как нам нужно восстановить данные?
Внешний жесткий диск — это механическое устройство, которое, как и другие накопители, подвержено повреждениям и повреждениям.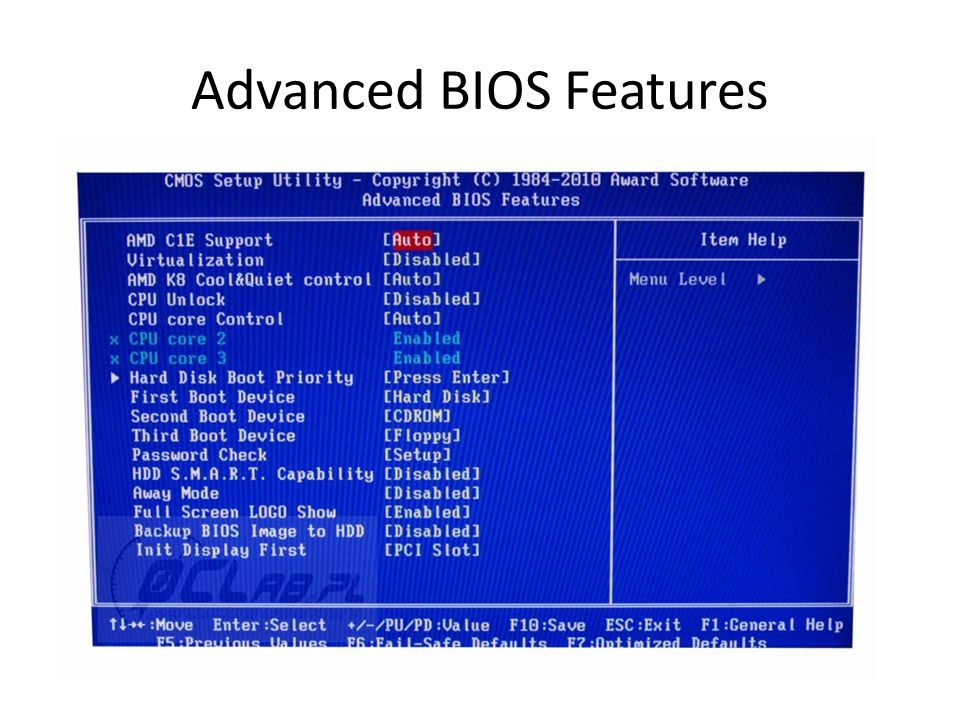 Если вы столкнулись с ситуацией, когда ваш диск не обнаружен, то как восстановить данные с жесткого диска, если он не обнаружен? Мы часто сталкиваемся с вопросами на технических форумах, где люди рассказывают, что их внешний жесткий диск не обнаружен на их машинах. Вот почему мы здесь с окончательным гидом.
Если вы столкнулись с ситуацией, когда ваш диск не обнаружен, то как восстановить данные с жесткого диска, если он не обнаружен? Мы часто сталкиваемся с вопросами на технических форумах, где люди рассказывают, что их внешний жесткий диск не обнаружен на их машинах. Вот почему мы здесь с окончательным гидом.
Часть 1: Поведение устройства
Часть 2: Причины повреждения жесткого диска
Часть 3: Диагностика жесткого диска
Часть 4: Восстановление данных с жестких дисков
4.1. Восстановить данные из корзины
4.2. Восстановить удаленные файлы в Windows 10 с помощью CMD
4.3. Очистить контакты
4.4. Воспользуйтесь профессиональным ПО для восстановления данных 4DDiGHot
Часть 5: Как продлить срок службы жесткого диска
Часть 1: Поведение устройства
На большинстве персональных компьютеров вскоре после включения питания отображается краткое сообщение о входе в программу настройки системы. Системную настройку также называют «системным BIOS» или иногда «настройкой CMOS» — каждая из них представляет собой одно и то же.
1.1. Устройство не видно в BIOS
Сначала проверьте настройки этой системы. Зайти в BIOS несложно, удерживая клавишу Del или F2 во время загрузки ОС. Неправильная системная дата в BIOS указывает на возможный сбой настроек компьютера. Решить проблему поможет банальный сброс настроек до заводских, для этого с материнской платы снимите аккумулятор на несколько минут. Подождите полчаса, прежде чем вернуть компонент. Забавно, но иногда этого достаточно, чтобы улучшить работу накопителя.
1.2. Появление непонятных надписей при запуске ОС
BIOS видит устройство, а Windows — нет? Настройте совместимость вручную. Вы можете настроить его вручную.
1.3. В интерфейсе Windows размер памяти равен 0 байт
Нулевые байты просто означают отсутствие места и данных. Если на жестком диске отображается 0 байтов, это означает, что жесткий диск становится RAW и не имеет места для хранения дополнительных данных. Когда вы щелкаете правой кнопкой мыши на жестком диске и открываете Свойства, он показывает вам, что используется 0 байтов, свободное пространство и емкость.
1.4. ОС не загружается
Когда компьютер загружается, BIOS пытается найти операционную систему на жестком диске для загрузки. Однако, если его не удается найти, отображается ошибка «Операционная система не найдена». Это может быть вызвано ошибкой в конфигурации BIOS, неисправным жестким диском или поврежденной основной загрузочной записью.
1.5. Логический диск не виден
Часто проблема заключается в том, что раздел жесткого диска не отображается в Windows 7/8/10. Все разделы или один раздел на жестком диске могут не отображаться в Windows после подключения внешнего жесткого диска к компьютеру.
Часть 2: Причины повреждения жесткого диска
2.1. Повреждение основной загрузочной записи (MBR)
Повреждение MBR также происходит при сбое диска или перезаписи MBR, вызванной программой. Когда системная BIOS (базовая система ввода / вывода) обнаруживает поврежденный MBR или загрузочный сектор, вы увидите сообщения об угрозах, такие как недопустимые таблицы разделов, неправильно загруженные операционные системы или отсутствующие операционные системы. Компьютер не видит жесткий диск.
Компьютер не видит жесткий диск.
2.2. Повреждение файловой системы
Файловые системы могут быть повреждены из-за неожиданного отключения питания, сбоев системы, восстановления жесткого диска (восстановления жесткого диска) и небезопасного извлечения диска. После такого инцидента рекомендуется восстановить или хотя бы проверить файловую систему, чтобы предотвратить потерю данных в будущем. Иногда для монтирования или изменения файловой системы требуется ремонт.
2.3. Срок службы
Самый простой ответ — они могут бесперебойно работать от трех до пяти лет. Это означает любой жесткий диск, будь то внешний или внутренний в системе.
2.4. Случайное повреждение содержимого сектора
Повреждение обычно вызвано физическим ударом жесткого диска; получить удар, падение или падение. Удар может привести к поломке головы или повреждению пластин. Отказы печатных плат составляют 18 процентов отказов приводов, обычно виноваты влага или статическое электричество.
2.5. Температура
Большинство производителей жестких дисков указывают нормальную рабочую температуру от 0 ° C до 60 ° C (от 32 ° F до 140 ° F).
2.6. Поверхностное повреждение
После удара головки частицы поврежденного диска и носителя могут вызвать повреждение одного или нескольких секторов. Это, помимо повреждения диска, быстро сделает привод непригодным. В приводе также есть электроника контроллера, которая иногда выходит из строя. В таких случаях можно восстановить все данные.
Часть 3: Диагностика жесткого диска
Вот некоторые средства диагностики, которые помогут вам восстановить данные с жесткого диска, если он не обнаружен. Правильно отремонтируйте жесткий диск.
3.1. Винчестер отключен в BIOS
BIOS не обнаружит жесткий диск, если кабель для передачи данных поврежден или соединение некорректно. В частности, кабели Serial ATA иногда могут выпадать из-под их подключения. Убедитесь, что кабели SATA плотно подключены к порту SATA.
3.2. Неправильно поставлены перемычки (актуально при использовании интерфейса IDE)
Актуально для IDE дисков. В этом случае BIOS не видит жесткий диск, когда из-за перемычек происходит неправильное определение первичного и вторичного жестких дисков.
3.3. Поврежден кабель передачи данных или сам привод (перегорел, заклинило считывающую головку и т. Д.)
Иногда отказал не диск, а физическое соединение кабелей, соединяющих диск с материнской платой компьютера.
Часть 4: Восстановление данных с жестких дисков
Вы можете легко восстановить данные с жесткого диска, если жесткий диск не обнаружен. Просто следуйте этим методам.
4.1. Восстановить данные из корзины
Прежде всего, посетите корзину, потому что вы могли случайно удалить данные и, возможно, никогда не заметили корзину. Если вы не нашли данные в корзине, выполните следующие действия.
4.2. Восстановить удаленные файлы в Windows 10 с помощью CMD
Войдите в меню «Пуск» и введите «cmd» в строку поиска.
Выберите «Запуск от имени администратора», чтобы запустить командную строку с правами администратора.
Введите attrib -h -r -s / s / d буква диска: \ *. * «И нажмите Enter.
4.3. Очистить контакты
Если вы столкнулись с этой проблемой, очистите контакты специальной жидкостью или замените их новыми. Если с контактами все в порядке, переходите к другой возможной причине.
4.4. Воспользуйтесь профессиональным ПО для восстановления данных 4DDiG
Вы можете восстанавливать различные типы данных с помощью этого мощного инструмента восстановления данных Windows. Независимо от того, что вы потеряли, 4DDiG может без проблем восстановить потерянные файлы, такие как изображения, видео, музыкальные файлы, электронную почту, офисные документы, а также сжать файлы. Это самый общий способ, которым мы теряем наши данные в повседневной жизни. Многие люди по всему миру теряли файлы, когда файлы на жестких дисках выходили из строя или начинали работать со сбоями.
Если вы когда-либо сталкивались с такой ситуацией, просто остыните и выпейте чашку кофе с инструментом Tenorshare 4DDiG Data Recovery software.
4DDiG — Высокая скорость восстановления данных и лучшее сочетание безопасности данных
- Восстановить любые типы файлов
- Восстановить данные с любых устройств
- Обеспечьте целостность ваших данных
- Высокая эффективность с бесплатным предварительным просмотром
- Высокая скорость восстановления
- 100% безопасно
4.4.1 Пошаговый процесс восстановления данных с помощью 4DDiG
- Шаг 1: Прежде всего, загрузите и установите 4DDiG с официального сайта и откройте его.
- Шаг 2: Теперь выберите место, откуда вам нужно восстановить данные.
- Шаг 3: После обработки вы получите список данных, просто посмотрите потерянные данные и выберите их.

- Шаг 4: Теперь щелкните, восстановите и сохраните данные. Здесь вам нужно выбрать место на жестком диске для сохранения восстановленных данных. Вот и все.
Скачать бесплатно
Для ПК
Безопасная загрузка
Скачать бесплатно
ДЛЯ Mac
Безопасная загрузка
4.4.2 4DDiG очень полезен
4DDiG может быть очень мудрым решением для восстановления всех ваших потерянных компьютерных данных, которые были удалены с различных устройств хранения, таких как внешние жесткие диски, USB-накопители и карты памяти.
Часть 5: Как продлить срок службы жесткого диска
Итак, вот 4 ваших быстрых совета, которые помогут вашему жесткому диску прожить долгую и здоровую жизнь:
- Старайтесь не толкать и не ронять компьютер
- Держите жесткий диск в умеренном темпе
- Если вам не нужно постоянно держать его включенным, просто выключите его
- Прислушайтесь к необычным звукам, исходящим от вашего жесткого диска, и сразу же обратитесь к специалисту, как только услышите что-нибудь необычное
Спец:
- это прозвучит странно, но если ваш жесткий диск мертв, а вы забыли создать резервную копию одного или двух небольших файлов, у меня есть хитрость, которая может вас спасти! Выньте свой диск, положите его в пластиковый пакет и выпустите большую часть воздуха.
 Далее поместите его в морозильную камеру примерно на час. Затем выньте его, подключите к своей машине и попытайтесь как можно быстрее перенести что-либо в резервную копию.
Далее поместите его в морозильную камеру примерно на час. Затем выньте его, подключите к своей машине и попытайтесь как можно быстрее перенести что-либо в резервную копию.
Заключение
Итак, вас может беспокоить, почему компьютер не видит жесткий диск? ПК не видит жесткий диск? Или как восстановить данные с жесткого диска, если он не обнаружен, теперь намного проще, чем раньше. Просто просмотрите статью и получите свои данные. Вы можете использовать профессиональное программное обеспечение для восстановления данных, упомянутое в этой статье. Также с помощью этого руководства вы можете продлить срок службы жесткого диска (HDD) вашего компьютера.
Как сбросить настройки видеокарты ПК
Друв Пармар
в
Окна
|
Последнее обновление:
22 ноября 2022 г.
Поделись на:
Сканер безопасности веб-приложений Invicti — единственное решение, обеспечивающее автоматическую проверку уязвимостей с помощью Proof-Based Scanning™.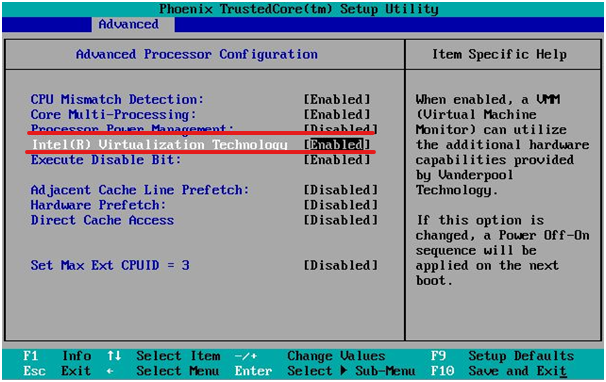
Использование ПК с Windows иногда может вызывать разочарование. Система может перестать работать, и вы можете не знать ее причины. Представьте, что вы выполняете важное задание, и система внезапно зависает. 🙄
Вы не можете ни продолжить работу, ни перезапустить систему. Это время, когда вы можете проверить наличие проблемы на вашем устройстве. Это внезапное зависание может быть связано с неустойчивым разрешением, нехваткой оперативной памяти, поврежденными файлами или проблемой с вашей видеокартой.
Вы задумываетесь о том, почему ваша система внезапно выходит из строя посреди работы?
Для этого вам нужно сначала понять основы графической карты и ее функции на вашем ПК или ноутбуке.
Что такое графическая карта?
Графическая карта, также известная как карта дисплея, видеокарта, карта VGA или графический адаптер, представляет собой карту расширения, которая в основном работает для создания выходных изображений для вашего устройства. Ваш GPU (графический процессор) является основным компонентом, который выполняет вычисления для графической карты.
Видеокарта также может быть одной из причин сбоя вашей системы. Тем не менее, графическая карта обычно выдает вам ранние предупреждения о замене графической карты до того, как она полностью выйдет из строя. Итак, сначала мы должны изучить способы, которыми ваша графическая карта сигнализирует о том, что она умирает.
Признаки неисправности видеокарты
#1. Сбои экрана
Ваша видеокарта вызывает проблемы, когда вы начинаете видеть странные цвета по всему экрану. Вы также можете обнаружить, что экран разрывается или на нем появляются полосы. Это может быть признаком того, что ваша видеокарта сталкивается с какой-то проблемой.
#2. Заикание
Когда ваша графическая карта работает неправильно, вы можете обнаружить, что ваш экран заикается. Экран может внезапно зависнуть, и вы также не сможете найти выход. Если заикание сопровождается другими предупреждающими знаками, перечисленными ниже, есть вероятность, что причиной всех этих проблем является ваша видеокарта.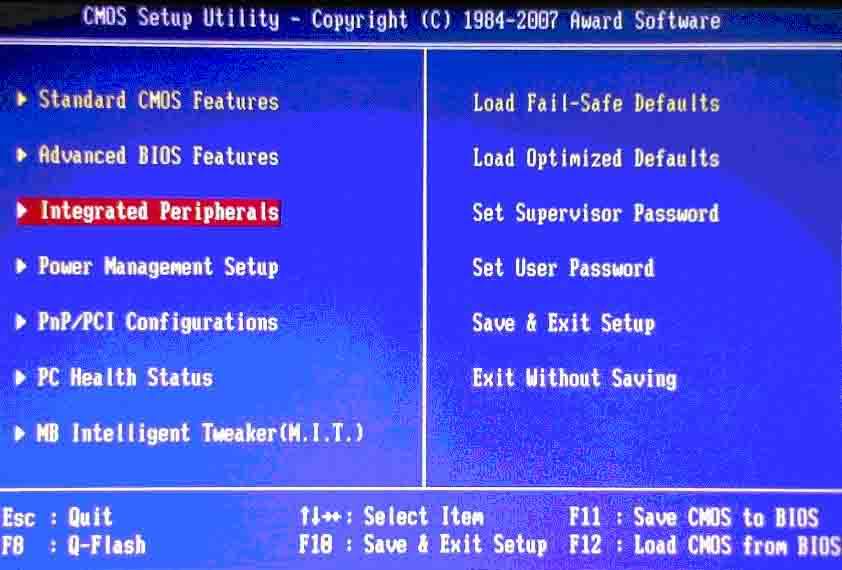
#3. Синий экран
Если ваша система перестает работать и перед вами появляется пустой синий экран, то вам нужно предположить, что проблема связана с вашей графической картой. Каждый раз, когда вы начинаете какую-либо работу, связанную с визуальной графикой, ваша система может перестать работать, и перед вами появится синий экран.
Если вы столкнулись с одной или всеми из этих проблем, вы можете быть уверены, что ваша графическая карта требует устранения неполадок.
Какие шаги необходимо выполнить, чтобы возобновить работу и чтобы видеокарта перестала создавать проблемы? Давайте обсудим их.
Решения для устранения проблем с видеокартой
Перезагрузите видеокарту
Вы можете использовать сочетание клавиш Windows + Ctrl + Shift + B одновременно на вашем устройстве. Это перезапустит вашу видеокарту. Любые текущие приложения или игры не будут закрыты при использовании этого ярлыка. Экран может стать черным, и вы также можете услышать звуковой сигнал.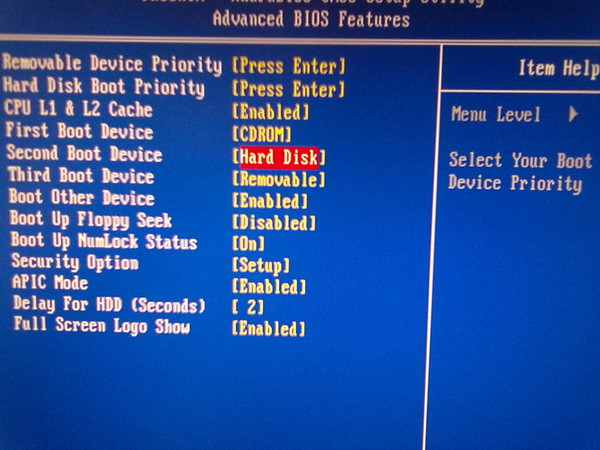 Это сочетание клавиш работает со всеми графическими картами, от AMD до NVIDIA.
Это сочетание клавиш работает со всеми графическими картами, от AMD до NVIDIA.
Удалите и переустановите графические драйверы
Сначала вам придется удалить, а затем переустановить графические драйверы на вашем устройстве для устранения неполадок.
Графический драйвер можно удалить с помощью диспетчера устройств. Диспетчер устройств — это панель, которая позволяет вам устанавливать и удалять устройства и драйверы в вашей системе.
Чтобы удалить графический драйвер, выполните следующие действия:
- Нажмите клавишу Windows + R на своем устройстве. Это запустит окно меню «Выполнить».
- В этом поле меню введите devmgmt.msc. Как только вы нажмете кнопку ввода, откроется окно диспетчера устройств.
- Перед вами появится список. Оттуда вы можете дважды щелкнуть категорию «Видеоадаптеры». Может появиться список всех устройств, активных в вашей системе. Щелкните правой кнопкой мыши имя вашей видеокарты и выберите вариант удаления устройства.

- После этого появится диалоговое окно подтверждения. Вы можете нажать на «Удалить программное обеспечение драйвера для этого устройства».
- Нажмите кнопку удаления.
Это приведет к удалению графического драйвера с вашего устройства.
Теперь вы можете использовать различные способы переустановки графического драйвера.
После завершения удаления вы можете переустановить графический драйвер, следуя этим инструкциям:
Разрешить автоматическую установку графического драйвера
После завершения удаления вы можете перезагрузить устройство, и Windows автоматически переустановит графический драйвер. для вашей видеокарты. Однако эта самостоятельная переустановка не гарантирует установку последней версии графического драйвера на ваше устройство.
Переустановите графический драйвер с помощью Driver Easy
Загрузите программное обеспечение Driver Easy на свое устройство. Запустите приложение и просканируйте свое устройство с помощью приложения. Он просканирует все драйверы, вызывающие проблему, и на экране появится возможность их обновить. Вы можете отредактировать все эти графические драйверы, что решит вашу проблему с вашим графическим драйвером.
Запустите приложение и просканируйте свое устройство с помощью приложения. Он просканирует все драйверы, вызывающие проблему, и на экране появится возможность их обновить. Вы можете отредактировать все эти графические драйверы, что решит вашу проблему с вашим графическим драйвером.
Вы можете выполнить любой из шагов, упомянутых выше, и переустановить графический драйвер на вашем устройстве. После этого ваша видеокарта может перестать создавать проблемы.
Обновите драйвер видеокарты
Обновление драйвера видеокарты может быть одним из способов решения проблем с видеокартой. Ниже приведены шаги, которые необходимо выполнить:
- Нажмите Windows + R на вашем устройстве.
- На экране появится диалоговое окно запуска. Вы должны ввести devmgmt.msc в поле и нажать кнопку ввода.
- Это отобразит список всех видеоадаптеров на вашем экране. Щелкните правой кнопкой мыши имя вашей видеокарты и выберите «Свойства».
- В раскрывающемся меню выберите вкладку «Драйверы».
 Нажмите на опцию обновления драйвера, которая появится позже.
Нажмите на опцию обновления драйвера, которая появится позже. - Система запросит поиск доступных обновленных драйверов.
- Следуйте инструкциям на экране.
Ваш графический драйвер может быть обновлен и перестанет создавать проблемы.
Сброс графической карты из BIOS
Сброс графической карты из BIOS может оказаться полезным. Следовательно, вы можете попробовать это.
Ниже приведены шаги, которые необходимо выполнить для сброса видеокарты из BIOS:
- Перезагрузите устройство. Вы можете начать сброс видеокарты в BIOS, нажав клавишу Esc на клавиатуре вашего ПК. Появится окно сообщения с предложением нажать «F10», чтобы начать процесс.
- Вы можете дважды нажать клавишу F10, чтобы начать настройку BIOS на вашем устройстве. На экране появится выпадающее меню. Оттуда вы можете выбрать «Расширенные функции набора микросхем». Вы можете использовать клавиши на клавиатуре для перемещения между этими параметрами.
- На экране появится еще один список опций.
 Вы можете выбрать опцию «Video BIOS Cacheable».
Вы можете выбрать опцию «Video BIOS Cacheable». - Затем вы можете нажать клавиши + и –, чтобы включить настройку BIOS.
- После этого вы можете нажать клавишу F10 на клавиатуре. Нажмите на опцию «Да», которая появляется на экране. Этот процесс сбросит вашу графическую карту в BIOS.
Заключение
Это все шаги, которые вы можете выполнить для сброса, переустановки или устранения неполадок, вызванных вашей видеокартой. После того, как вы выполните их, ваша графическая карта может перестать создавать проблемы. Если проблема не устранена, вы можете обратиться за профессиональной помощью, поскольку проблема может быть связана с другими факторами, а не с вашей видеокартой.
Вы также можете посмотреть, как исправить ошибку «драйвер дисплея перестал отвечать».
Спасибо нашим спонсорам
404: Страница не найдена
ПоискWindowsServer
Страница, которую вы пытались открыть по этому адресу, похоже, не существует. Обычно это результат плохой или устаревшей ссылки. Мы извиняемся за любые неудобства.
Мы извиняемся за любые неудобства.
Что я могу сделать сейчас?
Если вы впервые посещаете TechTarget, добро пожаловать! Извините за обстоятельства, при которых мы встречаемся. Вот куда вы можете пойти отсюда:
Поиск
- Узнайте последние новости.
- Наша домашняя страница содержит последнюю информацию о Windows Server.
- Наша страница «О нас» содержит дополнительную информацию о сайте, на котором вы находитесь, SearchWindowsServer.
- Если вам нужно, пожалуйста, свяжитесь с нами, мы будем рады услышать от вас.
Поиск по категории
Облачные вычисления
-
Эксперты по облачным технологиям оценивают состояние FinOpsУдивлены счетом за облачные услуги? Эксперты оценивают растущую популярность FinOps, искусство построения стратегии FinOps и …
-
Обновления Dell Apex поддерживают корпоративные переходы «из облака в землю»Последние обновления Apex от Dell позволяют компании извлечь выгоду из потребностей гибридных, мультиоблачных и граничных вычислений .
 ..
.. -
Подготовьтесь к сертификации специалиста по безопасности Azure.Готовы ли вы улучшить свое резюме или продолжить карьеру в сфере облачных вычислений? Ознакомьтесь с этим руководством по подготовке к экзамену AZ-500 …
Корпоративный настольный компьютер
-
Рекомендации по политике окончания срока службы ПКОрганизациям, развертывающим ПК, необходима строгая и четкая политика для обслуживания оборудования, принятия решений об окончании срока службы, устойчивого …
-
Что включает в себя новый Microsoft Intune Suite?В связи со всеми недавними изменениями названий продуктов и надстроек Microsoft для управления конечными точками ИТ-специалистам необходимо знать, что такое Intune …
-
Нужен ли macOS сторонний антивирус на предприятии?
Компьютеры Macизвестны своей безопасностью, но это не означает, что они защищены от вирусов и других угроз.



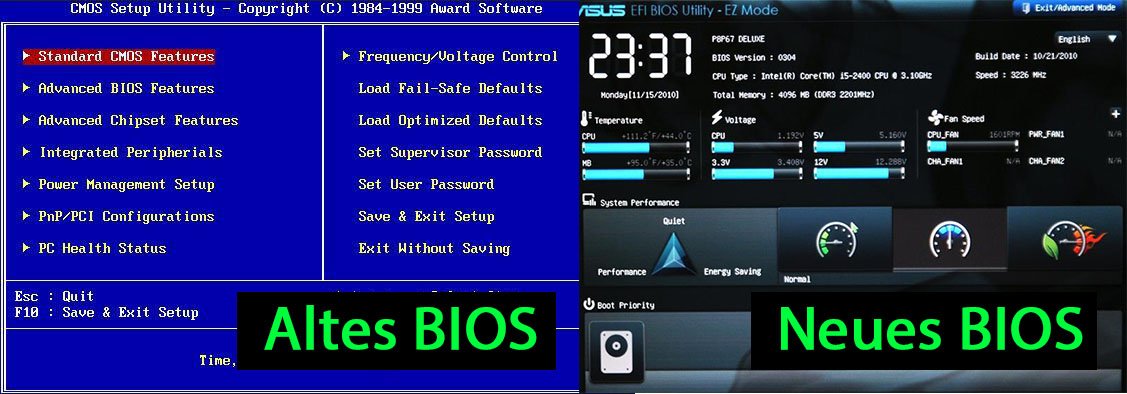
 Далее поместите его в морозильную камеру примерно на час. Затем выньте его, подключите к своей машине и попытайтесь как можно быстрее перенести что-либо в резервную копию.
Далее поместите его в морозильную камеру примерно на час. Затем выньте его, подключите к своей машине и попытайтесь как можно быстрее перенести что-либо в резервную копию.
 Нажмите на опцию обновления драйвера, которая появится позже.
Нажмите на опцию обновления драйвера, которая появится позже. Вы можете выбрать опцию «Video BIOS Cacheable».
Вы можете выбрать опцию «Video BIOS Cacheable». ..
..
