Как удалить виндовс 8 через биос: Windows 8 ? Windows 8 ?
Содержание
Безопасный режим в Windows 8
Безопасный, или диагностический режим Виндовс, используется пользователями при разнообразных поломках системы на ноутбуке. Если вы случайно установили какую-либо программу, которая запускается при старте ОС автоматически и не дает корректно работать с системой, вы можете включить ноутбук в данном режиме, чтобы удалить ее. Фактически, режим диагностики – это запуск системы без сторонних программ, большинства функций и драйверов. В данной статье подробно рассматривается, как можно войти в Safe Mode (безопасный режим) в ОС Windows 8.
Содержание
- Общие сведения
- Горячие клавиши F8 или Shift+F8
- Возможные проблемы с горячей клавишей F8
- Конфигурации системы
- Экран входа
- Диск восстановления
Общие сведения
Данная возможность была создана разработчиками операционной системы для того, чтобы пользователи могли продиагностировать и исправить критические ошибки, мешающие корректной работе компьютера.
К примеру, вы установили новые драйвера на материнскую плату, после чего установщик (Install Wizard) потребовал перезагрузить ноутбук. Однако загрузить ОС вы уже не можете, так как установленные драйвера оказались нерабочими. В этом случае можно полностью переустановить систему или воспользоваться диском восстановления для отката состояния компьютера на несколько дней назад.
Существует и более быстрый способ – пользователи могут зайти в безопасный режим системы Windows 8, который позволяет загрузить ПК без драйверов, и удалить неправильно работающий софт. Если у вас ничего не получится – вы хотя бы сможете скопировать всю необходимую личную или рабочую информацию на флешку или другой жесткий диск, подготовив PC к переустановке системы.
Пользователям доступен запуск 3 версий Safe Mode:
- Обычная – минимум служб, необходимый для работы.
- С командной строкой.
- С поддержкой сетевых драйверов.
Чаще всего вы будете запускать второй вариант – с консолью.
Горячие клавиши F8 или Shift+F8
Это наиболее простой способ войти в Safe Mode на персональном компьютере или ноутбуке. Вам потребуется выполнить пару простых шагов, описанных в данном руководстве:
- Перезагрузить ноутбук или включить его, если он был выключен.
- Дождитесь звукового сигнала Биоса, которые свидетельствует о том, что все внутренние компоненты ПК в порядке и загрузка продолжается.
- Начинайте нажимать клавишу F8 на своей клавиатуре.
- На экране должно появиться текстовое меню с черным фоном, где вы сможете выбрать дополнительные параметры при загрузке системы.
- Здесь вы можете выбрать запуск одной из трех версий Diagnostic Mode, описанных в предыдущем разделе руководства. Наведите курсор на нужную опцию с помощью стрелок «вверх»-«вниз» и подтвердите свой выбор клавишей Энтер.
- Если описанное меню не открылось, и начался обычный запуск Windows, значит необходимо перезагрузить ноутбук и попробовать выполнить пункты 1-5, но с комбинацией Shift+F8.

Возможные проблемы с горячей клавишей F8
Этот способ гарантированно срабатывает, если вы используете «Семерку». В большинстве случаев нажатие F8 сработает и для восьмой версии Виндовс. Однако если на вашем ноутбуке установлена версия BIOS с графическим интерфейсом UEFI, а также используется твердотельный накопитель данных вместо жесткого диска, данные комбинации могут не работать, и вы не сможете войти.
Данная проблема вызвана тем, что восьмая версия Виндовс загружается чересчур быстро. Как только БИОС передает управлением компьютером жесткому диску – тут же начинается непосредственно запуск ОС. У пользователей просто не остается времени, когда можно нажать клавишу F8.
Если вы пользуетесь не совсем новым компьютером – скорости, с которой должна загрузиться OS, вполне хватит, чтобы нажать F8. Однако если ваш ноутбук обладает мощными характеристиками, и система установлена не на жесткий диск HDD, а на твердотельный диск SSD – загрузка будет осуществляться очень быстро, и вызвать Safe Mode с помощью F8 будет невозможно.
Далее в статье рассмотрены другие способы загрузиться в диагностическом режиме, без использования кнопки F8.
Конфигурации системы
Если вам необходимо загрузить Safe Mode на своем ноутбуке, вы можете воспользоваться специальной утилитой Msconfig.exe, для настройки параметров загрузки. Для этого вам необходимо:
- Вызвать диалог «Выполнить» с помощью комбинации клавиш R + Win.
- Написать строку «msconfig» в поле для ввода и нажать Энтер.
- С помощью закладок, расположенных в верхней части окна, перейти в раздел «Загрузка».
- В графе «Параметры загрузки» установить отметку напротив пункта «Безопасный режим».
- Далее вы можете задать запуск с различными дополнительными опциями: минимальная сборка, с поддержкой консоли или для работы в сети.
- Нажать «Применить» и «Ok».
- Перезапустить свой компьютер.
- После того, как вы закончите выполнение своих задач в режиме диагностики, необходимо снова зайти в описанное выше меню и убрать галку с пункта «Безопасный режим».

Экран входа
Если Виндовс не запускается дальше экрана входа, вы можете выбрать запуск необходимого режима прямо отсюда. Для этого выполните следующее:
- Кликните по кнопке «Power» на экране входа.
- В ниспадающем меню требуется выбрать опцию «Перезагрузка», одновременно с этим удерживая клавишу Shift.
- Откроется новое окно, в котором пользователям нужно выбрать раздел «Диагностика».
- В данном разделе выберите категорию, которая называется «Дополнительные параметры».
- Здесь требуется кликнуть по кнопке «Параметры».
- Щелкните по кнопке «Перезагрузить».
- Сразу после перезагрузки будет открыто специальное окно, содержащее примерно те же функции, что и меню, вызываемое клавишей F8.
- Вы можете выбрать Safe Mode с помощью кнопок F4, F5, F6, или кликнув по соответствующей записи мышкой.
Диск восстановления
Если ваш ноутбук не включается даже до стадии входа в систему, значит, вам потребуется воспользоваться специальным диском для восстановления, который можно создать с помощью стандартной утилиты на любом другом компьютере с установленной Виндовс 8.
Пользователям необходимо загрузиться с данного диска и выбрать удобный для них язык интерфейса. После этого вы попадете в специальное меню, идентичное тому, которое описано в прошлом разделе руководства.
Как удалить пароль Windows 8
Вопрос о том, как удалить пароль в Windows 8 пользуется популярностью у пользователей новой операционной системы. Правда, задают его сразу в двух контекстах: как убрать запрос пароля для входа в систему и как вообще удалить пароль, если забыл его.
В этой инструкции рассмотрим сразу оба варианта в перечисленном выше порядке. Во втором случае будет описываться как сброс пароля учетной записи Microsoft, так и локального аккаунта пользователя Windows 8.
Как убрать пароль при входе в Windows 8
По умолчанию, в ОС Windows 8 всякий раз при входе в систему требуется ввести пароль. Многим это может показаться излишним и утомительным. В этом случае, совсем не сложно убрать запрос пароля и в следующий раз, после перезагрузки компьютера вводить его не потребуется.
Многим это может показаться излишним и утомительным. В этом случае, совсем не сложно убрать запрос пароля и в следующий раз, после перезагрузки компьютера вводить его не потребуется.
Для этого проделайте следующее:
- Нажмите клавиши Windows + R на клавиатуре, появится окно «Выполнить».
- Введите команду netplwiz и нажмите кнопку Ок или клавишу Enter.
- Уберите галочку «Требовать ввод имени пользователя и пароля»
- Введите один раз пароль для текущего пользователя (если вы хотите все время заходить именно под ним).
- Подтвердите сделанные настройки кнопкой Ок.
Вот и все: в следующий раз, когда вы включите или перезагрузите компьютер, запрашивать пароль у вас больше не будут. Отмечу, что если вы выйдете из системы (без перезагрузки), или включите экран блокировки (клавиши Windows + L), то запрос пароля уже появится.
Как удалить пароль Windows 8 (и Windows 8.1), если я его забыл
Прежде всего, учтите, что в Windows 8 и 8. 1 существуют два типа аккаунтов — локальный и аккаунт Microsoft LiveID. При этом, вход в систему может осуществляться как с помощью одного, так и с использованием второго. Сброс пароля в двух случаях будет отличаться.
1 существуют два типа аккаунтов — локальный и аккаунт Microsoft LiveID. При этом, вход в систему может осуществляться как с помощью одного, так и с использованием второго. Сброс пароля в двух случаях будет отличаться.
Как сбросить пароль аккаунта Microsoft
Если вход в систему осуществляется с помощью аккаунта Microsoft, т.е. в качестве логина используется Ваш адрес E-mail (он отображается на окне входа в систему под именем) проделайте следующее:
- Зайдите с доступного компьютера на страницу https://account.live.com/password/reset
- Введите E-mail, соответствующий вашей учетной записи и символы в поле ниже, нажмите кнопку «Next».
- На следующей странице выберите один из пунктов: «Email me a reset link», если вы хотите получить ссылку для сброса пароля на ваш адрес электронной почты, либо «Send a code to my phone», если хотите, чтобы код был выслан на привязанный телефон. Если ни один из вариантов вам не подходит, нажмите ссылку «I can’t use any of these options» (Я не могу использовать ни один из этих вариантов)
- Если вы выберите «Отправить ссылку по E-mail», будут отображены адреса электронной почты, отнесенные к данному аккаунту.
 После выбора нужного, на этот адрес будет отправлена ссылка для сброса пароля. Перейдите к шагу 7.
После выбора нужного, на этот адрес будет отправлена ссылка для сброса пароля. Перейдите к шагу 7. - Если вы выберите пункт «Отправить код на телефон», по умолчанию на него будет отправлена смс с кодом, который нужно будет ввести ниже. При желании можно выбрать голосовой вызов, в этом случае код будет продиктован голосом. Полученный код нужно ввести ниже. Перейдите к шагу 7.
- Если был выбран вариант «Ни один из способов не подходит», то на следующей странице потребуется указать адрес электронной почты вашего аккаунта, адрес почты, по которому с вами возможно связаться и предоставить всю информацию, которую только сможете о себе — имя, дату рождения и любую другую, которая поможет подтвердить ваше владение аккаунта. Служба поддержки проверит предоставленную информацию и пришлет ссылку для сброса пароля в течение 24 часов.
- В поле «Новый пароль (New Password)» введите новый пароль. Он должен состоять не менее чем из 8 символов. Нажмите «Далее (Next)».
На этом все.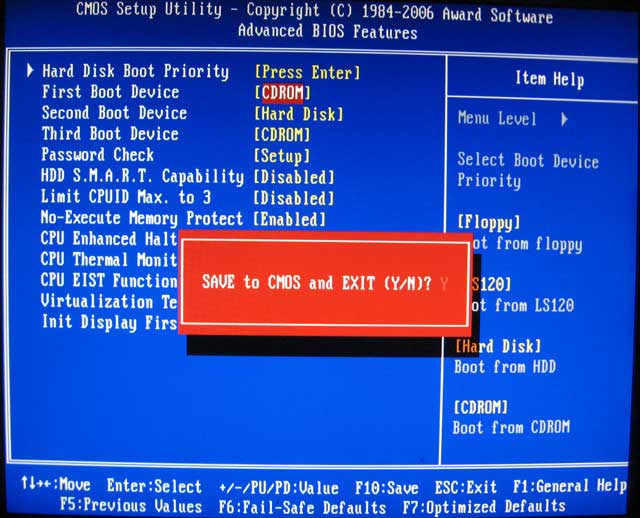 Теперь, чтобы зайти в ОС Windows 8 вы можете использовать только что заданный пароль. Одна деталь: компьютер должен быть подключен к Интернету. Если же компьютер не имеет соединения сразу после включения, то на нем все так же будет использоваться старый пароль и придется использовать другие способы для его сброса.
Теперь, чтобы зайти в ОС Windows 8 вы можете использовать только что заданный пароль. Одна деталь: компьютер должен быть подключен к Интернету. Если же компьютер не имеет соединения сразу после включения, то на нем все так же будет использоваться старый пароль и придется использовать другие способы для его сброса.
Как удалить пароль локальной учетной записи Windows 8
Для того, чтобы воспользоваться данным способом, вам потребуется установочный диск или загрузочная флешка с Windows 8 или Windows 8.1. Также для этих целей можно использовать диск восстановления, который можно создать на другом компьютере, где доступ к Windows 8 имеется (просто введите «Диск восстановления» в поиске, а затем следуйте инструкциям). Этот способ вы используете под собственную ответственность, он не рекомендован Microsoft.
- Загрузитесь с одного из указанных выше носителей (см. как поставить загрузку с флешки, с диска — аналогично).
- Если потребуется выбрать язык — сделайте это.

- Нажмите ссылку «Восстановление системы».
- Выберите пункт «Диагностика. Восстановление компьютера, возврат компьютера в исходное состояние или использование дополнительных средств»
- Выберите пункт «Дополнительные параметры».
- Запустите командную строку.
- Введите команду copy c:\windows\system32\utilman.exe c:\ и нажмите Enter.
- Введите команду copy c:\windows\system32\cmd.exe c:\windows\system32\utilman.exe, нажмите Enter, подтвердите замену файла.
- Извлеките флешку или диск, перезагрузите компьютер.
- На окне входа в систему нажмите по иконке «Специальные возможности» в левом нижнем углу экрана. Либо нажмите клавиши Windows + U. Запустится командная строка.
- Теперь введите в командную строку следующее: net user имя_пользователя новый_пароль и нажмите Enter.
 Если выше имя пользователя состоит из нескольких слов, используйте кавычки, например net user “Big User” newpassword.
Если выше имя пользователя состоит из нескольких слов, используйте кавычки, например net user “Big User” newpassword. - Закройте командную строку и войдите в систему с новым паролем.
Примечания: Если вы не знаете имя пользователя для вышеуказанной команды, то просто введите команду net user. Отобразится список всех имен пользователей. Ошибка 8646 при выполнении данных команд говорит о том, что на компьютере используется не локальный аккаунт, а учетная запись Microsoft, о которой говорилось выше.
Здесь могла быть ваша реклама
Как удалить Windows 8
- Главная
- Windows
Недавно выпущенная потребительская сборка Windows 8 Developer содержит гораздо меньше функций и улучшений пользовательского интерфейса, которые будут включены в окончательную версию Windows 8, поэтому многие пользователи решили удалить Windows 8 из своей системы после ее тестирования. Разработчик
Разработчик Consumer Build был специально выпущен для разработчиков приложений Windows, чтобы создавать новые приложения для Windows 8, а также тестировать и устранять проблемы совместимости. Если вы собираетесь удалить или удалить Windows 8 из своей системы, есть несколько вещей, которые необходимо учитывать, прежде чем начать процесс. Во-первых, рекомендуется удалить или отключить учетную запись Windows Live и создать резервную копию важных файлов и папок на внешнем устройстве хранения. Windows 8 с двойной загрузкой с Windows 7 можно легко удалить из системы, отформатировав диск Windows 8, но параметр двойной загрузки (который просит вас выбрать ОС для загрузки) в меню «Дополнительные параметры загрузки» необходимо удалить вручную. В этом посте мы сообщим вам, как полностью и безопасно удалить Windows 8 с двойной загрузкой с любой другой ОС.
Для начала войдите в Windows 8 и переместите все важные файлы и папки на внешнее запоминающее устройство, в удаленную сетевую папку или на локальные диски, за исключением того, на котором в данный момент работает Windows 8.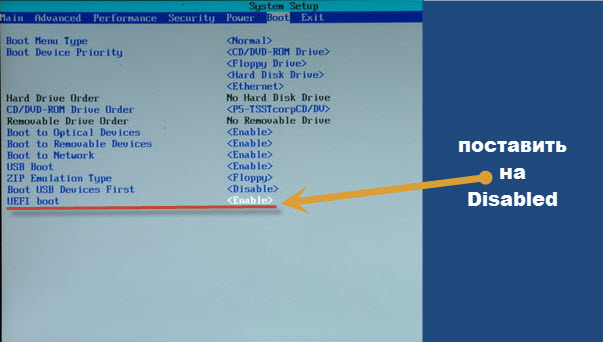 После завершения резервного копирования данных перезагрузите систему, выберите Windows 7 в параметрах загрузки.
После завершения резервного копирования данных перезагрузите систему, выберите Windows 7 в параметрах загрузки.
После входа в Windows 7 откройте «Мой компьютер», щелкните правой кнопкой мыши диск Windows 8 и выберите «Форматировать». Выберите «Файловая система», а затем размер единицы размещения по умолчанию, включите «Быстрое форматирование» и нажмите «Пуск», чтобы начать процесс форматирования диска.
После форматирования диска необходимо удалить параметр загрузки Windows 8 Developer Consumer Preview из меню «Дополнительные параметры загрузки». Для этого необходимо использовать команду BCDEdit для изменения или удаления загрузочной записи Windows 8 Develope r Consumer Preview. Однако, если вам нужна альтернатива графическому интерфейсу для команды BCDEdit, загрузите BOOTICE.
BOOTICE — это портативная утилита для Windows, которая позволяет редактировать файл данных конфигурации загрузки с помощью упрощенного интерфейса. Запустите BOOTICE. EXE и перейдите на вкладку BCD Edit. Убедитесь, что опция System BCD включена. Нажмите кнопку «Просмотр/редактирование».
EXE и перейдите на вкладку BCD Edit. Убедитесь, что опция System BCD включена. Нажмите кнопку «Просмотр/редактирование».
Откроется редактор BCD. Выберите Windows Developer Consumer Preview на левой боковой панели и нажмите Del, чтобы удалить запись Windows 8 Developer Consumer Preview из меню дополнительных параметров загрузки.
Вы можете выполнить те же действия для удаления Windows 8 Server Developer Consumer Preview из системы. После форматирования диска Windows 8 Server запустите BOOTICE, откройте редактор BCD и удалите папку Windows Server Developer 9.0010 Запись Consumer Preview в системном файле BCD.
Пользователям, выполнившим чистую установку Windows 8 Developer Consumer Build после удаления Windows 7, необходимо использовать установочный диск Windows 7 для удаления Windows 8 Developer Consumer Build, а затем установить Windows 7 на свои ПК. На данный момент Windows 8 не позволяет обновить ваш компьютер с Windows 7 до Windows 8. Мы будем обновлять этот пост с помощью методов удаления Windows для каждой итерации версии Windows 8.
Мы будем обновлять этот пост с помощью методов удаления Windows для каждой итерации версии Windows 8.
30 комментариев
Как удалить Windows 8.1 [обновление]
by Милан Станоевич
Милан Станоевич
Эксперт по Windows и программному обеспечению
Милан с детства увлекался технологиями, и это побудило его проявить интерес ко всем технологиям, связанным с ПК. Он энтузиаст ПК и… читать дальше
Обновлено
Раскрытие информации о партнерах
XУСТАНОВИТЬ, НАЖИМАЯ НА ФАЙЛ ЗАГРУЗКИ
Для устранения различных проблем с ПК мы рекомендуем DriverFix:
Это программное обеспечение будет поддерживать ваши драйверы в рабочем состоянии, тем самым защищая вас от распространенных компьютерных ошибок и сбоев оборудования.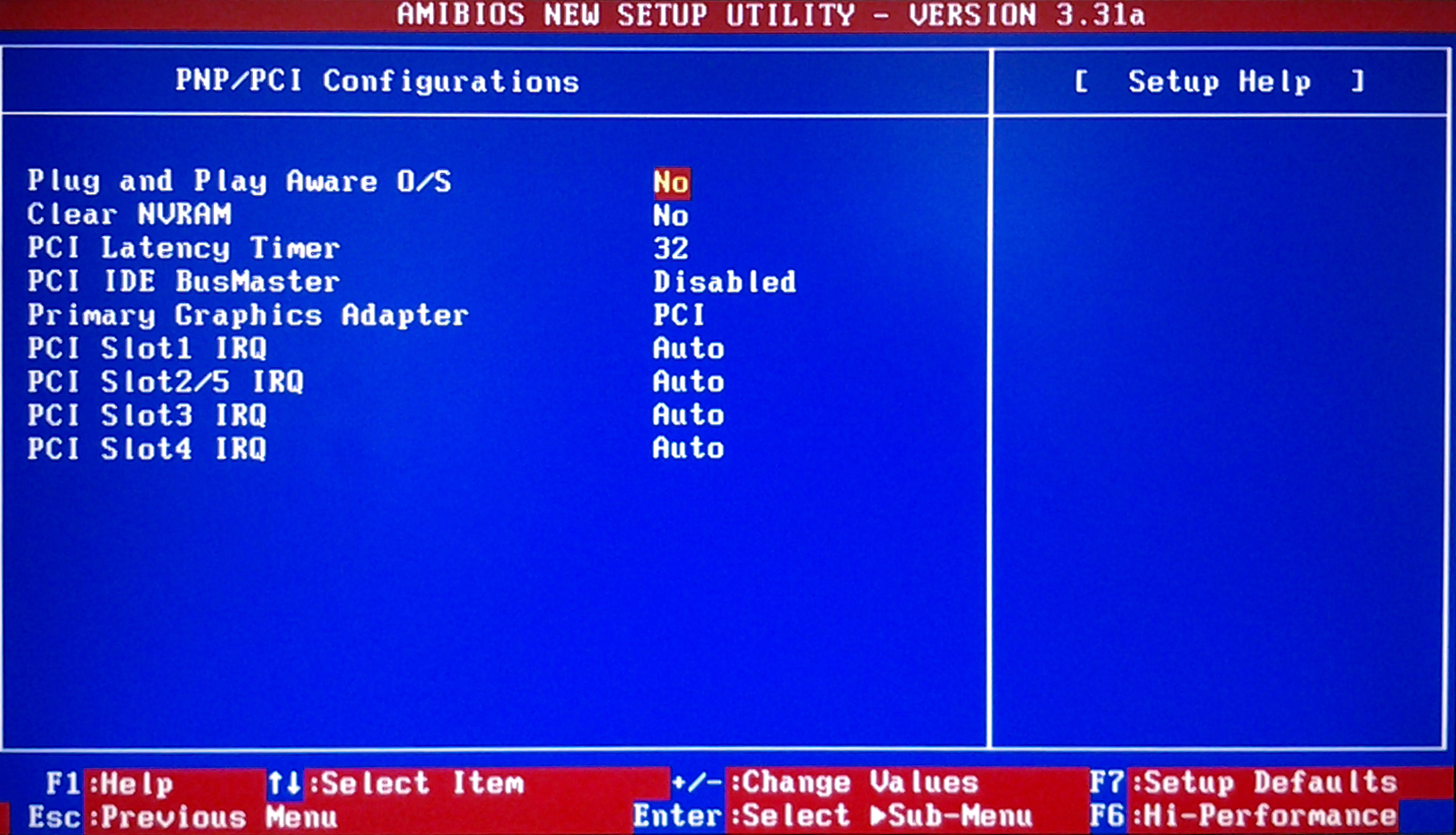 Проверьте все свои драйверы прямо сейчас, выполнив 3 простых шага:
Проверьте все свои драйверы прямо сейчас, выполнив 3 простых шага:
- Загрузите DriverFix (проверенный загружаемый файл).
- Нажмите Начать сканирование , чтобы найти все проблемные драйверы.
- Нажмите Обновить драйверы , чтобы получить новые версии и избежать сбоев в работе системы.
- DriverFix был загружен 0 читателями в этом месяце.
Важное обновление : M Любой из вас, вероятно, сталкивается с ошибками и проблемами при установке Windows 8.1, поэтому я рекомендую прочитать это. Если на вашем устройстве с Windows 8 уже установлено официальное обновление для Windows 8.1 , вы можете попробовать следующие предложения, но, скорее всего, как и сказала Microsoft, на данный момент нет способа удалить его. Оставьте комментарий в конце, сообщив нам, что заставило вас удалить обновление Windows 8.1 9.0093 .
Windows 8.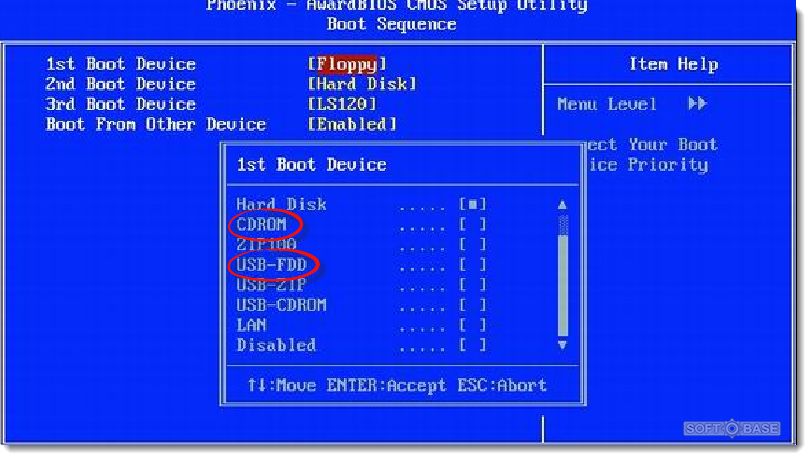 1 была выпущена несколько лет назад, и те, кто хотел попробовать ее на себе, уже установили ее и увидели, на что она способна. Тем не менее, конечный продукт все еще может иметь некоторые проблемы. Поэтому те, кто не хочет возиться с этими проблемами, могут захотеть удалить Windows 8.1 и вернуться к старой доброй Windows 8 или Windows 7.
1 была выпущена несколько лет назад, и те, кто хотел попробовать ее на себе, уже установили ее и увидели, на что она способна. Тем не менее, конечный продукт все еще может иметь некоторые проблемы. Поэтому те, кто не хочет возиться с этими проблемами, могут захотеть удалить Windows 8.1 и вернуться к старой доброй Windows 8 или Windows 7.
Удаление Windows 8.1 можно выполнить несколькими способами, в зависимости от какая операционная система у вас была раньше, но это можно сделать. Объем работы, которую вы должны выполнить, зависит от способа установки, который вы сделали.
Microsoft любезно предоставила нам FAQ о том, как Windows 8.1 отвечает (более или менее) на большинство вопросов, которые могут возникнуть у пользователей. В этом разделе часто задаваемых вопросов те, кто хочет вернуться к исходной ОС, могут точно узнать, как удалить Windows 8.1 со своего компьютера.
Существует два способа удаления Windows 8.1 с вашего компьютера, и, как упоминалось ранее, это зависит от того, как вы ее установили, а точнее от того, бесплатно ли вы обновлялись с Windows 8 или выполняли чистую установку с Windows XP, Vista или 7.
Microsoft дала несколько советов о том, как вы можете удалить Windows 8.1, в зависимости от того, какой тип установки вы сделали, и два решения будут представлены настолько просто, насколько это возможно, поэтому вы можете выполнить это с наименьшими усилиями. .
Способ 1: Если вы бесплатно обновились с Windows 8
Если на вашем устройстве уже установлена Windows 8, то вы, скорее всего, обновились до Windows 8.1 с бесплатным патчем (ссылка ниже).
Совет эксперта:
СПОНСОРЫ
Устаревшие драйверы являются основной причиной ошибок и системных проблем. Если некоторые из ваших файлов отсутствуют или дают сбой, автоматизированное решение, такое как DriverFix , может решить эти проблемы всего за пару кликов. И это также легко в вашей системе!
Если вы установили ее таким образом, то удалить Windows 8.1 так же просто, как выполнить восстановление системы или обновление системы ( Настройки-> Изменить настройки ПК-> Общие-> Обновить или восстановить ). Имейте в виду, что для этого вам понадобится загрузочный диск Windows 8, либо DVD, либо карта памяти.
Имейте в виду, что для этого вам понадобится загрузочный диск Windows 8, либо DVD, либо карта памяти.
- СВЯЗАННО: ИСПРАВЛЕНИЕ: антивирус блокирует восстановление системы в Windows 10
Способ 2: Если вы выполнили чистую установку из более старых версий Windows
С другой стороны, если вы прошли весь путь от Windows XP, Vista или 7 до Windows 8.1, процесс займет больше времени и быть некоторые потери данных. По сути, в этом сценарии для удаления Windows 8.1 вам потребуется отформатировать и переустановить старую операционную систему.
Если вам нужна дополнительная информация о Windows 8.1, не стесняйтесь проверить наши сообщения об этом:
- Как получить Windows 8.1 бесплатно
- Где смотреть прямую трансляцию Microsoft Build Event [2013]
- Ключ продукта Windows 8.1: нужен ли он мне?
Кроме того, если вы хотите увидеть официальную страницу Microsoft Windows 8.1, перейдите по этой ссылке и получите всю необходимую информацию.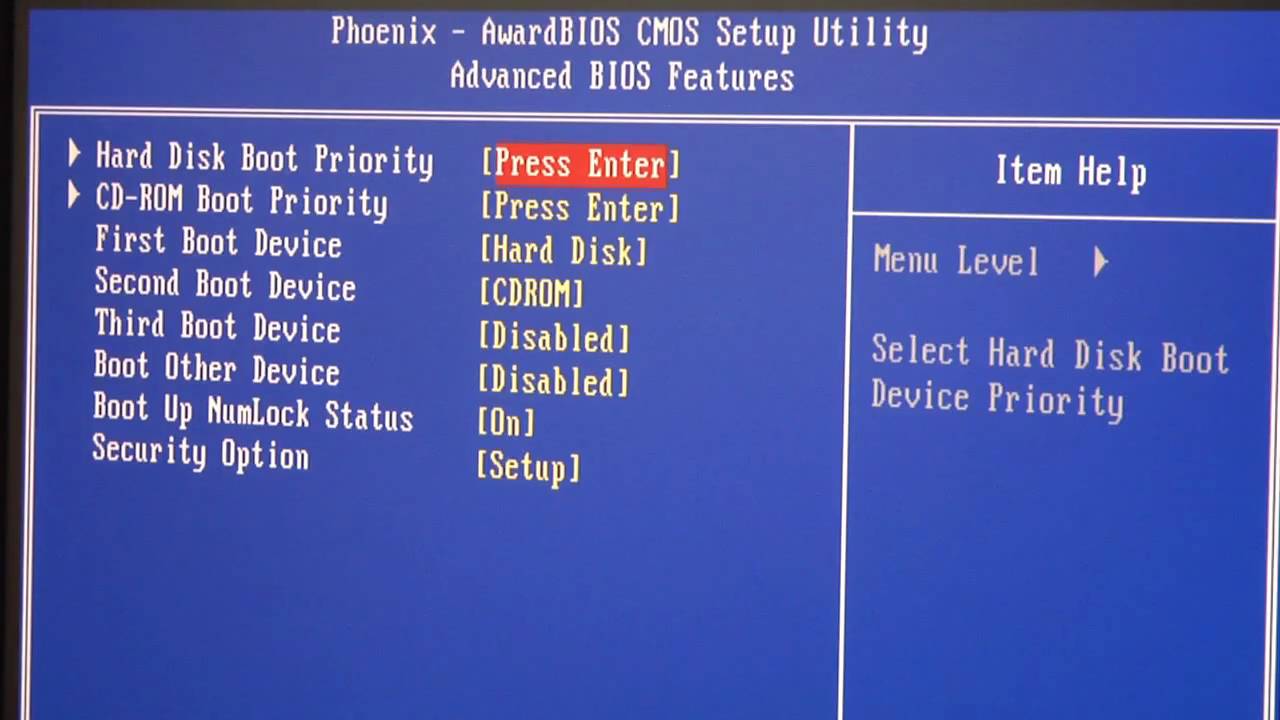 Вы можете использовать любой из этих двух методов для удаления Windows 8.1 с вашего компьютера. Если у вас были проблемы с Windows 8.1, помните, что в ближайшем будущем она получит еще много обновлений и исправлений ошибок, поэтому, когда будет выпущен окончательный продукт, она будет работать исправно.
Вы можете использовать любой из этих двух методов для удаления Windows 8.1 с вашего компьютера. Если у вас были проблемы с Windows 8.1, помните, что в ближайшем будущем она получит еще много обновлений и исправлений ошибок, поэтому, когда будет выпущен окончательный продукт, она будет работать исправно.
Как удалить Windows 8.1 [обновление]
Вышеприведенное руководство охватывает первую версию Windows 8.1 и обновление Windows 8.1. Итак, мы собираемся предоставить новую информацию о том, как удалить Windows 8.1 Update 1. Вот шаги, которые вам необходимо предпринять:
- Откройте панель управления
- Перейти к панели управленияПрограммы
- Нажмите ссылку «Установленные обновления» в разделе «Программы и компоненты» или нажмите сочетание клавиш Win+R на клавиатуре и введите в поле «Выполнить» следующее: «shell:AppUpdatesFolder»
- Теперь вам нужно удалить эти файлы базы знаний: KB2949621, KB2938439, KB2937592, KB2932046, KB2919355
- Перезагрузка и все
.
Также попробуйте следующее:
- Откройте командную строку от имени администратора
- Введите и выполните следующие команды одну за другой: :2932046
wusa.exe /uninstall /kb:2919355 - Перезагрузите компьютер и все
Дайте нам знать, если это сработало, и, конечно же, как всегда, оставьте свой гневный комментарий ниже, если он у вас есть.
Установите Windows 10, последнюю версию ОС Microsoft
Мы знаем, что есть много пользователей Windows 8 и Windows 8.1, которые ни за что на свете не отказались бы от использования своей старой доброй ОС. Однако стоит отметить, что Microsoft прекратила основную поддержку Windows 8.1 в январе 2018 года. Теперь ОС находится на расширенной поддержке до января 2023 года. После этой даты Microsoft прекратит выпуск обновлений безопасности для Windows 8.1.
Апрельское обновление Windows 10 — это последняя версия ОС от Microsoft. Новая ОС предлагает ряд новых интересных функций и защищает ваш компьютер от новейших киберугроз.




 После выбора нужного, на этот адрес будет отправлена ссылка для сброса пароля. Перейдите к шагу 7.
После выбора нужного, на этот адрес будет отправлена ссылка для сброса пароля. Перейдите к шагу 7.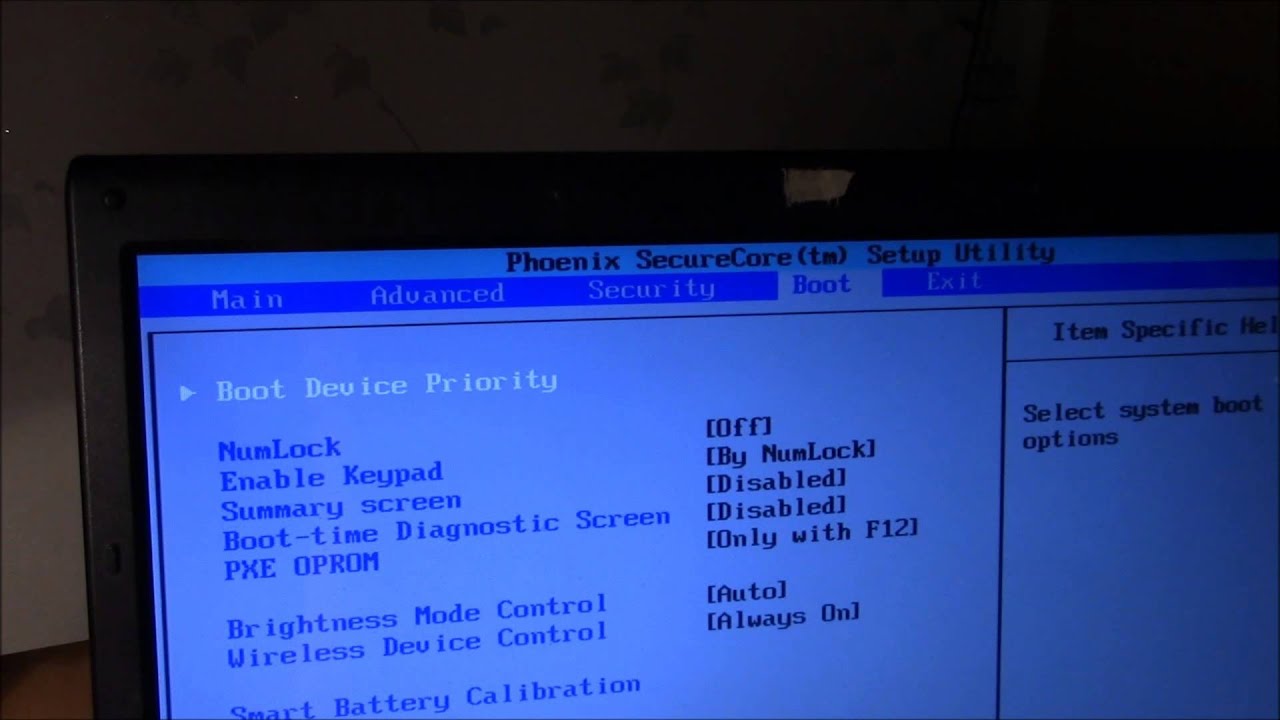
 Если выше имя пользователя состоит из нескольких слов, используйте кавычки, например net user “Big User” newpassword.
Если выше имя пользователя состоит из нескольких слов, используйте кавычки, например net user “Big User” newpassword.