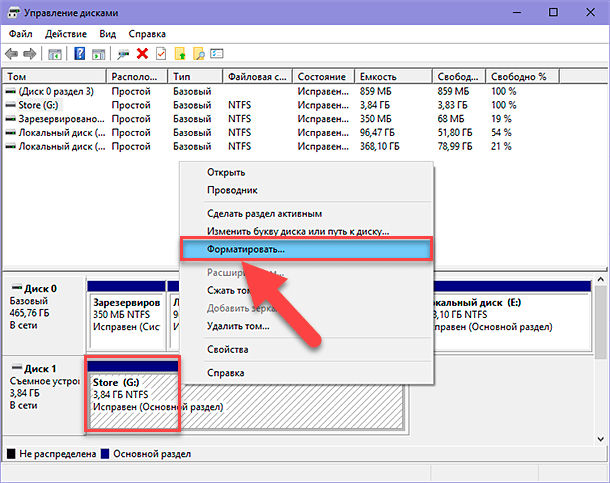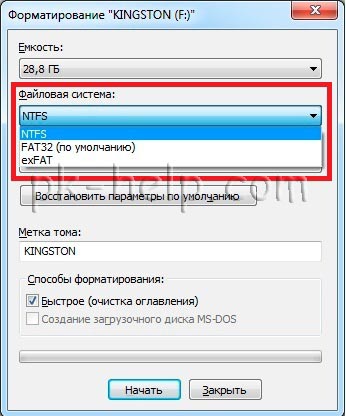Как жесткий диск отформатировать в ntfs: Страница не найдена – CompSch.com
Содержание
Форматирование жесткого диска из файловой системы NTFS в FAT32
Друзья, поговорим сегодня о жестких дисках или винчестерах. кому как нравится. Наверняка вы знакомы с таким выражением как файловая система. Да, любой жесткий диск перед использованием необходимо отформатировать, только после процесса форматирования появится возможность хранить какую-нибудь информацию на винчестере.
Существует множество файловых систем, однако наиболее распространенными являются NTFS и FAT32, существует еще FAT16 однако ее популярность уже ушла.
Чем же отличаются файловые системы NTFS и FAT32 друг от друга? Я не буду приводить таблицу с нужным описанием всех отличий, а всего навсего опишу два самых главных пункты отличия одной файловой системы от другой.
Итак, NTFS куда надежнее нежели файловая система FAT32, а также NTFS позволяет записывать файлы объемом превышающих 4 Гб, в том время как файловая система FAT32 не позволит вам записать файлы объемом больше нежели 4 Гб. Знаменитый синий экран смерти, как раз во многом благодарен файловой системе FAT32 в виду ее нестабильности. По крайней мере в файловой системе NTFS синий экран смерти встречается гораздо реже…
По крайней мере в файловой системе NTFS синий экран смерти встречается гораздо реже…
Каким образом отформатировать жесткий диск в FAT32 и собственно зачем это нужно?
Начнем с конца. Бывают случаи с которыми мы сталкивались лично, когда например винчестер используется как флешка в совокупности с телевизором. Не все телевизоры имеют возможность считывать информацию с жесткого диска отформатированного в файловой системе NTFS. Для таких вот случаев и существует файловая система FAT32 при помощи который и можно будет пользоваться винчестером как флешкой для телевизора. Как бы там не было, если у вас есть возможность пользоваться файловой системой NTFS, то пользуйтесь именно ею.
Отформатировать винчестер с NTFS в FAT32 можно простым способом, щелкнув правой кнопкой мыши по локальному диску винчестера и выбрав пункт Форматирование, далее выбираем нужную нам файловую систему и нажимаем ОК. Если по каким-то предлогам у вас отсутствует пункт с выбором файловой системы, то необходимо отформатировать винчестер используя любую профессиональную программу, такую как, например, Partition Magic.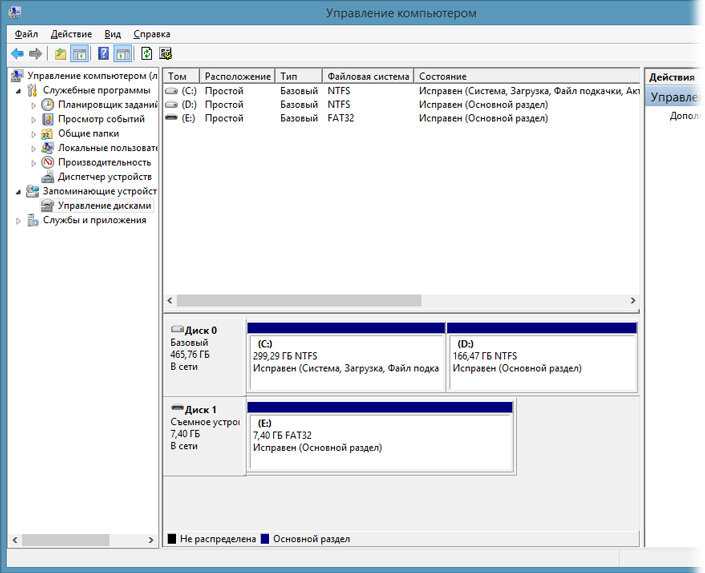
Partition Magic может изменять размер разделов с файловой системой NTFS и FAT (все разновидности), а также может копировать и перемещать разделы, в том числе на другие физические диски.
Другие возможности программы:
конвертация между файловыми системами;
модификация размеров кластеров;
объединение двух соседних разделов, имеющих одинаковую файловую систему;
BootMagic позволяет переключаться между операционными системами;
создание и изменение разделов любого размера;
поддержка внешних носителей USB 2.0, USB 1.1 и FireWire;
увеличение NTFS-разделов без перезагрузки компьютера.
Еще, вы можете щелкнуть правой кнопкой мыли по ярлыку Мой компьютер и выбрать там пункт Управление. Там вы перейдя в раздел с жесткими дисками, можете попробовать отформатировать винчестер в формате NTFS.
Таким образом, если вам необходимо отформатировать жесткий диск в определенной файловой системе, то идите от противного.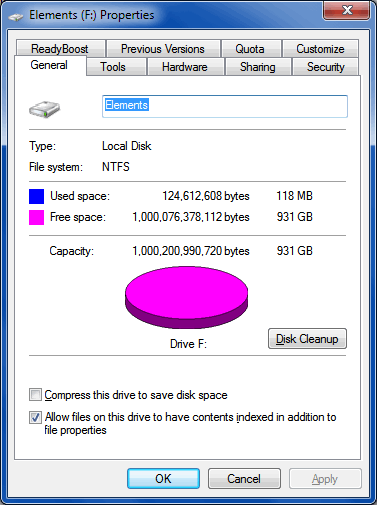 Для начала воспользуйтесь самым просты способом, а после уже придумывайте более хитрые варианты, как это сделать. Зачастую по разного рода аппаратным соображениям, компьютер может тупить и не предоставлять возможность просто отформатировать винчестер с NTFS в FAT32 в виду того, что первая куда более новая файловая система, а вторая уже устаревшая.
Для начала воспользуйтесь самым просты способом, а после уже придумывайте более хитрые варианты, как это сделать. Зачастую по разного рода аппаратным соображениям, компьютер может тупить и не предоставлять возможность просто отформатировать винчестер с NTFS в FAT32 в виду того, что первая куда более новая файловая система, а вторая уже устаревшая.
Если статья была вам полезна, то приходите к нас еще!
Удачи!
Как отформатировать NTFS на Mac ▷ ➡️ Creative Stop ▷ ➡️
Как отформатировать NTFS con Мак. Вы пытаетесь отформатировать жесткий диск внешний с твоим Мак но не можете найти возможность установить для него NTFS? Не отчаивайся. Проблема не в вашем незнании ПК Apple: MacOS не предлагает эту функцию «в стандартной комплектации».
NTFS — это файловая система, разработанная Microsoft для систем Windows, и Mac ее плохо «переваривают». Если вы попытаетесь подключить память USB o un
жесткий диск NTFS на ваш компьютер, вы заметите, что последний распознается как диск только для чтения. Таким образом, вам предлагается возможность читать то, что он содержит, но вы не можете изменять файлы или добавлять новые. Немного облом.
Таким образом, вам предлагается возможность читать то, что он содержит, но вы не можете изменять файлы или добавлять новые. Немного облом.
Однако следите за данными, поскольку они не являются непреодолимыми ограничениями. Используя подходящее программное обеспечение, вы можете включить полную поддержку NTFS-дисков даже на ПК со знаменитым «надкушенным яблоком». И при полной поддержке я имею в виду, что это возможно запись данные, изменять существующие файлы и даже формат в NTFS с Mac, Для получения дополнительной информации читайте дальше: вы найдете подробное объяснение ниже.
Индекс
- 1 Как отформатировать NTFS с Mac. Полезная информация
- 1.1 Файловые системы, поддерживаемые macOS
- 2 Формат NTFS с Mac (High Sierra и более ранние версии)
- 3 Форматирование NTFS с Mac (Mojave и более поздние версии)
- 3.1 Paragon NTFS для Mac
- 3.2 Такс NTFS
- 3.3 форматирование
- 3.
 4 Предварительные операции по форматированию NTFS с Mac
4 Предварительные операции по форматированию NTFS с Mac - 3.5 форматирование
Как отформатировать NTFS с Mac. Полезная информация
Прежде чем разобраться в сути дела и выяснить, какие именно шаги следует предпринять для формат в NTFS с MacКажется правильным сделать некоторые разъяснения по этому поводу. Прежде всего, давайте попробуем понять, что это за NTFS.
Как я уже упоминал в начале руководства, NTFS является файловая система по умолчанию для Операционная система от Microsoft. Его аббревиатура на английском языке происходит от Новая технология файловой системы.
Он не совместим с другими устройствами, кроме Windows PC. По крайней мере, пока. Но он предлагает степень фрагментации данных (по крайней мере, ниже, чем FAT), что позволяет Guardar файлы размером более 4 ГБ.
Однако тот факт, что он совместим только с Windows, не означает, что жесткий диск или ключ с вышеупомянутой файловой системой не могут быть прочитаны даже Mac. Как мы уже говорили, устройства с форматом NTFS, при подключении к Mac они доступны только для чтения.
Как мы уже говорили, устройства с форматом NTFS, при подключении к Mac они доступны только для чтения.
Что касается написания, изменения существующих файлов и форматированияНеобходимо прибегнуть к использованию специальных файлов. Об этих инструментах, с помощью которых вы можете избежать этих ограничений, я буду говорить позже.
Файловые системы, поддерживаемые macOS
Для полноты информации я отмечу, что файловые системы, изначально совместимые с macOS, следующие:
- FAT32 — это самая старая файловая система, гарантирующая высочайшую степень совместимости с различными ПК и устройствами (например, мобильными телефонами, планшетами, смарт-телевизорами, консолями и т. д.). Однако он имеет множество ограничений, включая значительную тенденцию к фрагментации и невозможность архивные файлы больше 4 ГБ.
- EXFAT — Это широко совместимый тип файловой системы, почти как FAT32.
 Однако в этом случае можно обойти ограничение в 4 ГБ.
Однако в этом случае можно обойти ограничение в 4 ГБ.
- HFS + — это файловая система по умолчанию для macOS. Он не имеет особых ограничений относительно максимального размера файла и не имеет серьезных проблем с фрагментацией. К сожалению, однако, он совместим с очень немногими устройствами за пределами мира Apple.
- НПФ — это файловая система, разработанная Apple для новейших устройств, оснащенных SSD, но ее также можно использовать с традиционными HD-дисками и другими дисками. Он обеспечивает безопасное шифрование, подкачку пространства и быстрое изменение размера каталога.
Формат NTFS с Mac (High Sierra и более ранние версии)
Используете ли вы версию MacOS до Mojave? Нет проблем Даже в MacOS High Sierra и более ранние версии Есть подходящие программы для достижения цели этого урока, такие как NTFS-3G, что совершенно бесплатно.
К сожалению, его установка не такая быстрая и интуитивно понятная, как у самых известных коммерческих решений. Это не позволяет вам в полной мере использовать скорость передачи, предлагаемую технология USB 3.0, но со своей задачей справляется.
Если вы хотите попробовать это, вы должны знать, что вам нужно программное обеспечение поддержки, которое также бесплатно: один называется Предохранитель для macOS. Установите все, стараясь внимательно следовать инструкциям, которые я вам дам.
Форматирование NTFS с Mac (Mojave и более поздние версии)
Учитывая предыдущие предпосылки, давайте выясним, в конкретных терминах, какие инструменты использовать и что нужно сделать, чтобы иметь возможность форматировать в NTFS с Mac.
Как я уже говорил в предыдущих строках, чтобы преуспеть в этой попытке, вы должны сначала использовать специальное программное обеспечение.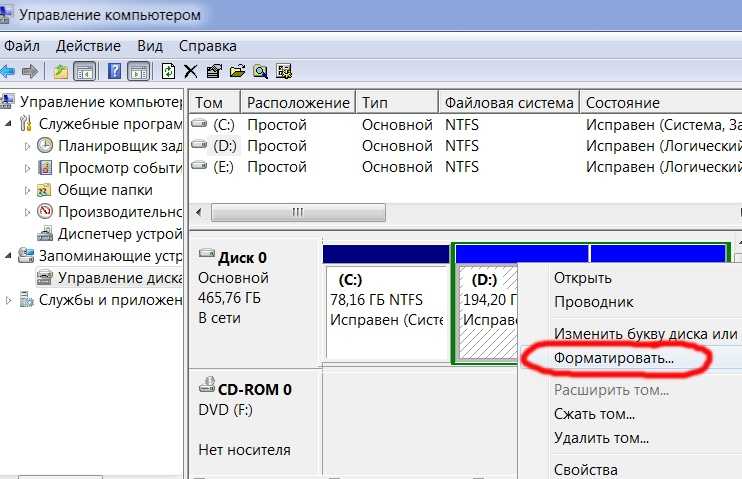 Если вы используете оборудованный Mac по крайней мере с macOS Mojaveвсе инструменты, к которым вы можете обратиться для форматирования дисков в NTFS, являются платными, поскольку бесплатные (о которых я расскажу в шаге, посвященном предыдущим версиям macOS) не на 100% совместимы с самыми обновленными версиями Операционная система «надкушенного яблока». Здесь все подробно.
Если вы используете оборудованный Mac по крайней мере с macOS Mojaveвсе инструменты, к которым вы можете обратиться для форматирования дисков в NTFS, являются платными, поскольку бесплатные (о которых я расскажу в шаге, посвященном предыдущим версиям macOS) не на 100% совместимы с самыми обновленными версиями Операционная система «надкушенного яблока». Здесь все подробно.
Paragon NTFS для Mac
Первое программное обеспечение, которое я предлагаю вам попробовать Paragon NTFS для Mac, который стоит € 19.95, но доступен в бесплатной пробной версии, которая позволяет использовать все функции в течение 10 дней.
Чтобы загрузить его на свой Mac, все, что вам нужно сделать, это подключиться к веб-сайту программы и нажать кнопку. скачать.
Затем откройте пакет.Урон получил и запустил файл Установите Paragon NTFS в Mac OS X что внутри В открывшемся окне установите флажок рядом с элементом Я принимаю лицензионное соглашениенажмите на кнопку Siguienteнаписать пароль вашей учетной записи пользователя в macOS и нажмите на кнопку Мастер установки, Затем нажмите кнопку Siguiente чтобы начать пробный период программы и нажмите на кнопку резюме, Чтобы завершить настройку и перезагрузить Mac.
Если при этом появляется предупреждение о том, что расширение системы было заблокированонажмите на кнопку Открыть настройки безопасности и нажмите кнопку позволять вы найдете в нижней части экрана Системные настройки Он отображается на экране.
Войдя снова, вы можете добавлять новые файлы на диски NTFS, изменять существующие и форматировать диски из Дисковая утилита, вызывая приложение от Launchpad через сфокусировать, Siri или из папки применения macOS и действуйте, как я объясню в ближайшее время.
Такс NTFS
В качестве альтернативы Paragon NTFS для Mac, еще один инструмент, к которому вы можете обратиться, чтобы формат NTFS с Mac это Такс NTFS Это коммерческое решение, которое стоит 25 евро, но его можно бесплатно скачать и протестировать в течение 15 дней.
Чтобы использовать его, перейдите на сайт программы, нажмите кнопку скачатьнапиши свой Направление электронная почта в соответствующем поле в центре страницы и нажмите кнопку Скачать и подписаться, После 5-секундного обратного отсчета начнется загрузка программного обеспечения.
После завершения загрузки откройте .dmg пакет и в появившемся окне на рабочем столе дважды щелкните Установить значок Tuxera NTFS, Затем нажмите кнопку следить три раза подряд. На кнопке принимать e устанавливать, Написать пароль свою учетную запись пользователя macOS и нажимайте кнопки Установить программное обеспечение y продолжение, чтобы активировать 15-дневную пробную версию программы. Напиши напиши в другой раз пароль из вашей учетной записи пользователя Mac нажмите кнопки Буэно y резюме и готовы
Если вы видите предупреждение о том, что появляется расширение системы было заблокированонажмите на кнопку Открыть настройки безопасности и нажмите кнопку позволять вы найдете в нижней части экрана Системные настройки который отображается на экране.
Теперь я смогу редактировать файлы на дисках NTFS, добавьте новые и отформатируйте их с помощью служебного диска, как описано ниже.
форматирование
Если вы хотите отформатировать диск в NTFS на Mac, позвоните в приложение Дисковая утилита (инструмент, включенный во все Mac для управления внутренними дисками и внешними носителями), нажав на соответствующую значок присутствует в Launchpad или вспоминая это из сфокусировать, Siri или из папки применения.
Теперь, когда вы видите окно Disk Utility на экране, все, что вам нужно сделать, это выбрать диск для форматирования на левой боковой панели и нажать кнопку. начать. Это наверху.
Затем выберите запись для Формат NTFS из выпадающего меню форматвведите имя, которое вы хотите присвоить устройству в поле имя и нажмите кнопку начало, начать форматирование устройства или диска, который вы выбрали.
Если вы хотите, прежде чем начать процедуру форматирования в NTFS с Mac, вы также можете настроить уровень безопасности удаления данных, присутствующих на устройстве, в которое вы решили вмешаться. Для этого нажмите на кнопку Варианты безопасности Прикрепляется к видимой панели после нажатия кнопки положить начало, в Дисковой утилите и перетащите курсор на отображаемую панель, чтобы выбрать нужный вариант.
В общем случае однократной перезаписи данных более чем достаточно, но если вы можете заставить ее чувствовать себя спокойнее, наведите курсор мыши непосредственно на элемент безопаснее, Но обратите внимание, что таким образом время, необходимое для завершения процедуры форматирования, будет значительно увеличено. После того, как вы выбрали желаемую опцию безопасности, нажмите на принять кнопку, чтобы подтвердить.
.
Предварительные операции по форматированию NTFS с Mac
Если вы используете версию MacOS до Mojave, в дополнение к коммерческому программному обеспечению, упомянутому выше, вы также можете использовать некоторые бесплатные ресурсы, которые в совокупности позволяют управлять дисками NTFS на 360 градусов (даже если их производительность ниже гарантированной Paragon или Tuxera).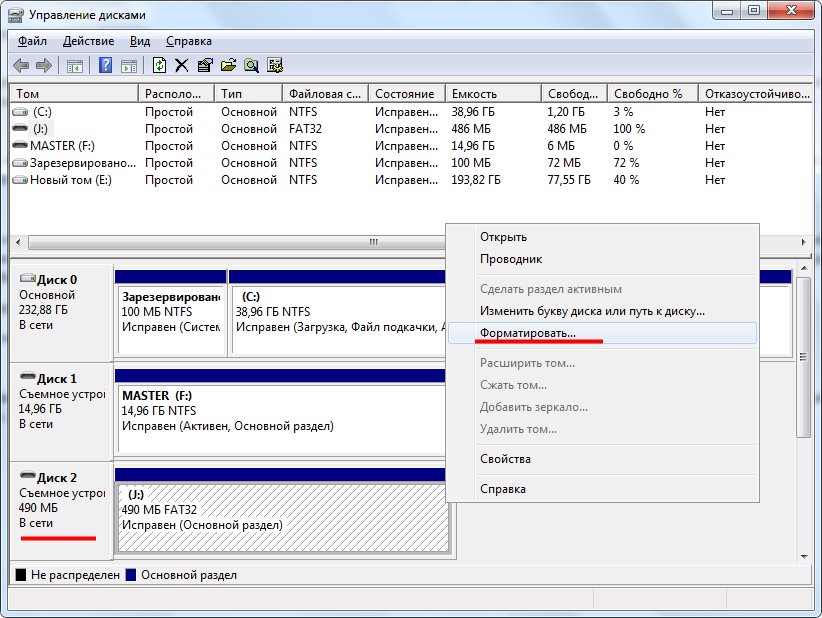 Для получения дополнительной информации читайте дальше.
Для получения дополнительной информации читайте дальше.
Первый шаг, который вы должны сделать, это загрузить Предохранитель для macOS на вашем Mac и установите его. Таким образом, подключенный к веб-сайту программного обеспечения и нажмите на первый значок открытая коробка в правом столбце под заголовком Стабильные релизы, Затем откройте .dmg пакет получен и дважды щелкните значок Предохранитель для macOS присутствует в окне, теперь отображается на экране.
В появившемся дополнительном окне нажмите кнопку следить три раза подряд. Затем на кнопку приниматьПоставьте галочку рядом со статьей Уровень совместимости с MacFUSE и завершите настройку, нажимая кнопки Сегюр e устанавливатьписать пароль из вашей учетной записи MacOS и нажатия кнопок Установить программное обеспечение y забор.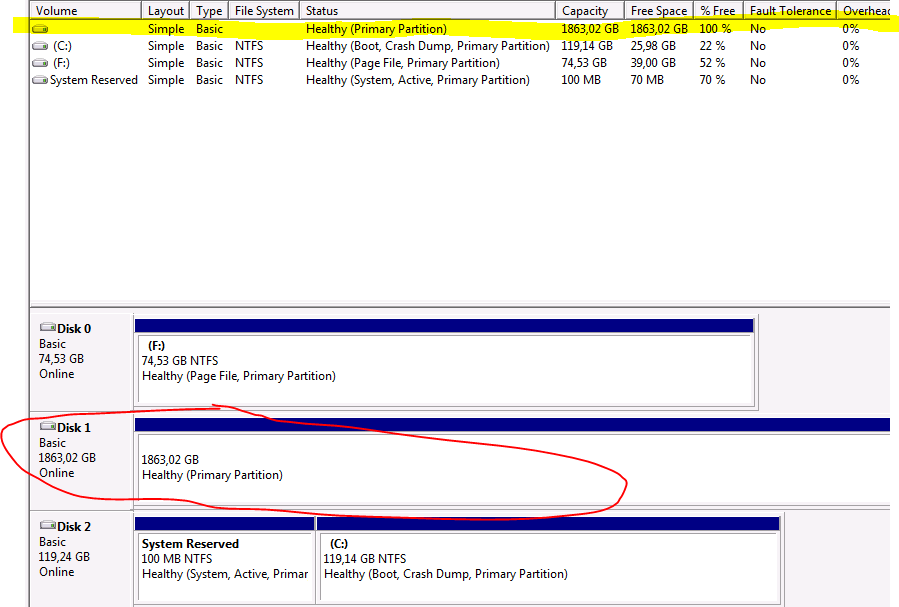
Если при выполнении вышеуказанных шагов вы видите предупреждение о том, что расширение системы было заблокированонажмите на кнопку Открыть настройки безопасности а затем на кнопку позволять вы найдете в нижней части экрана Системные настройки Это показывает вам.
Теперь настала очередь NTFS-3G, Чтобы загрузить его на свой Mac, подключитесь к их веб-сайту и нажмите на ссылку NTFS — 3G для Mac OS X xxxx.xx.x находится под заголовком скачать затем откройте .dmg пакет Получил и запустил файл Установить NTFS — 3G что внутри
В окне, отображаемом на рабочем столе прямо сейчас, нажмите кнопку следить дважды подряд и на кнопках согласиться e устанавливать, Наконец, напишите пароль от вашей учетной записи пользователя MacOS нажмите кнопку Установить программное обеспечениепроверить товар Нет кеширования и нажмите на кнопку продолжение.
Как только это будет сделано, вас снова спросят пароль из вашей учетной записи, и вам будет предложено перезагрузить Mac — просто закройте окно NTFS — 3G, нажав красная кнопка расположен слева вверху и продолжайте установку третьего компонента.
Третье и последнее программное обеспечение для установки ПРЕДОХРАНИТЕЛЬ, Чтобы подключиться к вашему сайту и нажмите на ссылку fuse_wait-xxpkg что вы найдете под заголовком Скачать пакеты, чтобы загрузить его на свой Mac.
Затем запустите файл .pkg У меня просто есть и нажимаю кнопку продолжение дважды в открывшемся окне. Наконец, нажмите на кнопки. принимать y устанавливатьнаписать пароль вашей учетной записи пользователя MacOS, нажмите кнопку Установить программное обеспечение в этом забор и готовы
В заключение перезагрузите компьютер, нажав на символ яблоко, яблоко, В левом верхнем углу экрана, в пункте резюме и подтвердите свои намерения, нажав кнопку резюме.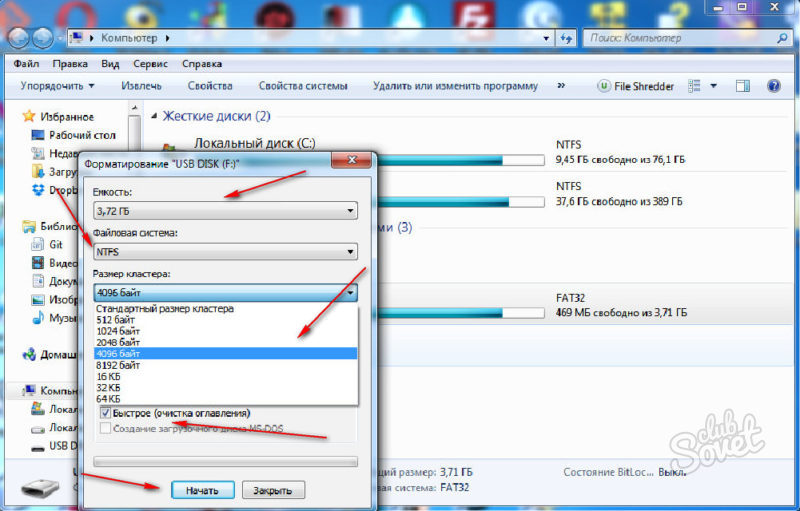
В следующий раз, когда вы войдете в систему, вы, наконец, сможете продолжить форматирование жесткие диски, ключи и т. д. в NTFS прямо с вашего Mac, как описано ниже.
форматирование
Вернувшись в macOS, вы можете отформатировать внешний носитель, подключенный к Mac, в NTFS, используя Дисковая утилита, Чтобы добиться успеха, вызовите приложение из панели запуска или по фокусу, в папку приложений Siri или macOS и действуйте так же, как я объяснил вам на шаге, посвященном этому вопросу в предыдущих строках.
Пока что сегодняшний гид. Я надеюсь, что это послужило вам, и вы научились форматировать NTFS с Mac.
Как отформатировать жесткий диск в NTFS в Linux
Если вы являетесь двойным пользователем, перескакивающим с Linux на Windows и обратно, или сотрудничаете с пользователями Windows и вам нужен доступ к одним и тем же файлам, лучше иметь общий раздел в формате NTFS, так как он доступен для обеих ОС.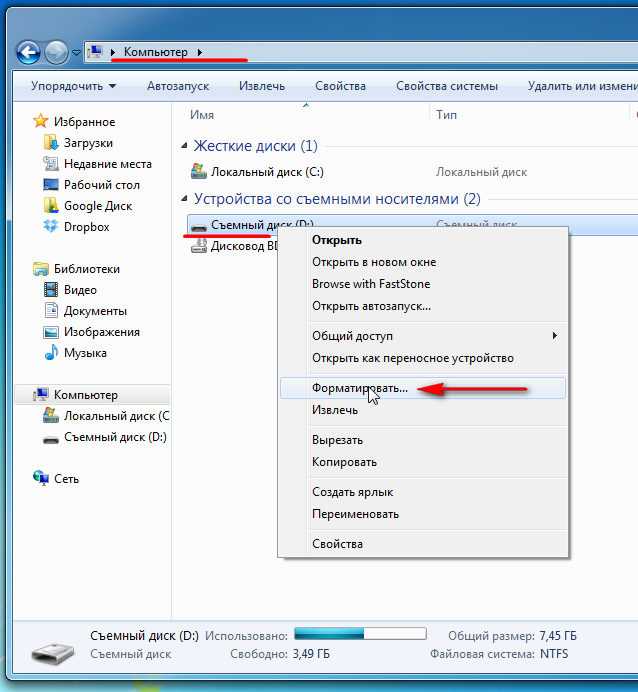
Linux доказывает свою универсальность, поддерживая все форматы хранения, поддерживаемые Windows. Из всех трех FAT32 была бы слишком ограничена для современного использования, ее основным ограничением является максимальный размер файла 4 ГБ. ExFAT не намного лучше, так как это скорее «золотая середина» между FAT32 и NTFS.
Это делает NTFS лучшим вариантом, и, к счастью, в Linux легко отформатировать жесткий диск в формате NTFS. Есть много способов сделать это, но один из самых простых — использовать GParted.
Создание раздела NTFS с помощью GParted
GParted — самое популярное приложение такого рода в мире Open Source, поэтому оно может быть уже установлено в вашем дистрибутиве. Если нет, найдите его в центре программного обеспечения/магазине приложений или установите его через терминал с помощью:
sudo apt install gparted
Запустите GParted и выберите жесткий диск, который вы хотите отформатировать в NTFS, из раскрывающегося списка в правом верхнем углу окна программы.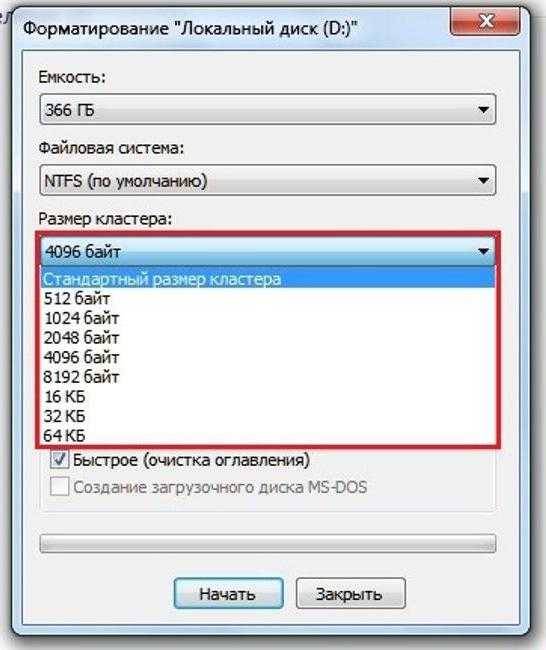
Дважды проверьте правильность выбора жесткого диска. Вы не хотите уничтожать свои личные фотографии.
Создать новый раздел
У нас был подключен совершенно пустой диск, поэтому GParted представил его пространство как нераспределенное. Если у вас уже есть один или несколько томов, и вы уверены, что они не содержат нужных вам данных, щелкните их правой кнопкой мыши и удалите их один за другим.
Щелкните правой кнопкой мыши нераспределенное пространство и выберите «Создать» в появившемся меню.
Щелкните раскрывающееся меню рядом с «Файловая система» и измените его тип на «ntfs».
Мы рекомендуем не менять остальные настройки. Как бы то ни было, они должны использовать все пространство вашего жесткого диска для основного раздела NTFS, который распознают как Linux, так и Windows.
Однако укажите для него имя в «Ярлыке», чтобы сделать его легко узнаваемым. Если вы этого не сделаете, ваш дистрибутив обычно монтирует его, используя не очень удобный для человека UUID.
Проверить и применить
GParted по умолчанию добавляет каждую операцию в пакет, но ничего не делает с вашим жестким диском. Каждое изменение является виртуальным, пока вы не сделаете его постоянным.
Нажмите «Применить», чтобы начать процедуру. GParted спросит вас, уверены ли вы, что хотите продолжить — помните, что выбор неправильного жесткого диска может привести к потере данных. Нажмите «Применить» здесь, и GParted начнет творить чудеса на вашем диске.
Если вы хотите проверить дополнительную информацию для каждого шага, вы можете развернуть список в части «Подробности» окна «Применение незавершенных операций».
Когда закончите, нажмите «Закрыть» и наслаждайтесь новым разделом NTFS.
И последнее замечание: если ваш дистрибутив использует Gnome в качестве среды рабочего стола, весьма вероятно, что у вас также установлена Gnome Disk Utility. Обычно вы можете найти его как «Диски» через главное меню дистрибутива, и он тоже позволяет отформатировать любой диск в NTFS.
Для этого запустите его, выберите диск, который вы хотите отформатировать в NTFS, на левой панели, щелкните значок с двумя шестеренками под его графическим представлением и выберите «Форматировать раздел…». Установите тип формата NTFS и продолжайте с форматом.
Связанный:
- Как полностью стереть жесткий диск в Linux
- Как записать в раздел Windows в Linux
- Как получить доступ к зашифрованному Bitlocker разделу Windows из Linux
Полезна ли эта статья?
Подпишитесь на нашу рассылку!
Наши последние учебные пособия доставляются прямо на ваш почтовый ящик
Подпишитесь на все информационные бюллетени.
Регистрируясь, вы соглашаетесь с нашей Политикой конфиденциальности, а европейские пользователи соглашаются с политикой передачи данных. Мы не будем передавать ваши данные, и вы можете отказаться от подписки в любое время.
- Твитнуть
Formatieren einer Festplatte unter Windows
Dieser Artikel enthält Informationen zur Initialisierung, Partitionierung und Formatierung einer neuen Festplatte und zur Neuformatierung einer Festplatte unter Windows.
Die Anweisungen in diesem Artikel gelten for Windows 7, Windows 8/8.1 и Windows 10.
Achtung! Bei der Formatierung der Festplatte werden alle darauf gespeicherten Daten gelöscht . Wenn Sie также eine Festplatte formatieren, die bereits verwendet worden ist, sollten Sie zuerst eine Sicherungskopie aller Dateien erstellen, die nicht gelöscht werden sollen.
Форматирование новой платформы для Windows
Hinweis: Wenn Sie stattdessen lieber eine Videoanleitung zu diesen Schritten bevorzugen, klicken Sie bitte auf das nachstehende Vorschaubild.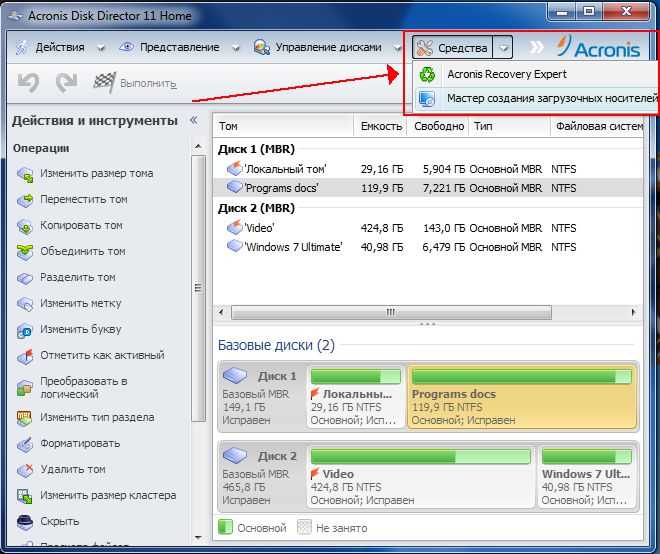
Drücken Sie die Windows-Taste + R, um die Datenträgerverwaltung zu öffnen.
Доступен для заполнения diskmgmt.msc .
Код: Geben Sie ein Administratorpasswort ein oder bestätigen Sie den Vorgang, wenn Sie dazu aufgefordert werden.
Klicken Sie mit der rechten Maustaste auf die Festplatte und wählen Sie die Option Datenträgerinitialisierung aus.
- Wählen Sie den Partitionsstil aus.

- Klicken Sie auf OK .
- Die Festplatte sollte als Nicht zugeordnet gekennzeichnet sein.
Klicken Sie mit der rechten Maustaste auf den nicht zugeordneten Bereich und wählen Sie Neues einfaches Volume aus.
Klicken Sie in den folgenden Fenstern auf Weiter :
- Willkommensfenster des Assistenten
- Volumegröße festlegen
- Laufwerkbuchstaben oder -pfad zuordnen
- » data-font=»Calibri, Calibri_MSFontService, sans-serif» data-listid=»20″ data-aria-posinset=»6″ data-aria-level=»1″>
Wählen Sie ein Dateisystem австр.
Im Feld Volumebezeichnung können Sie den Namen der Festplatte ändern. .
Zum Seitenanfang
Neuformatieren Einer Festplatte Unter Windows
Drücken Sie Di Windows-Taste + R, um. umber DATENGRENRA 9000 WINGGER WINDESTRALE + R, um. um. DATENGGER WINDENGGERWALTR0046 zu öffnen.
Geben Sie in das Feld „Ausführen“ diskmgmt.
 msc ein und klicken Sie auf OK .
msc ein und klicken Sie auf OK .
Код: Geben Sie ein Administratorpasswort ein oder bestätigen Sie den Vorgang, wenn Sie dazu aufgefordert werden.
Klicken Sie mit der rechten Maustaste auf den Partitionsbereich und wählen Sie die Option Formatieren aus.
Die Formatierungsoptionen werden geöffnet.
- Im Feld Volumebezeichnung können Sie den Namen der Festplatte ändern.
- Wählen Sie ein Dateisystem авт.
- Übernehmen Sie für «Größe der Zuordnungseinheit» den Wert Standard .

- Das Kästchen „Schnellformatierung durchführen“ sollte ausgewählt sein.
- Das Kästchen „Komprimierung für Dateien und Ordner aktivieren“ sollte nicht ausgewählt sein.
- Klicken Sie auf OK und im Fenster mit der Formatierungswarnung noch einmal auf OK .
- Der Datenträger zeigt den Status Formatieren an.
- Nach ein paar Sekunden ändert sich der Status zu «Fehlerfrei (Primäre Partition)».
Klicken Sie auf die Schaltfläche X, um die Datenträgerverwaltung zu schließen.
Zum Seitenanfang
Neuformatieren einer für Mac formatierten Festplatte unter Windows
Wenn die Festplatte für Mac formatiert ist, werden in der Datenträgerverwaltung drei Partitionen aufgelistet.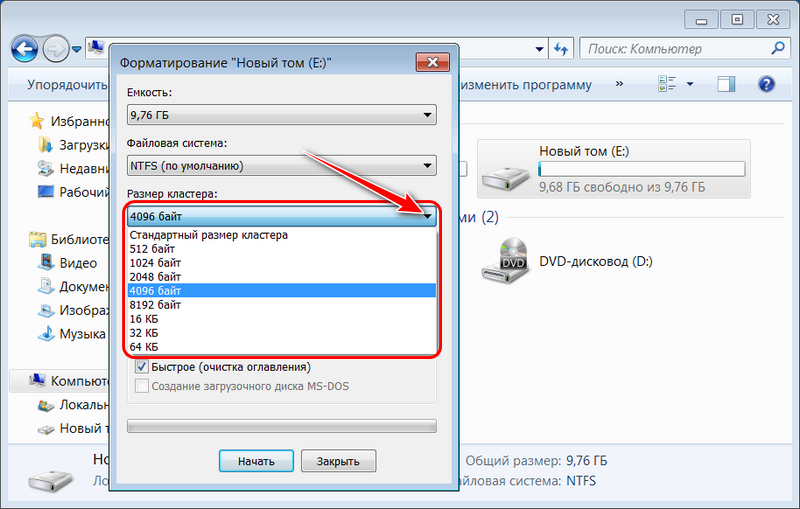 Eine davon trägt die Bezeichnung „Fehlerfrei (EFI-Systempartition)“ – diese Partition ist geschützt und kann nicht gelöscht werden.
Eine davon trägt die Bezeichnung „Fehlerfrei (EFI-Systempartition)“ – diese Partition ist geschützt und kann nicht gelöscht werden.
Um diese Partition zu löschen, müssen Sie das Hilfsprogramm Microsoft Diskpart Erase вервенден.
Mithilfe der folgenden Anweisungen können Sie die Datenträgernummer bestimmen, die Ihrer Festplatte zugeordnet wurde, und die Festplatte mit Microsoft Diskpart Erase löschen/bereinigen.
Bevor Sie fortfahren, sollten Sie alle anderen Festplatten von Ihrem Компьютерные тренировки. Dadurch wird verhindert, dass Sie die falsche Festplatte löschen. Außerdem können Sie so leichter die Datenträgernummer der Festplatte bestimmen, die Sie löschen/bereinigen möchten.
Зарегистрируйтесь в списке лучших номеров датированных дат в системе датированных дат
Im nachfolgenden Bild sehen Sie, wie eine für Mac formatierte wiefügeverung Festplatte in der Datenträgerverwaltung Außerdem wird die Datenträgernummer der Festplatte angezigt.
Schritte zum Löschen/Bereinigen einer Festplatte mit dem Hilfsprogramm
Diskpart Erase
Ахтунг!
Mit Diskpart Erase/Clean werden alle Daten auf der ausgewählten Festplatte gelöscht/zerstört. Stellen Sie sicher, dass Sie die richtige Festplatte löschen.
Trennen Sie alle anderen Festplatten vom Computer, sodass nur die Festplatte verbunden ist, die Sie löschen/bereinigen möchten.
Drücken Sie die Windows-Taste + R, um die Eingabeaufforderung zu öffnen.

Geben Sie in das Feld „Ausführen“ cmd ein und klicken Sie auf OK .
Код: Geben Sie ein Administratorpasswort ein oder bestätigen Sie den Vorgang, wenn Sie dazu aufgefordert werden.
Die Eingabeaufforderung wird geöffnet.
Geben Sie diskpart ein und drücken Sie die Eingabetaste – DiskPart wird geöffnet. .
- » data-font=»Calibri, Calibri_MSFontService, sans-serif» data-listid=»13″ data-aria-posinset=»6″ data-aria-level=»1″>
Eine Liste der vorhandenen Festplatten wird angezigt.
Geben Sie select disk X ein (ersetzen Sie „X“ durch die Datenträgernummer Ihrer Festplatte).
In der Eingabeaufforderung wird die Nachricht „ Datenträger 1 ist jetzt der ausgewählte Datenträger “ angezeigt.
Geben Sie clean (Bereinigen) ein und drücken Sie die Eingabetaste .


 4 Предварительные операции по форматированию NTFS с Mac
4 Предварительные операции по форматированию NTFS с Mac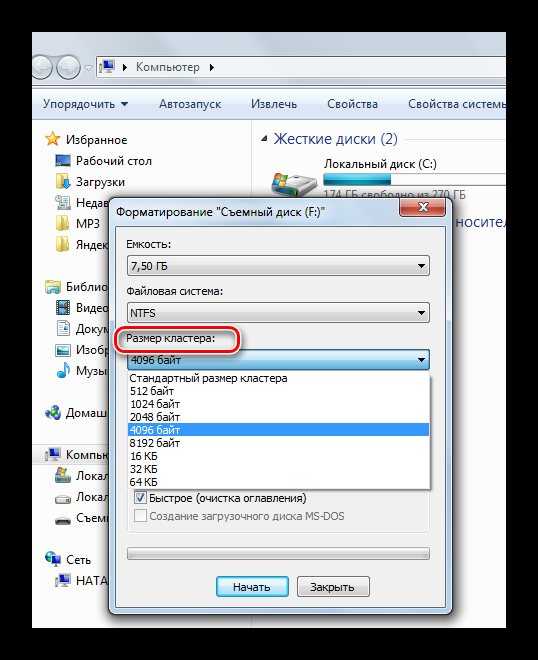 Однако в этом случае можно обойти ограничение в 4 ГБ.
Однако в этом случае можно обойти ограничение в 4 ГБ.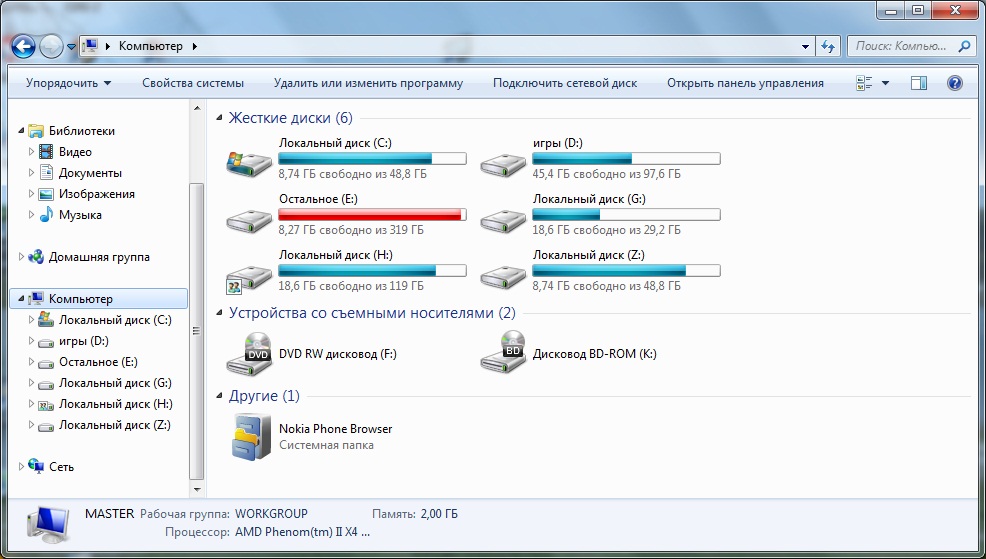
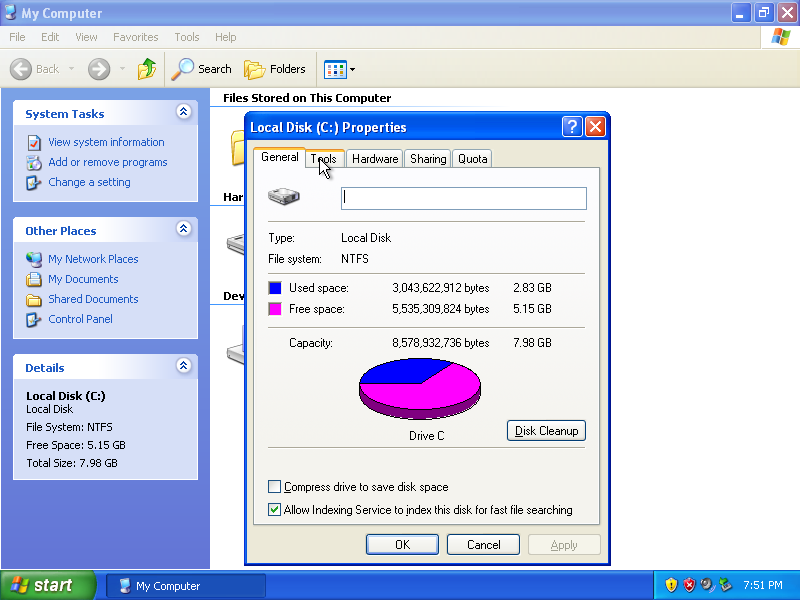 msc ein und klicken Sie auf OK .
msc ein und klicken Sie auf OK .