Как удалить систему через биос: Как удалить Windows (Виндовс) 7 с ноутбука
Содержание
Как удалить Ubuntu из BIOS: шаг за шагом инструкция
Linux Ubuntu – популярная операционная система с открытым исходным кодом, которую устанавливают на многих компьютерах вместе с уже имеющейся операционной системой Windows. Но что делать, если пользователю нужно удалить Ubuntu и вернуть настройки BIOS в исходное состояние? В данной статье мы расскажем, как удалить Ubuntu с компьютера.
Перед удалением Ubuntu, необходимо создать резервную копию всех важных файлов и документов, которые находятся на жестком диске, так как удаление операционной системы с диска приводит к удалению всех файлов и данных на диске.
Установка операционной системы Linux Ubuntu в BIOS может вызвать ошибки при загрузке компьютера, если процедура установки не была выполнена правильно. Чтобы избежать ошибок при удалении Ubuntu, нужно выполнить инструкцию внимательно и точно по шагам.
Прежде чем приступать к удалению Ubuntu, необходимо иметь установочный диск операционной системы Windows и последовательно выполнять указанные действия. В данной статье мы расскажем о процессе удаления Ubuntu и восстановления BIOS в исходное состояние.
В данной статье мы расскажем о процессе удаления Ubuntu и восстановления BIOS в исходное состояние.
Удаление Ubuntu из BIOS: подробная инструкция
Содержание
- 1 Удаление Ubuntu из BIOS: подробная инструкция
- 2 Основные причины удаления Ubuntu
- 2.1 Необходимость освободить место на жестком диске
- 2.2 Проблемы с запуском ОС
- 3 Подготовка к удалению Ubuntu из BIOS
- 3.1 Создание резервных копий данных
- 3.2 Подготовка загрузочного USB-накопителя с Windows
- 4 Способы удаления Ubuntu из BIOS
- 4.1 Удаление Ubuntu с использованием загрузочного USB-накопителя с Windows
- 4.2 Удаление Ubuntu через BIOS самостоятельно
- 4.3 Удаление Ubuntu с использованием утилиты Boot-Repair-Disk
- 5 Последующая настройка BIOS после удаления Ubuntu
- 5.1 Конфигурация загрузочной последовательности
- 5.2 Проверка работоспособности BIOS после удаления Ubuntu
- 6 Восстановление данных после удаления Ubuntu
- 6.
 1 Восстановление файлов из резервной копии данных
1 Восстановление файлов из резервной копии данных - 6.2 Восстановление системы Windows после удаления Ubuntu
- 6.
- 7 Результаты удаления Ubuntu из BIOS
- 8 FAQ
- 8.0.1 Как удалить Ubuntu из BIOS?
- 8.0.2 Какие проблемы могут возникнуть при удалении Ubuntu из BIOS?
- 8.0.3 Что произойдет после удаления Ubuntu из BIOS?
- 8.0.4 Как удалить операционную систему, если я запустил компьютер в режиме UEFI?
- 8.0.5 Можно ли удалить Ubuntu из BIOS, не удаляя операционную систему с компьютера?
В случае, если вы установили операционную систему Linux Ubuntu и не хотите использовать ее больше, то необходимо удалить ее из BIOS. Следуйте данной инструкции для удаления Ubuntu:
- Перезагрузите вашу систему и зайдите в BIOS.
- Перейдите в раздел «Boot» (загрузка).
- Выберите систему, которую нужно удалить (Ubuntu).
- Нажмите на кнопку «Delete» (удалить), чтобы удалить файлы Ubuntu из BIOS.

- Сохраните настройки, нажмите на клавишу «F10» для выхода из BIOS.
- Перезагрузите свою систему и проверьте, были ли удалены ошибки загрузки. Если ошибки были устранены, Ubuntu успешно удалена из BIOS.
В случае, если проделанные действия не помогли, попробуйте повторить установку Ubuntu и выбрать другой диск для установки. При этом, мы рекомендуем проделывать любые изменения в BIOS только при наличии опыта работы с системой.
Таким образом, мы видели, что удаление Ubuntu из BIOS весьма простая операция, не требующая особых знаний и умений.
Основные причины удаления Ubuntu
Необходимость освобождения дискового пространства
Операционная система Linux Ubuntu может занять немало места на жестком диске компьютера. В случае, когда на диске недостаточно места для хранения файлов, может возникнуть необходимость удаления Ubuntu.
Неправильная установка операционной системы
Возможно, что при установке Ubuntu произошли ошибки, и система функционирует неправильно. В таком случае удаление системы становится необходимым, чтобы продолжить работу над проектом.
В таком случае удаление системы становится необходимым, чтобы продолжить работу над проектом.
Проблемы с загрузкой системы
Иногда Ubuntu может не загружаться. Это может произойти, например, при настройке компьютера в двойную загрузку с другой операционной системой. Если проблему не удастся решить путем обновления системы или ее переустановки, удаление системы становится необходимым.
Ненужность
Конечно, владелец компьютера может просто не нашел необходимости в использовании Linux Ubuntu и решит удалить ее с компьютера.
Ошибки в работе системы
Если Ubuntu постоянно выдает ошибки и плохо функционирует, то может возникнуть необходимость удаления системы. В этом случае, после удаления можно установить другую операционную систему и продолжить работу над проектом.
Необходимость освободить место на жестком диске
Linux – операционная система, которая потребляет меньше ресурсов, чем многие другие ОС, но все же иногда может понадобиться удаление ненужных файлов и программ для освобождения места на жестком диске.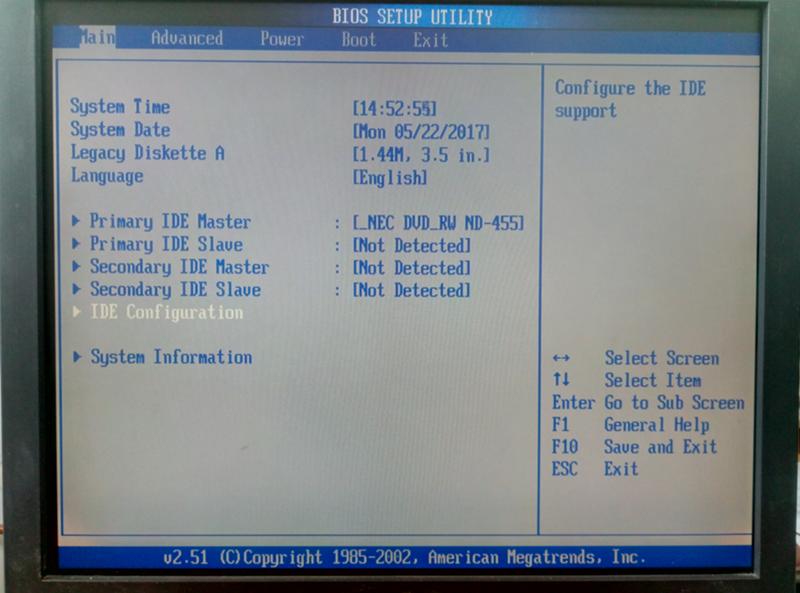
Ошибки при загрузке, низкая производительность и другие проблемы могут быть связаны с недостаточной свободой на диске.
Кроме того, если планируется установка новых программ, то необходимо иметь достаточное количество свободного места, чтобы избежать проблем при установке.
Чтобы узнать, как много места занимает система и какие файлы занимают больше всего места, можно воспользоваться утилитами для анализа диска, которые позволят быстро и эффективно определить те файлы и папки, которые можно удалить без последствий для системы.
- Для анализа системы можно использовать:
- Baobab — графический инструмент для анализа использования дискового пространства в среде GNOME;
- ncdu — утилиту в командной строке.
Также рекомендуется регулярно чистить кэш и временные файлы, чтобы сохранить свободное место на диске.
В целом, регулярное удаление ненужных файлов позволит обеспечить более эффективную работу системы и избежать различных проблем, связанных с нехваткой места на жестком диске.
Проблемы с запуском ОС
Операционная система (ОС) Linux, на которой работает Ubuntu, может иногда вызывать проблемы при загрузке и установке. Ошибка может произойти в BIOS или на уровне ОС. Если вы столкнулись с ошибками при загрузке, обновлении или удалении файлов операционной системы, это может привести к сложностям и проблемам с запуском.
Ошибка в BIOS может произойти при установке ОС, когда система не может обнаружить загрузочный диск. В этом случае, вам нужно убедиться, что в BIOS настроено правильное устройство для загрузки.
Удаление Ubuntu может вызвать проблемы при перезагрузке или загрузке Windows. Если вы хотите удалить Ubuntu и вернуться к Windows, тогда вам нужно удалить все разделы, связанные с Ubuntu, из дискового пространства. Если вы не удалите разделы, то при перезагрузке будет возникать ошибка.
Ошибки ОС могут происходить при установке новых программ или обновлении системы. В этом случае, вам нужно убедиться, что вы установили все необходимые пакеты и обновили систему. Если же проблема все еще осталась, нужно будет искать более детальную информацию в логах.
В этом случае, вам нужно убедиться, что вы установили все необходимые пакеты и обновили систему. Если же проблема все еще осталась, нужно будет искать более детальную информацию в логах.
Загрузка ОС может также происходить медленно, что может привести к таким проблемам, как задержка при запуске или критическое падение системы. Настройка BIOS может помочь ускорить загрузку ОС.
Вывод: Ошибки в системе могут произойти как при установке, так и при использовании системы Ubuntu. Ошибки BIOS могут привести к проблемам при запуске ОС, а ошибки ОС могут вызвать задержки и критические падения. Но есть много способов решения этих проблем, включая настройку BIOS, корректировку программ и работу с файлами ОС.
Подготовка к удалению Ubuntu из BIOS
BIOS – это основной компонент компьютера, который отвечает за его загрузку и функционирование на физическом уровне. Если на вашем устройстве установлена операционная система Linux (Ubuntu), и вы хотите удалить ее из BIOS, необходимо выполнить несколько шагов.
Перед удалением Ubuntu из BIOS необходимо убедиться в наличии всех необходимых файлов на компьютере. Перед удалением рекомендуется создать резервную копию всех важных файлов и документов, которые находятся на устройстве.
В случае, если на компьютере несколько операционных систем, перед удалением Ubuntu следует убедиться, что загрузка осуществляется от основной операционной системы. В противном случае может произойти ошибка при удалении Ubuntu.
После подготовительных мер необходимо перезагрузить компьютер и зайти в настройки BIOS. Настройки BIOS можно открыть различными способами в зависимости от модели устройства. При входе в настройки BIOS рекомендуется сохранить все изменения после удаления Ubuntu.
Следует отметить, что удаление Ubuntu из BIOS не сводится только к ее удалению из списка загрузки. Для полного удаления Ubuntu из BIOS необходимо удалить все связанные с ней данные.
Чтобы полностью удалить Ubuntu, следует удалить все разделы, на которых была установлена операционная система. После удаления раздела и операционной системы, можно перезагрузить компьютер.
После удаления раздела и операционной системы, можно перезагрузить компьютер.
Таким образом, удаление Ubuntu из BIOS – это достаточно простая процедура, которая требует выполнение нескольких шагов. Главное, правильно подготовиться к удалению и следовать инструкциям.
Создание резервных копий данных
Создание резервной копии данных является важной частью безопасного использования операционной системы. В случае ошибок при установке новой версии операционной системы, удаления файлов или сбоя в работе, резервные копии данных помогут сохранить ценную информацию и вернуть ее при необходимости.
Для создания резервных копий данных в Linux предусмотрено несколько способов. Один из них — использование утилиты tar, которая позволяет создать архив с нужными файлами и директориями. Другой способ — использование специализированных программ, таких как Back in Time или Deja Dup, которые предоставляют ряд дополнительных функций для работы с резервными копиями данных.
Перед началом создания резервной копии данных необходимо определить, какие файлы и директории следует сохранить. Для этого можно использовать команду ls, которая отобразит содержимое дисков и флеш-накопителей. Также следует убедиться, что на диске достаточно места для создания резервной копии.
После выбора необходимых файлов и директорий можно создать резервную копию при помощи выбранной утилиты или программы. Рекомендуется создавать резервные копии на отдельном диске или флеш-накопителе, чтобы предотвратить потерю данных в случае сбоев на основном диске.
После создания резервной копии данных можно зайти в BIOS и произвести необходимые настройки, такие как загрузка с различных устройств и удаление установленных операционных систем. В любом случае необходимо производить все действия с осторожностью, чтобы избежать нежелательных ошибок и потери данных.
Подготовка загрузочного USB-накопителя с Windows
Установка операционной системы Windows на компьютер или ноутбук должна начинаться с загрузочного диска или USB-накопителя. Для этого нужно подготовить специальный загрузочный USB, на котором будет сохранена установочная программа Windows.
Для этого нужно подготовить специальный загрузочный USB, на котором будет сохранена установочная программа Windows.
Подготовка загрузочного USB-накопителя с Windows производится следующим способом:
- Загрузите любой свободный компьютер с операционной системой Windows и подключите USB-накопитель к этому компьютеру;
- Скачайте установочный образ Windows с официального сайта Microsoft;
- Откройте утилиту для создания загрузочного диска или USB;
- Выберите ISO-файл, который вы загрузили с сайта Windows;
- Выберите свой USB-накопитель и нажмите «Записать» для создания загрузочного USB.
Если вы в процессе создания загрузочного USB столкнулись с какими-то ошибками, то проверьте корректность загруженного ISO-файла и наличие достаточного места на вашем USB-накопителе.
После подготовки загрузочного USB-накопителя с Windows, вы готовы к установке системы на ваш компьютер. Это может потребоваться, например, для удаления Linux из BIOS и установки Windows на ваш компьютер.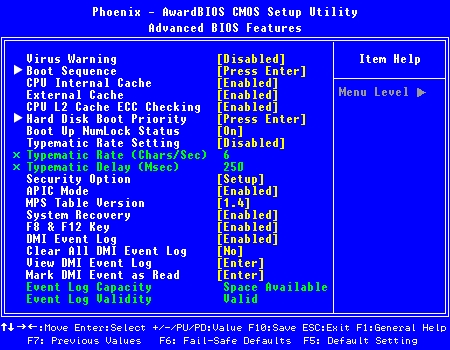
Способы удаления Ubuntu из BIOS
Ubuntu — это популярная операционная система на основе Linux и многие пользователи устанавливают ее на своих компьютерах.Однако, если вы хотите удалить Ubuntu из BIOS, вам может потребоваться некоторая помощь.
Первый способ удаления Ubuntu из BIOS — это процедура переустановки системы с помощью установочного диска. Вы можете взять диск с установкой Windows и переустановить систему на жесткий диск. Процедура переустановки должна сбросить настройки BIOS до заводских установок, включая информацию о операционной системе.
Если у вас нет установочного диска, вы можете использовать инструменты Windows для создания загрузочного диска. С помощью загрузочного диска вы можете запустить компьютер в режиме восстановления и выполнить процедуру удаления Ubuntu из BIOS.
Кроме того, вы можете воспользоваться утилитой «diskpart», которая поможет удалить разделы и файлы, связанные с Ubuntu. В командной строке вы можете выполнить команды для удаления разделов диска Ubuntu и его файлов. При этом не забудьте создать бэкап важных файлов на компьютере, так как процедуры удаления могут привести к ошибкам.
При этом не забудьте создать бэкап важных файлов на компьютере, так как процедуры удаления могут привести к ошибкам.
Также вы можете воспользоваться партиционным менеджером, который предоставляется с Windows. В менеджере вы можете удалить разделы Ubuntu и пересоздать этот раздел для другой операционной системы.
Кратко говоря, удаление Ubuntu из BIOS можно выполнить несколькими способами: переустановкой системы, удалением файлов и разделов Ubuntu с помощью инструментов Windows. Главное, следите за важностью вашей информации на компьютере и не забывайте делать бэкап важных файлов.
Удаление Ubuntu с использованием загрузочного USB-накопителя с Windows
Необходимость удаления Ubuntu может возникнуть по многим причинам. Неисправности файловой системы или ошибки первоначальной установки операционной системы могут привести к потребности в ее удалении. Одним из самых эффективных способов удаления Ubuntu является установка загрузочного USB-накопителя с Windows.
Первым шагом необходимо создать загрузочный USB-накопитель с помощью Windows. Для этого нужно скачать специальную программу, например, Rufus или Universal USB Installer. Далее следует подключить накопитель к компьютеру и выбрать загрузку с него.
Для этого нужно скачать специальную программу, например, Rufus или Universal USB Installer. Далее следует подключить накопитель к компьютеру и выбрать загрузку с него.
После того, как система загрузится с USB-накопителя, нужно выбрать удаление диска, на который была установлена Ubuntu. Далее следует выполнить инструкции, которые появятся на экране, и удалить все разделы и файлы, связанные с Ubuntu.
Если вы удаляете Ubuntu с компьютера, на котором установлены и другие операционные системы, необходимо произвести корректировку загрузочной записи в BIOS, чтобы избежать проблем при последующей загрузке.
В целом, удаление Ubuntu с использованием загрузочного USB-накопителя с Windows является достаточно простой процедурой, но при этом нужно быть внимательным и не допускать ошибок в процессе удаления.
Удаление Ubuntu через BIOS самостоятельно
Если вы уже не используете Ubuntu на своем компьютере или ноутбуке и хотите удалить его, то это можно сделать через BIOS.
Перед удалением системы нужно убедиться, что на жестком диске нет важных файлов и информации. Также следует заранее создать резервную копию важных данных.
Первым шагом необходимо зайти в BIOS компьютера, нажав нужную клавишу при запуске системы. Обычно это клавиша Del, F2 или F10.
Затем нужно перейти в раздел Boot и выбрать диск, с которого загружается операционная система.
Удаление Ubuntu производится через запись новой операционной системы на диск. Можно использовать установочный диск с другой операционной системой, например, Windows.
Необходимо выбрать пункт «Установка» и следовать инструкциям на экране. В процессе установки нужно выбрать диск, на котором ранее была установлена Ubuntu, и удалить его разделы. Важно не допустить ошибок при выборе диска и разделов.
После завершения процесса установки и удаления разделов с Ubuntu, перезагрузите компьютер, чтобы изменения вступили в силу.
В результате, Ubuntu будет удалена с вашего компьютера, и вы сможете использовать другую операционную систему по вашему выбору.
Удаление Ubuntu с использованием утилиты Boot-Repair-Disk
Если вы столкнулись с ошибками при установке Ubuntu, не можете загрузиться в систему или просто решили удалить операционную систему Ubuntu с компьютера, то утилита Boot-Repair-Disk поможет вам решить эту задачу.
Boot-Repair-Disk – это загрузочный диск, который содержит набор утилит для восстановления загрузки операционной системы. Это бесплатная программа, которая работает с операционной системой Linux, в том числе с Ubuntu.
Чтобы удалить Ubuntu, нужно сначала загрузить компьютер с помощью Boot-Repair-Disk. Для этого в BIOS нужно изменить настройки загрузки, выбрав загрузку с CD/DVD, на котором находится Boot-Repair-Disk.
После успешной загрузки Boot-Repair-Disk необходимо выбрать опцию «Recommended Repair», после чего программа автоматически выполнит проверку системы и исправит возможные ошибки загрузки. После завершения проверки вам будет предложено перезагрузить компьютер.
После перезагрузки компьютера операционная система Ubuntu будет полностью удалена. Если на компьютере были установлены другие операционные системы, например, Windows, то они будут доступны для загрузки.
Если на компьютере были установлены другие операционные системы, например, Windows, то они будут доступны для загрузки.
Таким образом, использование утилиты Boot-Repair-Disk облегчает удаление Ubuntu с компьютера и избавляет от проблем с загрузкой системы.
Последующая настройка BIOS после удаления Ubuntu
После удаления операционной системы Ubuntu может произойти изменение в настройках BIOS. Чтобы установка и загрузка другой операционной системы прошли без ошибок, необходимо провести некоторые действия.
Во-первых, необходимо проверить настройки загрузки. При установке Ubuntu, возможно были созданы различные разделы на жестком диске, что могло повлиять на последующую загрузку ОС. Необходимо убедиться, что выбран правильный диск для загрузки, и что файлы установки находятся на этом диске.
Если на диске, который вы выбрали, уже есть старые файлы системы Linux, то необходимо их удалить, прежде чем устанавливать новую ОС. Используйте инструменты форматирования диска или удаления разделов, которые предоставляет ОС.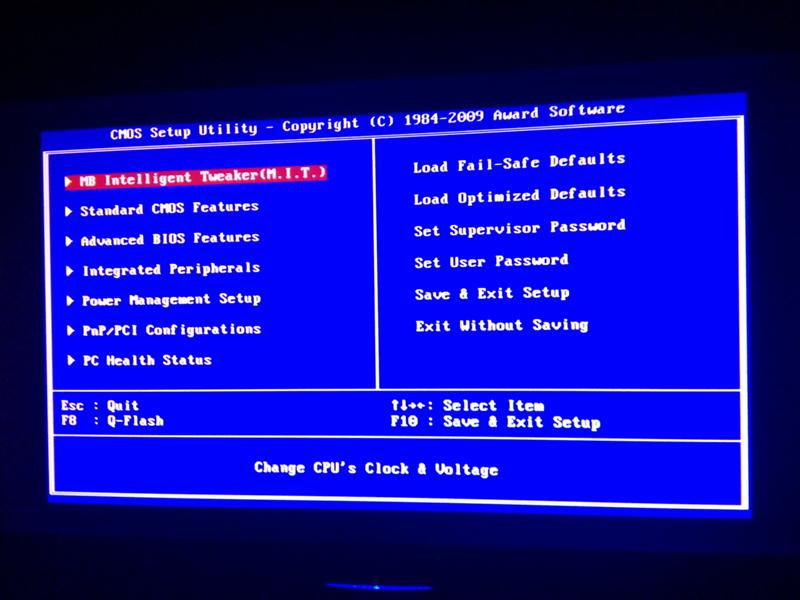
Обратите также внимание на разделы, созданные для Ubuntu. Некоторые из них могут включать в себя лишние файлы, которые не являются частью новой ОС. Рекомендуется удалить все разделы, связанные с Ubuntu, если они не нужны.
Наконец, при установке новой операционной системы, необходимо установить правильный режим загрузки в BIOS. Конкретные настройки зависят от вашего железа, но обычно можно выбрать режим загрузки «Legacy» или «UEFI». Убедитесь, что выбран правильный режим и что выбран диск, на котором хранятся файлы установки.
Таким образом, удаление Ubuntu может изменить настройки BIOS, но с помощью простых действий вы можете вернуть все в исходное состояние и продолжить установку новой ОС на свой диск.
Конфигурация загрузочной последовательности
Загрузка операционной системы начинается с поиска загрузочного диска, на котором находится ядро системы и файлы необходимые для ее работы. В случае установки linux операционной системы, в BIOS необходимо указать порядок загрузки дискового устройства, с которого будет загрзка системы.
В случае ошибки при установке и удалении системы, возможно изменять конфигурацию загрузочной последовательности, что позволяет последовательно загружать системы поочередно в самом начале загрузочного процесса.
В данном случае следует:
- Перейти в BIOS
- Выбрать пункт загрузки
- Удалить лишние диски из списка загрузки
- Установить порядок загрузки
Несоблюдение правильной конфигурации загрузки может привести к ошибкам загрузки и возникновению проблем с файловой системой. Поэтому, контроль и правильное упорядочивание загрузочной последовательности является важным аспектом при установке и удалении операционной системы.
Проверка работоспособности BIOS после удаления Ubuntu
После удаления Ubuntu из вашего компьютера, необходимо проверить, работает ли BIOS корректно. Можно начать с проверки наличия всех необходимых файлов для установки операционной системы, которую вы хотите загрузить.
Для этого вам необходимо загрузить установочный диск или флешку с операционной системой.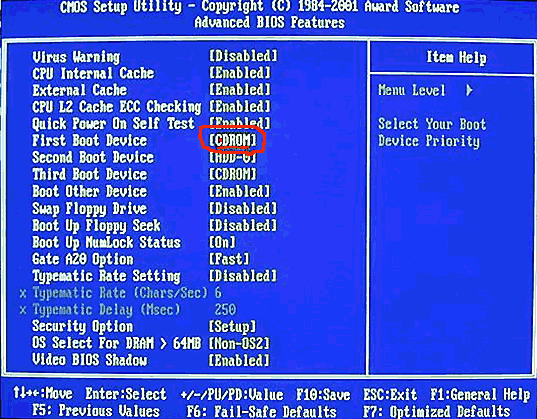 При загрузке следите за тем, чтобы BIOS не выдавал ошибки и корректно определял источник загрузки.
При загрузке следите за тем, чтобы BIOS не выдавал ошибки и корректно определял источник загрузки.
Если вам удалось успешно загрузиться с установочного диска или флешки, то это говорит о том, что BIOS работает правильно. Теперь вам остается лишь установить операционную систему и настроить нужные параметры.
Если же при загрузке с установочного диска или флешки возникли ошибки, то это может свидетельствовать о том, что BIOS не настроен правильно. В таком случае, вам необходимо произвести дополнительные настройки BIOS.
Обычно, для этого необходимо зайти в настройки BIOS нажав на клавишу Del или F2 при запуске компьютера, зависит от модели вашего устройства. Настройки BIOS могут отличаться, но вы должны найти раздел Boot и проверить настройки загрузки, чтобы установить правильный источник загрузки.
Проверка работоспособности BIOS после удаления Ubuntu очень важна, чтобы была возможность использовать ваш компьютер с новой операционной системой. Следуйте нашей инструкции, чтобы всё работало как нужно.
Восстановление данных после удаления Ubuntu
Если вы удалили операционную систему Linux Ubuntu и обнаружили, что теперь не можете найти свои файлы, не отчаивайтесь. Есть несколько способов восстановления данных после удаления Ubuntu.
Первым шагом, который следует сделать, это перестать использовать диск или раздел, на котором находились ваши файлы, чтобы не записывать на него новые данные. Далее можно попробовать восстановить данные с помощью специальных программ, которые могут работать с файловыми системами Linux.
Среди таких программ можно выделить TestDisk, Photorec, Extundelete. Они могут восстанавливать удаленные файлы и папки со всех разделов диска, в том числе и со смонтированных разделов операционной системы Linux.
Для использования программ нужно установить их на компьютер и запустить. При этом нужно быть готовым к тому, что не все файлы будут восстановлены, так как при удалении операционной системы могут возникнуть ошибки, связанные с записью данных на диск.
Если использование программ не помогло восстановить удаленные файлы и папки, можно обратиться к профессиональным специалистам, которые занимаются восстановлением данных. Они смогут решить данную проблему с точностью до байта, однако услуги таких экспертов могут оказаться дорогостоящими.
В любом случае, важно помнить о том, что восстановление данных после удаления операционной системы Linux Ubuntu может быть сложным и не всегда успешным. Поэтому важно регулярно создавать резервные копии своих файлов и не допускать ошибок при установке или удалении операционной системы.
Восстановление файлов из резервной копии данных
Восстановление файлов из резервной копии данных может быть необходимо при различных сбоях в работе системы, ошибке при удалении или установке программ, а также при сбое жесткого диска.
Для восстановления файлов на linux необходимо иметь доступ к резервной копии данных, которая должна находиться на внешнем диске или удаленном сервере.
Для начала необходимо пройти процедуру загрузки с загрузочного диска или флешки. В этом случае операционная система не будет загружаться, что позволит произвести восстановительные работы без искажения данных.
В этом случае операционная система не будет загружаться, что позволит произвести восстановительные работы без искажения данных.
После загрузки системы необходимо подключиться к устройству с резервной копией данных и использовать специальные программы для восстановления файлов. В зависимости от используемой системы и типа резервной копии этот процесс может отличаться.
Важно помнить, что восстановление файлов не всегда возможно в полном объеме, и некоторые данные могут быть потеряны из-за ошибок при создании копии или различных сбоев в работе программы.
Для максимальной эффективности восстановления файлов, рекомендуется регулярно проводить резервное копирование данных на внешний диск или удаленный сервер, чтобы в случае любых непредвиденных событий восстановить свои данные.
Восстановление системы Windows после удаления Ubuntu
Система Windows может некорректно работать после удаления операционной системы Linux Ubuntu с диска. Это может происходить из-за изменения загрузочной записи на жестком диске, которое ранее было изменено во время установки Linux.
Один из способов решения проблемы — перезапустить загрузочный сектор. Для этого нужно загрузиться с диска с восстановлением системы Windows и выбрать пункт «Восстановить загрузку». Это позволит восстановить и изменить запись на жестком диске.
Если восстановление загрузки не помогло, нужно восстановить систему Windows. Для этого можно воспользоваться диском с установкой системы Windows и выбрать опцию «Установить заново систему Windows». В этом случае будет создана новая файловая система и все файлы будут потеряны.
Если удаление Ubuntu вызвало ошибки и проблемы в работе системы Windows, нужно восстановить систему с помощью резервной копии. Резервные копии остаются на жестком диске или на внешних устройствах. Если вы не сделали резервную копию, вы можете потерять все данные.
Для того, чтобы избежать этих проблем, рекомендуется установить Linux на отдельном разделе жесткого диска или на другом компьютере.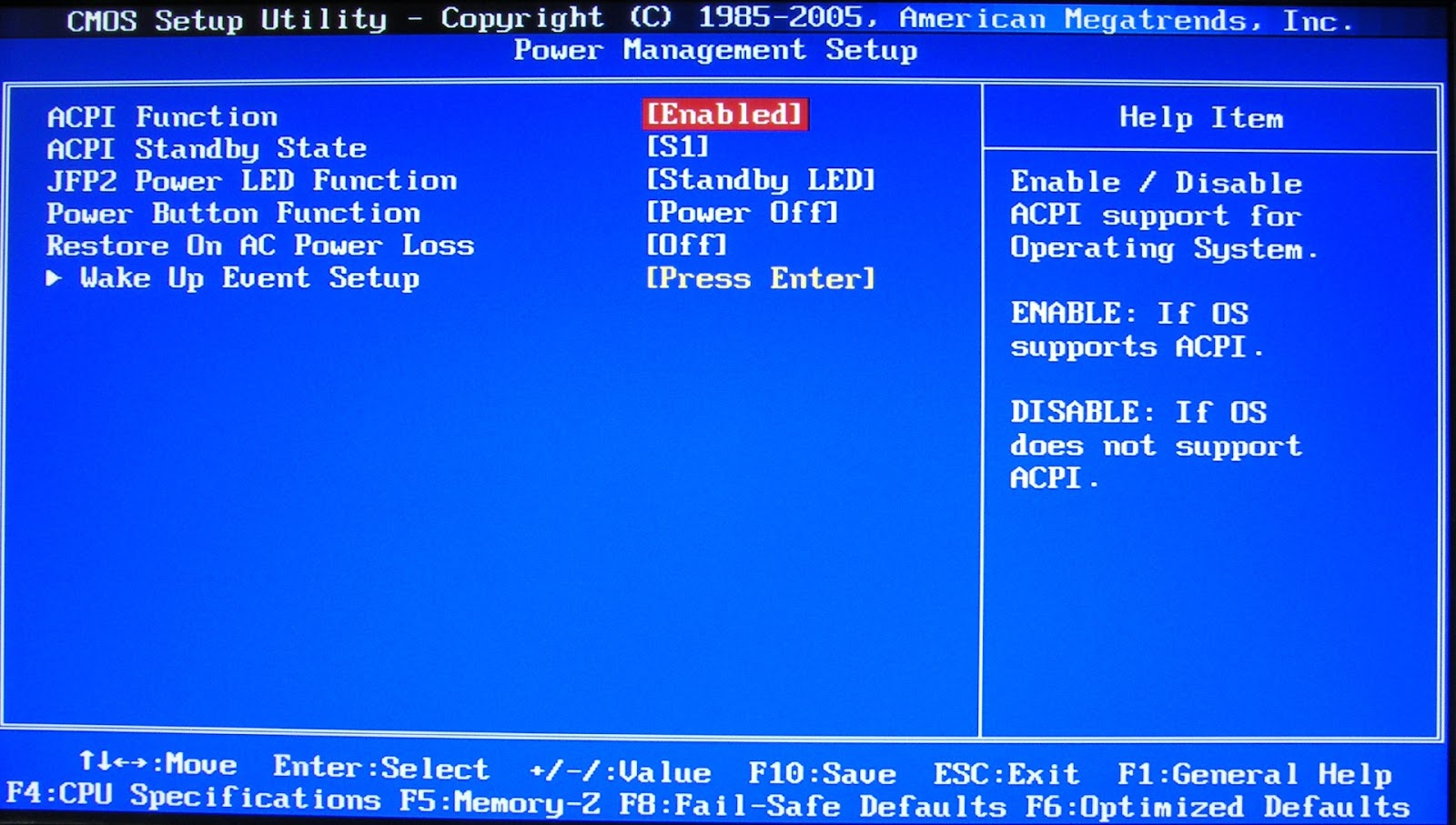 Это позволит избежать возможных ошибок при удалении Linux и сохранить все важные данные в безопасности.
Это позволит избежать возможных ошибок при удалении Linux и сохранить все важные данные в безопасности.
Результаты удаления Ubuntu из BIOS
Удаление Ubuntu из BIOS может оказаться необходимым в случае, если вы решили полностью избавиться от этой операционной системы. После удаления Ubuntu из BIOS вы сможете загружаться в систему Windows как обычно, без ошибок и проблем.
После удаления Ubuntu из BIOS все файлы и настройки этой операционной системы будут удалены с жесткого диска. Система BIOS будет настроена на загрузку с диска с операционной системой Windows.
При удалении Ubuntu из BIOS может возникнуть ряд ошибок, особенно если вы не имеете достаточного опыта работы с BIOS. Рекомендуется заранее сохранить важные данные на внешний носитель, чтобы избежать потери данных.
После удаления Ubuntu из BIOS вы сможете свободно использовать свободное место на жестком диске для установки других операционных систем или хранения файлов и данных.
В целом, удаление Ubuntu из BIOS не является сложной операцией, если вы знакомы с основами работы с системой BIOS.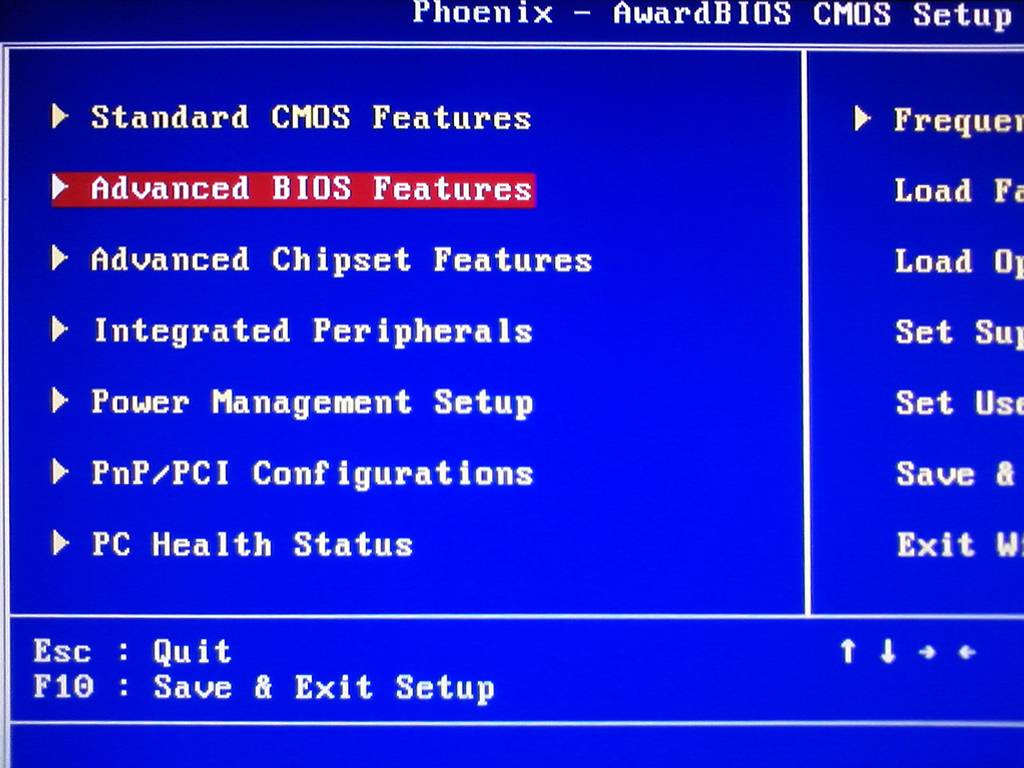 Если же возникнут трудности, рекомендуем обратиться за помощью к специалисту.
Если же возникнут трудности, рекомендуем обратиться за помощью к специалисту.
FAQ
Как удалить Ubuntu из BIOS?
Чтобы удалить Ubuntu из BIOS, необходимо сделать следующее: перезагрузите компьютер и зайдите в BIOS. В меню загрузки выберите пункт Ubuntu и удалите его. Далее сохраните настройки и перезагрузите компьютер.
Какие проблемы могут возникнуть при удалении Ubuntu из BIOS?
При удалении Ubuntu из BIOS могут возникнуть проблемы с загрузкой операционной системы. Например, если вы удалили Ubuntu из BIOS, а затем попытались запустить компьютер с этой операционной системой, то вы можете столкнуться с ошибкой загрузки или с неработающей системой.
Что произойдет после удаления Ubuntu из BIOS?
После удаления Ubuntu из BIOS, эта операционная система больше не будет доступна для загрузки. Вместо нее, на панели загрузки появится другая операционная система (если, конечно, таковая имеется).
Как удалить операционную систему, если я запустил компьютер в режиме UEFI?
В UEFI меню есть несколько основных разделов, связанных с загрузкой операционной системы. Если вы запустили компьютер в режиме UEFI, то для удаления операционной системы из BIOS, необходимо перейти в раздел «Boot» и удалить неиспользуемые операционные системы (в том числе и Ubuntu).
Если вы запустили компьютер в режиме UEFI, то для удаления операционной системы из BIOS, необходимо перейти в раздел «Boot» и удалить неиспользуемые операционные системы (в том числе и Ubuntu).
Можно ли удалить Ubuntu из BIOS, не удаляя операционную систему с компьютера?
Да, это возможно. Достаточно просто удалить Ubuntu из панели загрузки в BIOS. При этом, операционная система сохранится на компьютере, но не будет загружаться вместе с другими операционными системами. В таком случае, вы всегда сможете вернуть Ubuntu в панель загрузки, если понадобится.
Как удалить Ubuntu — Losst
Linux — это, в первую очередь, свободная система, она имеет открытый исходный код, полностью бесплатная и разрабатывается миллионами программистов по всему миру. Но если она вам не нравиться и вы предпочли выбрать Windows — это ваш выбор. Допустим, вы установили Ubuntu, попробовали ее, она вам не понравилась, и теперь хотите удалить.
В этой статье мы рассмотрим как удалить Ubuntu с помощью Widnows.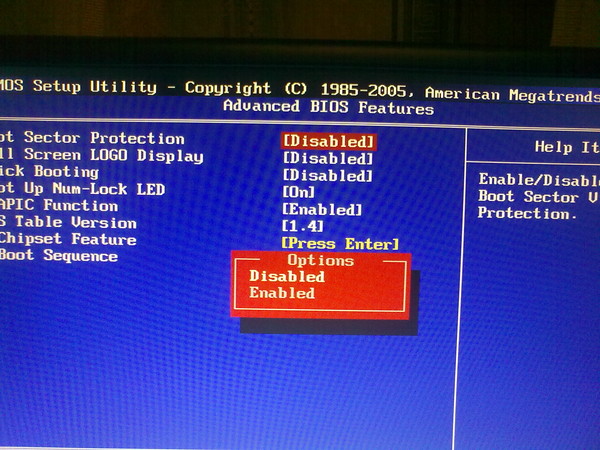 Мы будем рассматривать вариант, когда у вас двойная загрузка Windows и Linux. Если у вас только Ubuntu, то тут и нечего говорить, просто форматируйте разделы и устанавливайте Windows. А теперь перейдем к инструкции.
Мы будем рассматривать вариант, когда у вас двойная загрузка Windows и Linux. Если у вас только Ubuntu, то тут и нечего говорить, просто форматируйте разделы и устанавливайте Windows. А теперь перейдем к инструкции.
Содержание статьи:
Как удалить Ubuntu из Windows
Можно удалить систему через саму Ubuntu, но вам, так или иначе, понадобится Windows для восстановления загрузчика, поэтому лучше сразу все выполнить в одной системе. Дальше рассмотрим как удалить Ubuntu из-под Windows Многие пользователи советуют сначала форматировать раздел с Ubuntu, но мы всегда успеем это сделать. Сначала нужно восстановить загрузчик Windows, чтобы потом не оказаться в неприятной ситуации — ни Ubuntu, ни Windows не загружается. Для успешного завершения процесса выполняйте все перечисленные ниже шаги:
Шаг 1. Запуск образа
Чтобы удалить Ubuntu и восстановить загрузчик Windows вам понадобиться загрузочный диск с установленной у вас операционной системой. Например, у меня Windows 10. Вставьте его в CD-ROM и перезагрузите компьютер. В BIOS выберите загрузку с диска. Всё очень зависит от вашей версии BIOS. Это может быть пункт 1st Boot Device, Boot Device Priority или Boot option #1:
Вставьте его в CD-ROM и перезагрузите компьютер. В BIOS выберите загрузку с диска. Всё очень зависит от вашей версии BIOS. Это может быть пункт 1st Boot Device, Boot Device Priority или Boot option #1:
После того как диск загрузится, язык оставьте по умолчанию и нажмите Далее:
А в следующем окне мастера выберите Восстановление Windows:
Шаг 2. Командная строка
На следующем экране выберите Диагностика:
Затем Дополнительные параметры:
А потом Командная строка:
Шаг 3. Восстановление загрузчика
Чтобы восстановить оригинальный загрузчик Windows вам понадобиться выполнить две команды, сначала выполните:
> bootrec /FixMbr
Затем:
> bootrec /FixBoot
Первая команда удаляет загрузчик Grub из MBR и восстанавливает ее состояние до значения по умолчанию. Вторая устанавливает туда загрузчик Widnows.
Вторая устанавливает туда загрузчик Widnows.
Шаг 4. Перезагрузка
После этого нажмите крестик чтобы закрыть консоль. На появившемся экране выберите Продолжить:
Шаг 5. Управление дисками
Когда система будет загружаться она больше не спросит выбора ОС. Теперь вам осталось удалить разделы с Ubuntu. Кликните правой кнопкой по значку Этот компьютер и выберите Управление:
Затем перейдите на вкладку Управление дисками:
Шаг 6. Разделы Ubuntu
Вы, наверное, знаете где находятся ваши разделы Ubuntu. Вы же здесь их и создавали. Обычно, это несколько разделов:
- Раздел загрузчика — 100-300 Мб;
- Раздел подкачки — 2-8 Гб;
- Корневой раздел — 20-30 Гб;
- Домашний раздел.
Теперь все это нужно удалить. Повторите операцию для каждого из разделов Ubuntu. Кликните по нему правой кнопкой и выберите Удалить том:
Затем подтвердите удаление:
Шаг 7.
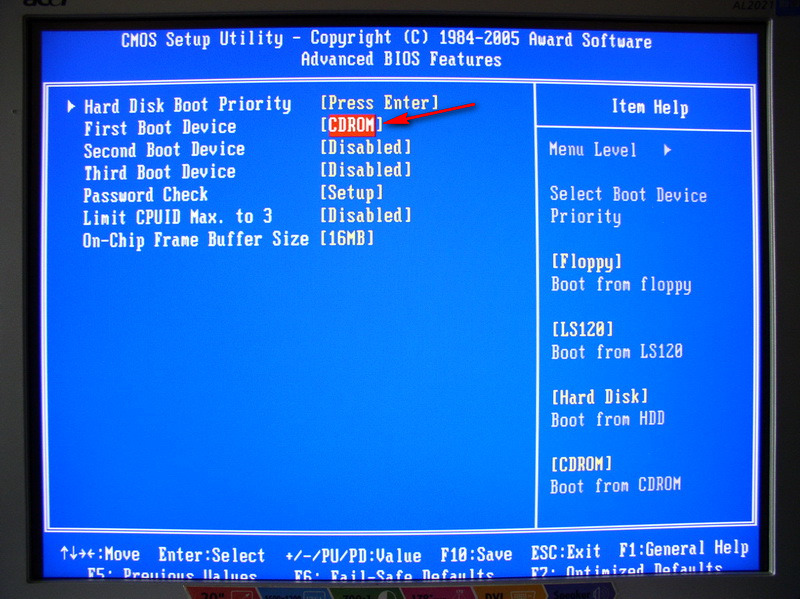 Создание тома
Создание тома
Чтобы получить возможность использовать освободившееся пространство в Windows, после того как удаление ubuntu будет завершено вам нужно создать новый том. Для этого кликните по свободному пространству и выберите «Создать простой том»:
Затем нужно пойти несложный мастер создания тома. Размер оставляем по умолчанию:
Выберите букву для нового диска:
Затем форматирование в NTFS:
Подтвердите и еще раз нажмите Далее:
Теперь у вас больше места для файлов, которое было занято Ubuntu:
Как видите, как удалить Ubuntu не удаляя windows очень просто.
Как удалить Ubuntu в UEFI
Если вы хотите удалить Ubuntu с компьютера, на котором используется UEFI, то тут работа с загрузчиком будет выполняться немного по-другому. Только удаление разделов будет проходить точно так же.
Для удаления загрузчика вам понадобится утилита Bootice, которую вы можете загрузить из сайта softpedia. В UEFI на один раздел устанавливается несколько загрузчиков. А это значит, что загрузчик Windows не поврежден, просто приоритет для Grub больше.
В UEFI на один раздел устанавливается несколько загрузчиков. А это значит, что загрузчик Windows не поврежден, просто приоритет для Grub больше.
Запустите утилиту, перейдите на вкладку UEFI и нажмите Edit Boot Enteries. В открывшемся окне вы сможете полностью удалить загрузчик Ubuntu с помощью кнопки Del и тогда вам останется только удалить разделы. Подробнее о том как полностью удалить загрузчик Grub читайте в этой статье.
Выводы
В этой статье мы рассмотрели как полностью удалить Ubuntu или любой другой дистрибутив с вашего компьютера, при этом не затронув Windows. Как видите, все достаточно просто. Если у вас остались вопросы, спрашивайте в комментариях!
Обнаружили ошибку в тексте? Сообщите мне об этом. Выделите текст с ошибкой и нажмите Ctrl+Enter.
Выделите текст с ошибкой и нажмите Ctrl+Enter.
Очистить или стереть жесткий диск из BIOS [2 эффективных метода]
- Дом
- Новости
- Очистите или сотрите жесткий диск из BIOS [2 эффективных метода]
Эми | Подписаться |
Последнее обновление
По какой-то причине вы должны стереть или стереть жесткий диск из BIOS . Многим это кажется трудным. Если вас это тоже беспокоит, прочитайте этот пост от мастера создания разделов MiniTool. В нем представлены два метода очистки жесткого диска из BIOS.
Зачем очищать жесткие диски от BIOS
Вообще говоря, вы можете стереть данные, отформатировав или очистив жесткий диск во время работы компьютера. Однако, если вы пытаетесь стереть системный диск, вам необходимо стереть его из BIOS, потому что это невозможно сделать, пока диск используется.
Советы:
BIOS находится на стираемом, программируемом, доступном только для чтения чипе. Его можно использовать для проверки работоспособности элементов аппаратного обеспечения, включая центральный процессор, выделенную графическую карту, а также оперативную память и жесткие диски, при запуске.
Вам также необходимо очистить или стереть жесткий диск из BIOS, когда вы собираетесь переустановить Windows или выполнить чистую установку Windows на устройстве. Для этого вам необходимо отформатировать системный раздел, но это невозможно сделать в Windows.
Вам все равно придется стереть жесткий диск в BIOS. Перед началом процесса лучше сделать резервную копию данных, если они важны. В противном случае вы столкнетесь с потерей данных.
№1. Очистите жесткий диск из BIOS с помощью установочного диска
Очистите или сотрите жесткий диск из BIOS, выполнив следующие действия.
Шаг 1: Вставьте установочный диск в компьютер.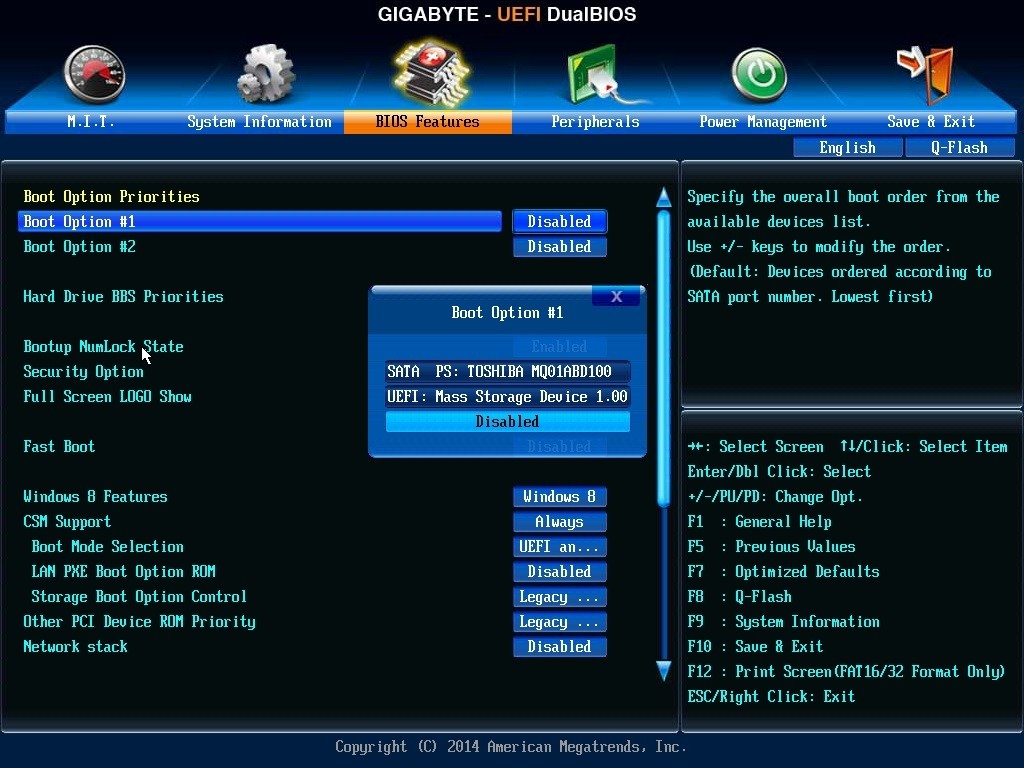
Шаг 2: Войдите в окно настройки BIOS.
Если ваш компьютер работает нормально, войдите в BIOS, выполнив следующие действия.
- Выключите компьютер, нажав значок Windows > Значок питания > Выключение
- Включите питание устройства.
- Во время запуска ПК продолжайте нажимать F2 или другие доступные клавиши BIOS, чтобы войти в BIOS вашего компьютера.
Если ваш компьютер не загружается должным образом, включите и выключите его несколько раз, пока не войдете в BIOS.
Шаг 3: Перейдите к Boot с помощью клавиш со стрелками на клавиатуре. Затем нажмите клавишу « + », чтобы переместить CD-ROM Drive в первый вариант загрузки. После этого нажмите F10 и Введите клавиши для сохранения изменений.
Шаг 4: Затем вам будет предложен экран установки, как показано на рисунке ниже. Нажмите Далее , чтобы двигаться дальше.
Нажмите Далее , чтобы двигаться дальше.
Шаг 5: Коснитесь Восстановите компьютер .
Шаг 6: Щелкните Устранение неполадок > Командная строка .
Шаг 7: В окне с повышенными привилегиями введите следующие команды и нажмите Введите после каждой.
- diskpart
- list disk
- select disk 0 (Вы можете заменить 0 номером, обозначающим диск для очистки.)
- чистый
#2 . Очистите или сотрите жесткий диск из BIOS с помощью стороннего программного обеспечения
Если ваш компьютер не загружается, вам необходимо загрузиться с загрузочного носителя. Что ж, вы можете создать загрузочный CD/DVD/USB с помощью мастера создания разделов MiniTool, а затем загрузить компьютер с загрузочного носителя. После этого выполните следующие действия, чтобы стереть или стереть жесткий диск из BIOS.
После этого выполните следующие действия, чтобы стереть или стереть жесткий диск из BIOS.
В приведенном ниже руководстве показаны все шаги. Просто следуйте им, чтобы завершить операцию.
Шаг 1: Загрузите и установите MiniTool Partition Wizard на другой правильно работающий компьютер.
MiniTool Partition Wizard DemoЩелкните для загрузки100%Очистка и безопасность
Шаг 2: Запустите программу, чтобы войти в ее основной интерфейс. Затем нажмите Boot Media в правом верхнем углу программы.
Советы:
Подключите к этому компьютеру пустой USB-накопитель для хранения файла ISO.
Шаг 3: В появившемся окне нажмите Параметры , чтобы продолжить.
Шаг 4: Следуйте инструкциям на экране, чтобы загрузить файл ISO на USB-накопитель. Это сделает ваш USB-накопитель загрузочным.
Шаг 5: После завершения процесса нажмите Готово , чтобы выйти из операции. Затем подключите загрузочный USB-накопитель к неисправному компьютеру.
Затем подключите загрузочный USB-накопитель к неисправному компьютеру.
Шаг 6: Повторно загрузите компьютер, чтобы открыть страницу BIOS. Выберите подключенный USB в качестве варианта загрузки и сохраните изменения.
Шаг 7: Шаг за шагом перейдите на страницу ниже и нажмите Запустить Мастер создания разделов MiniTool .
Шаг 8: После входа в главное меню программы щелкните правой кнопкой мыши целевой диск и выберите Wipe Disk .
Шаг 9: В появившемся окне предупреждения будет указано, что делает эта операция. Если вы все же решили это сделать, нажмите Да для подтверждения операции.
Предупреждение:
Поскольку системный диск содержит системный раздел, его очистка приведет к невозможности загрузки компьютера. Вам нужно дважды подумать, прежде чем продолжить.
Шаг 10: Выберите метод очистки и нажмите OK, чтобы сохранить изменения.
Шаг 11: Наконец, нажмите Применить , чтобы выполнить отложенную операцию.
Как стереть жесткий диск из BIOS? Если вы ищете ответ, этот пост — то, что вам нужно. Он предлагает вам два доступных метода.
- фейсбук
- твиттер
- ссылка в
- реддит
Об авторе
Удаление Ubuntu из меню UEFI Bios
спросил
Изменено
9 месяцев назад
Просмотрено
70 тысяч раз
У меня Lenovo Ideapad Y510P. Недавно я удалил из него Ubuntu 12.04 и сделал сброс в разделе Windows 8. Однако у меня все еще есть опция Ubuntu в меню загрузки прошивки (не биоса), и я хочу избавиться от нее.
Однако у меня все еще есть опция Ubuntu в меню загрузки прошивки (не биоса), и я хочу избавиться от нее.
Проблемы (я просмотрел это заранее):
- Чтобы загрузить Ubuntu USB, который у меня есть, мне нужно быть в устаревшем режиме.
Чтобы запустить
sudo efibootmgrв Ubuntu, мне нужно быть в режиме UEFI. Прямо сейчас, когда я запускаю его, я получаю:не удалось открыть каталоги sysfs или procfs для доступа к переменным EFI.
Ошибка
(я пробовал
sudo modprobe efivarsдо этого и после него, и похоже, что ничего не сделал).- Я не могу быть в обоих режимах одновременно.
1
Это легко сделать с помощью Visual BCD Editor в Windows 7/8/10.
Сопоставьте системный диск EFI с Z: с помощью
mountvol z: /s
Запустите Visual BCD Editor и выберите «Магазин», «Резервное хранилище».
а) Щелкните значок обзора в диалоговом окне и выберите в окне проводника
z:drive — теперь у вас есть полный доступ к системному разделу EFI (ESP).
б) Нажмите на папку EFI, чтобы развернуть — вы увидите «Boot», «Microsoft»
и папки «ubuntu», если у вас установлены Windows и Ubuntu.c) Вы можете удалить каталог «ubuntu», выбрав его и нажав
Клавиша «Дель».- В визуальном редакторе BCD щелкните запись загрузчика «Ubuntu», чтобы выбрать ее, а затем нажмите клавишу «Del», чтобы удалить.
После перезагрузки опция загрузки Ubuntu в меню загрузки UEFI полностью исчезнет.
Примечание :
В качестве альтернативы вы можете использовать bcdedit.exe для удаления загрузочной записи EFI для Ubuntu и использовать командную строку для удаления папки «ubuntu» из системного раздела EFI (диск z:), если вам удобнее работать с командами.
2
Попробуйте это:
- Загрузите версию rEFInd с флэш-накопителя USB или компакт-диска.
- Подготовьте носитель с помощью rEFInd в соответствии с инструкциями в загружаемых файлах.

- Загрузите подготовленный вами носитель REFInd.
- Используйте rEFInd для запуска оболочки EFI.
- Используйте команду
bcfgв оболочке EFI, чтобы просмотреть параметры загрузки. (загрузочный дамп bcfg -vдолжен помочь.) - После того, как вы определили свой вариант загрузки Ubuntu, используйте команду
bcfg, чтобы удалить его, как вbcfg boot rm 3, если запись Ubuntu находится под номером 3 в списке.
Команда bcfg более подробно описана в нескольких местах в Интернете, например здесь. Эта конкретная страница в основном связана с добавлением записи, но охватывает и некоторые другие команды.
Также обратите внимание, что вам может не понадобиться rEFInd. Некоторые EFI включают в себя встроенную оболочку, которую можно запустить каким-либо другим способом, например, из собственного встроенного менеджера загрузки прошивки; или вы можете подготовить загрузочный носитель, который запускает оболочку EFI напрямую. Я рекомендовал rEFInd просто потому, что флэш-накопитель USB rEFInd и образы CD-R включают в себя оболочку и способ управления запуском этой оболочки. (Обратите внимание, что вы будете не получите оболочку, если вы установите rEFInd на жесткий диск, если только вы не установите оболочку отдельно.)
Я рекомендовал rEFInd просто потому, что флэш-накопитель USB rEFInd и образы CD-R включают в себя оболочку и способ управления запуском этой оболочки. (Обратите внимание, что вы будете не получите оболочку, если вы установите rEFInd на жесткий диск, если только вы не установите оболочку отдельно.)
2
Если EFI вашей системы оборудован для этого, то вы действительно можете решить эту проблему, не нуждаясь в каком-либо загрузочном носителе.
Во-первых, небольшое уточнение: В вашей системе нет BIOS. UEFI — это полная замена BIOS. Экран, который вы открываете, когда нажимаете DEL, ESC или F1 (или любую другую специальную клавишу), называется «настройка системы», «конфигурация системы» или «конфигурация прошивки». Ваша система Есть ли у CSM или модуль поддержки совместимости, обычно называемый устаревшим режимом.
Lenovo выпускает действительно полнофункциональные прошивки. Одна из этих функций заключается в том, что параметры загрузки EFI сохраняются в прошивке по мере их установки. Когда вы или ваш OEM-производитель установили Windows 8, установщик Windows сообщил вашему UEFI, где хранятся его загрузочные файлы, и создал запись, указывающую на него. Когда вы установили Ubuntu, GRUB сделал то же самое. Он связывался с UEFI во время установки и сообщал ему, где находятся его загрузочные файлы, а также добавлял запись.
Когда вы или ваш OEM-производитель установили Windows 8, установщик Windows сообщил вашему UEFI, где хранятся его загрузочные файлы, и создал запись, указывающую на него. Когда вы установили Ubuntu, GRUB сделал то же самое. Он связывался с UEFI во время установки и сообщал ему, где находятся его загрузочные файлы, а также добавлял запись.
А теперь к иронии судьбы : Ubuntu, как и большинство других ОС, не имеет «деинсталлятора». Обычный метод удаления ОС — удалить ее раздел, или отформатировать, или что у вас есть. Поэтому, когда вы удаляете или иным образом удаляете ОС, UEFI никогда не уведомляется. Он не знает, что ОС больше нет. Если вы загружаетесь с помощью F12 или какой-либо другой клавиши для выбора загрузочного устройства, он все равно представляет вам свой указатель. Поэтому, когда вы делаете сброс системы («обновление» работает по-другому) с Windows 8, он буквально переустанавливает Windows 8 из раздела восстановления. Во время этой установки установщик Windows проверяет UEFI и спрашивает: «Какие другие ОС установлены?» чтобы он мог заполнить загрузчик Windows 8 другими ОС. Но, как вы, наверное, уже догадались, ваш список UEFI неверен.
Но, как вы, наверное, уже догадались, ваш список UEFI неверен.
Итак, вот что вы делаете: Если у вас есть этот параметр в настройках системы, вы можете перейти в раздел загрузки, и он должен перечислить все доступные загрузочные устройства, включая параметры загрузки EFI. Вы должны иметь возможность выбирать их и удалять. В этом случае исправить загрузочный список Windows 8 несложно. Вы можете просто сделать еще один сброс. Если вы не можете удалить параметры загрузки, у вас может быть параметр в разделе «Безопасная загрузка» для переустановки ключей безопасности. Если вы выберете эту опцию, вам нужно будет снова переустановить Windows, но обычно UEFI также удалит загрузочный список EFI в процессе. Попробуйте и посмотрите, что работает для вас.
Самый простой способ удалить «Опцию Ubuntu» из меню загрузки вашего ноутбука — из Windows. Установите EasyUEFI в Windows, и вы сможете удалять/редактировать или изменять порядок всех записей раздела EFI.
Очень-очень простой трюк. ..
..
Используйте флешку Ubuntu live.
Выберите попробовать Ubuntu.
Открытые диски.
Смонтируйте раздел efi или выберите раздел и нажмите кнопку воспроизведения с логотипом ниже.
Теперь показывает диск с каким-то номером. Открой это.
Сначала сделайте полную резервную копию / скопируйте всю папку на любой диск.
Теперь удалите папку с именем Ubuntu..
Если у вас есть два жестких диска.
Затем сделайте то же самое для второго диска.
Если найдена какая-либо запись Ubuntu, удалите ее.
Вот и все.
Перезапуск.
Зайди в биос и проверь.
Все сделано.
администратор терминала
прошивка bcdedit /enum bcdedit/экспортировать новыйbcd
копировать newbcd bcdbackup
ответ (да)
bcdedit /store newbcd /delet <идентификатор> bcdedit/импортировать новыйbcd/очистить
Чтобы вручную открыть раздел efi из Windows, запустите diskpart из командной строки, затем выполните следующие действия;
- том списка
- выберите том 5 (в моем случае том 5 — это раздел efi)
- назначить
Это смонтирует раздел EFI. Теперь нам нужно убить проводник Windows и запустить его (в режиме администратора в cmd) с повышенной платформы для этого
Теперь нам нужно убить проводник Windows и запустить его (в режиме администратора в cmd) с повышенной платформы для этого
тасккилл /im explorer.exe /f проводник.exe
теперь вы можете открыть подключенный том 5, просто дважды щелкнув по нему.
1
Для этого вам нужно снова установить ubuntu.
После установки откройте терминал и войдите в систему как root, используя команду:
судо -я
Введите свой пароль, затем перейдите к
root/efi/EFIи удалите в нем все каталоги и, наконец, удалите папку EFI и efi.Теперь ubuntu будет удалена из меню загрузки.
Наконец, удалите разделы Ubuntu из диспетчера разделов Windows.
2
Зарегистрируйтесь или войдите в систему
Зарегистрируйтесь с помощью Google
Зарегистрироваться через Facebook
Зарегистрируйтесь, используя адрес электронной почты и пароль
Опубликовать как гость
Электронная почта
Обязательно, но не отображается
Опубликовать как гость
Электронная почта
Требуется, но не отображается
Нажимая «Опубликовать свой ответ», вы соглашаетесь с нашими условиями обслуживания и подтверждаете, что прочитали и поняли нашу политику конфиденциальности и кодекс поведения.

 1 Восстановление файлов из резервной копии данных
1 Восстановление файлов из резервной копии данных


