Как удалить с пк все: Удалить навсегда: как правильно очистить память ПК и смартфонов
Содержание
Удалить навсегда: как правильно очистить память ПК и смартфонов
Перед продажей или утилизацией ПК, мобильных телефонов или носителей данных необходимо удалить всю личную информацию. Мы покажем, как это сделать надежно и безвозвратно.
Как удалить все файлы с ПК
Даже при удалении файлов операционная система удаляет только запись файловой системы, которая связывает имя файла с его содержимым. Содержимое сохраняется на носителе до тех пор, пока не будут случайно перезаписаны новые данные. Бесплатные инструменты обнаруживают и восстанавливают файловые структуры.
У SSD контроллер еще и записывает данные в скрытую резервную область (Overprovisioning). Операционная система не может перезаписать их целенаправленно. Тем не менее, для всех проблем существуют решения, о которых мы расскажем на примерах ПК с Windows, носителей данных и устройств с Android.
Чтобы надежно очистить жесткий диск или SSD, каждый отдельный блок памяти перезаписывается один раз (как показали современные исследования, многократная перезапись, которая часто рекомендовалась раньше, не требуется). Однако и простая запись может занять много времени и сильно нагрузить память. Поэтому современные диски предлагают функцию Secure Erase, при наличии которой контроллер быстро и эффективно перезаписывает блоки.
Однако и простая запись может занять много времени и сильно нагрузить память. Поэтому современные диски предлагают функцию Secure Erase, при наличии которой контроллер быстро и эффективно перезаписывает блоки.
Некоторые SSD с аппаратным шифрованием (Self Encrypting Drive) хранят все данные в зашифрованном виде и при наличии Secure Erase в считанные секунды уничтожают ключ, превращая все содержимое в бесполезный мусор. Можно запустить Secure Erase на SSD с помощью соответствующего инструмента производителя (Samsung Magician, Crucial Storage Executive и т.д.), при этом SSD, который нужно очистить, не должен быть системным диском. Samsung Magician позволяет устанавливать USB-флэш-накопитель для загрузки и запуска Secure Erase для SSD марки Samsung.
Универсальной для всех SATA-SSD и жестких дисков, встроенных в ПК или ноутбуки, независимо от загрузки оригинальной операционной системы является система Live-Linux Parted Magic. Ее загрузочный модуль записывается на USB-флэш-накопитель с помощью инструмента UNetbootin.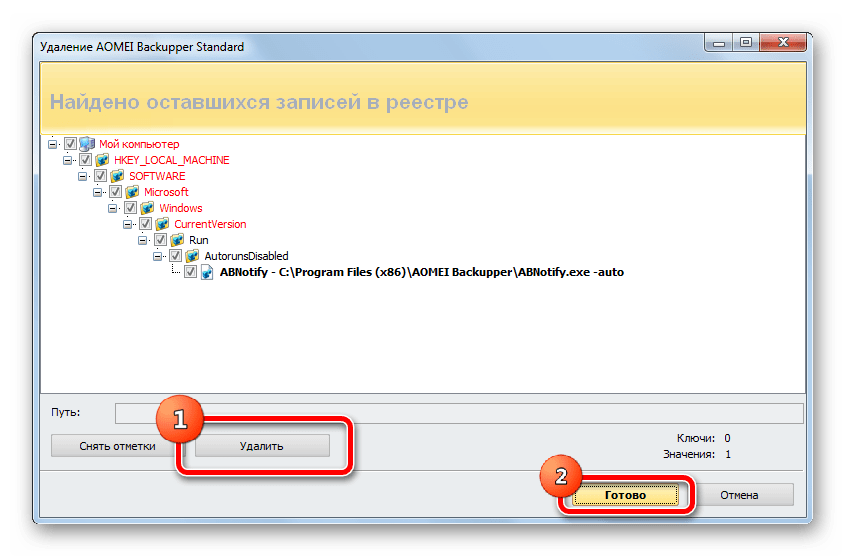
На рабочем столе Parted Magic нужно запустить «Erase Disk» и выбрать «Internal Secure Erase». После этого диск будет очищен без возможности восстановления. Вы или следующий владелец сможете без проблем установить на нем новую операционную систему или разбить диск на разделы и отформатировать его для хранения данных на нем.
Безопасный откат в Windows
Если вы хотите удалить данные на компьютере с Windows 8.1 или 10, но при этом сохранить операционную систему, лучше всего использовать функцию отката системы, которая может удалить все кроме исходной ОС посредством перезаписи. Для этого нажмите кнопку включения/выключения в меню «Пуск», а затем, удерживая нажатой кнопку [Shift], нажмите кнопку «Перезагрузка», в появившихся диалоговых окнах выберите «Устранение неполадок… / Сбросить этот компьютер / Удалить все», а после перезагрузки — «Очистить диск полностью».
На компьютере с Windows 7 при наличии средств установки рекомендуется удалить данные с помощью Secure Erase, как уже было описано выше, и переустановить операционную систему.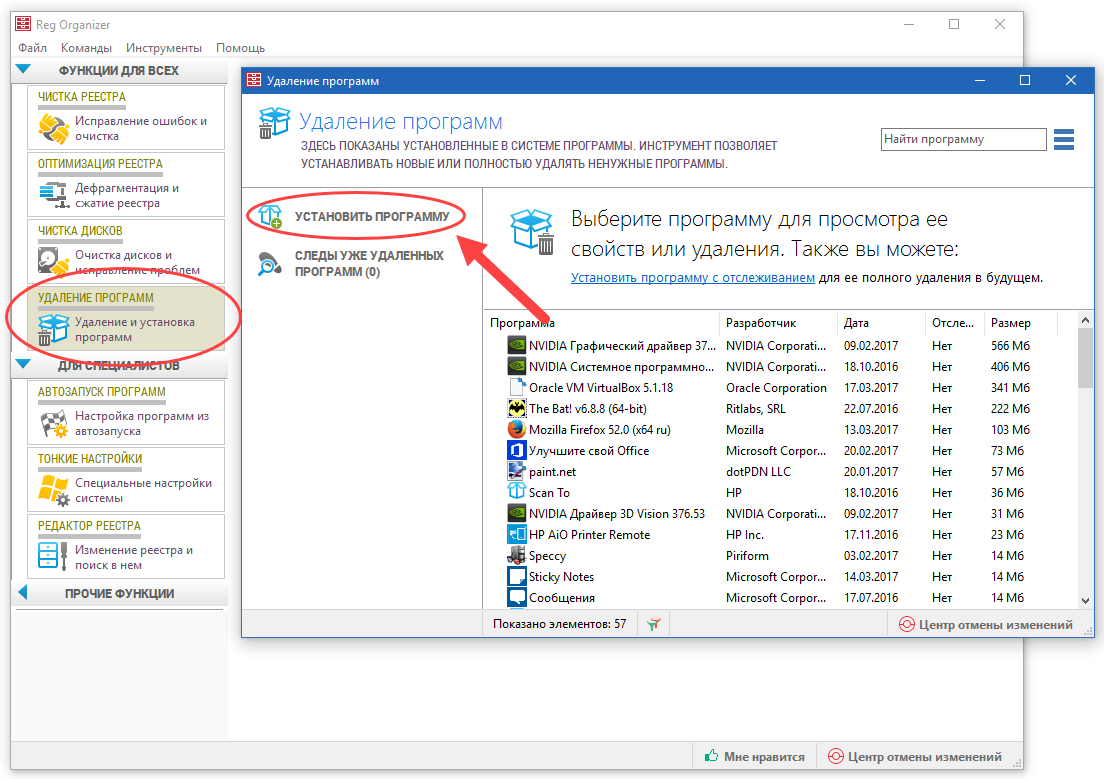
Внимание: если речь идет о ноутбуке с разделом восстановления, лучше отказаться от использования Secure Erase, т.к. с установочными средствами Windows 7 работать непросто. В этом случае используйте функцию восстановления производителя ноутбука.
Поскольку неясно, будут ли начисто удалены данные по всем блоками диска, после установки нужно использовать инструмент Eraser для перезаписи всего свободного пространства.
- Установите и запустите инструмент с открытым исходным кодом. Нажмите на «Настройки» (Settings), в разделе «Настройки Erase» (Erase settings).
- Установите оба метода по умолчанию на «Pseudorandom Data (1 pass)» и сохраните их с помощью «Сохранить настройки» (Save Settings).
- Выберите системный диск в проводнике Windows, нажмите «Eraser | Erase Unused Space» и подтвердите следующий диалог. После этого программа Eraser создаст на диске папку, в которую будут записываться случайные данные, пока диск не будет заполнен, и снова его очистит.

- Чтобы добиться полной перезаписи областей Overprovisioning у SSD, выберите «Опции…» в диалоговом окне, которое появляется перед удалением.
- Дважды кликните по букве диска и выберите в разделе «Метод Erasure №» один из циклов (passes), которые могут быть представлены в количестве от трех до семи.
Очистка запоминающих устройств и носителей данных
Для полного удаления данных с внешних жестких дисков, USB-накопителей или SD-карт в программе Easer выберите вместо «Erase Unused Space» только «Erase». Так вы можете с чистой совестью доверить программе подлежащие обработке диски — для полной уверенности вы можете проверить результат с помощью инструмента восстановления Recuva. Хотя в наших тестах он и нашел файлы в режиме сканирования Deep Scan, это был бесполезный файловый мусор, произведенный программой Eraser.
Как очистить память Android
Устройства Android не предоставляют информации о том, какое приложение и куда сохраняет ваши данные. Да и файловая система некоторых продуктов Android имеет весьма запутанную структуру. В общем, с ручной очисткой здесь далеко не уедешь — просто не хватит сил и терпения.
Да и файловая система некоторых продуктов Android имеет весьма запутанную структуру. В общем, с ручной очисткой здесь далеко не уедешь — просто не хватит сил и терпения.
К счастью, Android можно легко сбросить к заводским настройкам. Начиная с версии Android 6.0, по умолчанию зашифровывается все содержимое. А поскольку сброс аннулирует и ключ, то, с высокой вероятностью исключается возможность того, что будущие владельцы устройства смогут восстановить файлы.
Однако один подводный камень все-таки есть: перед сбросом Android-устройства нужно обязательно выйти из аккаунта в Google, иначе может оказаться, что при запуске сброшенного устройства покупателю снова потребуется ваш пароль. Такая защита предотвращает, например, сброс украденных телефонов и возможность их последующего использования.
Выход, шифрование и сброс Android
Выполняйте конкретно следующие шаги (для Android 7.1, при необходимости используйте функцию поиска в диалоге настроек).
- В настройках Android сначала выберите «Безопасность».
- Если в поле «Зашифровать телефон» не указано «Зашифрован», нажмите на него и зашифруйте телефон. Для этого должен быть установлен PIN-код.
- После этого выберите «Аккаунты | Google» в настройках. Там вы перейдете в каждый из перечисленных аккаунтов Google, где нужно в правом верхнем углу нажать на три точки и на «Удалить аккаунт».
- Затем в настройках нажмите «Восстановление и сброс / Возврат к заводским настройкам» и подтвердите в появившемся окне «Сбросить телефон».
- Здесь мы подробно рассказали, как сбросить смартфон на Android к заводским настройкам.
Не забудьте перед передачей устройства извлечь SD и SIM-карту. Карту памяти можно очистить, как было описано выше, и если SIM-карта вам больше не нужна, можно применить грубую силу. Разрежьте ее на две-три части, и тогда, возможно, сохраненные на ней контакты будут удалены раз и навсегда.
Для цифровой уборки:
- Как очистить диск в Windows: удаляем временные и системные файлы
- Как очистить оперативную память смартфона на Android
Теги
android
Автор
Ольга Дмитриева
Редактор направлений «Мобильные устройства» и «Техника для дома»
Как удалить все с компьютера без возможности восстановления
Полностью удалить данные с компьютера важно в разных ситуациях: например, перед продажей или утилизацией ПК, если вы хотите избавиться от секретной информации или удалить вредоносные программы.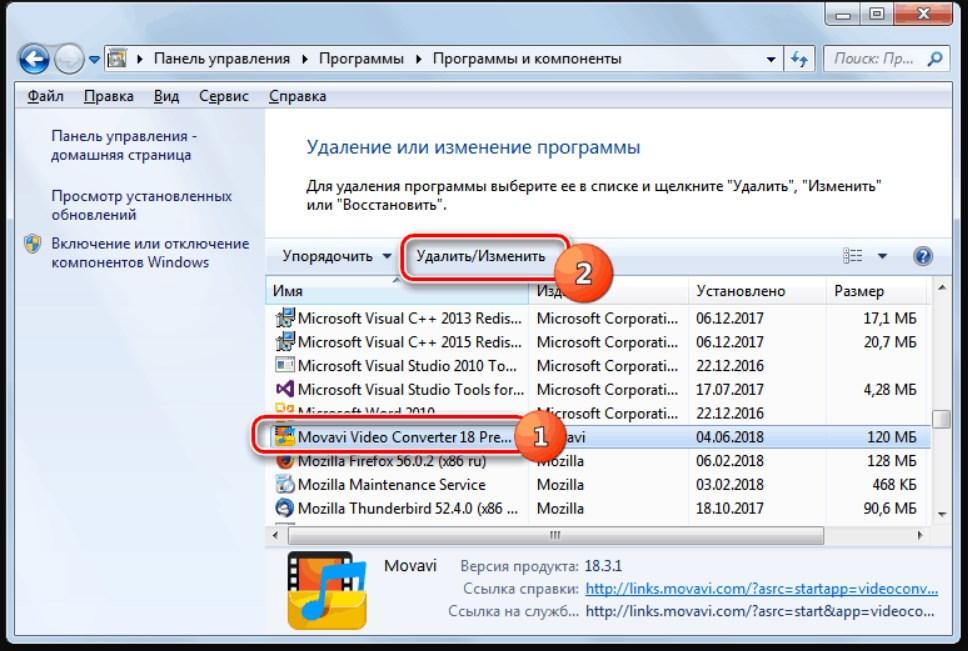 Для полной очистки дисков стоит использовать приложения, которые не только удаляют, но и полностью исключают возможность восстановления ваших файлов.
Для полной очистки дисков стоит использовать приложения, которые не только удаляют, но и полностью исключают возможность восстановления ваших файлов.
Как работают программы для стирания данных
Утилиты для очистки памяти используют похожие алгоритмы: они удаляют ваши файлы и несколько раз записывают во все сектора диска различные данные (логические нули и единицы, случайно выбранные числа или последовательности символов). После такой процедуры информацию не получится восстановить даже с помощью специальных программ. Чем больше раз перезапишется диск, тем больше времени займет этот процесс, но файлы точно будут стерты безвозвратно.
Самым длительным и надежным считается метод Гутмана, который предполагает 35 циклов перезаписи — в зависимости от объема диска, он может занять даже несколько дней. Также программы для удаления данных предлагают перезапись с помощью менее энергозатратных алгоритмов: в 1, 3, 4, 7 проходов.
Самым простым и быстрым считается однократная перезапись — она подойдет для чистки ПК перед продажей. Этот метод сертифицирован по российскому ГОСТу P50739-95. Подробнее об алгоритмах можно почитать здесь.
Этот метод сертифицирован по российскому ГОСТу P50739-95. Подробнее об алгоритмах можно почитать здесь.
Некоторые утилиты также предлагают «быструю» перезапись — в этом случае все очищаемые сектора диска заполняются логическими нулями за один проход, без случайных комбинаций и верификации. Метод также можно смело использовать для бытовых целей. Если же вам нужно удалить информацию государственной важности, стоит запастись терпением как минимум для 3-4 циклов перезаписи.
CCleaner
Наверное, на вашем компьютере уже есть это приложение — бесплатное, с простым интерфейсом, без рекламы. Разве что работает оно только на Windows.
CCleaner оснащен встроенной утилитой для перезаписи дисков. Чтобы ее открыть, выберите слева раздел «Инструменты» — «Стирание дисков». Далее отметьте, что вы хотите стереть: весь диск или перезаписать только свободное пространство. Второй вариант подойдет, если вы хотите «замести» следы после удаления конкретных файлов, а не зачищать весь диск.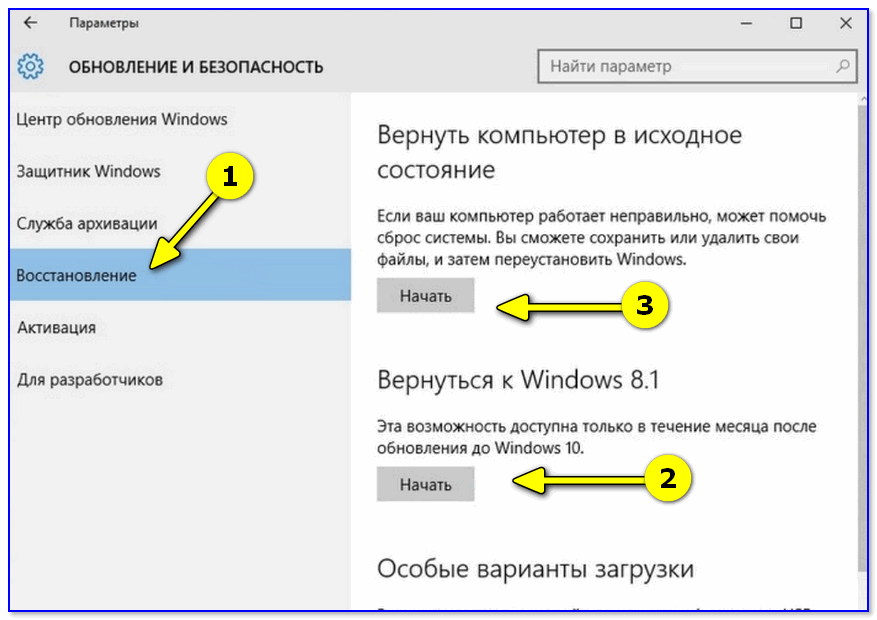 СCleaner предлагает 4 варианта перезаписи: в 1, 3, 7 или 35 циклов.
СCleaner предлагает 4 варианта перезаписи: в 1, 3, 7 или 35 циклов.
Acronis DriveCleanser
Платная утилита с пробным периодом, которая также служит для полного удаления файлов с компьютера без возможности восстановления. Подойдет для ПК на Windows и Linux.
DriveCleanser является частью ПО Acronis True Image и находится в разделе «Инструменты и утилиты». Для запуска очистки здесь надо выбрать источник — диск или раздел, а также алгоритм перезаписи. Кроме готовых алгоритмов, которых здесь 8, программа предлагает создать собственный. Также перед запуском чистки можно настроить, что произойдет с диском после завершения перезаписи секторов: форматирование, удаление разделов или просто удаление данных по выбранному алгоритму.
Eraser
Еще одна популярная утилита, которая предлагает 14 алгоритмов перезаписи диска, включая самый надежный — методом Гутмана. Программа абсолютна бесплатна и работает только на Windows-компьютерах, в том числе старых, где стоит XP или Vista.
С помощью Eraser можно не только очистить жесткий диск, но и удалить отдельные файлы или папки без возможности восстановления. Для этого необходимо создать задачу (меню Erase Shedule — New Task) и выбрать файл или диск с помощью кнопки Add Data. Далее настроить параметры удаления в разделе Settings.
Удобно, что можно выбрать как моментальное удаление, так и запланировать его на конкретное время или следующий запуск системы. Также есть возможность заменить удаляемые файлы на другие — эта функция также находится в разделе Settings.
Если вы сомневаетесь, что чистка компьютера описанными выше методами сработала, попробуйте вернуть файлы с помощью программ для восстановления данных. Подробнее о них мы рассказывали в этой статье.
Читайте также:
- Домашний бэкап-сервер: основы
- Как отключить обновления программ, и поможет ли это в случае санкций?
Автор
Ольга Дмитриева
Редактор направлений «Мобильные устройства» и «Техника для дома»
Как безопасно стереть данные с компьютера, телефона или планшета
Мы независимо проверяем все, что рекомендуем. Когда вы покупаете по нашим ссылкам, мы можем получать комиссию. Узнать больше›
Когда вы покупаете по нашим ссылкам, мы можем получать комиссию. Узнать больше›
- Электроника
- Компьютеры
Фото: Сара Кобос
FYI
Мы обновили эту информацию, добавив информацию о Windows 11 и Android 12.
Ваш компьютер, телефон или планшет содержит всевозможную личную информацию о вас, и прежде чем продавать, возвращать, перерабатывать или дарить ее, вы должны правильно удалить всю эту информацию. На большинстве устройств безопасно стереть ваши данные довольно просто, и это может предотвратить восстановление ваших данных кем-то, кому вы бы предпочли их не иметь. То, как вы это сделаете, зависит от того, какая у вас операционная система и какой тип накопителя установлен на вашем устройстве.
Перед очисткой компьютера убедитесь, что у вас есть резервная копия всех необходимых файлов, и деактивируйте все программы, которые требуют этого. Для компьютеров Mac Apple рекомендует выйти из любых служб iCloud, включая iTunes и iMessages.
Для компьютеров Mac Apple рекомендует выйти из любых служб iCloud, включая iTunes и iMessages.
Затем выясните, какой тип хранилища установлен на вашем компьютере. В Windows эту информацию найти сложнее, чем должно быть, но проще всего открыть инструмент «Дефрагментация и оптимизация дисков» (введите «дефрагментация» в меню поиска на панели задач). На Mac щелкните логотип Apple, а затем Об этом Mac и выберите вкладку Хранилище . В записи обычно говорится «твердотельный накопитель» или «флеш-накопитель» для твердотельного накопителя (SSD), тогда как для механического жесткого диска указывается «жесткий диск».
Следующие инструкции по очистке компьютера подходят для любой системы под управлением Windows 10, а также для большинства компьютеров Mac. Если у вас более старая копия Windows или вы хотите покопаться в различных методах удаления файлов, лучшим вариантом будет сторонний инструмент, такой как Dban.
Исследование
- Если у вас твердотельный накопитель, начните с шифрования
- Очистите и перезагрузите компьютер
- Смартфоны и планшеты
Если у вас твердотельный накопитель, начните с шифрования
9 0003
Очистите и перезагрузите компьютер
Это ваш последний шанс получить какие-либо файлы, поэтому проверьте еще раз, прежде чем продолжить.
После того, как вы включите шифрование на SSD или если ваш компьютер оснащен механическим жестким диском, останется только отформатировать накопитель и сбросить операционную систему. Когда вы делаете это, у вас есть два варианта: сохранить ваши файлы (что полезно, если ваш компьютер работает медленно или есть другие проблемы) или удалить все, что удаляет все ваши файлы, хранящиеся на компьютере, и переустанавливает операционную систему. Если на вашем компьютере есть SSD и он зашифрован, этот шаг не требуется, если вы утилизируете компьютер, но это хорошая практика.
Windows
В Windows 10:
- Откройте «Настройки» и выберите «Обновление и безопасность».
- Щелкните вкладку Восстановление , затем Начало работы.
- Выберите Удалить все.
В Windows 11:
- Откройте «Настройки» и выберите Центр обновления Windows .

- Нажмите Дополнительные параметры , затем прокрутите вниз до Восстановление .
- Нажмите Сброс ПК затем Удалить все .
Следуйте инструкциям на экране, и ваш компьютер перезагрузится; в зависимости от размера вашего накопителя это может занять несколько часов. В конце концов он попадет на экран настройки, и вы сможете его выключить.
Для Mac необходимо загрузить компьютер в специальное меню:
- Включите компьютер (или перезагрузите его).
- Немедленно нажмите и удерживайте клавиши Command и R на клавиатуре, пока не появится логотип Apple. Как только это произойдет, отпустите клавиши.
- Ваш Mac загрузится в специальное меню восстановления. Выберите в меню пункт Disk Utility .
- Выберите накопитель и нажмите кнопку Erase . Можно оставить настройки по умолчанию для формата и схемы.
- Щелкните Параметры безопасности . Если вы зашифровали накопитель, вы можете оставить это значение по умолчанию, но если вы форматируете механический жесткий диск, вы должны переместить его как минимум на второй наиболее безопасный уровень, «3-этапное безопасное стирание».

Когда Дисковая утилита завершит удаление всех данных, вы можете выключить компьютер. Или вы можете вернуться в меню «Утилиты» и выбрать «Установить macOS », если вы хотите запустить процесс для следующего владельца, но это не обязательно.
ChromeOS
Google по умолчанию включает шифрование в ChromeOS, и процесс сброса прост:
- Откройте настройки.
- Введите Powerwash в строку поиска.
- Щелкните Сброс.
- Нажмите Перезагрузить.
- Щелкните Powerwash , а затем Продолжить.
Обратите внимание, что Chromebook подключается к учетной записи Google, которая по-прежнему хранит большую часть, если не все, ваши данные. Когда вы запускаете Powerwash, он автоматически выходит из вашей учетной записи Google.
Смартфоны и планшеты
Как и в случае с компьютером, перед продажей телефона или планшета необходимо предпринять шаги для надежной очистки и сброса настроек.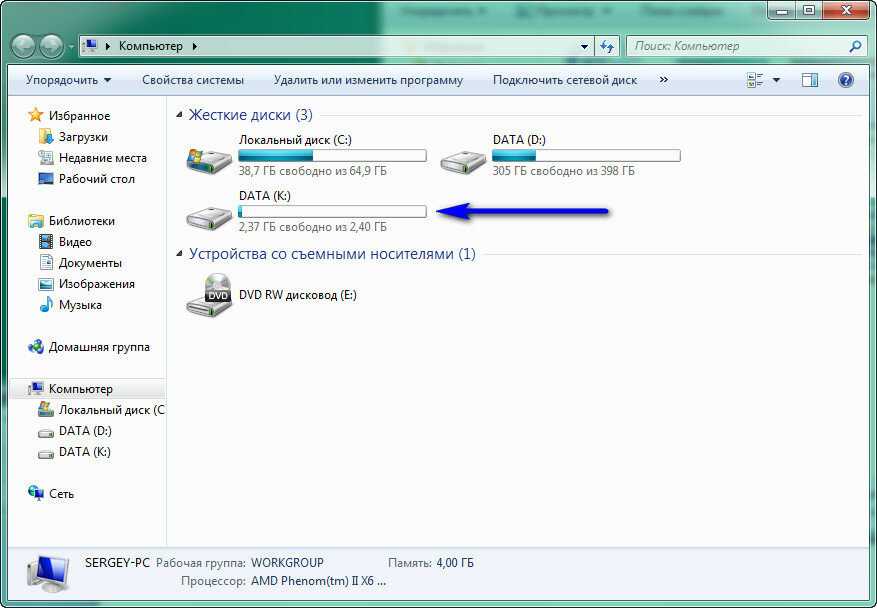 На мобильных устройствах этот процесс намного проще, чем на компьютерах.
На мобильных устройствах этот процесс намного проще, чем на компьютерах.
iOS и iPadOS
На iPhone и iPad шифрование устройства включено по умолчанию, поэтому вам нужно только сбросить настройки. Сначала убедитесь, что у вас есть недавняя резервная копия, а затем отключите Find My. Как только это будет сделано, вы можете перезагрузить телефон или планшет:
- Откройте настройки.
- Коснитесь Общие.
- Нажмите Передача или Сброс.
- Нажмите Удалить все содержимое и настройки . Введите пароль при появлении запроса, а затем нажмите Стереть.
Когда процесс завершится, iPhone или iPad перезагрузится, после чего вы сможете выключить его.
Android
В последних устройствах Android шифрование включено по умолчанию, но дважды проверьте, включено ли оно в разделе Настройки > Личные > Безопасность (на некоторых телефонах Android он может находиться в другом месте) .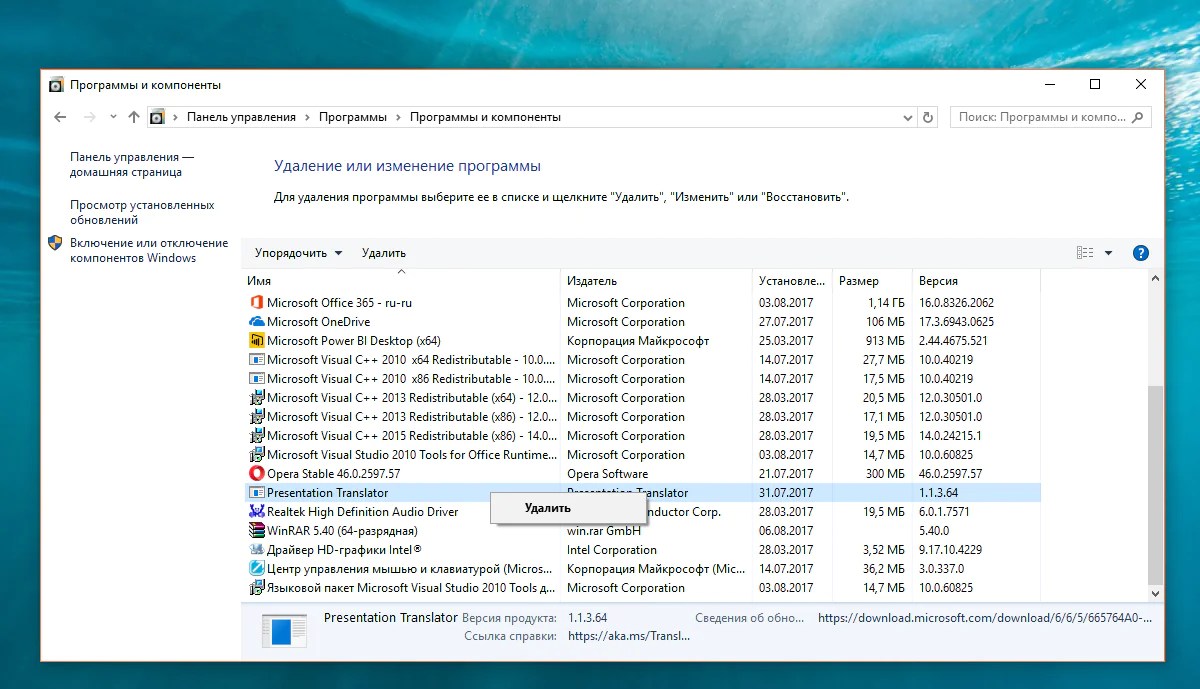 Также убедитесь, что на вашем телефоне есть резервная копия. Оттуда вы можете перезагрузить устройство. Этот процесс зависит от модели телефона, но вот как это сделать на телефоне со стандартной версией Android:
Также убедитесь, что на вашем телефоне есть резервная копия. Оттуда вы можете перезагрузить устройство. Этот процесс зависит от модели телефона, но вот как это сделать на телефоне со стандартной версией Android:
- Открыть настройки.
- Коснитесь Система .
- Нажмите Сбросить параметры.
- Коснитесь Удалить все данные и следуйте инструкциям на экране.
Шифрование и стирание ваших устройств достаточно для большинства людей, хотя вы можете выбрать путь уничтожения, если не планируете передавать устройство. Если у вас есть ноутбук, который все еще работает, рассмотрите возможность его утилизации или пожертвования. Как правило, в старых компьютерах еще больше жизни, и всегда есть кто-то, кто может их использовать. Такие сайты, как Национальный фонд Кристины, могут помочь вам найти место для пожертвований на местном уровне, а Всемирная компьютерная биржа делает пожертвования по всему миру.
Независимо от того, передаете ли вы компьютер кому-то другому или отправляете его в центр утилизации, стирание ваших личных данных является неотъемлемым первым шагом, поэтому найдите время, чтобы сделать это правильно.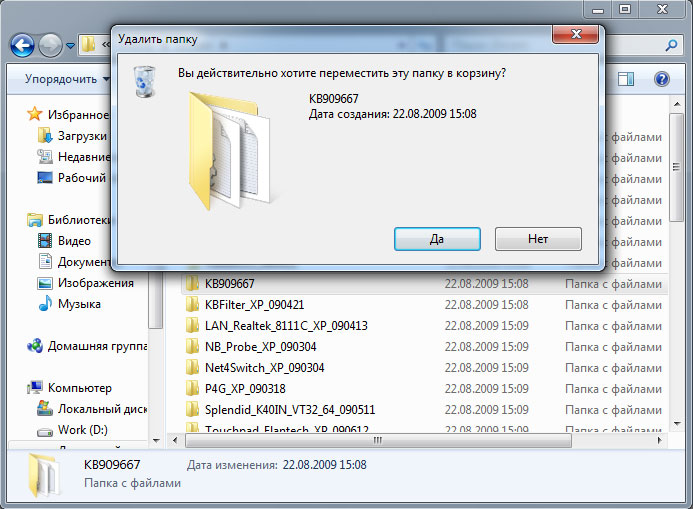
Познакомьтесь с гидом
Торин Клосовски
Торин Клосовски — бывший редактор разделов конфиденциальности и безопасности в Wirecutter. Он пишет о технологиях уже более десяти лет, уделяя особое внимание обучению на практике, то есть ломая вещи как можно чаще, чтобы увидеть, как они работают. Хорошо это или плохо, но он применяет тот же самодельный подход к своим репортажам.
После сотен часов изучения лучших локальных хранилищ и онлайн-сервисов резервного копирования мы составили руководство по резервному копированию вашего компьютера Mac или Windows.
Как сделать резервную копию вашего компьютера
Независимо от того, собираете ли вы новый компьютер или хотите обновить существующий, лучшие твердотельные накопители обеспечивают значительное повышение скорости по сравнению с традиционными жесткими дисками.

Лучшие твердотельные накопители
После обширных исследований и испытаний мы нашли лучшую SD-карту для использования в цифровых камерах или других устройствах.
Лучшие SD-карты
В качестве недорогого хранилища можно использовать почти любую флешку, но самые лучшие не заставят себя ждать при открытии, сохранении и передаче файлов.
Лучшие USB-накопители
Дополнительная литература
Резервное копирование и защита вашей цифровой жизни
Хейли Перри сами из нарушение безопасности и потеря данных.
Лучшее онлайн-программное обеспечение для подачи налоговых деклараций
Мелани Пинола и Кейтлин Уэллс
Самым полезным инструментом для подачи налоговых деклараций в Интернете является TurboTax. Используйте версию IRS Free File, если вы соответствуете требованиям, или начните с бесплатной версии, если нет.

Лучшее программное обеспечение для диктовки
от Кейтлин Уэллс
Apple Voice Control и Nuance Dragon Home 15 — лучшие инструменты для диктовки, которые мы тестировали, хотя оба борются с некоторыми акцентами и дефектами речи.
Оборудование для безбумажного домашнего офиса
Эрика Огг
Это оборудование и стратегии, которые мы в Wirecutter используем для перехода от бумажного домашнего офиса к полностью цифровой системе хранения и хранения документов.
Wirecutter — служба рекомендаций по продуктам от The New York Times. Наши журналисты сочетают независимое исследование с (иногда) чрезмерным тестированием, чтобы вы могли быстро и уверенно принимать решения о покупке. Будь то поиск отличных продуктов или полезных советов, мы поможем вам сделать это правильно (с первого раза).
- О Wirecutter
- Наша команда
- Демография персонала
- Вакансии в Wirecutter
- Связаться с нами
- Как подать заявку
- Предложения
- Списки
- Блог
- Информационные бюллетени
- Составьте план: переезд
Закрыть
Удалить файлы и очистить диск
Сброс Windows 10 до заводских настроек по умолчанию — хороший способ решить многие сложные проблемы с компьютером, а «удалить файлы и очистить диск» — вариант для пользователей.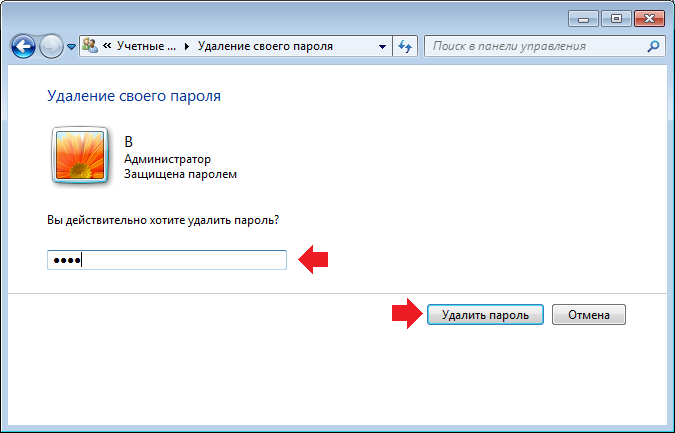 В этой статье от MiniTool вы можете получить подробную информацию об этой опции и узнать о некоторых полезных советах, связанных с операцией.
В этой статье от MiniTool вы можете получить подробную информацию об этой опции и узнать о некоторых полезных советах, связанных с операцией.
Иногда вам может понадобиться удалить конфиденциальные данные, сохраненные в вашей системе, и восстановить настройки Windows до состояния по умолчанию по некоторым особым причинам.
Для сохраненных системных данных вы можете удалить их, удалив все в проводнике или напрямую очистив системный диск. Но вам нужно переустановить Windows, чтобы ваш компьютер снова работал правильно.
Для измененных настроек Windows вы можете вернуть их к значениям по умолчанию один за другим. Но на самом деле у вас может быть множество персонализированных системных настроек, и вы не можете запомнить их все.
Итак, вы можете задаться вопросом, есть ли простой и удобный способ стереть сохраненные данные и восстановить настройки по умолчанию. Лучший способ — сбросить Windows и выбрать удаление файлов и очистку диска .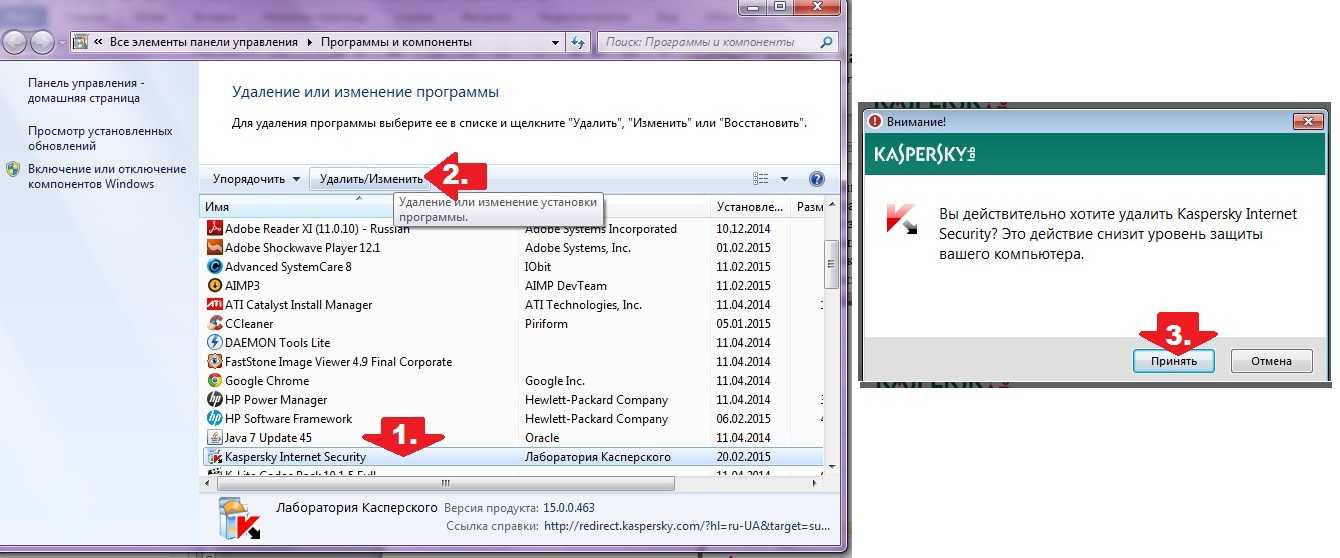
О сбросе Windows 10
Если ваш компьютер работает медленно, работает неправильно или имеет какие-то другие странные проблемы, связанные с вашей системой, вы можете сбросить Windows 10 до настроек по умолчанию. Это функция с именем Сбросить этот ПК включен в параметры восстановления Windows 10.
Если вы сбросите Windows 10, ваш компьютер запустится заново с новой установкой, но также позволит вам выбрать, сохранить ли ваши файлы или удалить их, предоставляя два варианта сброса Сохранить мои файлы и Удалить все .
Какой вариант выбрать? Продолжайте читать, чтобы получить подробную информацию об этих двух вариантах.
Сохранить мои файлы
Опция «Сохранить мои файлы» удалит ваши установленные приложения, программы и персональные настройки, но сохранит ваши сохраненные личные файлы. Этот вариант ранее был известен как Обновите свой компьютер .
После того, как вы выберете эту опцию, вы увидите текущие настройки сброса. Вы можете нажать Изменить настройки , чтобы включить или отключить параметр Предустановленные приложения , чтобы настроить, следует ли восстанавливать предустановленные приложения/настройки или нет. Если он включен, ваш компьютер восстановит приложения/настройки, которые поставлялись с этим ПК. В противном случае все приложения, в том числе установленные производителем вашего ПК, будут удалены.
Вы можете нажать Изменить настройки , чтобы включить или отключить параметр Предустановленные приложения , чтобы настроить, следует ли восстанавливать предустановленные приложения/настройки или нет. Если он включен, ваш компьютер восстановит приложения/настройки, которые поставлялись с этим ПК. В противном случае все приложения, в том числе установленные производителем вашего ПК, будут удалены.
Примечание: Параметр Предустановленные приложения включен по умолчанию. Но он не отображается в системах, отличных от OEM, или в системах, где вы установили розничную копию Windows 10. Вы можете проверить этот пост, чтобы получить дополнительную информацию.
Затем вы будете проинформированы о том, что именно делает сброс Windows. Помимо восстановления предустановленных приложений, ваш компьютер выполнит следующие операции:
- Удалить изменения, внесенные вами в системные настройки.
- Установите новую копию Windows 10 и сохраните свои личные файлы.

- Удалите установленные приложения, программы и драйверы.
Стоит отметить, что вы можете нажать Список приложений для удаления , чтобы выяснить затронутые предметы.
Статья по теме: Сброс Windows 10 VS Чистая установка VS Новый запуск, Подробное руководство!
Удалить все
Как следует из названия, опция «Удалить все» удалит все ваши личные файлы, приложения, драйверы и персональные настройки, а затем выполнит чистую установку Windows 10. Если вы хотите удалить все данные и начать использовать свой компьютер с нуля, этот вариант сброса должен быть хорошим выбором.
Аналогично предыдущему варианту, вы также можете нажать Изменить настройки , чтобы настроить некоторые дополнительные параметры после выбора «Удалить все». Доступны две настройки: стирание данных и диски с данными. Вы можете включить или отключить их в соответствии с вашими потребностями.
- Удаление данных (Вкл.
 ) удаляет файлы и очищает диск. Это может занять несколько часов, но восстановить файлы будет сложно.
) удаляет файлы и очищает диск. Это может занять несколько часов, но восстановить файлы будет сложно. - Стирание данных (Выкл.) просто удаляет ваши файлы. Это быстрее, но менее безопасно.
- Диски данных (Вкл.) удаляет все файлы со всех существующих дисков на вашем диске.
- Диски с данными (Выкл.) удаляет все файлы только с диска, на котором установлена Windows.
Если вы используете Windows 10 1809 или любую более раннюю версию, вы не сможете получить доступ к этим двум настройкам, нажав Изменить настройки . Вместо этого вы последовательно получите следующие интерфейсы, которые потребуют от вас соответствующего выбора: удалить все файлы только с системного диска или со всех дисков и очистить диски.
Об «Удалить файлы и очистить диск»
Как упоминалось ранее, «Удалить файлы и очистить диск» — это один из вариантов, доступных при выборе «Удалить все» для сброса Windows 10. Он отличается от Опция «Просто удалить мои файлы».
Он отличается от Опция «Просто удалить мои файлы».
Если вы выберете опцию «Просто удалить мои файлы», сброс Windows удалит все, что сохранено на диске/дисках, выполнив быстрое форматирование. Вы не можете получить доступ к данным в обычном режиме, но данные по-прежнему остаются на диске, и вы можете восстановить данные с помощью определенного программного обеспечения для восстановления данных.
Если вы выберете «Удалить файлы и очистить диск», сброс Windows не только удалит сохраненные данные, но и полностью очистит диск/диски. Эта опция усложняет восстановление удаленных данных и помогает избежать утечки важной информации. Таким образом, более безопасно выбрать этот вариант, если вы хотите продать или подарить свой компьютер.
Зачем нужно удалять файлы и очищать диск
Для пользователей, которые хотят сбросить Windows 10, в большинстве случаев достаточно «Просто удалить мои файлы». Но все же бывают ситуации, когда вам рекомендуется полностью стереть данные и полностью очистить диск.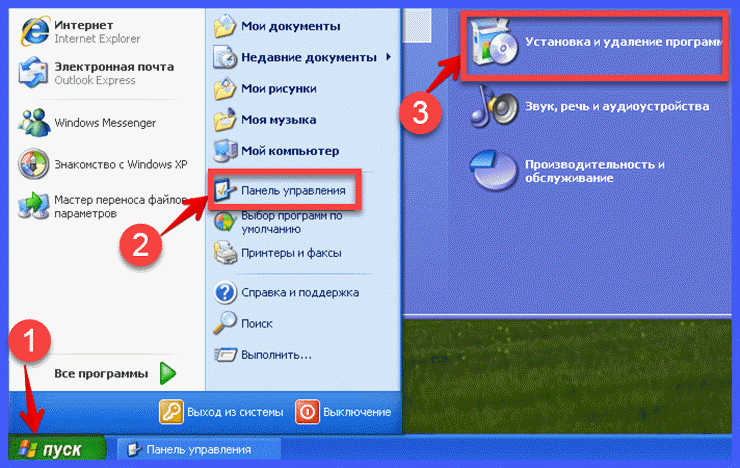 Вам может понадобиться выбрать «Удалить файлы и очистить диск» в следующих случаях:
Вам может понадобиться выбрать «Удалить файлы и очистить диск» в следующих случаях:
- В Windows возникают определенные проблемы, и функция сброса «Просто удалите мои файлы» не работает.
- Ваш жесткий диск работает медленно, и вам нужна глубокая очистка, чтобы он снова работал эффективно.
- Вы решили продать, подарить или выбросить свой компьютер, но беспокоитесь о том, что личные данные могут быть намеренно восстановлены другими.
- Вы хотите перезагрузить компьютер.
Как удалить файлы и очистить диск
Узнав о сбросе Windows и функции сброса «Удалить файлы и очистить диск», пришло время проверить подробные шаги. Хотя это простая операция, некоторые пользователи до сих пор не имеют ни малейшего представления о том, как это сделать и нанести непоправимый ущерб нужным данным.
В этой части я расскажу, как безопасно удалять файлы и очищать диск в двух разных случаях. Просто следуйте приведенным ниже инструкциям, чтобы выполнить операцию самостоятельно.
Случай 1. Сброс Windows 10 только для стирания данных
Инструкция в данном случае будет полезна, если вы больше не будете пользоваться этим компьютером и хотите полностью стереть данные на жестком диске. Поскольку полная очистка диска затруднит восстановление стертых данных, поэтому перед началом рекомендуется сделать резервную копию жесткого диска на внешнем запоминающем устройстве.
Для этого вы можете использовать MiniTool Partition Wizard, профессиональный менеджер дисков. Чтобы создать резервную копию диска, на котором установлена операционная система, необходимо использовать платную версию этой программы.
Купить сейчас
После установки MiniTool Partition Wizard на компьютер и регистрации в платной версии вы можете выполнить следующие действия для резервного копирования жесткого диска.
Шаг 1 : Подготовьте запоминающее устройство (например, USB-накопитель или внешний жесткий диск) достаточного объема для сохранения всех данных на диске и подключите его к компьютеру.
Шаг 2 : Запустите Мастер создания разделов MiniTool, чтобы получить доступ к основному интерфейсу.
Шаг 3 : Щелкните правой кнопкой мыши системный диск и нажмите Скопировать . Вы также можете выбрать функцию Copy Disk на левой панели после выбора диска.
Шаг 4 : Выберите подключенное устройство хранения в качестве целевого диска и нажмите Далее , чтобы продолжить.
Примечание: Все данные на целевом диске будут уничтожены.
Шаг 5 : Выберите Параметры копирования и настройте макет копируемого диска в соответствии с вашими потребностями, затем нажмите Далее 9кнопка 0058.
Шаг 6 : Прочтите сообщение о том, как выполнить загрузку с нового диска, и нажмите кнопку Готово , чтобы вернуться к основному интерфейсу.
Шаг 7 : Нажмите кнопку Appy , чтобы выполнить все отложенные операции.
После резервного копирования данных вы можете отключить внешнее запоминающее устройство и без проблем удалить файлы и очистить диск. Вот простое руководство:
- Нажмите Windows + I открыть Настройки
- Перейдите на страницу Обновление и безопасность > Восстановление .
- Нажмите кнопку «Начать» в «Сбросить этот компьютер»
- Выбрать Удалить все .
- Щелкните Изменить настройки , включите оба параметра Удаление данных и Диски данных и щелкните Далее . (Для Windows 1809 и более ранних версий выберите Все диски и Удалить файлы и очистить диск соответственно на следующих экранах.)
- Нажмите кнопку Сброс и дождитесь завершения сброса Windows 10.

Видеть! Я сохранил свои личные данные с помощью мастера создания разделов MiniTool и полностью очистил свой диск. Нажмите, чтобы написать твит
Случай 2: сброс Windows 10 для устранения системных проблем
хороший выбор для сброса Windows с очисткой системного диска.
Как упоминалось в случае 1, вам необходимо заранее создать резервную копию данных, но в данном случае этого может быть недостаточно. Большинство системных проблем могут привести к потере данных на жестком диске. Итак, вам нужно восстановить данные перед очисткой диска. Вы также можете использовать MiniTool Partition Wizard для достижения этой цели.
Примечание: Если вы не можете получить доступ к рабочему столу, вам необходимо создать загрузочный носитель на обычном ПК и загрузить компьютер с него. Затем выполните следующие действия, чтобы восстановить данные.
Купить сейчас
Шаг 1 : После запуска программы выберите системный раздел и выберите функцию Data Recovery на левой панели действий.
Шаг 2 : Дождитесь завершения процесса сканирования. Выберите нужные данные и нажмите кнопку Сохранить . Вы можете быстро найти нужные файлы или папки с помощью параметров Показать потерянные файлы , Найти , Фильтр и Тип .
Шаг 3 : Выберите каталог на другом диске для сохранения выбранных данных.
Как только это будет сделано, вы можете очистить системный диск. Если вы можете нормально получить доступ к рабочему столу, просто обратитесь к шагам в Случай 1 , чтобы выполнить действие. Но если вы не можете войти в свою учетную запись или нормально работать на рабочем столе, вам может потребоваться сбросить Windows 10 в среде восстановления Windows. Для этого вам необходимо:
Шаг 1 : Загрузите Windows 10 Media Creation Tool и создайте установочный носитель на обычном компьютере.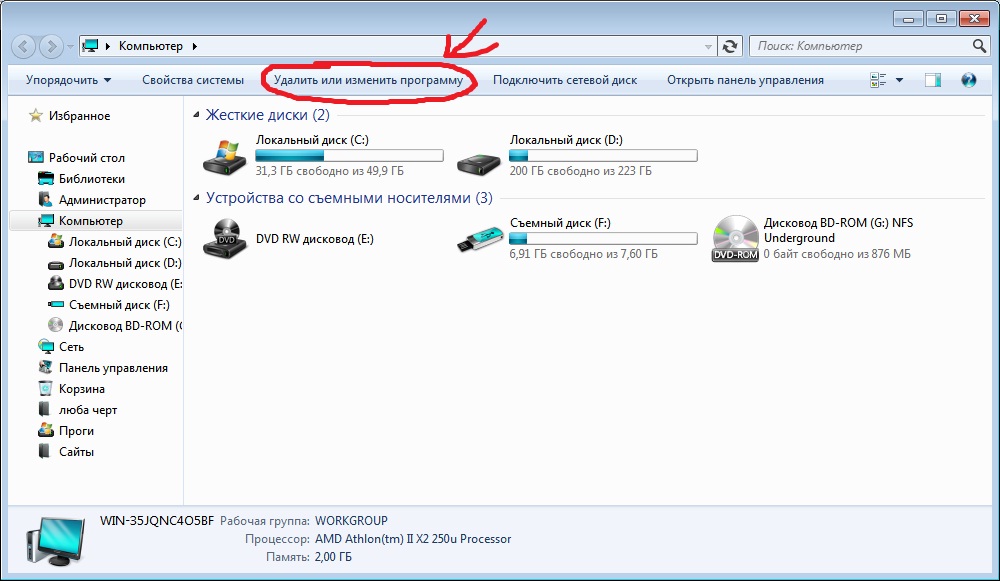
Шаг 2 : Загрузитесь с установочного носителя и нажмите Далее . На следующей странице нажмите Repair your computer , чтобы войти в среду восстановления.
Шаг 3 : Выберите Устранение неполадок > Восстановить этот ПК > Удалить все .
Шаг 4 : Выберите Только диск, на котором установлена Windows > Полностью очистите диск , чтобы очистить системный раздел.
Шаг 5 : Нажмите кнопку Сброс для подтверждения операции. Затем вам просто нужно дождаться завершения процесса.
Как безопасно удалить файлы и очистить диск? Вот полное руководство. Нажмите, чтобы твитнуть
В этом посте представлено подробное введение в сброс Windows 10 и параметр сброса «Удалить файлы и очистить диск».
Если у вас есть какие-либо проблемы с этой статьей, просто оставьте сообщение в зоне комментариев ниже.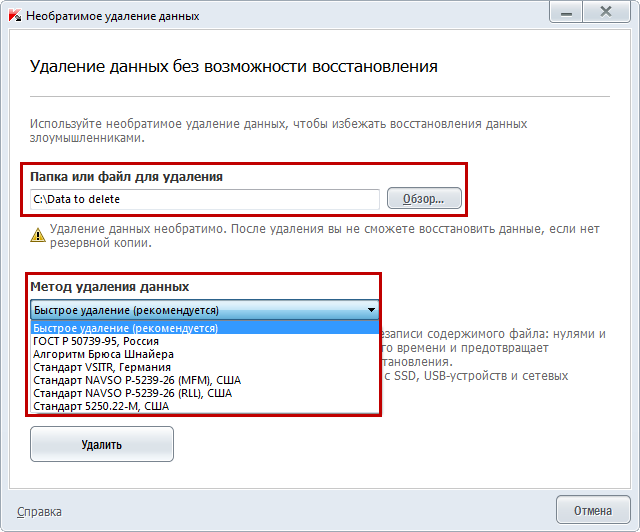 По любым вопросам о резервном копировании и восстановлении данных с помощью MiniTool Partition Wizard вы можете обратиться в нашу службу поддержки по адресу [email protected].
По любым вопросам о резервном копировании и восстановлении данных с помощью MiniTool Partition Wizard вы можете обратиться в нашу службу поддержки по адресу [email protected].
Часто задаваемые вопросы об удалении файлов и очистке диска
Что произойдет, если полностью очистить диск?
Если вы выберете полную очистку диска при выполнении сброса Windows, все данные на диске будут удалены, и их будет сложно восстановить с помощью обычного программного обеспечения для восстановления данных.
Будет ли полностью очищать диск, удалять Windows?
Да, будет. Но он также автоматически переустановит вашу Windows. На самом деле, независимо от того, какой вариант сброса вы выбрали, сброс Windows удалит исходную ОС и установит для вас новую копию Windows.
Сколько времени занимает удаление файлов и очистка диска?
По сообщениям пользователей, выполнивших сброс «удалить файлы и очистить диск», этот процесс займет четыре часа и даже больше.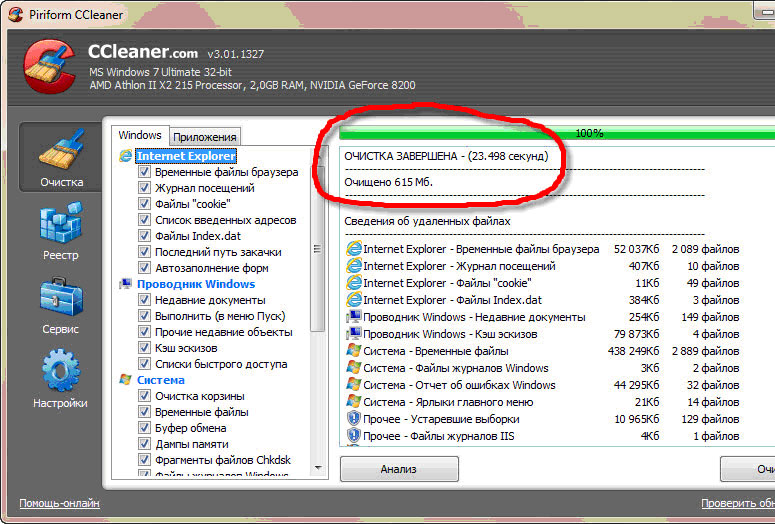

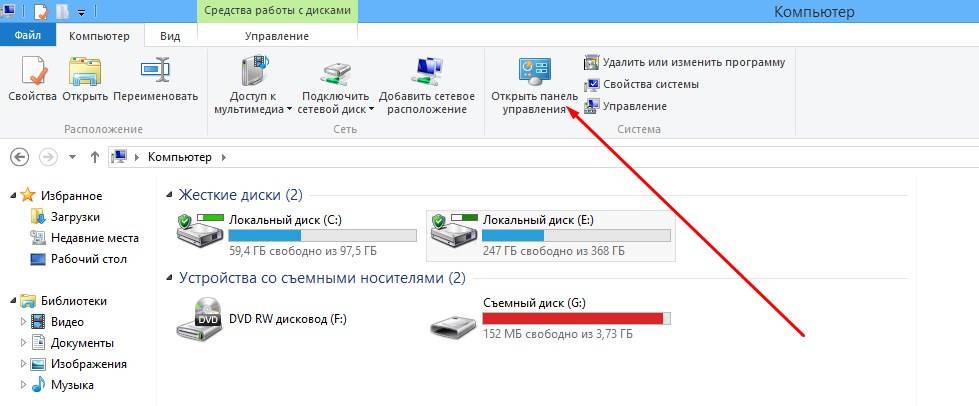





 ) удаляет файлы и очищает диск. Это может занять несколько часов, но восстановить файлы будет сложно.
) удаляет файлы и очищает диск. Это может занять несколько часов, но восстановить файлы будет сложно.
