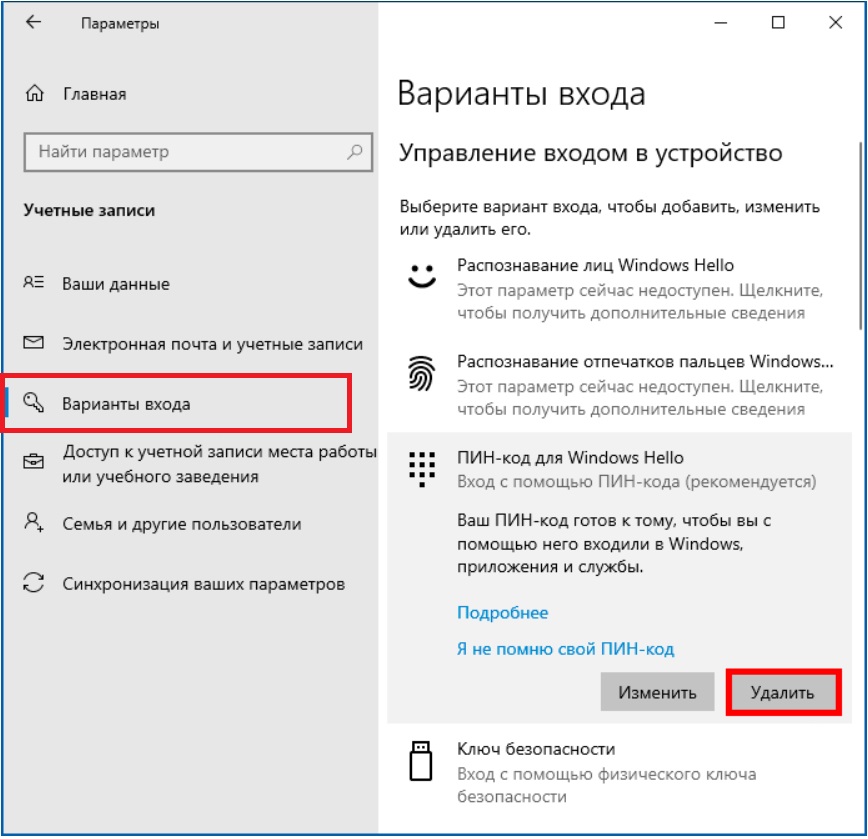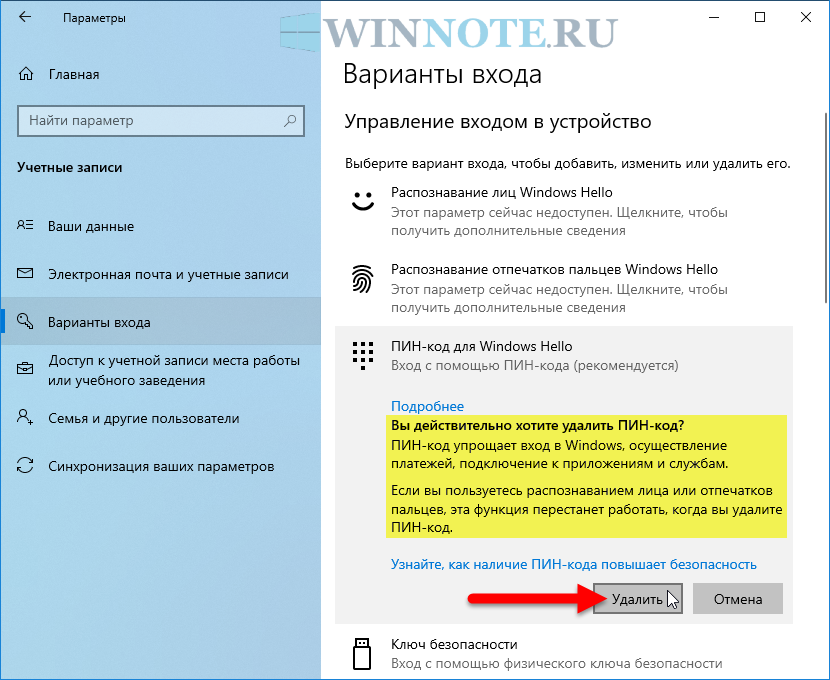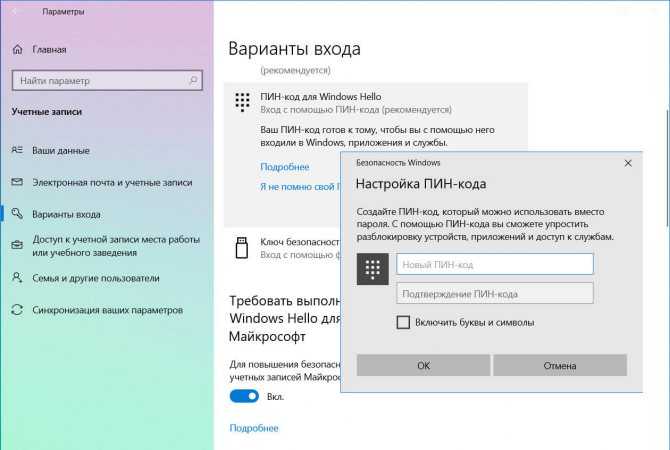Как удалить пин код в виндовс 10: Настройка, изменение или удаление PIN-кода
Содержание
Как отключить вход с PIN-кодом в Windows 10
Когда вы устанавливаете новую операционную систему на свой компьютер, система сразу же просит вас ввести защитный PIN-код для вашей безопасности. Обойти это действие вы не пытаетесь; да и вряд ли задумываетесь, что потом могут возникнуть какие-то трудности при отмене ввода PIN-кода; поэтому устанавливаете его с легким сердцем. Но вот наступает момент, когда вас начинает уже раздражать ввод PIN-код при каждом входе и вы уже мечтаете избавиться от него.
Решение этой проблемы не лежит на поверхности, поэтому самостоятельно вы, наверное, смогли только изменить сам PIN-код на более легкий, но не отменить его совсем. Однако удалить его всё же можно даже неопытному пользователю. О том, как отключить PIN-код при входе в Windows 10, читайте ниже в нашем блоге.
Содержание
- Удаляем PIN-код
- Исправляем ошибки при удалении PIN-кода
- Исправляем ошибки в работе Windows Hello
- Отключаем пароль для входа в Windows 10
- Как удалить пароль для аккаунта Microsoft
- Как удалить пароль для локальной учетной записи
- Как удалить пароль через командную строку
Удаляем PIN-код
- Зайдите в свою учетную запись в Windows 10 и откройте настройки.

- Здесь найдите и откройте раздел «Учетные записи».
- В раскрывшемся окне в левом меню выберите «Параметры входа», а затем в правой части окна раскройте «Windows Hello PIN».
- Кликните на кнопку «Удалить». У вас выскочит уведомление о пользе ПИН-кода, но вы должны вновь щелкнуть на кнопку «Удалить».
- Чтобы подтвердить действие, вам необходимо будет ввести ваш пароль и нажать «ОК».
Теперь для входа в систему вам не нужен будет PIN-код.
Исправляем ошибки при удалении PIN-кода
Если система по-прежнему запрашивает PIN-код при входе, попробуйте выполнить вот такой алгоритм действий, а затем проверить, появляется ли проблема вновь:
- Запустите «Настройки» и зайдите в блок «Учетные записи».
- Откройте раздел «Параметры входа», а затем перейдите к меню с управлением входом с PIN-кодом.
- Щелкните на ссылку «Я забыл свой PIN», а затем на кнопку «Продолжить».
- У вас появится окно для ввода PIN, но вы должны щелкнуть на кнопку «Отмена».

Эти действия помогают избавиться от ошибочного запроса PIN-кода при запуске системы.
Исправляем ошибки в работе Windows Hello
Если предыдущий способ также не сработал, то возможно проблема скрывается в повреждении системных файлов. Этот способ поможет избежать ошибок при удалении или изменении PIN-кода.
- Откройте «Пуск» и в строке поиска начните набирать «Командная строка».
- Как только в пуле ответов появится нужный нам результат, щелкните на него правой клавишей и запустите от имени администратора.
- Теперь впишите такую команду:
takeown /f C:\Windows\ServiceProfiles\LocalService\AppData\Local\Microsoft\NGC /r /d y
нажмите Enter для сохранения изменений.
- Следующая команда выглядит так:
icacls C:\Windows\ServiceProfiles\LocalService\AppData\Local\Microsoft\NGC /grant administrators:F /t
нажмите Enter для применения новых параметров.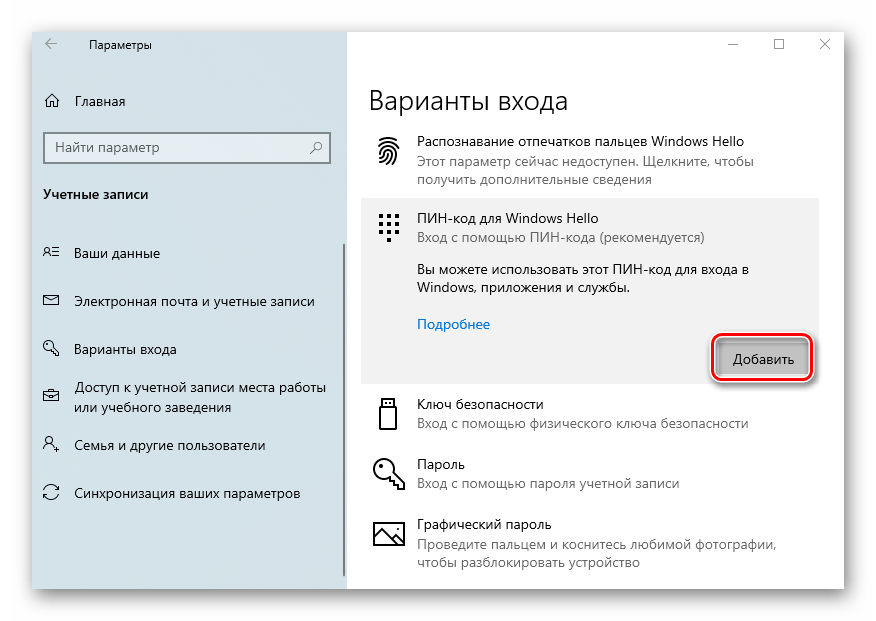 Так мы добились того, что можем вносить изменения в папку NGC.
Так мы добились того, что можем вносить изменения в папку NGC.
- Откройте проводник и перейдите по такому адресу:
C: \ Windows \ ServiceProfiles \ LocalService \ AppData \ Local \ Microsoft \ NGC
- В этой папке NGC выберите все файлы и папки (например, с помощью горячих клавиш Ctrl + A) и удалите их (Delete).
- Перезагрузите систему, а для входа используйте пароль.
Теперь на вашем компьютере не будет PIN-кода. Если он вам всё же нужен, то в разделе «Настройки» можно заново установить его в любое время.
Обратите внимание! Этот способ удаляет PIN-коды для всей системы сразу. А это значит, что они удалятся не только в вашей, но и в других установленных на компьютере учетных записях. После этих действий каждому владельцу учетки придется заново устанавливать PIN, если он ему нужен.
Отключаем пароль для входа в Windows 10
Как только вы удалите PIN-код, система начнет использовать пароли для своей защиты.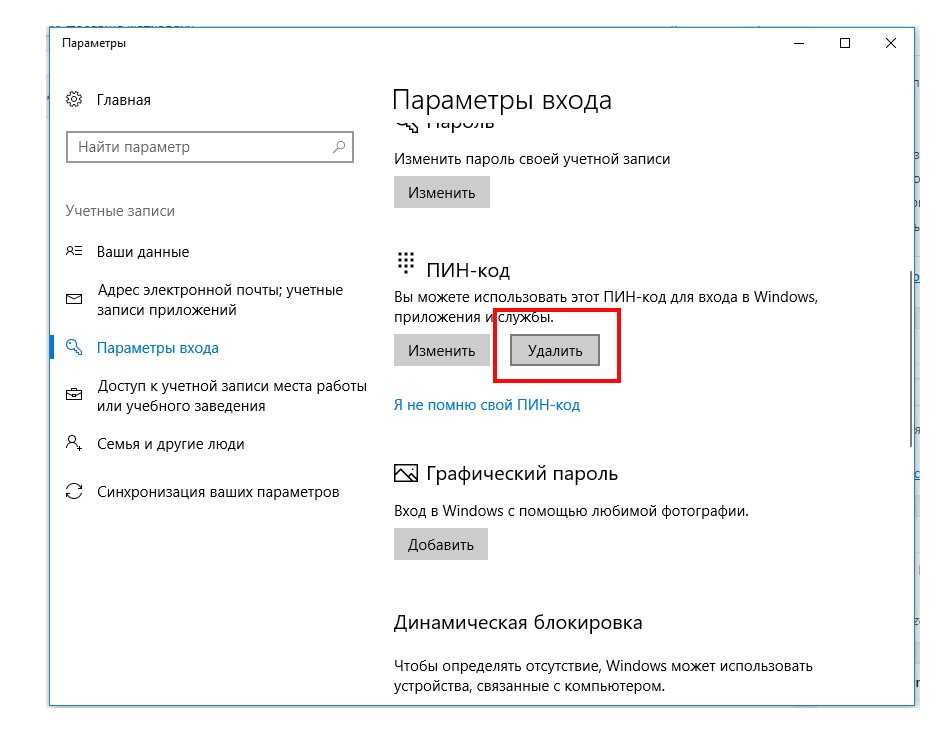 То есть изначально PIN-код был придуман для более легкого входа в систему без длинных и сложных паролей. По мнению разработчиков, совсем обходится без пароля или PIN-кода нельзя, ведь так ваши данные останутся без защиты (например, информация о платежных картах в Microsoft Store).
То есть изначально PIN-код был придуман для более легкого входа в систему без длинных и сложных паролей. По мнению разработчиков, совсем обходится без пароля или PIN-кода нельзя, ведь так ваши данные останутся без защиты (например, информация о платежных картах в Microsoft Store).
Однако, если вы уверены в том, что у третьих лиц нет доступа к вашему компьютеру, и по-прежнему хотите входить в систему и сразу открывать рабочий стол, то вот вам инструкция для отключения паролей:
- Откройте поисковую строку в меню «Пуск», а затем найдите и откройте файл netplwiz.
- В новом окне «Учетные записи пользователей» останьтесь на вкладке «Пользователи». Здесь вам нужно щелкнуть на имя учетки, для которой вы хотите отменить пароль, а следом снять галочку с параметра «Требовать ввод имени пользователя и пароля».
- Для подтверждения новых параметров щелкните «Применить».
- Система попросит вас ввести логин и пароль, а затем вы должны будете щелкнуть «ОК», а следом вновь на «ОК».

Этот гайд подойдет как для локальных учетных записей, так и для аккаунтов Microsoft. При этом ваш пароль не удалится, а просто не будет запрашиваться при входе в систему.
Если же вы хотите полностью удалить пароль учетной записи, то читайте как это сделать ниже. Но рекомендуем вам отказаться от этой затеи, ведь тогда ваш компьютер и персональные данные станут еще более уязвимыми.
Как удалить пароль для аккаунта Microsoft
Если вы используете для входа учетную запись Microsoft, и хотите полностью удалить пароль, то вам нужно будет переключиться на локальную учетную запись. Делается это так:
- Откройте раздел «Учетные записи» в настройках вашего компьютера.
- В левом меню найдите блок «Ваша информация» и перейдите к нему.
- В правой части окна запустите опцию «Войти с локальной учетной записи», а затем щелкните «Далее».
- Введите ваш текущий пароль, чтобы подтвердить, что это вы вносите изменения и вновь щелкните «Далее».
- В новом окне введите имя пользователя для новой локальной учетки, но поля для ввода пароля оставьте пустыми.

- Теперь нажмите «Далее», а потом «Выйти и завершить».
Так мы создали локальную запись без пароля с которой вы теперь можете автоматически входить в систему.
Как удалить пароль для локальной учетной записи
Если же вы уже используете локальную учетку, то удалить для нее пароль можно так:
- Войдите в «Настройки», затем «Учетные записи» и «Параметры входа».
- В блоке с пиктограммой ключа «Пароль» щелкните на «Изменить».
- Подтвердите свой текущий пароль, чтобы получить доступ к внесению изменений, и нажмите «Далее».
- В новом окне система предложит ввести новый пароль и подтвердить его, но вы должны оставить эти поля пустыми и нажать поочередно кнопки «Далее» и «Готово».
Как удалить пароль через командную строку
Если вы не любите использовать систему окон для настроек, а предпочитаете управлять системой с помощью команд, то вот вам инструкция:
- Откройте командную строку от имени администратора (файл в поиске cmd).

- Введите первую команду:
net user
Для активации нажмите на клавиатуре Enter. На экране появятся учетные записи, зарегистрированные в системе.
- Введите вторую команду:
net user USERNAME *
где, USERNAME – это имя учетной записи, которую вы будете редактировать. Снова нажмите Enter. Так вы перейдёте к следующей команде для ввода нового пароля.
- Дважды нажмите на клавиатуре Enter. Для системы это будет означать, что вы ввели пустые значение, а значит при запуске системы пароль запрашиваться не будет.
Вячеслав Вяткин
Администратор данного веб ресурса. IT специалист с 10 летним стажем работы. Увлекаюсь созданием и продвижением сайтов!
Задать вопрос
Как видите, управление паролями на персональном компьютере не такая уж и сложная вещь, если знать где и что делать. Надеемся наши инструкции помогли вам во всем разобраться.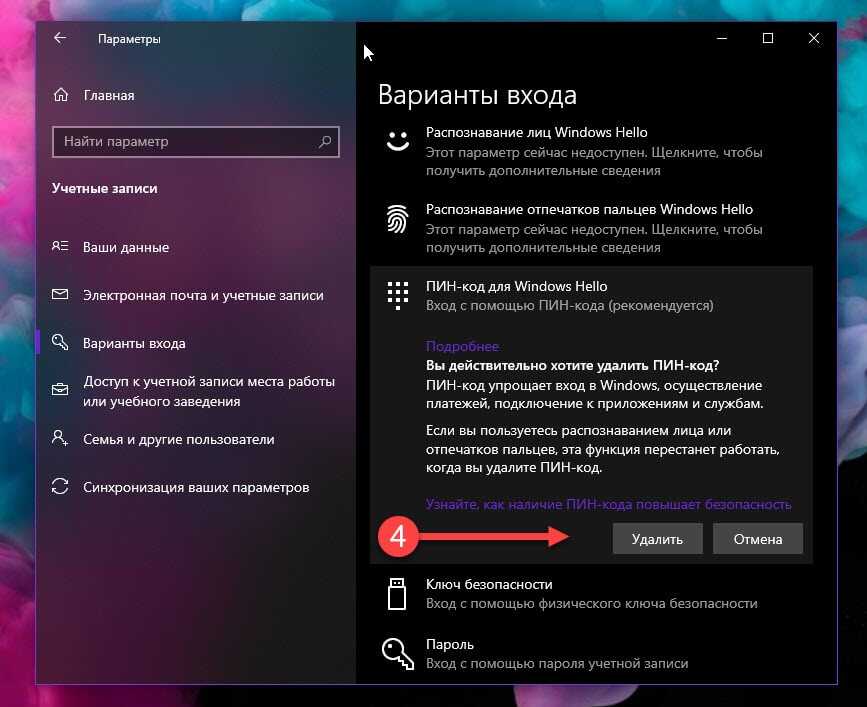 Но все же мы хотим еще раз подчеркнуть, что оставаться без пароля небезопасно. Если вас раздражает ввод длинного пароля при входе, то замените его на короткий PIN-код или вход по отпечатку пальца, но не отключайте вход по паролю совсем.
Но все же мы хотим еще раз подчеркнуть, что оставаться без пароля небезопасно. Если вас раздражает ввод длинного пароля при входе, то замените его на короткий PIN-код или вход по отпечатку пальца, но не отключайте вход по паролю совсем.
ПИН-код в Windows – Вадим Стеркин
Если вы выполняете чистую установку Windows 10 1803+ (или обновление с предыдущей версии, как мне подсказывают в твиттере) и выбираете вход с учетной записью Microsoft (MSA), вы получите предложение создать ПИН-код, от которого невозможно отказаться. Решение спорное, и оно сразу породило возмущение в соцсетях.
Конечно, после установки ПИН-код можно удалить в Параметры — Учетные записи — Параметры входа, но есть интересный нюанс. При следующей загрузке системы на экране входа предлагается ввести пароль, но выделена опция входа с ПИН-кодом (красная стрелка), потому что прошлый вход был с ним.
И если при таком раскладе ввести пароль, то на следующем экране вас снова будут принуждать к созданию ПИН-кода, и вот это уже очень неудачный UX.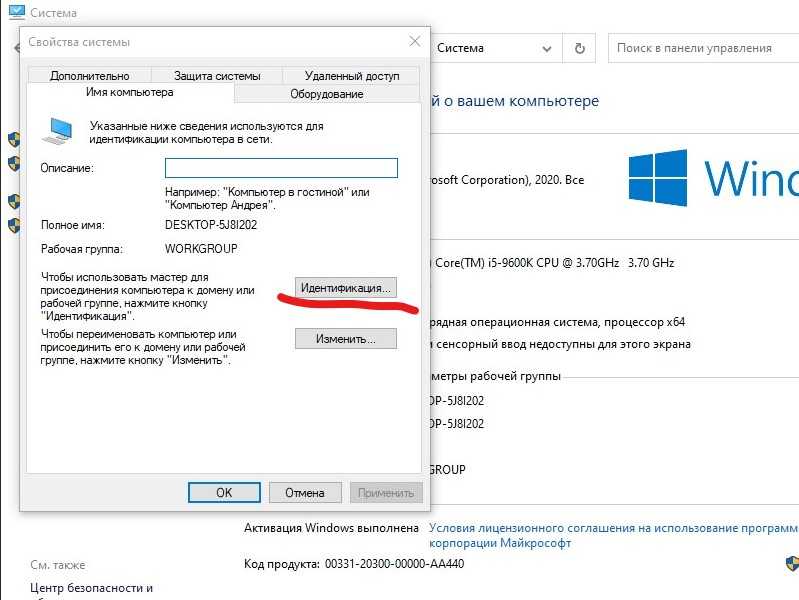 Отказаться в итоге можно, но проще сразу выбрать вход с паролем.
Отказаться в итоге можно, но проще сразу выбрать вход с паролем.
Отзывы в Feedback Hub:
- Отменить форсирование создания ПИН-кода при установке
- После удаления ПИН-кода он остается опцией по умолчанию для входа
ПИН-код против пароля
Сам я регулярно использую ПИН-код, потому что у меня UAC на верхнем уровне и включена политика на запрос учетных данных, поэтому вводить пароль каждый раз утомительно. Ничего страшного или небезопасного в ПИН-коде нет, и дальше я тезисно продублирую то, что раньше писал в канале Telegram и ВК.
ПИН-код — не замена паролю
Хотя бы потому что без пароля его не создать. Для домашних пользователей с учетной записью Microsoft ПИН-код в первую очередь — удобство (и чем сложнее пароль, тем удобнее ПИН-код 🙂
Windows 10 не позволяет задавать слишком простые ПИН-коды
Даже если они не всегда выглядят простыми. Несколько примеров.
- Нельзя: 1111, 2345, 9630, 1975
- Можно: 1115, 2346, 1358, 9530
Читайте Нюансы допустимых ПИН-кодов в Windows.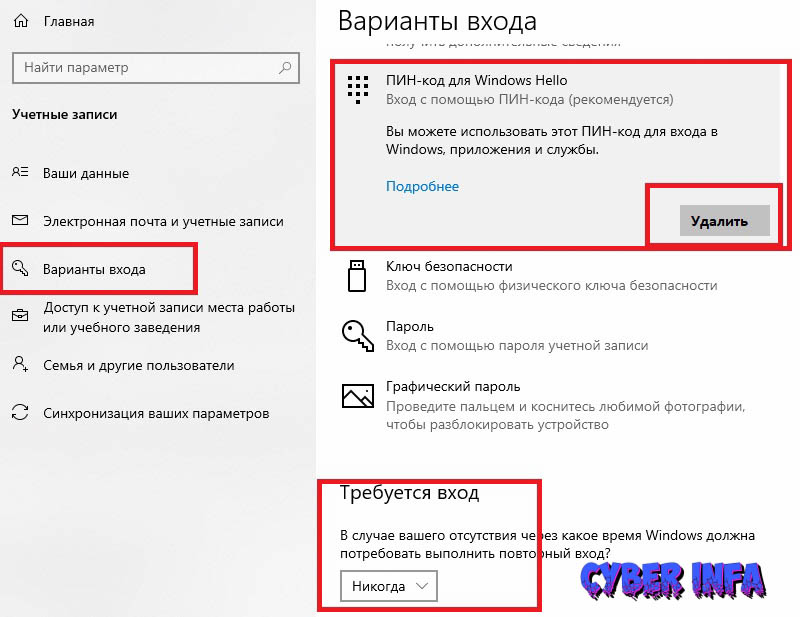
ПИН-код безопаснее в ряде сценариев
Он привязан к устройству, хранится только на нем, защищён TPM. Он не передается по сети в отличие от пароля, в чем и заключается один из главных аспектов безопасности [в организации]. Развернутое объяснение Microsoft здесь.
ПИН-код не ограничен четырьмя цифрами и допускает прочие символы
При желании вы можете его сделать таким же сложным, как свой пароль.
И если раньше это надо было включать политиками, то в какой-то момент (похоже, в 1709) флажок добавили прямо в диалог создания ПИН-кода.
Бонус: имя профиля в зависимости от типа учетной записи
Возвращаясь к вопросу чистой установки, тут есть еще один нюанс, который для кого-то окажется важнее ПИН-кода. При входе с MSA имя папки вашего профиля формируется на основе первых 5-6 символов почтового адреса. Например, если моя MSA [email protected], то мой профиль будет sterk.
Обойти это можно созданием локальной (автономной) учетной записи с желаемым именем (допустим, Vadim), которую можно привязать к MSA после входа в систему. Впрочем, теперь для локального аккаунта заставляют придумывать контрольные вопросы 🙂 На них лучше давать ответы, не связанные с вопросами.
Впрочем, теперь для локального аккаунта заставляют придумывать контрольные вопросы 🙂 На них лучше давать ответы, не связанные с вопросами.
Если вы не предусмотрели такого сценария и получили нежелательное имя профиля, в KB2454362 вы найдете инструкции по смене имени учетной записи и соответственно названия папки профиля.
А вы пользуетесь ПИН-кодом или биометрией для входа в систему?
Как вы входите в свой основной домашний ПК с Windows 10?
- ПИН-код (41%, голосов: 308)
- Пароль (19%, голосов: 142)
- Пароля нет, автологон (12%, голосов: 89)
- Пароль есть, автологон (11%, голосов: 85)
- У меня не Windows 10 (10%, голосов: 77)
- Биометрия (отпечаток пальца, лицо) (6%, голосов: 48)
- Другое (смарт-карта, граф. пароль) (1%, голосов: 10)
Проголосовало: 759 [архив опросов]
Загрузка . ..
..
Как удалить PIN-код Windows Hello в Windows 10
Если вы предпочитаете входить в систему с помощью пароля, используйте это руководство, чтобы удалить текущий PIN-код из вашей учетной записи Windows 10.
Мауро Хук
@pureinfotech
В Windows 10 при настройке нового компьютера или создании новой учетной записи пользователя необходимо настроить PIN-код вместе с паролем. Хотя использование PIN-кода имеет такие преимущества, как простота и повышенная безопасность, поскольку оно применимо только локально, это не та функция, которую хотят все.
Если вы входите в систему с помощью PIN-кода, но хотите использовать пароль или другой механизм аутентификации (например, отпечаток пальца), вы можете удалить PIN-код с помощью приложения «Настройки» в Windows 10.
В этом руководстве вы узнаете, как удалите PIN-код из своей учетной записи Windows 10.
Чтобы удалить PIN-код учетной записи в Windows 10, выполните следующие действия:
Открыть Настройки в Windows 10.
Нажмите на Аккаунты .
Нажмите Варианты входа .
Отключите тумблер «Требовать вход в Windows Hello для учетных записей Microsoft» .
Краткое примечание: Вы должны отключить эту функцию. В противном случае опция удаления PIN-кода будет недоступна.
В разделе «Управление входом в систему на устройстве» выберите параметр «ПИН-код Windows Hello» .
Нажмите кнопку Удалить , чтобы удалить PIN-код в Windows 10.
Нажмите кнопку Удалить еще раз.
Подтвердите текущий пароль.
Нажмите кнопку OK .

После выполнения этих шагов вы больше не сможете входить в систему с помощью PIN-кода, и вам потребуется использовать пароль своей учетной записи для доступа к рабочему столу. Если вместо этого вы хотите обойти экран входа в систему, вы можете использовать эти шаги, чтобы удалить пароль своей учетной записи в Windows 10.
Помоги мне в 2023 году
У меня есть небольшая просьба. Это независимый сайт, и создание контента требует много тяжелой работы. Хотя больше людей читают Pureinfotech, многие используют блокировщик рекламы. Таким образом, доходы от рекламы быстро падают. И, в отличие от многих других сайтов, здесь нет платного доступа, блокирующего читателей. Итак, это бесплатно для всех. Но если ты можешь поддержать меня, ты мне нужен. Вы можете давать только один раз, или еще лучше, заряжать меня каждый месяц.
Если вы используете программное обеспечение для блокировки рекламы, внесите этот веб-сайт в белый список.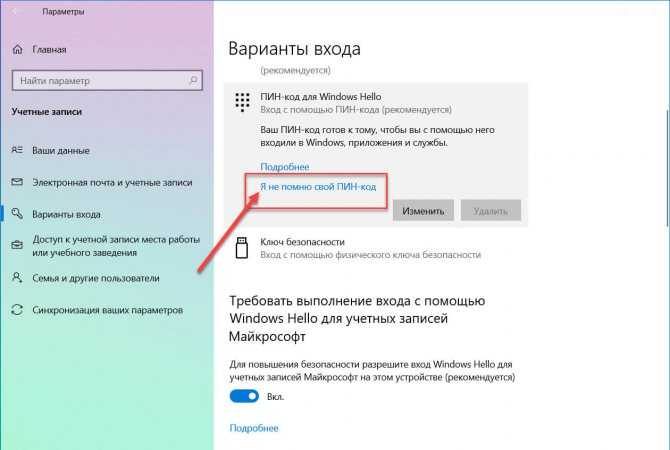
Спасибо.
Пожертвовать
- Как вернуться к Windows 10 с Windows 11
- Как сбросить Windows 11 с сохранением файлов
Мы так же, как и вы, ненавидим спам! Отписаться в любое время
Работает на Follow.it (Конфиденциальность), наша конфиденциальность.
Как удалить пароль пользователя, графический пароль или PIN-код для входа в систему в Windows 10
Хотите знать, как удалить параметры входа (например, PIN-код, пароль пользователя и графический пароль) за один раз или как удалить их по одному на компьютере с Windows 10? Можно ли отключить PIN-код в Windows 10? В этой статье вы сразу найдете ответ.
- Часть 1. Удаление пароля пользователя в Windows 10
- Часть 2. Удаление графического пароля в Windows 10
- Часть 3. Удаление ПИН-кода и отключение ПИН-кода в Windows 10
Часть 1. Удаление пароля пользователя в Windows 10
Шаг 1 : Откройте настройки ПК.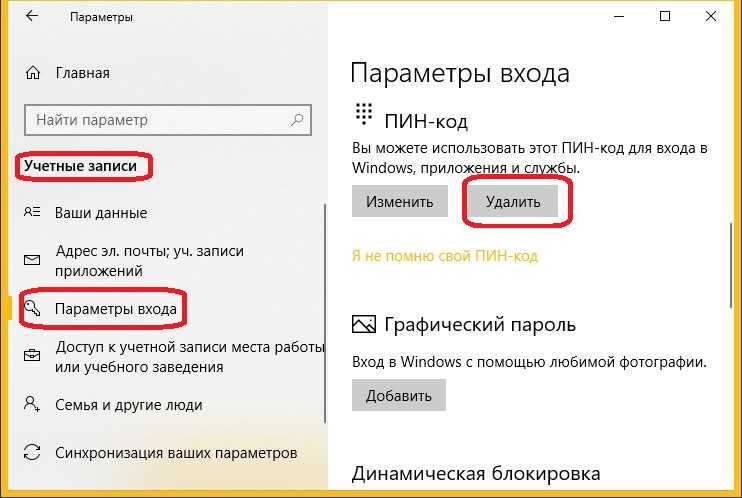
Шаг 2 : Нажмите Пользователи и учетные записи .
Шаг 3 : Откройте Параметры входа и нажмите кнопку Изменить под паролем.
Шаг 4 : Введите текущий пароль и нажмите Далее .
Шаг 5 : Нажмите Next , чтобы продолжить.
Шаг 6 : Выберите Готово .
Совет : После этих шести шагов вы обнаружите, что ваш пароль пользователя был удален, а PIN-код и графический пароль были удалены автоматически. То есть параметры входа удаляются одновременно.
Часть 2: Удаление пароля изображения в Windows 10
Шаг 1 : Введите Настройки ПК и откройте Пользователи и учетные записи .
Шаг 2 : Выберите Варианты входа и нажмите кнопку Удалить под графическим паролем.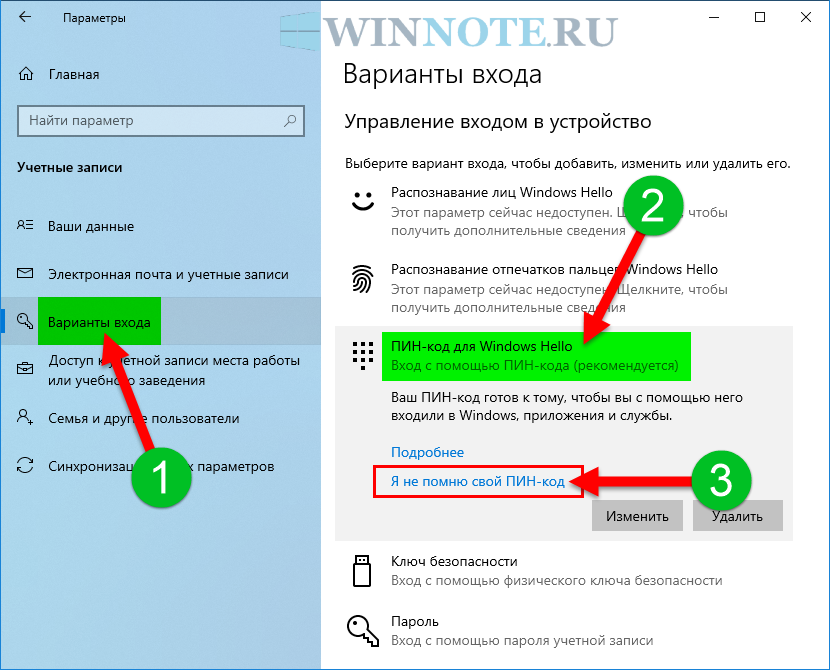
Часть 3. Удаление ПИН-кода и отключение ПИН-кода в Windows 10
Как удалить ПИН-код в Windows 10
Шаг 1 : Откройте Настройки ПК и откройте Пользователи и учетные записи .
Шаг 2 : Выберите Параметры входа и нажмите кнопку Удалить под PIN-кодом.
Как отключить ПИН-код в Windows 10
Если вы хотите отключить возможность входа в Windows 10 с ПИН-кодом, вы можете сделать это следующим образом.
Шаг 1: Нажмите клавишу Windows и R на клавиатуре и введите gpedit.msc в поле «Выполнить». Затем нажмите Введите или нажмите кнопку OK для доступа к редактору локальной групповой политики.
Шаг 2: В этом интерфейсе откройте Конфигурация компьютера > Административные шаблоны > Системы > Вход в систему > Включите вход с помощью PIN-кода .