Как удалить пароль учетной записи при входе в windows 10: Как убрать пароль при входе в Windows 10. Отключаем запрос пароля
Содержание
Windows 10 убрать пароль при входе в систему
Содержание
- Отключение запроса пароля при входе в Windows
- Основные вопросы
- Как отключить ввод пароля
- Первый вариант
- Второй вариант
- Третий вариант
- Четвёртый вариант
- Пятый вариант
- Заключение
- Дополнительно
Отключение запроса пароля при входе в Windows
На компьютере каждого пользователя, и не зависимо от того личный ли это компьютер или рабочий, имеется определённая информация, которая не предназначена для глаз других людей, в том числе членов семьи.
Именно для сохранности подобных сведений необходимо защищать свою учётную запись Windows паролем, который будет затребован при включении/перезагрузки компьютера или после вывода его из спящего режима.
Несмотря на то, что многие специалисты по информационной безопасности к подобной защите относятся с большой долей скепсиса (так как инструментов по обходу блокировки существует в избытке), лишний оплот защиты ещё никому не помешал.
Другое дело, если компьютер находится только в единоличном использовании, и постоянный ввод пароля лишь отвлекает, а не обеспечивает дополнительную защиту.
Настоящая статья как раз и призвана помочь всем пользователям, кто ищет способы отключения запроса ввода пароля при входе в учётную запись Windows 10. Как и с помощью чего это можно сделать? Безопасно ли это? Об ответах на эти и на другие вопросы и пойдёт речь далее.
Основные вопросы
Сразу стоит оговориться, что, отключив пароль для входа в учётную запись (далее «УЗ») вы целиком и полностью принимаете на себя ответственность за сохранность своих данных, а также данных, которые были доверены вам другими людьми. Если кто-то получит доступ к вашей «УЗ», то с последствиями этого обстоятельство предстоит разбираться именно вам. Основной посыл этого в том, что не стоит пренебрегать средствами защиты в любом их проявлении.
Следует понимать, что для осуществления вариантов, которые будут описаны ниже требуется, чтобы ваша учётная запись обладала правами администратора.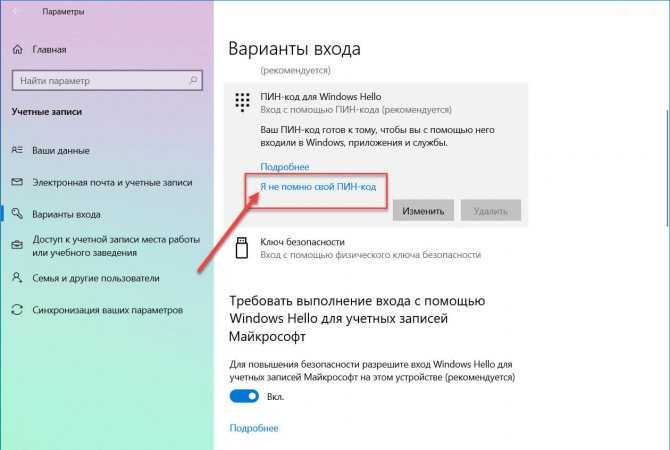 Это небольшой, но важный нюанс, без соблюдения которого ничего не получится.
Это небольшой, но важный нюанс, без соблюдения которого ничего не получится.
Поэтому, если ваш компьютер «рабочий» и предоставлен вам во временное пользование, то с данным вопросом и просьбой следует обратиться к вашему системному администратору, в чьих полномочиях находится решение подобного вопроса.
Как отключить ввод пароля
Итак, способов отключения запроса пароля существует множество, и в рамках рассматриваемого вопроса будет описано несколько наиболее эффективных вариантов, которые уже неоднократно выручали пользователей.
Будет не лишним пояснить, что в большинстве случаев применения одного варианта не решает проблему полностью. Например, отключив запрос пароля в настройках «УЗ», он может запрашиваться при выходе из режима «Сон», отключив его и там, он может быть запрошен автоматически, так как в Windows встроена функция определения вашего отсутствия у компьютера и т.д. Вариантов много, решений не меньше.
Поэтому, для того чтобы добиться максимального результата следует проверить все нижеприведённые варианты. И именно этим сейчас следует заняться.
И именно этим сейчас следует заняться.
Первый вариант
Он же самый простой в реализации, так как для его осуществления требуется сделать лишь следующее:
- Нажмите «WIN+R» и введите «netplwiz»;
- Перед вами откроется окно «Учётные записи пользователей», в котором необходимо снять галочку со строки «Требовать ввод имени пользователя и пароля»;
- В ответ на данный запрос откроется окно, где система от вас потребует подтвердить свои полномочия, вводом пароля;
- После успешного подтверждения можно выйти из учётной записи и проверить, решился ли вопрос с запросом пароля.
Если нет, то переходите к следующему варианту.
Второй вариант
Несравненно более сложный вариант по исполнению, а также менее безопасный по результату применения. Для его реализации будет применяться редактор реестра, поэтому заблаговременно стоит озаботиться созданием точки восстановления, для собственной подстраховки.
После чего следует открыть редактор реестра, для этого:
- Нажмите «WIN+R»и введите «regedit»;
- Пройдите в « HKEY_LOCAL_MACHINE\ Software\ Microsoft\ Windows NT\ CurrentVersion\ Winlogon »;
- Для того чтобы включить автовход необходимо будет «открыть» для реестра ваш пароль от учётной записи, соответственно, в этом и заключается упомянутые проблемы с безопасностью.
 Злоумышленнику достаточно будет открыть значение этого же параметра для того чтобы моментально скомпрометировать ваш логин и пароль. Это обстоятельство обязательно необходимо учитывать. Чтобы прописать свои авторизационные данные измените значение следующих параметров:
Злоумышленнику достаточно будет открыть значение этого же параметра для того чтобы моментально скомпрометировать ваш логин и пароль. Это обстоятельство обязательно необходимо учитывать. Чтобы прописать свои авторизационные данные измените значение следующих параметров:- «AutoAdminLogon» сменить значение на «1»;
- «DefaultDomainName» указать имя домена или локального компьютера;
- «DefaultPassword» данный параметр требуется создать, для этого:
- Нажмите правой кнопкой мышки и выберите «Создать»;
- Среди представленных вариантов укажите «Строковый параметр».
Переименуйте его в «DefaultPassword» и в строке «Значение» укажите ваш пароль от учётной записи.
После чего закройте окно редактора реестра, и перезагрузите компьютер.
Третий вариант
Как уже было упомянуто выше, пароль может быть затребован дополнительно при выходе системы из режима «Сон/Спящий режим», что также требует настройки и отключения:
- Нажмите «Пуск» и откройте «Параметры»;
- Выберите раздел «Учётные записи»;
- Откройте вкладку «Параметры входа» и в блоке «Требует вход» выберите параметр «Никогда»;
- Пролистайте страницу вниз и найдите блок «Динамическая блокировка»;
- Установите галочку в строке «Разрешить Windowsавтоматически блокировать устройство в ваше отсутствие».

В качестве альтернативного варианта можно использовать настройки электропитания:
- Нажмите «WIN+R» и введите «powercfg.cpl»;
- Кликните по строке «Настройки схемы электропитания», которая располагается правее активной схемы;
- В следующем окне нажмите «Изменить дополнительные параметры питания»;
- Кликните по строке «Изменить параметры, которые сейчас недоступны» и смените значение параметра «Требовать введения пароля при пробуждении» с «Да», на «НЕТ».
После данных действий выход из режима «Сон» должен осуществляться без запроса ввода пароля.
Четвёртый вариант
Данный способ предусматривает использование редактора локальной групповой политики по сути, представляет собой те же действия, что и были описаны в варианте под номером «3».
Для этого:
- Нажмите «WIN+R» и введите «gpedit.msc»;
( Если в ответ на выполнение команды появиться ошибка, сигнализирующая об отсутствие «gpedit.msc», значит ваша копия Windows версии «Домашняя», где по умолчанию данный функционал недоступен.
 Для того чтобы установить его потребуется выполнение определённой последовательности действий, которые подробно описаны в данной статье.
Для того чтобы установить его потребуется выполнение определённой последовательности действий, которые подробно описаны в данной статье. - В открывшемся окне пройдите в «Конфигурация компьютера» — «Административные шаблоны» — «Система» — «Управление электропитанием» — «Параметры спящего режима»;
- Найдите строку «Требовать пароль при выходе из спящего режима», нажмите по ней правой кнопкой мышки и выберите «Изменить»;
- Отключите функционирование данного параметра, установив флажок в соответствующей строке;
- После чего нажмите «ОК» и закройте окно редактора локальной групповой политики.
Пятый вариант
Предусматривает использование стороннего программного обеспечения под названием «AutologonforWindows» (оно же известно, как Автологин)для включения автовхода в систему.
Скачать утилиту можно абсолютно бесплатно
https://technet.microsoft.com/ru-ru/sysinternals/autologon.aspx
с официального сайта Microsoft.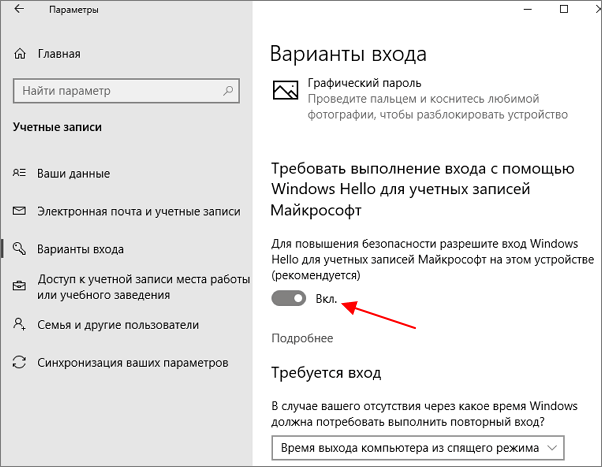
Всё что требуется – это открыть исполняемый файл в скаченном архиве, принять условия лицензионного соглашения и в соответствующие поля ввести логин (Username) и пароль (Password) от вашей учётной записи.
В ответ появиться сообщение об успешной активации автоматического входа и успешной шифровке указанного вами пароля.
Заключение
На этом всё. Все пять вышеизложенных вариантов уже неоднократно проверены на практике, но не стоит исключать наличия индивидуальных нюансов, которые могут нивелировать все попытки убрать запрос пароля. Если вы столкнулись с данной ситуацией, подробно опишите вашу проблему в комментариях или задайте соответствующий вопрос на форуме Mego-forum.ru, где вам всегда помогут определиться с дополнительными способами решения проблемы.
Дополнительно
Дополнительно стоит пояснить несколько моментов. Некоторые пользователи утверждают, что якобы после обновления операционной системы до Windows версии 1803 отключить ввод пароля просто невозможно. Нет никакой подтверждённой информации, касательно данных утверждений.
Нет никакой подтверждённой информации, касательно данных утверждений.
Представленные варианты полностью работоспособны и вот тому доказательство.
Возможно, трудности, с которыми столкнулись данные пользователи, как раз и относятся к упомянутым выше индивидуальным нюансам.
Например, если к учётной записи Windows была привязана учётная запись Microsoft.
Видео доказательство успешной работы автоматического входа версии 1803
Вам так же будет интересно:
- Отсутствует драйвер для сети windows 10 — что делать? Причины и способы решения
- Компьютер отключается от интернета сам по себе
- Windows не удалось автоматически обнаружить параметры прокси этой сети
- Лучшие бесплатные программы для Windows 10 (Офисные пакеты, Фоторедакторы, Видеоредакторы)
- Бесплатные программы для Windows 10 (очистка и оптимизация ПК, антивирусы, программы для работы с почтой)
- Как создать загрузочную флешку windows 10 rufus
- Какие службы можно отключить в windows 7 для лучшего быстродействия?
Как убрать пароль при входе в Windows 10 учетной записи Майкрософт
Как убрать пароль при входе в Windows 10 учетной записи Майкрософт? Многие ищут ответ на вопрос, чтобы сэкономить несколько секунд в процессе загрузки рабочего стола Виндовс и не тратить время на ввод кода. Рассмотрим несколько актуальных способов 2019 года. Но если обнаружите, что метод не работает (такое возможно после установки очередных обновлений), просим сообщить об этом в комментариях.
Рассмотрим несколько актуальных способов 2019 года. Но если обнаружите, что метод не работает (такое возможно после установки очередных обновлений), просим сообщить об этом в комментариях.
СОДЕРЖАНИЕ СТАТЬИ:
Напоминание о безопасности!
Следует отчётливо понимать, что после устранения формы ввода PIN/пароля, Вы упростите доступ к компьютеру. Любой сможет беспрепятственно войти в систему и выполнять определенные действия. Поэтому, стоит взвесить все «за» и «против», что для Вас ценнее – защищенность личных данных, корректность функционирования ОС, или же 5-10 секунд, сэкономленных при запуске операционки?
Когда примете окончательное решение, сможете перейти к инструкциям — как отключить пароль при входе в Виндовс 10 под учетной записью Microsoft или локальным аккаунтом.
Первый вариант – быстрый и простой
Начнём с элементарного решения, которые практически всегда срабатывает. Вот, что следует сделать:
- Нажмите на клавиатуре сочетание кнопок
Win
+
R
для вызова консоли выполнения операций; - Появится небольшая форма ввода, в которой пишем следующий запрос:
netplwiz
- Кликаем на ОК и через 2-3 секунды увидите окно следующего содержания:
- В перечне учетных записей находим свою (если их несколько), кликаем по ней и выше деактивируем опцию «Требовать…»;
- Жмём на «Применить» и, для подтверждения внесённых корректировок, нужно дважды указать код от учётной записи Майкрософт:
- Осталось только перезапустить Виндовс и проверить эффективность проделанных манипуляций.

Как включить автоматический вход в систему Windows 10 без ввода пароля через редактор реестра
Метод более сложный, чем предыдущий. Нужно проявить внимательность при выполнении каждого шага.
- Нажмите
Win
+
R
, чтобы появилась консоль «Выполнить»; - Напишите команду:
regedit
- Подтвердите действие клавишей Enter;
- После загрузки встроенной утилиты редактирования реестра, слева увидите список папок, которые содержат вложенные каталоги. Ваша задача – открывать их поочередно, следуя по пути:
HKEY-LOCAL-MACHINE | SOFTWAR | Microsoft | Windows-NT | Current-Version | Win Logon
- Справа отобразиться множество параметров. Ищем «Default-User-Name», дважды кликаем по нему и проверяем значение – там должен быть указан e-mail учётной записи Майкрософт или же локальное имя пользователя:
- Если всё корректно, закрываем форму. Ищем следующий ключ в списке – «DefaultPassword».
 Бывают случаи, что нужный элемент отсутствует. Значит придётся его «сотворить» вручную – кликаем правой клавишей мышки в пустом месте, указываем операцию создания, далее выбираем «Строковый параметр». Появится новый объект, которому присваиваем вышеупомянутое название, затем щёлкаем дважды для открытия формы редактирования и вводим правильный код-пароль от аккаунта:
Бывают случаи, что нужный элемент отсутствует. Значит придётся его «сотворить» вручную – кликаем правой клавишей мышки в пустом месте, указываем операцию создания, далее выбираем «Строковый параметр». Появится новый объект, которому присваиваем вышеупомянутое название, затем щёлкаем дважды для открытия формы редактирования и вводим правильный код-пароль от аккаунта:
- Последний шаг: в самом начале перечня открываем пункт «Auto-Admin-Logon» (автоматический вход) и ставим в поле значения «единицу»:
Перезагружаем ПК, наслаждаемся результатом. Теперь Вы знаете, как убрать пароль с ноутбука при включении Виндовс 10. Но не спешите закрывать страницу сайта «PC Droid» — далее поведаем еще несколько полезных фишек.
Видео
Отключение кода после выхода из сна
Хорошо, что в «десятке» добавили нужный функционал. Достаточно открыть главные настройки ОС, выбрать раздел «Учётные записи», затем слева переключиться на «Параметры входа», справа в списке указать «Никогда» (смотрите детали на скриншоте):
Достаточно открыть главные настройки ОС, выбрать раздел «Учётные записи», затем слева переключиться на «Параметры входа», справа в списке указать «Никогда» (смотрите детали на скриншоте):
В том же окне, но чуточку ниже, на всякий случай снимаем галочку с опции динамической блокировки:
Не помешает в настройках персонализации, на вкладке «Экран блокировки» перейти по ссылке «Параметры заставки» и отключить несколько опций в открывшемся окне:
Рекомендуем посмотреть детальное руководство с нашего Youtube-канала:
Надеемся, что у Вас получилось отключить пароль при входе в Windows 10 с учетной записью Microsoft.
Как отключить экран входа в Windows 10
Наличие экрана входа в систему в наши дни является довольно распространенным явлением для компьютеров, независимо от того, используете ли вы Mac или ПК с Windows. Тем не менее, экран входа в систему может раздражать, поскольку это означает, что вам придется сделать дополнительный шаг, прежде чем вы сможете использовать свой компьютер.
Тем не менее, экран входа в систему может раздражать, поскольку это означает, что вам придется сделать дополнительный шаг, прежде чем вы сможете использовать свой компьютер.
Очевидно, что иметь систему безопасности, такую как экран входа в систему, — это здорово, полезно и настоятельно рекомендуется, если вы используете компьютер в общественных местах, используете общий компьютер на работе или в школе или если ваш компьютер используется несколькими люди в одном доме. Но что, если вы единственный, кто когда-либо использовал его?
Локальная учетная запись против учетной записи Microsoft
При этом, прежде чем мы продолжим, обратите внимание, что вы должны сначала определить, какой логин использует ваш компьютер. В основном существует два типа входа в Windows — локальная учетная запись и учетная запись Microsoft.
Локальная учетная запись — это, по сути, учетная запись администратора для вашего компьютера. В некотором смысле вы можете считать его более безопасным, поскольку этот пароль работает только для компьютера, который вы используете, и больше нигде.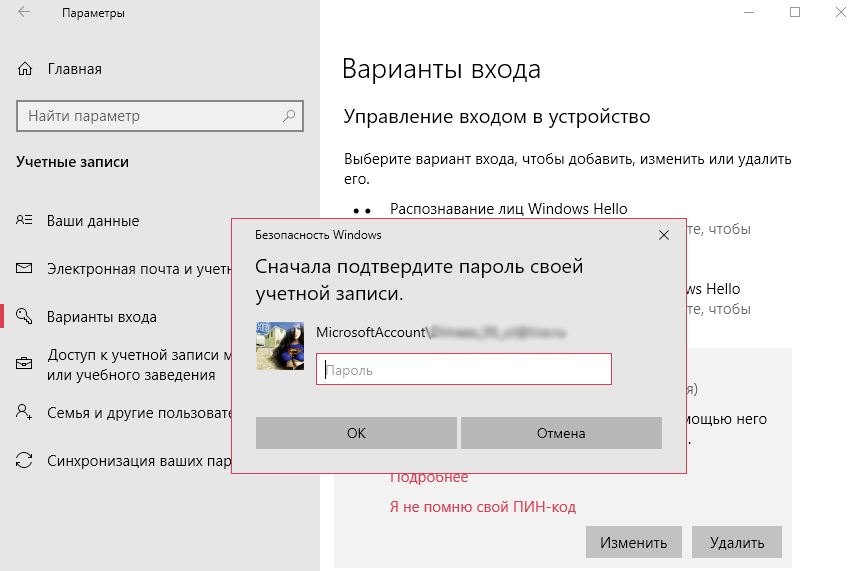 Ваши настройки также остаются конфиденциальными, поскольку они хранятся локально на компьютере, и вам также не требуется иметь учетную запись в Интернете для входа в свой компьютер.
Ваши настройки также остаются конфиденциальными, поскольку они хранятся локально на компьютере, и вам также не требуется иметь учетную запись в Интернете для входа в свой компьютер.
Учетная запись Microsoft в основном похожа на универсальную учетную запись. Если у вас есть другие продукты Microsoft, такие как Office 365, Hotmail, Outlook и т. д., это будет та же учетная запись, которую вы используете для входа на свой компьютер. Преимущество этого заключается в том, что он синхронизирует данные вашей учетной записи в нескольких службах, но недостатком является то, что теоретически, если ваша учетная запись Microsoft была взломана, хакер технически также может войти в ваш компьютер.
Отключить вход в локальную учетную запись Windows 10
Метод 1
- Нажмите клавишу Windows + R
- Введите netplwiz
- Выберите учетную запись пользователя, для которой вы хотите отключить экран входа в систему для
- Снимите флажок «Пользователи должны ввести имя пользователя и пароль, чтобы использовать этот компьютер»
- Введите имя пользователя и пароль, связанные с компьютером, и нажмите OK.
 Если у вас никогда не устанавливался пароль, все равно нажмите OK.
Если у вас никогда не устанавливался пароль, все равно нажмите OK.
Метод 2
- Перейти к настройкам
- Выберите учетные записи
- Нажмите «Параметры входа»
- В разделе «Требовать вход» выберите «Никогда»
Отключить вход в учетную запись Майкрософт в Windows 10
Чтобы компьютер не запрашивал вход в учетную запись Майкрософт, сначала необходимо преобразовать свою учетную запись Майкрософт в локальную учетную запись.
- Нажмите «Пуск» > «Настройки» > «Учетные записи»
- Выберите свой адрес электронной почты и учетные записи на левой панели
- Нажмите «Войти с локальной учетной записью», чтобы запустить мастер установки
- Сначала введите учетные данные своей учетной записи Microsoft для проверки
- Нажмите Далее
- Выберите имя пользователя и пароль и нажмите Далее
- Просмотрите информацию и, если вас все устраивает, нажмите «Выйти и завершить»
- Следуйте инструкциям в разделе «Отключение входа в локальную учетную запись Windows 10» выше, чтобы отключить экран входа в Windows 10
.
.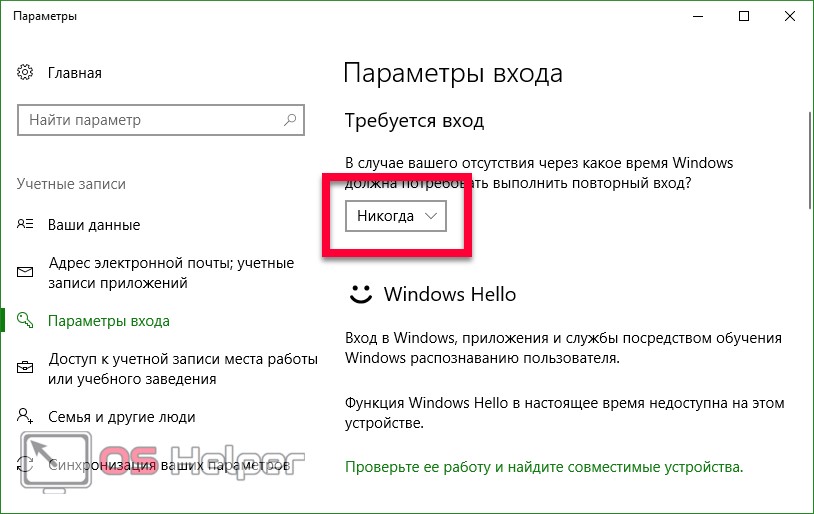
Рубрика Компьютеры. Узнайте больше о Microsoft, безопасности, Social Hit, Windows и Windows 10.
Как удалить адрес электронной почты с экрана входа в Windows 11/10
Если вы заметили, когда вы входите в свой компьютер с Windows 11/10 , на экране входа в систему отображается ваш адрес электронной почты под вашим именем. Теперь многие из вас, возможно, не хотят, чтобы идентификатор электронной почты вашей учетной записи Microsoft отображался так открыто, где его мог видеть любой. Если вы один из тех, кто хочет скрыть это, то этот пост покажет вам, как удалить адрес электронной почты с экрана входа в систему с помощью настроек, реестра или редактора групповой политики.
Теперь многие из вас, возможно, не хотят, чтобы идентификатор электронной почты вашей учетной записи Microsoft отображался так открыто, где его мог видеть любой. Если вы один из тех, кто хочет скрыть это, то этот пост покажет вам, как удалить адрес электронной почты с экрана входа в систему с помощью настроек, реестра или редактора групповой политики.
В Windows 11 сделайте следующее:
- Нажмите Win+I, чтобы открыть Настройки side
- Теперь найдите Показать данные учетной записи, такие как мой адрес электронной почты, на экране входа в систему и установите тумблер в положение Off.
В Windows 10 откройте меню «Пуск» и щелкните значок «Настройки», чтобы открыть настройки Windows 10. Затем нажмите Учетные записи , а затем выберите Варианты входа с левой стороны.
Здесь в разделе Конфиденциальность вы увидите параметр Показать данные учетной записи (например, адрес электронной почты) на экране входа .
Переведите переключатель в положение Off .
Это все, что вам нужно сделать.
Теперь при следующем входе вы увидите, что адрес электронной почты удален.
Надеюсь, это поможет.
Запретить пользователям отображать адрес электронной почты на экране входа с помощью редактора реестра
Ниже приведены основные шаги, чтобы заблокировать пользователям отображение адреса электронной почты на экране входа в Windows 11/10 с помощью приложения «Редактор реестра». :
- Откройте приложение «Редактор реестра».
- Перейдите к системному ключу.
- Создайте новый DWORD с именем BlockUserFromShowingAccountDetailsOnSignin .

- Установите значение этого DWORD соответствующим образом.
- Закройте редактор реестра и перезагрузите компьютер.
Теперь давайте подробно обсудим вышеуказанные шаги!
Сначала откройте диалоговое окно «Выполнить», нажав горячую клавишу Windows + R, а затем введите в нем regedit. Затем нажмите Enter, чтобы запустить приложение «Редактор реестра». Теперь перейдите к следующей клавише в адресной строке:
Компьютер\HKEY_LOCAL_MACHINE\SOFTWARE\Policies\Microsoft\Windows\System
Затем щелкните правой кнопкой мыши в любом месте правой панели и выберите параметр «Создать» > «Значение DWORD (32-разрядное)», чтобы создать новый DWORD. Вам нужно назвать этот вновь созданный DWORD как BlockUserFromShowingAccountDetailsOnSignin.
После этого дважды щелкните вновь созданный DWORD и установите его значение в соответствии с вашими требованиями. Если вы хотите, чтобы пользователи не отображали адрес электронной почты на экране входа, установите для него значение 9. 0073 1 .
0073 1 .
Примечание: Если вы хотите разрешить пользователям отображать адрес электронной почты на экране входа в систему, установите для него значение 0 или удалите ранее созданный DWORD с именем BlockUserFromShowingAccountDetailsOnSignin.
Наконец, вы можете закрыть редактор реестра и перезагрузить компьютер, чтобы сохранить изменения.
После использования этого метода пользователи не смогут отображать адрес электронной почты на экране входа в систему независимо от того, что они выбрали в приложении «Настройки».
Чтение: Не отображать последнее имя пользователя на экране входа в систему в Windows
Запретить пользователям показывать сведения об учетной записи с помощью групповой политики
Вы можете запретить пользователям показывать сведения об учетной записи на экране входа в систему с помощью групповой политики, выполнив следующие действия. :
- Откройте редактор локальной групповой политики.

- Перейдите к политике входа.
- Щелкните Запретить пользователю показывать сведения об учетной записи в политике входа.
- Выберите параметр «Включено».
- Нажмите кнопку «Применить» > «ОК».
- Перезагрузите компьютер, чтобы увидеть изменения.
Во-первых, откройте редактор локальной групповой политики, вызвав диалоговое окно «Выполнить» (Windows + R) и введя в нем gpedit. Затем вам нужно перейти по следующему адресу в редакторе групповой политики:
Конфигурация компьютера > Административные шаблоны > Система > Вход в систему
В этом месте вы найдете политику с именем Запретить пользователю показывать сведения об учетной записи при входе в систему. на правой боковой панели. Просто дважды щелкните по нему, чтобы открыть его конфигурацию.
После этого, чтобы запретить пользователям показывать сведения об учетной записи на экране входа, установите для этой политики значение Enabled . Затем нажмите кнопку «Применить» > «ОК», чтобы сохранить изменения в выбранной политике.
Затем нажмите кнопку «Применить» > «ОК», чтобы сохранить изменения в выбранной политике.
Наконец, вы можете перезагрузить компьютер, чтобы увидеть изменения.
Примечание. Если вы решите разрешить пользователям показывать адрес электронной почты на экране входа, вам необходимо отключить Запретите пользователю показывать сведения об учетной записи в политике входа , выполнив те же действия, что и выше.
Если вы заботитесь о безопасности, вы можете скрыть или удалить последнее имя пользователя, вошедшего в систему последним.
- Этот пост покажет вам, как скрыть свой адрес электронной почты на экране блокировки Windows с помощью групповой политики или редактора реестра.
- В этом сообщении показано, как активировать параметр «Не отображать последнее имя пользователя» на экране входа в систему Windows с помощью групповой политики и редактора реестра.
Есть несколько таких небольших настроек, которые вы можете выполнить для защиты вашей конфиденциальности. Этот пост покажет вам, как настроить параметры телеметрии Windows, а этот пост предлагает несколько отличных бесплатных инструментов для исправления конфиденциальности, которые могут помочь вам решить ваши проблемы с конфиденциальностью.
Этот пост покажет вам, как настроить параметры телеметрии Windows, а этот пост предлагает несколько отличных бесплатных инструментов для исправления конфиденциальности, которые могут помочь вам решить ваши проблемы с конфиденциальностью.
Как удалить локальную учетную запись с экрана входа в Windows?
Чтобы удалить локальные или определенные учетные записи пользователей с экрана входа в Windows, вы можете использовать команду в Powershell. Перед этим вы должны знать точное имя пользователя учетной записи, которую хотите удалить с экрана входа в систему. Затем вы можете использовать следующие шаги, чтобы удалить эту учетную запись с экрана входа:
Откройте Powershell от имени администратора.
Введите следующую команду в Powershell:
net user [ИМЯ ПОЛЬЗОВАТЕЛЯ] /active:no
Нажмите кнопку Enter, чтобы выполнить команду.
Если вы хотите отобразить удаленную учетную запись на экране входа в систему, используйте следующую команду:
net user [ИМЯ ПОЛЬЗОВАТЕЛЯ] /active:yes
Есть еще несколько способов скрыть определенные учетные записи на экране входа в Windows 11.

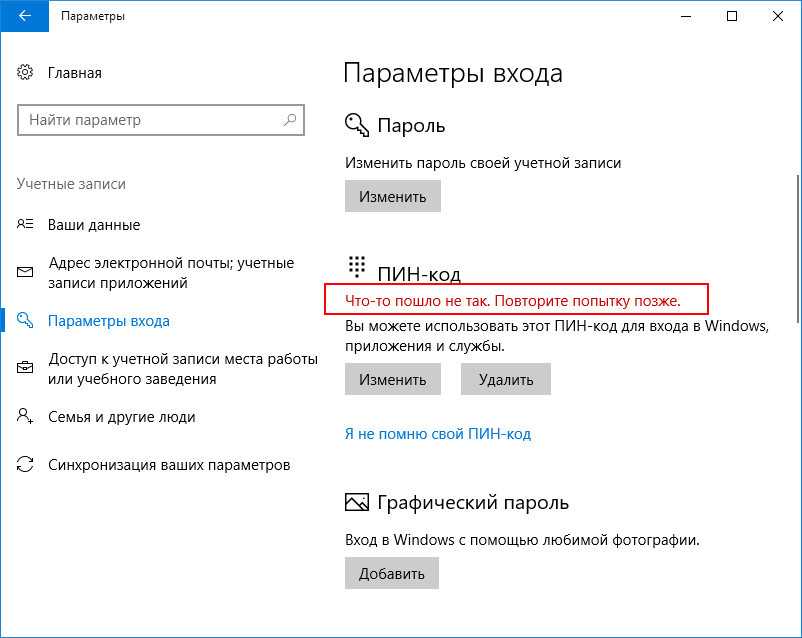 Злоумышленнику достаточно будет открыть значение этого же параметра для того чтобы моментально скомпрометировать ваш логин и пароль. Это обстоятельство обязательно необходимо учитывать. Чтобы прописать свои авторизационные данные измените значение следующих параметров:
Злоумышленнику достаточно будет открыть значение этого же параметра для того чтобы моментально скомпрометировать ваш логин и пароль. Это обстоятельство обязательно необходимо учитывать. Чтобы прописать свои авторизационные данные измените значение следующих параметров: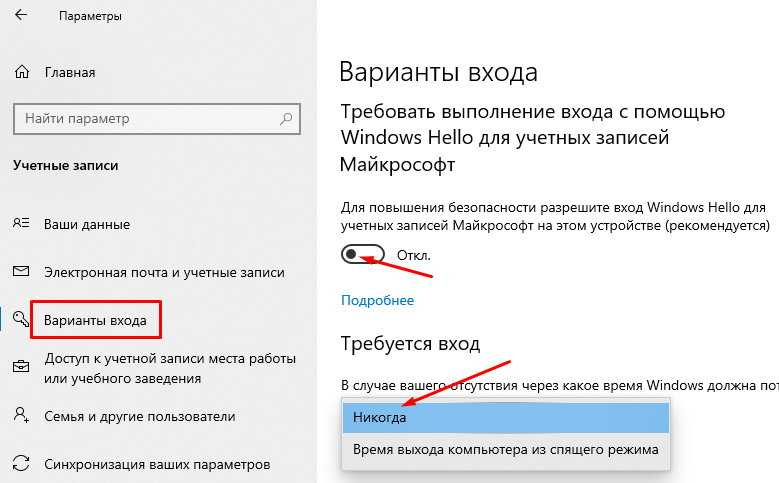
 Для того чтобы установить его потребуется выполнение определённой последовательности действий, которые подробно описаны в данной статье.
Для того чтобы установить его потребуется выполнение определённой последовательности действий, которые подробно описаны в данной статье.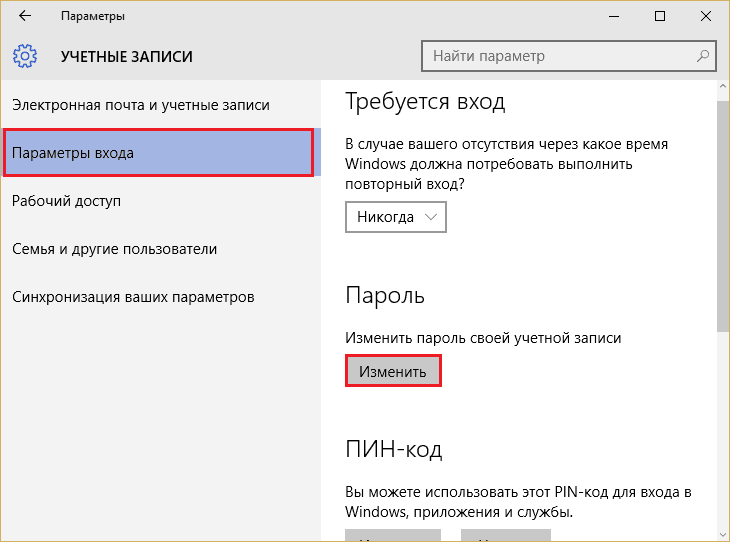
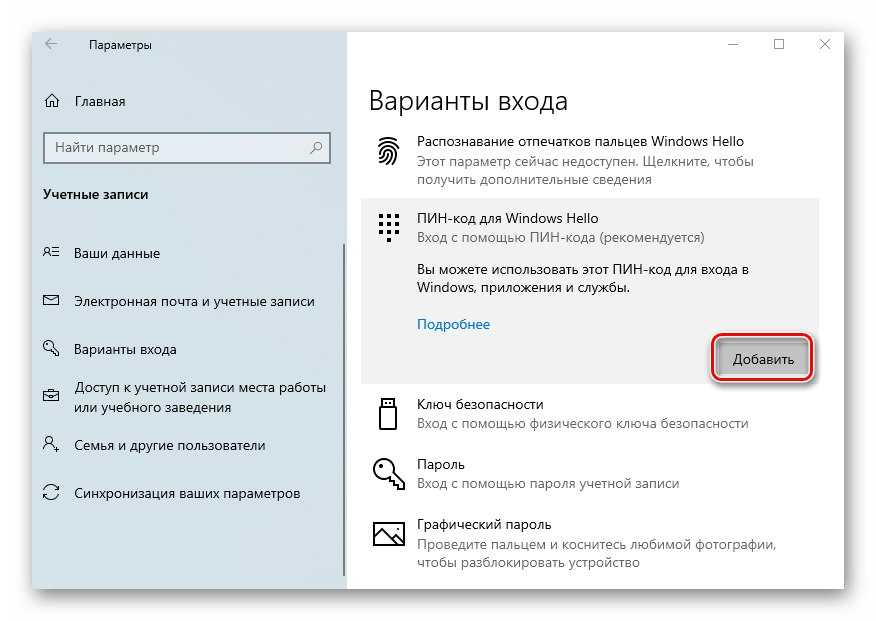 Бывают случаи, что нужный элемент отсутствует. Значит придётся его «сотворить» вручную – кликаем правой клавишей мышки в пустом месте, указываем операцию создания, далее выбираем «Строковый параметр». Появится новый объект, которому присваиваем вышеупомянутое название, затем щёлкаем дважды для открытия формы редактирования и вводим правильный код-пароль от аккаунта:
Бывают случаи, что нужный элемент отсутствует. Значит придётся его «сотворить» вручную – кликаем правой клавишей мышки в пустом месте, указываем операцию создания, далее выбираем «Строковый параметр». Появится новый объект, которому присваиваем вышеупомянутое название, затем щёлкаем дважды для открытия формы редактирования и вводим правильный код-пароль от аккаунта: Если у вас никогда не устанавливался пароль, все равно нажмите OK.
Если у вас никогда не устанавливался пароль, все равно нажмите OK.