На клавиатуре не работают некоторые буквы: Что делать, если на клавиатуре ноутбука не работают некоторые кнопки
Содержание
Quick Fix Не работают цифры и буквы на клавиатуре iPhone Проблема
от Sophie Green Обновлено 18 сентября 2021 г. / Обновление для iPhone Fix
Буква «i» на клавиатуре моего iPhone не работает. Я использую iPhone 11, и такое происходит впервые. Кроме того, цифра 8 не работает, если я использую цифровую клавиатуру. Очень расстраивает… есть идеи, как это исправить?»
Недавно некоторые пользователи жаловались на то, что цифры и буквы на клавиатуре iPhone не работают должным образом. Клавиатура iPhone имеет проблемы с самого начала. Давние пользователи знают об этой проблеме, но некоторые пользователи не знают, как исправить неработающую клавиатуру iPhone. Тем не менее, это очень неприятная проблема. Ее можно легко исправить, просто ознакомьтесь со статьей ниже.0005
- Часть 1. Распространенные проблемы с неработающей клавиатурой iPhone
- Часть 2. Общие решения проблемы с клавиатурой iPhone
- Часть 3. Самый простой способ исправить неработающую клавиатуру iPhone из-за сбоя iOS
Часть 1.
 Распространенные проблемы с неработающей клавиатурой iPhone
Распространенные проблемы с неработающей клавиатурой iPhone
Вот список довольно распространенных проблем с клавиатурой iPhone. Проверь их.
- Буквы на клавиатуре iPhone перепутались: iPhone постоянно перепутывает кнопку t-r-y (или другие буквы) и не работает должным образом. Они все связаны друг с другом и не позволяют вам ничего печатать.
- Буквы на клавиатуре iPhone не работают: некоторые буквы, такие как «i», «s», «b», «h», не отображаются на клавиатуре iPhone, и вы не можете нажимать на них.
- Номера клавиатуры iPhone не работают: после обновления до последней версии iOS 15 цифровые клавиши 1, 2 и 3 не работают в приложении iOS на iPhone.
Если у вас есть те же проблемы с клавиатурой iPhone, которые мы перечислили выше, ниже приведены некоторые часто используемые решения, которые помогут вам исправить неработающую клавиатуру iPhone.
Часть 2. Общие решения проблемы с клавиатурой iPhone
Вот несколько распространенных решений, позволяющих исправить неработающие буквы на клавиатуре iPhone. Эти решения довольно просты в исполнении, проверьте их.
Эти решения довольно просты в исполнении, проверьте их.
1. Принудительно перезагрузите iPhone
Во-первых, попробуйте принудительно перезагрузить iPhone, чтобы исправить проблему с GIF-клавиатурой iPhone.
Теперь процедура принудительного перезапуска отличается в зависимости от используемой модели iPhone. Итак, мы перечисляем их всех, проверьте их.
Если проблема с неработающей клавиатурой iPhone незначительна, принудительный перезапуск должен решить ее.
2. Сбросить все настройки
Если клавиатура iPhone не работает должным образом, сбросьте все настройки на вашем iPhone. Все настройки, которые вы настроили на своем iPhone, будут стерты. Надеюсь, вместе с проблемой клавиатуры.
3. Сброс словаря клавиатуры
Один из лучших способов исправить неработающую GIF-клавиатуру iPhone — сбросить словарь клавиатуры. Это очень простое решение. Вы можете проверить шаги ниже.
Теперь подождите несколько минут; сброс будет завершен. Вас попросят ввести пароль. Предоставьте его при появлении запроса.
Вас попросят ввести пароль. Предоставьте его при появлении запроса.
4. Закройте все свои приложения
Иногда проблема с неработающей клавиатурой iPhone 5 может возникнуть из-за простого конфликта с запущенным приложением. Итак, закройте все приложения и повторите попытку. Это также поможет вам указать приложение, которое вызывало проблему.
5. Переключиться на стороннюю клавиатуру
И последнее, но не менее важное: переключитесь на стороннюю клавиатуру. Да, если номера клавиатуры вашего iPhone не работают, рекомендуется переключение. Доступно несколько сторонних клавиатур, подойдет любая из них. Вы можете использовать разработанный Google «GBOARD». Это один из лучших. Но есть еще: Swift key, Flesky, Минимум. Тематическая доска и Gokeyboard.
При использовании iPhone пользователи нередко сталкиваются с проблемами клавиатуры. Но иногда исправления не работают. Тогда вы должны просто игнорировать его и использовать новое приложение для клавиатуры. Но вы также можете проверить самое простое и наиболее определенное решение этой проблемы ниже.
Но вы также можете проверить самое простое и наиболее определенное решение этой проблемы ниже.
Часть 3. Самый простой способ исправить неработающую клавиатуру iPhone из-за сбоя iOS
И последнее, но не менее важное: самое простое решение проблемы с клавиатурой iPhone — исправить сбой iOS путем восстановления системы. Хотя ремонт системы iOS не звучит так просто, но вы можете использовать простую программу восстановления системы для iOS — Tenorshare ReiBoot. Это один из лучших продуктов на рынке. Он поставляется с чрезвычайно простым методом работы, сохраняя при этом его успех на 100%.
- Загрузите и завершите установку ReiBoot на компьютер.
- Затем подключите устройство iOS к компьютеру и запустите ReiBoot.
Выберите опцию «Восстановить операционную систему» в интерфейсе программы.
Затем нажмите «Исправить сейчас» и продолжите.
Теперь вам нужно загрузить необходимую прошивку.
 Выберите путь и нажмите «Скачать».
Выберите путь и нажмите «Скачать».После загрузки прошивки нажмите «Восстановить сейчас» и исправьте систему.
Система iOS будет немедленно восстановлена. Так что просто терпеливо ждите и не отключайте устройство во время процедуры.
Резюме
Таким образом, запутанная клавиатура на iPhone довольно распространена. Эта проблема постоянно возникает уже несколько лет, но даже клавиатура iPhone не отображается после обновления iOS 15, она остается. Но клавиатуру также можно довольно легко починить. Общие решения, которые мы перечислили в этой статье, ознакомьтесь с ними. Подробности также предоставлены. Тем не менее, лучшим решением является ReiBoot для исправления самой iOS.
7 способов исправить неправильно работающую клавиатуру Mac
Если ваша клавиатура Mac ведет себя странно, например, клавиши печатают неправильные символы, некоторые клавиши не работают или символы и варианты появляются, когда вы этого не ожидаете, это может быть связано с измененными настройками.
Ознакомьтесь с 7 способами исправить неправильно работающую клавиатуру Mac на YouTube, чтобы увидеть скрытые субтитры и другие параметры.
Стенограмма видео: Привет, это Гэри из MacMost.com. Что-то странное происходит с клавиатурой вашего Mac? Вот семь вещей, которые вы можете сделать, чтобы это исправить.
MacMost предоставляется вам благодаря большой группе из более чем 1000 сторонников. Перейдите на MacMost.com/patreon. Там вы можете узнать больше о кампании Patreon. Присоединяйтесь к нам и получайте эксклюзивный контент и скидки на курсы.
Очень часто я получаю вопросы от людей, говорящих, что их клавиатура ведет себя странно. Возможно, когда они печатают, клавиши выводят не те буквы, которые они ожидают, или есть определенные клавиши, которые, похоже, вообще не работают. Давайте рассмотрим некоторые причины, почему это может произойти и как это исправить.
Итак, я обнаружил, что наиболее распространенная вещь, которая создает проблему, которую люди не могут понять, — это то, что называется клавишами мыши. Если в macOS Ventura вы переходите в «Системные настройки», конечно, «Системные настройки» перед Ventura, затем вы переходите в «Доступность», а затем переходите к «Управлению указателем». Теперь вы можете подумать, что что-то не так с клавиатурой будет в разделе «Клавиатура». Но в Pointer Control есть опция под названием Mouse Keys. Теперь то, что делает Mouse Keys, позволяет вам использовать клавиши на клавиатуре, которые управляют указателем на экране, а не мышью или трекпадом. Если вы посмотрите на эту страницу от Apple здесь, она покажет вам, что именно она делает. Он принимает клавиши на клавиатуре, 7,9,u,o,j,k и l и использует их для восьми различных направлений, в которых вы можете перемещать указатель. Если у вас есть клавиатура с американской клавиатурой, вместо нее используются цифровые клавиши. Таким образом, вы, возможно, включили это случайно. На самом деле, если у вас включена эта опция, все, что нужно, это нажать клавишу Option пять раз, чтобы включить ее. Таким образом, вы, возможно, включили это в какой-то момент, может быть, несколько лет назад, забыли об этом, а затем, возможно, пять раз нажали клавишу Option, и теперь оно включено, а вы этого не осознаете.
Если в macOS Ventura вы переходите в «Системные настройки», конечно, «Системные настройки» перед Ventura, затем вы переходите в «Доступность», а затем переходите к «Управлению указателем». Теперь вы можете подумать, что что-то не так с клавиатурой будет в разделе «Клавиатура». Но в Pointer Control есть опция под названием Mouse Keys. Теперь то, что делает Mouse Keys, позволяет вам использовать клавиши на клавиатуре, которые управляют указателем на экране, а не мышью или трекпадом. Если вы посмотрите на эту страницу от Apple здесь, она покажет вам, что именно она делает. Он принимает клавиши на клавиатуре, 7,9,u,o,j,k и l и использует их для восьми различных направлений, в которых вы можете перемещать указатель. Если у вас есть клавиатура с американской клавиатурой, вместо нее используются цифровые клавиши. Таким образом, вы, возможно, включили это случайно. На самом деле, если у вас включена эта опция, все, что нужно, это нажать клавишу Option пять раз, чтобы включить ее. Таким образом, вы, возможно, включили это в какой-то момент, может быть, несколько лет назад, забыли об этом, а затем, возможно, пять раз нажали клавишу Option, и теперь оно включено, а вы этого не осознаете. Поэтому, возможно, убедитесь, что это отключено, но также убедитесь, что оно отключено, если вы думаете, что можете случайно активировать клавиши мыши, нажав клавишу Option слишком много раз.
Поэтому, возможно, убедитесь, что это отключено, но также убедитесь, что оно отключено, если вы думаете, что можете случайно активировать клавиши мыши, нажав клавишу Option слишком много раз.
Следующая настройка, которую нужно проверить, — это перейти к клавиатуре, которая находится внизу системных настроек. Там перейдите к источникам ввода. Отредактируйте это и возьмите список ваших источников ввода. Вы должны увидеть только клавиатуру, которую вы используете, в данном случае я использую клавиатуру США. Но я мог бы легко добавить сюда другие клавиатуры. Например, я добавлю клавиатуру, которая полностью отличается от стандартной клавиатуры, и вы можете увидеть ее изображение здесь. Я добавлю этот. Затем я увижу перечисленные здесь клавиатуры и смогу переключаться между ними. Но если вы также перейдете в раздел «Клавиатура», «Сочетания клавиш», «Источники ввода», здесь есть сочетания клавиш для переключения между этими источниками ввода. Таким образом, вы можете видеть, что быстрое пространство управления фактически перейдет к следующему.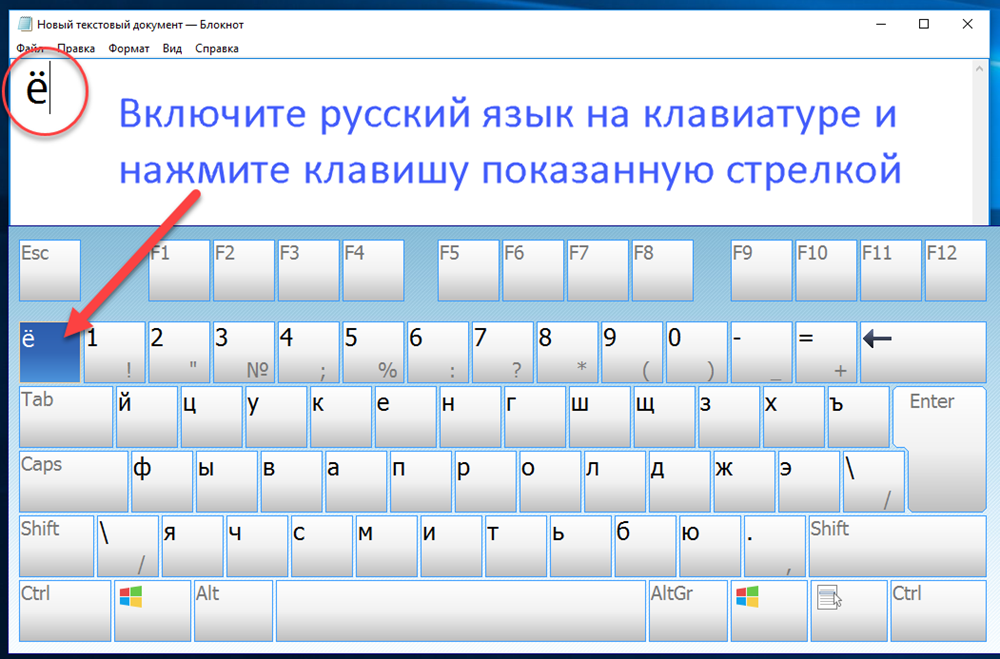 Таким образом, я мог бы нормально печатать в верхнем ряду клавиатуры, например, с включенной клавиатурой США, но с быстрым пробелом управления, и теперь вы можете видеть, что я переключился здесь, и если я набираю сейчас, я получаю очень разные клавиши в разных местах. Верхний ряд. Поэтому, если ваш компьютер работает неправильно, убедитесь, что у вас есть подходящие клавиатуры. Удалите все, что вам не нужно, и обязательно проверьте в строке меню, какой из них вы используете в данный момент.
Таким образом, я мог бы нормально печатать в верхнем ряду клавиатуры, например, с включенной клавиатурой США, но с быстрым пробелом управления, и теперь вы можете видеть, что я переключился здесь, и если я набираю сейчас, я получаю очень разные клавиши в разных местах. Верхний ряд. Поэтому, если ваш компьютер работает неправильно, убедитесь, что у вас есть подходящие клавиатуры. Удалите все, что вам не нужно, и обязательно проверьте в строке меню, какой из них вы используете в данный момент.
Теперь давайте вернемся к специальным возможностям, и на этот раз мы собираемся перейти к клавиатуре. Вот пара команд, которые, если вы не знаете, что они включены, может показаться, что клавиатура ведет себя очень странно. Один из них — Sticky Keys. С Sticky Keys вам не нужно удерживать клавишу Shift или Option, чтобы активировать ее. Итак, я могу включить это, и теперь все, что мне нужно сделать, это нажать клавишу Shift и заметить, что в левом нижнем углу вы можете увидеть индикатор, показывающий, что клавиша Shift нажата.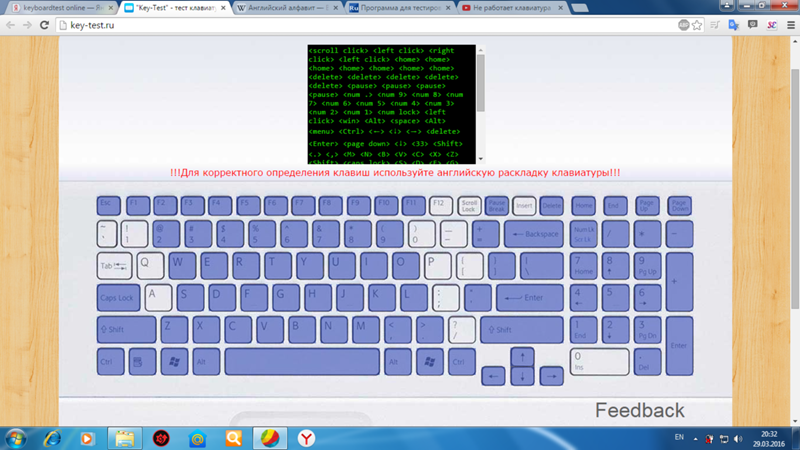 Затем, когда я печатаю, первая буква там будет заглавной. Таким образом, я могу нажать Shift, а затем нажать q вместо того, чтобы удерживать Shift и нажимать q. Кроме того, если я дважды нажму Shift, он останется нажатым, и хотя я не удерживаю клавишу Shift, я набираю здесь все заглавные буквы, пока снова не нажму клавишу Shift.
Затем, когда я печатаю, первая буква там будет заглавной. Таким образом, я могу нажать Shift, а затем нажать q вместо того, чтобы удерживать Shift и нажимать q. Кроме того, если я дважды нажму Shift, он останется нажатым, и хотя я не удерживаю клавишу Shift, я набираю здесь все заглавные буквы, пока снова не нажму клавишу Shift.
Конечно, если вы хотите использовать залипание клавиш, это нормально, и вы, вероятно, знаете, почему ваша клавиатура ведет себя таким образом. Здесь есть некоторые настройки, которые вы можете использовать для настройки, если хотите.
Есть еще кое-что под названием Slow Keys. Если у вас это включено, и вы посмотрите на настройки здесь, вы увидите, что вам нужно на самом деле нажать и удерживать клавишу, чтобы она действительно набрала символ. Так что, если сейчас я просто печатаю как обычно, я ничего не получаю, потому что я не держу клавишу нажатой достаточно долго. Это работает для всех ключей во всех ситуациях. Используя клавиши-модификаторы в сочетаниях клавиш, таких как Command C, Command Q и все такое, они не будут работать, если вы не удерживаете клавиши. Поэтому, если кажется, что ваша клавиатура не отвечает, но если вы нажимаете и удерживаете клавишу, она отвечает, тогда проверьте медленные клавиши.
Поэтому, если кажется, что ваша клавиатура не отвечает, но если вы нажимаете и удерживаете клавишу, она отвечает, тогда проверьте медленные клавиши.
Затем вернемся к настройкам клавиатуры и взглянем на сочетания клавиш. Итак, вы думаете, что сочетания клавиш действительно не повлияют ни на что, кроме самих сочетаний клавиш. Но здесь есть раздел под названием «Ключи-модификаторы». Это позволяет переназначить клавишу-модификатор. Например, для Control можно установить значение Option. Опция может быть установлена на Escape. Команда может быть установлена на Нет действия. Я имею в виду, что вы можете действительно разрушить здесь то, как работает ваша клавиатура. Так что, возможно, вы открыли это и поигрались с этим и оставили это в состоянии, которое не имеет смысла. Поэтому убедитесь, что вы настроили все, чтобы каждая клавиша сопоставлялась со значением по умолчанию. Здесь внизу есть даже удобная кнопка «Восстановить настройки по умолчанию».
Теперь, если ни один из них не решил вашу проблему, возможно, это более серьезная проблема. Но, может быть, простое решение. Есть две вещи, которые вы можете сбросить на своем Mac, которые потенциально могут решить проблемы с клавиатурой. Один из них — сбросить NVRAM или раньше он назывался PRAM. Вот страница Apple об этом. Теперь это ТОЛЬКО эффективно, если у вас есть старый Intel Mac. Нет NVRAM, если у вас более новый Mac M1 или M2. Кроме того, есть нечто, называемое контроллером управления системой. Это то, что вы также можете сбросить. Это также работает по-другому, если у вас есть Intel Mac, и вы можете использовать инструкции здесь, которые предоставляет Apple. Но если у вас Mac M1 или M2, все, что вам нужно сделать, — это просто перезагрузить компьютер.
Но, может быть, простое решение. Есть две вещи, которые вы можете сбросить на своем Mac, которые потенциально могут решить проблемы с клавиатурой. Один из них — сбросить NVRAM или раньше он назывался PRAM. Вот страница Apple об этом. Теперь это ТОЛЬКО эффективно, если у вас есть старый Intel Mac. Нет NVRAM, если у вас более новый Mac M1 или M2. Кроме того, есть нечто, называемое контроллером управления системой. Это то, что вы также можете сбросить. Это также работает по-другому, если у вас есть Intel Mac, и вы можете использовать инструкции здесь, которые предоставляет Apple. Но если у вас Mac M1 или M2, все, что вам нужно сделать, — это просто перезагрузить компьютер.
Теперь, если кажется, что только одна или две клавиши не работают должным образом, это может быть связано с тем, что на клавиатуру попала грязь. Итак, вы собираетесь хотеть очистить его. Теперь у Apple есть очень конкретные инструкции по чистке клавиатур. Вы можете перейти на эту страницу, и Apple расскажет вам, как они рекомендуют чистить клавиатуру MacBook. Если у вас есть Magic Keyboard, вам нужно перейти на эту страницу. Apple сообщает вам, как они рекомендуют чистить клавиатуру такого типа. Конечно, если у вас клавиатура стороннего производителя, вам следует зайти на сайт производителя и посмотреть, как они рекомендуют ее чистить. Конечно, очень легко повредить клавиатуру и сделать ее еще хуже, если вы будете чистить ее неправильно.
Если у вас есть Magic Keyboard, вам нужно перейти на эту страницу. Apple сообщает вам, как они рекомендуют чистить клавиатуру такого типа. Конечно, если у вас клавиатура стороннего производителя, вам следует зайти на сайт производителя и посмотреть, как они рекомендуют ее чистить. Конечно, очень легко повредить клавиатуру и сделать ее еще хуже, если вы будете чистить ее неправильно.
Наконец, есть последняя возможность, которая заключается в том, что существует действительно серьезная аппаратная проблема. Вы ничего не можете сделать, если вы не специалист по аппаратному обеспечению, чтобы починить клавиатуру. Вам придется отнести это в Apple. Прежде чем вы это сделаете, вы можете выполнить один тест. Если вы можете получить другую клавиатуру, любую другую клавиатуру, клавиатуру USB, клавиатуру BlueTooth, она не обязательно должна быть клавиатурой Apple и подключать ее к вашему Mac. Попробуйте сделать то же самое на клавиатуре Mac и на второй клавиатуре. Посмотрите, получите ли вы тот же результат.

 Выберите путь и нажмите «Скачать».
Выберите путь и нажмите «Скачать».