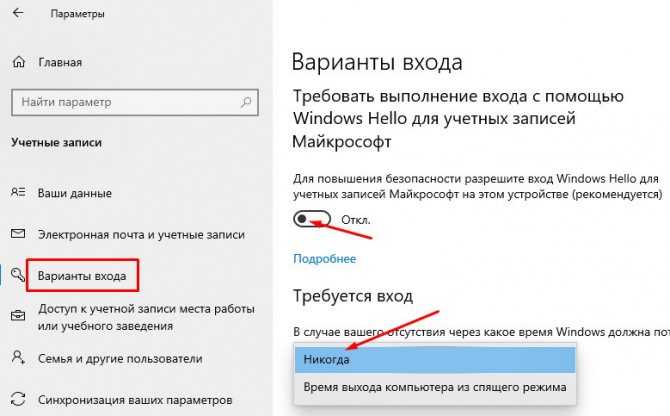Как убрать пароль при входе в виндовс 10 учетная запись: Страница не найдена — Comp-Security.net
Содержание
Как в Windows 10 отключить пароль при входе: пошаговая инструкция
В данном материале будет рассказано, как убрать пароль на виндовс 10 (Windows 10) при загрузке операционной системы, а также при ее выходе из спящего режима. Используя полученные знания можно быстро войти в привычную рабочую среду на мониторе. Снять пароль можно в настройках учетной записи, с помощью редактора реестра, в настройках энергопотребления (при выходе из спящего режима) или просто убрать пользовательский пароль с помощью командной строки.
Отключение запроса пароля при входе в настройках учетных записей пользователей
Первый способ убрать запрос пароля при входе в систему Windows 10 очень простой и не отличается от того, как это делалось в предыдущей версии ОС. Потребуется выполнить несколько простых шагов.
- В случае, если в вашей системе вход выполняется не по паролю, а по ПИН-коду, сначала отключите их используя обе части этой инструкции: Как отключить запрос на создание ПИН-кода и удалить ПИН-код в Windows 10.

- Нажмите клавиши Windows + R (где Windows — клавиша с эмблемой ОС) и введите netplwiz или control userpasswords2 затем нажмите Ок. Обе команды вызовут появление одного и того же окна настройки учетных записей.
- Чтобы включить автоматический вход в Windows 10 без ввода пароля, выберите пользователя, для которого нужно убрать запрос пароля и снимите о. Если такой отметки нет, решение описано здесь: Что делать если нет пункта Требовать ввод имени пользователя и пароля в Windows 10.
- Нажмите «Ок» или «Применить», после чего потребуется ввести текущий пароль и его подтверждение для выбранного пользователя (которого можно и поменять, просто введя другой логин). Внимание: если у вас используется учетная запись Майкрософт и метод не сработает, попробуйте снова, но в верхнем поле вместо имени пользователя укажите привязанный адрес электронной почты (E-mail).
Также, по некоторым отзывам, если отключение пароля на срабатывает сразу — попробуйте выполнить его дважды: отключили запрос, применили, включили, применили, снова отключили.
В случае, если о в окне нет, зайдите в Параметры – Учетные записи – Варианты входа и проверьте, есть ли там пункт «Требовать выполнение входа с Windows Hello для учетной записи Майкрософт». Если есть — отключите и снова зайдите в настройки автоматического входа в систему. Если нет, запустите командную строку от имени администратора (как это сделать) и введите команду (нажав Enter после неё):
reg add «HKLM\SOFTWARE\Microsoft\Windows NT\CurrentVersion\PasswordLess\Device» /v DevicePasswordLessBuildVersion /t REG_DWORD /d 0
После выполнения команды закройте командную строку и перезагрузите компьютер. Затем повторите шаги, описанные выше — пункт для отключения запроса пароля должен появиться. Также опция «Требовать ввод имени пользователя и пароля» будет недоступна если ваш компьютер в настоящее время подключен к домену. Однако, есть возможность отключить запрос пароля с помощью редактора реестра, хотя этот способ и менее безопасный, чем только что описанный.
Сбрасываем пароль благодаря программе Dism++ на ОС Виндовс 10
Это многофункциональная, бесплатная утилита.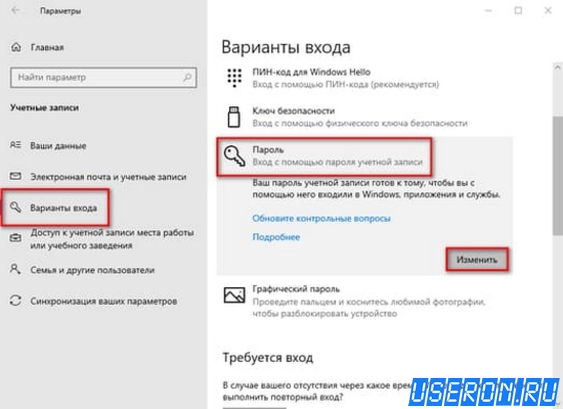 Благодаря Dism++ возможно удалить локальный пароль на Виндовс 10, а также почистить всю систему от ненужного мусора. Как это реализовать сейчас покажем:
Благодаря Dism++ возможно удалить локальный пароль на Виндовс 10, а также почистить всю систему от ненужного мусора. Как это реализовать сейчас покажем:
- Сделайте на любом другом ПК загрузочный диск или можно флешку и туда же распакуйте архив с приложением Dism++.
- Выполните загрузку с этого загрузочного носителя на ПК, на котором требуется сбросить пароль. Зажимаем сочетание клавиш «Shift и F10» в приложении установки. Укажите в командной строке путь к нашей программе Dism++ (к примеру: F:\dism\dism++x64.exe). Для точного определения какая буква у флешки, воспользуйтесь поочередно командами: diskpart, list volume, exit (команда номер два покажет какие подключены разделы, а так же их актуальные буквы).
- Появится окно «Лицензионное соглашение на использование Dism++», жмем «Принять».
- Откроется приложение, где необходимо вверху выбрать «Windows 10….
 », далее «Открыть сессию».
», далее «Открыть сессию». - Заходим «Инструменты», «Дополнительно», «Учетные записи». В появившемся окошке нажимаем на пользователя которому требуется сброс пароля. Клацаем «Сброс пароля».
Все готово, можно все закрывать, а компьютер запустить, как обычно всегда запускаете. На этом все, как убрать пароль в Виндовс 10 мы разобрались. По
Как убрать пароль при входе с помощью редактора реестра Windows 10
Есть еще один способ проделать вышеописанное — использовать для этого редактор реестра, однако при этом следует учитывать, что в данном случае ваш пароль будет храниться в открытом виде в качестве одного из значений реестра Windows, соответственно любой может его просмотреть. Примечание: далее будет также рассмотрен аналогичный способ, но с шифрованием пароля (с помощью Sysinternals Autologon).
Для начала, запустите редактор реестра Windows 10, для этого нажмите клавиши Windows + R, введите regedit и нажмите Enter.
Перейдите к разделу реестра
HKEY_LOCAL_MACHINE\Software\Microsoft\Windows NT\CurrentVersion\Winlogon
Для включения автоматического входа в систему для домена, учетной записи Microsoft или локальной учетной записи Windows 10, выполните следующие шаги:
- Измените значение AutoAdminLogon (дважды кликните по этому значению справа) на 1.
- Измените значение DefaultDomainName на имя домена или имя локального компьютера (можно посмотреть в свойствах «Этот компьютер»). Если этого значения нет, его можно создать (Правая кнопка мыши — Создать — Строковый параметр).
- При необходимости, измените DefaultUserName на другой логин, либо оставьте текущего пользователя.
- Создайте строковый параметр DefaultPassword и в качестве значения укажите пароль учетной записи.
После этого можно закрыть редактор реестра и перезагрузить компьютер — вход в систему под выбранным пользователем должен произойти без запроса логина и пароля.
Выводы
Применяя методы отключения пароля, вы получите в своё распоряжения систему, которой не требуется введение кода.
Хотя, если существует возможность доступа к компьютеру посторонних, беспарольный вход небезопасен.
И пароль лучше всего оставить, так как экономия нескольких секунд времени не стоит нарушения конфиденциальности.
Если есть Телеграм теперь ты можешь скачать любой софт или игру через нашего бота, просто перейди по ссылке и попробуй!
« Предыдущая запись
Как отключить пароль при выходе из режима сна
Также может потребоваться убрать запрос пароля Windows 10 при выходе компьютера или ноутбука из сна. Для этого в системе предусмотрена отдельная настройка, которая находится в (клик по значку уведомлений) Все параметры — Учетные записи — Параметры входа. Эту же опцию можно изменить с помощью редактора реестра или редактора локальной групповой политики, что будет показано далее.
В разделе «Требуется вход» (на некоторых компьютерах или ноутбуках такой раздел может отсутствовать) установите «Никогда» и после этого, выйдя из сна компьютер не будет снова запрашивать ваш пароль.
Есть и еще один способ отключить запрос пароля при данном сценарии — использовать пункт «Электропитание» в Панели управления. Для этого, напротив используемой в настоящий момент схемы, нажмите «Настройка схемы электропитания», а в следующем окне — «Изменить дополнительные параметры питания».
В окне дополнительных параметров кликните по «Изменить параметры, которые сейчас недоступны», после чего измените значение «Требовать введение пароля при пробуждении» на «Нет». Примените сделанные настройки. Не на всех системах в параметрах электропитания вы найдете такой пункт, если он отсутствует — пропускаем этот шаг.
Что делать, чтобы уберечь себя от утери пароля
Идеальной защиты нет и не будет. По части взлома таких паролей – различные утилиты с помощью загрузочного диска уже давно это доказали. На любое действие рано или поздно найдется противодействие, и все что можно тут посоветовать – это хранить свои личные данные, включая пароли, втайне от всех. Но это, как бы и так уже не новость. Сам пароль и его сложность для запоминания – тоже имеет место быть, ведь что толку от «мешанины» цифр символов и букв, которые сам пользователь постоянно забывает. В этом случае советуем использовать известные приемы мнемотехники — составление ассоциаций, закономерностей, смысловых фраз и т.д. Также можно использовать программы для хранения паролей, например KeePass, в которых используются стойкие алгоритмы шифрования. Главное — не забывать регулярно делать резервные копии базы данных. Есть, конечно, и радикальное решение – например, Password Reset Disk, описанное выше, но тут уже каждый сам решает, как выкручиваться. Храните и не теряйте свои пароли к «учеткам», ну а если все-таки потеряли – будем рады помочь на нашем сайте.
Сам пароль и его сложность для запоминания – тоже имеет место быть, ведь что толку от «мешанины» цифр символов и букв, которые сам пользователь постоянно забывает. В этом случае советуем использовать известные приемы мнемотехники — составление ассоциаций, закономерностей, смысловых фраз и т.д. Также можно использовать программы для хранения паролей, например KeePass, в которых используются стойкие алгоритмы шифрования. Главное — не забывать регулярно делать резервные копии базы данных. Есть, конечно, и радикальное решение – например, Password Reset Disk, описанное выше, но тут уже каждый сам решает, как выкручиваться. Храните и не теряйте свои пароли к «учеткам», ну а если все-таки потеряли – будем рады помочь на нашем сайте.
Рейтинг: 4.6, Голосов: 31
Как включить автоматический вход в Windows 10 с помощью Autologon for Windows
Еще один простой способ отключить ввод пароля при входе в Windows 10, а осуществлять его автоматически — бесплатная программа Autologon for Windows, которая ранее была доступна на официальном сайте Microsoft Sysinternals, а теперь только на сторонних сайтах (но найти утилиту в Интернете легко).
Если по какой-то причине способы отключить пароль при входе, описанные выше, вам не подошли, можете смело попробовать этот вариант, во всяком случае чего-то вредоносного в нём точно не окажется и вероятнее всего он сработает. Всё что потребуется после запуска программы — согласиться с условиями использования, а затем ввести текущий логин и пароль (и домен, если вы работаете в домене, для домашнего пользователя обычно не нужно, программа может автоматически подставить имя компьютера) и нажать кнопку Enable.
Вы увидите информацию о том, что автоматический вход в систему включен, а также сообщение, что данные для входа зашифрованы в реестре (т.е. по сути это второй способ данного руководства, но более безопасный). Готово — при следующей перезагрузке или включении компьютера или ноутбука вводить пароль не понадобится.
В дальнейшем, если будет нужно снова включить запрос пароля Windows 10 — снова запустите Autologon и нажмите кнопку «Disable» для отключения автоматического входа.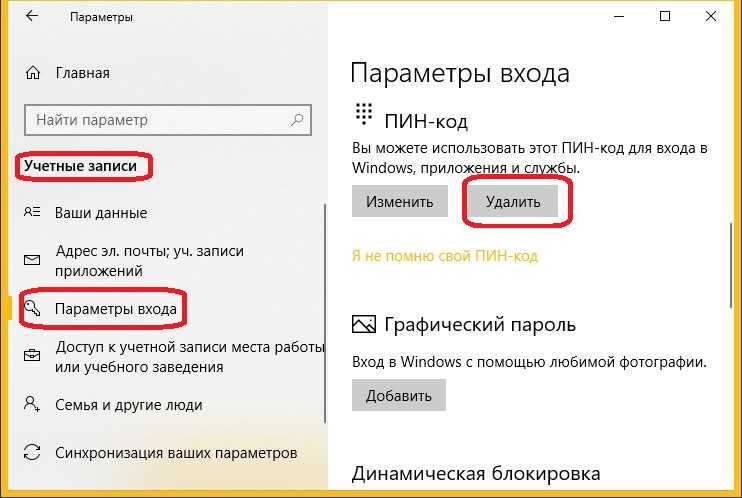
Видео доказательство успешной работы автоматического входа версии 1803
Вам так же будет интересно:
- Отсутствует драйвер для сети windows 10 — что делать? Причины и способы решения
- Компьютер отключается от интернета сам по себе
- Windows не удалось автоматически обнаружить параметры прокси этой сети
- Лучшие бесплатные программы для Windows 10 (Офисные пакеты, Фоторедакторы, Видеоредакторы)
- Бесплатные программы для Windows 10 (очистка и оптимизация ПК, антивирусы, программы для работы с почтой)
- Как создать загрузочную флешку windows 10 rufus
- Какие службы можно отключить в windows 7 для лучшего быстродействия?
Как полностью убрать пароль пользователя Windows 10 (удалить пароль)
Если вы используете локальную учетную запись на компьютере (см. Как удалить учетную запись Майкрософт Windows 10 и использовать локальную учетную запись), то вы можете полностью убрать (удалить) пароль для вашего пользователя, тогда его не придется вводить, даже если вы заблокируете компьютер клавишами Win+L. Чтобы сделать это, выполните следующие шаги.
Чтобы сделать это, выполните следующие шаги.
Есть несколько способов сделать это, один из них и, вероятно, самый простой — с помощью командной строки:
- Запустите командную строку от имени администратора (для этого вы можете начать набирать «Командная строка» в поиске на панели задач, а когда найдется нужный элемент — кликнуть по нему правой кнопкой мыши и выбрать пункт меню «Запустить от имени администратора».
- В командной строке по порядку использовать следующие команды, нажимая Enter после каждой из них.
- net user (в результате выполнения этой команды вы увидите список пользователей, в том числе скрытых системных, под теми именами, под которыми они значатся в системе. Запомните написание имени вашего пользователя).
- net user имя_пользователя «»
(при этом если имя пользователя состоит из более одного слова, также возьмите его в кавычки).
После выполнения последней команды, у пользователя будет удален пароль, и вводить его для входа в Windows 10 не будет необходимости.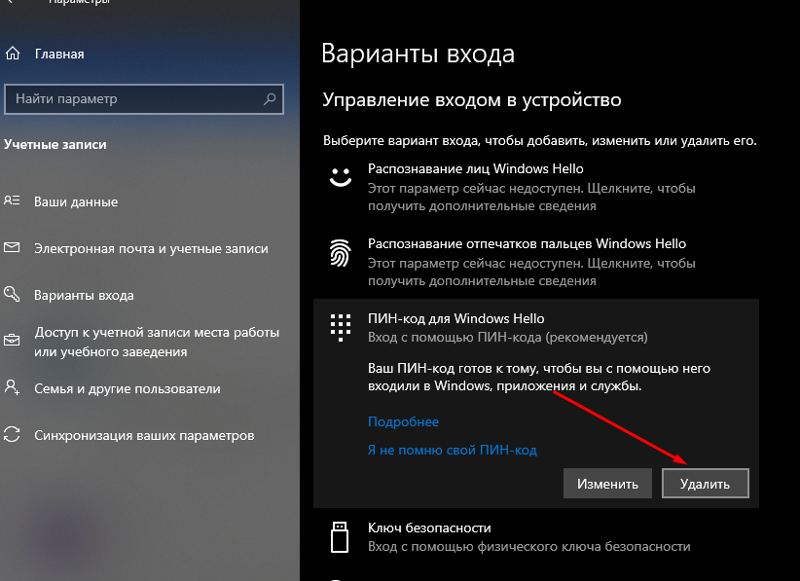
Видео инструкция
Сброс пароля Windows 7
В ситуации, когда человек не обладает доступом к системе, поможет использование переносного накопителя любого типа. Далее следует выполнить такие действия:
- Загружаем ОС с установочного диска/флешки.
- Кликаем на строчку «Восстановление системы» и выбираем «Командная строка».
- При появлении черного окна, вводим команду copy c:\windows\system32\sethc.exe c: и нажимаем клавишу Enter. Это поможет создать резервную копию, которая будет отвечать за залипание кнопок в системе на корневом диске.
- Проводим замену файла seth.exe, расположенного в папке System32 на cmd.exe, copy c:\windows\system32\cmd.exe c:\windows\system32\sethc.exe.
- Перезагружаем ПК.
- Нажимаем кнопку «Shift» для появления командной строки.
- Изменяем код Net user.
Фото: pixabay.com: UGC
Обнуление пароля
Методика позволяет убрать пароль, но сама форма все равно будет появляться. Вход в систему будет выполняться по нажатию Ввод.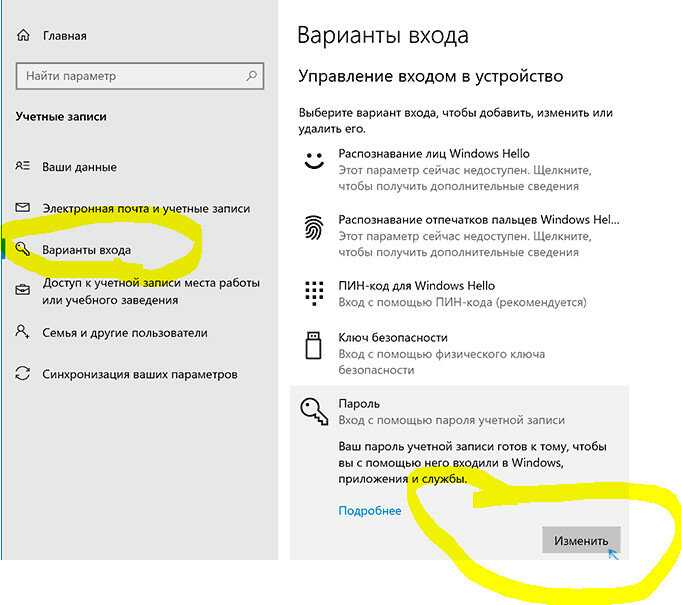
- Следуем в раздел для управления учётными записями через Пуск или окно «Параметры».
- Находим пункт «Параметры входа», а внутри ещё находим графу «Пароль», возле которой есть кнопка «Изменить».
- Сейчас придётся ввести данные от аккаунта.
- В окне ввода новых данных для входа нельзя ничего указывать, даже пробел, в последнюю графу можно указать что угодно.
- Сохраняем изменения.
Как отключить пароль при входе в Windows?
Операционная система Windows предлагает установку пароля на вход в систему в качестве первой из многих мер безопасности. Однако, если компьютер используется только одним пользователем, либо между пользователями присутствует полное доверие – использовать пароль вовсе не обязательно. В этой статье мы рассмотрим несколько способов как отключить пароль при входе в Windows.
Содержание
- Как отключить пароль входа в Windows в настройках учетной записи?
- Как отключить пароль входа в Windows при помощи реестра?
- Как полностью удалить пароль в Windows 10?
- Установка пустого пароля в Windows 10
- Как установить пустой пароль при помощи «Управление компьютером» в Windows 10?
- Как изменить пароль входа в Windows на пустой используя настройки системы?
- Как отключить пароль при выходе из сна?
- Как отключить пароль при выходе из сна при помощи реестра Windows?
- Как отключить пароль при выходе из сна при помощи локальных групповых политик?
- Как установить PIN-код вместо пароля входа в Windows?
- Использование стороннего ПО для отключения пароля при входе в Windows
- Что делать, если из-за манипуляций с отключением пароля были утеряны важные данные?
Конфиденциальность данных пользователя имеет огромное значение. Именно поэтому операционная система Windows сразу же после установки предлагает создать пароль входа в учетную запись пользователя, дабы предотвратить несанкционированный доступ к личным данным. В то же время вы вовсе не обязаны использовать пароль и если вы считаете, что он вам не нужен – еще время установки системы вы можете просто пропустить этот шаг.
Именно поэтому операционная система Windows сразу же после установки предлагает создать пароль входа в учетную запись пользователя, дабы предотвратить несанкционированный доступ к личным данным. В то же время вы вовсе не обязаны использовать пароль и если вы считаете, что он вам не нужен – еще время установки системы вы можете просто пропустить этот шаг.
Если же во время установки пароль был создан, но через некоторое время вы решили, что он вам не нужен – вы легко можете отключить его, причем сделать это можно несколькими способами. Вы можете использовать как встроенные функции системы, так и стороннее ПО.
Кроме этого, вместо пароля можно использовать PIN-код. Его главное преимущество заключается в длине (4-цифры) – соответственно его легче запомнить и на ввод требуется меньше времени.
Стоит также отметить, что отключение пароля входа в Windows сокращает скорость загрузки ОС на несколько секунд.
Если вы уверенны, что хотите отключить пароль при входе в Windows – воспользуйтесь любым из способов, описанным ниже.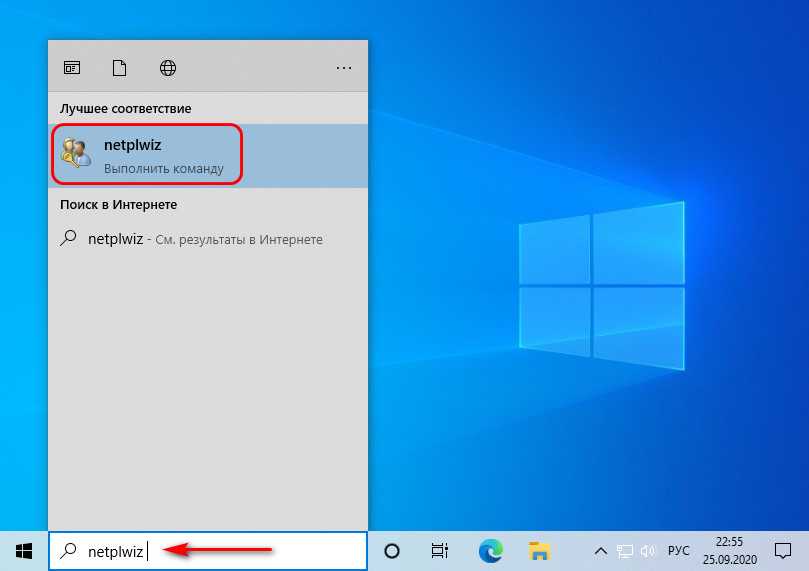
Как отключить пароль входа в Windows в настройках учетной записи?
Этот способ является одним из наиболее простых и не требует установки дополнительного ПО, либо глубоких знаний ПК. Для того, чтобы отключить пароль входа в Windows выполните несколько простых шагов:
Шаг 1: Щелкните правой кнопкой мыши по кнопке «Пуск» и выберите «Выполнить». Это же действие можно выполнить при помощи комбинации клавиш «Win + R»
Шаг 2: В открывшемся окне введите команду «netplwiz» и нажмите «OK» для ее выполнения. (Можно также ввести «control userpasswords2» и подтвердить выполнение нажатием клавиши «Enter»)
Шаг 3: Перед вами откроется меню локальных учетных записей пользователей. Чтобы отключить пароль при входе в Windows выберите пользователя, для которого хотите отключить пароль, а затем снимите галочку возле пункта «Требовать ввод имени пользователя и пароля» и щелкните «OK» для подтверждения.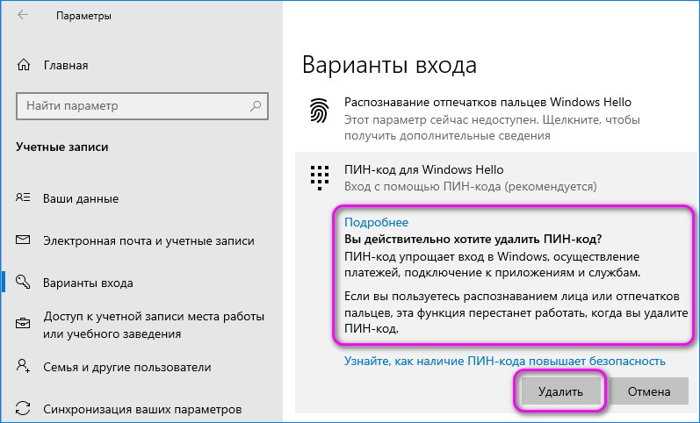
Шаг 4: Система потребует ввести имя пользователя и пароль. Введите соответствующие данные, затем нажмите «OK» для подтверждения отключения пароля.
Как только вы нажмете на кнопку «ОК» –будут произведены изменения в настройках входа в учетную запись пользователя и после следующей загрузки Windows вам больше не придется вводить пароль.
Как отключить пароль входа в Windows при помощи реестра?
Предыдущий способ не даст нужного эффекта если ваш компьютер привязан к домену. В такой ситуации лучше всего использовать реестр для отключения пароля входа в Windows.
Стоит отметить, что этот способ хоть и менее удобен, чем предыдущий, зато он работает практически на любом ПК или ноутбуке под управлением Windows 10.
Итак, для того, чтобы отключит пароль входа в Windows следует:
Шаг 1: Нажмите комбинацию клавиш «Win + R» и в открывшемся окне введите «regedit», и щелкните «ОК» для подтверждения.
Шаг 2: Вы увидите редактор реестра Windows. Перейдите по следующему адресу «Компьютер\HKEY_LOCAL_MACHINE\SOFTWARE\Microsoft\Windows NT\CurrentVersion\Winlogon» (можно просто скопировать без кавычек, вставить в адресную строку и нажать «Enter» для перехода)
Шаг 3: Найдите ключ «AutoAdminLogon», дважды щелкните на нем и в открывшемся окне измените значение на «1»
Шаг 4: Щелкните правой кнопкой мышки и выберите «Создать», а затем «Строковый параметр». Назовите его «DefaultDomainName». Дважды на нем кликните и укажите имя домена или имя локального компьютера в качестве значения этого параметра. Щелкните «ОК» для подтверждения.
Если вы не знаете имя вашего компьютера, тогда следует:
Шаг 1: нажмите комбинацию клавиш «Win + R» введите «cmd» и нажмите «Enter» для подтверждения.
Шаг 2: В окне командной строки введите команду «hostname» и снова нажмите «Enter» для ее выполнения. Полученный результат и будет вашим доменным именем или именем вашего компьютера.
Это значение следует указать в ключе «DefaultDomainName»
Если у вас есть несколько учетных записей, и вы хотите указать какая именно запись должна загружаться автоматически, то вместо «DefaultDomainName» создайте ключ «DefaultUserName» и в качестве значения пропишите имя учетной записи, которая должна включаться автоматически. Затем создайте строковый параметр, назовите его «DefaultPassword» и пропишите в качестве значения пароль от нужной учетной записи. После этого нажмите «ОК» для подтверждения изменений и перезагрузите компьютер. Пароль входа будет отключен.
Как полностью удалить пароль в Windows 10?
Этот способ предполагает полное удаление пароля входа в Windows, то есть вам не придется вводить пароль ни при загрузке системы, ни при выходе из спящего режима, ни при выходе из режима заставки.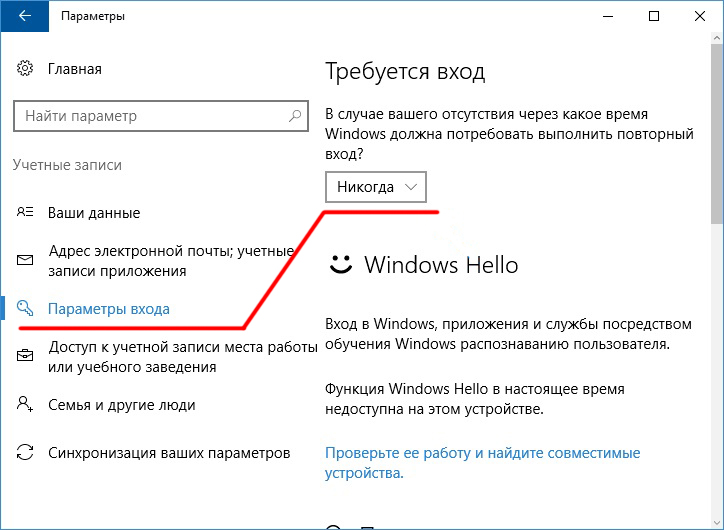
Чтобы полностью избавится от ввода пароля выполните:
Шаг 1: Щелкните правой кнопкой мышки на «Пуск» и выберите «Найти»
Шаг 2: Перед вами откроется окно поиска. Ведите «Командная строка», щелкните на результате поиска правой кнопкой мыши и выберите «Запуск от имени администратора»
Шаг 3: В открывшемся окне введите команду «net user username» (где username – это имя пользователя, для которого хотите удалить пароль) и нажмите «Enter» для ее выполнения.
Перезагрузите ваш компьютер. Больше вводить пароль вам не придется.
Установка пустого пароля в Windows 10
Еще одним интересным способом как отключить пароль при входе в Windows является его замена на пустой. Эффект будет такой же, как если бы его не было вовсе, то есть вход будет осуществляться автоматически.
Делается это в несколько шагов:
Шаг 1: Нажмите комбинацию клавиш «Ctrl + Alt + Delete», затем нажмите «Изменить пароль»
Шаг 2: Перед вами откроется окно смены пароля. В первом поле введите текущий пароль, второе и третье поле оставьте пустым и нажмите на стрелочку вправо возле второго поля.
В первом поле введите текущий пароль, второе и третье поле оставьте пустым и нажмите на стрелочку вправо возле второго поля.
После этого вы увидите сообщение что пароль был успешно изменен. Теперь после загрузки операционной системы вводить его вам не придется.
Как установить пустой пароль при помощи «Управление компьютером» в Windows 10?
Также, как и предыдущий, этот способ предполагает установку пустого пароля для вашей учетной записи, только в этом случае вместо командной строки мы воспользуемся системной утилитой «Управление компьютером».
Шаг 1: Щелкните правой кнопкой мыши по кнопке «Пуск» и выберите «Управление компьютером»
Шаг 2: Щелкните слева на «Локальные пользователи и группы», а затем дважды щелкните на папке «Пользователи». Перед вами откроется список пользователей компьютера. Щелкните правой кнопкой мыши на нужной учетной записи и выберите «Задать пароль»
Шаг 3: Перед вами откроется окно, предупреждающее вас об изменении пароля. Нажмите «Продолжить», затем, в окне изменения пароля оставьте все поля пустыми и нажмите «Ок»
Нажмите «Продолжить», затем, в окне изменения пароля оставьте все поля пустыми и нажмите «Ок»
Теперь вход в вашу учетную запись будет осуществляться автоматически.
Как изменить пароль входа в Windows на пустой используя настройки системы?
Отключить пароль при входе в Windows можно и в настройках системы. Этот способ довольно прост и удобен, так как не требует лишних манипуляций с реестром, командной строкой и т.д. Для его использования достаточно базовых знаний операционной системы Windows. Для отключения пароля входа выполите следующие действия:
Шаг 1: Щелкните правой кнопкой мыши по «Пуск» и выберите «Параметры» В настройках системы найдите пункт «Учетные записи» и щелкните на нем.
Шаг 2: Найдите слева «Варианты входа», щелкните на пункте «Пароль» и нажмите кнопку «Изменить пароль»
Шаг 3: Введите ваш текущий пароль и нажмите «Далее», затем в следующем окне все поля оставьте пустыми и снова нажмите «Далее»
После проведения этих манипуляций вы увидите сообщение, что пароль был изменен, и вы можете использовать новый пароль во время следующей загрузки системы.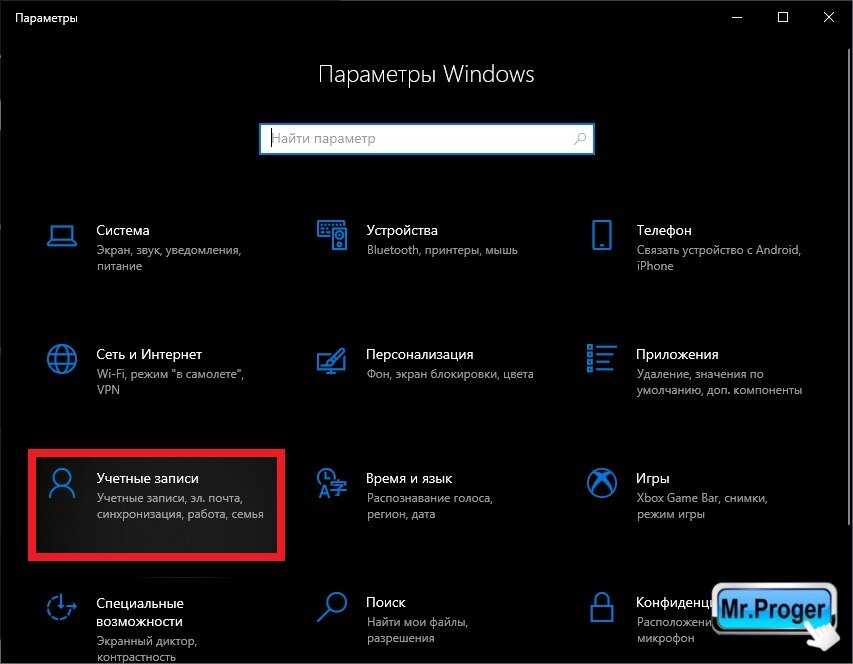 Нажмите кнопку «Готово»
Нажмите кнопку «Готово»
Теперь, при следующем входе в систему вводить пароль больше не придется, поскольку он был изменен на пустой.
Как отключить пароль при выходе из сна?
Если в операционной системе Windows используются стандартные настройки – при выходе из сна пользователь будет вынужден вводить пароль. Однако это можно легко исправить. Просто выполните следующие действия:
Шаг 1: Войдите в настройки системы повторив первый шаг из предыдущего пункта этой статьи.
Шаг 2: В левой части окна найдите пункт «Параметры входа» и возле строки «Требуется вход» выставьте значение «Никогда» (этот параметр отвечает за то, когда нужно ввести пароль)
Теперь при выходи из сна вам не придется лишний раз вводить пароль.
Как отключить пароль при выходе из сна при помощи реестра Windows?
Отключить ввод пароля при выходе из сна можно также используя реестр Windows. Для этого:
Для этого:
Шаг 1: Нажмите правой кнопкой мыши по «Пуск», выберите «Выполнить», в открывшемся окне введите команду «regedit» и нажмите «Enter» для подтверждения.
Шаг 2: Перед вами откроется редактор реестра Windows. Перейдите по пути «HKEY_LOCAL_MACHINE — SОFTWАRE – Pоliciеs – Miсrоsоft – Pоwеr – PоwеrSеttings — 0e796bdb-100d-47d6-a2d5-f7d2daa51f510» Внутри вы увидите два DWORD ключа: АCSеttingIndеx и PowerSettings
Шаг 3: Для значение каждого из этих двух ключей нужно установить в ноль. Для этого дважды кликните на первом из них, установите значение «0» и щелкните «ОК» для подтверждения.
Эти же действия нужно произвести для параметра PowerSettings. После этого перезагрузите компьютер. Ввод пароля больше не потребуется.
Если в вашей системе отсутствует папка «0e796bdb-100d-47d6-a2d5-f7d2daa51f510» и нужные вам ключи – создайте их вручную с нужными вам значениями.
Как отключить пароль при выходе из сна при помощи локальных групповых политик?
Отключить пароль при выходе из сна можно не только при помощи настроек системы или реестра Windows, но также и при помощи групповых политик. Для того, чтобы воспользоваться этим методом следует:
Шаг 1: Нажмите комбинацию клавиш «Win + R», введите команду «gpedit.msc» и нажмите кнопку «ОК»
Шаг 2: Перейдите по адресу «Конфигурация компьютера – Административные шаблоны – Система – Управление электропитанием» и откройте папку «Параметры спящего режима» (находится в справа)
Шаг 3: Перед вами откроется множество параметров. Найдите параметр «Требовать пароль при выходе из спящего режима (питание от сети)» и дважды на нем кликните. Затем, в открывшемся окне установите галочку возле «Отключено» и нажмите «ОК» для подтверждения изменений.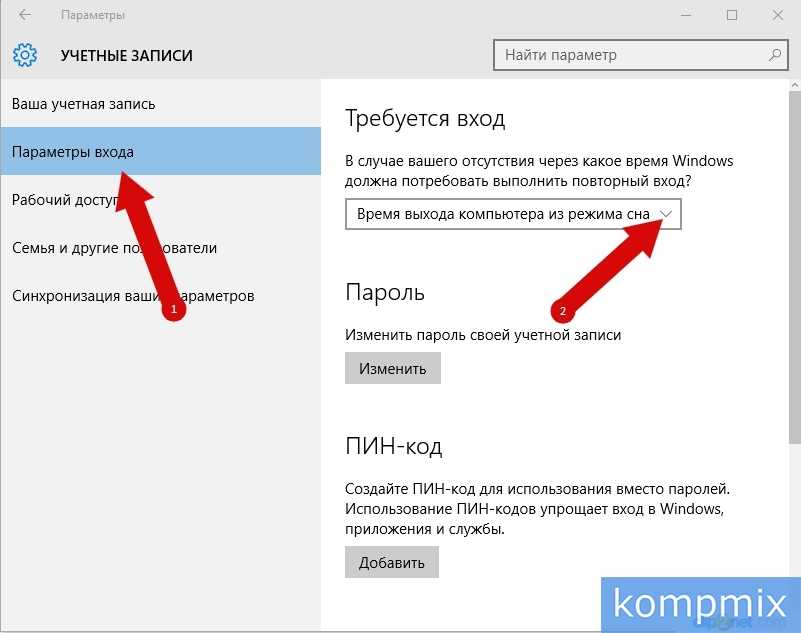
Повторите эти действия для параметра «Требовать пароль при выходе из спящего режима (питание от батареи)»
Для того, чтобы все изменения вступили в силу перезагрузите компьютер.
Как установить PIN-код вместо пароля входа в Windows?
В начале этой статьи говорилось, что вместо пароля можно использовать PIN-код для входа в учетную запись Windows, так как он короче, а значит его легче запомнить и требуется меньше времени на ввод. Для того, чтобы вместо пароля использовать PIN следует:
Шаг 1: Щелкните правой кнопкой мыши по «Пуск» и выберите «Параметры»
Шаг 2: Найдите пункт «Учетные записи» и откройте его.
Шаг 3: Щелкните по «Варианты входа», затем выберите «PIN-код для Windows Hello» и нажмите на кнопке «Добавить»
Шаг 2: Система попросит вас ввести ваш пароль для подтверждения личности — сделайте это.
Шаг 3: Придумайте новый PIN-код, введите его в первом поле, а затем во втором для подтверждения и нажмите «ОК».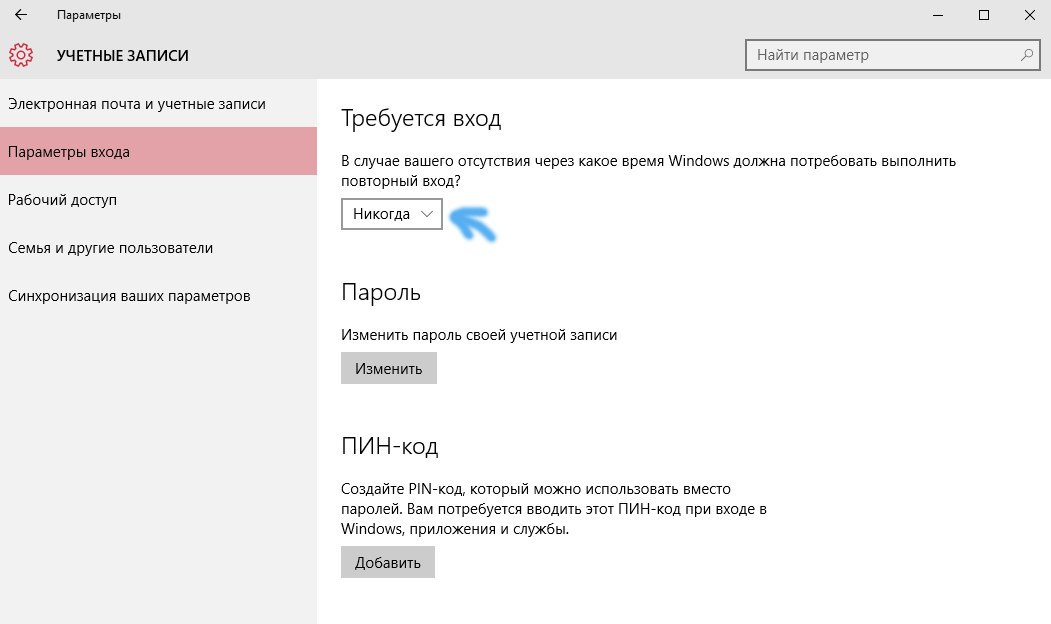
Примечание: вы также можете использовать буквы и символы. Для этого поставьте галочку возле «Включить буквы и символы»
После проведения этих действий вместо пароля будет использоваться PIN-код.
Использование стороннего ПО для отключения пароля при входе в Windows
Если вышеописанные варианты кажутся вам слишком сложными, либо вы не ходите тратить время на манипуляции с операционной системой – вы можете воспользоваться программой Autologon для отключения пароля входа в Windows. Это бесплатное решение от компании Microsoft позволяет настроить автоматический вход в систему в несколько кликов:
Шаг 1: Установите и запустите программу на вашем компьютере. Перед вами откроется лицензионное соглашение. Нажмите «Agree»
Шаг 2: В открывшемся окне введите ваш логин и пароль от учетной записи и нажмите «Enable»
Программа автоматически внесет необходимые изменения в системе, после чего сообщит об успешном создании конфигурации автоматического входа.
Что делать, если из-за манипуляций с отключением пароля были утеряны важные данные?
Часто неопытны пользователи в попытке отключить пароль входа в Windows совершают действия, из-за которых перестает работать учетная запись, либо вся операционная система. Особенно часто это можно встретить, когда вносились изменения в реестр Windows.
В обоих случаях пользователи теряли ценную информацию. В первом случае – были утеряны все данные, которые хранились на рабочем столе и в папках пользователя («Мои документы» «Мои Изображения» и т.д.) а во втором — вся информация с диска С.
Какой бы не была причина потери данных – главное знать, что именно предпринять чтобы обеспечить успешное восстановление информации. Поэтому, как только вы заметили сбои в работе системы или пропажу данных – сразу же используйте RS Partition Recovery – профессиональную программу для восстановления утерянных файлов.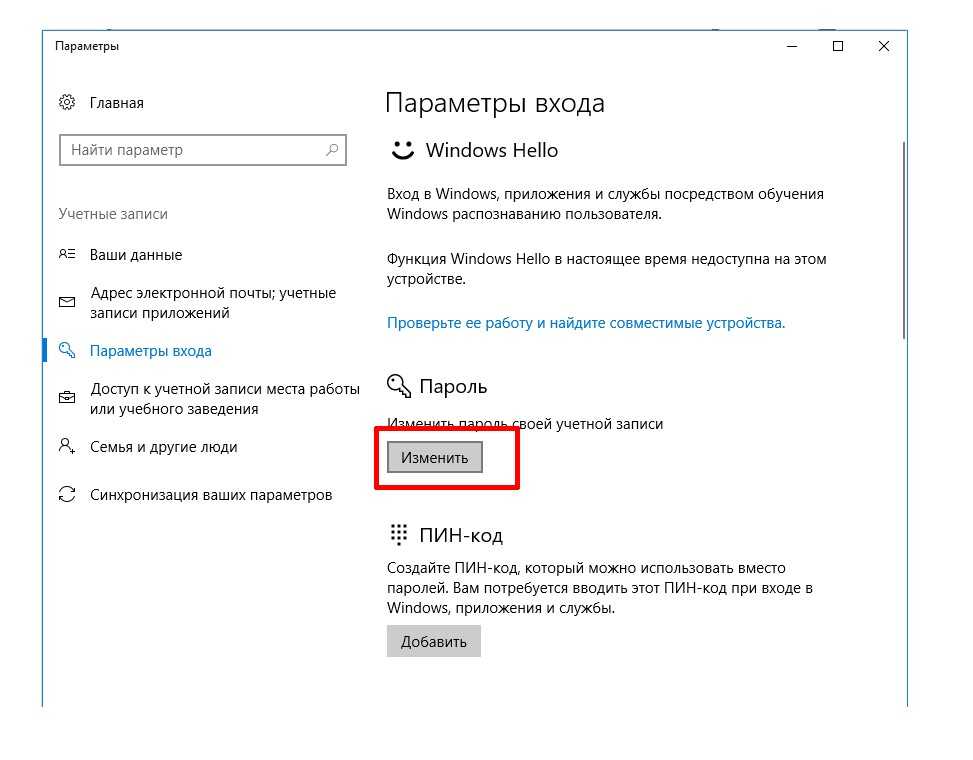
Главным преимуществом RS Partition Recovery перед конкурентами является мощных современных алгоритмов сканирования носителя, что позволяет практически гарантировать успешное восстановление утерянной информации.
Кроме того, программа поддерживает ВСЕ современные файловые системы, а наличие режима глубокого сканирования позволяет восстановить даже те данные, которые были утеряны несколько месяцев назад.
Для того, чтобы восстановить утерянную информацию выполните следующие действия:
Шаг 1. Установите и запустите программу RS Partition Recovery.
Программа RS Partition Recovery
Универсальное решение для восстановления данных
Скачать
Шаг 2. Выберите носитель или раздел диска, с которого необходимо восстановить данные.
Шаг 3. Выберите тип анализа.
Быстрый анализ стоит использовать, если файлы были удалены недавно.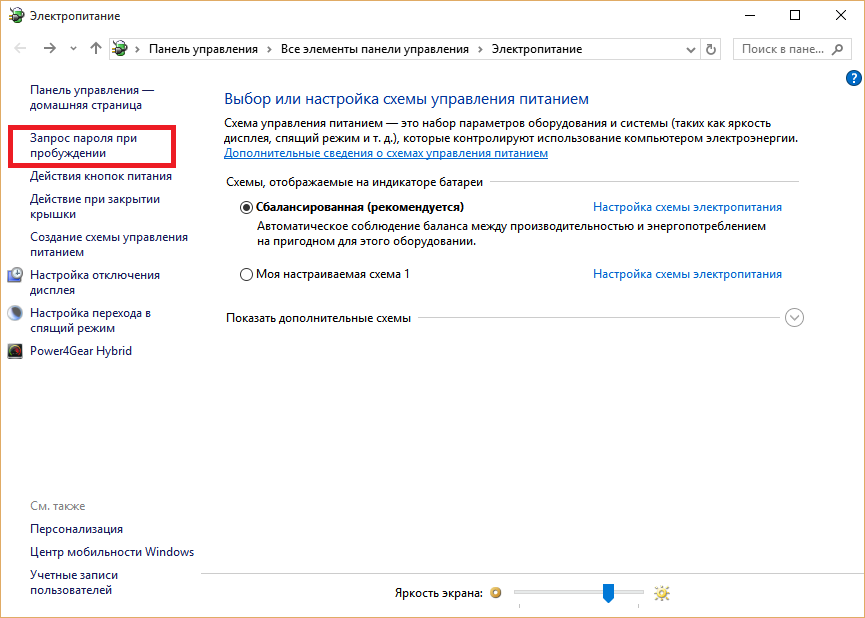 Программа проведет анализ и отобразит данные доступные для восстановления.
Программа проведет анализ и отобразит данные доступные для восстановления.
Полный анализ позволяет найти утерянные данные после форматирования, перераспределения диска или повреждения файловой структуры (RAW).
Шаг 4. Просмотр и выбор файлов для восстановления.
Шаг 5. Добавление файлов для сохранения в «Список Восстановления» или выбор всего раздела для восстановления.
Стоит отметить, что в качестве места для записи восстановленного файла лучше всего выбрать другой диск или раздел чтобы избежать перезаписи файла.
Часто задаваемые вопросы
Обычно пароль входа в Windows отключают если между пользователями компьютера присутствует полное доверие. Кроме того, пароль отключают если пользователь хочет сократить время загрузки системы.
Способов отключения пароля входа в Windows существует достаточно много, начиная от отключения в настройках системы и заканчивая редактированием реестра Windows. Больше информации читайте на нашем сайте.
Больше информации читайте на нашем сайте.
Да, можете. Воспользуйтесь программой RS Partition Recovery. Она проста в использовании и позволяет восстановить утерянные данные в самых сложных случаях. Больше информации вы можете найти на нашем сайте.
Для отключения пароля входа в Windows можно воспользоваться утилитой Autologon. Она позволяет отключить пароль входа в Windows буквально в несколько кликов.
Вы можете воспользоваться либо настройками системы, либо локальными групповыми политиками, либо отредактировать реестр Windows для этой цели. Сам процесс отключения пароля детально описан на нашем сайте.
Как удалить пароль пользователя для входа в систему в Windows 10 и 8.1 (обновление 2022 г.)
Windows 10, как и Windows 8.1, включает возможность защиты компьютера паролем, графическим паролем или пин-кодом, чтобы защитить его от несанкционированного использования. Windows будет запрашивать имя пользователя и пароль при каждом включении компьютера.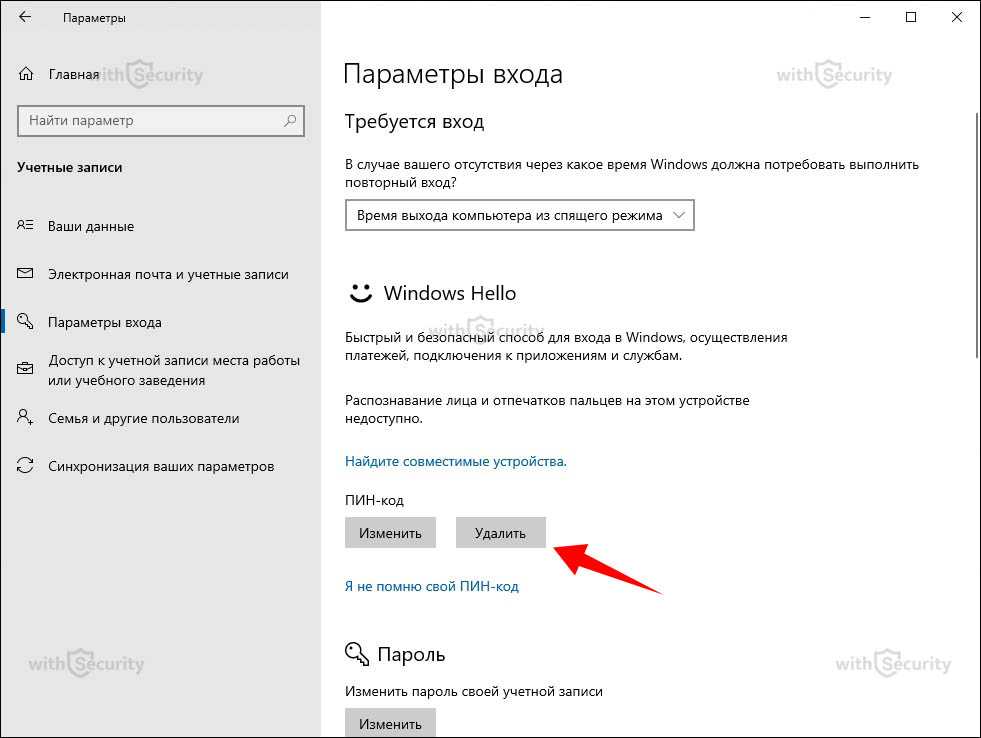 Эта функция безопасности предназначена для предотвращения несанкционированного доступа к вашей учетной записи пользователя. Но иногда вы можете захотеть войти прямо на свой компьютер без ввода пароля или PIN-кода. Если вы хотите пропустить этот обязательный шаг, есть простой способ удалить пароль для входа в Windows 10. Давайте посмотрим, как это сделать.0003 Обойти пароль входа в систему Windows 10.
Эта функция безопасности предназначена для предотвращения несанкционированного доступа к вашей учетной записи пользователя. Но иногда вы можете захотеть войти прямо на свой компьютер без ввода пароля или PIN-кода. Если вы хотите пропустить этот обязательный шаг, есть простой способ удалить пароль для входа в Windows 10. Давайте посмотрим, как это сделать.0003 Обойти пароль входа в систему Windows 10.
Содержание
- 1 Удалить пароль для входа Пользователи Windows 10
- 1.1 Отключить вход с паролем в Windows 10
- 1.2 Отключить вход с помощью PIN-кода и графического пароля с помощью групповой политики
900 Если вы ищете способ отключить ввод пароля и PIN-кода на экране блокировки Windows 10 и вход непосредственно на ПК. Затем просто следуйте приведенным ниже инструкциям, и вы сможете войти в свой компьютер без ввода пароля или PIN-кода.
Примечание. В этом примере мы показываем Windows 10, но это также должно работать в Windows 8, Windows 7 или Windows Vista.
Отключить вход по паролю в Windows 10
- Сначала нажмите клавишу Win + R, введите netplwiz и нажмите клавишу Enter.
- Откроется всплывающее окно учетных записей пользователей.
- Нажмите на учетную запись, для которой вы хотите войти в систему автоматически.
- Затем снимите флажок «Пользователи должны ввести имя пользователя и пароль, чтобы использовать этот компьютер».
- Нажмите кнопку OK в нижней части окна.
- Вам будет предложено ввести пароль для учетной записи.
- Введите пароль в поля «Пароль» и «Подтверждение пароля»,
- После ввода нажмите «ОК».
Вот и все. Теперь, когда вы запускаете свой компьютер, вам не будет предложено вводить пароль учетной записи для входа в систему, вместо этого вы будете входить в систему напрямую.
Отключить вход в систему с помощью PIN-кода и графического пароля с помощью групповой политики
- Нажмите клавишу Win + R, чтобы открыть диалоговое окно «Выполнить».

- Введите gpedit.msc и нажмите OK.
- Откроется редактор локальной групповой политики.
- Теперь перейдите к Конфигурация компьютера > Административные шаблоны > Система > Логин.
- На правой панели вы можете легко найти Включить вход с помощью PIN-кода и Отключить вход с помощью графического пароля.
- Дважды щелкните «Включить вход с помощью PIN-кода».
- Установите флажок «Отключено», затем нажмите «Применить» и «ОК».
- Тогда пользователь в вашей Windows 10 не сможет установить или использовать PIN-код.
- Дважды щелкните «Отключить вход с помощью графического пароля».
- Установите флажок «Включено», затем нажмите «Применить» и «ОК».
- Тогда пользователь в вашей Windows 10 не может настроить или войти в систему с помощью графического пароля.
- Вот и все. Когда вы в следующий раз включите компьютер, пароль не запрашивается.
Надеюсь после прочтения этого поста вы сможете легко Удалить логин пароль windows 10 и 8.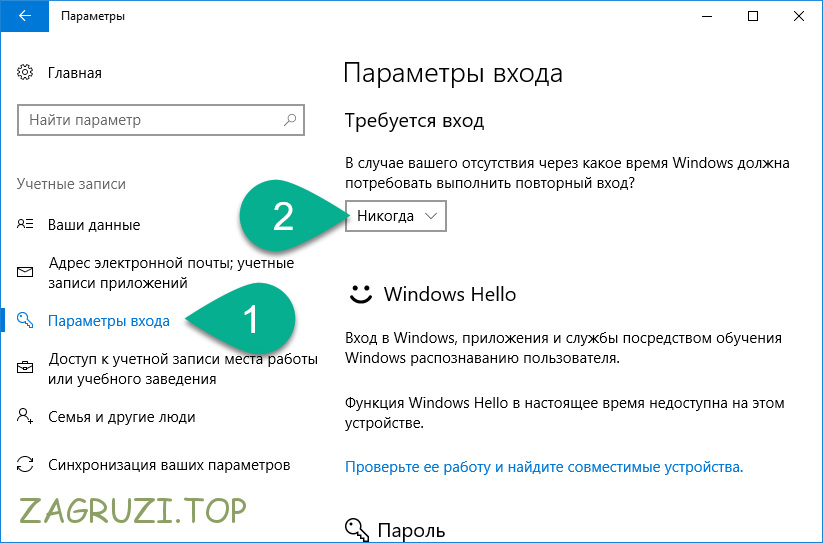 1 компьютер. У вас есть какие-либо предложения по запросу, не стесняйтесь комментировать ниже.
1 компьютер. У вас есть какие-либо предложения по запросу, не стесняйтесь комментировать ниже.
Читайте также
- Настройки реестра Windows 10 для включения скрытых функций
- Распространенные ошибки и устранение неполадок в Windows 10 простые решения)
- Как исправить, что устройства и принтеры не загружаются в Windows 10
Как отключить автоматический вход в Windows 10
Сообщения в блоге
При первой настройке нового ПК с Windows 10 вы создаете учетную запись пользователя, которая по умолчанию настроена на автоматический вход при запуске. Это, вероятно, не проблема, если вы все время дома, но если у вас есть ноутбук, это становится серьезной угрозой безопасности. Особенно, если вы путешествуете со своим ноутбуком.
Этот автоматический вход означает, что любой, кто найдет ваш компьютер (или украдет его!), должен только запустить его, чтобы получить доступ ко всем вашим файлам. Из-за этого компании, у которых есть политики информационной безопасности, обычно требуют отключить автоматический вход в систему на вашем компьютере с Windows 10.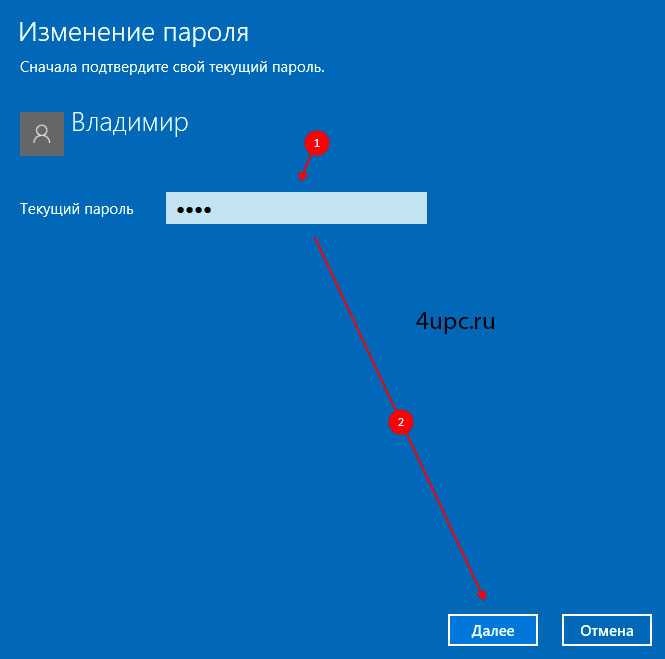 (Если у вас компьютер Apple, инструкции по отключению автоматического входа в Mac OS немного отличаются.)
(Если у вас компьютер Apple, инструкции по отключению автоматического входа в Mac OS немного отличаются.)
Как отключить автоматический вход:
- Нажмите Win+R , введите « netplwiz », откроется окно « Учетные записи пользователей ». Netplwiz — это утилита Windows для управления учетными записями пользователей.
- Установите флажок « Пользователи должны ввести имя пользователя и пароль для использования этого компьютера » и нажмите Применить .
- Вот и все. Перезапустите ваш компьютер и система попросят вас ввести пароль на экране входа в систему.
Три простых шага, чтобы сделать ваш компьютер с Windows 10 и данные более безопасными!
Почему маленькие шаги важны для обеспечения безопасности вашей компании
Это может показаться скучным, но политики и процедуры информационной безопасности в вашей компании невероятно важны.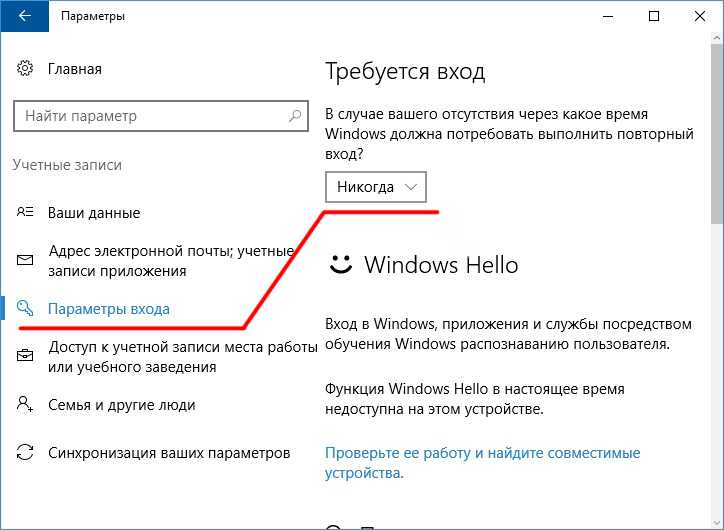 Соблюдение этих политик поможет обеспечить безопасность вашей личной информации даже на ваших персональных компьютерах дома! Каждый должен знать, как защитить свою личную и финансовую информацию дома. Вы же не хотите стать жертвой кражи личных данных. Или источник утечки данных в вашей компании!
Соблюдение этих политик поможет обеспечить безопасность вашей личной информации даже на ваших персональных компьютерах дома! Каждый должен знать, как защитить свою личную и финансовую информацию дома. Вы же не хотите стать жертвой кражи личных данных. Или источник утечки данных в вашей компании!
В случае, если ваш ноутбук с Windows 10 настроен на автоматический вход в систему — это то, что мы, эксперты по информационной безопасности, считаем конечной точкой . Каждый ноутбук или устройство, которое удаленно подключается к вашей корпоративной сети или системам, называется «конечной точкой», что означает, что все эти устройства являются потенциальной точкой входа для угроз безопасности. Фреймворки безопасности, такие как SOC 2, даже имеют специальные элементы управления, предназначенные для предотвращения несанкционированного доступа к конфиденциальной информации. Наличие политик и процедур информационной безопасности, соответствующих стандартам, таким как SOC 2, снижает вероятность того, что ваши конечные точки могут быть скомпрометированы злоумышленниками. Хотя эта функция автоматического входа в систему удобна, она также делает ваш ноутбук более уязвимым.
Хотя эта функция автоматического входа в систему удобна, она также делает ваш ноутбук более уязвимым.
Готовы к большому шагу? Получите политики кибербезопасности для своего бизнеса
Если в вашей компании уже есть политики, убедитесь, что вы знакомы с требованиями и соблюдаете их. Найди их. Вы захотите быть в курсе, поскольку компании меняют и обновляют свои политики. Если у вас небольшой бизнес или стартап — вам, скорее всего, придется создавать собственные политики безопасности. (Подробнее о создании собственных политик кибербезопасности с нуля ниже.)
Не имеет значения, являетесь ли вы продавцом, маркетологом или разработчиком, имеющим доступ ко всему. Вам не обязательно работать в IT. Вы мишень. К сожалению, слишком часто малый бизнес становится легкой мишенью. Большинство кибер-злоумышленников не различают. Они будут бить широким ударом. Фактически, они могут нацеливаться на каждого сотрудника с адресом электронной почты @YourCompany.com.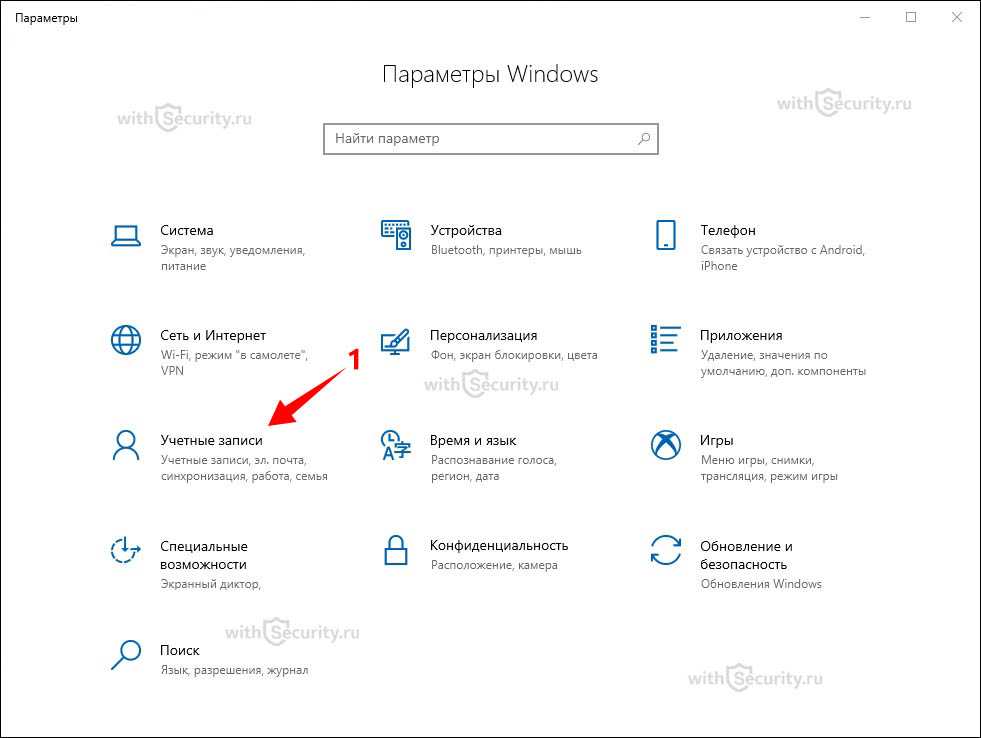


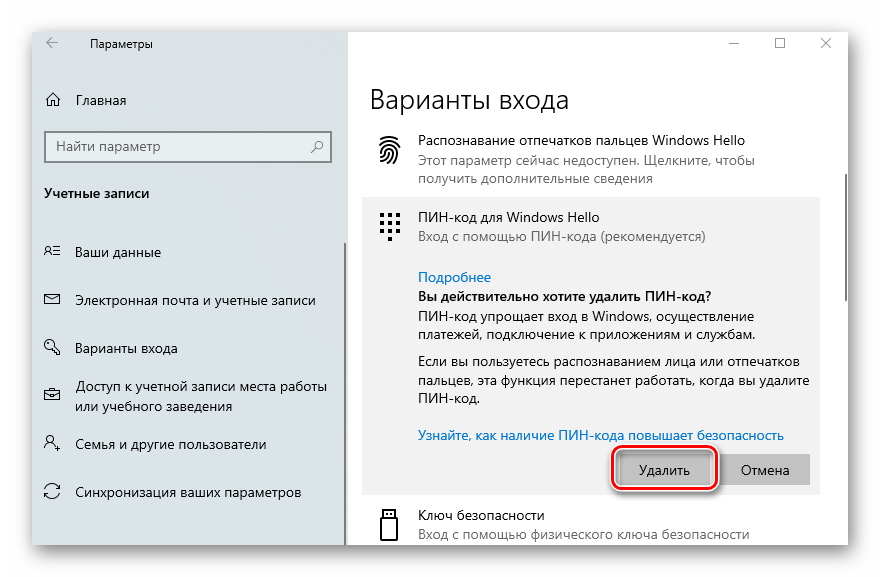 », далее «Открыть сессию».
», далее «Открыть сессию».