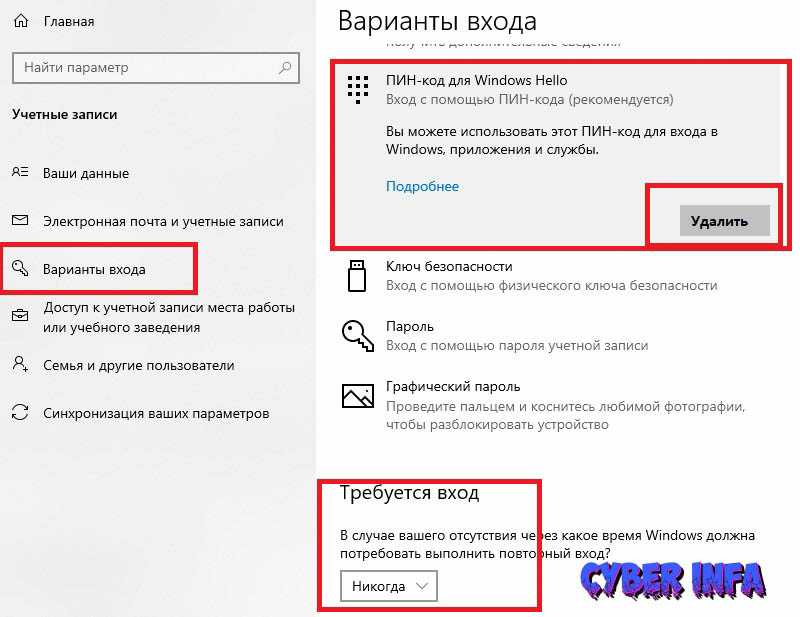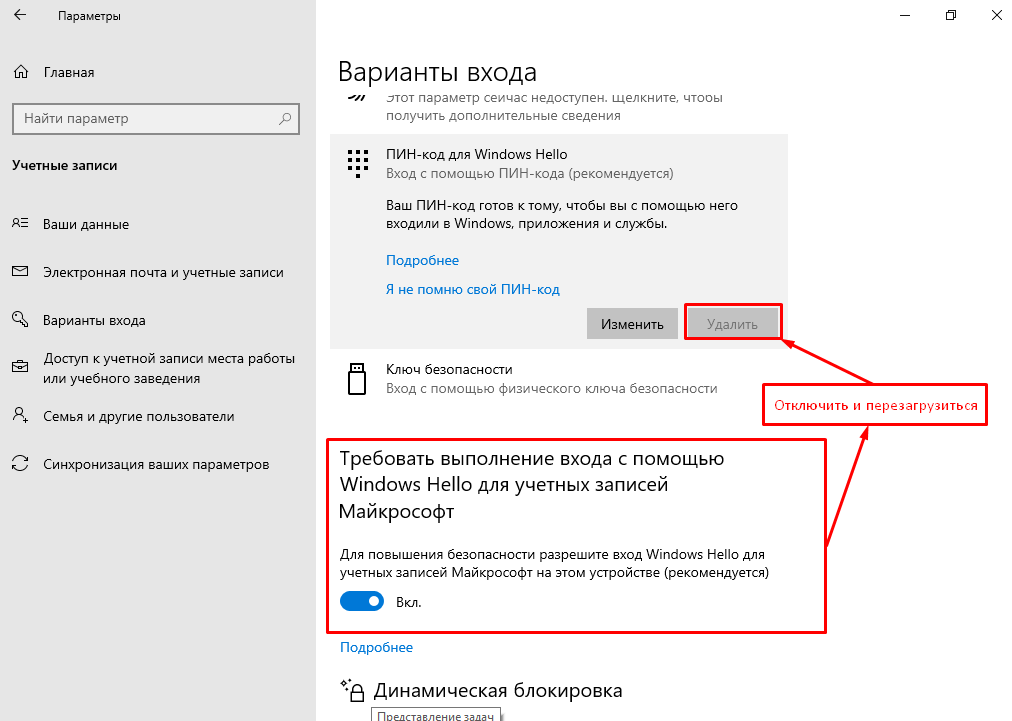Как удалить пароль при входе в windows 10 учетной записи: Все о настройке компьютеров, серверов и программ – SysAdminTips.ru
Содержание
Как отключить пароль при входе в Windows 10, 8, 7 или удалить пароль учетной записи
Читайте, как отключить обязательное требование вводить пароль при загрузке Windows 10, 8 или 7. Как удалить пароль учётной записи, чтобы Windows загружалась автоматически, напрямую к рабочему столу без необходимости дополнительного подтверждения.
Введение
Операционная система «Windows» производства корпорации «Microsoft» является самой распространенной и наиболее массово представленной программной платформой в мире на компьютерных устройствах пользователей. «Windows» оснащена разнообразными функциями, направленными на обеспечение бесперебойного и безошибочного функционирования, учета и полноты использования на максимальном уровне потенциала компьютерных устройств, предоставление сверхскоростной среды для разнообразных сторонних программ и приложений, стремясь обеспечить их много потоковое использование без снижения производительности. Одной из причин, по которой операционная система «Windows», представленная как популярными версиями «Windows 7» и «Windows 8», так и новейшей версией «Windows 10», собравшей все лучшие и востребованные функции, лидирует среди пользователей и занимает значительную долю рынка цифрового программного обеспечения, является удачный и дружественный пользовательский интерфейс системы. С первых шагов при запуске операционной системы «Windows» на персональном компьютере или другом вычислительном устройстве, система старается идентифицировать пользователя, предлагая ему использовать, соответственно заданные при установке или при последующей настройке операционной системы, учетные данные пользователя, запуская предварительный фильтр при непосредственном запуске системы, именуемый экраном приветствия «Windows».
С первых шагов при запуске операционной системы «Windows» на персональном компьютере или другом вычислительном устройстве, система старается идентифицировать пользователя, предлагая ему использовать, соответственно заданные при установке или при последующей настройке операционной системы, учетные данные пользователя, запуская предварительный фильтр при непосредственном запуске системы, именуемый экраном приветствия «Windows».
Данный экран заставляет пользователя в обязательном порядке при каждом входе в операционную систему указывать собственный пароль, который позволяет его идентифицировать, ограждает систему от стороннего несанкционированного доступа нежелательных пользователей и применяет соответствующие разрешения и допуски к различным приложениям и системным службам «Windows».
Окно приветствия в операционной системе «Windows» появляется в автоматическом режиме, если учетная запись пользователя содержит парольную фразу или персональным компьютерным устройством пользуются совместно сразу несколько пользователей, используя для входа в систему собственные уникальные учетные данные.
Постоянно всплывающее окно приветствия может повышать утомляемость пользователей, отвлекая их от непосредственных действий и снижать общую производительность. Поэтому, часто пользователи стремятся отключить экран приветствия «Windows», особенно когда персональный компьютер или ноутбук используется в личных целях одним пользователем, или учетные записи других пользователей можно удалить, предоставив им возможность осуществлять периодическое использование компьютера под единой учетной записью собственника (например, для членов своей семьи).
Пароль учетной записи Windows: включить, убрать, поменять, сбросить
Эта тема посвящена защите учетной записи виндовс. В рамках данной статьи я покажу, как можно включить, отключить, заменить, сбросить или обойти пароль учетной записи Windows при входе в систему.
В рамках данной статьи я покажу, как можно включить, отключить, заменить, сбросить или обойти пароль учетной записи Windows при входе в систему.
Статью старался написать понятно и доходчиво, но если для вас эти процедуры вызывают сложность, то вы всегда можете воспользоваться услугами компьютерного мастера или заключить договор на абонентское обслуживание компьютеров. Первый вариант подойдет частному заказчику, а второй, организациям, которые содержат ни одну единицу компьютерной техники.
Как включить пароль Windows 10
Этот подзаголовок будет полезен тем, кто хочет установить пароль учетной записи для входа в систему с вводом пароля.
Установить пароль можно через Пуск — Параметры — Учетные записи — Варианты входа. Выберите строку «Пароль», кликните на появившуюся кнопку Добавить.
Введите и подтвердите пароль в первых двух строках. Если необходимо, укажите подсказку, но это необязательно, можете оставить строку пустым. Кликните по кнопке Далее.
Подтвердите изменения нажав Готово.
Как отключить/поменять пароль Windows
Некоторые пользователи наверняка уже поняли, как снять пароль с компьютера Windows, так как действия схожи с установкой.
Удаляем (или изменяем) пароль локальной учетки по тому же пути: Пуск — Параметры — Учетные записи — Варианты входа. Выберите строку «Пароль», кликните на появившуюся кнопку Изменить.
Введите ваш действующий пароль, нажмите Далее.
Чтобы удалить пароль Windows, все поля оставьте пустыми и кликните Далее.
Подтвердите действия нажав Готово.
Сброс пароля учетной записи Windows 7/8/10
Бывают случаи, когда забыл пароль Windows для входа в систему, тогда единственный способ попасть на рабочий стол — сбросить его. Есть два способа:
1 способ. Полностью удаляет пароль учетной записи.
2 способ. Обходит пароль, но лишь до перезагрузки Windows.
Как сбросить (удалить) пароль на Windows
И так, вы забыли пароль, но хотите попасть в систему. Для этого существует универсальная загрузочная флешка WinPE от Стрельца. Загрузив ее, кликните Пуск — Программы WinPE — Сброс паролей — Active Password Changer.
Для этого существует универсальная загрузочная флешка WinPE от Стрельца. Загрузив ее, кликните Пуск — Программы WinPE — Сброс паролей — Active Password Changer.
Нажмите Next.
Выберите «Search all volumes for Microsoft Security Accounts Manager Database (SAM)«, кликните Next.
Программа автоматически определит операционную систему и файл, который нужно изменить, кликните по ней и нажмите Next.
Выберите учетную запись, щелкните по кнопке Next.
Убедитесь, что галочки установлены в строках «Password never expires» и «Clear this User’s Password«, как указано на скриншоте ниже. Нажмите Apply.
Во всплывшем окне подтвердите изменения параметров аккаунтов, кликнув Yes.
Затем Finish.
Перезагрузитесь в свою систему и проверьте результат.
Как обойти пароль Windows без удаления
Этот способ чаще используют любознательные. То есть, когда хозяином учетной записи является другой пользователь, а вы как стороннее лицо не знаете пароль, но очень хотите попасть в систему через запароленную учетную запись пользователя.
То есть, когда хозяином учетной записи является другой пользователь, а вы как стороннее лицо не знаете пароль, но очень хотите попасть в систему через запароленную учетную запись пользователя.
Обойти пароль можно с помощью программы Kon-Boot. Она также присутствует в вышеуказанной загрузочной флешке WinPE Strelec. Используя этот способ, вы попадете в систему минуя ввод пароля, он при этом останется не затронутым и после перезагрузки, виндовс попросит ввести его для авторизации пользователя. Программа отличная, справляется с операционными системами Windows XP (SP2, SP3), Vista, 7, 8, 8.1, 10, Server 2003, Server 2008.
Программу необходимо скачать и установить на флешку. После этого загрузите ее с помощью Boot Menu биоса. Kon-Boot запустит процесс обхода пароля.
По завершению Windows прогрузится до знакомого окна авторизации, где система просит ввод пароля, оставляем строку пустым и нажимаем Enter.
Поздравляю со взломом локальной учетной записи виндовс.
Автоматический вход в Windows 11 без пароля
Реклама
РЕКОМЕНДУЕТСЯ: Нажмите здесь, чтобы исправить проблемы с Windows и оптимизировать производительность системы
Если вы хотите автоматически входить в Windows 11 без пароля, вы можете создать локальный профиль и использовать пустой пароль. Хотя этот метод работает нормально, многие люди хотят использовать свои учетные записи Microsoft в Windows 11 для дополнительных служб, синхронизации, приложений и т. д.
Реклама
используйте свой пароль или PIN-код. Некоторых пользователей может раздражать ввод пароля каждый раз. Поскольку никто другой не имеет доступа к своим компьютерам, безопасность не является проблемой. Эта статья покажет вам, как войти в Windows 11 без пароля.
Стоит отметить, что вы можете заменить неуклюжие пароли на более удобную и безопасную биометрическую аутентификацию. Итак, если на вашем устройстве есть веб-камера, совместимая с Windows Hello, или сканер отпечатков пальцев, вы можете войти в Windows 11, используя распознавание лица или отпечаток пальца.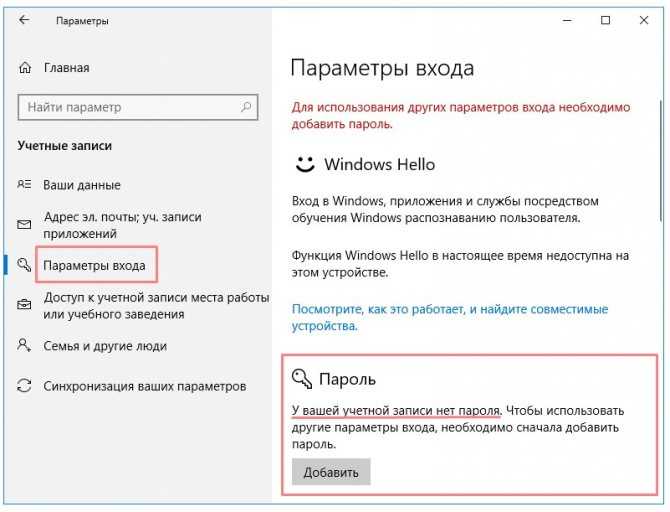
Автоматический вход без пароля в Windows 11
Отключение Windows Hello в Windows 11
Автоматический вход в Windows 11
Использование инструмента AutoLogon
Включить вход с паролем в Windows 11 (восстановить значения по умолчанию)
Восстановить значения по умолчанию с помощью AutoLogon
Использовать реестр Windows для входа без пароля
Автоматический вход без пароля в Windows 11
Перед включением автоматического для входа без пароля в Windows 11 необходимо отключить Windows Hello. После этого вам нужно заставить ОС использовать данные вашей учетной записи, чтобы продолжить. Последнее можно сделать с помощью классического апплета Панели управления или с помощью настройки реестра.
Отключить Windows Hello в Windows 11
- Нажмите Win + I , чтобы открыть настройки Windows в Windows 11.
- Отключите параметр .
 Для повышения безопасности разрешите вход в Windows Hello только для учетных записей Microsoft на этом устройстве (рекомендуется) .
Для повышения безопасности разрешите вход в Windows Hello только для учетных записей Microsoft на этом устройстве (рекомендуется) . - Затем выберите Никогда из списка » Если вы отсутствовали, когда Windows потребует повторного входа в систему «.
- Теперь выберите текущий метод входа в список Способы входа .
- Нажмите Удалить .
- Учетная запись
Если Windows Hello отключена, теперь вы можете перейти к следующей главе и узнать, как автоматически входить в Windows 11 без пароля.0037 + R и введите команду netplwiz в поле «Выполнить».
 Для учетной записи Microsoft введите свой адрес электронной почты в поле имени пользователя. Теперь введите свой пароль и подтвердите его в соответствующем поле; нажмите ОК.
Для учетной записи Microsoft введите свой адрес электронной почты в поле имени пользователя. Теперь введите свой пароль и подтвердите его в соответствующем поле; нажмите ОК.Готово!
Кроме того, вы можете использовать приложение AutoLogon от Sysinternal, чтобы настроить его с более удобным пользовательским интерфейсом.
Использование инструмента AutoLogon
Microsoft также предоставляет небольшой инструмент, который обеспечивает автоматический вход без пароля в Windows 11. Он сохраняет ваше зашифрованное имя пользователя и пароль в реестре Windows, не позволяя другим людям найти ваши учетные данные.
Чтобы автоматически войти в Windows 11 с помощью приложения AutoLogon, выполните следующие действия.
- Загрузите инструмент AutoLogon с официального сайта. Он весит всего несколько сотен килобайт и не требует установки.

- Распаковать файлы в любую предпочтительную папку. Не удаляйте файлы после завершения процесса.
- Запустите файл
AutoLogon64.exe. - Введите свой пароль и нажмите Включить . Обратите внимание, что приложение должно автоматически заполнить первые два поля вашим именем пользователя и доменным именем. Совет. На персональных компьютерах доменное имя — это просто имя вашего текущего устройства. Вы можете узнать, как переименовать компьютер в Windows 11.
- Перезагрузите компьютер, чтобы изменения вступили в силу.
Включить вход с паролем в Windows 11 (восстановить значения по умолчанию)
Предположим, вы хотите восстановить значения по умолчанию и снова включить вход с паролем в Windows 11. В таком случае вот что вам нужно делать.
- Нажмите Win + R и введите
netplwiz. Нажмите Введите . - В новом окне выберите своего пользователя и установите флажок рядом с параметром «Пользователь должен ввести имя пользователя и пароль.
 ..».
..». - Нажмите OK и перезагрузите компьютер. В отличие от первой части этого руководства, Windows 11 не требует ввода учетных данных, когда вы снова включаете вход с паролем.
Восстановить настройки по умолчанию с помощью AutoLogon
Если вы использовали средство AutoLogon для отключения входа с паролем в Windows 11, выполните следующие действия:
- Найдите папку со средством AutoLogon и откройте исполняемый файл.
- Нажмите Отключить . Опять же, нет необходимости вводить пароль.
- Перезагрузите компьютер.
Используйте реестр Windows для входа без пароля
Предупреждение. Этот метод устарел! Он хранит ваши учетные данные в виде простого текста в реестре Windows, видимого любому пользователю, имеющему физический доступ к вашему устройству. Эта часть статьи предназначена только для образовательных целей, и мы настоятельно рекомендуем не использовать ее на практике.
Чтобы автоматически войти в Windows 11 без пароля с помощью настройки реестра, выполните следующие действия.
- Нажмите Win + R и введите команду
regedit. - Перейдите к
HKEY_LOCAL_MACHINE\SOFTWARE\Microsoft\Windows NT\CurrentVersion\Winlogon. Скопируйте и вставьте пропуск в адресную строку. - Щелкните Правка > Создать > Значение DWORD (32-разрядное) и переименуйте новое значение в
AutoAdminLogon. - Дважды щелкните значение и измените его данные значения на
1. - Щелкните Правка > Создать > Строковое значение и переименуйте новое значение в 9.0076 Имя пользователя по умолчанию .
- Откройте значение и измените его значение data на свое имя пользователя. Чтобы найти свое настоящее имя пользователя в Windows (а не ваше имя и отчество в учетной записи Microsoft), откройте новый терминал Windows и введите
echo %username%в профиле командной строки. - Затем нажмите Edit > New > String Value и переименуйте его в
DefaultPassword.
- Дважды щелкните значение и заполните поле Value Data своим паролем.
- Теперь вы можете перезагрузить компьютер и увидеть все изменения в действии.
Наконец, чтобы Windows 11 запрашивала пароль при входе в систему, повторите шаги 1 и 2 и удалите значения AutoAdminLogon, DefaultUserName и DefaultPassword.
РЕКОМЕНДУЕТСЯ: Нажмите здесь, чтобы исправить проблемы с Windows и оптимизировать производительность системы
Поддержите нас
Winaero очень рассчитывает на вашу поддержку. Вы можете помочь сайту и дальше предлагать вам интересный и полезный контент и программное обеспечение, используя эти параметры:
Если вам понравилась эта статья, поделитесь ею с помощью кнопок ниже. Это не потребует от вас многого, но поможет нам расти. Спасибо за вашу поддержку!
Реклама
Автор Taras BuriaПоследнее обновление: Последнее обновление: Категории Windows 11
Исправление «Мы не можем войти в вашу учетную запись» Ошибка в Windows 10
Учетные записи Microsoft позволяют вам воспользоваться преимуществами в противном случае недоступно для пользователей Windows 10.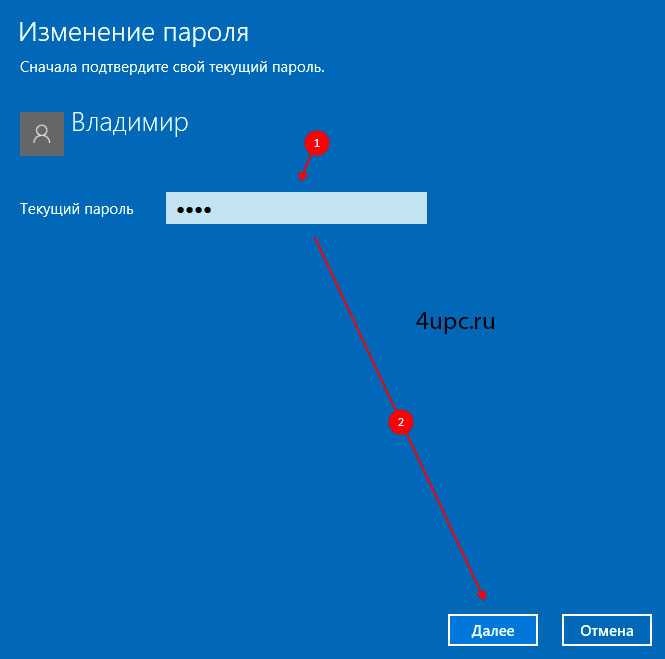 Это включает в себя синхронизацию между устройствами, приложениями, такими как Календарь и Microsoft Office, и так далее. Однако при входе в свою учетную запись на экране может появиться следующее сообщение об ошибке: « Мы не можем войти в вашу учетную запись ».
Это включает в себя синхронизацию между устройствами, приложениями, такими как Календарь и Microsoft Office, и так далее. Однако при входе в свою учетную запись на экране может появиться следующее сообщение об ошибке: « Мы не можем войти в вашу учетную запись ».
Не паникуйте — мы здесь, чтобы помочь вам. Убедившись, что вы правильно ввели все свои учетные данные для входа, попробуйте нашу статью и попытайтесь устранить ошибку. Никакой экспертизы не требуется. Узнайте, как исправить проблемы при входе в вашу учетную запись Майкрософт . Устранение проблем с проверкой пароля, заблокированной учетной записью и другими проблемами со входом в учетную запись Microsoft .
Перейти к:
- Что такое ошибка «Мы не можем войти в вашу учетную запись»? Что вызывает это?
- Как исправить «Мы не можем войти в вашу учетную запись».
- Решение 1. Перезагрузите устройство
- Решение 2.
 Временно отключите антивирусное программное обеспечение
Временно отключите антивирусное программное обеспечение - Решение 3. Запустите средство проверки системных файлов
- Решение 4. Используйте редактор реестра для устранения проблемы
- Решение 5. Запустите команду в командной строке
- Решение 6. Обновите Windows 10
- Резюме: как исправить сообщение «Мы не можем войти в вашу учетную запись».
- Не удается войти в мою учетную запись Microsoft. Часто задаваемые вопросы
Что такое ошибка «Мы не можем войти в вашу учетную запись»? Что вызывает это?
Пользователи Windows 10 сообщают об этой ошибке при попытке войти в свои учетные записи Microsoft , не путать с локальными учетными записями пользователей. Это делает практически невозможным использование многих приложений Microsoft, таких как критически важный пакет Office или планировщики, такие как 9.0217 Календарь .
Хотя Windows 10 можно использовать без входа в учетную запись Microsoft, все же рекомендуется не оставлять эту ошибку неотмеченной.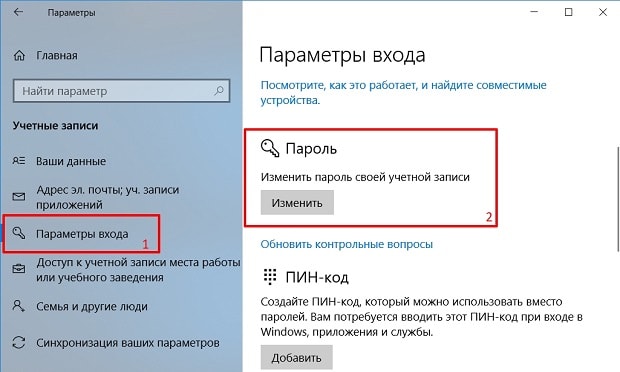 Преимущества использования реальной учетной записи Microsoft слишком велики, чтобы ими можно было пожертвовать.
Преимущества использования реальной учетной записи Microsoft слишком велики, чтобы ими можно было пожертвовать.
Поскольку Windows 10 — это огромная операционная система, почти у каждой проблемы может быть несколько причин. Это не отличается даже от ошибки «Мы не можем войти в вашу учетную запись».
Многие пользователи сообщают, что проблема начала появляться после установки майора Windows 10 обновляет , поэтому это считается наиболее распространенной причиной. Хотя обновления исправляют множество ошибок, они так же легко могут вызывать новые.
Другие сообщают об ошибке при использовании определенных антивирусных приложений, таких как Avast Antivirus или Malwarebytes . Хотя однозначного ответа на вопрос, почему антивирусные приложения мешают работе Windows 10, нет, они все же могут быть виновниками этой довольно неприятной проблемы.
Давайте посмотрим, как можно исправить эту ошибку всего за несколько минут!
Как исправить «Мы не можем войти в вашу учетную запись».
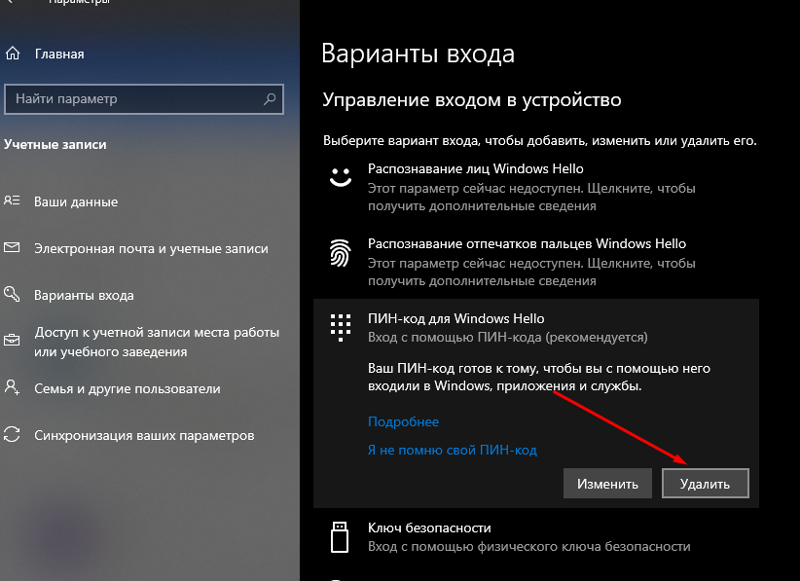
Предварительные условия
Прежде чем мы приступим к ремонту вашего устройства, вы должны выполнить некоторые предварительные условия, чтобы гарантировать, что процесс ремонта пройдет гладко.
После выполнения этих двух шагов можно приступать к устранению неполадок. Существует множество различных подходов к устранению этой ошибки, и мы рекомендуем вам попробовать их все и посмотреть, какой из них работает для вашей системы. Если ошибка вернется в будущем, вы всегда будете знать, к какому методу вернуться.
Решение 1. Перезагрузите устройство
Начнем с самого простого и, как правило, наименее успешного решения ошибки: перезагрузка компьютера . Даже Microsoft рекомендует несколько раз перезагрузить компьютер, каждый раз пытаясь войти в систему.
Некоторые пользователи сообщают, что это действительно устраняет проблему «Мы не можем войти в вашу учетную запись», однако большая часть тех, кто попробовал это, также говорят, что это подделка.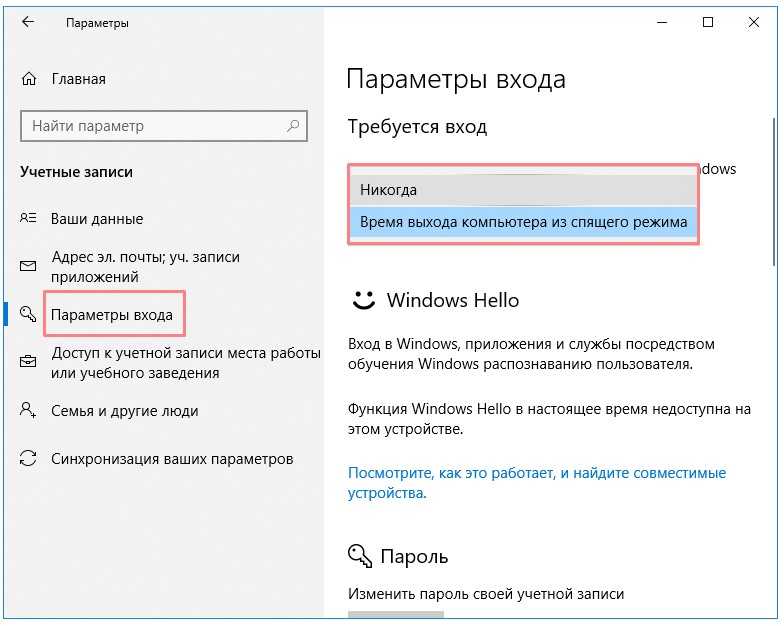
Если вы не смогли получить доступ к своей учетной записи Microsoft даже после нескольких перезагрузок, пришло время перейти к более сложным решениям.
Решение 2. Временно отключите антивирусное программное обеспечение.
Антивирусные приложения печально известны тем, что вызывают множество проблем с вашей операционной системой. Из-за того, что они настолько многофункциональны, возможно, что некоторые конфигурации конфликтуют с Windows 10 и вызывают ошибки, связанные с вашей учетной записью Microsoft.
Что вы можете сделать в этой ситуации, так это временно отключить антивирус и посмотреть, устранена ли проблема. Вот как вы можете отключить любое антивирусное приложение в Windows 10:
- Щелкните правой кнопкой мыши пустое место на панели задач и выберите Диспетчер задач .
- Если вы запускали в компактном режиме, нажмите кнопку Подробнее в левом нижнем углу окна.
- Переключитесь на вкладку Start-up с помощью селектора в верхней части диспетчера задач.

- Здесь вы можете увидеть каждое отдельное приложение, которое запускается вместе с вашим компьютером. Найдите свой антивирус и нажмите на него один раз.
- Щелкните теперь видимый значок Отключить в правом нижнем углу диспетчера задач.
- Перезагрузите компьютер . Ваш антивирус будет отключен от автоматического запуска, что даст вам возможность попробовать войти в свою учетную запись Microsoft.
Если вы можете легко войти в свою учетную запись Microsoft, вы должны подозревать, что проблема вызвана вашим антивирусом. Свяжитесь с соответствующей службой поддержки клиентов.
Решение 3. Запустите средство проверки системных файлов
Средство проверки системных файлов, также известное как SFC, может решить множество уникальных проблем Windows 10 путем проверки и восстановления проблемных системных файлов. Это почти автоматизировано, единственное, что вам нужно сделать, это ввести простую команду и нажать Enter.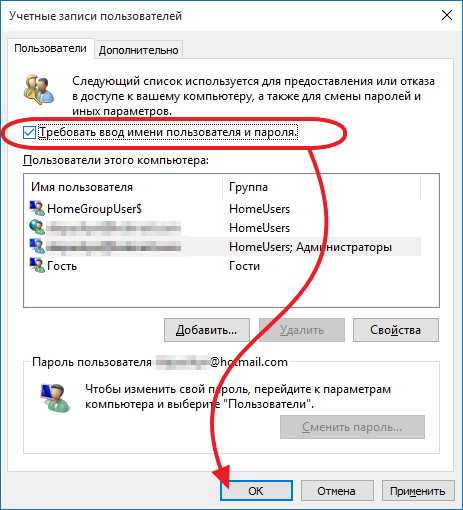 Следуйте нашим шагам и наблюдайте, как происходит волшебство.
Следуйте нашим шагам и наблюдайте, как происходит волшебство.
- Нажмите одновременно клавиши Windows + R на клавиатуре.
- Введите « cmd » и нажмите Ctrl + Shift + Enter клавиш.
- При появлении запроса нажмите Да , чтобы запустить командную строку с правами администратора.
- Введите « sfc /scannow » без кавычек и нажмите Enter.
- Подождите, пока средство проверки системных файлов просканирует ваше устройство и устранит все проблемы.
Решение 4. Используйте редактор реестра для устранения проблемы
Вот как можно решить проблему с помощью редактора реестра. Мы будем изменять реестр, поэтому рекомендуется последовать нашему совету и сделать резервную копию ваших файлов, прежде чем пытаться что-либо изменить здесь.
- Одновременно нажмите клавиши Windows + R на клавиатуре.

- Введите « regedit » и нажмите кнопку OK . Это запустит редактор реестра.
- Навигация с помощью значков со стрелками. Вам нужно пройти по этому пути: Computer\HKEY_USERS\.DEFAULT\Software\Microsoft\IdentityCRL\StoredIdentities .
- Найдите вложенную папку с именем, совпадающим с адресом электронной почты вашей учетной записи, затем щелкните ее правой кнопкой мыши и выберите 9.0217 Удалить .
- Закройте редактор реестра и повторите попытку добавления учетной записи Microsoft.
Решение 5. Запустите команду в командной строке
Команды в Windows чрезвычайно эффективны, и многие люди недовольны их использованием, поскольку ввод неправильной команды может привести к еще большему количеству ошибок на вашем устройстве. Однако вы можете нам доверять — этот метод абсолютно безопасен, и все, что вам нужно сделать, это скопировать и вставить правильные команды, которые мы вам даем.
- Загрузите компьютер в безопасном режиме с командной строкой . Если вы не знаете, как это сделать, следуйте этому видео-уроку.
- Когда вы находитесь в командной строке, последовательно введите следующие команды, нажимая Enter после каждой строки:
- сетевой пользователь /добавить имя учетной записи пользователя мой пароль
- сетевые администраторы локальной группы useraccountname /добавить
- net share concfg*C:\\\\/grant:useraccountname,full
- сетевой пользователь useraccountname
- Перезагрузите устройство в обычном режиме, затем снова попытайтесь войти в Microsoft.
Решение 6. Обновите Windows 10
Если ни один из вышеперечисленных методов не помог, мы рекомендуем просто обновить операционную систему. Это может устранить любые системные ошибки, из-за которых Windows 10 не может войти в вашу учетную запись Microsoft. Вот как вы можете это сделать.
Вот как вы можете это сделать.
- Откройте 9Приложение 0217 Settings с помощью меню «Пуск» или сочетания клавиш Windows + I.
- Щелкните Обновление и безопасность .
- На вкладке Центр обновления Windows нажмите кнопку Проверить наличие обновлений .
- Если обнаружено новое обновление, нажмите кнопку Установить .
Мы надеемся, что, следуя нашим инструкциям, вы смогли избавиться от « Мы не можем войти в вашу учетную запись ” в Windows 10. Наслаждайтесь использованием вашего компьютера так, как он был задуман с самого начала.
Сводка:
Как исправить ошибку «Мы не можем войти в вашу учетную запись»
- Решение 1. Перезагрузите устройство.
- Решение 2. Временно отключите антивирусное программное обеспечение.
- Решение 3. Запустите средство проверки системных файлов.

- Решение 4. Воспользуйтесь редактором реестра, чтобы устранить проблему.
- Решение 5. Запустите команду в командной строке.
- Решение 6. Обновите Windows 10.
Статьи по теме:
> Как объединить учетные записи Microsoft
> Как установить Office на ПК с Windows с помощью моей онлайн-учетной записи Microsoft
> Что делать, если в вашей учетной записи Microsoft происходит необычное действие при входе
Не удается войти в мою учетную запись Microsoft FAQ
Я не могу войти в свою учетную запись Microsoft, что делать?
Выберите проблему входа в систему
- Проблема с паролем или проверкой: Если вы забыли свой пароль, введенный пароль не работает или вы не можете получить проверочный код, вам придется сбросить и восстановить свою учетную запись.
- Забыли имя пользователя: если вы забыли имя пользователя для службы, которую хотите использовать, или ваше имя пользователя верное, но вы по-прежнему не можете войти в систему, выберите проблему с забытым именем пользователя на экране входа и выполните процедуру восстановления счет.

- Учетная запись заблокирована: если ваша учетная запись заблокирована и вы получаете сообщение о том, что она заблокирована, это может быть связано с тем, что действия, связанные с вашей учетной записью, могут нарушать Условия использования Microsoft. Чтобы разблокировать аккаунт, войдите в систему, чтобы получить код безопасности Войдите.
- Не удается войти на устройство Windows. Вы можете попробовать войти на другом устройстве с помощью Windows Hello, сбросить PIN-код или управлять учетными записями на своем устройстве.
Я не получаю код сброса пароля. Что я должен делать?
- Ваш телефон блокирует звонки или текстовые сообщения с неизвестных номеров? Разблокируйте телефон и выберите «У меня нет кода». Затем получите другой защитный код.
- Ваш электронный адрес отправил код безопасности в папку нежелательной почты? Проверьте папку нежелательной почты на наличие сообщения от учетной записи Microsoft и используйте код, который вы там найдете.


 Для повышения безопасности разрешите вход в Windows Hello только для учетных записей Microsoft на этом устройстве (рекомендуется) .
Для повышения безопасности разрешите вход в Windows Hello только для учетных записей Microsoft на этом устройстве (рекомендуется) .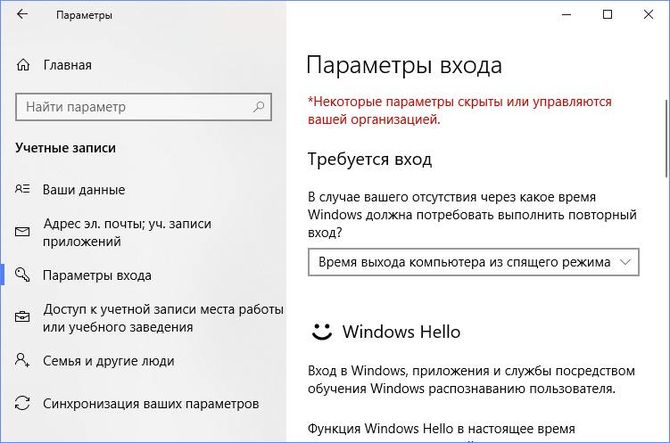
 ..».
..».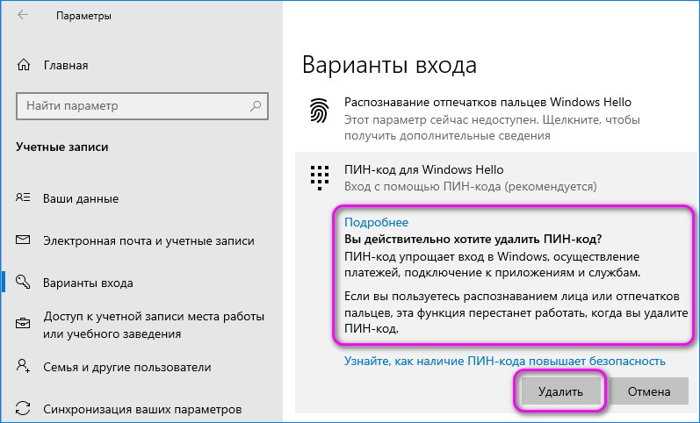
 Временно отключите антивирусное программное обеспечение
Временно отключите антивирусное программное обеспечение