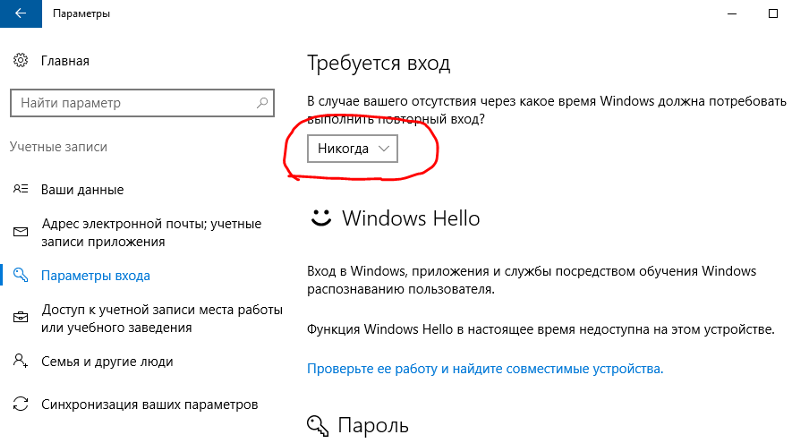Как удалить пароль на windows 10 при входе: Как включить автоматический вход в Windows 10 без пароля (Autologon)?
Содержание
Как сбросить пароль на вход в Windows 10?
Магазины › Пятерочка › Карта › Как войти по номеру карты в личный кабинет Пятерочки?
В Windows 10 версии 1803 и выше
- Щелкните ссылку «Сброс пароля » на экране входа. Если вместо этого вы используете ПИН-код, см. раздел Проблемы, связанные со входом с помощью ПИН-кода.
- Ответьте на контрольные вопросы.
- Введите новый пароль.
- Войдите в систему обычным образом с новым паролем.
- Как узнать пароль для входа в Windows 10?
- Как сбросить пароль на Windows 10 с помощью командной строки?
- Как убрать пароль на Windows 10 2022?
- Как войти в систему без пароля?
- Как сбросить пароль администратора не зная его?
- Как узнать свой текущий пароль Windows?
- Как сделать сброс на Windows 10?
- Можно ли сбросить пароль через биос?
- Как разблокировать Windows?
- Почему не убирается пароль на виндовс 10?
- Как убрать пароль на Windows 10 Если нет галочки?
- Как отключить блокировку экрана в Windows 10?
- Что делать если не могу зайти в систему Windows 10?
- Как убрать пароль при входе с помощью редактора реестра Windows 10?
- Как убрать пароль при входе на ноутбуке?
- Какой стандартный пароль на виндовс 10?
- Какой пароль администратора Windows 10 по умолчанию?
- Как сбросить пароль на Windows 10 с помощью флешки?
- Как убрать пароль с помощью командной строки?
- Как поменять пароль от компьютера Windows 10?
- Как сменить пароль с помощью командной строки?
- Как убрать пароль при входе в Windows 10 21h2?
- Как Windows 10 сразу войти на рабочий стол не нажимая кнопку войти?
- Как изменить пароль для входа в компьютер?
- Где хранится пароль администратора в Windows 10?
- Как зайти из под администратора в Windows 10?
- Как узнать имя пользователя и пароль администратора Windows 10?
- Как открыть командную строку в Windows 10 на экране блокировки?
- Как вернуть компьютер к заводским настройкам Windows 10 через биос?
- Как перезагрузить компьютер с помощью командной строки?
- Как убрать пароль от учетной записи Майкрософт?
- Как узнать пароль от учетной записи Microsoft?
Как узнать пароль для входа в Windows 10?
Что делать, если не могу войти в систему Windows 10: Переходим по ссылке на страницу восстановления пароля. Вводим адрес электронной почты, номер телефона или ник в Skype. Выбираем опцию «Я не помню свой пароль».
Вводим адрес электронной почты, номер телефона или ник в Skype. Выбираем опцию «Я не помню свой пароль».
Как сбросить пароль на Windows 10 с помощью командной строки?
В командной строке введите net user имя_пользователя новый_пароль и нажмите Enter.
Как убрать пароль на Windows 10 2022?
Разберемся, как отключить введение пароля при входе в комп с Windows 10.Чтобы он появился:
- Через «Параметры» заходим в учетки.
- С левой стороны выбираем «Варианты входа».
- Отказываемся от использования технологии Hello для входа под майкрософтовской учеткой.
Как войти в систему без пароля?
При входе в Windows с локальной учетной записью можно отказаться от ввода пароля.Можно ли войти в Windows без пароля?:
- Выполните прокрутку от правого края экрана и нажмите кнопку Поиск.
- Введите вход и выберите элемент Изменить параметры входа.
- Выберите предпочтительный способ входа и следуйте инструкциям.

Как сбросить пароль администратора не зная его?
Просто нажмите клавишу с логотипом Windows + X на клавиатуре, чтобы открыть меню быстрого доступа, и нажмите « Командная строка» («Администратор»). Чтобы сбросить забытый пароль, введите следующую команду и нажмите Enter. Замените account_name и new_password своим именем пользователя и желаемым паролем соответственно.
Как узнать свой текущий пароль Windows?
Пройдите по цепочке: «Пуск» — «Параметры» — «Учётные записи» — «Варианты входа» — «Пароль». 2. Воспользуйтесь поиском в Windows 10: в строке поиска введите «Варианты входа», после чего кликните по соответствующей надписи в результатах поиска и выберите «Пароль» в правой части окна.
Как сделать сброс на Windows 10?
Cброс Windows 10 к заводским настройкам
С помощью сочетания клавиш + откройте параметры Windows. В категории «Обновление и безопасность» слева вы найдете запись «Восстановление». В пункте «Вернуть компьютер в исходное состояние» нажмите на «Начать».
Можно ли сбросить пароль через биос?
Делаем все так же, заходим в БИОС, выбираем «BIOS Setting Password». Появиться окно с вводом нового пароля, ничего не вводим, а сразу нажимаем «Enter». Появиться окно с надписью «Password uninstalled» (пароль удален), жмем еще раз «Enter». Сохраняем результат нажав на F10 и снова «Enter».
Как разблокировать Windows?
Нажмите сочетание клавиш CTRL+ALT+DELETE для снятия блокировки. Введите учетные данные последнего вошедшего в систему пользователя и нажмите кнопку ОК. После исчезновения диалогового окна Снятие блокировки компьютера нажмите клавиши CTRL+ALT+DELETE и войдите в систему, как обычно.
Почему не убирается пароль на виндовс 10?
Для этого открываем меню Пуск, выбираем Параметры — Учетные записи — Параметры входа и в поле «Требуется вход» выбираем пункт «Никогда». После этого ваш компьютер будет просыпаться без пароля.
Как убрать пароль на Windows 10 Если нет галочки?
Если её отключить — появится и возможность снятия галочки «Требовать ввод имени пользователя и пароля»: Зайдите в Параметры (клавиши Win+I) — Учетные записи.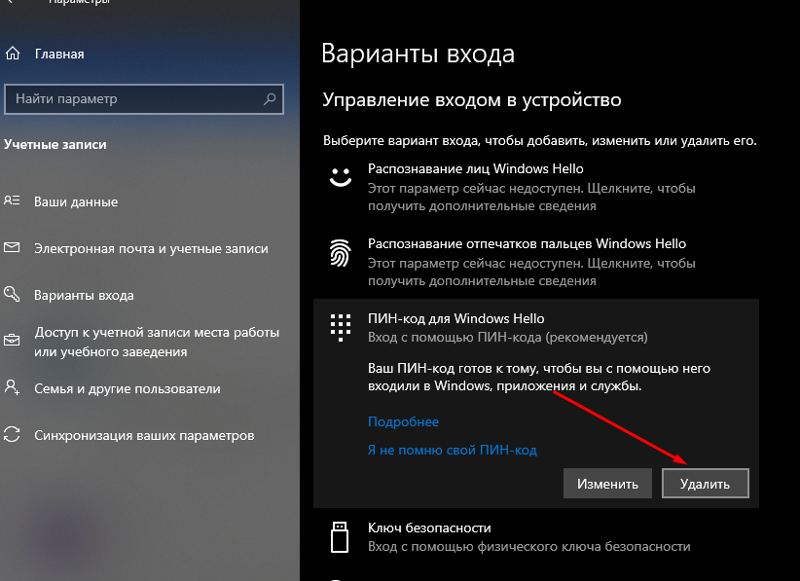 Перейдите в раздел «Варианты входа». Отключите опцию «Требовать выполнение входа с помощью Windows Hello для учетных записей Майкрософт».
Перейдите в раздел «Варианты входа». Отключите опцию «Требовать выполнение входа с помощью Windows Hello для учетных записей Майкрософт».
Как отключить блокировку экрана в Windows 10?
На компьютере с Windows 10 нажмите кнопку Пуск и выберите Параметры > Учетные записи > Параметры входа. В разделе Динамическая блокировка установите флажок Разрешить Windows автоматически блокировать устройство, когда вас нет рядом.
Что делать если не могу зайти в систему Windows 10?
Устранение проблем со входом в Windows:
- Перезагрузите устройство
- Проверьте подключение к Интернету
- Проверьте пароль
- Сбросьте ПИН-код
- Сброс пароля
- Войти с помощью другой учетной записи
- Войдите в безопасном режиме
- Вход в систему с использованием временного профиля
Как убрать пароль при входе с помощью редактора реестра Windows 10?
Введите команду regedit и откройте раздел HKEY_LOCAL_MACHINE/System/Setup.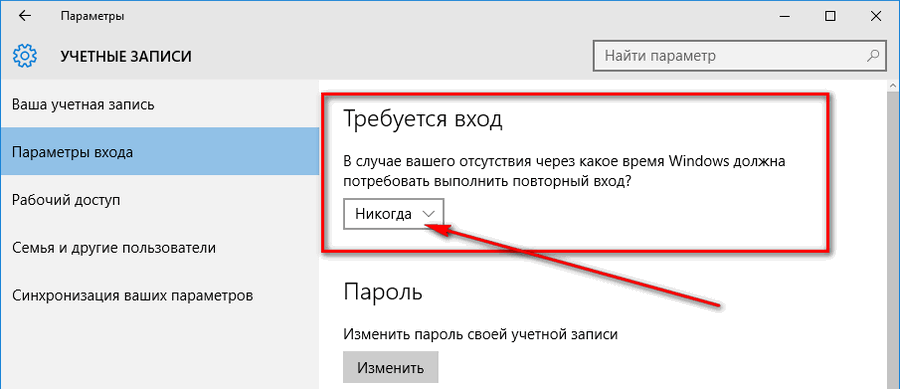 В параметре CmdLine удалите cmd.exe, в параметре SetupType установите значение. Перезагрузите компьютер. Далее можете заходить в систему с новым паролем или вовсе без него.
В параметре CmdLine удалите cmd.exe, в параметре SetupType установите значение. Перезагрузите компьютер. Далее можете заходить в систему с новым паролем или вовсе без него.
Как убрать пароль при входе на ноутбуке?
Решение:
- Введите netplwiz в строке поиска меню «Пуск», затем щелкните верхний результат, чтобы запустить команду.
- Снимите флажок установите флажок рядом с « Пользователи должны ввести имя пользователя и пароль для использования этого компьютера» и нажмите « Применить».
Какой стандартный пароль на виндовс 10?
Нет, стандартного пароля не существует, рекомендую обратиться к тому, кто вам установил данную ОС.
Какой пароль администратора Windows 10 по умолчанию?
По-умолчанию пароль Администратора не задан (пустой). Важно. Microsoft не рекомендует держать учетную запись Administrator включенной (активной), а тем более работать из-под нее постоянно.
Как сбросить пароль на Windows 10 с помощью флешки?
Как сбросить пароль Windows 10 с помощью файла, заранее выгруженного на флешку:
- Вставляем в комп флешку.

- Заходим в Панель управления.
- Открываем учетки.
- Слева нажимаем на «Создание дискеты…». Появляется окошко Мастера забытых паролей.
- По умолчанию мастер предлагает выбрать для записи дисковод.
- Вводим пароль учетки.
Как убрать пароль с помощью командной строки?
В строке поиска или в меню выполнить (выполнить вызывается клавишами Win+r) напишите команду Netplwiz и нажмите Enter. 3. Под надписью «Пользователи этого компьютера» выберите учетную запись для которой вы хотите удалить пароль и нажмите «Сменить пароль».
Как поменять пароль от компьютера Windows 10?
Зайдите в Windows используя локальную учетную запись пароль которой вы хотите изменить. Нажмите клавиши Ctrl+Alt+Del на клавиатуре. 2. Нажмите левой клавишей мыши на «Изменить пароль».
Как сменить пароль с помощью командной строки?
В командной строке введите net user [имя] *.
Вместо [имя] введите имя учетной записи, пароль к которой нужно изменить. Вводите имя учетной записи так, как оно отображается в соответствующем разделе командной строки.
Вводите имя учетной записи так, как оно отображается в соответствующем разделе командной строки.
Как убрать пароль при входе в Windows 10 21h2?
Проще всего отключить запрос ввода пароля при входе в панели управления учетными записями пользователей:
- Нажмите сочетание клавиш Win+R;
- В окне запуска укажите команду netplwiz или control userpasswords2;
Как Windows 10 сразу войти на рабочий стол не нажимая кнопку войти?
В Параметры-Учетные записи- Параметры входа нет пункта «Требуется вход». В окне Учетные записи пользователей, на вкладке Пользователи галка «Требовать ввод имени пользователя и пароля» снята.
Как изменить пароль для входа в компьютер?
Как поменять пароль на компьютере?:
- Оказавшись в панели управления, ищем подраздел «Учетные записи пользователей».
- Здесь мы видим список пользователей.
- Вам предстоит ввести один раз текущий пароль в самое первое поле, а в два других поля — уже новый пароль.

- После смены пароля вы будете перенесены на страницу профиля.
Где хранится пароль администратора в Windows 10?
Обычные учетные записи, содержащие имя пользователя, его пароль и другую служебную информацию, хранятся в реестре Windows NT, а именно файле SAM (от англ. Security Account Manager). Этот файл находится на жестком диске в каталоге %windows%/system32/config.
Как зайти из под администратора в Windows 10?
- Выберите Пуск > Параметры > Учетные записи.
- В разделе Семья и другие пользователи щелкните имя владельца учетной записи и нажмите Изменить тип учетной записи.
- В разделе Тип учетной записи выберите Администратор, и нажмите OK.
- Войдите в систему с новой учетной записью администратора.
Как узнать имя пользователя и пароль администратора Windows 10?
Откроем контекстное меню кнопки «Пуск» с помощью правой кнопки мыши или сочетания клавиш Windows + X и запустим утилиту «PowerShell» от имени администратора. В открывшемся окне вводим команду net user и нажимаем Enter. На экране появится информация обо всех учетных записях, зарегистрированных в операционной системе.
В открывшемся окне вводим команду net user и нажимаем Enter. На экране появится информация обо всех учетных записях, зарегистрированных в операционной системе.
Как открыть командную строку в Windows 10 на экране блокировки?
Диспетчер задач:
- Одновременно зажмите клавиши Ctrl + Alt + Delete на клавиатуре.
- В открывшемся окне выберите «Диспетчер задач».
- Откроется новое окно, где нужно нажать на вкладку «Файл».
- Выберите параметр «Запустить новую задача».
- В диалоговом окне пропишите cmd.exe или CMD.
- Кликните по клавише Enter или нажмите на «ОК».
Как вернуть компьютер к заводским настройкам Windows 10 через биос?
Попав в меню BIOS, найдите пункт с названием вроде Reset to Default, Factory Default, Setup Defaults или Load Optimized Defaults. Обычно эта опция находится в разделе Exit. Воспользуйтесь ею и подтвердите действие — компьютер перезагрузится, а настройки будут сброшены.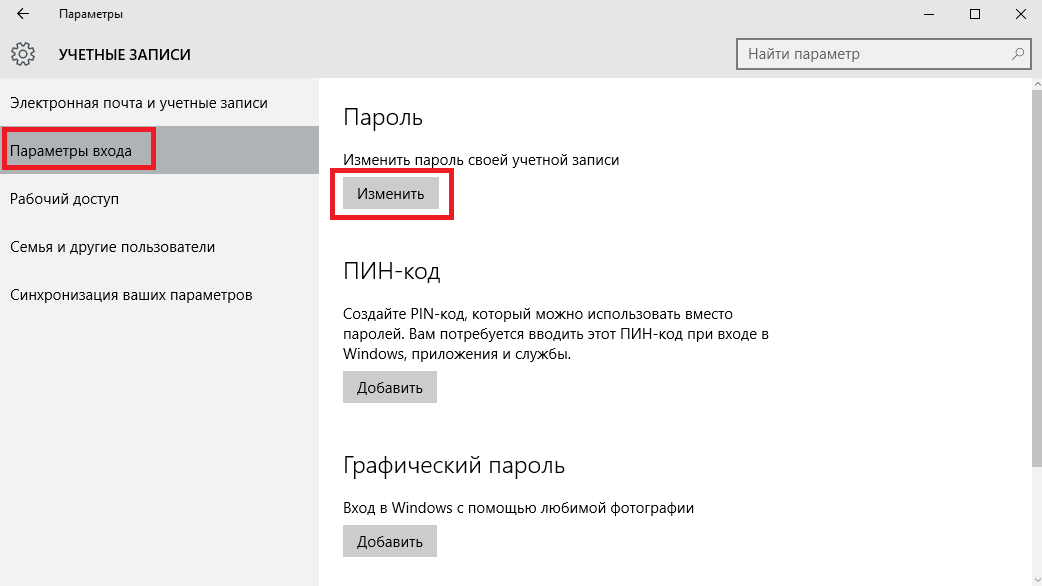
Как перезагрузить компьютер с помощью командной строки?
Перезагрузить компьютер из командной строки
Откройте командную строку и выполните одну из команд: shutdown /r выполняется полное завершение работы и перезагрузка компьютера. shutdown /r /t xx перезагрузка компьютера через указанное время в секундах, вместо xx нужно указать количество секунд.
Как убрать пароль от учетной записи Майкрософт?
В контекстном меню Адрес электронной почты выберите учетную запись, пароль которой требуется удалить. Снимите флажок Сохранить пароль. Введите пароль в поле Пароль и выберите команду Вход. Примечание: Если снять флажок Сохранить пароль и нажать кнопку Отмена, пароль будет сохранен и отображен при следующем входе.
Как узнать пароль от учетной записи Microsoft?
Откройте страницу https://login.live.com/ru и выберите пункт Не удается получить доступ к своей учетной записи? Укажите свою учетную запись Microsoft ID (адрес электронной почты) и проверочные символы с изображения.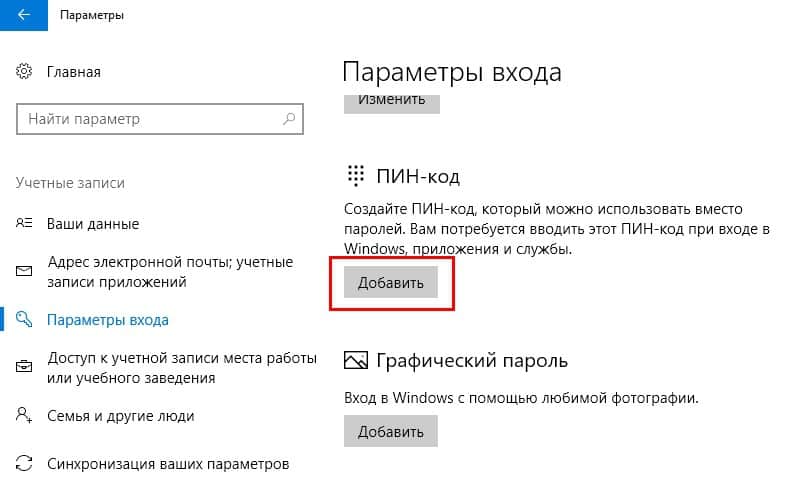 Затем нажмите кнопку Далее. Выберите способ восстановления пароля и выполните соответствующие действия.
Затем нажмите кнопку Далее. Выберите способ восстановления пароля и выполните соответствующие действия.
Как сбросить пароль на Windows 10, 8.1, 8, 7 программа бесплатная
Иногда может возникнуть ситуация, когда необходимо удалить пароль на вход в Windows. Это бывает необходимо, когда пользователь забыл пароль на Windows и нужно снять пароль Windows или при возникновении других внештатных ситуаций. Нам часто присылают вопросы: как убрать пароль при входе в Windows, как удалить пароль в Window, как сбросить пароль на Windows на ноутбуке или компьютере. Существует несколько способов как убрать пароль при входе в Windows. Простой способ сбросить пароль на Windows — это возможность убрать пароль на вход Windows при помощи программы. В этой статье мы расскажем как легко и просто удалить пароль на вход в Windows 10, 8.1, 8, 7 при помощи программы, которая распространяется бесплатно и ее можно свободно скачать на сайте разработчика программы.
Программа для сброса пароля на Windows
Как говорилось выше, сбросить пароль на вход в Windows можно разными способами в том числе при помощи загрузки установочного диска и использования командной строки, при этом они достаточно сложны для простого пользователя. Проще использовать для сброса пароля учетной записи в Windows загрузочный CD/DVD диск или флешку, которые созданы при помощи специальных программ. Существует несколько программ для удаления пароля на Windows, при этом они почти все платные и их стоимость достаточно высока. Для решения задачи сброса пароля на вход в Windows выгодно отличается от других программ программа Free Windows Password Recovery — Lazesoft Recover My Password Home Edition, которую можно свободно и бесплатно скачать с сайта разработчика программы и использовать домашним пользователям. Программа проста в установке, имеет удобный и понятный интерфейс. В программе нет русского языка, для тех кто не много изучал английский язык ее использование не вызовет проблем. При помощи программы можно сбросить пароль в Windows 2000, XP, Vista, 7, Windows 8, Windows 8.1, Windows 10. Программа поддерживает 32-бит и 64-бит версии Windows. Кроме сброса пароля при помощи программы можно осуществить другие манипуляции с учетными записями администратора и пользователей на компьютере.
Проще использовать для сброса пароля учетной записи в Windows загрузочный CD/DVD диск или флешку, которые созданы при помощи специальных программ. Существует несколько программ для удаления пароля на Windows, при этом они почти все платные и их стоимость достаточно высока. Для решения задачи сброса пароля на вход в Windows выгодно отличается от других программ программа Free Windows Password Recovery — Lazesoft Recover My Password Home Edition, которую можно свободно и бесплатно скачать с сайта разработчика программы и использовать домашним пользователям. Программа проста в установке, имеет удобный и понятный интерфейс. В программе нет русского языка, для тех кто не много изучал английский язык ее использование не вызовет проблем. При помощи программы можно сбросить пароль в Windows 2000, XP, Vista, 7, Windows 8, Windows 8.1, Windows 10. Программа поддерживает 32-бит и 64-бит версии Windows. Кроме сброса пароля при помощи программы можно осуществить другие манипуляции с учетными записями администратора и пользователей на компьютере.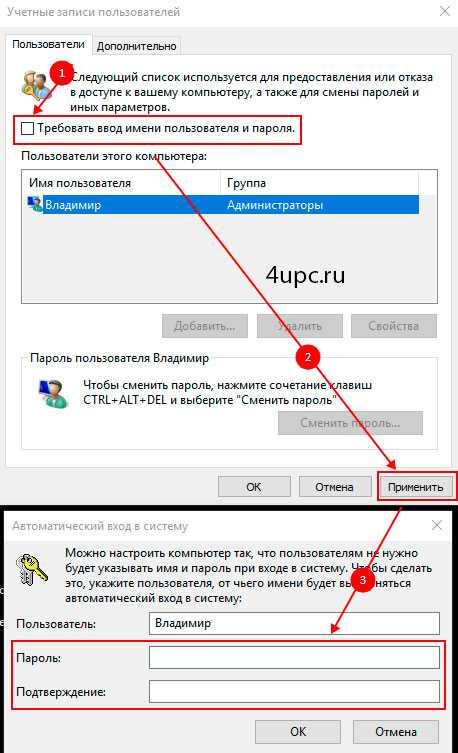 Программа была протестирована авторами статьи для сброса пароля администратора на компьютере под управлением Windows 10, Windows 8.1, и Windows 7. Во всех случаях пароли были успешно удалены и доступ к компьютеру был открыт.
Программа была протестирована авторами статьи для сброса пароля администратора на компьютере под управлением Windows 10, Windows 8.1, и Windows 7. Во всех случаях пароли были успешно удалены и доступ к компьютеру был открыт.
Как использовать программу для сброса пароля на вход в Windows
Сначала нужно скачать программу с официального сайта и установить ее на компьютер на котором будет создаваться загрузочный CD/DVD диск или загрузочный usb носитель. Если будет создаваться CD/DVD диск, на компьютере или ноутбуке должен быть CD/DVD привод. Программа для записи дисков не нужна, Lazesoft Recover My Password Home Edition записывает болванки своими встроенными средствами. После скачивания программы ее нужно установить на компьютер. Установка программы стандартная и не вызовет затруднений, если до этого пользователь хоть раз устанавливал какую либо программу на компьютер. Программа содержит справочное руководство на английском языке.
Запускаем программу. Далее программа просит выбрать версию Windows целевого компьютера (компьютера, на котором будет удален пароль на вход). Мы при тестировании программы не выбирали версию Windows и оставили эту настройку без изменения, как на картинке ниже (Не указывать версию операционной системы целевого компьютера). При такой настройке нам без проблем удалось удалить пароли на вход Windows 10, 8.1, 7 64-бит. Возможно выбор операционной системы важен при других манипуляциях с учетными записями, которые позволяет делать программа. Нажимаем NEXT и переходим дальше.
Мы при тестировании программы не выбирали версию Windows и оставили эту настройку без изменения, как на картинке ниже (Не указывать версию операционной системы целевого компьютера). При такой настройке нам без проблем удалось удалить пароли на вход Windows 10, 8.1, 7 64-бит. Возможно выбор операционной системы важен при других манипуляциях с учетными записями, которые позволяет делать программа. Нажимаем NEXT и переходим дальше.
Далее мы выбираем на каком носителе будем создавать загрузочный диск. Если мы будем создавать загрузочный диск на CD/DVD болванке, выбираем CD/DVD, как на рисунке ниже. Программа сама определит скорость записи диска. Можно уменьшить вручную скорость, чтобы диск записался более качественно.
Если создается загрузочный usb носитель, выбираем USB Flash, как на картинке ниже. Программа выберет букву диска, которая отображается в системе для съемного носителя (на картинке H, у вас может быть другая). Если в к компьютеру подключено несколько съемных носителей, нужно выбрать тот, на котором будет создан загрузочный usb носитель.
Так же можно создать образ диска, выбрав ISO Image, который можно потом записать на диск на другом компьютере с помощью программы для прожига дисков или использовать для создания мультизагрузочной флешки. Далее нажимаем Start и получаем готовый загрузочный CD или DVD диск в зависимости от используемой болванки (на CD убирается без проблем 196 Мб) или загрузочный USB флеш диск.
После этого нужно в биосе компьютера или ноутбука в разделе BOOT выставить загрузку с CD/DVD привода или USB. В некоторых ноутбуках и компьютерах можно вызвать выбор загрузки Boot Devace Option отдельной клавишей (какой нужно смотреть в инструкции на компьютер или ноутбук). Выбираем необходимое устройство и загружаем компьютер или ноутбук с созданного нами загрузочного диска.
В новых ноутбуках и компьютерах может возникнуть проблема с загрузкой с диска или флешки из за опции в биосе secure boot, которая не дает загружать компьютер с других устройств. Для решения этой проблемы нужно отключить (disabled) в биосе secure boot и включить (enabled) Legacy Support. После этого ноутбук или компьютер можно загружать с других устройств. Когда пароль будет сброшен, можно вернуть в биосе исходные настройки.
После этого ноутбук или компьютер можно загружать с других устройств. Когда пароль будет сброшен, можно вернуть в биосе исходные настройки.
После того как мы настроили загрузку с нашего носителя, загружаем компьютер с созданного нами диска. При загрузке появляется выбор, выбираем в нашем случае Live CD, при загрузке с флешки выбираем USB.
Программа начинает загружаться, мы видим на экране процесс загрузки.
После загрузки стартует с диска Windows и мы видим такую картинку. Выбрана задача Reset Windows Password (сброс пароля), нажимаем NEXT
Программа спрашивает нас, используем ли мы ее для не коммерческих целей и говорит, что для использования в коммерческих целях необходимо приобрести лицензию. Нажимаем Yes (используем для не коммерческих целей).
Появляется такое окно, программа ищет учетные записи на компьютере.
На этом компьютере существует одна учетная запись администратора, Название учетной записи 1. В этом окне отобразятся все существующие на компьютере учетные записи. Выбираем учетную запись, у которой нужно сбросить пароль и жмем Next.
Выбираем учетную запись, у которой нужно сбросить пароль и жмем Next.
Далее мы попадаем в меню сброса пароля выбранной учетной записи. Нажимаем RESET/UNLOCK, сбрасываем пароль пользователя и разблокируем вход в учетную запись.
Появляется окно, отображающее сброс пароля.
Далее появляется сообщение, что пароль успешно сброшен, нажимаем OK.
После того, как пароль сброшен, мы попадаем в меню, где можно открыть файловый менеджер или сбросить пароль на другой учетной записи компьютера.
Для выхода из программы нажимаем кнопку Пуск, далее Shut Down Computer
Программа спрашивает подтверждения выхода, нажимаем OK. Компьютер выключается.
После выхода из программы, извлекаем из компьютера загрузочный диск или флешку, настраиваем в биосе загрузку с жесткого диска компьютера. Все, пароль на вход удален, компьютер загружается и не требует пароль на вход в учетную запись пользователя.
Как отключить пароль для входа в Windows?
Операционная система Windows предлагает использовать пароль для входа в качестве первой из многих мер безопасности. Однако, если компьютер используется только одним пользователем или между пользователями существует полное доверие – использование пароля не требуется. В этой статье мы рассмотрим несколько способов отключения пароля для входа в Windows.
Однако, если компьютер используется только одним пользователем или между пользователями существует полное доверие – использование пароля не требуется. В этой статье мы рассмотрим несколько способов отключения пароля для входа в Windows.
Содержание
- Как отключить пароль для входа в Windows в настройках учетной записи?
- Как отключить пароль для входа в Windows с помощью реестра?
- Как полностью убрать пароль в Windows 10?
- Как установить пустой пароль в Windows 10?
- Как установить пустой пароль с помощью «Управления компьютером» в Windows 10?
- Как изменить пароль для входа в Windows на пустой с помощью системных настроек?
- Как отключить пароль при пробуждении системы?
- Как отключить пароль при пробуждении системы с помощью реестра Windows?
- Как отключить пароль при пробуждении системы с помощью локальных групповых политик?
- Как установить PIN-код вместо пароля для входа в Windows?
- Использование стороннего ПО для отключения пароля входа в Windows
- Что делать, если в результате манипуляций с отключением пароля были утеряны важные данные?
Конфиденциальность пользователя имеет первостепенное значение. Вот почему операционная система Windows сразу после установки предлагает вам создать пароль для вашей учетной записи пользователя, чтобы предотвратить несанкционированный доступ к персональным данным . В то же время вам не всегда нужно использовать пароль, и если вы считаете, что он вам не нужен, вы можете просто пропустить этот шаг при установке.
Вот почему операционная система Windows сразу после установки предлагает вам создать пароль для вашей учетной записи пользователя, чтобы предотвратить несанкционированный доступ к персональным данным . В то же время вам не всегда нужно использовать пароль, и если вы считаете, что он вам не нужен, вы можете просто пропустить этот шаг при установке.
Если при установке был создан пароль, но через некоторое время вы решили, что он вам не нужен, вы можете легко отключить его несколькими способами. Вы можете использовать как встроенные функции системы, так и стороннее программное обеспечение.
В качестве альтернативы вместо пароля можно использовать PIN-код . Основное его преимущество – длина ( 4 цифры ) — поэтому легче запоминается и требует меньше времени для ввода.
Также стоит отметить, что отключение пароля для входа в Windows снижает скорость загрузки ОС на несколько секунд.
Если вы уверены, что хотите отключить пароль для входа в Windows , используйте любой из способов, описанных ниже.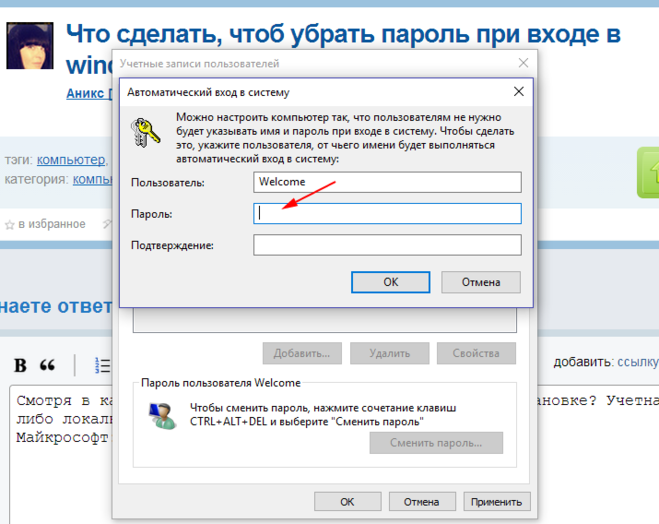
Как отключить пароль для входа в Windows в настройках учетной записи?
Этот способ является одним из самых простых и не требует установки дополнительных программ или глубоких знаний ПК. до отключить пароль для входа в Windows , выполните несколько простых шагов:
Шаг 1: Щелкните правой кнопкой мыши на кнопке « Start » и выберите « Run ». Это же действие можно выполнить с помощью комбинации клавиш « Win + R »
Шаг 2: В появившемся окне введите команду « netplwiz » и нажмите « OK » для ее выполнения. (Вы также можете ввести « control userpasswords2 » и подтвердить, нажав « Enter 9».0034″)
Шаг 3: Вы увидите меню локальной учетной записи пользователя . Чтобы отключить пароль при входе в Windows, выберите пользователя, для которого вы хотите отключить пароль, затем снимите флажок « Пользователи должны ввести имя пользователя и пароль для использования этого компьютера » и нажмите « OK ».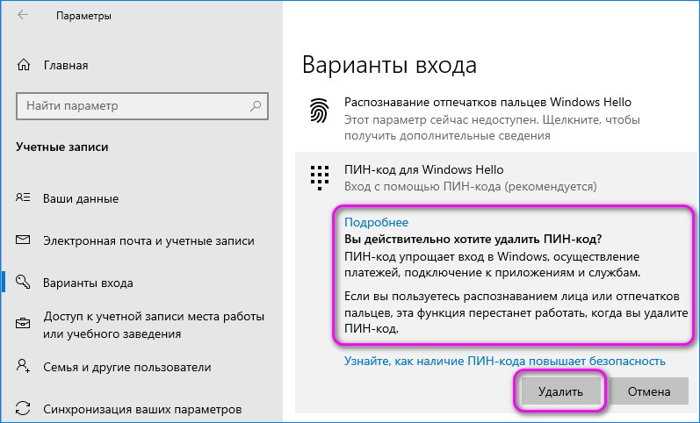 подтвердить.
подтвердить.
Шаг 4: Система попросит вас ввести имя пользователя и пароль . Введите соответствующую информацию, затем нажмите « OK », чтобы подтвердить, что пароль отключен .
Как только вы нажмете «ОК», настройки входа пользователя будут изменены, и после следующей загрузки Windows вам больше не нужно будет вводить пароль.
Как отключить пароль для входа в Windows с помощью реестра?
Предыдущий метод не даст желаемого эффекта, если ваш компьютер присоединен к домену. В такой ситуации лучше всего использовать реестр, чтобы отключить пароль для входа в Windows .
Стоит отметить, что этот способ хоть и менее удобен, чем предыдущий, но работает практически на любом ПК или ноутбуке под управлением Windows 10.
Итак, чтобы отключить пароль для входа в Windows , необходимо:
Шаг 1: Нажмите сочетание клавиш « Win + R » и введите « regedit » в открывшемся окне, затем нажмите « OK » для подтверждения.
Шаг 2: Вы увидите Редактор реестра Windows . Перейдите по следующему адресу « Computer\HKEY_LOCAL_MACHINE\SOFTWARE\Microsoft\Windows NT\CurrentVersion\Winlogon » (можно скопировать без кавычек, вставить в адресную строку и нажать « Enter »)
Шаг 3: Найдите « AutoAdminLogon », дважды щелкните по нему и измените значение на « 1 » в появившемся окне
Шаг 4: Щелкните правой кнопкой мыши , выберите « Создать », а затем выберите « Строковое значение ». “. Назовите это « DefaultDomainName «. Дважды щелкните по нему и укажите в качестве значения этого параметра доменное имя или имя локального компьютера . Нажмите « OK » для подтверждения.
Если вы не знаете имя вашего компьютера, то вам следует:
Шаг 1: Нажмите сочетание клавиш « Win + R », введите « cmd » и нажмите кнопку « OK ».
Шаг 2: В окне командной строки введите строку « hostname » и нажмите « Enter », чтобы выполнить ее. Результат будет ваше доменное имя или имя вашего компьютера .
Это значение нужно указать в ключе « DefaultDomainName »
Если у вас несколько аккаунтов и вы хотите указать какой из них должен загружаться автоматически, то вместо «DefaultDomainName» создайте ключ « DefaultUserName » и напишите имя учетной записи , которая должна автоматически загружаться со значением. Затем создайте строковое значение, назовите его « DefaultPassword » и в качестве значения укажите пароль от нужной вам учетной записи . Нажмите « OK » для подтверждения и перезагрузки компьютера. Пароль для входа будет отключен.
Как полностью убрать пароль в Windows 10?
Этот способ предполагает полное удаление пароля для входа в Windows, т.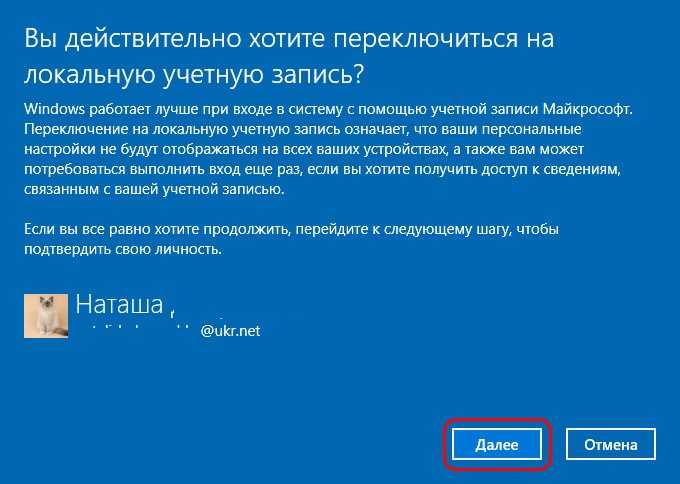 е. вам не нужно будет вводить пароль ни при загрузке системы, ни при пробуждении, ни при выходе из режима заставки.
е. вам не нужно будет вводить пароль ни при загрузке системы, ни при пробуждении, ни при выходе из режима заставки.
Чтобы полностью избавиться от пароля, выполните следующие действия:
Шаг 1: Щелкните правой кнопкой мыши на « Start » и выберите « Поиск »
Шаг 2: Перед вами откроется окно поиска . Введите « Командная строка », щелкните правой кнопкой мыши в результатах поиска и выберите « Запуск от имени администратора »
Шаг 3: В открывшемся окне введите команду « net user name » (где имя пользователя это имя учетной записи , для которой вы хотите удалить пароль) и нажмите « Введите «, чтобы выполнить это.
Перезагрузите компьютер. Вам больше не придется вводить пароль.
Как установить пустой пароль в Windows 10?
Еще один интересный способ отключить пароль для входа в Windows — заменить его пустым.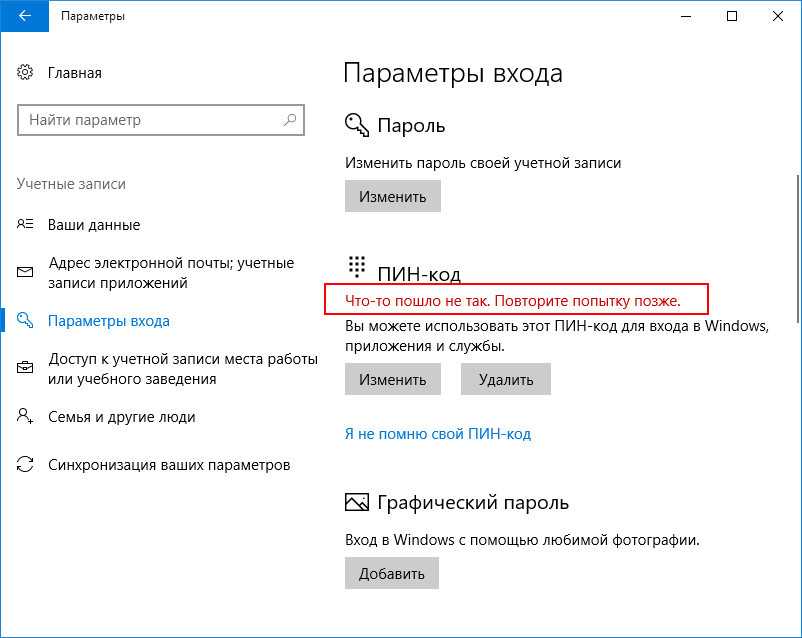 Эффект будет такой же, как если бы пароля вообще не было, т.е. вход будет автоматическим.
Эффект будет такой же, как если бы пароля вообще не было, т.е. вход будет автоматическим.
Это делается в несколько шагов:
Шаг 1: Нажмите « Ctrl + Alt + Delete » комбинация клавиш, а затем нажмите « Сменить пароль »
Шаг 2: Перед вами откроется окно смены пароля . Введите текущий пароль в первое поле, оставьте второе и третье поля пустыми и нажмите стрелку вправо рядом со вторым полем.
После этого вы увидите сообщение о том, что пароль успешно изменен. Теперь вам не нужно вводить его после загрузки операционной системы.
Как установить пустой пароль с помощью «Управления компьютером» в Windows 10?
Как и предыдущий метод, этот включает в себя установку пустого пароля для вашей учетной записи, но в этом случае мы будем использовать системную утилиту под названием « Управление компьютером » вместо командной строки.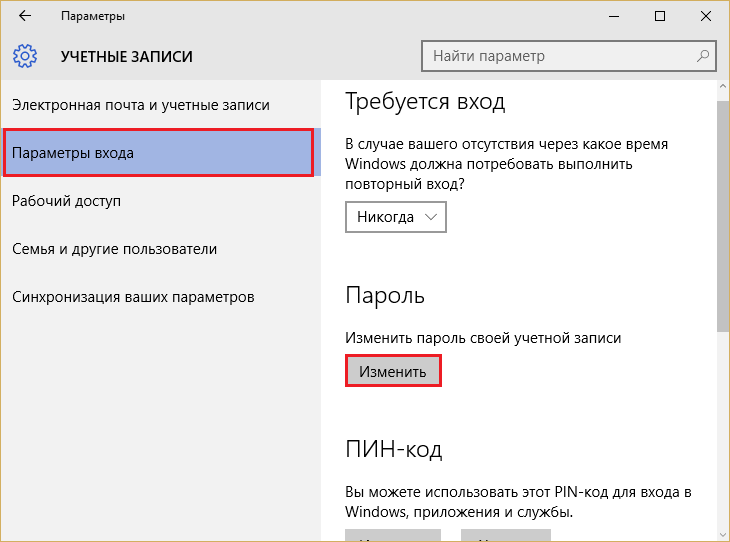
Шаг 1: Щелкните правой кнопкой мыши на кнопке « Пуск » и выберите « Управление компьютером »
Шаг 2: Щелкните « Локальные пользователи и группы » слева, затем Пользователи «папка. Перед вами откроется список пользователей вашего компьютера. Щелкните правой кнопкой мыши на нужной учетной записи и выберите « Установить пароль »
Шаг 3: Вы увидите сообщение, предупреждающее вас о смене пароля. Нажмите « Продолжить », затем в окне смены пароля оставьте все поля пустыми и нажмите « OK »
Теперь вы автоматически войдете в свою учетную запись.
Как изменить пароль для входа в Windows на пустой с помощью системных настроек?
Вы также можете отключить пароль для входа в Windows в настройках системы. Этот способ достаточно прост и удобен, так как не требует лишних манипуляций с реестром, командной строкой и т.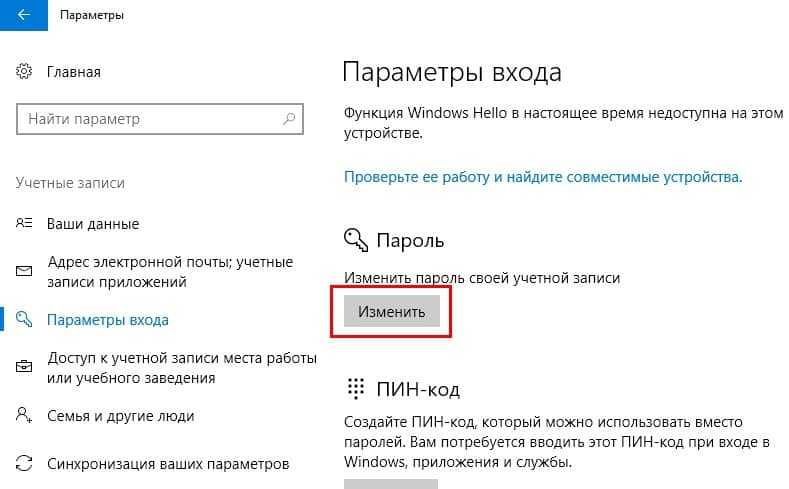 д. Для использования достаточно базовых знаний операционной системы Windows. Чтобы отключить пароль для входа , выполните следующие действия:
д. Для использования достаточно базовых знаний операционной системы Windows. Чтобы отключить пароль для входа , выполните следующие действия:
Шаг 1: Щелкните правой кнопкой мыши на « Start » и выберите « Settings ». В настройках системы найдите « Счета » пункт и нажмите на него.
Шаг 2: Найдите « Варианты входа » слева, нажмите « Пароль » и нажмите кнопку « Изменить »
Шаг 3: Введите текущий пароль и нажмите «Далее», затем в следующем окне оставьте все поля пустыми и снова нажмите «Далее»
После выполнения данных манипуляций вы увидите сообщение о том, что пароль изменен и вы можете использовать новый пароль при следующей загрузке системы. Нажмите « Готово ” кнопка
Теперь при следующем входе в систему вам больше не нужно будет вводить свой пароль, так как он был изменен на пустой.
Как отключить пароль при пробуждении системы?
Если операционная система Windows использует настройки по умолчанию — пользователь будет вынужден ввести пароль, когда система проснется. Однако это можно легко исправить. Просто выполните следующие шаги:
Шаг 1: Введите системные настройки , повторив первый шаг из предыдущего пункта этой статьи.
Шаг 2: В левой части окна найдите пункт « Sign-in Options », а рядом со строкой « Require sign-in » установите значение « Never » (это опция отвечает за то, когда надо вводить пароль)
Теперь не нужно вводить пароль повторно при пробуждении системы.
Как отключить пароль при пробуждении системы с помощью реестра Windows?
Вы также можете отключить ввод пароля при пробуждении Windows с помощью настроек реестра. Для этого:
Шаг 1: Щелкните правой кнопкой мыши на « Start », выберите « Run », введите команду « regedit » в открывшемся окне и нажмите « Enter », чтобы подтверждать.
Шаг 2: Вы увидите Редактор реестра Windows . Перейдите к « HKEY_LOCAL_MACHINE — ПРОГРАММНОЕ ОБЕСПЕЧЕНИЕ — Управление — Microsoft — Программное обеспечение — Программное обеспечение — PowerSettings — 0e796bdb-100d-47d6-a2d5-f7d2daa51f510 ” Внутри вы увидите два ключа DWORD : ACSettingIndex и PowerSettings
Шаг 3: Значение каждого из этих ключей должно быть установлено на ноль 003 903 903 9034. Для этого дважды щелкните на первом, установите значение «» и нажмите « OK » для подтверждения.
Выполните те же действия для параметра PowerSettings . После этого перезагрузите компьютер. Вам больше не нужно будет вводить пароль.
Если в вашей системе нет папки « 0e796bdb-100d-47d6-a2d5-f7d2daa51f510 » и нужных вам ключей, создайте их вручную с нужными значениями.
Как отключить пароль при пробуждении системы с помощью локальных групповых политик?
Вы можете отключить пароль при пробуждении системы не только с помощью системных настроек или реестра Windows, но вы также можете использовать метод групповых политик.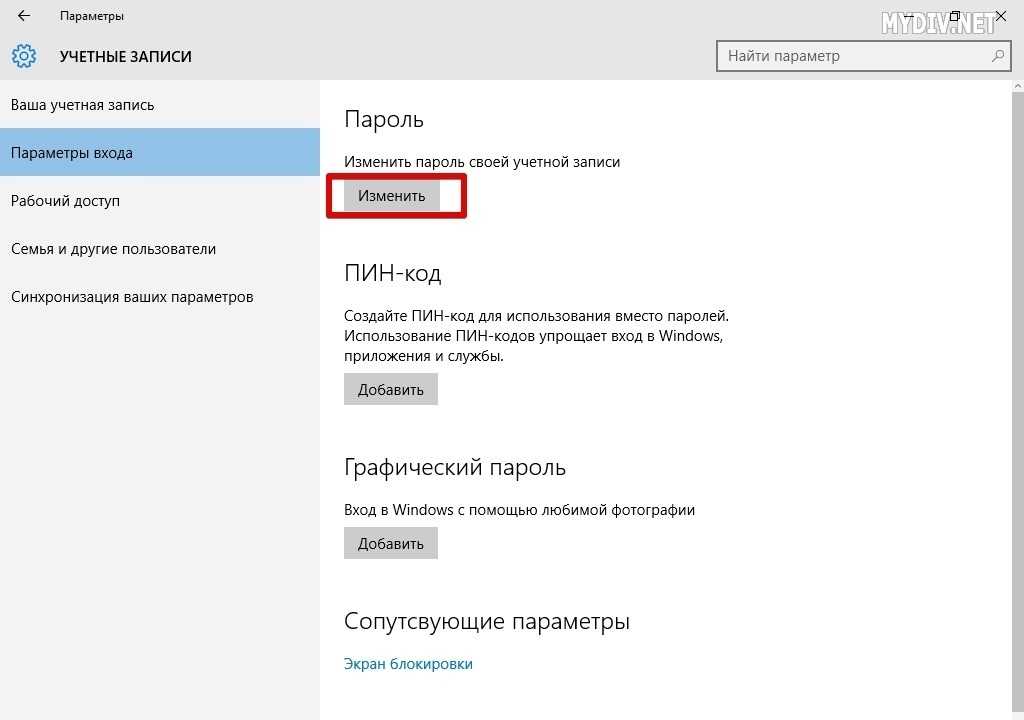 Для его использования вам необходимо:
Для его использования вам необходимо:
Шаг 1: Нажмите кнопку « Win + R », введите команду « gpedit.msc » и нажмите кнопку « OK ». откройте папку « Sleep Settings » (находится справа)
Шаг 3: Перед вами откроется множество опций. Найдите параметр « Требовать пароль, когда компьютер просыпается (подключен) » и дважды щелкните по нему . Затем проверьте « Отключено » в появившемся окне и нажмите « OK » для подтверждения изменений.
Повторите эти шаги для параметра « Запрашивать пароль при выходе компьютера из спящего режима (при работе от батареи) ».
Чтобы все изменения вступили в силу, перезагрузите компьютер.
Как установить PIN-код вместо пароля для входа в Windows?
В начале этой статьи было сказано, что вместо пароля вы можете использовать PIN-код для входа в свою учетную запись Windows, поскольку он короче и, следовательно, его легче запомнить, а для ввода требуется меньше времени. Чтобы использовать PIN-код вместо пароля, необходимо:
Чтобы использовать PIN-код вместо пароля, необходимо:
Шаг 1: Щелкните правой кнопкой мыши на « Start » и выберите « Settings »
Step 2: Найдите « Accounts » и откройте его.
Шаг 3: Нажмите « Варианты входа », затем выберите « Windows Hello PIN » и нажмите кнопку « Добавить ».
Шаг 2: Система попросит вас ввести пароль для подтвердите свою личность – сделайте это.
Шаг 3: Создайте новый PIN-код , введите его в первое поле, затем во второе поле для подтверждения и нажмите « OK “
Примечание: вы также можете использовать буквы и символы. Для этого установите флажок « Включить буквы и символы »
После этих действий вместо пароля будет использоваться PIN-код.
Использование стороннего программного обеспечения для отключения пароля входа в Windows
Если приведенные выше варианты кажутся вам слишком сложными или вы не хотите тратить время на манипуляции с операционной системой, вы можете использовать Autologon, чтобы отключить Пароль для входа в Windows . Это бесплатное решение от Microsoft позволяет настроить автоматический вход в систему в несколько кликов:
Это бесплатное решение от Microsoft позволяет настроить автоматический вход в систему в несколько кликов:
Шаг 1: Установите и запустите программу на своем компьютере. Перед вами откроется лицензионное соглашение. Нажмите « Согласен »
Шаг 2: В появившемся окне введите данные своей учетной записи и нажмите «Включить»
Программа автоматически внесет необходимые изменения в систему, после чего сообщит об успешном создании автоматического входа конфигурация.
Что делать, если важные данные были утеряны из-за манипуляций с отключением пароля?
Часто неопытные пользователи при попытке отключить пароль для входа в Windows выполняют действия, которые приводят к прекращению работы учетной записи или всей операционной системы. Особенно часто это происходит, когда в реестр Windows вносятся изменения.
В обоих случаях пользователей теряют ценную информацию . В первом случае все данные на рабочем столе и в папках пользователя («Мои документы», «Мои рисунки» и т.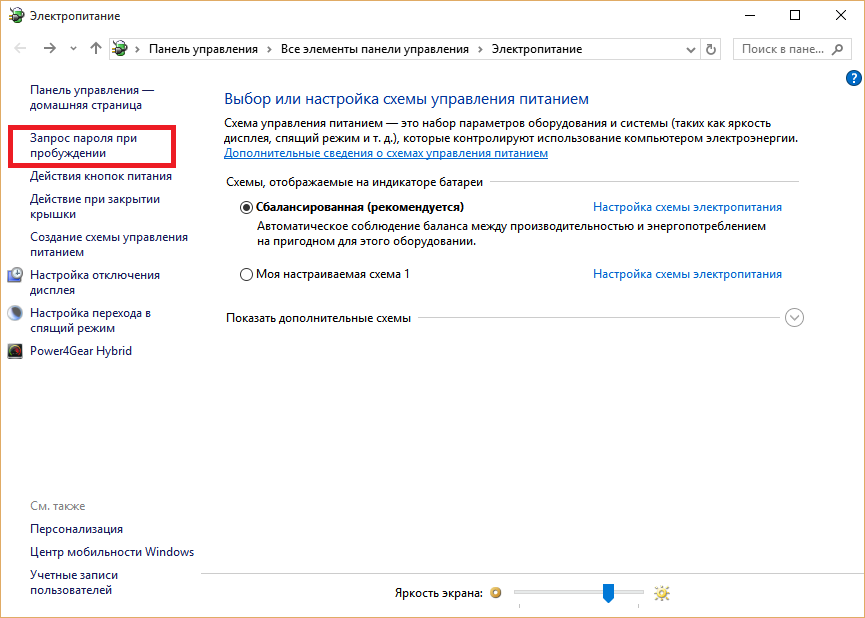 д.) потерял , а во втором случае вся информация на диске C будет потеряна .
д.) потерял , а во втором случае вся информация на диске C будет потеряна .
Какой бы ни была причина потери данных , самое главное знать , что делать для обеспечения успешного восстановления данных . Поэтому, как только вы заметили системные сбои или потерю данных – используйте RS Partition Recovery – профессиональную программу для восстановления утерянных файлов .
Основное преимущество RS Partition Recovery по сравнению с конкурентами представляет собой мощный современный алгоритм сканирования вашего диска, который позволяет практически гарантировать успешное восстановление потерянной информации .
Кроме того, программа поддерживает ВСЕ современные файловые системы , а режим глубокого сканирования позволяет восстановить даже те данные которые были утеряны несколько месяцев назад .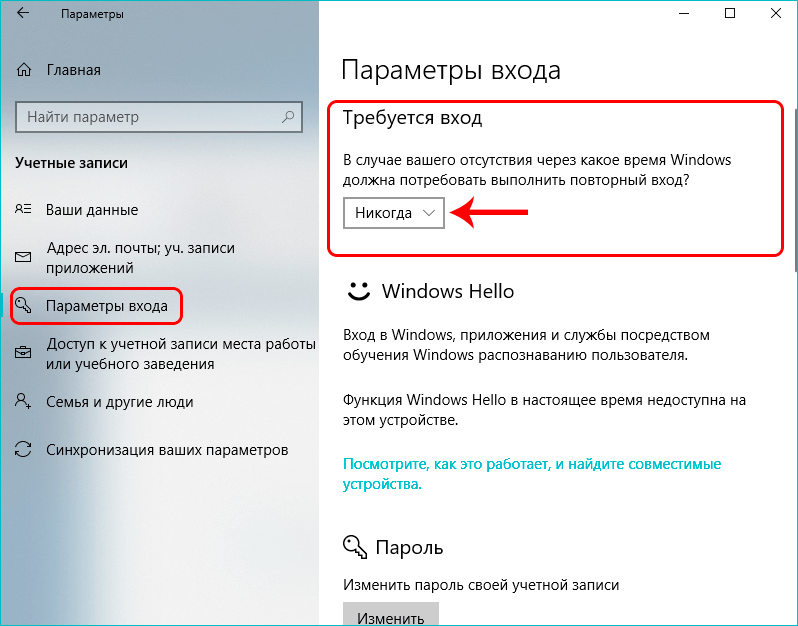
Чтобы восстановить потерянную информацию выполните следующие действия:
Шаг 1. Установите и запустите RS Partition Recovery .
Загрузить RS Partition Recovery
Комплексное программное обеспечение для восстановления данных
Загрузить
Шаг 2. Выберите диск или раздел, с которого вы хотите восстановить данные.
Шаг 3. Выберите тип анализа.
Быстрое сканирование, которое следует использовать в случае недавней потери файла . Программа быстро просканирует диск и покажет файлы доступны для восстановления .
Функция полного анализа позволяет вам найти потерянные данные после форматирования, изменения размера диска или повреждения файловой структуры (RAW).
Шаг 4. Предварительный просмотр и выбор файлов для восстановления.
Шаг 5. Добавьте файлы, которые хотите сохранить, в «Список восстановления» или выберите весь раздел и нажмите Восстановление .
Следует отметить, что лучше всего сохраните восстановленный файл на внешний жесткий диск или флешку.
Часто задаваемые вопросы
Обычно пароль для входа в Windows отключается при полном доверии между пользователями компьютеров. Он также отключен, если вы хотите сократить время загрузки.
Существует множество способов отключить пароль для входа в Windows, начиная от его отключения в настройках системы и заканчивая редактированием реестра Windows. Подробнее читайте на нашем сайте.
Да, можно. Используйте программу восстановления раздела RS. Он прост в использовании и позволит восстановить утерянные данные в самых сложных случаях. Более подробную информацию вы можете найти на нашем сайте.
Вы можете использовать утилиту автоматического входа в систему, чтобы отключить пароль для входа в Windows.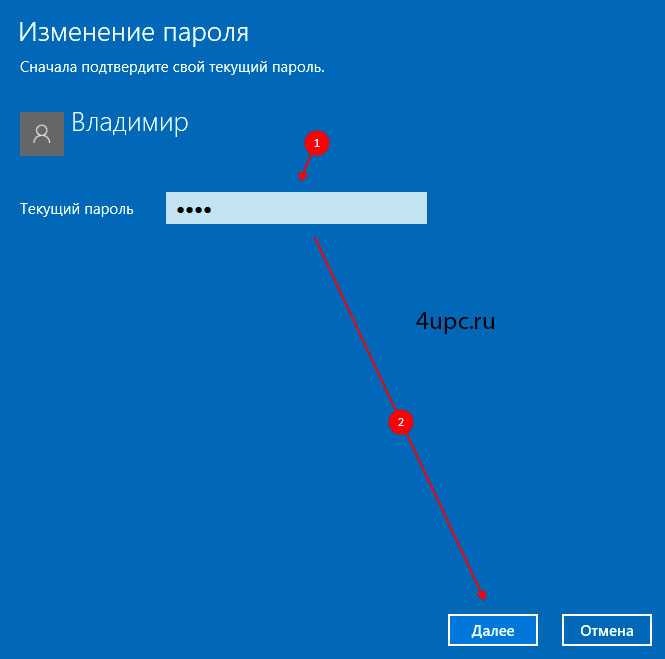 Это позволяет отключить пароль Windows всего за несколько кликов.
Это позволяет отключить пароль Windows всего за несколько кликов.
Вы можете либо использовать системные настройки или локальные групповые политики, либо отредактировать для этой цели реестр Windows. Сам процесс отключения пароля подробно описан на нашем сайте.
Как убрать экран пароля для входа в Windows 10 и Windows 11
— Реклама —
Ввод паролей или аутентификация — важный шаг для любой системы или электронного устройства, особенно для устройства, на котором хранится ваша конфиденциальная информация. Таким образом, мы не можем думать о ПК без защиты паролем. Но есть много пользователей, которые используют компьютер исключительно, без какой-либо конфиденциальной информации и хотят избежать шага аутентификации. Хотите удалить пароль для входа в Windows 10 и Windows 11?
Вы не можете удалить пароль из учетной записи Microsoft из соображений безопасности, но есть способы отключить его.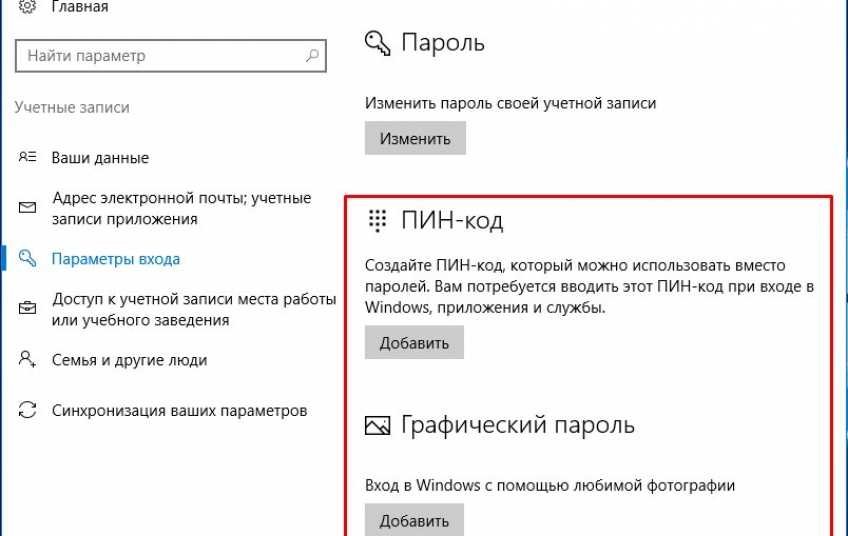 В этой статье рассказывается, как отключить экран пароля для входа в Windows 10 и Windows 11.
В этой статье рассказывается, как отключить экран пароля для входа в Windows 10 и Windows 11.
— Реклама —
Читайте также: Как удалить сохраненные пароли из Google Chrome.
— Реклама —
Шаг 2 – Введите netplwiz в открытой панели, затем нажмите OK.
— Реклама —
Шаг 3 — Выберите учетную запись и снимите флажок Пользователи должны ввести имя пользователя и пароль, чтобы использовать этот компьютер. Затем нажмите Применить затем OK .
Шаг 4 – Теперь введите свое имя пользователя (адрес электронной почты или имя пользователя) и пароль системы, нажмите ОК для подтверждения.
Теперь при каждой перезагрузке устройства вам не нужно вводить данные для входа. Вот как удалить пароль для входа в Windows 10 или Windows 11.
Читайте также: Как пополнить свой предоплаченный номер мобильного телефона с помощью Facebook
Используя это решение, вы полностью удалите возможность входа в систему (хотя это не рекомендуется ).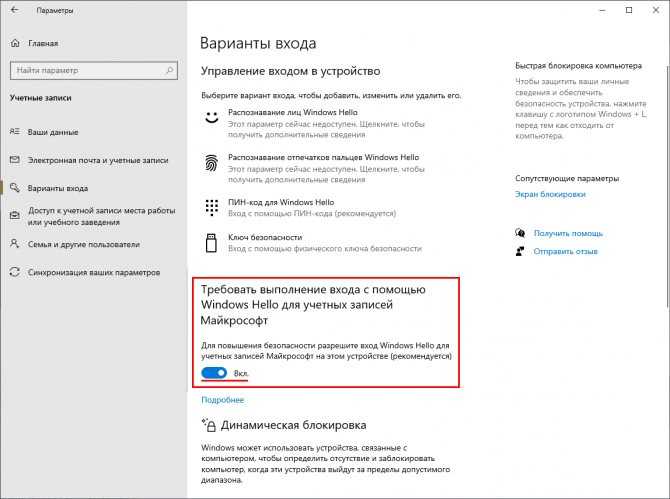 Прежде чем начать этот метод, вам нужно будет пожертвовать всеми функциями синхронизации и Microsoft, такими как Store, OneDrive и т. д. Теперь, если вы все еще хотите это сделать, создайте локальную учетную запись (вообще не устанавливайте пароль) на своем устройстве. Теперь удалите основную учетную запись, это сделает локальную учетную запись вашей основной при удалении функций Microsoft.
Прежде чем начать этот метод, вам нужно будет пожертвовать всеми функциями синхронизации и Microsoft, такими как Store, OneDrive и т. д. Теперь, если вы все еще хотите это сделать, создайте локальную учетную запись (вообще не устанавливайте пароль) на своем устройстве. Теперь удалите основную учетную запись, это сделает локальную учетную запись вашей основной при удалении функций Microsoft.
Чтобы быть в курсе последних новостей о гаджетах и технологиях, а также обзоров гаджетов, следите за нами в Twitter, Facebook и Instagram. Чтобы получать новейшие видеоролики о технологиях и гаджетах, подпишитесь на наш канал YouTube. Вы также можете оставаться в курсе событий с помощью приложения Gadget Bridge для Android. Вы можете найти последние новости об автомобилях и велосипедах здесь.
— Реклама —
Поддержите нас
Мы скромный медиа-сайт, пытающийся выжить! Как вы знаете, мы не размещаем никакие статьи, даже тематические статьи, за какой-либо моделью платного доступа или подписки.