Как переустановить windows 7 на ноутбук asus с диска: Как переустановить windows на ноутбуке асус с диска
Содержание
Как переустановить windows на ноутбуке асус с диска
Содержание
- Как переустановить Windows на ноутбуке Asus? Пошаговая инструкция
- Подготовка ( к содержанию ↑ )
- Создание загрузочной переносной памяти ( к содержанию ↑ )
- Настройка BIOS ( к содержанию ↑ )
- Установка ( к содержанию ↑ )
- Использование резервной области ( к содержанию ↑ )
- Пошаговая инструкция, как установить (переустановить) ОS Windows 7 на ноутбук ASUS
- Шаг № 1: Подготавливаем ПК к установке ОС
- Шаг № 2: Записываем загрузочную флешку
- Шаг № 3: Выполняем настройки BIOS
- Шаг № 4: Устанавливаем операционную систему
- Шаг № 5: Выбираем пользовательские настройки и завершаем установку
- Переустанавливаем Windows на ноутбуке
- Переустановка Виндовс на лэптопе
- Способ 1: Без диска и флешки
- Способ 2: Установочный носитель
- Заключение
- Как разными способами переустановить Windows 7 на ноутбуке
- Восстановление системы при помощи резервной копии Windows 7
- Переустановка с диска
- Переустановка с флешки
- Заключение
- Видео по теме
- Видео
Как переустановить Windows на ноутбуке Asus? Пошаговая инструкция
Доброго времени суток, посетители блога.
Любой компьютер, независимо от «начинки» и используемого ПО, рано или поздно нуждается в чистой установке операционной системы. Это связано с разными причинами – появилась новая версия, старая вышла из строя, возникло желание убрать ошибки и другие. Конечно же во всех этих вопросах поможет переустановка Windows на ноутбуке на Asus или любого другого производителя. Но сегодня я как раз расскажу о процессе, связанном именно с оборудованием от этого компьютерного гиганта.
Содержание статьи
Подготовка ( к содержанию ↑ )
Если установленная операционная система еще позволяет вам работать, сперва необходимо выполнить три принципиально важных шага:
Подготовить нужные драйвера (на видеокарту, сетевую). Именно имея их, можно будет в будущем найти и остальные элементы.
Проверить компьютер на вирусы при помощи Comodo Internet Security или AVG AntiVirus Free
Скопировать документы с системного диска.
Если же ваше устройство уже не позволяет выполнить вышеперечисленные пункты, постарайтесь найти другое, с помощью которого это все же можно будет сделать.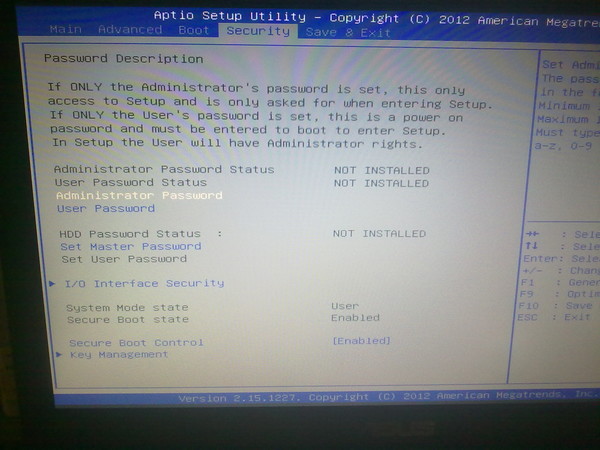
Важные драйвера на модель Eee PC или любые другие находятся на официальном сайте.
А вот скопировать документы с системного диска в случае неработоспособности ноутбука, будет не так просто. Если устройство позволяет это сделать – перемещаем в безопасное место. Если же нет – открываем ноутбук, достаем жесткий диск и стараемся подключить его к другому оборудованию. Вытягиваем нужные данные.
Создание загрузочной переносной памяти ( к содержанию ↑ )
Сразу стоит сказать, что переустанавливать ОС можно разными способами. Раннее пользовался популярностью с диска, так как памяти USB попросту не было. Сразу после появления многие материнские платы не поддерживали такие устройства. Но со временем стала доступной возможность нужную процедуру осуществлять с флешки. А уже сегодня этот вариант нередко становится единственным, так как на многих моделях попросту может не быть подходящего привода.
Мы рассмотрим вариант без диска, используя только компактную переносную память:
Находим образ нужной ОС. Обычно Windows 7 скачивается с разных торрент-трекеров.
Обычно Windows 7 скачивается с разных торрент-трекеров.
Проверяем образ на вирусы при помощи Dr Web Cureit.
Подсоединяем переносную память.
Устанавливаем приложение UltraISO. Так как программа платная, чтобы пользоваться ей, нажимаем «Пробный период» — этого вполне будет достаточно для наших целей.
Переходим в меню «Файл», а затем «Открыть».
Добавляем скачанный ранее образ системы.
Отправляемся в «Самозагрузка», а после «Записать образ…». Откроется новое окно, где выбираем «USB-HDD», а потом «Форматировать». Подтверждаем действие.
В конце нас интересует «Записать».
Настройка BIOS ( к содержанию ↑ )
Теперь нам необходимо выставить загрузку через БИОС и некоторые другие элементы. Для этого выполняем ряд действий:
Для начала нужно попасть в вышеуказанное место. Перезагружаем устройство и сразу при запуске нажимаем «Del», «F2» или другую клавишу, указанную на мониторе – все зависит от модели. Например, на k53s подойдет первый вариант.
Перезагружаем устройство и сразу при запуске нажимаем «Del», «F2» или другую клавишу, указанную на мониторе – все зависит от модели. Например, на k53s подойдет первый вариант.
После отправляемся на вкладку «BOOT» и выбираем Hard Drive BBS Priorities. Нам нужно поставить на первом месте флешку.
После находим «Launch CSM» и указываем «Enabled».
Открываем «Security» и убираем «Boot Control».
В конце нажимаем «F10» и подтверждаем действия. Это сохранит все, что мы выставили, а после перезагрузит систему.
Установка ( к содержанию ↑ )
Что ж, теперь перейдем к непосредственному размещению Windows 8 или любой другой версии ОС на устройстве:
После перезапуски системы на дисплее появится надпись, в которой говорится, что нужно нажать любую кнопку для продолжения. Делаем это.
Делаем это.
Появится табличка, где нужно указать предпочитаемый язык. В итоге выбираем «Установить».
Появляется «Лицензионное соглашение». Подтверждаем прочтение.
Затем нам нужна «Полная установка».
Теперь определяемся, пройдет процесс с удалением разделов или без этого. Лично я рекомендую на системный диск выделить порядка 50 Гб. Если у вас уже так и есть, просто нажимайте по нужному диску, а затем «Форматировать». Подтверждаем свои действия.
На экране начнется процесс установки.
В конце выбираем личные настройки.
Использование резервной области ( к содержанию ↑ )
Также на некоторых моделях, типа x54h, есть возможность воспользоваться областью восстановления. Это некоторое место на жестком диске, которое дает возможность без съемного диска восстановить систему.
Важно! Если после приобретения ноутбука, операционка уже менялась, скорее всего этого сделать будет невозможно.
Итак, чтобы воспользоваться инструментами с резервного отдела, проделываем ряд действий:
Перезапускаем систему и сразу зажимаем «F9».
Появится меню, где нам нужно указать «Windows Setup» и подтвердить действие.
Выбираем язык, читаем соглашение.
Указываем, что именно мы хотим сделать.
— удаление системного раздела, с последующим его созданием;
— объединение всех дисков, с потерей информации;
— удаление разделов с последующим созданием «C:\» и «D:\» в соотношении 60% и 40%.
В конце появится соответствующее сообщение.
Включаем устройство и указываем настройки, как обычно это происходит при первом запуске.
Что ж, как говорилось выше, такое решение поможет справиться с многими проблемами. Иногда даже оно подходит, когда не работает кнопка FN. Но опять же, не на всех моделях.
Надеюсь, вам поможет статья. Подписывайтесь и рассказывайте о блоге друзьям.
Подписывайтесь и рассказывайте о блоге друзьям.
Источник
Пошаговая инструкция, как установить (переустановить) ОS Windows 7 на ноутбук ASUS
Несмотря на все старания разработчиков программного обеспечения в компании Microsoft придумать что-то лучшее, чем простой и функциональный Windows 7, им пока не удалось. Да, с чистой совестью можно заявить, что те, кто хоть однажды успел поработать на ноутбуке с этой операционной системой, вряд ли захотят снова вернуться к своему старому Windows XP или даже к новенькому Виндовс 8. Но что делать, если в награду к своему ноутбуку ASUS заполучить такую ОС не удалось? Что? Да, установить ее на свой ПК и забыть о проблеме, установка-то OS Windows 7 на ноутбук ASUS – дело несложное!
Шаг № 1: Подготавливаем ПК к установке ОС
С чего начинается переустановка любой операционной системы на ноутбук? Правильно! С соответствующей подготовки к ней. Заметим, что для того, чтобы переустановить Windows, изначально стоит позаботиться о выполнении двух предельно важных действий:
В принципе каждая задача ясна как белый день.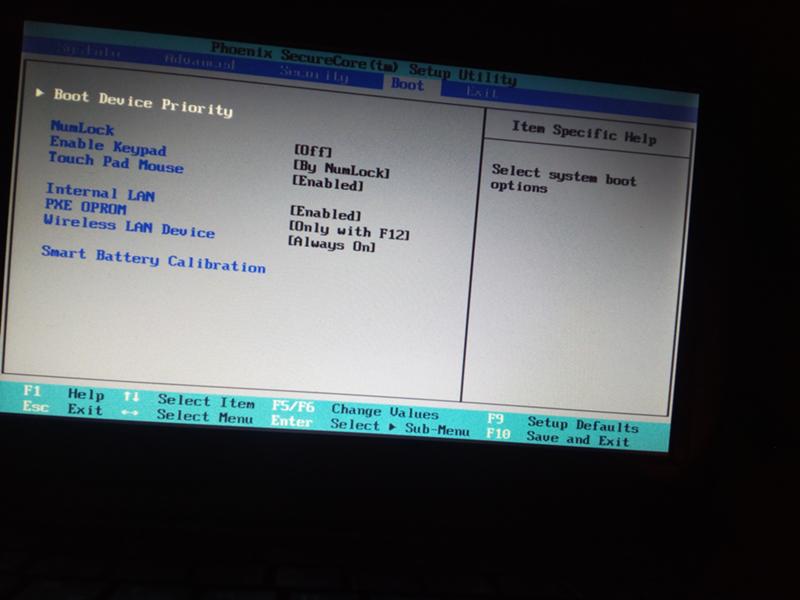 В частности, для того чтобы подготовить драйвера для ноутбука ASUS, достаточно скачать их с официального сайта (www.asus.com/ru/) компании-производителя и записать на диск или флешку:
В частности, для того чтобы подготовить драйвера для ноутбука ASUS, достаточно скачать их с официального сайта (www.asus.com/ru/) компании-производителя и записать на диск или флешку:
В то же время какой бы замечательной ни была система Windows 7, ради нее пожертвовать своей дипломной работой / годовым отчетом / семейным архивом и прочими ценными документами, хранящимися на диске C в ноутбуке, было бы глупо. В этом случае собираясь переустановить операционную систему, предварительно стоит выполнить копирование данных с жесткого диска на флешку или DVD-диск. Для этого достаточно воспользоваться проводником Windows и пресловутым сочетанием кнопок Ctrl + C и Ctrl + V на клавиатуре.
Однако если расставаться, например, с лицензионной операционной системой Windows 8 окончательно не хочется, можно и вовсе установить ее на SSD. Об этом «нелегком» процессе в деталях можно прочитать здесь.
С этим справились? Тогда двигаемся дальше!
Шаг № 2: Записываем загрузочную флешку
Заметим, что установить, как в принципе и переустановить, на ноутбук асус ОС Windows 7 можно не только с флешки, но и с диска.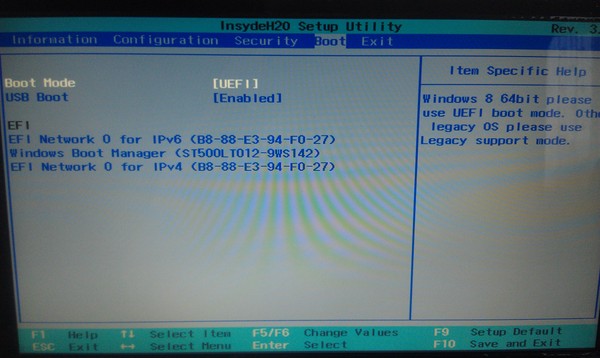 Разницы для установки (переустановки) от этого не будет практически никакой. Однако исходя из того, что на многих современных моделях ноутбуков ASUS нет приводов, даже имея лицензионный диск с Windows 7, воспользоваться им напрямую будет непросто. В то же время USB-разъем есть абсолютно на всех ПК. Так что вариант с флешкой, как видите, окажется универсальным.
Разницы для установки (переустановки) от этого не будет практически никакой. Однако исходя из того, что на многих современных моделях ноутбуков ASUS нет приводов, даже имея лицензионный диск с Windows 7, воспользоваться им напрямую будет непросто. В то же время USB-разъем есть абсолютно на всех ПК. Так что вариант с флешкой, как видите, окажется универсальным.
Что делаем? Для начала скачиваем оригинальный образ Windows 7 с интернета либо копируем его с установочного диска на компьютер. Затем устанавливаем программку UltraISO и запускаем ее в режиме тестирования («Пробный период»). В ней через меню «Файл» — «Открыть…» добавляем для записи виртуальный образ Виндовс 7:
Теперь вставляем в компьютер флешку, на которую будет вестись установка образа Windows 7, открываем раздел «Самозагрузка» в программке UltraISO и кликаем мышкой пункт «Записать образ…». Далее выбираем в новом окне USB-HDD в качестве метода записи и жмем «Форматировать»:
Следующий шаг – даем разрешение программке отформатировать флешку, а затем выбираем в новом окне «Записать»:
С этим трудностей не возникло? Еще хотите переустановить Виндовс? Тогда переходим к следующему шагу установки нашего обожаемого Windows 7 на ноутбук асус.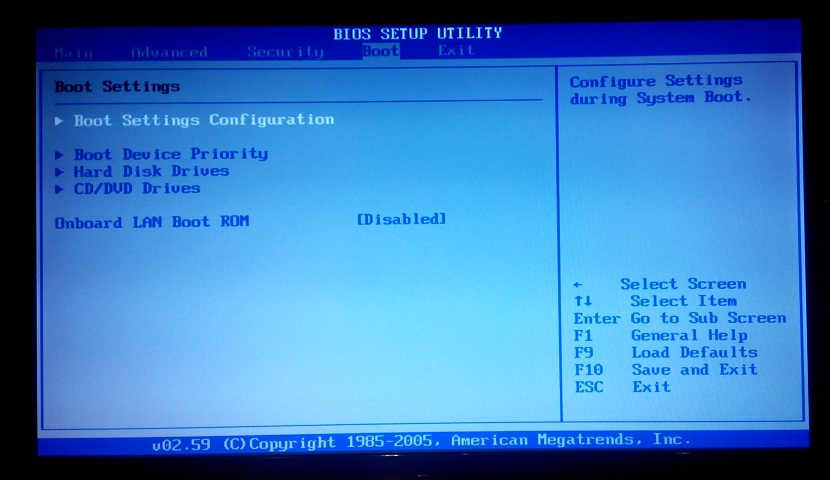
Шаг № 3: Выполняем настройки BIOS
Далее находим и открываем в BIOS вкладку Boot, выбираем в ней пункт Hard Drive BBS Priorities и выставляем на первое место флешку:
В этой же вкладке находим пункт Launch CSM и выбираем для этой опции параметр Enabled вместо Disabled. Далее идем в соседний с Boot раздел Security и деактивируем опцию Secure Boot Control с помощью параметра Disabled. Жмем F10, сохраняем настройки (YES) и выходим из BIOS. Теперь остается самая малость – непосредственно установить (переустановить) ОС на ноутбук ASUS.
Шаг № 4: Устанавливаем операционную систему
Итак, после того как все подготовительные действия выполнены, остается только установить на ноутбуке подготовленный образ Windows 7. В принципе этот процесс начнется в ту самую минуту, когда компьютер выйдет из BIOS. На экране появится окошко, которое известит о необходимости нажать любую клавишу для загрузки флешки. Что делаем? Жмем, конечно, и сразу же переходим к настройке Виндовс. Первым делом выбираем язык, нажимаем «Далее», а затем «Установить»:
Первым делом выбираем язык, нажимаем «Далее», а затем «Установить»:
После этого читаем и соглашаемся с лицензионными условиями, а затем выбираем в новом окошке в качестве варианта для установки (переустановки) на ноутбуке ОС Windows 7 пункт «Полная установка»:
Теперь определяемся с диском, на который нам хочется переустановить Windows 7, кликаем по нему мышкой, жмем пункт «Настройка диска», а затем «Форматировать»:
Что дальше? Даем согласие на форматирование жесткого диска и после завершения такого процесса жмем кнопку «Далее». В итоге мастер установки сообщит, что Windows 7 устанавливается на ноутбуке:
Заметим, что на этом этапе Windows 7 может попросить установить драйвера. Не проблема? Конечно нет, мы о них побеспокоились в самом начале. Теперь же просто загружаем их самостоятельно, пользуясь подсказками на экране:
Запустилась установка? Отлично! Идем дальше.
Шаг № 5: Выбираем пользовательские настройки и завершаем установку
В принципе для того чтобы переустановить на ноутбуке асус Windows 7, осталось потрудиться самую малость. Что потребуется? Всего лишь выбрать необходимые нам параметры для работы на ноутбуке. Действовать придется в таком порядке:
Что потребуется? Всего лишь выбрать необходимые нам параметры для работы на ноутбуке. Действовать придется в таком порядке:
В принципе с последним шагом процесс установки (переустановки) Windows 7 на ноутбуке от компании ASUS завершится. Просто? А вы как думали? В том, чтобы переустановить Виндовс на компьютере в принципе нет ничего сложного! Приятной вам работы с Windows 7!
Источник
Переустанавливаем Windows на ноутбуке
Переустановка Виндовс на лэптопе
Когда мы говорим о переустановке «винды» на ноуте, мы имеем в виду не тот простейший процесс, который происходит на десктопных ПК. Каждая модель представляет собой уникальное устройство со своим набором компонентов. Отсюда и сложности: после установки системы потребуется найти и инсталлировать драйвера, предназначенные для конкретного лэптопа.
Справедливости ради стоит заметить, что у ноутов есть и один огромный плюс.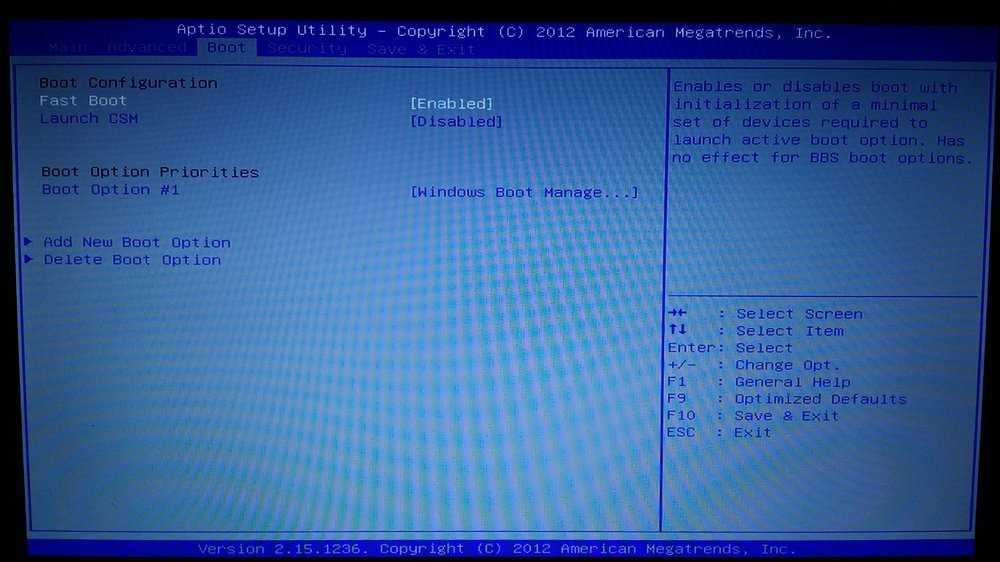 Если заводская система не была заменена на «свою, более удобную», то у нас появляется возможность воспользоваться «родными» программами для восстановления. Они позволяют откатить ОС к тому состоянию, в котором она была на момент покупки. При этом сохраняются все драйвера, что избавляет нас от необходимости их поиска. К тому же в этом случае не потребуется установочный носитель, так как на диске уже есть специальный раздел, содержащий файлы для восстановления.
Если заводская система не была заменена на «свою, более удобную», то у нас появляется возможность воспользоваться «родными» программами для восстановления. Они позволяют откатить ОС к тому состоянию, в котором она была на момент покупки. При этом сохраняются все драйвера, что избавляет нас от необходимости их поиска. К тому же в этом случае не потребуется установочный носитель, так как на диске уже есть специальный раздел, содержащий файлы для восстановления.
Далее мы рассмотрим два способа переустановки Windows.
Способ 1: Без диска и флешки
Как уже было сказано выше, на ноутбуках предусмотрен специальный дисковый раздел, на который записана утилита и файлы для восстановления системы до заводского состояния. В некоторых моделях данное приложение можно вызвать прямо из запущенной Windows. Ярлык, содержащий в своем названии слово «Recovery», можно поискать в меню «Пуск», в папке с названием, соответствующим имени производителя. Если программа не нашлась или запуск системы невозможен, необходимо перезагрузить машину и войти в режим восстановления.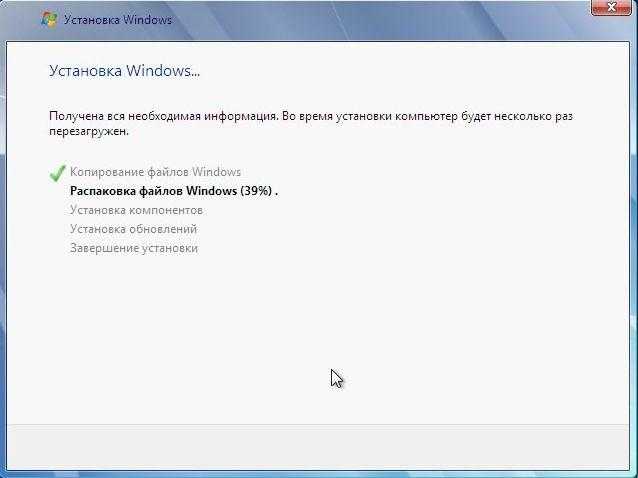 Как это сделать на разных моделях ноутов, мы расскажем ниже. Обратите внимание, что данные инструкции будут работать не во всех случаях, так как производители могут изменить некоторые настройки или способы доступа к нужному нам разделу.
Как это сделать на разных моделях ноутов, мы расскажем ниже. Обратите внимание, что данные инструкции будут работать не во всех случаях, так как производители могут изменить некоторые настройки или способы доступа к нужному нам разделу.
ASUS
Для загрузки в режим восстановления на Асусах используется клавиша F9, иногда в комбинации с Fn. Ее необходимо нажать после появления логотипа при загрузке. Если ничего не выходит, нужно отключить бустер загрузки в BIOS.
Нужная опция находится на вкладке «Boot».
Далее возможны два варианта развития событий. Если установлена «семерка», то после нажатия F9 появится окно с предупреждением, в котором необходимо нажать ОК. Восстановление запустится автоматически.
В том случае, если используется «восьмерка» или «десятка», мы увидим специальное меню, в котором нужно перейти в раздел диагностики.
Далее следует выбрать пункт «Вернуть в исходное состояние».
Следующий шаг – выбор диска с установленной системой. Это действие включит его очистку от пользовательских данных.
Завершающий этап – нажатие кнопки с названием «Просто удалить мои файлы». Процесс восстановления будет запущен.
Acer
На лэптопах этого производителя все происходит аналогично Асусу с той лишь разницей, что для доступа к восстановлению необходимо нажать сочетание клавиш ALT+F10 при загрузке.
Lenovo
У Lenovo нужная нам утилита называется One Key Recovery и может быть запущена непосредственно из Windows.
Если загрузка системы невозможна, то после выключения ноутбука нужно найти на его корпусе (обычно над клавиатурой) специальную кнопку.
Ее нажатие запустит «Novo Button Menu», в котором и находится утилита.
После запуска на первом этапе необходимо выбрать восстановление из автоматически созданной копии и нажать «Далее».
Старт процесса отката осуществляется кнопкой «Пуск» в следующем окне «Мастера».
Приведенные выше примеры помогут вам понять, как действовать в случае необходимости восстановления Windows. Здесь главное – знать сочетание клавиш, которое запустит данный режим. В остальном же все происходит по примерно одинаковому сценарию. На ноутах с Win 7 нужно только выбрать систему и запустить процесс, а на более новых системах – найти утилиту в разделе «Диагностика».
Исключение составляют некоторые модели Toshiba, где необходимо клавишей F8 вызвать меню дополнительных параметров загрузки и перейти в раздел «Устранение неполадок компьютера».
Утилита восстановления находится в самом низу списка доступных вариантов.
Если никак не удается найти программу от производителя, то, скорее всего, раздел был удален при «накате» новой операционной системы. Есть еще надежда, что получится «откатить» ОС к заводским настройкам средствами самой Windows. В противном случае поможет только переустановка с диска или флешки.
Подробнее: Возвращение заводских настроек Windows 10, Windows 7
Способ 2: Установочный носитель
Данная процедура ничем не отличается от аналогичной для настольных компьютеров.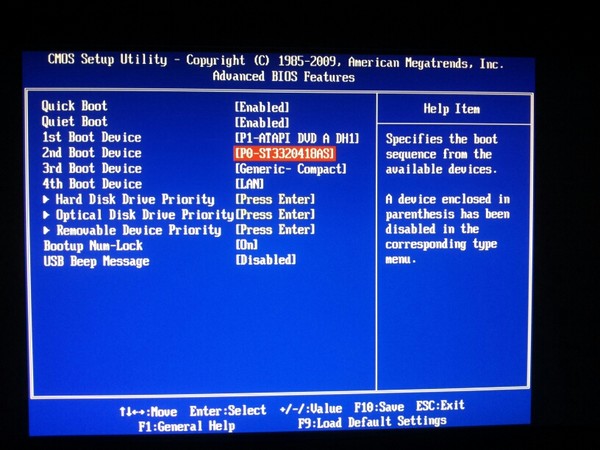 Если у вас имеется установочный диск или флешка, то инсталляцию можно начинать без дополнительных манипуляций. Если же носителя нет, то необходимо его создать.
Если у вас имеется установочный диск или флешка, то инсталляцию можно начинать без дополнительных манипуляций. Если же носителя нет, то необходимо его создать.
Далее следует настроить параметры БИОС таким образом, чтобы флешка была первой в очереди загрузки.
Завершающий и самый главный этап – установка самой операционной системы.
После инсталляции мы получим чистую систему, которая долгое время будет работать без сбоев и ошибок. Правда, для нормального функционирования всех компонентов ноутбука необходимо установить еще и все драйвера.
Инструкции по поиску и установке драйверов для довольно большого количества лэптопов уже есть на нашем сайте. Для того чтобы их изучить, необходимо набрать в поисковом поле на главной странице запрос «Драйвера для ноутбука» без кавычек.
Если конкретно для вашей модели инструкции нет, то почитайте статьи, предназначенные для других лэптопов данного производителя. Сценарий поиска и установки будет аналогичным.
Заключение
В этой статье мы обсудили два варианта переустановки Windows на ноутбуках. Отличным и наиболее эффективным с точки зрения экономия времени и сил является восстановление «родными» утилитами. Именно поэтому не рекомендуется «сносить» заводскую «винду», ведь после этого будет утерян скрытый раздел с полезностями. Если же все-таки система была заменена, то единственный выход – переустановка с установочной флешки.
Отличным и наиболее эффективным с точки зрения экономия времени и сил является восстановление «родными» утилитами. Именно поэтому не рекомендуется «сносить» заводскую «винду», ведь после этого будет утерян скрытый раздел с полезностями. Если же все-таки система была заменена, то единственный выход – переустановка с установочной флешки.
Источник
Как разными способами переустановить Windows 7 на ноутбуке
Большинство пользователей ноутбуков сталкиваются с ситуациями, когда требуется переустановить операционную систему, часто при этом необходимо сохранить лицензионную Виндоус. В данной публикации рассматривается несколько методов того, как переустановить Windows 7 на ноутбуке, а также рассказывается о нюансах процесса установки ОС на ноутбуки разных производителей.
Восстановление системы при помощи резервной копии Windows 7
Большая часть производителей мобильных компьютеров создают резервные хранилища для дистрибутивов семерки или любой другой ОС. Переустановка Windows 7 на ноутбуке из этих областей памяти выполняется при помощи встроенных утилит.
Чтобы началась переустановка, перезагрузите ноут и нажмите:
После нажатия на нужную клавишу вместо стандартной загрузки Виндовс 7 откроется интерфейс восстановления ОС:
После загрузки программы следуйте указаниям по восстановлению Windows.
Но помните, что все настройки будут сброшены, а данные из предыдущей копии системы могут удалиться.
Переустановка с диска
При переустановке с диска помните, что для восстановления лицензии требуется использовать дистрибутив с точно такой же ОС, что и стояла ранее. Узнать версию установленной системы можно на наклейке, которая обычно расположена на обратной стороне ноутбука. Кстати, там же находится лицензионный ключ вашей копии Виндовс.
Реализуется это при помощи форматирования системного раздела, поэтому заранее позаботьтесь о переносе всех нужных данных с выбранного тома жесткого диска для установки Windows. Инсталлированные программы переносить не желательно, так как при этом теряется связь с реестром, и многие из них могут не запуститься.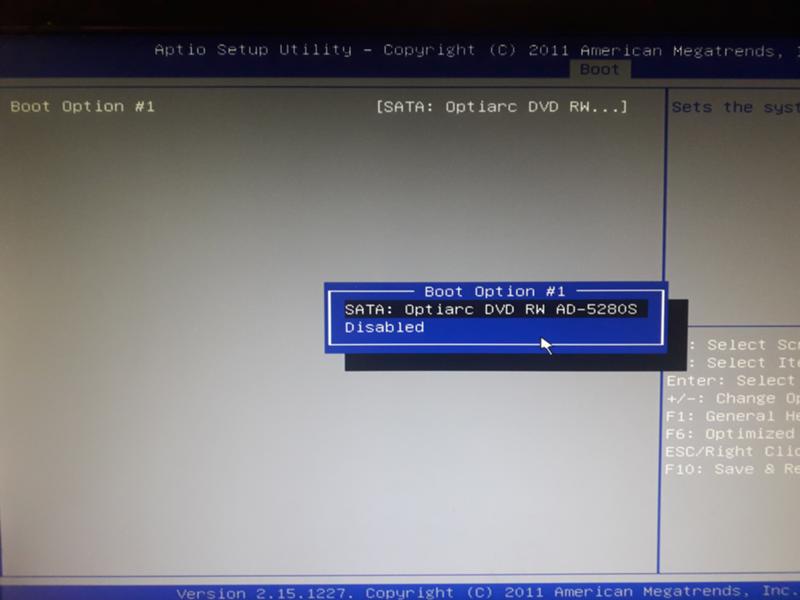 Не ленитесь, установите их снова после замены ОС.
Не ленитесь, установите их снова после замены ОС.
Дистрибутив установочного диска включает в себя драйвера не для всех ноутбуков, поэтому заранее скачайте драйверы для вашего устройства на официальном ресурсе производителя. Если этого не сделать, то после установки высока вероятность возникновения следующих проблем:
Если вы переустановили ОС без этого, то для устранения неисправностей сетевого оборудования придется скачивать дистрибутив драйверов при помощи другого компьютера и переносить их, используя съемные носители, поэтому перед переустановкой не забудьте подстраховаться и скачать драйвера для сетевой карты и Wi-Fi модуля.
Чтобы начать процесс установки, вставьте диск в дисковод и перезагрузите ноутбук. После запуска компьютера откройте загрузочное меню, где следует выбрать загрузку с DVD-диска.
Нередко на устаревших компьютерах эта функция отсутствует, поэтому потребуется открыть БИОС и самостоятельно отредактировать приоритет загрузки. Для перехода в BIOS на ноутбуках производители применяют следующие клавиши:
Если марки вашего устройства нет в этом списке, то узнайте актуальную для него клавишу на загружающемся при включении ПК окне.
Последовательность действий для BIOS AMI:
Последовательность действия для BIOS Phoenix-Award:
Инсталляция Windows
После внесение изменения в БИОС и перезагрузки появится диалог с сообщением: «Press any key to boot from CD or DVD».
Дальнейшая инсталляция Windows 7 не сложна, выполните следующее:
Переустановленная Виндовс готова к работе. В случае, если меняли приоритеты загрузки в БИОСе, верните на первое место в списке жесткий диск, иначе компьютер постоянно будет пытаться запускаться с DVD.
Переустановка с флешки
На многих компактных ПК, например, на нетбуках отсутствует DVD-привод. Поэтому возникает вопрос, как правильно переустановить на них Виндовс 7. Ответ прост — использовать съемные носители.
Для переустановки с флешки требуется скачать образ дистрибутива Виндовс 7 в формате «ISO» и записать его на этот носитель при помощи специальной утилиты. Помните, чтобы правильно переустановить систему Windows, имеющую лицензию, требуется скачать контейнер с такой же версией ОС.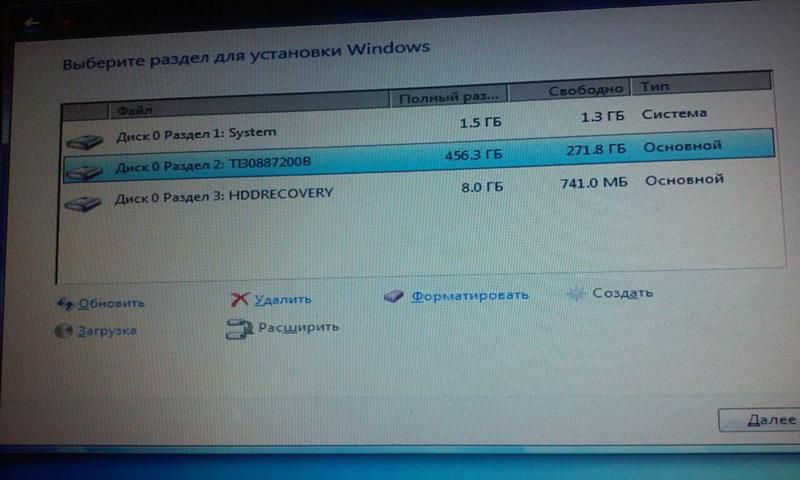 Сама флешка должна иметь объем не менее четырех гигабайт.
Сама флешка должна иметь объем не менее четырех гигабайт.
Запись Виндовс на носитель при помощи самой популярной среди аналогов утилиты UltraISO выполняется по следующему алгоритму:
Установочная флешка готова, но, чтобы начать инсталляцию, требуется в БИОСе в качестве приоритетного устройства для запуска ноутбука выбрать «USB-HDD». Как настроить BIOS сказано выше, все действия аналогичны, только следует выбрать другую запись из имеющегося списка. Дальнейшая установка не отличается от инсталляции Windows 7 c DVD.
Нередко после переустановки Windows не работает. Для решения этой проблемы возьмите другой дистрибутив ОС и повторите процесс инсталляции. Кроме того, многие пользователи игнорируют необходимость форматирования раздела и переустанавливают семерку на диск, уже имеющий установленную копию системы. Избегайте этого, ведь это также может быть причиной неполадок.
Заключение
В этой статье была рассмотрена переустановка Windows 7 несколькими способами.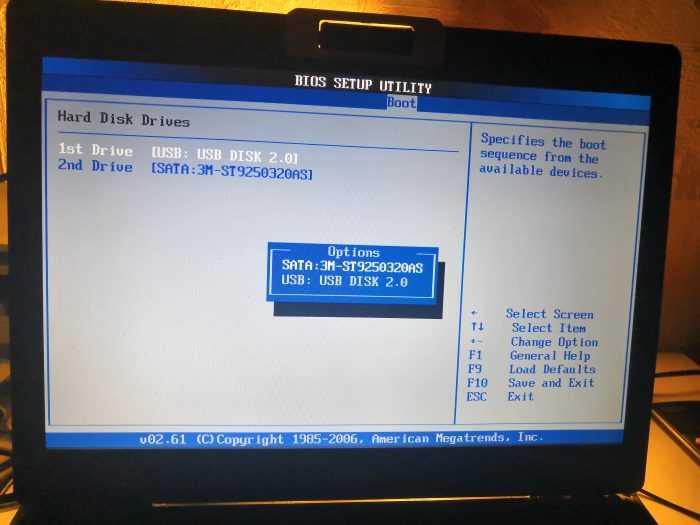 Если отсутствует резервная копия, то эту процедуру следует провести с диска, на котором записана точно такая же версия ОС. У некоторых ноутбуков отсутствует CD-ROM, поэтому переустановку можно осуществить только с помощью внешних носителей, например, с флешки.
Если отсутствует резервная копия, то эту процедуру следует провести с диска, на котором записана точно такая же версия ОС. У некоторых ноутбуков отсутствует CD-ROM, поэтому переустановку можно осуществить только с помощью внешних носителей, например, с флешки.
Видео по теме
Источник
Видео
Как установить windows 7 windows 8 на ноутбук Asus x540s
Установка Windows 7 на ноутбук ASUS K53SD
Как установить Windows 10 с диска на компьютер и ноутбук подробно для начинающих
Как установить Windows 10 на ASUS TUF Gaming F15
Установка windows 10 на ноутбук Asus TUF Gaming F15 FX506HCB-HN143
Установка Windows 7 с флешки на ноутбук Asus
настройки биоса для установки windows 7 | ASUS X540BA ноутбук
Как восстановить Windows на ноутбуке Asus
Как зайти и настроить BIOS ноутбука ASUS X54 для установки WINDOWS 7, 8 с флешки или диска.
Как Установить Windows 10 На Ноутбук ASUS с флешки?
Установка Windows 7 с диска на компьютер (ноутбук) — Userello
Что интересного в этой статье:
- Подготовка к установке
- Где взять установочный диск
- Запись дистрибутива Windows 7 на диск
- Процесс установки Windows 7
- Настройка параметров системы
В данной статье хочу сделать небольшое лирическое отступление.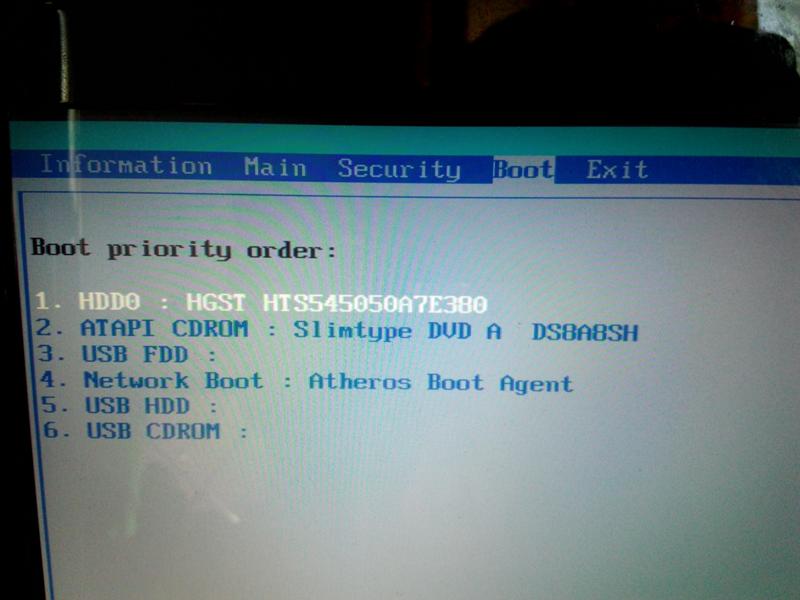 Эту статью я пишу одной из самых первых в этом боге. Начинать свой блог я решил написанием нескольких статьей, в которых буду излагать различные варианты установки актуальных на сегодняшний день горячо нами любимых операционных систем семейства windows, прекрасных своей грациозностью продуктов Apple, а также детищ различных сообществ GNU/Linux.
Эту статью я пишу одной из самых первых в этом боге. Начинать свой блог я решил написанием нескольких статьей, в которых буду излагать различные варианты установки актуальных на сегодняшний день горячо нами любимых операционных систем семейства windows, прекрасных своей грациозностью продуктов Apple, а также детищ различных сообществ GNU/Linux.
Тематика этой статьи будет целиком посвящена самому простому из возможных способов установки Windows 7 — установки с диска, который содержит дистрибутив операционной системы. Все работы мы разобъем по шагам и будет им чётко следовать. Благодаря этой подробной инструкции каждый сможет все шаги повторить бе особого труда.
Итак, начинаем установку!
Подготовка к установке
Данный раздел будет полезным тем, кто собирается переустановить операционную систему Windows 7. Владельцам «чистых» компьютеров или ноутбуков этот этап можно пропустить, всем остальным следует ознакомиться с данным разделом особо внимательно, чтобы впоследствии радость от новой установки не омрачало горе от потерянных данных, таких как многолетний архив семейного фотоальбома или коллекцию любимых фильмов и музыки.
Прежде всего Вам надлежит подготовить свой компьютер или ноутбук (далее буду говорить просто компьютер) к работе с новым программным обеспечением. Чтобы это сделать, необходимо вспомнить, какая важная для Вас информация хранится на компьютере, затем её нужно скопировать в защищённое на момент установки место. Это может быть флеш-карта, жёсткий диск или любое переносное запоминающее устройство достаточного объема, чтобы сохранить все ваши данные. Искать такие данные нужно на локальном диске Вашего компьютера в папках с фотографиями, моими документами и на рабочем столе. Если Вы опытный пользователь, то для сохранения информации можете использовать свободное пространство второго локального диска, если таковой имеется в системе.
Кроме того, у Вас должен быть под рукой как минимум отдельный носитель с драйвером сетевой карты, а лучше всего — с драйверами всех устройств вашего компьютера. Если у Вас по окончании установки не окажется нужного драйвера, не беда, его можно будет скачать в интернете. А Вот если у Вас не окажется драйвера сетевой карты, то скачать с интернета что-либо не получится и тогда Вам придётся обратиться к друзьям-товарищам за подмогой.
А Вот если у Вас не окажется драйвера сетевой карты, то скачать с интернета что-либо не получится и тогда Вам придётся обратиться к друзьям-товарищам за подмогой.
Где взять установочный диск
Допустим Вы уже определились какой язык системы Windows 7 Вам интересен: русский, английский, французский и так далее. Подумать заранее о языке операционной системы Windows 7 заранее — хорошая практика. Вряд ли Вам нужна система с английским языком, если Вы им не владеете. Конечно, в последствии можно будет установить какой угодно язык, но зачем себе сразу усложнять жизнь.
Предлагаю несколько вариантов для поиска образа установочного образа Windows 7.
- Приобретаем Windows 7. При этом Вы получаете лицензионную копию windows, которая не доставит проблем с обновлениями системы, активацией и не содержит нежелального программного обеспечения, которое может быть предустановлено в кастомый образ. Об этом далее. Кроме того, у Вас будет возможность минуя этап обновления до Windows 8, сразу обновиться до Windows 10, при чём совершенно бесплатно.

- OEM поставка диска с Windows 7. Это значит, что установочный диск идет в комплекте вместе с Вашем компьютером или ноутбуком. Преимущество очевидно — ничего не нужно дополнительно приобретать. Минус в том, что обычно такая поставка содержит урезанную версию windows, например, Windows 7 Начальная или Windows 7 Домашняя Базовая.
- Скачать образ Windows 7. Этот способ больше подходит для опытного пользователя, который понимает базовые принципы работы сети интернет на уровне обычного пользователя, способного скачать файл. Скачиваем установочный образ Windows 7 любой интересной нам редакции и записываем его при помощи специально программы для записи дисков. Скачать подобный образ можно на любом известном Вам торрент-трекере или форуме. Крайне нежелательно скачивать кастомные сборки windows — сборки, в которых пользователи изменили на своё усмотрение некоторые особенности операционной системы, например, тематическое оформление или добавили некоторый набор полезных программ.

Помните, установка системы из «чистого» образа пройдёт гораздо предсказуемее для Вас и в последствии будет работать стабильнее. А все дополнительные красивости и уникальные приложения Вы сможете установить самостоятельно. В этом блоге я покажу как это сделать, следите за обновлениями.
Количество и содержимое всех этапов установки никак не зависят от выбранной Вами редакции или языка операционной системы Windows 7. Поэтому пройдя один раз внимательно все шаги установки, Вы сможете их повторить и в другой раз на другом компьютере.
Программы для записи — Alcohol, UltraISO, BurnAware Free, Nero Burning Rom, Clone CD; скачать из можно официальном сайте разработчиков, который без труда находится в интернете. О том как записать образ поговорим далее.
Запись дистрибутива Windows 7 на диск
Скаченный образ Windows 7 необходимо распаковать, если он заархивирован, до вида файла с расширением iso или nrg или dmg или любого другого расширения образа.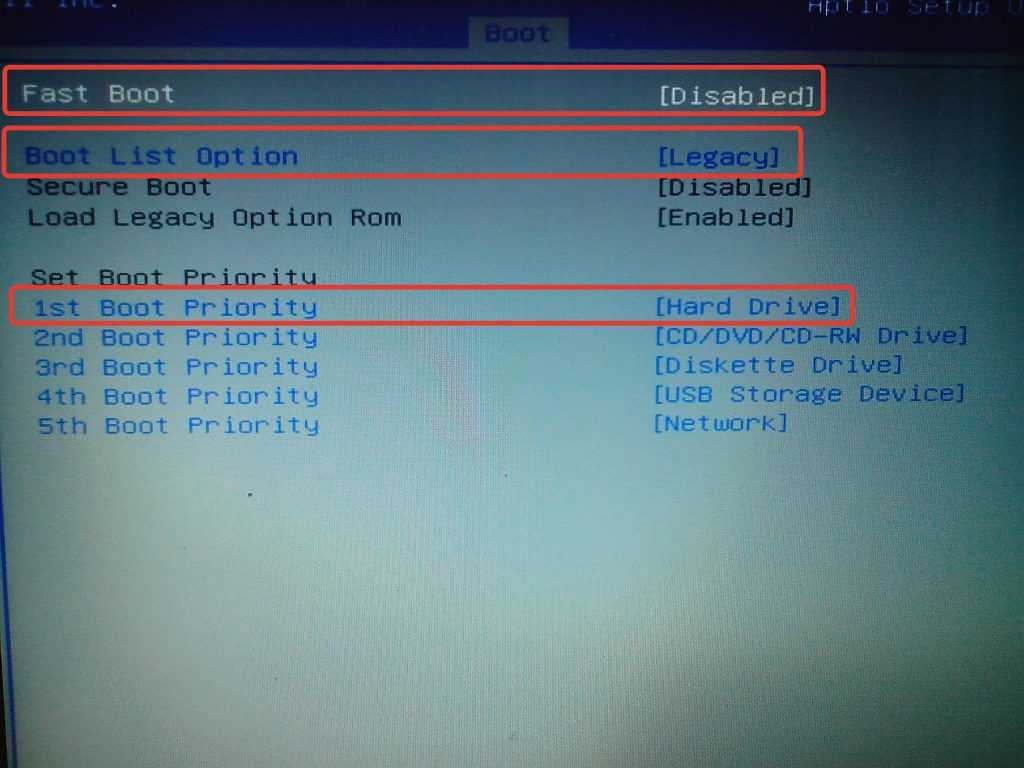
Нам понадобиться чистый (новый) диск DVD-R или DVD-RW уже записанный, который мы сможет очистить. Рассказывать о записи диска буду на примере BurnAware Free, разобраться в тонкостях записи других приложения Вам, надеюсь, не составит особого труда.
1. Скачиваем дистрибутив программы с официального сайта burnaware.com.
2. Устанавливаем приложение и запускаем:
Запуск BurnAware Free
3. Нажимаем «Записать ISO»:
Выбор образа ISO
4. Далее указываем расположение нашего файла образа на диске локального компьютера:
Указать расположение файла образа Windows 7
5. Далее выбираем скорость записи диска. Рекомендую выбирать максимально низкую из возможной для вашего диска. Чем меньше Вы укажете кратность записи, тем дольше по времени займет запись. К примеру средняя продолжительно записи OEM-образа Windows 7 Домашняя Базовая на 4х составит от 15 до 25 минут, в зависимости от вашего DVD-ROMa. Согласитесь, это не такая уж большая трата времени. Зато качество записи будет оптимальным и во время установки подготовленный диск не покажет Вам неприятных сюрпризов.
Согласитесь, это не такая уж большая трата времени. Зато качество записи будет оптимальным и во время установки подготовленный диск не покажет Вам неприятных сюрпризов.
Выбор скорости записи и типа диска
6. В том же окне выбираем тип диска, в нашем случае DVD 4.7ГБ и нажимаем кнопку «Записать».
После завершения записи получаем сообщение об успешном окончании.
Процесс установки Windows 7
Включаем компьютер и вставляем наш диск с Windows 7 в привод DVD-ROM. Сразу же после старта компьютера зажимаем волшебную комбинацию клавиш выбора загрузочного носителя. Эта комбинация может быть различной для разных производителей компьютера. Вызов Boot Menu можно произвести клавишей F12 или F10 или F9. Для ноутбуков комбинация может быть иной. Наиболее популярные модели приведены в следующей таблице:
| Производитель / устройство | Версия BIOS | Клавиша вызова меню загрузки |
|---|---|---|
Мат. платы MSI платы MSI | AMI | F11 |
| Мат. платы Gigabyte | Award | F12 |
| Мат. платы Asus | AMI | F8 |
| Мат. платы Intel | Phoenix-Award | Esc |
| Мат. платы AsRock | AMI | F11 |
| ноутбуки Asus | Esc | |
| ноутбуки Acer | Inside h3O | F12 |
| ноутбуки Acer | Phoenix | F12 |
| ноутбуки Dell | Dell | F12 |
| ноутбуки HP | Esc -> F9 | |
| ноутбуки Lenovo | AMI | F12 |
| ноутбуки Packard Bell | Phoenix Secure Core | F12 |
| ноутбуки Samsung | Phoenix Secure Core | Esc |
| ноутбуки Sony Vaio | Inside h3O | F11 |
| ноутбуки Toshiba | Phoenix | F12 |
| ноутбуки Toshiba | Inside h3O | F12 |
После нажатия комбинации вызова Boot Menu выбираем наш DVD-ROM.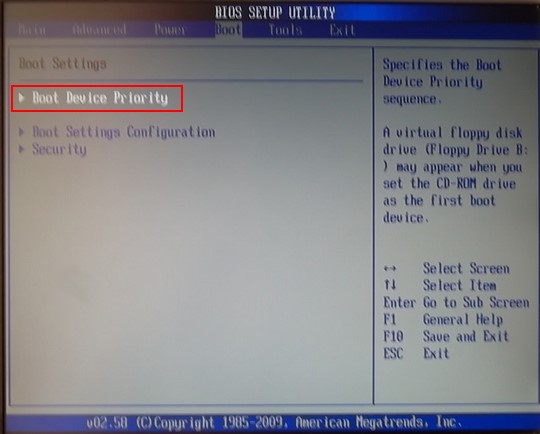 Boot Menu как и комбинации клавиш так же могут быть разными, например такими:
Boot Menu как и комбинации клавиш так же могут быть разными, например такими:
Boot Menu
Ваша задача выбрать клвишами Вверх и Вниз DVD-устройство. Сделать это достаточно просто, нужно лишь найти среди списка встречающуюся запись DVD.
Если устройство DVD выбрано верно, но после нажатия клавиши Enter вы увидите экран загрузки Windows is loading files…
Windows is loading files…
Далее дожидаетесь окончания загрузки файлов мастера установки Windows и устанавливаете первоначальные языковые параметры. В случае если у Вас образ с русской локализацией, то оставляете все параметры по умолчанию и переходите к следующему шагу, если ваш образ содержит несколько языков, выбираете интересующий и нажимаем Далее.
Установка Windows 7
Для запуска мастера установки нажимаем на кнопку Установить:
Установить Windows 7
Мы подошли к важному шагу — выбор редакции Windows 7. Если ваш диск содержит несколько редакций Windows, но на этом этапе выбираем ту, которую нам нужно установить сейчас. Если Вы приобретали диск или образ с системой Window 7, то важно выбрать ту редакцию, серийный номер которой Вам дали при покупке.
Если ваш диск содержит несколько редакций Windows, но на этом этапе выбираем ту, которую нам нужно установить сейчас. Если Вы приобретали диск или образ с системой Window 7, то важно выбрать ту редакцию, серийный номер которой Вам дали при покупке.
Выбор редакции Windows 7
Сам ввод серийного номера в Windows 7 можно выполнить на последних этапах установки. Но можно и не вводить ключ. Для его ввода у Вас будет 30 дней с момента установки системы, т.е. начиная с сегодняшнего дня. Ввести ключ можно будет в свойствах системы (Меню Пуск — Компьютер — Свойства).
Ознакамливаетесь и соглашаетесь с лицензионным соглашением и нажимаете Далее.
Принятие условий лицензирования Windows 7
В меню выбираем пункт Полная установка:
Выбор типа установки Windows 7
Далее необходимо выбирать раздел жесткого диска для установки Windows 7. Здесь важно выбрать правильно необходимый раздел установки, учитывая пункт о Подготовке к установке этой статьи. Ведь если вдруг у Вас несколько разделов, и некоторые из них содержат важные для Вас данные, то следует вернуться на самый первый шаг этой статьи и ознакомиться с ним еще раз. Вернуться назад?
Ведь если вдруг у Вас несколько разделов, и некоторые из них содержат важные для Вас данные, то следует вернуться на самый первый шаг этой статьи и ознакомиться с ним еще раз. Вернуться назад?
Диски ёмкостью более 250 Гб следует делить на 2 и более раздела. К примеру, поделим 250Гб по следующей схеме: 500Гб всего = 100Гб система + 200Гб мультимедиа (фильмы+музыка) + 200 Гб (игры). Ваша схема деления на логические диски может быть совершенно другой. Важно помнить, что отдавать под системы раздел менее 50Гб не целесообразно. В остальном ограничений нет.
Для разбивки и подготовки диска следует нажать Настройка диска:
Подготовка диска для установки Windows 7
Хорошая практика — форматировать раздел, на который будет установлена операционная система. Поэтому выбираем раздел с будущей системой на нажимаем Форматировать.
Форматирование диска с системой
Мастер установки для нашей же безопасности за неразумно удаленные данные честно предупреждает, что вся информация с раздела, который форматируется, будет удалена:
Предупреждение об опасности форматирования
После окончания форматирования нажимаем кнопку Далее и ожидаем окончания установки.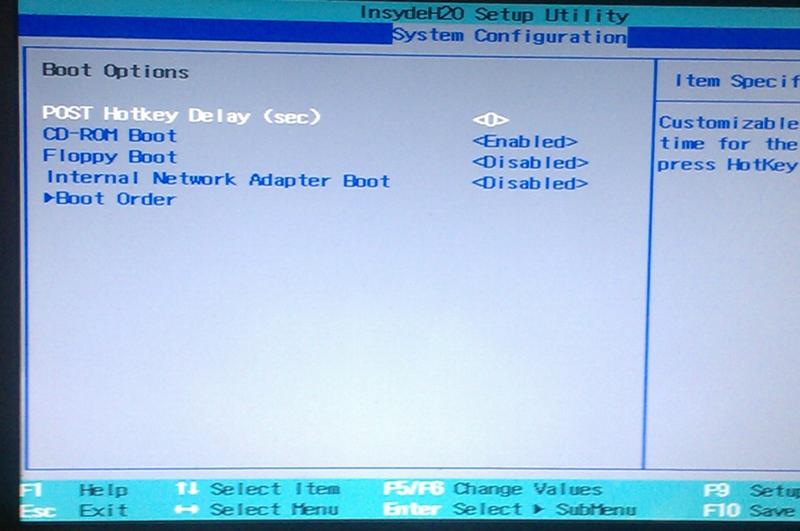 В процессе система будет несколько раз перезагружена. Не пугайтесь, это вполне ожидаемая реакция на установку некоторых компонентов ядра система и их настройки.
В процессе система будет несколько раз перезагружена. Не пугайтесь, это вполне ожидаемая реакция на установку некоторых компонентов ядра система и их настройки.
Процесс установки Windows 7
В среднем процесс установки занимает от 10 до 40 минут в зависимости от компьютера. Далее переходим к последнему этапу.
Настройка параметров системы
Сразу же после установки системы следует ввести имя пользователя и имя компьютера:
Ввод имени пользователя Windows 7
Вводим по желанию пароль и подсказку к нему и нажимаем Далее. Если все поля оставить пустыми пароль не будет установлен. Это означает, что при каждой загрузке системы будет автоматически загружаться рабочий стол пользователя, указанного на предыдущем шаге.
Установка пароля пользователя
На следующем шаге вводим серийный номер, о котором выше шла речь. Повторяю, этот шаг можно пропустить. Если у Вас ноутбук или нетбук с Windows 7, то серийный номер напечатан на его задней крышке:
Ввод серийного номера
Дальше необходимо выбрать параметры защиты компьютера. Для большинства случаев использования компьютера советую принять рекомендуемые параметры, которые включают в себя настройки обновлений системы, Internet Explorer и прочее. Далее установите часовой пояс, дату и время. Если операционной системе удалось определить сетевую карту компьютера, то также Вам будет предложено выбрать сетевые параметры расположения. Если Ваш компьютер находится дома, то выбрать следует пункт Домашняя сеть. По окончанию установки должен появиться рабочий стол пользователя.
Для большинства случаев использования компьютера советую принять рекомендуемые параметры, которые включают в себя настройки обновлений системы, Internet Explorer и прочее. Далее установите часовой пояс, дату и время. Если операционной системе удалось определить сетевую карту компьютера, то также Вам будет предложено выбрать сетевые параметры расположения. Если Ваш компьютер находится дома, то выбрать следует пункт Домашняя сеть. По окончанию установки должен появиться рабочий стол пользователя.
Окончание установки
На этом процесс установки и первоначальной настройки Windows 7 можно считать завершенным.
Забыл пароль для ноутбука Asus Windows 7 Как сбросить
«Я забыл пароль Windows 7 на своем старом ноутбуке Asus, и у меня нет предварительно созданного диска для сброса пароля. Как сбросить пароль на моем ноутбуке Asus Windows 7?»
Если вы потеряли пароль администратора и, следовательно, не можете войти в Windows 7 на своем ноутбуке Asus, эта статья поможет вам решить проблему без использования диска для сброса пароля. Она покажет вам три способа быстро сбросить пароль администратора Windows 7 на любом ноутбуке Asus без потери данных . Работа для всех версий системы Windows 7.
Она покажет вам три способа быстро сбросить пароль администратора Windows 7 на любом ноутбуке Asus без потери данных . Работа для всех версий системы Windows 7.
Метод 1: Используйте USB для сброса пароля администратора на вашем ноутбуке Asus с Windows 7.
Это самый простой способ восстановить доступ к вашему ноутбуку Asus с Windows 7, когда вы заблокировали свой ноутбук. С помощью Windows Password Rescuer Personal вы можете легко сбросить пароль администратора Windows 7 на своем ноутбуке Asus с помощью USB-накопителя. Windows Password Rescuer полезен тем, что может помочь сбросить забытые локальные пароли Windows и пароли администратора/пользователя Windows на любом заблокированном компьютере. Здесь я просто покажу вам, как сбросить пароль администратора на ноутбуке Asus Windows 7.9.0003
Шаг 1: Создайте USB-накопитель для восстановления пароля Windows 7 на другом компьютере.
1. Во-первых, необходимо войти в систему на другом компьютере, чтобы загрузить и установить полную версию Windows Password Rescuer Personal.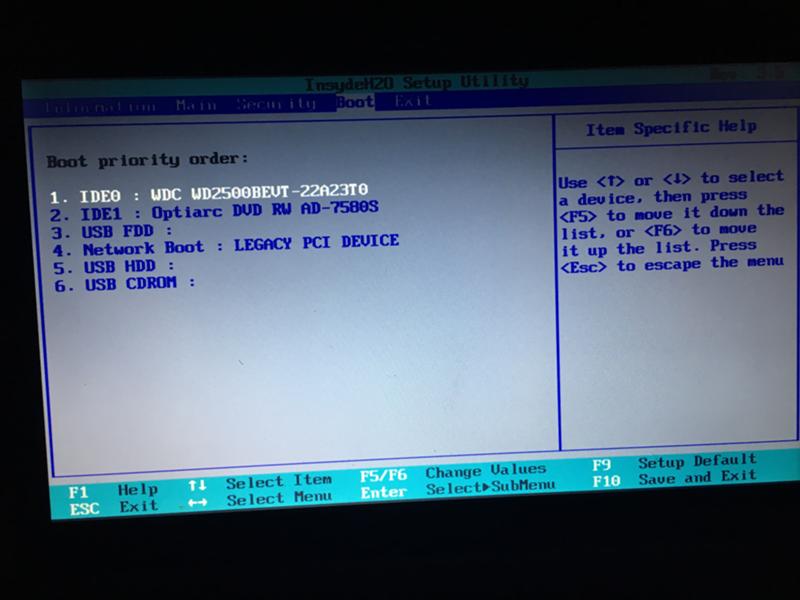
2. Запустите программное обеспечение, чтобы создать диск восстановления пароля Windows с USB. Вставьте пустой USB-накопитель, а затем выберите «USB-устройство» в интерфейсе Windows Password Rescuer.
3. Выберите свой USB-накопитель из списка дисков и нажмите «Начать запись», чтобы создать диск восстановления пароля Windows с вашим целевым USB-накопителем. Процесс записи будет завершен менее чем за минуту.
Шаг 2: Сбросьте пароль администратора Windows 7 на ноутбуке Asus без входа в систему.
1. После завершения записи вставьте USB-накопитель в ноутбук Asus. Подключите USB к машине.
2. Настройте ноутбук на загрузку с USB. Если вам нужна помощь, обратитесь к: как загрузить компьютер с USB.
3. Когда ваш ноутбук Asus загружается с USB, Windows Password Rescuer запускается автоматически и загружает все учетные записи пользователей Windows 7. Теперь нажмите «Администратор», пароль которого вы хотите сбросить.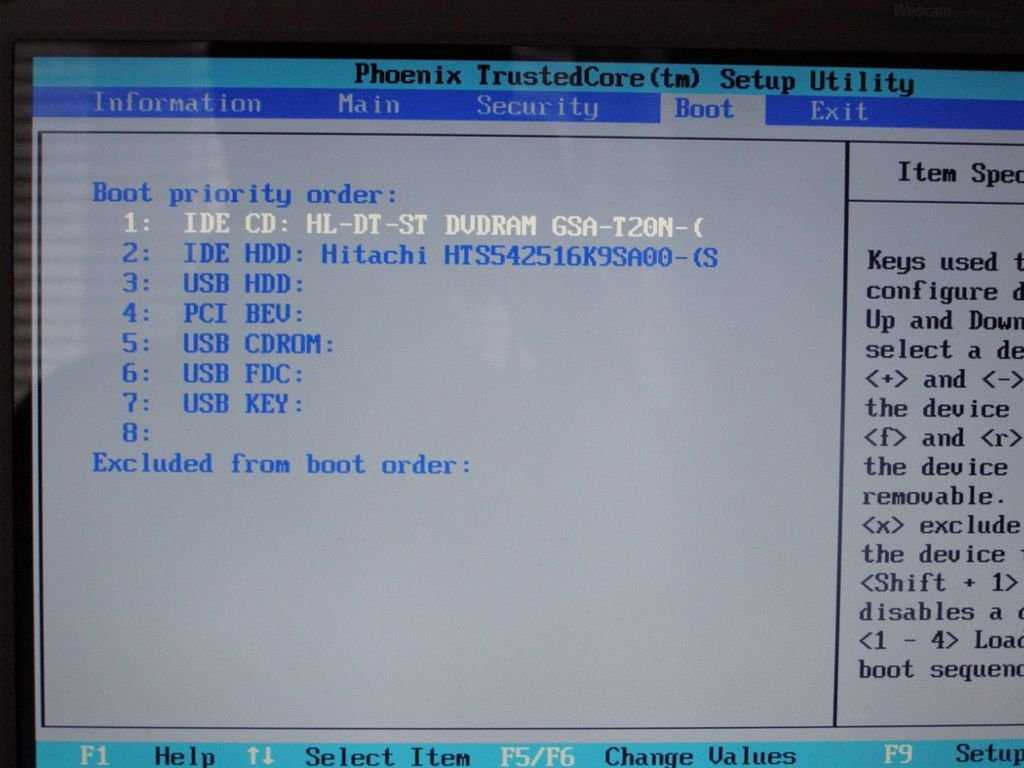
4. Нажмите «Сбросить пароль». Когда появится сообщение с подтверждением, нажмите «Да», чтобы сбросить пароль на пустой.
5. Пароль администратора будет удален и показан в списке как «пустой».
6. Нажмите «Перезагрузить». Когда появится подтверждающее сообщение, сначала отключите USB-накопитель, а затем нажмите «Да», чтобы перезагрузить ноутбук.
7. Когда появится экран входа в систему Windows 7, нажмите «Администратор», чтобы войти без пароля. Если вы сбросили встроенный отключенный пароль администратора, он будет автоматически включен и показан на экране входа в систему.
Способ 2. Сброс пароля ноутбука Asus в безопасном режиме Windows 7.
Если вы не создали пароль для встроенной учетной записи администратора, которая по умолчанию отключена, вы можете найти ее в безопасном режиме Windows 7 и войти без пароля. Таким образом, вы можете сбросить пароль любой другой учетной записи пользователя так же просто, как 1, 2, 3…. Вот шаги, чтобы сбросить пароль ноутбука Asus Windows 7 в безопасном режиме.
Вот шаги, чтобы сбросить пароль ноутбука Asus Windows 7 в безопасном режиме.
1. Во-первых, вам необходимо загрузить Windows 7 в безопасном режиме/безопасном режиме с помощью командной строки. Включите ноутбук Asus и как можно скорее нажмите F8, чтобы открыть «Дополнительные параметры загрузки». Нажмите клавиши со стрелками, чтобы выбрать «Безопасный режим с командной строкой», а затем нажмите Enter.
2. Ноутбук автоматически загрузит Windows 7 в безопасном режиме. Когда появится экран входа в систему, нажмите «Администратор», чтобы войти без пароля.
3. Если вы успешно войдете в Windows 7, автоматически откроется командная строка. К счастью, теперь вы сможете сбросить пароль любой другой учетной записи пользователя с помощью простой командной строки. Введите «net user» и нажмите Enter, вы увидите, что отображаются все учетные записи пользователей Windows 7. Введите «net user [имя пользователя] [новый пароль]» и нажмите Enter. Пароль вашей целевой учетной записи пользователя будет отображаться с новым.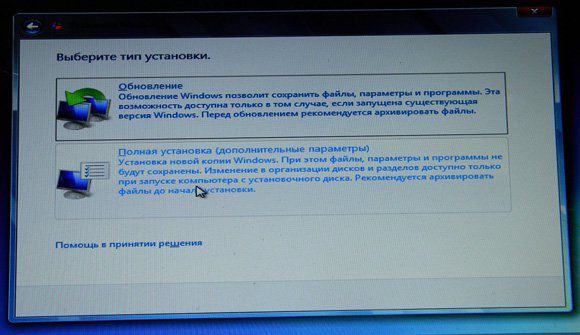
4. Теперь перезагрузите ноутбук, после чего вы сможете войти в свой ноутбук Asus Windows 7 с новым паролем.
Способ 3. Сброс пароля ноутбука Asus Windows 7 с помощью загрузочного компакт-диска Hiren.
Если вы забыли пароль Windows 7 для ноутбука Asus и полностью заблокировали компьютер, вы можете попробовать использовать загрузочный компакт-диск Hiren для сброса пароля администратора Windows 7 без сброса диска. Это бесплатное средство для удаления паролей Windows, которое работает с Windows 7/Vista/XP/2000. Обратите внимание, что она внесет изменения в системные файлы Windows 7, когда вы используете программу для удаления пароля Windows 7 на ноутбуке Asus. Внимательно относитесь к каждому шагу.
1. Во-первых, вам нужно использовать другой компьютер для загрузки загрузочного компакт-диска Hiren, а затем записать файл образа ISO на загрузочный компакт-диск/DVD с помощью устройства для записи компакт-дисков/DVD-дисков.
2.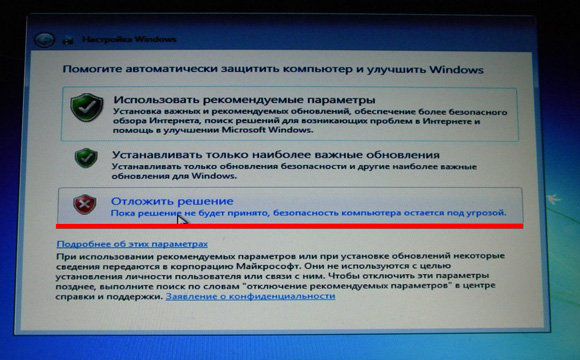 После завершения записи вставьте записанный CD/DVD в ноутбук Asus.
После завершения записи вставьте записанный CD/DVD в ноутбук Asus.
3. Загрузите ноутбук с CD/DVD, изменив порядок загрузки устройства в BIOS SETUP. Когда появится следующий экран, нажмите любую клавишу, чтобы продолжить.
4. Когда появится экран Hiren’s Boot CD, с помощью клавиши со стрелкой выделите «Offline NT/Vista/7 Password Changer», а затем нажмите клавишу Enter, чтобы запустить программу.
5. Когда вас попросят загрузить диск, на котором находится установка Windows 7, введите «1» и нажмите Enter.
6. Экран прокрутится до следующего шага, введите «1» и нажмите Enter.
7. Мы хотели бы сбросить пароль для ноутбука Asus Windows 7, поэтому введите «1» и нажмите Enter.
8. Вам будут показаны все учетные записи пользователей Windows 7. Введите «Администратор» и нажмите Enter.
9. Теперь введите «1» и нажмите Enter, чтобы сбросить пароль администратора.
10.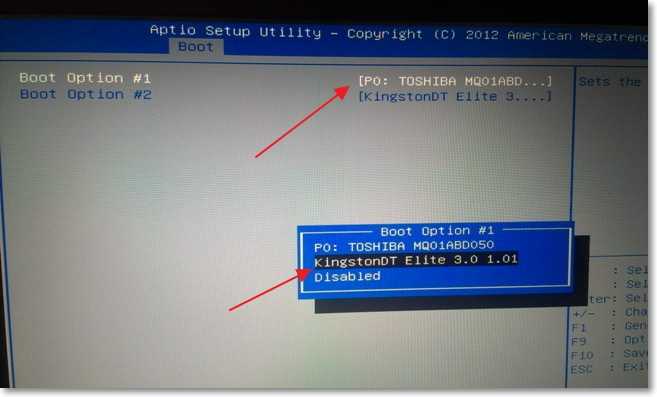 Вам нужно будет сохранить изменения и выйти из программы, используя следующие варианты.
Вам нужно будет сохранить изменения и выйти из программы, используя следующие варианты.
1) Введите «!» и нажмите Enter.
2) Введите «q» и нажмите Enter.
3) Введите «y» и нажмите Enter.
4) Введите «n» и нажмите Enter.
11. Теперь извлеките CD/DVD и одновременно нажмите клавиши Ctrl-Alt-Delete, чтобы перезагрузить ноутбук Asus. Затем вы можете войти в Windows 7 как администратор без пароля.
Сравните три метода сброса пароля Windows 7 на ноутбуке Asus, метод 1 может быть самым простым способом решить проблему с паролем со 100% вероятностью успеха. Тем не менее, вы можете войти во встроенного администратора в безопасном режиме, метод 2 должен быть самым простым способом разблокировать ваш ноутбук Asus без сброса диска.
Как сбросить забытый пароль на ноутбуке Asus Windows 7/8/10
Asus уже много лет является одним из ведущих игроков в области технологий. У Asus один из лучших ноутбуков на рынке с лучшим в своем классе оборудованием. База пользователей ноутбуков Asus постоянно увеличивается с последних нескольких лет, и они объединяют свои ноутбуки с подлинной операционной системой Windows, чтобы обеспечить пользователям бесперебойную работу. Однако время от времени пользователи часто сталкиваются с проблемой при доступе к своей учетной записи Windows. Проблема кажется очень распространенной из-за того, что пользователи забыли пароль. В таких случаях пользователь часто ищет в Интернете такие вещи, как Сброс пароля ноутбука Asus , чтобы найти наилучшее возможное решение для возврата доступа к своей учетной записи Windows. Если вы один из них и скажете, я забыл свой пароль ноутбука Asus. Тогда вам нужно следовать этой статье, чтобы узнать лучший способ сброса пароля на ноутбуке Asus.
База пользователей ноутбуков Asus постоянно увеличивается с последних нескольких лет, и они объединяют свои ноутбуки с подлинной операционной системой Windows, чтобы обеспечить пользователям бесперебойную работу. Однако время от времени пользователи часто сталкиваются с проблемой при доступе к своей учетной записи Windows. Проблема кажется очень распространенной из-за того, что пользователи забыли пароль. В таких случаях пользователь часто ищет в Интернете такие вещи, как Сброс пароля ноутбука Asus , чтобы найти наилучшее возможное решение для возврата доступа к своей учетной записи Windows. Если вы один из них и скажете, я забыл свой пароль ноутбука Asus. Тогда вам нужно следовать этой статье, чтобы узнать лучший способ сброса пароля на ноутбуке Asus.
- Метод 1: сброс пароля ноутбука Asus через службу учетной записи Microsoft
- Метод 2. Сброс забытого пароля ноутбука Asus с помощью командной строки
- Метод 3. Сброс забытого пароля ноутбука Asus с помощью Windows Password Recovery
- Способ 4.
 Сброс пароля ноутбука Asus с помощью учетной записи администратора
Сброс пароля ноутбука Asus с помощью учетной записи администратора - Метод 5. Сброс пароля ноутбука Asus с помощью учетной записи администратора
Метод 1. Сброс пароля ноутбука Asus с помощью службы учетных записей Microsoft
Если вы настроили ноутбук Asus с Windows 8/8.1/10, вам необходимо войти в него, используя данные своей учетной записи Microsoft. Первое, что вы можете сделать, чтобы сбросить забытый пароль на ноутбуке Asus, — это использовать службу учетной записи Microsoft и сбросить пароль учетной записи Microsoft. Следуйте приведенным ниже инструкциям, чтобы завершить этот процесс:
- Запустите браузер на доступном компьютере и перейдите по этой ссылке, чтобы перейти к следующему шагу: https://account.live.com/password/reset.
- Затем вам нужно выбрать кнопку «Я забыл пароль» и нажать «Далее».
- На следующей странице этого процесса вам нужно будет указать адрес электронной почты или номер телефона, которые вы использовали для регистрации в своей учетной записи Microsoft ранее.

- Затем вы получите два варианта от Microsoft — Email или номер телефона, чтобы получить одноразовый пароль. Вам нужно будет ввести этот одноразовый код для успешного сброса пароля учетной записи Microsoft.
- Затем введите полученный код на свой телефон и выберите новый пароль для своей учетной записи Microsoft. На этот раз вы должны запомнить новый пароль, который вы установили сейчас.
- В конце концов, включите свой ноутбук Asus и используйте новый измененный пароль для входа в систему.
Способ 2. Сброс забытого пароля ноутбука Asus с помощью командной строки
Установка сложного пароля для ноутбука Asus очень важна для предотвращения любого несанкционированного доступа. Тем не менее, одним из недостатков хранения сложного пароля для вашего ноутбука является то, что его очень трудно запомнить, и если вы запишете его где-нибудь, всегда возникнет проблема его раскрытия. Поэтому это всегда приводит к проблеме, когда пользователи часто забывают пароль. Другая причина, по которой люди не могут войти в учетные записи Windows 10, заключается в том, что в Windows 10 установлены некоторые основные обновления. В это время, когда Windows перезагружается, люди не могут войти в систему с тем же паролем. Неважно, по какой причине вы не можете войти в систему, но главный вопрос — «как сбросить пароль на ноутбуке Asus». Одним из наиболее распространенных решений этой проблемы, которое вы найдете в Интернете, является сброс пароля на ноутбуке Asus с помощью командной строки. Давайте посмотрим, как это делается.
Другая причина, по которой люди не могут войти в учетные записи Windows 10, заключается в том, что в Windows 10 установлены некоторые основные обновления. В это время, когда Windows перезагружается, люди не могут войти в систему с тем же паролем. Неважно, по какой причине вы не можете войти в систему, но главный вопрос — «как сбросить пароль на ноутбуке Asus». Одним из наиболее распространенных решений этой проблемы, которое вы найдете в Интернете, является сброс пароля на ноутбуке Asus с помощью командной строки. Давайте посмотрим, как это делается.
Шаг 1: Вставьте загрузочный диск Windows и перезагрузите компьютер.
Шаг 2: Нажмите клавишу SHIFT на клавиатуре не менее 5–6 раз после появления экрана приветствия. Как только вы это сделаете, появится экран командной строки.
Шаг 3: Когда откроется окно командной строки, введите команду.
копировать c:\Windows\system32\sethc.exe c:\
Шаг 4: Нажмите клавишу «Ввод» после предыдущей команды и введите новую команду на экране.
копия /y c:\Windows\system32\cmd.exe c:\Windows\system32\sethc.exe
Шаг 5: После ввода двух команд выйдите из окна командной строки и перезапустите Asus ноутбук. После перезапуска обязательно снова нажмите клавишу SHIFT 5-6 раз на экране приветствия, чтобы открыть окно командной строки.
Шаг 6: Теперь вам нужно ввести следующую команду:
net user имя пользователя пароль
Здесь имя пользователя — это имя пользователя вашей учетной записи Windows, а паролем будет новый пароль, который вы хотите установить.
Шаг 7: Теперь нажмите клавишу Enter и перезагрузите ноутбук Asus. После перезапуска вы можете успешно войти в Windows на своем ноутбуке Asus.
Если вы ищете в Интернете «как сбросить пароль на ноутбуке Asus», это может быть одно из самых распространенных решений, с которыми вы столкнетесь. Единственным недостатком этого решения является то, что оно не гарантирует 100% успеха каждый раз, и оно может быть немного сложным для людей, которые технически не настолько сильны.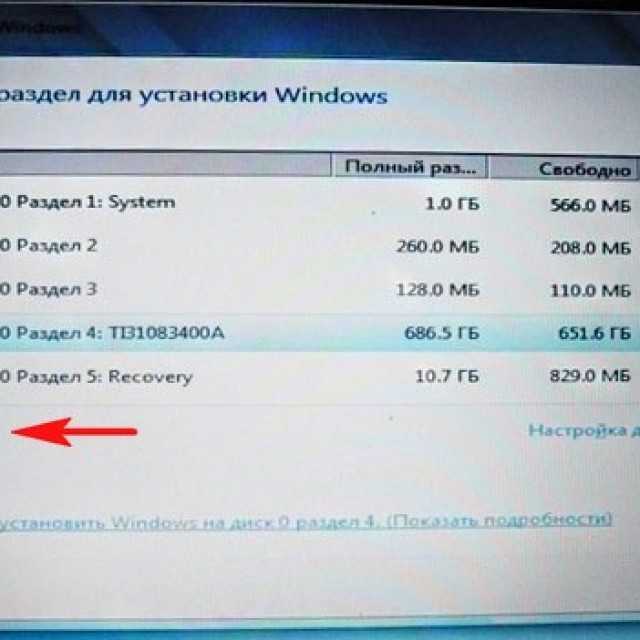 Начинающие пользователи всегда ищут решение, которое легко обрабатывается и не требует каких-либо технических знаний. Простые инструкции и простые процессы — это то, на что они пойдут. Поскольку этот метод требует использования командной строки, он подходит для тех, кто разбирается в технических вопросах и знает, как использовать окно командной строки.
Начинающие пользователи всегда ищут решение, которое легко обрабатывается и не требует каких-либо технических знаний. Простые инструкции и простые процессы — это то, на что они пойдут. Поскольку этот метод требует использования командной строки, он подходит для тех, кто разбирается в технических вопросах и знает, как использовать окно командной строки.
Во-вторых, процесс не гарантирует успеха в этом процессе. Пользователь может или не может успешно сбросить пароль на ноутбуке Asus. Таким образом, вы можете использовать этот метод один раз, и если он сработает, у вас будет решение проблемы входа в систему.
Способ 3. Сброс забытого пароля на ноутбуке Asus с помощью восстановления пароля Windows
При поиске в поисковых системах «как сбросить пароль на ноутбуке Asus без диска» вы часто будете находить упоминания и ссылки на множество различных сторонних программ, которые гарантирует сброс пароля для вашей учетной записи Windows. Большинство из этих программ не имеют успеха, и вы можете найти много негативных отзывов в Интернете о том же самом. Кроме того, в Интернете есть много мошеннических программ, которые могут украсть все ваши важные данные, пока они работают в вашей системе. Тем не менее, в Интернете также есть подлинное программное обеспечение, которое может помочь вам сбросить пароль на вашем ноутбуке Asus, а также помочь в решении других проблем.
Кроме того, в Интернете есть много мошеннических программ, которые могут украсть все ваши важные данные, пока они работают в вашей системе. Тем не менее, в Интернете также есть подлинное программное обеспечение, которое может помочь вам сбросить пароль на вашем ноутбуке Asus, а также помочь в решении других проблем.
Одним из таких надежных и успешных программ является Windows Password Recovery. Программное обеспечение пользуется популярностью среди пользователей благодаря эффективному и простому в использовании интерфейсу и отвечает на наиболее распространенный вопрос клиентов о том, как сбросить пароль на ноутбуке asus. Это программное обеспечение может использоваться не только техническим специалистом, но и тем, кто является новичком в технологиях. Нужно просто загрузить бесплатную пробную версию программного обеспечения и установить программу. После этого вам просто нужно следовать инструкциям и нажать определенную кнопку. Через несколько минут вы снова сможете получить доступ к своей учетной записи Windows. Давайте посмотрим на подробные шаги и скриншот о том, как его можно использовать.
Давайте посмотрим на подробные шаги и скриншот о том, как его можно использовать.
Шаг 1: Нажмите кнопку «Бесплатная загрузка», чтобы загрузить пробную версию программного обеспечения.
Скачать бесплатно
Купить сейчас
Шаг 2: После установки программного обеспечения запустите его и выберите флэш-устройство. Если у вас нет флешки или флешки, CD/DVD — еще один вариант, который вы можете выбрать.
Шаг 3: Вставьте флешку и нажмите «Начать запись». Этот шаг запустит запись диска для сброса пароля на флешку. Как только это будет завершено, вы получите всплывающее окно, подобное изображению ниже, чтобы показать завершение.
Шаг 4: Через некоторое время вы увидите экран с сообщением о завершении записи.
Шаг 5: После этого вы можете просто перезагрузить ноутбук Asus. После запуска ноутбука вы можете увидеть логотип поставщика. Здесь вам нужно нажимать клавишу меню, пока на экране не появится загрузочное меню.
Шаг 6: На этом шаге вы найдете имя вашего USB-накопителя или дисковода CD/DVD, который вы только что успешно записали на предыдущих шагах.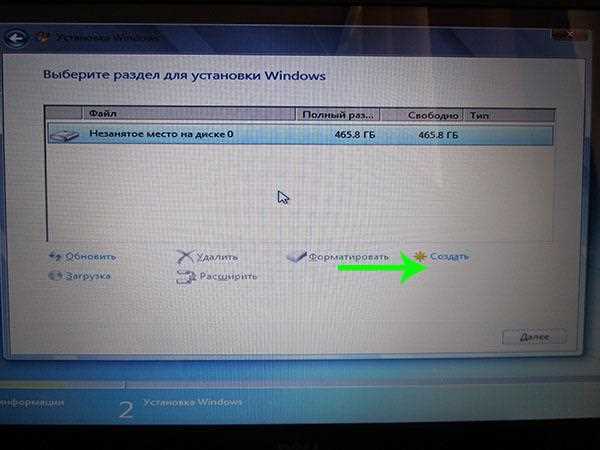 Выберите этот параметр для загрузки.
Выберите этот параметр для загрузки.
Шаг 7: Это запустит программное обеспечение для восстановления пароля Windows, где вам нужно выбрать учетную запись, щелкнув ее, и просто нажмите «ОК» «Сбросить пароль». После этого вы можете нажать «Перезагрузить». Вы также можете создать новую учетную запись пользователя на том же экране и перезагрузиться после завершения.
После того, как вы выполнили все шаги по инструкции, пароль вашей учетной записи Windows на ноутбуке Asus будет сброшен. Основное преимущество использования этого программного обеспечения заключается в том, что оно никоим образом не меняет и не модифицирует ваши данные или настройки Windows и никогда не изменит предпочтения учетной записи пользователя. Кроме того, программное обеспечение работает всегда и на любом ноутбуке Asus с операционной системой Windows. В отличие от другого стороннего программного обеспечения на рынке, Windows Password Recovery может использоваться любым пользователем, и его очень легко выполнить с помощью пошагового онлайн-руководства. Вы всегда можете приобрести пробную версию программного обеспечения на их веб-сайте, а затем приобрести ее после того, как она вас удовлетворит.
Вы всегда можете приобрести пробную версию программного обеспечения на их веб-сайте, а затем приобрести ее после того, как она вас удовлетворит.
Способ 4. Сбросить забытый пароль на ноутбуке Asus с помощью учетной записи администратора
Другим распространенным решением для сброса пароля Windows на ноутбуке Asus является использование другой учетной записи администратора на вашем ноутбуке. Если на вашем ноутбуке несколько профилей пользователей, и один из них является учетной записью администратора, вы можете сбросить пароль учетной записи Windows через эту учетную запись администратора. Это более простой способ для пользователей, прежде чем они окончательно решат переустановить Windows. Когда дело доходит до того, как обойти пароль на ноутбуке asus, это один из лучших способов сделать это. Шаги для завершения этого процесса упомянуты ниже.
Шаг 1: Войдите в другую учетную запись администратора, затем нажмите кнопку «Пуск» и перейдите к опции «Панель управления».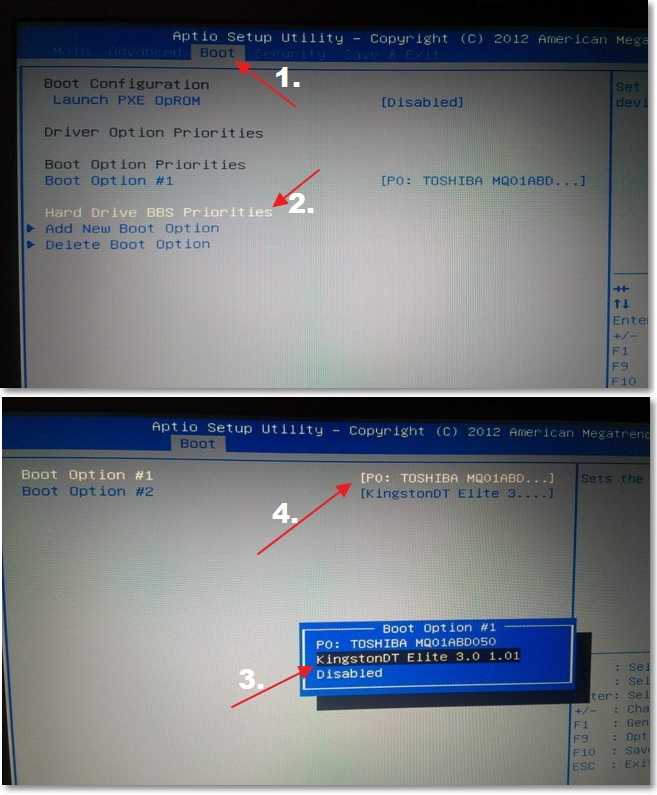
Шаг 2: В окне панели управления выберите параметры «Учетные записи пользователей», а затем выберите «Семейная безопасность» >> «Учетные записи пользователей».
Шаг 3: Нажмите на опцию «Добавить или удалить учетную запись пользователя», после чего вы увидите список всех учетных записей на ноутбуке Asus.
Шаг 4: Теперь выберите учетную запись, для которой вы хотите сбросить пароль, и нажмите кнопку «Изменить» или «Удалить», чтобы сбросить пароль или удалить его.
После изменения или сброса пароля вы можете перезагрузить ноутбук и попытаться войти в другую учетную запись Windows. На этот раз вы можете получить доступ к своей учетной записи. Этот метод также можно использовать в качестве превентивной меры на будущее, когда вы можете создать учетную запись администратора на ноутбуке, которую можно использовать в подобной ситуации. Кроме того, процесс очень прост и может быть легко выполнен любым пользователем. Следите за тем, чтобы пароль другой учетной записи администратора был сложным и достаточно простым, чтобы вы могли его запомнить.
Метод 5. Сбросьте забытый пароль для ноутбука Asus с помощью учетной записи администратора
Если вы являетесь пользователем Windows 10, то вам следует знать, что Microsoft добавила в Windows 10 опцию, с помощью которой вы можете легко сбросить настройки компьютера/ноутбука. Вы можете получить доступ к этой функции, используя режим UEFI, или вы можете включить параметр сброса в расширенных функциях вашего ноутбука. Самое главное, что следует помнить, это то, что все личные данные будут потеряны навсегда, если вы выберете этот метод для сброса пароля ноутбука Asus в Windows 10/8/7. Вот как это сделать:
1. Сначала вам необходимо перезагрузить ноутбук Asus, удерживая кнопку «SHIFT» на клавиатуре. Вы также можете перейти в «Настройки», а затем выбрать «Обновление и безопасность». Нажмите «Восстановление», затем выберите «Сброс», затем нажмите «Начать».
2. Затем вам нужно выбрать опцию «Удалить все», и она удалит защиту паролем, а также личные файлы на системном диске вашего ноутбука Asus.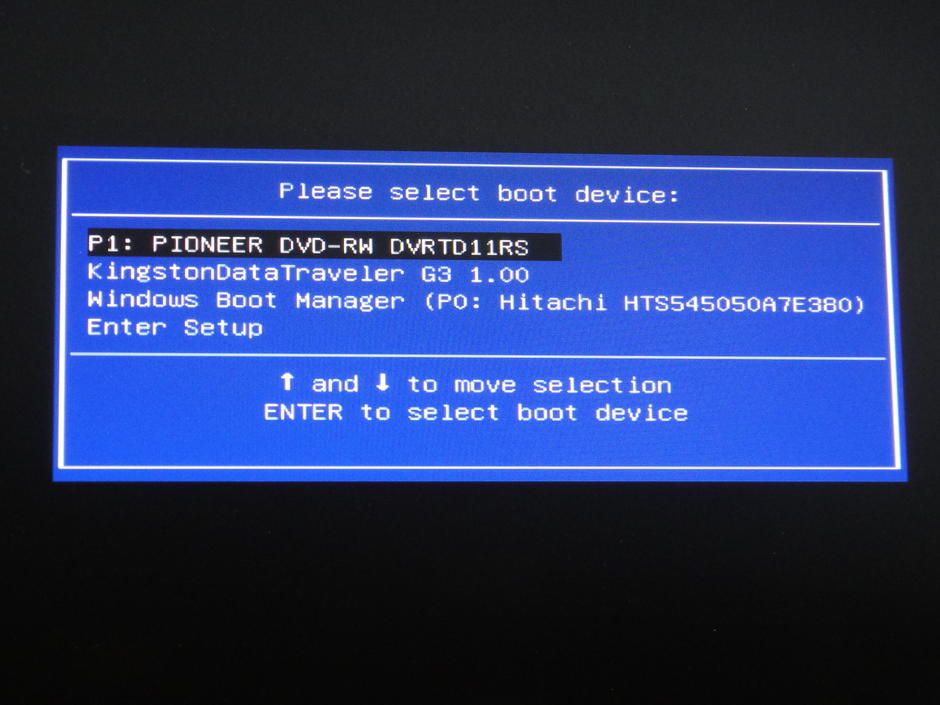

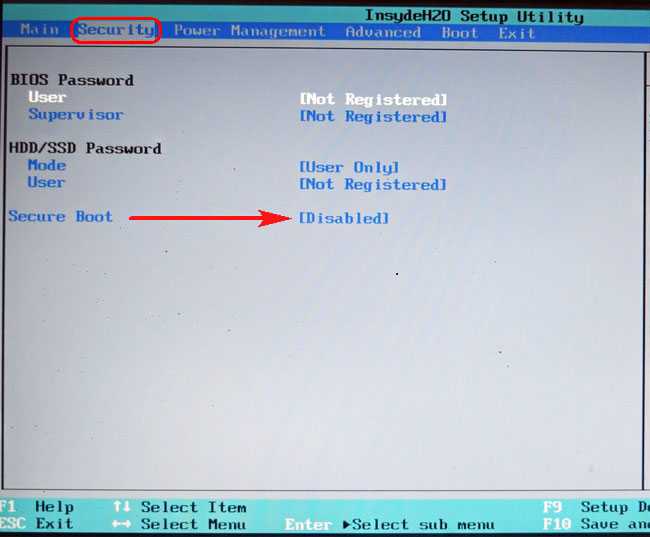


 Сброс пароля ноутбука Asus с помощью учетной записи администратора
Сброс пароля ноутбука Asus с помощью учетной записи администратора
