Как удалить файл из реестра windows 7: Как удалить параметр или раздел реестра с помощью reg файла
Содержание
Отображать окно подтверждение при удалении файла в Windows 10
Сегодня мы рассмотрим как различными способами вернуть окно подтверждение на удаление файлов в Windows 10.
Пользователи, который перешли с Windows 7 на Windows 10 скорее всего заметили, что если нажать клавишу delete когда выделен документ – данный документ будет сразу удален не запрашивая подтверждения. Также, если вы нажмете правой клавишей мыши на файл и выберите “Удалить” – он удалится без запроса на подтверждения удаления. Данная функция не обязательна, но очень часто люди случайно нажимают не ту клавишу и файлы оказываются в корзине, потом не заглядывая туда ее очищают и через время ищут файлы, а их нет. В общем, если вы хотите вернуть запрос подтверждение на удаление файла – сделайте пару действий и уже через секунд десять вы снова будете видеть запрос “Вы действительно хотите переместить этот файл в корзину?” при удалении файлов.
Включить окно подтверждение при удалении файла в свойствах корзины
1. Нажмите на ярлык Корзина правой кнопкой мыши и зайдите в “Свойства”.
Нажмите на ярлык Корзина правой кнопкой мыши и зайдите в “Свойства”.
2.Поставьте флажок в поле Запрашивать подтверждение на удаление и нажмите на “ОК”.
Включить окно подтверждение при удалении файла в групповых политиках
Данный способ работает в Windows 10 Pro, Enterprise или Education, если у вас домашняя версия десятки – переходите ко второму способу. Если вы хотите включить окно подтверждения при удалении файла другим пользователям этого компьютера – сначала выполните всё по инструкции “Как настроить групповые политики для конкретных пользователей“.
1. Откройте групповые политики: в строке поиска или в меню выполнить (выполнить вызывается клавишами Win+R) введите gpedit.msc и нажмите клавишу Enter.
2. Перейдите по пути Конфигурация пользователя => Административные шаблоны => Компоненты Windows =>Проводник => откройте параметр Запрашивать подтверждение при удалении файла
3. Поставьте точку возле “Включено” и нажмите на “ОК”. Закройте редактор локальной групповой политики.
Поставьте точку возле “Включено” и нажмите на “ОК”. Закройте редактор локальной групповой политики.
Включить окно подтверждение при удалении файла в редакторе реестра
Данный способ работает во всех изданиях Windows 10.
1. Откройте редактор реестра: в строке поиска или в меню выполнить (выполнить вызывается клавишами Win+R) введите команду regedit и нажмите клавишу Enter.
2. Перейдите по пути HKEY_CURRENT_USER\SOFTWARE\Microsoft\Windows\CurrentVersion\Policies\Explorer => нажмите на раздел Explorer правой кнопкой мыши, выберите “Создать” => “Параметр DWORD (32 бита)” => назовите новый параметр ConfirmFileDelete
3. Откройте параметр ConfirmFileDelete => в поле “Значение” введите 1 и нажмите на “ОК”. Закройте редактор реестра. В некоторых случаях нужно перезапустить проводник или выйти из системы и зайти в нее снова, чтобы изменения вступили в силу.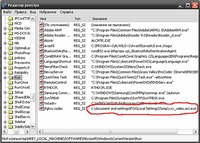
Всё, теперь удаляя любой файл вы снова увидите окно, которое будет у вас спрашивать “Вы действительно хотите переместить этот файл в корзину?“. На сегодня всё, если у вас есть дополнения – пишите комментарии! Удачи Вам 🙂
FacebookTwitterPinterestПочта
Type to search or hit ESC to close
See all results
Удаление Acrobat Standard 7.x в ОС Windows вручную
Для удаления Adobe Acrobat 7.0 с компьютера компания Adobe рекомендует использовать средство удаления программ в меню «Установка и удаление программ» Windows. Однако время от времени повреждение файлов или компонентов программы вызывает сбои в работе средства удаления Adobe Acrobat 7.0. Оно также может привести к тому, что файлы или пустые папки приложения остаются в системе после удаления. Можно также заметить, что Adobe Reader 7.0 отсутствует в списке «Установка и удаление программ». Кроме того, бывает, что во время установки Adobe Acrobat 7.0 в программе установки отображаются только варианты «Исправить» и «Удалить».
Кроме того, бывает, что во время установки Adobe Acrobat 7.0 в программе установки отображаются только варианты «Исправить» и «Удалить».
Удаление Adobe Acrobat 7.0 вручную обеспечивает удаление всех файлов и папок.
Эти инструкции предназначены для удаления Adobe Acrobat 7.0. Если у вас установлены другие (предыдущие) версии Adobe, убедитесь в том, что удаляются только указанные ниже файлы, относящиеся к Adobe Acrobat 7.0. В результате выполнения этих действий удаляются также и дополнительные элементы (например, «Полезные мелочи» или «Функциональное содержимое»), установленное вместе с Adobe Acrobat 7.0. При переустановке Adobe Acrobat 7.0 не забудьте переустановить дополнительные элементы.
Примечание. Возможно, в вашей системе отсутствуют некоторые файлы и папки, перечисленные в этом документе. Если вы не нашли на компьютере нужный файл или папку из списка, перейдите к следующему файлу или папке в списке.
Приступая к работе
Для некоторых из этих процедур требуется определение местонахождения скрытых файлов и скрытых папок. Для некоторых процедур требуется поиск файлов по их полному имени, включая расширения (например, example_filename.ini). По умолчанию Проводник Windows не показывает скрытые файлы и папки, а также расширения имен файлов, которые он распознает.
Для некоторых процедур требуется поиск файлов по их полному имени, включая расширения (например, example_filename.ini). По умолчанию Проводник Windows не показывает скрытые файлы и папки, а также расширения имен файлов, которые он распознает.
Чтобы включить отображение скрытых файлов, папок и расширений файлов в Проводнике Windows, выполните следующие действия:
В проводнике Windows выберите «Сервис» > «Свойства папки».
В диалоговом окне «Свойства папки» перейдите на вкладку «Вид».
В списке «Дополнительные параметры» установите флажок «Показывать скрытые файлы и папки».
Снимите флажок «Скрывать расширения известных типов файлов».
Нажмите кнопку «OK».
Удаление Adobe Acrobat 7.0 с помощью средства удаления программ
Средство удаления программ предназначено для удаления всех установленных компонентов Adobe Acrobat 7.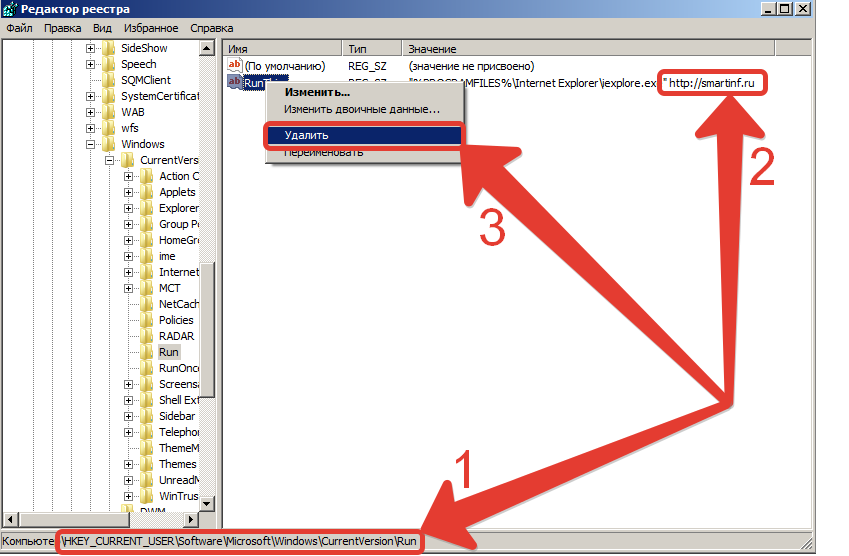 0. При первом запуске Adobe Acrobat 7.0 или при изменении установок могут быть созданы новые файлы и папки. Чтобы обеспечить полное удаление всех дополнительных папок и файлов, после использования средства удаления программ выполните команду «Удалить оставшиеся файлы и папки Adobe Acrobat 7.0», как описано ниже.
0. При первом запуске Adobe Acrobat 7.0 или при изменении установок могут быть созданы новые файлы и папки. Чтобы обеспечить полное удаление всех дополнительных папок и файлов, после использования средства удаления программ выполните команду «Удалить оставшиеся файлы и папки Adobe Acrobat 7.0», как описано ниже.
Чтобы использовать средство удаления программ, выполните следующие действия:
Выберите «Пуск» > «Панель управления».
Дважды щелкните «Установка и удаление программ».
Выполните одно из следующих действий.
- Если установка Adobe Acrobat 7.0 выполнялась с диска CD Adobe Acrobat 7.0, выберите Adobe Acrobat 7.0 и щелкните «Удалить». Следуйте инструкциям на экране, чтобы удалить Adobe Acrobat 7.0.
- Если установка Adobe Acrobat 7.0 выполнялась с диска CD Creative Suite, выберите Creative Suite и щелкните «Удалить». Следуйте инструкциям на экране, чтобы удалить компонент Adobe Acrobat 7.
 0.
0.
Примечание. При запуске средства удаления программ и появлении запроса на удаление выберите сохранение или перенос активации. Если планируется переустановить Adobe Acrobat 7.0 на том же компьютере, сохраните активацию. Однако после удаления вручную, возможно, понадобится повторно активировать Adobe Acrobat 7.0. Если вы планируете установить Adobe Acrobat 7.0 на другой компьютер, выполните перенос активации.
Подготовка компьютера к удалению Adobe Acrobat 7.0
Рекомендуется распечатать инструкции, перед тем как приступить к выполнению описанных ниже действий. При перезапуске компьютера в безопасном или диагностическом режиме доступ к Интернету обычно отключается.
Удалите компонент Adobe Acrobat Speed Launcher из папки Documents and Settings\All Users\Start Menu\Programs\Startup.
Включите диагностический или безопасный режим для Windows.
Включите диагностический режим для Windows.

Выйдите из всех программ.
Выберите «Пуск» > «Выполнить», введите msconfig в поле «Открыть» и нажмите кнопку «ОК».
Перейдите на вкладку «Автозагрузка» и затем на вкладку «Службы». Запишите все невыделенные элементы по имени, поскольку их порядок может измениться.
Выберите вкладку «Общие», затем выберите «Диагностический запуск».
Нажмите кнопку «ОК» и перезапустите Windows.
Примечание. После перезапуска вы получите уведомление о том, что утилита «Конфигурация системы» внесла изменения в способ запуска Windows. Нажмите кнопку «ОК», а при отображении утилиты конфигурации системы нажмите «Отмена».
Правым щелчком мыши выберите изображения в Области уведомлений (в предыдущих версиях Windows она называется панелью задач) и закройте или отключите все элементы автозагрузки, которые все еще активны.

Повторное включение элементов автозагрузки и служб для Windows XP
После выполнения описанных в этом документе действий снова включите элементы автозагрузки для Windows XP.
Выберите «Пуск» > «Выполнить».
Введите msconfig в диалоговом окне «Выполнить» и нажмите кнопку «ОК».
Выберите вкладку Общие, затем выберите Обычный запуск.
Снимите флажок со всех элементов, которые Вы выписали на шаге 3 в предыдущем разделе.
Выберите Применить, а затем перезагрузите Windows для того, чтобы изменения вступили в силу.
Включение безопасного режима в Windows 2000
Примечание. В Windows 2000 нет утилиты MSConfig для отключения элементов автозагрузки. Можно вручную отключить такие элементы или получить утилиту MSConfig для Windows XP.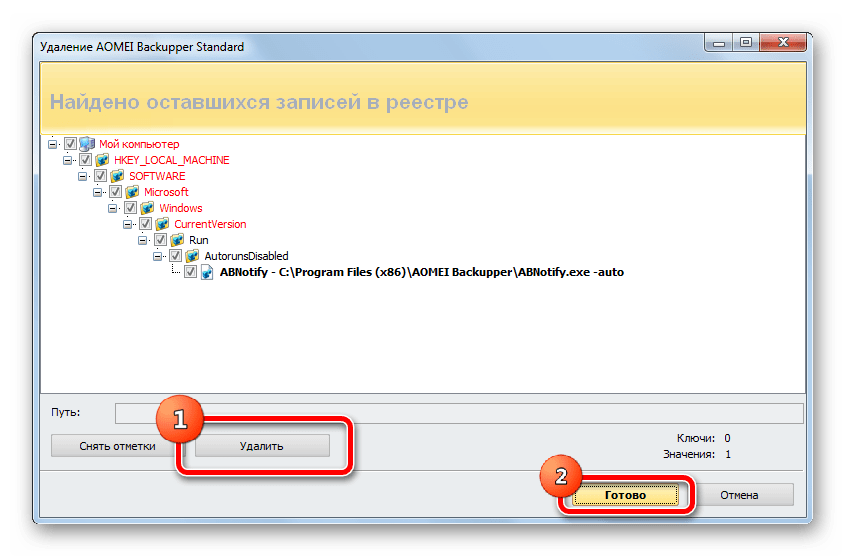
Нажмите кнопку «Пуск», а затем выберите «Завершить работу».
Нажмите кнопку «Перезагрузка», а затем кнопку «OK».
При появлении сообщения «Выберите операционную систему для загрузки» нажмите F8.
Используйте клавиши стрелок, чтобы выделить соответствующий параметр безопасного режима, и нажмите клавишу Enter.
Используйте клавиши стрелок, чтобы выделить операционную систему, и нажмите клавишу Enter.
Примечание. Дополнительная информация об этом процессе приведена на веб-сайте Microsoft.
Повторное включение элементов автозагрузки в Windows 2000
После выполнения описанных в этом документе действий снова включите элементы автозагрузки для Windows 2000.
Перезапустите компьютер.
Удаление зарегистрированных файлов Adobe Acrobat 7.
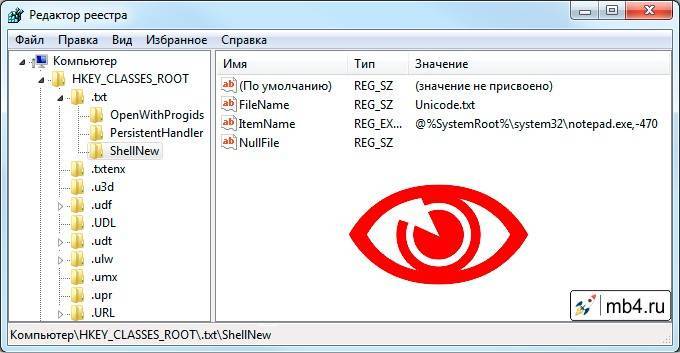 0 при помощи интерфейса командной строки
0 при помощи интерфейса командной строки
При установке Acrobat, в операционной системе регистрируется множество файлов. Для успешного удаления приложения эти файлы необходимо удалить. Зарегистрированные файлы можно удалить из операционной системы при условии отключенной оболочки.
Используйте сочетание клавиш Ctrl + Alt + Delete и откройте Диспетчер задач.
На вкладке «Процессы» выберите explorer.exe и нажмите «Завершить процесс» (элементы на рабочем столе исчезнут).
Важно! Во время этого процесса Диспетчер задач остается открытым
Нажмите кнопку «Да» в окне предупреждения.
Выберите «Файл» > «Новая задача».
В поле «Открыть» введите cmd и нажмите «OK».
Сверните Диспетчер задач.
Введите cd «C:\Program Files\Adobe\Acrobat 7.
 0\ActiveX» и нажмите клавишу Enter.
0\ActiveX» и нажмите клавишу Enter.Введите del AcroPDF.dll и нажмите клавишу Enter.
Введите del pdfshell.dll и нажмите клавишу Enter.
Введите exit и нажмите клавишу Enter.
Разверните Диспетчер задач.
В Диспетчере задач выберите «Файл» > «Новая задача».
Введите explorer.exe и нажмите «OK». (Рабочий стол должен появиться.)
Закройте Диспетчер задач.
Удалите оставшиеся файлы и папки, связанные с Adobe Acrobat 7.0
Переименуйте DLL-файлы Distiller перед попыткой удалить их. Измените расширение файлов с dll на .old для следующих файлов.
Program Files\Adobe\Acrobat 7.0\Distillr\
- adistres.dll
- AcroDistDLL.dll
Создайте резервную копию всех личных файлов из следующих каталогов, которые требуется сохранить, а затем удалите указанные папки и файлы:
Program Files\Adobe\Acrobat 7. 0
0
Program Files\Common Files\Adobe\Acrobat
Program Files\Internet Explorer\PLUGINS\nppdf32.dll
Documents and Settings\[имя пользователя]\Application Data\Adobe\
- Acrobat
- Designer
- Adobe PDF
Documents and Settings\All Users\Application Data\Macrovision\SafeCast\Product Licenses\
- B2883000.dat
- BD6FA000.dat
Documents and Settings\All Users\Application Data\Adobe\
- Acrobat
- Designer
- Adobe PDF
Documents and Settings\All Users\Desktop\Adobe Acrobat 7 Standard.lnk
Documents and Settings\All Users\Start Menu\Programs\
- Adobe Acrobat 7 Standard.lnk
- Acrobat Distiller 7.lnk
Windows\system32\spool\drivers\w32x86\3\
- ADGELP.INI
- ad2kregp.dll
- ad2kuigp.dll
- adpdf7.bpd
- adpdf7.ppd
- Ps5ui.dll
- Pscript.hlp
- PSCRIPT.NTF
- PSCRIPT5.DLL
Windows\system32\spool\drivers\w32x86\
- ADGelP.
 INI
INI - ADPDF7.PPD
- ADReGP.dll
- AD2kUIGP.DLL
- PS5UI.DLL
- PSCRIPT.HLP
- pscript.ntf
- PSCRIPT5.DLL
Windows\system32\adobePDF.dll
Program Files\Netscape\Netscape Browser\plugins\nppdf32.dll
Удаление оставшихся записей реестра для Adobe Acrobat 7.0
Удалите из реестра связанные с приложением разделы, при их наличии.
Примечание. Чтобы внести изменения в реестр, войдите в систему от имени администратора.
Отказ от ответственности: Данная процедура предусматривает редактирование реестра Windows. Adobe не оказывает технической поддержки при редактировании реестра, который содержит важные сведения о системе и приложениях. Дополнительные сведения о редакторе реестра Windows можно получить в документации по Windows или связавшись с технической поддержкой компании Microsoft. Возможно, у вас нет всех этих файлов.
Важно! Создайте резервную копию реестра, прежде чем вносить в него изменения.
Выберите «Пуск» > «Выполнить» и введите regedit в поле «Открыть». Нажмите кнопку «ОК».
Перейдите к одному из перечисленных ниже разделов реестра и выберите его на левой панели. Он отображается в редакторе реестра в виде папки.
Выберите «Правка» > «Удалить». Нажмите кнопку «Да» в диалоговом окне «Подтверждение удаления раздела».
По мере необходимости повторите шаги 1-3 для всех остальных записей реестра.
Удалите следующие записи реестра
HKEY_CURRENT_USER\Software\Adobe\Acrobat Distiller
HKEY_CURRENT_USER\Software\Adobe\Acrobat Elements
HKEY_CURRENT_USER\Software\Adobe\Acrobat PDFMaker
HKEY_CURRENT_USER\Software\Adobe\Adobe Acrobat
HKEY_LOCAL_MACHINE\Software\Adobe\Acrobat Distiller
HKEY_LOCAL_MACHINE\Software\Adobe\Acrobat Elements
HKEY_LOCAL_MACHINE\Software\Adobe\Adobe Acrobat
HKEY_LOCAL_MACHINE\Software\Adobe\Repair\Adobe Acrobat
HKEY_LOCAL_MACHINE\Software\Adobe\Uninstall\{AC76BA86-0000-0000-0000-000000000000}
HKEY_LOCAL_MACHINE\Software\Adobe\CommonFiles\{AC76BA86-1033-0000-BA7E-000000000002}
HKEY_LOCAL_MACHINE\Software\Adobe\CommonFiles\{AC76BA86-1033-0000-BA7E-100000000002}
HKEY_LOCAL_MACHINE\Software\Adobe Systems\Common Install\Shared Service\B2896000
HKEY_LOCAL_MACHINE\Software\Microsoft\Windows\CurrentVersion\Uninstall\Adobe Acrobat 7. 0 Standard
0 Standard
HKEY_LOCAL_MACHINE\Software\Microsoft\Windows\CurrentVersion\Uninstall\{AC76BA86-1033-0000-BA7E-000000000002}
HKEY_LOCAL_MACHINE\Software\Microsoft\Windows\CurrentVersion\Uninstall\Adobe Acrobat 7.0 Standard — V
HKEY_LOCAL_MACHINE\Software\Microsoft\Windows\CurrentVersion\Uninstall\{AC76BA86-1033-0000-BA7E-100000000002}
HKEY_LOCAL_MACHINE\Software\Classes\Installer\Features\68AB67CA33010000ABE7010000000020
HKEY_LOCAL_MACHINE\Software\Classes\Installer\Products\68AB67CA33010000ABE7010000000020
HKEY_LOCAL_MACHINE\Software\Classes\Installer\Patches\8E768F6B290FE5C4ABE7CA07B58AFE54
HKEY_LOCAL_MACHINE\SOFTWARE\Microsoft\Office\Word\Addins\PDFMaker.OfficeAddin
HKEY_LOCAL_MACHINE\SOFTWARE\Microsoft\Office\Excel\Addins\PDFMaker.OfficeAddin
HKEY_LOCAL_MACHINE\SOFTWARE\Microsoft\Office\MS Project\Addins\PDFMaker.OfficeAddin
HKEY_LOCAL_MACHINE\SOFTWARE\Microsoft\Office\Outlook\Addins\PDFMOutlook.PDFMOutlook
HKEY_LOCAL_MACHINE\SOFTWARE\Microsoft\Office\PowerPoint\Addins\PDFMaker. OfficeAddin
OfficeAddin
HKEY_LOCAL_MACHINE\SOFTWARE\Microsoft\Office\Publisher\Addins\PDFMaker.OfficeAddin
Завершите удаление
Очистите корзину и перезагрузите компьютер.
Вход в учетную запись
Войти
Управление учетной записью
Способы удаления ключей реестра в Windows [2023]
Если вы столкнулись с какой-либо проблемой, связанной с вашей системой, вы можете удалить раздел реестра или записи реестра, чтобы решить ее. Эти файлы могут хранить низкоуровневую информацию о системе, и их следует регулярно удалять. Кроме того, он также может выдать много информации о системе. Если вы хотите, чтобы ваша система была в безопасности и работала без проблем, то вам следует научиться удалять в ней ключи реестра. Мы здесь, чтобы помочь вам сделать то же самое в этом руководстве.
Но перед этим давайте немного узнаем о ключах реестра в Windows и о том, как они работают.
Что такое ключи реестра в Windows?
Это организационный инструмент в операционной системе Windows, необходимый для хранения информации о конфигурации в двоичном формате. Инструмент реестра помогает загружать глобальные и индивидуальные конфигурации при запуске.
Признаки зараженного раздела реестра
- Если ваш раздел реестра заражен вирусом, ваш рабочий стол будет постоянно сталкиваться с ошибками синего экрана.
- Вредоносная программа будет иметь право на запуск при каждом включении компьютера.
- На рабочем столе могут отображаться случайные сообщения об ошибках, и ваша система может даже выйти из строя.
- Экран рабочего стола зависнет, и вы не сможете использовать ключевые слова или мышь.
Читайте дальше, чтобы узнать, как удалить разделы реестра в Windows с помощью собственного интерфейса и стороннего инструмента.
- Часть 1: Как удалить ключи реестра в Windows
- Часть 2. Как полностью удалить ключи реестра с помощью Eraser Tool
Часть 1: Как удалить ключи реестра в Windows
Для начала давайте узнаем, как удалить ключи реестра в Windows, используя ее собственный интерфейс. Несмотря на то, что это более трудоемкий процесс, он поможет вам удалить раздел реестра по вашему выбору. Тем не менее, вы должны заранее сделать резервную копию этих файлов. Поскольку эти файлы могут содержать важную информацию, связанную с нашей системой, рекомендуется их сохранить. Вы можете перейти к файлам реестра и выбрать экспорт этих данных, чтобы сделать их резервную копию.
Несмотря на то, что это более трудоемкий процесс, он поможет вам удалить раздел реестра по вашему выбору. Тем не менее, вы должны заранее сделать резервную копию этих файлов. Поскольку эти файлы могут содержать важную информацию, связанную с нашей системой, рекомендуется их сохранить. Вы можете перейти к файлам реестра и выбрать экспорт этих данных, чтобы сделать их резервную копию.
После создания резервной копии записей реестра вы можете без особых проблем удалить раздел реестра. Несмотря на то, что этот метод будет работать с большинством версий Windows, интерфейс и процесс могут меняться от одной версии к другой. Чтобы узнать, как удалить разделы реестра в Windows, выполните следующие действия:
Шаг 1: Для начала перейдите в меню «Пуск» и выполните поиск «Regedit». Вы также можете открыть окно «Выполнить» и запустить «Regedit» (редактор реестра) оттуда.
Шаг 2: Откроется всплывающее окно редактора реестра, в котором можно просматривать или редактировать различные разделы реестра.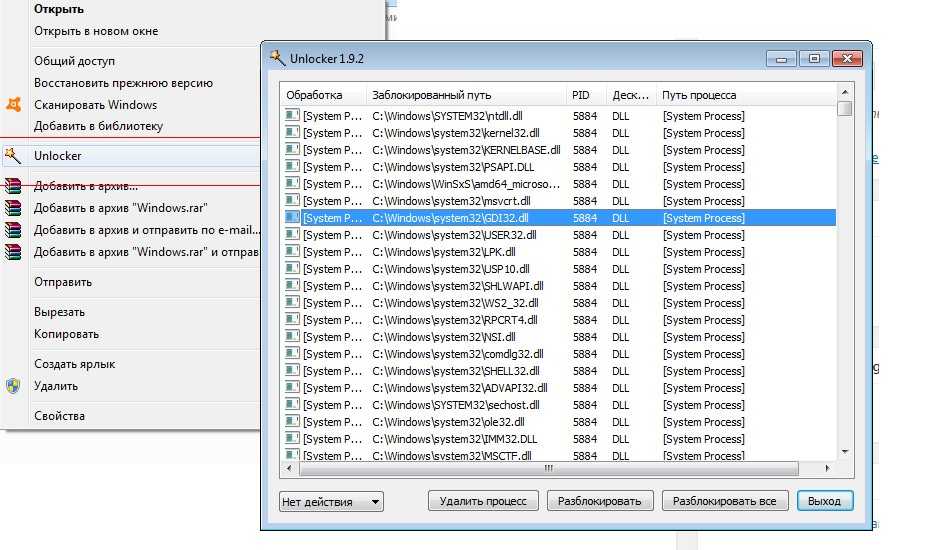
Шаг 3: Теперь выберите папку «HKEY_CURRENT_USER», чтобы удалить ключи, относящиеся к вашей учетной записи пользователя Windows.
Шаг 4: После выбора папки вы можете нажать кнопку «Удалить» или щелкнуть правой кнопкой мыши и выбрать ее удаление.
Шаг 5: Чтобы удалить ключи, относящиеся ко всем пользователям, вы можете выбрать «HKEY_LOCAL_MACHINE» и удалить его.
Шаг 6: Вы можете выполнить ту же процедуру, чтобы удалить любой другой раздел реестра из этого интерфейса.
Тем не менее, вы должны быть предельно осторожны, прежде чем удалять любой раздел реестра из вашей системы. Некоторые ключи, хранящие низкоуровневые данные вашей системы, очень важны и должны быть сохранены. Поэтому вы должны быть уверены, прежде чем удалять раздел реестра любого рода. Кроме того, если вы удалите важный ключ, вы также можете восстановить его из резервной копии. Это поможет вам исправить свою ошибку, и вы не столкнетесь с нежелательными ситуациями.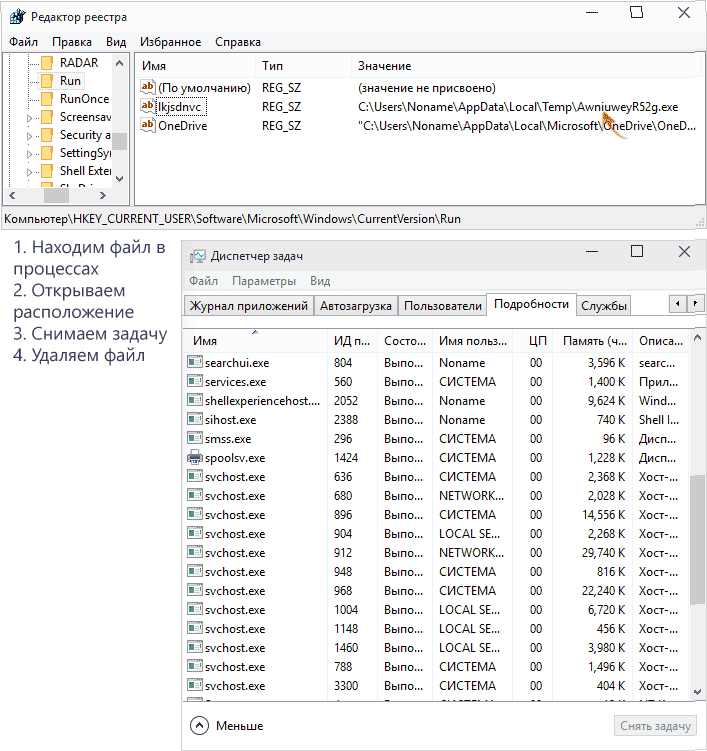
Видеоруководство: Как удалить ключи реестра в Windows?
Скачать бесплатно | Win Скачать бесплатно | Mac
Часть 2. Как полностью удалить разделы реестра с помощью Eraser Tool
Следуя приведенным выше инструкциям, вы узнаете, как удалять разделы реестра в Windows. Хотя это более трудоемкий процесс, и вы не сможете удалить раздел реестра навсегда. Даже после удаления ключей вручную они все равно останутся в вашей системе и могут быть впоследствии восстановлены кем-либо, выполнив операцию восстановления. Поэтому рекомендуется воспользоваться помощью стороннего инструмента для удаления данных, чтобы навсегда удалить раздел реестра без возможности восстановления.
Мы рекомендуем использовать Stellar BitRaser для файла, чтобы удалить ключ реестра в вашей Windows. Это высокоэффективный инструмент для удаления данных, который может удалить следы вашей системы одним щелчком мыши. Вы также можете использовать этот инструмент, чтобы стереть весь жесткий диск или освободить место на диске. Он может без особых проблем удалять действия в Интернете, файлы, папки, данные приложений и многое другое. Вот некоторые из его функций:
Вы также можете использовать этот инструмент, чтобы стереть весь жесткий диск или освободить место на диске. Он может без особых проблем удалять действия в Интернете, файлы, папки, данные приложений и многое другое. Вот некоторые из его функций:
- BitRaser может безвозвратно удалять файлы и папки любого типа и формата.
- Его также можно использовать для удаления следов системы, действий в Интернете, данных приложений и многого другого.
- Этот инструмент также можно использовать для освобождения пустого и неиспользуемого пространства в вашей системе.
- Вы также можете использовать BitRaser для очистки всего жесткого диска или удаления выборочных данных.
- Можно выполнить автоматическое или запланированное удаление данных.
- Он также предоставляет сертификат стирания в конце для гарантированных результатов.
- Может удалять все виды системных следов, таких как временные файлы, записи реестра, сохраненные результаты поиска и многое другое.

- Совместим со всеми основными версиями Windows.
Шаг 1: Бесплатно загрузите файл Stellar BitRaser на свой компьютер с Windows и запустите его.
Шаг 2: Выберите «Системные трассировки» на левой панели, чтобы получить доступ к различным системным трассировкам, которые можно удалить.
Шаг 3: Выберите параметр «Последний открытый ключ редактора реестра» и нажмите «Стереть сейчас» для обработки.
Шаг 4: Подождите некоторое время, пока BitRaser удалит раздел реестра в вашей системе. В конце концов, он откроет следующую подсказку. Нажмите на кнопку «Да», чтобы перезагрузить систему и завершить процесс.
Если вы хотите получить дополнительную гарантию, вы также можете выполнить несколько проходов. Выполните одно и то же упражнение несколько раз, чтобы выполнить операцию удаления несколько раз. Это гарантирует, что ваши данные будут удалены навсегда без возможности восстановления.
Используйте Stellar BitRaser для удаления раздела реестра по вашему выбору.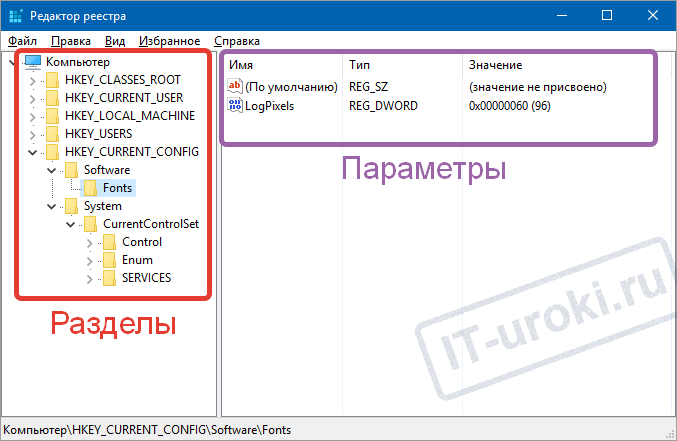 Когда вы знаете, как удалить ключи реестра в Windows, вы сможете без проблем выполнить нужные действия. Это позволит вам навсегда удалить ваши данные без какой-либо области восстановления.
Когда вы знаете, как удалить ключи реестра в Windows, вы сможете без проблем выполнить нужные действия. Это позволит вам навсегда удалить ваши данные без какой-либо области восстановления.
Часто задаваемые вопросы:
Что такое раздел реестра?
Ключи реестра — это папки, подобные инструментам, которые состоят из важных ключей, значений и подразделов в двоичном формате. Он играет важную роль в бесперебойной работе окон.
Как узнать, заражен ли раздел реестра?
- Низкая производительность компьютера.
- Отсутствующие файлы
- Подозрительные программы
- Частые системные сбои
- Всплывающие окна для получения призов
Как проверить настройки ключа реестра?
Перейдите на панель задач, расположенную в поле поиска, и введите regedit. Вы получите список разделов реестра на вашем компьютере, выберите тот, который хотите удалить.
Безопасно ли удалять раздел реестра?
Ключи реестра являются важной частью ваших данных, поэтому, если у вас нет резервной копии данных, это почти убьет Windows.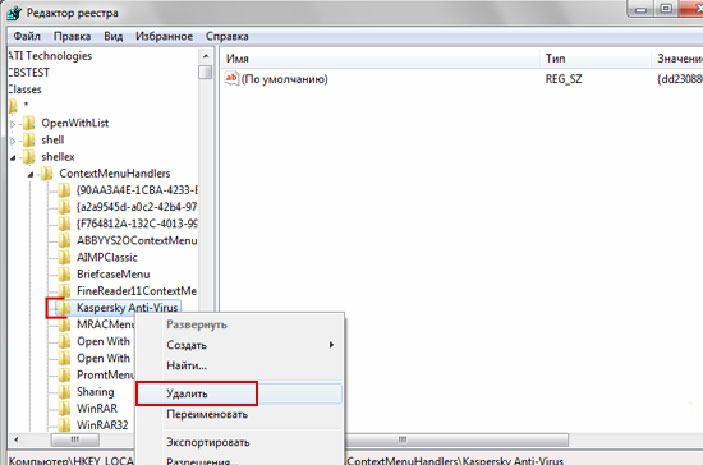 Вы должны быть осторожны при выборе раздела реестра для удаления.
Вы должны быть осторожны при выборе раздела реестра для удаления.
Загрузить сейчас | Выиграть Купить сейчас
Другие популярные статьи от Wondershare
Как удалить программы из меню «Открыть с помощью» в Windows 7
Иногда при работе в Windows вам нужно открыть файл с помощью приложения, которое не является приложением по умолчанию. В этом случае Открыть с помощью опций контекстного меню очень кстати! Но проблема в том, что в нем часто перечислены программы, которые вы никогда не захотите использовать, и не указана программа, в которой вы действительно хотите открыть файл. В этом уроке мы рассмотрим удаление этих нежелательных приложений из этого меню.
Меню «открыть с помощью» в Windows 7 отображает автоматически сгенерированный список рекомендуемых приложений для открытия файлов; некоторые из них хороши. Проблема в том, что некоторые рекомендации делают совершенно ужасный выбор для открытия файла!
Возьмем пример ниже; Я уверен, что НИКОГДА не буду использовать Visual Studio или VAIO Control Center для открытия простого txt-файла , но это то, что предлагает Windows.
Давайте зайдем и посмотрим, сможем ли мы удалить некоторые из этих убогих приложений из списка опций.
Обратите внимание, что это практическое руководство будет включать обширные изменения в реестре Windows. Я предлагаю вам сделать резервную копию реестра, прежде чем вы начнете его изменять, на случай, если что-то пойдет не так.
Как удалить параметры контекстного меню «Открыть с помощью» из Windows 70163 Windows Start Menu Orb , а затем Введите в regedit.
2. Найдите в редакторе реестра следующий раздел:
HKEY_CURRENT_US ERSoftwareMicrosoftWindowsCurrentVersion ExplorerFileExts
В этом представлении отображается путь, по которому перечислены все ваши типы файлов. Этот процесс потребует немного ручного труда, так как вам придется делать каждый тип файла, который вы хотите изменить, индивидуально.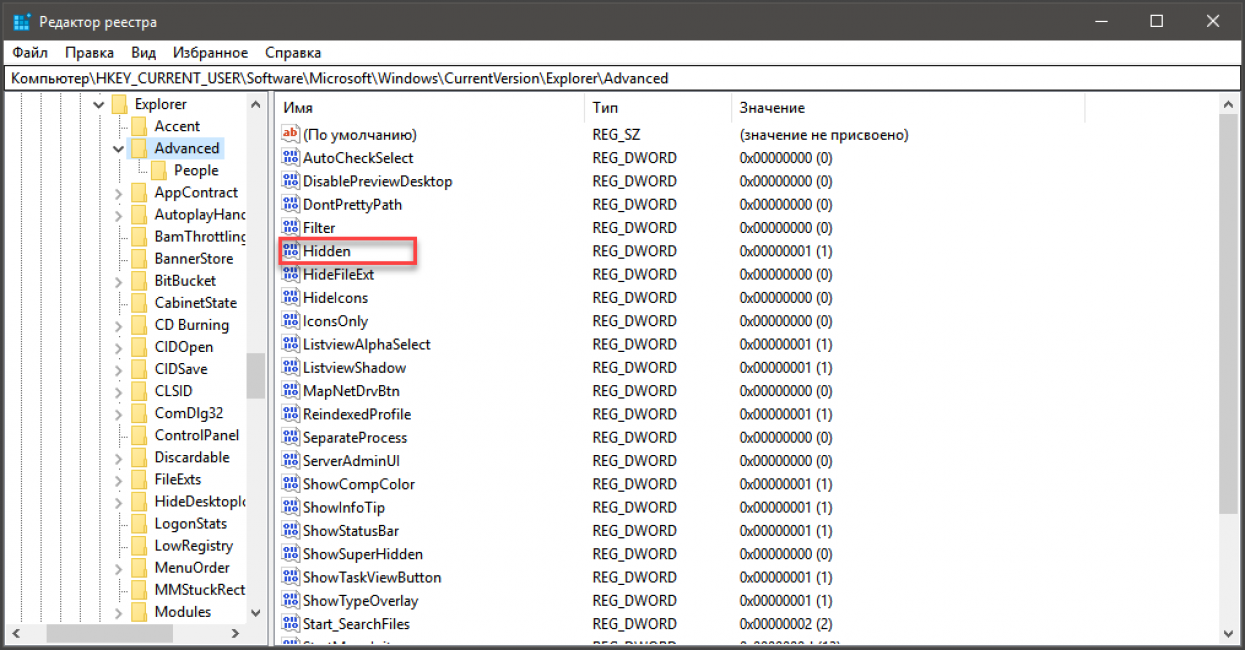
3. Данные, которые мы ищем, находятся в ключе OpenWithList типа файла. Например, местоположение .txt будет FileExts.txtOpenWithList .
В ключе OpenWithList посмотрите записи в правой части окна. Каждая запись содержит общую букву для своего имени. Но то, на что мы хотим обратить внимание, — это линия данных. На снимке экрана ниже вы заметите, что запись Data for b в моем реестре говорит «firefox.exe».
Как только вы найдете программу, которую вы больше не хотите видеть в списке «Открыть с помощью», Щелкните правой кнопкой мыши запись и Выберите Удалить.
Как изменить порядок списка в контекстном меню «Открыть с помощью»
Возможно, у вас уже есть нужные приложения в меню «Открыть с помощью», но вы хотите изменить способ их перечисления.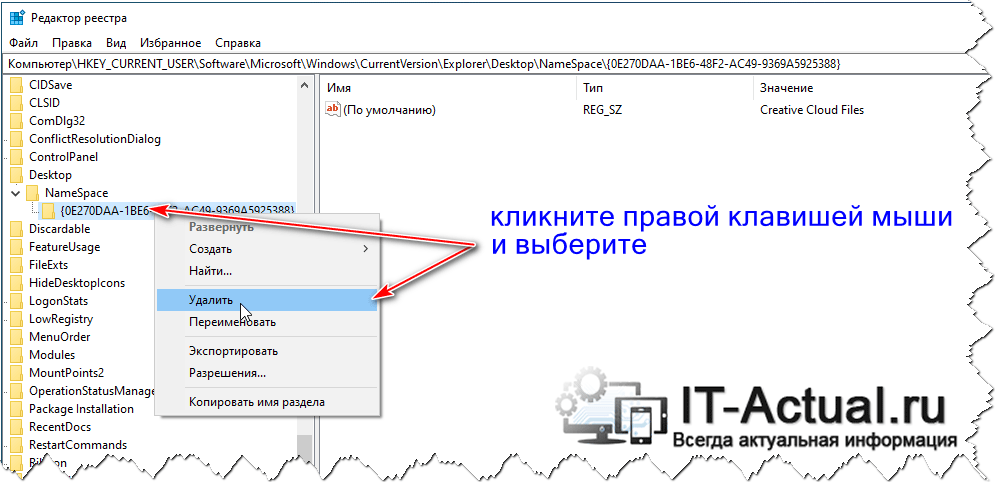

 0.
0.
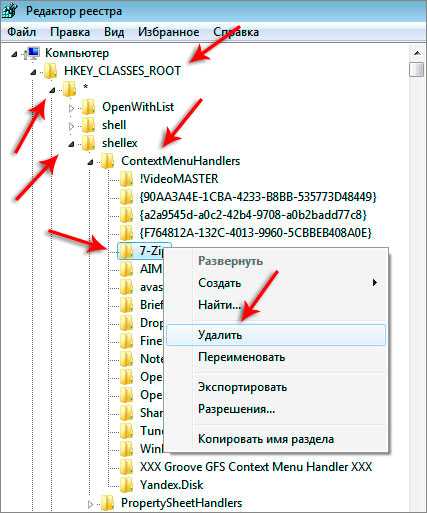 0\ActiveX» и нажмите клавишу Enter.
0\ActiveX» и нажмите клавишу Enter. INI
INI
