Как удалить через биос программу: Как удалить виндовс 10 через биос?
Содержание
Как удалить Биос/Bios с материнской платы
Главная » Интернет
Рубрика: Интернет
Пользователей с небольшим опытом нередко интересуются, как удалить биос Bios. Чтобы разобраться с этим вопросом, нужно понять, что он собой представляет. Только после этого можно людям предоставить правдивую информацию.
Сброс настроек Биоса.
Итак, BIOS — это элемент, без которого персональный компьютер не будет функционировать. Он представляет собой комплекс микропрограмм. С их помощью осуществляется загрузка ОС, а также настройка почти всех комплектующих системного блока. Основным и постоянным местом расположения биоса является материнская плата. Такое его нахождение неспроста, так как именно данная микросхема отвечает за работу отдельных комплектующих ПК их взаимодействие между собой.
Теперь можно ответить на вышеозначенный вопрос. Удалить BIOS с персонального компьютера невозможно. Если говорить точнее, то данную процедуру можно провести, если приложить физические усилия и отсоединить материнскую плату. Однако после такого действия не только микросхема, но и само устройство перестанет функционировать.
Иногда возникают ситуации, когда требуется провести сброс пароля и настроек BIOS. Данная необходимость может появиться в результате неудачного апгрейда персонального компьютера или обновления системы. В итоге устройство перестает включаться. Решением данной проблемы станет выполнение следующей инструкции:
- Обесточиваем ПК.
- Обеспечиваем доступ к материнской плате.
- На микросхеме отыскиваем батарейку. Она имеет небольшой размер и круглую форму. Обычно ее месторасположением является нижняя часть «материнки».
- Батарейка аккуратно вытаскивается пальцами или при помощи вспомогательного инструмента, например, отвертки.
- После этого нужно подождать в большинстве случаев около 10 минут.
 Затем элемент вставляется на свое место и включается устройство.
Затем элемент вставляется на свое место и включается устройство.
Вытаскиваем батарейку из материнской платы.
Существует еще один способ, позволяющий выполнить сброс настроек Биоса. Для его реализации нужно выполнить замыкание джемпера. Данный процесс осуществляется следующим образом:
- PC отключается от электрической сети.
- На материнской плате отыскиваются джамперы, представляющие собой перемычки, которые имеют маркировку CMOS или CLR CMOS.
джамперы на материнской плате.
- Когда две перемычки находятся рядом, тогда они замыкаются обычным способом. Если же расположено несколько контактов (их может быть 3 или 4 штуки), два из которых замкнуты, то в этом случае перемычка между ними убирается. Затем осуществляется замыкание 2 и 3 или 3 и 4 контакта.
Примечания! Иногда джемперы могут быть не распаяны.
Тогда замыкание можно выполнить с помощью тоненькой проволочки.
После того как контакты будут замкнуты нужно все вернуть в прежнее состояние и запустить PC. При этом рекомендуется обязательно соблюдать внимательность и ни в коем случае не повреждать материнскую плату. Иначе придется потратить деньги на покупку новых комплектующих для компьютера.
0
Понравилась статья? Поделиться с друзьями:
Как очистить жесткий диск через БИОС
Форматирование – процесс, при котором происходит разметка носителя, то есть создается файловая система. Для пользователя это обычно означает, что происходит полное удаление информации, которая прежде содержалась на носителе. В статье мы рассмотрим, каким образом выполняется форматирование жесткого диска через BIOS.
Предположим, у вас имеется подключенный к компьютеру жесткий диск, который необходимо форматировать, причем выполнить форматирование необходимо через BIOS, например, в том случае, если на компьютере нет установленной операционной системы.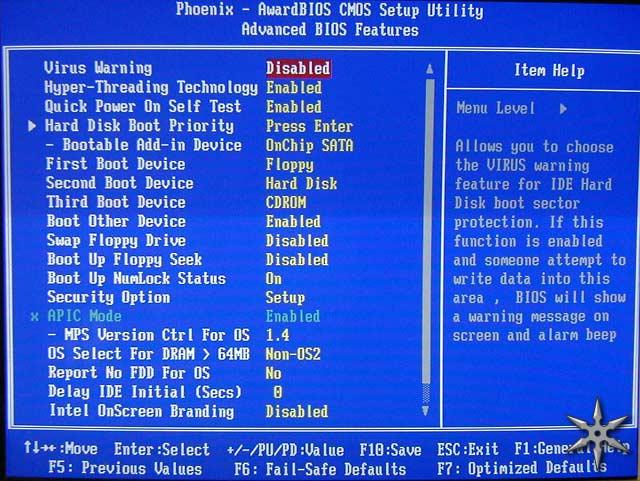
Если говорить о форматировании, то как таковая эта процедура не может быть выполнена только через BIOS, поскольку в данном меню не предусмотрено возможности выполнения стирания подключенных дисков. Однако, если использовать специальные утилиты, которые можно запускать через BIOS, то задача уже становится выполнимой.
Ниже мы рассмотрим два доступных каждому пользователю способа, которые позволят отформатировать жесткий диск через BIOS. Каждый из способов будет использовать в своей работе дополнительные инструменты (без них никуда), а вам же лишь остается остановиться на наиболее подходящем.
Способ 1: форматирование жесткого диска через меню установки Windows
Данный способ является наиболее распространенным, поскольку сегодня загрузочный диск или флешка с дистрибутивом любой Windows имеется у многих пользователей.
Как вы уже могли понять, вам потребуется загрузочное устройство, на котором записан установщик Windows. В данном случае мы не будем устанавливать Windows, а запустим через BIOS программу установки, в которой и будет запущен процесс форматирования.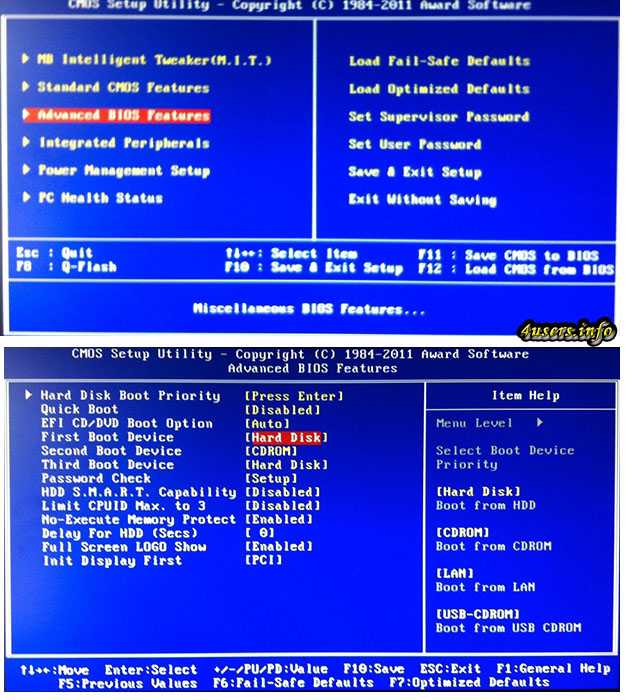
Нюанс заключается в том, что с помощью установщика Windows можно выполнить исключительно быстрое форматирование – никаких дополнительных настроек здесь не предусмотрено. Кроме этого, размер установщика Windows значительно больше, чем утилита во втором способе.
1. Прежде всего, вам потребуется загрузочный диск или флешка. В том случае, если у вас нет ни того, ни другого, самое удобное – это записать загрузочную флешку с дистрибутивом. Например, на официальном сайте Microsoft по ссылке ниже есть специальная утилита, которая загрузит на компьютер дистрибутив Windows, а затем позволит легко и быстро записать его на флешку, тем самым сделав флешкой загрузочной.
Скачать средство установки Windows 10
2. Как только у вас на руках будет загрузочное устройство, его необходимо подключить к компьютеру, на котором будет выполняться форматирование жесткого диска, а затем выполнить вход в BIOS. Как правило, для большинства компьютеров вход в BIOS выполняется путем быстрого нажатия на самом раннем этапе включения специальной горячей клавиши – это чаще всего F2, Del или F1.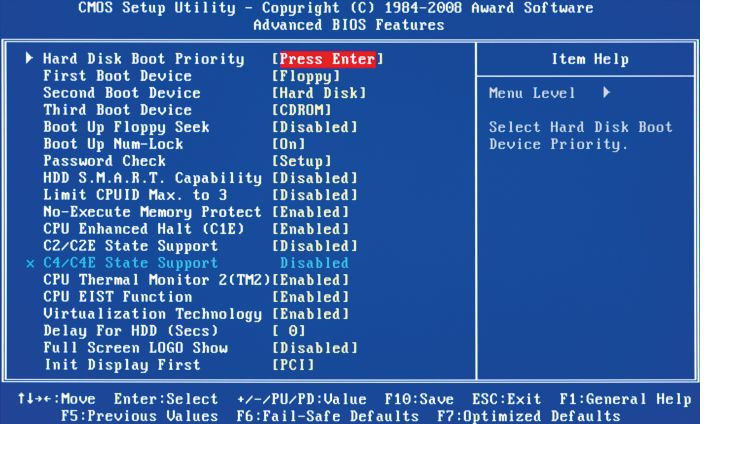
3. Как только вы попадете в BIOS, вам потребуется найти «Boot MENU», в котором можно выставить загрузочное устройство, которое будет запускаться в первую очередь. В разных версиях BIOS данный пункт может располагаться по-разному и иметь несколько другую вариацию названия, но суть одна. В нашем случае необходимый нам пункт находится в меню «Advanced BIOS Features» – «First Boot Device», где в качестве первого загрузочного устройства нужно установить наименование флешки (если название флешки не отображается, выбираем USB-HDD) или CDROM (в случае, если используется диск с Windows).
4. Когда нужные настройки будут выставлены, вам лишь остается выйти из BIOS, после чего компьютер начнет перезагружаться, и в результате на экране отобразится меню установки Windows.
5. Выбрав язык, на экране отобразится окно, в котором потребуется выбрать диск, на который будет установлена Windows. Выделите диск одной кнопкой мыши, а затем ниже щелкните по кнопке «Настройка диска».
6. На экране отобразится дополнительный набор опций, где требуется выбрать пункт «Форматировать».
7. На экране высветится предупреждение о том, что форматирование удалит с диска все данные. Если вы согласны с этим, нажмите «ОК» для продолжения.
Начнется выполнение процесса. Как только форматирование будет завершено, на экране отобразится сообщение об успешном завершении процедуры.
Способ 2: форматирование диска с помощью Acronis Disk Director
В том случае, если у вас нет загрузочного носителя с ОС Windows, то лучше сразу переходить к данному способу, поскольку в таком случае вам потребуется записывать куда меньше информации на диск или флешку (3-4 Гбайт против 15 Мбайт).
Популярный инструмент Acronis Disk Director позволяет осуществлять комплексную работу с жесткими дисками даже в том случае, если на компьютере отсутствует установленная операционная система. Утилита является платной, но у нее есть бесплатная демо-версия, которая позволит убедиться в возможностях этой программы и, конечно, выполнить поставленную нами задачу форматирования.
Скачать программу Acronis Disk Director
1. Загрузив утилиту с официального сайта разработчика, вам потребуется выполнить ее инсталляцию на компьютер, а затем и запуск.
2. Подключите к компьютеру флешку или диск, на который будет записан Live-CD Acronis. В левой области открывшегося окна программы щелкните по кнопке «Мастер создания загрузочных носителей Acronis».
3. На экране отобразится окно утилиты, в котором потребуется щелкнуть по кнопке «Далее».
4. Параметры, представленные в следующем окне, оставьте по умолчанию.
5. Укажите компоненты, которые будут записаны на загрузочный носитель (в нашем случае, например, будет использован компонент для 64-разрядных систем, но если вы не знаете разрядность компьютера, выберите оба).
6. Наконец, потребуется выбрать, куда будет записана утилита: сразу на флешку или сохранена в виде ISO-образа для последующей записи его на диск. Поскольку в нашем случае к компьютеру подключена флешка, мы выбираем ее и переходим далее.
7. Если вам необходимо добавить драйверы, на следующем этапе программа предложит это сделать.
8. Нажмите кнопку «Продолжить», чтобы начать запись загрузочного носителя.
9. Начнется выполнение записи загрузочного носителя, который займет немного времени, поскольку размер записываемой утилиты не превышает 20 Мбайт. Как только на экране отобразится сообщение об успешном завершении процесса, флешку или диск можно изымать из компьютера и подключать к тому, на котором будет выполняться форматирование жесткого диска через BIOS.
10. Вам потребуется войти в BIOS и установить свое загрузочное устройство основным. Как это сделать, было описано в первом способе со второго пункта по четвертый, поэтому на данном этапе мы останавливаться не будем.
11. На экране отобразится окно Acronis. Чтобы продолжить с программой работу, вам потребуется выбрать нужную утилиту. В нашем случае была записана только одна версия, поэтому выбираем «Acronis Disk Director».
12. Начнется загрузка утилиты, которая может занять несколько минут. На экране отобразится окно просмотра дисков, в котором будут видны доступные диски. Для продолжения щелкните по кнопке «ОК».
Читайте также: Программа Acronis: не найдено ни одного жесткого диска
13. Щелкните по своему диску правой кнопкой мыши и в отобразившемся контекстном меню выберите пункт «Форматировать».
14. На экране отобразится окно настройки форматирования, в котором, при необходимости, можно поменять файловую систему, задать размер кластера, а также метку тома на ваше усмотрение. Система также предупредит, что в процессе форматирования с диска будут удалены все данные. Для продолжения щелкните по кнопке «ОК».
Как только форматирование будет завершено, утилиту можно спокойно закрыть, после чего компьютер автоматически начнет перезагружаться.
Существует ряд и других утилит для форматирования жесткого диска на компьютере без установленной операционной системы.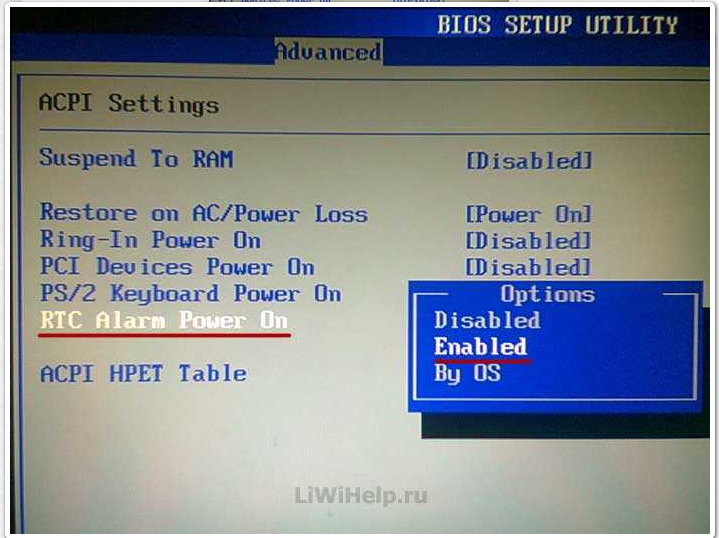 В статье были рассмотрены два показательных примера, которые, надеемся, были для вас полезны.
В статье были рассмотрены два показательных примера, которые, надеемся, были для вас полезны.
Как удалить Deep Freeze без пароля в Windows 10/8.1/8/7
Некоторые люди серьезно относятся к компьютерной безопасности. Это те люди, которые установили бы Deep Freeze для защиты своего компьютера. Удобство приложения в том, что оно при перезагрузке восстановит компьютер до исходной предустановленной конфигурации. Таким образом, любые изменения, происходящие между перезагрузками, включая заражение вирусами и вредоносными программами, можно легко устранить.
Проблема в том, что удаление приложения, когда оно вам больше не нужно, — настоящая головная боль. Вы не можете просто удалить его. Проблема умножается, когда вы забыли пароль, который защищает приложение.
Этот показатель можно понять, поскольку работа приложений безопасности состоит в том, чтобы затруднить компрометацию компьютера кем-либо. Но если вам нужно удалить Deep Freeze, вот способы сделать это.
Часть 1: Как удалить Deep Freeze без пароля
Настоящая проблема возникает, когда вам нужно удалить Deep Freeze, не зная или забыв пароль, потому что вы просто забыли или, возможно, вы унаследовали компьютер с установленным Deep Freeze от кого-то другого .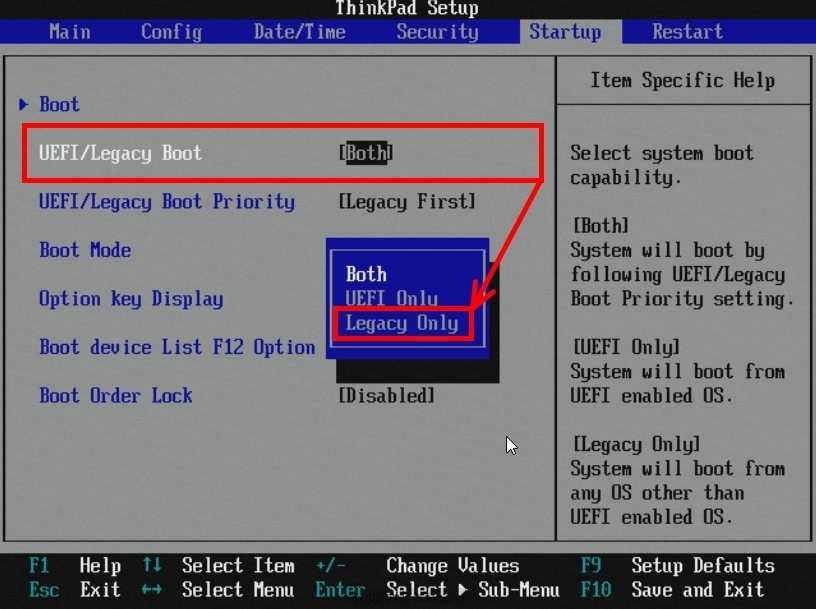 Приложение по-прежнему можно удалить, но для этого вам нужно проделать еще несколько шагов.
Приложение по-прежнему можно удалить, но для этого вам нужно проделать еще несколько шагов.
Самый простой способ избавиться от Deep Freeze без пароля — отформатировать жесткий диск, на котором установлено приложение, и выполнить чистую установку Windows. Но этот метод также удалит все остальные данные на диске.
Если вы не хотите принимать такие крайние меры, но хотите сохранить другие данные, вы можете попробовать следующий метод.
Сначала перезагрузите компьютер и войдите в среду настройки BIOS . Вы можете сделать это, нажав F2, F10, или DEL во время перезапуска. Существуют различия между компьютерами в том, как войти в BIOS, но обычно это написано на экране в начале процесса перезагрузки.
На экране BIOS измените дату компьютера на несколько лет вперед или назад от текущей даты. Это заставит Deep Freeze думать, что машина больше не работает.
Затем сохраните настройки BIOS и перезагрузите компьютер. Во время этого перезапуска войдите в режим отладки . Горячая клавиша должна быть быстрой F8 нажатий клавиш. Но опять же, пожалуйста, обратитесь к экранной инструкции о том, как это сделать.
Во время этого перезапуска войдите в режим отладки . Горячая клавиша должна быть быстрой F8 нажатий клавиш. Но опять же, пожалуйста, обратитесь к экранной инструкции о том, как это сделать.
Когда появится логотип Windows, нажмите Ctrl + Alt + Del , чтобы открыть Диспетчер задач .
В диспетчере задач откройте вкладку Процессы и найдите FrzState2K.exe. Выберите этот процесс и нажмите кнопку Завершить процесс .
Если приложение неактивно, вы можете пойти и удалить папку, в которой находится Deep Freeze. Попробуйте любое из этих мест: C:\Program Files\Faronics\ или C:\Program Files(x86)\Faronics .
Последний шаг — удалить сохраненный реестр Deep Freeze. Вы можете использовать regedit для этого. Откройте Start-Run , введите regedit и нажмите Enter .
Перейдите к HKEY_LOCAL_MACHINE\SOFTWARE\ , затем найдите и удалите всю папку Farconis .
Перезагрузите компьютер, чтобы завершить весь процесс, и вы свободны от Deep Freeze.
Часть 2: Как удалить Deep Freeze с паролем
Теперь давайте посмотрим, как это сделать, когда у вас есть пароль. Поскольку вы не можете удалить Deep Freeze, когда он активен, вы должны сначала отключить его.
Сначала наведите указатель мыши на панель задач в правом нижнем углу экрана компьютера и нажмите кнопку Shift , дважды щелкнув на значке глубокой заморозки. Появится окно приложения, и оно запросит ваш пароль.
Введите свой пароль и нажмите OK (или нажмите кнопку Enter ).
Затем вы попадете в интерфейс Deep Freeze Preferences . Выберите Boot Thawed на панели Status on Next Boot , затем нажмите Apply and Reboot .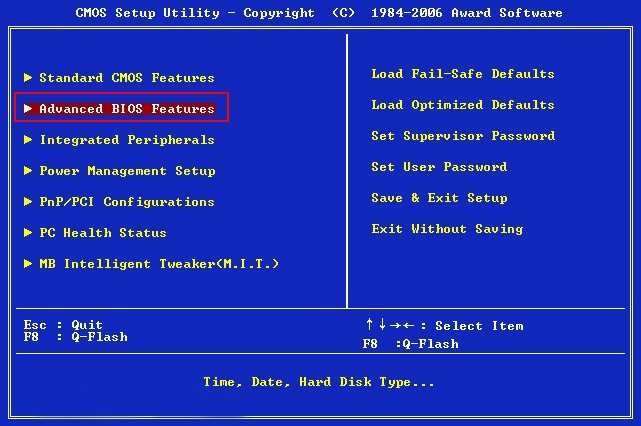
Ваш компьютер будет перезагружен, и вы увидите знак « X » на значке Deep Freeze на панели задач. Это указывает на то, что приложение в настоящее время отключено, и вы можете безопасно удалить его.
Откройте установочный файл с именем DStd.exe . Этот файл должен быть у вас с момента первой загрузки приложения. Если у вас его нет под рукой, вы можете повторно скачать файл с здесь .
При запущенном установочном файле выберите Удалить и продолжите процесс. Ваш компьютер будет перезагружен еще раз, и вы увидите, что Deep Freeze больше нет.
Вот и все, как удалить Deep Freeze с паролем или без него в Windows 10/8.1/8/7. И если у вас есть проблемы с восстановлением утерянного пароля для входа в Windows, здесь мы рекомендуем ключ пароля Windows для справки.
- Связанные статьи
- Взлом пароля ноутбука
- Как сбросить пароль учетной записи Microsoft
- Как загрузиться с USB-накопителя в Windows
Пожалуйста, включите JavaScript для просмотра комментариев на платформе Disqus.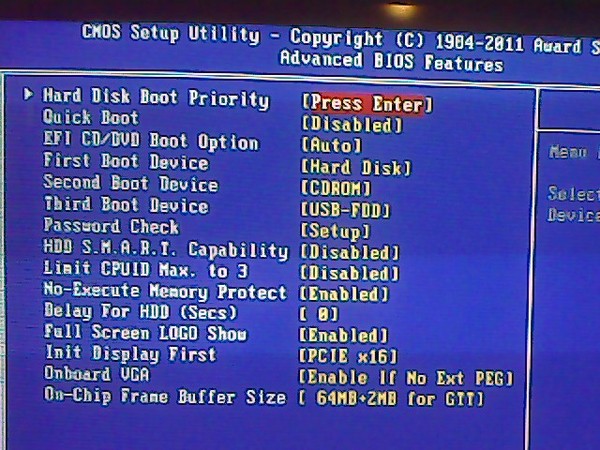 comments на платформе Disqus
comments на платформе Disqus
Удаление драйверов из системы восстановления Windows, когда ПК не может загрузить ОС ПК не может загрузить ОС. Производители выпускают регулярные обновления своих драйверов, чтобы сделать их совместимыми с последней сборкой ОС. В том же духе эти обновления исправляют основные ошибки и улучшают общую функциональность устройства.
Более того, эти драйверы устанавливаются автоматически, и здесь дела могут пойти наперекосяк. В некоторых случаях может быть выпущено ошибочное обновление драйвера, которое автоматически установится на вашем ПК. Но поскольку у него было несколько проблем, это вполне могло вызвать одну или две проблемы с ОС. В крайних случаях это может даже помешать загрузке ОС.
В результате вы не сможете получить доступ к диспетчеру устройств для удаления этих драйверов. Но не волнуйтесь. Существует удобный метод, с помощью которого вы можете удалить эти драйверы с вашего ПК, даже если вы не можете получить доступ к ОС. Эта задача будет выполняться из среды восстановления Windows. Итак, без лишних слов, давайте рассмотрим шаги по удалению драйверов из Windows Recovery, когда ваш компьютер не может загрузить ОС.
Итак, без лишних слов, давайте рассмотрим шаги по удалению драйверов из Windows Recovery, когда ваш компьютер не может загрузить ОС.
Содержание
Прежде всего, вам необходимо создать загрузочный носитель Windows 10. Даже если у вас установлена Windows 11, вы все равно можете использовать этот метод, поскольку нам понадобится только установочный носитель Windows 10 для доступа к среде восстановления вашего ПК. Более того, для этой цели мы будем использовать PenDrive, который подвергнется форматированию. Поэтому убедитесь, что у вас нет данных внутри него.
После того, как загрузочный диск будет создан, мы изменим порядок загрузки через BIOS и предложим ПК загрузиться с экрана установки Windows 10 через флешку. Наконец, мы запустим командную строку через программу установки Windows 10, а затем выполним несколько команд, чтобы удалить драйверы, вызывающие проблемы, с вашего ПК. Как только это будет сделано, ваш компьютер загрузится в ОС без каких-либо проблем. Итак, с учетом сказанного, давайте теперь приступим к шагам по удалению драйверов из Windows Recovery, когда ваш компьютер не может загрузиться в ОС.
ШАГ 1: Создайте загрузочный USB-накопитель Windows
- Итак, перейдите на веб-сайт Microsoft и загрузите Media Creation Tool [прямая ссылка для загрузки].
- После загрузки откройте установочный файл и примите Условия использования.
- После этого выберите «Создать установочный носитель (флешку, DVD или ISO-файл) для другого ПК» и нажмите «Далее».
- Снова нажмите Далее. После этого поставьте галочку «Использовать рекомендуемые параметры для этого ПК» и нажмите «Далее».
- Теперь выберите «USB-накопитель» и нажмите «Далее».
- Теперь выберите USB-накопитель из списка и нажмите «Далее».
- Наконец, нажмите кнопку Готово. Вот и все. Вы успешно создали загрузочную флешку с Windows 10.
По умолчанию Windows загружает ОС через диск C. Однако, поскольку мы не можем получить доступ к этому диску, нам придется указать Windows для загрузки через Pendrive, который мы только что сделали загрузочным с Windows 10.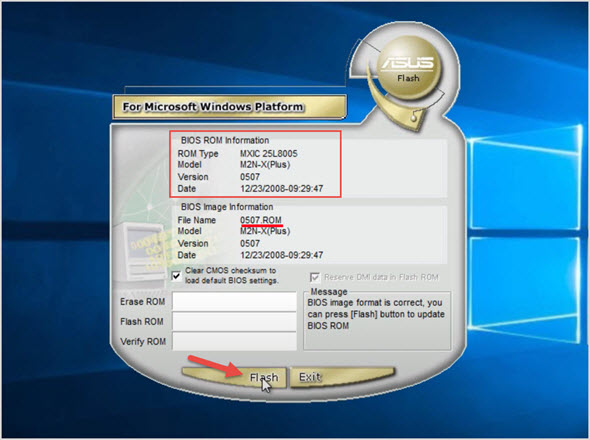 Поэтому выполните остальные шаги по удалению драйверов из Windows Recovery, когда ваш компьютер не может загрузиться. к ОС.
Поэтому выполните остальные шаги по удалению драйверов из Windows Recovery, когда ваш компьютер не может загрузиться. к ОС.
ШАГ 2: Загрузите Windows через USB-накопитель
- Для этого подключите USB-накопитель к компьютеру и включите его.
- Затем непрерывно нажимайте функциональную клавишу на вашем ПК, чтобы загрузиться в BIOS (обычно это F2, F9 или F12, или, в некоторых случаях, клавиша Delete. Вы также можете погуглить ее для производителя вашего ПК).
- Как только ваш компьютер загрузится в BIOS, измените порядок загрузки и назначьте PenDrive на первое место в порядке загрузки.
- Теперь ваш компьютер загрузится с экрана установки Windows 10 через флешку.
- Как только это произойдет, нажмите кнопку «Восстановить компьютер», расположенную в левом нижнем углу.
- Затем нажмите «Устранение неполадок» на экране «Выбор параметра».
- После этого выберите «Командная строка» в разделе «Дополнительные параметры».

Вот и все. Теперь вы можете перейти к третьему и последнему разделу этого руководства, чтобы удалить драйверы из Windows Recovery, когда ваш компьютер не может загрузить ОС.
ШАГ 3. Удаление драйверов с помощью командной строки
Когда откроется окно CMD, вам нужно будет проверить диск, на котором установлена Windows. Хоть он и может быть установлен на диск С, но в среде восстановления все эти буквы меняются! Так что вам придется искать его вручную, вот как:
- Чаще всего это диск D или E. Давайте сначала проверим, является ли это диск E или нет. Итак, введите приведенную ниже команду и нажмите Enter:
e:
- После этого введите приведенную ниже команду и нажмите Enter:
dir
- Он должен вызвать каталоги этого диска. Если вы найдете папку Windows, значит, вы находитесь в правильном месте. Однако, если вы не видите каталог Windows, попробуйте изменить букву диска и делайте это до тех пор, пока не получите диск с папкой Windows.

- Теперь скопируйте и вставьте приведенную ниже команду и нажмите Enter. Появится список всех установленных драйверов
dism /image:e:\ /get-drivers
- Обязательно измените e: из приведенной выше команды на тот, который является вашим каталогом с папкой Windows.
- Теперь перейдите к проблеме, вызывающей драйверы, и скопируйте ее имя издателя (например, oem1.inf). Вы можете проверить исходное имя файла драйвера и имя поставщика, чтобы получить больше информации об этих драйверах.
- Вы также можете выполнить следующую команду, чтобы узнать больше об этом конкретном драйвере:
dism /image:e:\ /get-driverinfo /driver:oem1.inf в этом случае) и имя издателя (oem1.inf) соответственно в приведенной выше команде.
- Наконец, выполните следующую команду, чтобы удалить вызывающий проблему драйвер:
dism /image:e:\ /remove-driver /driver:oem1.inf
- Как и прежде, обязательно замените имя диска ( e:) и имя издателя соответственно (oem1.
 inf).
inf). - После этого вы можете закрыть окно CMD и нажать «Продолжить». Вот и все. Теперь ваш компьютер загрузится в ОС без каких-либо проблем.
Итак, на этом мы завершаем руководство о том, как можно удалить драйверы с помощью восстановления Windows, когда ваш компьютер не может загрузить ОС. Если у вас есть какие-либо вопросы относительно вышеупомянутых шагов, сообщите нам об этом в комментариях. Мы вернемся к вам с решением в ближайшее время.
- Как отключить онлайн-поиск в меню «Пуск» [Windows 11]
- Как удалить рекламу в Windows 11
- 5 способов отключить или удалить OneDrive в Windows 11
- Как сбросить настройки BIOS в Windows 11
О
Главный редактор
Садик Хассан
Администратор
Технический специалист по рождению, он всегда проявлял живой интерес к платформе Android с самого рождения HTC Dream. Среда с открытым исходным кодом, кажется, всегда заинтриговала его множеством вариантов, доступных на кончиках его пальцев.

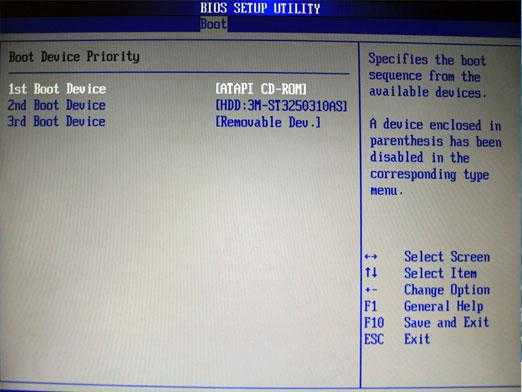 Тогда замыкание можно выполнить с помощью тоненькой проволочки.
Тогда замыкание можно выполнить с помощью тоненькой проволочки.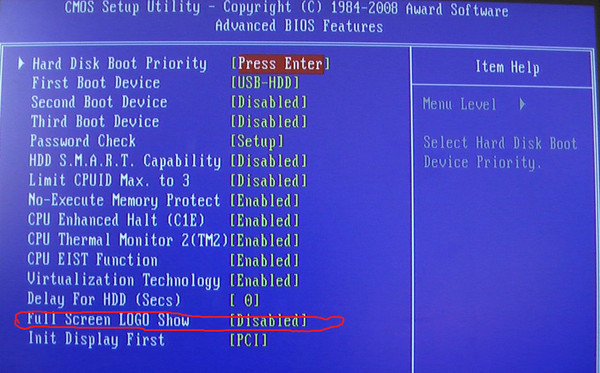

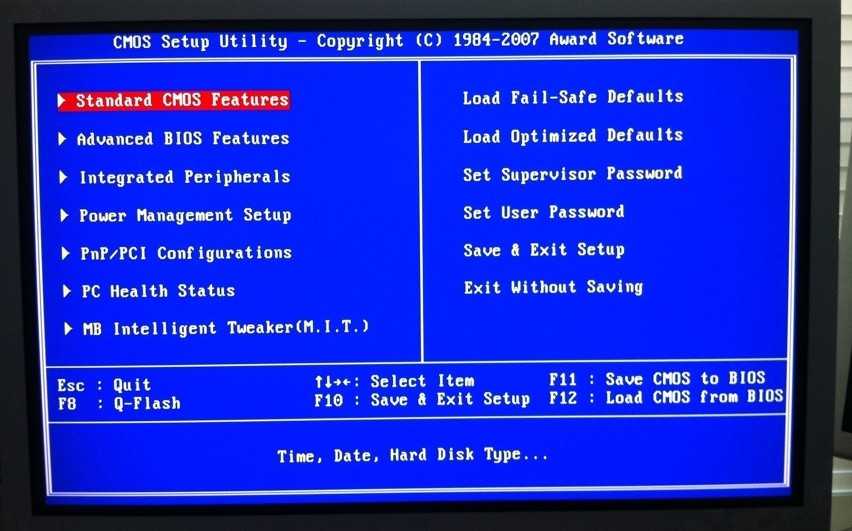 inf).
inf).