Какие должны быть настройки в биосе: Настольные ПК HP — Информация о служебной программе настройки BIOS компьютера и пунктах ее меню
Содержание
Как работать с BIOS и UEFI компьютера или ноутбука | Приложения | Блог
Большинство пользователей компьютеров и ноутбуков знают о существовании BIOS или UEFI, но заходить в них и менять какие-либо настройки им просто нет нужды. Но рано или поздно может возникнуть ситуация, когда это придется сделать. Давайте разберемся, как входить в BIOS и какие его параметры нужно уметь менять начинающим пользователям.
Как зайти в BIOS компьютера или ноутбука?
Для простоты чтения в блоге под BIOS иногда будет подразумеваться и UEFI.
Первая проблема, с которой можно столкнуться — это сам вход в BIOS. На большинстве стационарных компьютеров это сделать легко, нажав кнопку Delete при включении. Иногда пользователи сталкиваются с тем, что не успевают нажать клавишу вовремя. Чтобы гарантированно войти в BIOS, нужно нажимать кнопку Delete циклически, несколько раз в секунду, пока компьютер включается.
А вот с ноутбуками ситуация уже сложнее. По нажатию на кнопку Delete не всякий ноутбук войдет в BIOS, обычно надо нажимать F2.
По нажатию на кнопку Delete не всякий ноутбук войдет в BIOS, обычно надо нажимать F2.
Некоторые модели могут потребовать нажатия F1, F3 или F10. А старые или редкие модели ноутбуков Dell или Lenovo иногда требуют совсем редкие клавиатурные сочетания — Ctrl+Alt+Enter, Ctrl+Alt+F3 или Ctrl+Alt+Ins.
Многие клавиатуры ноутбуков не имеют отдельных F-кнопок, поэтому нужно будет нажимать дополнительную кнопку Fn. Например, Fn+F2.
Модели SONY VAIO имеют специальную кнопку ASSIST, с помощью которой можно войти в BIOS.
Иногда подобная кнопка имеется и на ноутбуках Lenovo.
Обычно подсказка по кнопкам будет видна при загрузке, внизу экрана, но очень непродолжительное время.
Если вам не удается зайти в BIOS на ноутбуке по сочетанию Fn+F2, то начнется загрузка операционной системы, которая в случае устаревшего железа может занять одну-две минуты, и ждать возможности перезагрузки ноутбука бывает очень утомительно.
Поэтому проще поступать так: нажимаете Fn+F2 и, если вход в BIOS не произошел, быстро нажимаете сочетания кнопок Ctrl+Alt+Del и пробуете еще раз или другое сочетание кнопок. Лучше заранее почитать руководство по эксплуатации ноутбука, если оно имеется, или скачать его из интернета.
Однако бывают ситуации, когда и интернета под рукой нет, а ноутбук очень экзотический, и подсказка по сочетаниям клавиш появляется на долю секунды. В таком случае выручит смартфон — включайте запись видео экрана ноутбука при загрузке и потом рассмотрите подсказку по клавишам на видео, поставленном на паузу.
Вообще, смартфон часто выручает и опытных пользователей при работе с BIOS, ведь им очень удобно сфотографировать настройки, которые трудно запомнить.
Виды интерфейса BIOS и UEFI, поддержка мыши в современных системах
Итак, мы вошли в BIOS, и нас встречает его главный экран, который выглядит по-разному в зависимости от производителя и возраста материнской платы компьютера или ноутбука.
Один из самых старых видов BIOS — это AMI BIOS от разработчика American Megatrends inc. Он начал массово распространяться еще в 90-х, но встретить его можно и сейчас на технике конца нулевых годов.
Более массовый и знакомый многим BIOS от Award имеет привычный синий экран с желтыми символами.
Phoenix-Award BIOS более похож по цветам на AMI BIOS и часто используется в ноутбуках.
Обычные виды BIOS уже давно не отвечали новым требованиям рынка ПК, имели мало возможностей и постепенно их заменяет интерфейс UEFI (Unified Extensible Firmware Interface).
Если ваш компьютер куплен в 2010-х годах, то скорее всего на нем уже стоит UEFI.
Интерфейс UEFI является графическим, имеет поддержку мыши и нескольких языков. По сути, это небольшая операционная система с множеством функций, которых не было в BIOS.
Итак, мы разобрались с тем, как войти в BIOS и с тем, как он будет выглядеть на большинстве систем. Теперь давайте рассмотрим функции, изменять которые может понадобиться начинающему пользователю компьютера или ноутбука.
Выбор устройства загрузки в BIOS
Первое и самое частое, что приходится делать пользователям — это менять устройство, с которого будет загружаться компьютер. Например, нужно выбрать флешку с которой будет устанавливаться Windows. Или при покупке нового SSD нужно установить загрузку с него, а не со старого HDD.
Однократно выбрать устройство загрузки при установке Windows будет удобнее горячей клавишей. В таблице в начале блога есть списки кнопок, которыми можно зайти в «Меню загрузки» (Boot menu) при старте компьютера. Обычно это F8, F11 или F12.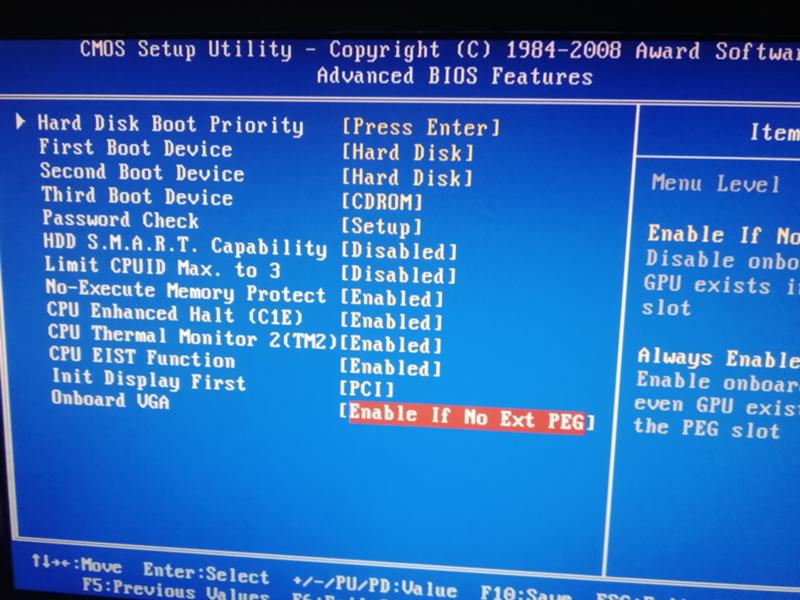
Но не только для установки Windows может потребоваться загрузка с флеш-накопителя. Иногда компьютер настолько плохо работает из-за заражения вирусами, что лечение от них в операционной системе невозможно.
В таком случае на помощь придет загрузочная флешка с антивирусом. Создать такую флешку предлагают все ведущие разработчики антивирусных программ, например, Kaspersky или Dr.Web.
Если же вы добавили новый накопитель в компьютер, и нужно, чтобы он загружался с него, придется зайти в BIOS и изменить настройки.
Покажем это на примере компьютера с материнской платой MSI B450-A PRO MAX с графическим интерфейсом. На других моделях плат настройки будут похожими.
При входе в UEFI MSI B450-A PRO MAX мы попадаем в так называемое EZ Mode меню, где настройки рассчитаны на начинающего пользователя.
Вкладка Storage покажет, какие диски и к каким SATA-портам материнской платы подключены.
Панель Boot Priority показывает иконки накопителей, порядок загрузки которых можно менять перетаскиванием.
Однако у меня эта панель показывает только один из трех дисков, поэтому мне придется переключиться в Advanced Mode нажатием кнопки F7 или выбрать его мышью в верхней части экрана.
Advanced Mode предлагает уже заметно больше настроек. И что особенно удобно, они логически выстроены. Я перехожу в раздел Settings и в подраздел Boot.
Далее в Hard Disk Drive BBS Priorities.
И в строке Boot Option #1 выбираю SSD, с которого будет загружаться Windows.
Отключаем встроенную аудиокарту в BIOS
Все чаще в компьютеры ставят качественную дискретную звуковую карту, при этом встроенную надо отключить. Делается это просто, заходим в меню Settings и подраздел Advanced\Integrated Peripherals.
HD Audio Controller переводим в режим Disabled.
Автоматическое включение компьютера при подаче электричества
Многим пользователям будет удобно настроить включение компьютера при наличии электропитания в его розетке. Это удобно тем, что, включив удлинитель питания кнопкой, у вас автоматически включится ПК вместе с монитором и периферией. И кнопку Power на системном блоке нажимать не придется.
Для этого идем в раздел Settings и подраздел Advanced. Далее — в подраздел Power Management Setup.
И параметр Restore after AC Power Loss переводим в значение Power On.
Устанавливаем пароль на BIOS
Если вы нуждаетесь в более надежной защите от проникновения посторонних в компьютер, чем просто пароль при входе в Windows, то желательно установить пароль и в BIOS.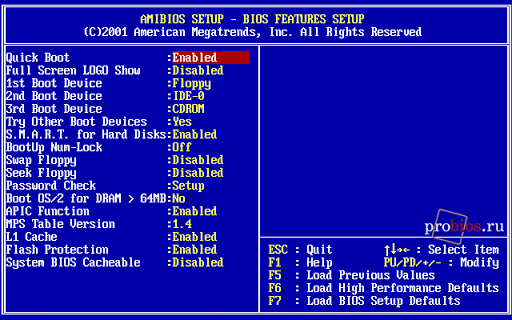
Его можно установить в разделе Settings и подразделе Security.
Пароль нужно ввести в поле Administrator Password. Постарайтесь не забыть пароль, иначе придется делать сброс настроек BIOS.
Настраиваем обороты вентиляторов ПК
Бывают такие случаи, когда охлаждение компьютера избыточно и слишком шумно. Исправить это можно в настройках UEFI, в подразделе Fan Info.
В моем случае в эти настройки удобно попасть из EZ Mode.
MSI B450-A PRO MAX позволяет задать кривую оборотов вентилятора с PWM в зависимости от температуры выбранных компонентов: процессора, чипсета или системы питания.
А обычные вентиляторы можно настроить, отрегулировав подаваемое напряжение. Не стоит сразу сильно снижать обороты вентиляторов. Снизьте их на 20 % и проверьте в работе компьютера под нагрузкой температуры и уровень шума. Если температуры в порядке, а шум еще присутствует, снизьте еще. Однако при снижении питания или оборотов вентилятора на 50 % и ниже, он может просто не запуститься.
Однако при снижении питания или оборотов вентилятора на 50 % и ниже, он может просто не запуститься.
Итоги
Мы с вами рассмотрели наиболее часто встречающиеся причины, по которым начинающим пользователям придется воспользоваться BIOS или UEFI. Не стоит бояться применять эти настройки, ничего критического в компьютере или ноутбуке они не затрагивают.
А по мере накопления опыта, вы сможете настраивать и более серьезные вещи в BIOS, например, увеличить производительность компьютера с помощью разгона. Или снизить его нагрев и уровень потребления электричества с помощью андервольта. Но эти обширные темы уже для отдельных блогов.
Настройки BIOS Award. Раздел ADVANCED BIOS FEATURES.
BIOS
В данной статье описаны значения меню и настройки раздела ADVANCED BIOS FEATURES BIOS AWARD.
Virus Warning (Предупреждение о вирусе) — разрешение этого параметра запрещает любую запись в загрузочный сектор жесткого диска без разрешения пользователя. Он введен для защиты от так называемых boot-вирусов, поражающих загрузочный сектор. Рекомендуется
Он введен для защиты от так называемых boot-вирусов, поражающих загрузочный сектор. Рекомендуется
всегда разрешать этот параметр, но следует учесть, что, например, Windows 95 при установке «зависает», если Virus Warning установлен в Enable (при этом на экране появляется черный квадрат).Может принимать значения:
Enabled — разрешено
Disabled — запрещено
- Boot Virus Detection (Определение вируса в загрузочном секторе) — смысл этого параметра сильно отличается от Virus Warning. Идея заключается в следующем — если этот параметр запрещен, то до загрузки операционной системы BIOS переписывает загрузочный сектор во флэш-память и сохраняет его там. После установки параметра в значение Enabled BIOS не будет загружать систему с жесткого диска, если содержимое boot-сектора отличается от сохраненного в памяти. Далее, по усмотрению пользователя, возможно либо загрузить систему с жесткого диска, либо с дискеты.
 Может принимать значения:
Может принимать значения: - Enabled — разрешено
- Disabled — запрещено
- CPU Internal Cache/External Cache (Внутренний/Внешний кэш процессора) — разрешается/запрещается внутренний или внешний кэш процессора. Запрещать какой-либо вид кэш-памяти следует только в случае необходимости искусственно замедлить работу компьютера, например, при установке какой либо старой платы расширения. Может принимать значения:
- Enabled — разрешено
- Disabled — запрещено
- CPU Level 1 Cache/CPU Level 2 Cache (Кэш процессора первого уровня/Кэш процессора второго уровня) — разрешается/запрещается кэш первого уровня или кэш процессора второго уровня для процессоров архитектуры Pentium Pro (Pentium II, Deshutes и т.п.). Запрещать какой-либо вид кэш-памяти следует только в случае необходимости искусственно замедлить работу компьютера, например, при установке какой либо старой платы расширения. Может принимать значения:
- Enabled — разрешено
- Disabled — запрещено
- CPU Level 2 Cache ECC Check (Включить ECC для кэш-памяти процессора 2 уровня) — параметр может присутствовать только для плат с процессорами архитектуры Pentium II.
 Разрешать его есть смысл только в том случае, если установленный процессор класса Pentium II имеет кэш-память второго уровня с возможностью ECC контроля. В некоторых процессорах допущена ошибка и включение этого режима может привести к нестабильной работе компьютера. Может принимать значения:
Разрешать его есть смысл только в том случае, если установленный процессор класса Pentium II имеет кэш-память второго уровня с возможностью ECC контроля. В некоторых процессорах допущена ошибка и включение этого режима может привести к нестабильной работе компьютера. Может принимать значения: - Enabled — разрешено
- Disabled — запрещено
- BIOS Update (Обновление BIOS) — процессоры семейства P6 (Pentium Pro, Pentium II, Celeron, Xeon и т.д.) имеют особый механизм, называемый «программируемым микрокодом», который позволяет исправить некоторые виды ошибок, допущенных при разработке и/или изготовлении процессоров за счет изменения микрокода. Обновления микрокода остаются в BIOS и загружаются в процессор после включения компьютера и запуска программы BIOS. Именно поэтому BIOS для материнских плат с Pentium II и выше необходимо регулярно обновлять. Может принимать значения:
- Enabled — разрешено
- Disabled — запрещено
- CPU Fast String (Быстрые операции со строками) — Разрешение этого параметра позволяет использовать некоторые специфические особенности архитектуры семейства Pentium Pro (Pentium II, Deshutes и т.
 п.), в частности, возможность кэширования операций со строками. Надо только понимать, что и в самой программе должны быть выполнены условия для включения этого механизма. Эти условия указаны в документации на любой процессор данного семейства. Параметр рекомендуется оставлять в состоянии «Разрешено». Может принимать значения:
п.), в частности, возможность кэширования операций со строками. Надо только понимать, что и в самой программе должны быть выполнены условия для включения этого механизма. Эти условия указаны в документации на любой процессор данного семейства. Параметр рекомендуется оставлять в состоянии «Разрешено». Может принимать значения: - Enabled — разрешено
- Disabled — запрещено
- HDD S.M.A.R.T Capability (Возможность S.M.A.R.T диагностики) — позволяет разрешать/запрещать возможность диагностики состояния жесткого диска в соответствии с требованиями стандарта S.M.A.R.T. Авторы BIOS, к сожалению, не раскрывают механизма функционирования S.M.A.R.T диагностики в BIOS, поэтому не совсем понятно, каким образом обрабатывается информация от жесткого диска, так как граничные значения параметров жесткого диска зависят от конкретного производителя. При разрешении параметра и нарушении нормального функционирования жесткого диска BIOS выдает на экран соответствующее сообщение до появления таблицы с характеристиками компьютера.
 Следует учесть, что разрешение этого параметра снизит производительность компьютера на несколько процентов. Может принимать значения:
Следует учесть, что разрешение этого параметра снизит производительность компьютера на несколько процентов. Может принимать значения: - Enabled — разрешено
- Disabled — запрещено
- Deturbo Mode (Режим deturbo) — при разрешении этого параметра сигнал FLUSH# становится активным и никакие данные после этого не кэшируются процессором в свой внутренний кэш (кэш первого уровня) процессорами архитектуры Pentium Pro (Pentium II, Deshutes и т.п.). Разрешение этого параметра следует использовать только при необходимости сознательно замедлить работу компьютера. Может принимать значения:
- Enabled — разрешено
- Disabled — запрещено
- Quick Power On Self Test (быстрый тест компьютера после включения питания) — разрешение этого параметра приводит к значительному сокращению времени на начальное тестирование компьютера BIOS’ом, особенно при значительных объемах оперативной памяти. Следует только учесть, что память, например, в этом случае не тестируется, а только проверяется ее размер.
 Может принимать значения:
Может принимать значения: - Enabled — разрешено
- Disabled — запрещено
- Boot Sequence (последовательность загрузки) — параметр устанавливает последовательность опроса устройств, с которых может быть загружена операционная система. Эти устройства обозначаются либо буквами для физических жестких дисков и обычных дисководов, либо названием устройства — CD-ROM для накопителей CD-ROM, LS для накопителей a:drive на 120 Mb или ZIP для накопителей ZIP IDE на 100 Mb. Для современных версий возможные значения могут выглядеть так: A,C; C only; CD-ROM, C;C, A; D, A; LS/ZIP, C.
- Boot Up System Speed (скорость системы после загрузки) — скорость системной шины и соответственно, процессора после включения компьютера. Параметр используется для искуственного снижения скорости компьютера из-за старых программ и/или плат расширения. Может принимать значения:
- High — номинальная скорость процессора и номинальная частота системной шины
- Low — пониженная скорость процессора и частота системной шины
- Gate A20 Option (вариант включения шины A20) — параметр позволяет управлять способом включения адресной шины A20 и, тем самым, обращаться к памяти за 1 мегабайтом.
 Этот параметр в современных платах не управляется пользователем и всегда в значении Fast. Может принимать значения:
Этот параметр в современных платах не управляется пользователем и всегда в значении Fast. Может принимать значения: - Fast — управление осуществляется chipset, что повышает скорость работы
- Normal — управление осуществляется через контроллер клавиатуры
- Swap Floppy Drive (перестановка дисководов) — если разрешен, то дисководы A и B как бы меняются местами. Имеет смысл только при наличии 2-х дисководов в компьютере. Может принимать значения:
- Enabled — разрешено
- Disabled — запрещено
- Boot Up Floppy Seek (поиск загрузочного дисковода после включения компьютера) — если этот параметр разрешен, то BIOS обращается к каждому дисководу на предмет распознавания его формата (40 или 80 дорожек он поддерживает). Поскольку уже с 1993 года дисководы на 40 дорожек не выпускаются, не следует разрешать этот параметр, так как BIOS каждый раз будет тратить несколько секунд на выяснение формата дисковода. Может принимать значения:
- Enabled — разрешено
- Disabled — запрещено
- Boot Up NumLock Status (включение цифровой клавиатуры по включению компьютера) — разрешение этого параметра включает индикатор NumLock и цифровая клавиатура генерирует коды цифр и знаков, в противном случае генерируются коды стрелок, Ins, Del и т.
 д. Может принимать значения:
д. Может принимать значения: - Enabled — разрешено
- Disabled — запрещено
- Typematic Rate Setting (установка скорости ввода символов) — разрешает или запрещает установку скорости повторения ввода символов клавиатурой при нажатой клавише. Может принимать значения:
- Enabled — разрешено
- Disabled — запрещено
- Typematic Rate (Chars/Sec) (частота повторения симв/сек) — параметр оказывает действие только в том случае, если разрешен Typematic Rate Setting. Частота повторения имеет ряд фиксированных значений, которые и может принимать этот параметр:
- 6, 8, 10,12, 15, 20, 24 или 30
- Typematic Delay (Msec) (задержка повторения в msec) — устанавливает значение задержки от момента нажатия клавиши до начала повторения символа клавиатурой. Оказывает действие только в том случае, если разрешен Typematic Rate Setting. Значение может быть выбрано из ряда:
- 250, 500, 750 или 1000
- PS/2 Mouse Function Control (управление функциями порта мыши PS/2) — разрешение этого параметра отдает IRQ12 только для порта мыши PS/2.
 В противном случае, при отсутствии подключенной к компьютеру мыши с интерфейсом PS/2, IRQ12 свободно для других устройств. Рекомендуется устанавливать значение Auto. Может принимать значения:
В противном случае, при отсутствии подключенной к компьютеру мыши с интерфейсом PS/2, IRQ12 свободно для других устройств. Рекомендуется устанавливать значение Auto. Может принимать значения: - Enabled — разрешено и IRQ12 занято.
- Auto — BIOS определяет присутствие или отсутствие PS/2 мыши.
- OS/2 Onboard Memory > 64MB (выбор значения для OS/2, если памяти больше, чем 64 Mb) — требует разрешения при выполнении двух условий — в компьютере установлено больше, чем 64 Mb памяти и используется OS/2 в качестве операционной системы. Может принимать значения:
- Enabled — разрешено
- Disabled — запрещено
- PCI/VGA Palette Snoop (корректировка палитры VGA видеокарты на PCI) — параметр следует разрешать только в том случае, если на экране некорректно отображаются цвета. Как правило, этот эффект может возникать при использовании таких нестандартных устройств, как MPEG карты, 3D ускорители и т.п. Может принимать значения:
- Enabled — разрешено
- Disabled — запрещено
- Video ROM BIOS Shadow (видео BIOS в память) — разрешение этого параметра приводит к переносу видео BIOS из ПЗУ (постоянного запоминающего устройства) на видеокарте в основную память компьютера, что значительно ускоряет работу с видео BIOS (это необходимо и видно в DOS).
 Ускорение объясняется как и тем, что обращение к ПЗУ намного медленнее, чем к ОЗУ, так и тем, что обращение к ПЗУ, как правило, выполняется в 8-ми разрядной сетке, а к ОЗУ — 32-х или 64-х сетке. Может принимать значения:
Ускорение объясняется как и тем, что обращение к ПЗУ намного медленнее, чем к ОЗУ, так и тем, что обращение к ПЗУ, как правило, выполняется в 8-ми разрядной сетке, а к ОЗУ — 32-х или 64-х сетке. Может принимать значения: - Enabled — разрешено
- Disabled — запрещено
- Floppy Disk Access Control (R/W) (управление чтением/записью на гибкий диск) — разрешение этого параметра позволяет записывать информацию на дискету, в противном случае дискету можно читать. Параметр следует использовать для защиты от несанкционированного копирования с компьютера. Может принимать значения:
- Enabled — разрешено
- Disabled — запрещено
- Report No FDD For WIN 95 (сообщение об отсутствии накопителя на гибких дисках для Windows 95) — параметр используется, как правило, в сетевых компьютерах без флоппи-дисковода или в случае необходимости размещения в компьютере устройства, для которого не хватает прерывания. При выборе Yes и одновременном выборе Disable в параметре Onboard FDC Controller, Windows 95 освободит IRQ 6, занимаемое контроллером флоппи-дисковода, для использования другими устройствами.
 Совместное разрешение этих параметров обязательно в компьютерах без дисководов (используемых как сетевые в организациях) для уменьшения времени запуска Windows 95. Может принимать значения:
Совместное разрешение этих параметров обязательно в компьютерах без дисководов (используемых как сетевые в организациях) для уменьшения времени запуска Windows 95. Может принимать значения: - Yes — освободить IRQ 6
- No — не освобождать (независимо от того, есть ли флоппи-дисковод или нет)
- Delay IDE Initial (задержка инициализации IDE устройства) — в данном параметре устанавливается значение времени (в секундах) в течении которого IDE устройство не будет опрашиваться BIOS’ом после включения питания или сброса. Ненулевое значение параметра рекомендуется устанавливать только в случае применения каких-либо старых жестких дисков или приводов CD-ROM. Параметр принимает значения в диапазоне от 0 до 30 сек., в зависимости от производителя материнской платы.
- MPS 1.4 Support(поддержка режима MPS 1.4) — параметр появляется только в BIOS материнских плат, допускающих установку нескольких процессоров. Выбор режима влияет на распределение ресурсов компьютера.
 При запрещении устанавливается режим MPS 1.1. Строго говоря, для различных Windows можно устанавливать любое значение (даже лучше Disable), а для Novell Netware рекомендуется Enable. Может принимать значения:
При запрещении устанавливается режим MPS 1.1. Строго говоря, для различных Windows можно устанавливать любое значение (даже лучше Disable), а для Novell Netware рекомендуется Enable. Может принимать значения: - Enabled — разрешено
- Disabled — запрещено
Поделитесь этим постом с друзьями:
↑Как установить такие кнопки?↑
Добавь меня в друзья:
- BIOS
- Без рубрики
- Видеотехника
- Восстановление системы
- Диагностика компьютера
- Компьютерные игры
- Настройка Windows
- Настройка сетей и соединений
- Обслуживание компьютера.
- Принтеры и МФУ
- Ремонт ПК и ноутбуков
- Сервисы и ресурсы интернета
- Электроника
Объяснение общих настроек BIOS — упрощение технологии
BIOS — это прошивка, отвечающая за загрузку вашего ПК. Прежде чем операционная система загрузится и возьмет на себя управление компьютером, BIOS проверяет и инициализирует все ваше оборудование и запускает процесс загрузки.
Интерфейс BIOS позволяет настраивать аппаратное обеспечение вашей машины вне операционной системы. Оверклокеры проводят много времени в BIOS, настраивая множители напряжения и частоты процессора. Даже если вы не оверклокер, для значительных системных исправлений часто требуется доступ к BIOS.
Примечание : в этом руководстве термин «BIOS» будет использоваться для обозначения как BIOS, так и UEFI.
Объяснение общих настроек BIOS
Чтобы войти в BIOS, подождите, пока компьютер издаст звуковой сигнал во время загрузки, затем нажмите клавишу, необходимую для входа в BIOS или программу настройки, которая обычно отображается на экране загрузки BIOS (например, Delete, F2, F10).
Настройки частоты ЦП
Если у вас разблокированный процессор (например, Intel серии «K»), эти настройки могут изменить частоту ЦП и отрегулировать напряжение, получаемое ЦП. Баланс между нагревом, напряжением, частотой и стабильностью часто требует частых посещений BIOS, чтобы получить максимальную мощность от данного чипа.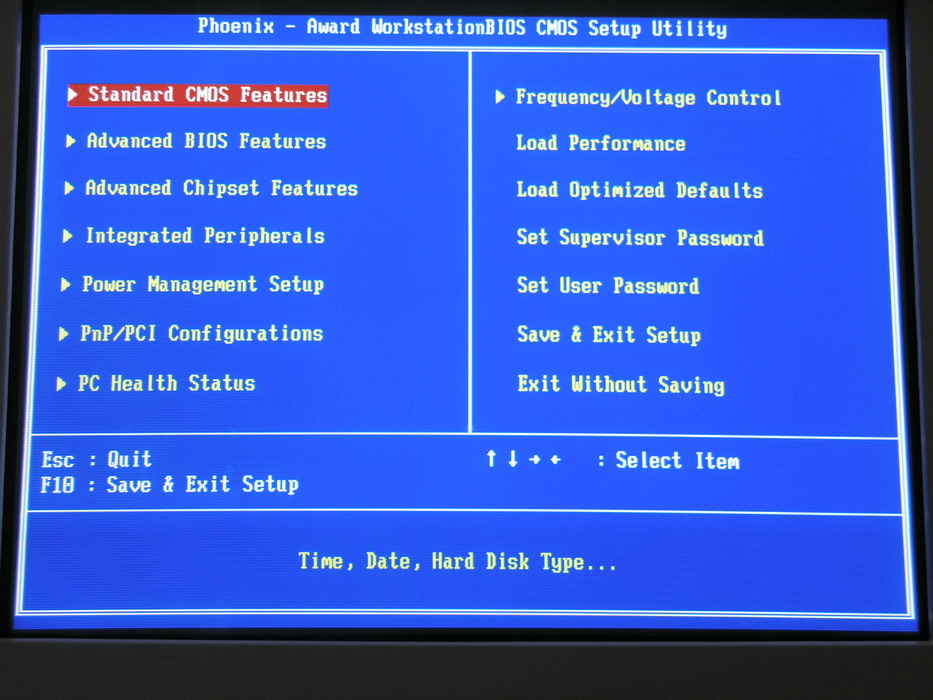
Помимо базовой частоты ЦП и множителя тактовой частоты, здесь обычно настраиваются другие параметры ЦП, такие как SpeedStep и C-States.
Тайминги памяти
Настройка таймингов памяти может немного повысить производительность ОЗУ. Более быстрая оперативная память означает более быструю обработку, хотя разница часто измеряется в единицах времени, незаметных для большинства людей. Тайминги памяти сложны, и вам нужно ознакомиться с ними, прежде чем углубляться в них.
Порядок загрузки
По умолчанию в BIOS загрузка выполняется сначала с диска, а затем с жесткого диска. Если на вашем компьютере только один жесткий диск, вам, скорее всего, не нужно будет трогать этот параметр. Если у вас двойная загрузка или вам нужно загрузиться с USB-накопителя, вам нужно будет вручную выбрать устройство в разделе порядка загрузки BIOS.
На этом экране часто можно настроить другие параметры загрузки, такие как быстрая загрузка, параметры модуля доверенной платформы (TPM) и параметры клавиатуры.
Настройки периферийных устройств
Эти настройки управляют работой устройств, подключенных к материнской плате.
Настройки SATA
SATA подключает жесткие диски, твердотельные и дисковые накопители к материнской плате. По умолчанию SATA может определить, какое устройство подключено к каждому порту SATA, и оптимизировать соединение на основе этой информации. Здесь пользователи могут вручную настроить назначения портов и системы управления, чтобы обеспечить наилучшие результаты.
Настройки USB
Хотя большинство операционных систем в настоящее время полностью поддерживают USB 3.0, так было не всегда. Таким образом, на большинстве новых материнских плат есть ряд настроек для управления настройками USB 3.0. Здесь вы также можете настроить поддержку устаревшей поддержки BIOS USB, если это требуется для более старых устройств. Отдельные чипы, обрабатывающие порты USB и другие порты подключения периферийных устройств, также могут быть включены или отключены в этих настройках.
Настройки дисплея
Если на вашем компьютере установлено несколько графических процессоров, настройки дисплея могут отдавать приоритет правильному графическому процессору. Если у вас есть видеокарта, установленная в слот PCI, вы, как правило, хотите, чтобы BIOS использовал эту видеокарту для процесса загрузки. Варианты обычно включают «IGFX» для внутренней графики на процессоре и «PCI» для графических карт, установленных на PCI.
Управление питанием
Состояние питания вашего компьютера контролируется материнской платой, и это решает, какие устройства получают питание и сколько они получают. Такие вещи, как спящий режим и приостановка, обрабатываются в настройках управления питанием, предоставляя конкретные варианты того, что происходит в разных обстоятельствах. Это наиболее важно для ноутбуков, где заряд батареи означает, что могут потребоваться подробные настройки управления питанием.
Параметры питания
Эти параметры регулируют поведение кнопки питания компьютера. Варианты обычно включают мгновенное выключение, отложенное выключение и спящие режимы.
Варианты обычно включают мгновенное выключение, отложенное выключение и спящие режимы.
Wake-on-LAN
Если вы хотите, чтобы ваш компьютер выходил из спящего режима при получении пакета из локальной сети (LAN), настройки Wake-on-LAN позволяют это сделать. В неподдерживаемых операционных системах это также может вызвать циклы загрузки, поэтому часто лучше отключить его, если вы не уверены, что вам нужна эта функциональность.
Системные параметры
Эти параметры могут отображаться или не отображаться в BIOS в зависимости от конфигурации вашей системы, но они часто присутствуют на потребительских материнских платах более высокого класса.
Параметры виртуализации
Некоторые процессоры предлагают аппаратную поддержку виртуализации. Если ваш процессор предлагает эту функцию, вам, как правило, необходимо включить ее вручную, прежде чем любое программное обеспечение для виртуализации, такое как VirtualBox, будет работать должным образом. На материнских платах Intel параметры виртуализации могут называться «VT-d».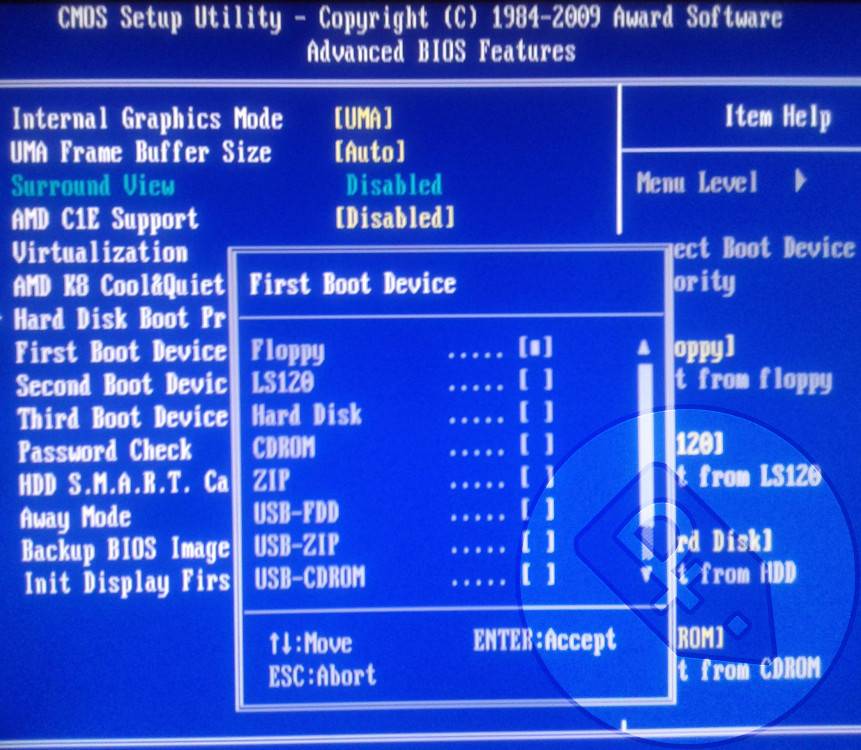 Эквивалент для материнских плат AMD называется «AMD-V».
Эквивалент для материнских плат AMD называется «AMD-V».
Управление вентилятором
Если на вашем ПК есть системные вентиляторы с регулируемой скоростью, материнская плата может позволить вам регулировать скорость вращения вентилятора. В зависимости от сложности системы вы можете настроить кривые вентилятора в графическом интерфейсе или выбрать текстовые пресеты.
Заключение
Универсальный принцип устранения неполадок с ПК также применим здесь: если вы не знаете, что это такое, погуглите текст на экране. Вы часто найдете ясное объяснение в конце этого пути.
Изображение предоставлено: Bios-configuracion-orden-arranque
Александр Фокс
Александр Фокс — технический и научный писатель из Филадельфии, штат Пенсильвания, с одним котом, тремя компьютерами Mac и большим количеством USB-кабелей, чем он когда-либо мог использовать.
Подпишитесь на нашу рассылку!
Наши последние учебные пособия доставляются прямо на ваш почтовый ящик
Подпишитесь на все информационные бюллетени.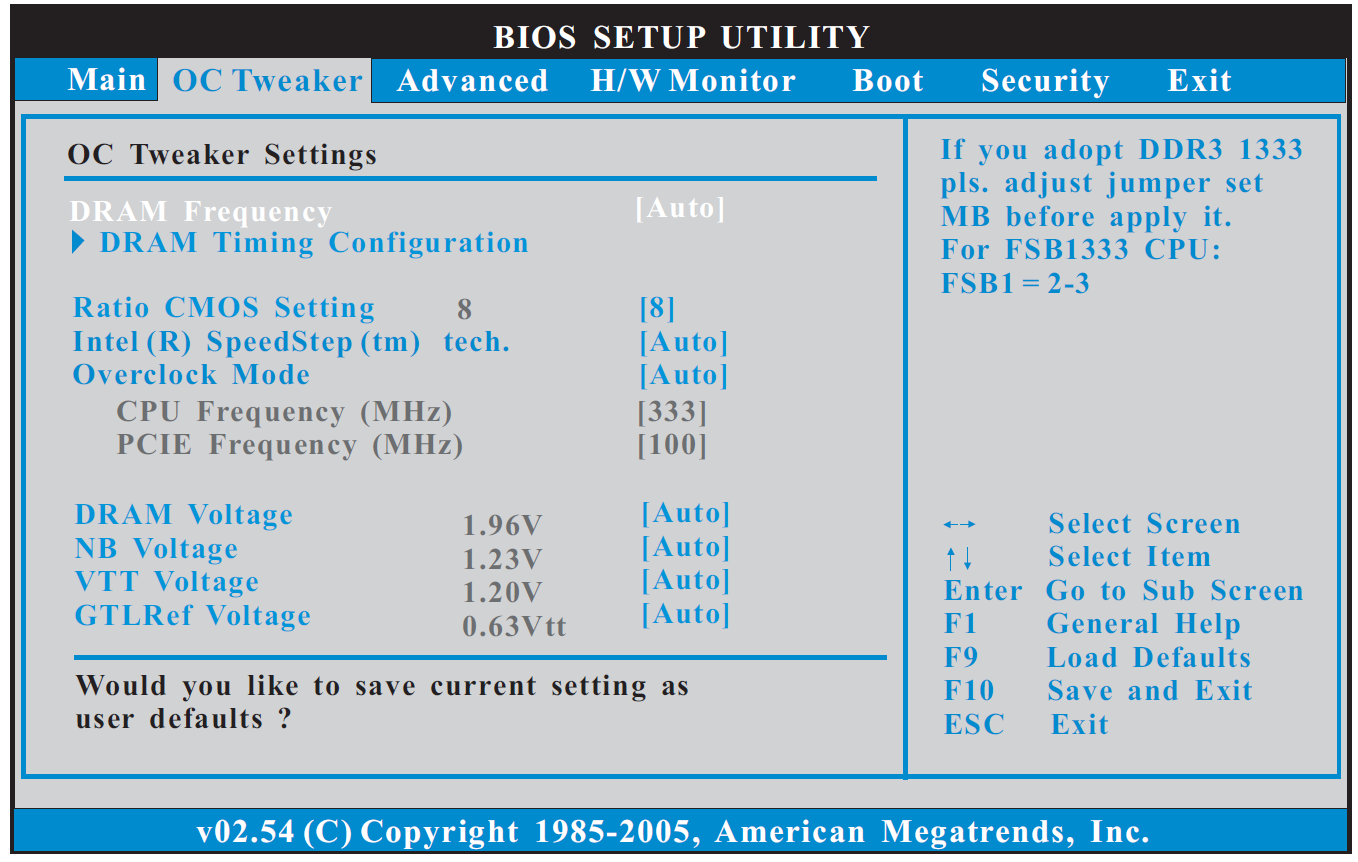
Регистрируясь, вы соглашаетесь с нашей Политикой конфиденциальности, а европейские пользователи соглашаются с политикой передачи данных. Мы не будем передавать ваши данные, и вы можете отказаться от подписки в любое время.
- Твитнуть
Полное руководство по BIOS: каждая настройка расшифрована и объяснена!
Когда вы покупаете по ссылкам на нашем сайте, мы можем получать партнерскую комиссию. Вот как это работает.
Проведите пальцем по экрану для горизонтальной прокрутки
Опытные пользователи регулярно заходят в BIOS для точной настройки своей системы, но это может быть пугающим местом для исследования, если вы никогда раньше не копались под поверхностью. И точно так же, как и в реальной жизни, ковыряние в неизвестных местах может быть опасным делом, если вы не знаете, что делаете и куда идете. С другой стороны, как только вы поймете внутреннюю работу центра управления вашего ПК, перед вами откроется целый мир разгона и устранения неполадок. Но что такое БИОС?
С другой стороны, как только вы поймете внутреннюю работу центра управления вашего ПК, перед вами откроется целый мир разгона и устранения неполадок. Но что такое БИОС?
Каждая современная материнская плата поставляется со встроенным модулем Flash EEPROM, также известным как микросхема BIOS. Сокращенно от Basic Input Out System, это первый бит кода, который выполняется при загрузке вашего ПК. BIOS хранит всю важную информацию о вашей системе, такую как тактовая частота вашего процессора, размер и тип оперативной памяти, порядок загрузки вашего носителя, наличие встроенных устройств и многое, многое другое. Неправильно настроенный BIOS может помешать загрузке Windows (или Linux), а точно настроенный BIOS может значительно повысить производительность по сравнению с машиной с аналогичными характеристиками.
Какой бы ни была ваша цель, это руководство содержит все, что вы когда-либо хотели знать о BIOS. Мы охватываем все настройки, даже малоизвестные, поэтому вы никогда не почувствуете себя потерянным или не в своей тарелке, независимо от того, какую материнскую плату вы используете под капотом.
Ознакомьтесь с нашим руководством по настройке Essential BIOS здесь
Как войти?
Чтобы войти в BIOS при холодной загрузке или перезагрузке, достаточно нажать клавишу DEL, как только ваша система начнет POST. Вы даже можете увидеть заставку, предлагающую нажать DEL, но это не всегда так. Если нажатие клавиши DEL не помогает (в некоторых OEM-установках, ноутбуках и старых ПК используется другая клавиша), попробуйте нажать F1, F10 или клавишу ESC. Для действительно старых ПК вам может даже потребоваться нажать комбинацию нажатий клавиш, и в этом случае вам лучше всего обратиться к руководству пользователя или к современному оракулу, известному как Google, для правильной последовательности.
Главное меню BIOS
Общий вид зависит от конкретной модели материнской платы и типа BIOS, но все современные BIOS имеют одни и те же основные настройки. Мы собираемся рассмотреть их сейчас, используя Gigabyte X58 в качестве нашей тестовой платформы.
Стандартные функции CMOS
Как видно из названия, здесь находятся стандартные настройки, включая дату, время и конфигурацию привода.
Дата и время: Вам не нужно настраивать дату и время более одного раза, но если они продолжают выходить из строя, возможно, пришло время заменить батарею CMOS. Вы можете попробовать оставить свой компьютер включенным на длительный период времени, чтобы перезарядить аккумулятор, но это достаточно дешево, чтобы заменить его сразу, а новый должен работать годами. Обратитесь к руководству по материнской плате, чтобы узнать, какой тип батареи она использует, вероятно, это будет CR2032.
Каналы IDE: Здесь вы найдете, какие диски IDE подключены к вашему ПК. Это те, которые используют старые толстые ленточные кабели прошлых лет и требуют, чтобы несколько дисков на одном канале были настроены как «главный» и «подчиненный». Ваши диски должны появиться автоматически, но если нет, выделите соответствующую запись и нажмите клавишу Enter, чтобы открыть другое подменю.
— Автоматическое определение жесткого диска IDE: Используйте это для автоматического обнаружения нового подключенного жесткого диска. — Режим доступа: также известный как метод перевода, этот параметр передает физические характеристики вашего диска IDE вашей системе и способ определения размера диска.
Если вы по-прежнему не видите свой диск (диски), убедитесь, что перемычка на задней панели установлена правильно и что вы не забыли подключить разъем питания Molex.
Каналы SATA: Это ваши диски SATA, хотя ваша материнская плата может по-прежнему маркировать их как IDE. Поскольку каждый диск SATA работает на своем собственном канале, они не содержат настроек «Master» и «Slave». В связи с этим подключайте только ОДИН источник питания, даже если он имеет входы как для 4-контактного разъема питания Molex, так и для разъема питания SATA. Подключение их обоих может испортить ваш жесткий диск.
Дисковод A и B: Относится к типу дисковода гибких дисков, который вы установили или планируете установить. Наиболее распространенным сегодня является 1,44M, 3,5 дюйма. Вы также можете установить для этого параметра значение «Отключено», если не планируете качаться с дискетой.
Наиболее распространенным сегодня является 1,44M, 3,5 дюйма. Вы также можете установить для этого параметра значение «Отключено», если не планируете качаться с дискетой.
Поддержка режима Floppy 3: Обозначает специальный тип дисковода, который поддерживает три различных типа дискет. В основном они использовались в Японии и никогда не пользовались большой популярностью в США.0003
Видео: Некоторые материнские платы даже не включают этот параметр, но он позволяет указать тип установленной видеокарты. Если у вас нет специальной конфигурации, это должно выглядеть как EGA/VGA. Установите для этого тип вашей основной видеокарты, а не вторичной (если она установлена).
Halt On: Настройте этот параметр, чтобы сообщить BIOS, какие ошибки следует игнорировать во время POST.
Дополнительные функции BIOS
В меню «Дополнительно» вы начнете копаться глубже и настраивать работу различных частей вашей системы.

 Может принимать значения:
Может принимать значения: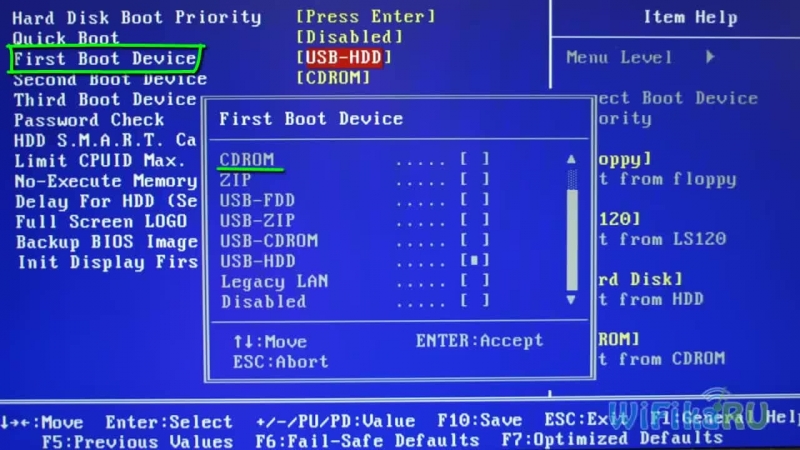 Разрешать его есть смысл только в том случае, если установленный процессор класса Pentium II имеет кэш-память второго уровня с возможностью ECC контроля. В некоторых процессорах допущена ошибка и включение этого режима может привести к нестабильной работе компьютера. Может принимать значения:
Разрешать его есть смысл только в том случае, если установленный процессор класса Pentium II имеет кэш-память второго уровня с возможностью ECC контроля. В некоторых процессорах допущена ошибка и включение этого режима может привести к нестабильной работе компьютера. Может принимать значения: п.), в частности, возможность кэширования операций со строками. Надо только понимать, что и в самой программе должны быть выполнены условия для включения этого механизма. Эти условия указаны в документации на любой процессор данного семейства. Параметр рекомендуется оставлять в состоянии «Разрешено». Может принимать значения:
п.), в частности, возможность кэширования операций со строками. Надо только понимать, что и в самой программе должны быть выполнены условия для включения этого механизма. Эти условия указаны в документации на любой процессор данного семейства. Параметр рекомендуется оставлять в состоянии «Разрешено». Может принимать значения: Следует учесть, что разрешение этого параметра снизит производительность компьютера на несколько процентов. Может принимать значения:
Следует учесть, что разрешение этого параметра снизит производительность компьютера на несколько процентов. Может принимать значения: Может принимать значения:
Может принимать значения: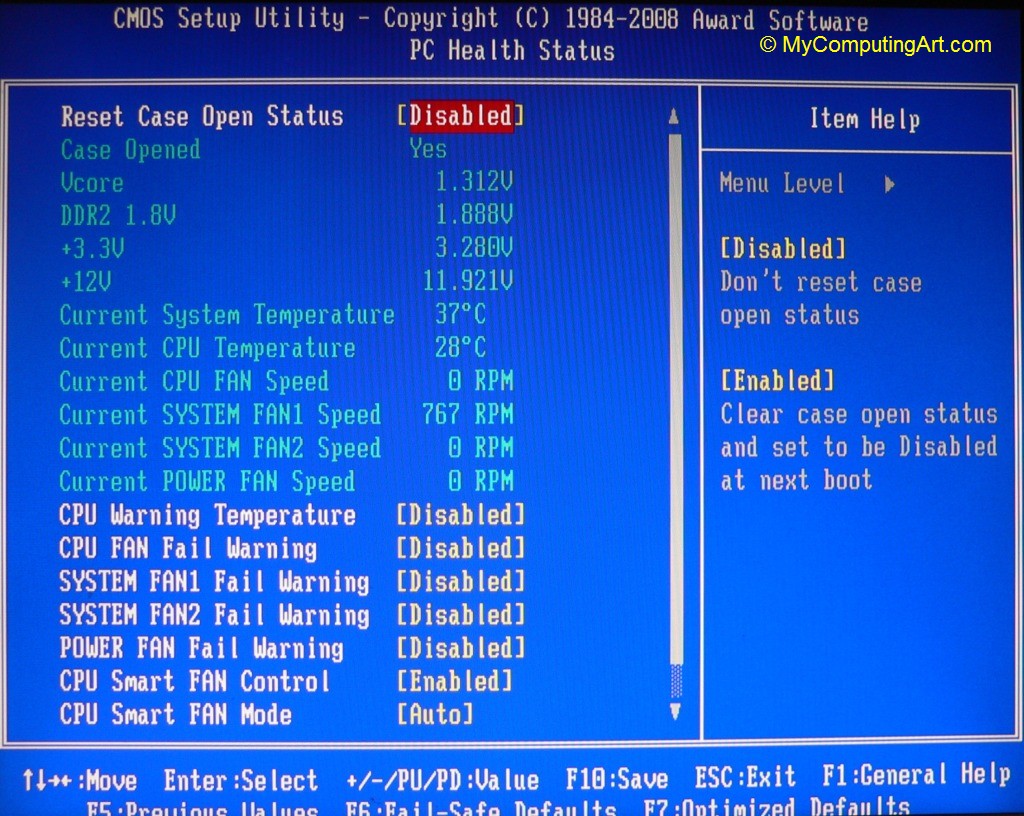 Этот параметр в современных платах не управляется пользователем и всегда в значении Fast. Может принимать значения:
Этот параметр в современных платах не управляется пользователем и всегда в значении Fast. Может принимать значения: д. Может принимать значения:
д. Может принимать значения: В противном случае, при отсутствии подключенной к компьютеру мыши с интерфейсом PS/2, IRQ12 свободно для других устройств. Рекомендуется устанавливать значение Auto. Может принимать значения:
В противном случае, при отсутствии подключенной к компьютеру мыши с интерфейсом PS/2, IRQ12 свободно для других устройств. Рекомендуется устанавливать значение Auto. Может принимать значения: Ускорение объясняется как и тем, что обращение к ПЗУ намного медленнее, чем к ОЗУ, так и тем, что обращение к ПЗУ, как правило, выполняется в 8-ми разрядной сетке, а к ОЗУ — 32-х или 64-х сетке. Может принимать значения:
Ускорение объясняется как и тем, что обращение к ПЗУ намного медленнее, чем к ОЗУ, так и тем, что обращение к ПЗУ, как правило, выполняется в 8-ми разрядной сетке, а к ОЗУ — 32-х или 64-х сетке. Может принимать значения: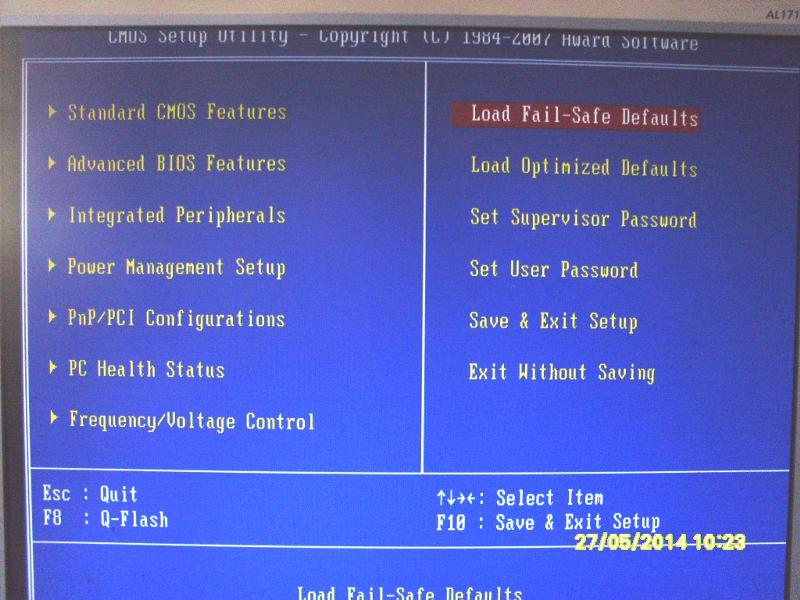 Совместное разрешение этих параметров обязательно в компьютерах без дисководов (используемых как сетевые в организациях) для уменьшения времени запуска Windows 95. Может принимать значения:
Совместное разрешение этих параметров обязательно в компьютерах без дисководов (используемых как сетевые в организациях) для уменьшения времени запуска Windows 95. Может принимать значения: При запрещении устанавливается режим MPS 1.1. Строго говоря, для различных Windows можно устанавливать любое значение (даже лучше Disable), а для Novell Netware рекомендуется Enable. Может принимать значения:
При запрещении устанавливается режим MPS 1.1. Строго говоря, для различных Windows можно устанавливать любое значение (даже лучше Disable), а для Novell Netware рекомендуется Enable. Может принимать значения: