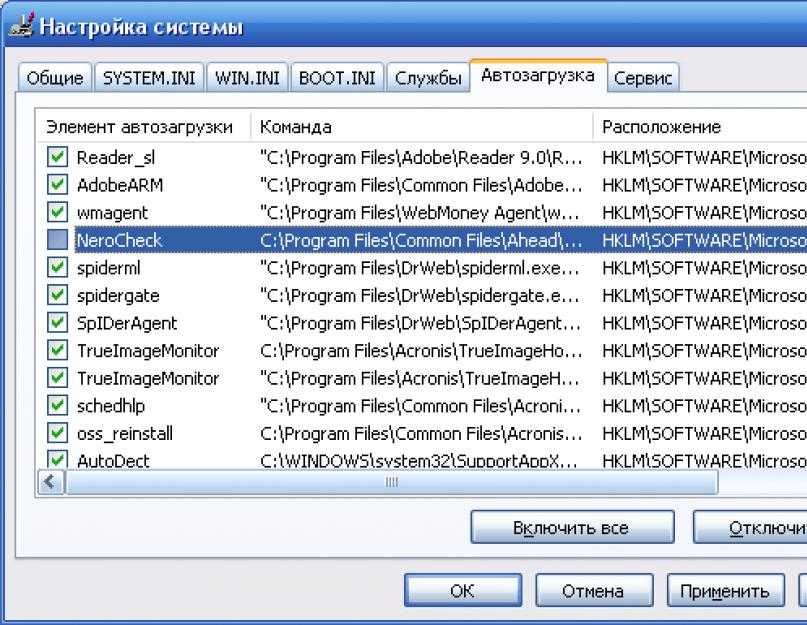Как убрать программу с автозагрузки windows 7: Как убрать лишние программы из автозагрузки Windows 7?
Содержание
Как убрать автозагрузку программ Windows 7
Содержание
- 1. Зачем нужно отключать автозагрузку программ
- 2. Как убрать программу из автозагрузки
- 3. Убираем программы из автозагрузки Windows 10
- 4. Какие программы можно убрать?
Большинство находящихся в автозагрузке программ добавлены в автозапуск не просто так. Но речь идет лишь о стандартном софте операционной системы, тогда как в процессе эксплуатации компьютера и засорения ОС разнообразным софтом, лишние приложения на автостарте способы заметно замедлить запуск Windows и работу компьютера в целом. Прочитав эту статью вы узнаете, как убрать автозагрузку программ Windows 7 и решить данную проблему.
Зачем нужно отключать автозагрузку программ
Когда происходит старт операционной системы, вместе с рабочим столом и базовыми процессами подгружаются определенные программы, внесенные пользователем в список автозапуска. Это могут быть любые приложения: для общения вроде Skype, торрент-трекеры или другие утилиты для загрузки файлов, и так далее. На любом ПК можно обнаружить определенное количество таких программ, значки которых обычно отображаются в области уведомлений Windows (около часов в правом нижнем углу экрана). Также они могут быть спрятаны, в таком случае чтобы увидеть значки нужно нажать расположенный там символ стрелочки.
На любом ПК можно обнаружить определенное количество таких программ, значки которых обычно отображаются в области уведомлений Windows (около часов в правом нижнем углу экрана). Также они могут быть спрятаны, в таком случае чтобы увидеть значки нужно нажать расположенный там символ стрелочки.
Каждое находящееся в автоматическом запуске приложение увеличивает продолжительность загрузки Windows, которая может становиться до неприличия долгой если автостарт настроен для тяжелых, ресурсоемких приложений. Для понимания, даже на новых ноутбуках предустановленные производителем и часто не нужные приложения могут тормозить старт системы на минуту и более. Также это напрямую влияет на производительность компьютера, поскольку они потребляют оперативную память, что особенно критично при небольшом объеме последней.
Как убрать программу из автозагрузки
В большинстве популярного софта, вроде Skype, uTorrent, Steam и многих других программ, отключить автозапуск можно в настройках самого приложения.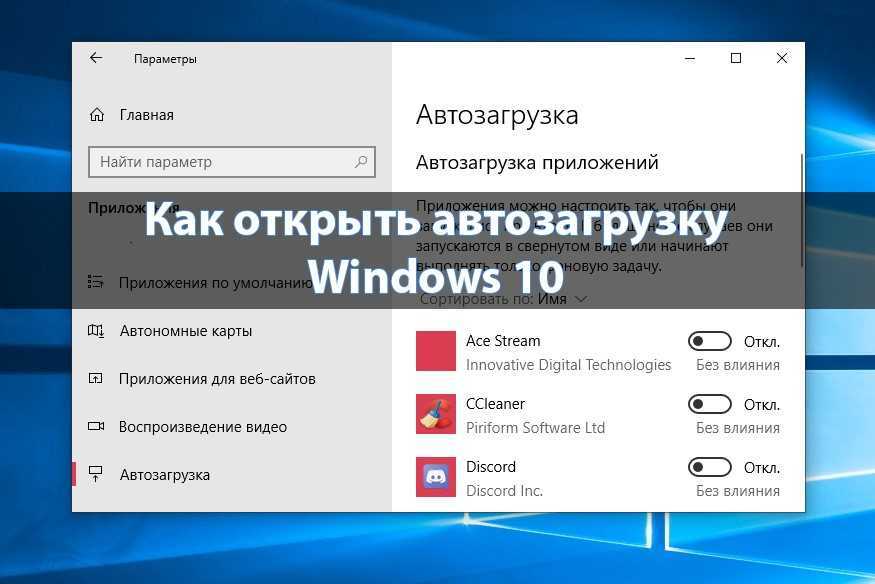 Это не самый удобный вариант, занимающий не мало времени, да и в множестве программ он не доступен. Но решить проблему можно другими способами.
Это не самый удобный вариант, занимающий не мало времени, да и в множестве программ он не доступен. Но решить проблему можно другими способами.
Быстро отключить автозапуск программ Windows 7 можно воспользовавшись утилитой msconfig. Чтобы открыть ее вызовите консоль с помощью комбинации клавиш Win+R и введите/скопируйте в строку «Открыть» команду msconfig.exe, после чего нажмите «ОК».
В появившемся окошке выберите вкладку «Автозагрузка», в которой будут показаны все подгружающиеся при старте компьютера программы, вам остается лишь убрать ненужные. Этот способ актуален только на Windows 7.
Убираем программы из автозагрузки Windows 10
В последних версиях Windows (8 и 10), меню автозагрузки вынесено в отдельную вкладку в диспетчере задач. Чтобы попасть в диспетчер зажмите комбинацию клавиш Ctrl|+Alt+Delete либо Win+X и выберите соответствующие пункты в каждом из меню.
Открыв в диспетчере вкладку автозапуска вы увидите состояние программ (автозапуск включен или отключен) и влияние на загрузку системы.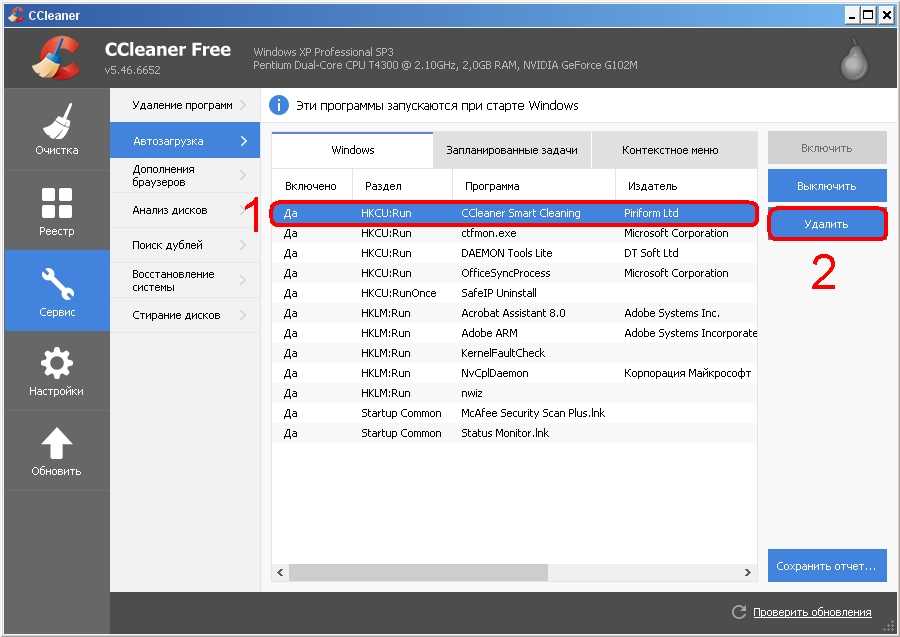 Чтобы убрать конкретную программу кликните на нее в списке и нажмите клавишу «Отключить», находящуюся в правом нижнем углу окошка диспетчера/ либо нажмите правой кнопкой мыши и выбрав аналогичный пункт в контекстном меню.
Чтобы убрать конкретную программу кликните на нее в списке и нажмите клавишу «Отключить», находящуюся в правом нижнем углу окошка диспетчера/ либо нажмите правой кнопкой мыши и выбрав аналогичный пункт в контекстном меню.
Какие программы можно убрать?
Теперь вы знаете, как убрать программу из автозагрузки Windows 7/10, но к какому софту это применимо и можно ли такими действиями нанести вред компьютеру? Не стоит волноваться, все критически важные для работы операционной системы скрыты от пытливых рук неопытных пользователей и не выводятся в меню автозапуска, так что даже если вы удалите все имеющиеся там программы это никак не повлияет на работу Windows. В меню автозапуска попадают скачанные пользователем программы, большинством из которых никто не пользуется постоянно. К примеру, мало кому нужен висящий в фоне торрент-клиент – он сам запустится, если вы захотите что-то скачать. Это же касается и Скайпа, если вы не используете его по работе и не принимаете входящие звонки каждые 5 минут, а лишь общаетесь с родственниками и друзьями пару раз в неделю, запускать программу рационально по мере потребности в ней.
Также дела обстоят и со всем остальным софтом. Наиболее бесполезными являются программы обслуживания принтеров, сканеров, фотоаппаратов и прочей периферии. Техника продолжит работать и подключаться к компьютеру даже если их уберут из автозапуска, а ресурсов системы они потребляют существенное количество. Если название какой-то программы незнакомо для вас, кликните по ней правой кнопкой мыши и выберите в контекстном меню «Поиск в Интернете» — это поможет узнать предназначение софта и принять решение о необходимости его автостарта.
На этом все, вы получили информацию о том, как убрать автозапуск ненужных приложений. Держите систему в чистоте, и она отблагодарит вас быстрой и стабильной работой.
Как удалить программу из автозагрузки? Удаление программы из автозагрузки
Большинство программ при установке предлагают вам добавляться в автозапуск системы, после этого каждый раз когда вы будете запускать компьютер, вместе с ним будет производится загрузка и приложения.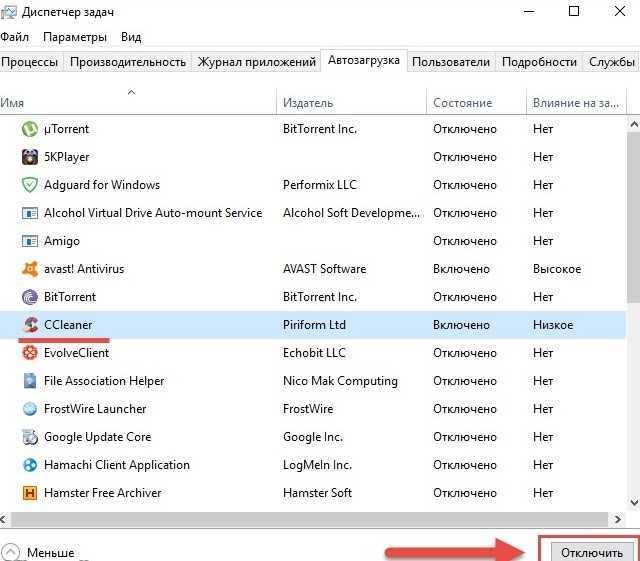 Стоит отметить, что иногда утилита может не спрашивать разрешение на добавление в автозапуск, но все равно записываться в него. Такая функция является очень удобной, если её использовать правильно, а именно, поддерживать актуальность программного обеспечения в этом разделе.
Стоит отметить, что иногда утилита может не спрашивать разрешение на добавление в автозапуск, но все равно записываться в него. Такая функция является очень удобной, если её использовать правильно, а именно, поддерживать актуальность программного обеспечения в этом разделе.
[note] Обычно, необходимыми в автозапуске являются драйвера на звук и видеокарту, загружаясь вместе с системой, позволяют вам включить полноценную поддержку всех устройств компьютера. [/note]
Все остальные приложения являются индивидуальными, их использование обусловлено вашей необходимостью и вы можете сами решать стоит ли держать эту утилиту в данном разделе или нет.
Так же эта статья поможет вам существенно увеличить быстродействие компьютера, так как захламленность этой папки – одна из самых распространенных причин лагов системы и увеличения времени её загрузки. Связано это с тем, что вместе с полезными программами, ресурсы компьютера занимают и, на данный момент, бесполезные приложения, которые просто являются балластом для системы.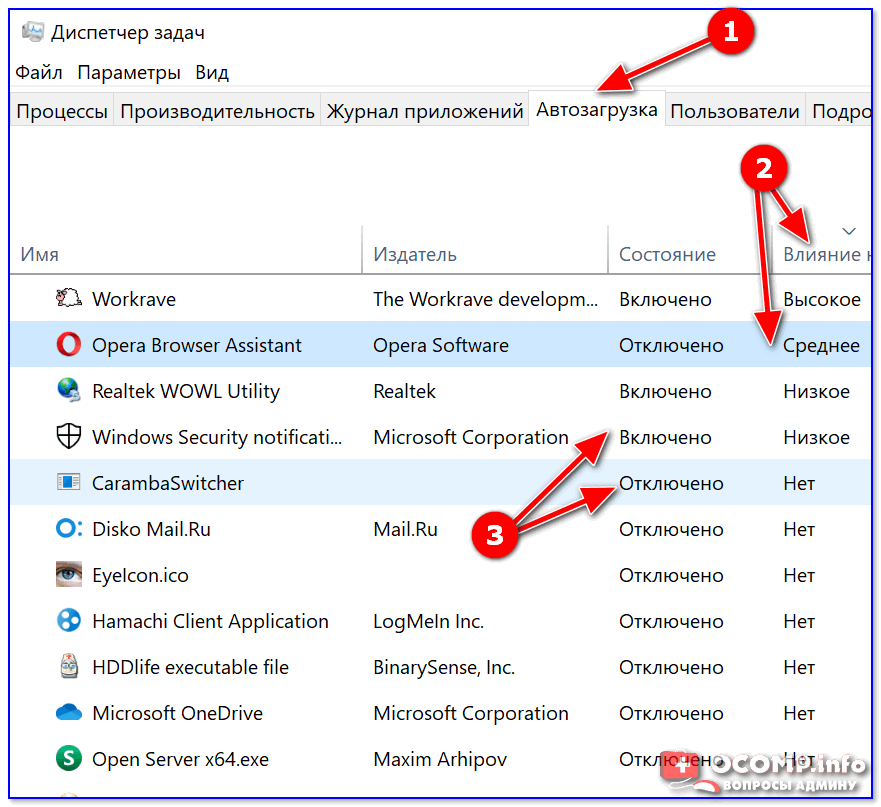 Не следует впадать в крайность, удаляя все элементы соответствующего списка, таким образом лишаясь полезных функций, примером может быть антивирусное обеспечение.
Не следует впадать в крайность, удаляя все элементы соответствующего списка, таким образом лишаясь полезных функций, примером может быть антивирусное обеспечение.
Вам следует поддерживать актуальность и чистоту данного хранилища особенно, если вы устанавливаете много программного продукта и ощущаете сильное замедление работы системы по сравнению с заново установленной Windows. Вам следует знать, что ничего критического вы удалить из автозагрузки не сможете, то есть системные файлы самой ОС в списке отображаться не будут.
Помимо всего прочего, могут возникать проблемы с исключением программ из автозагрузки по причине постоянного их добавления в нужный список.
[note] Представителем данной ниши является программа uTorrent, каждый раз после запуска которого, он снова добавляется автозагрузку, решением будет изменение его настроек.[/note]
Существует довольно много методов удаления программы из автозапуска, рассмотрим 3 разных метода, которые предполагают минимальный опыт работы с системой.
Удаление программ из автозагрузки с помощью msconfig
Этот вариант простой в использовании и не требует никаких дополнительных программ, поэтому он наиболее актуальный:
1.Нажмите горячие клавиши Win + R;
2.В пустой строке «Выполнить» введите слово msconfig;
3.В новом окне вам следует перейти во вкладку «Автозагрузка»;
4.Уберите галочку с нежелательных для использования в автозапуске программ;
5.Нажмите кнопку «Применить»;
6.Для вступления изменений в силу вам придется перезагрузить систему.
Некоторые названия сложно идентифицировать, из-за чего не всегда ясно, что это за приложение. Определить какое именно приложение представлено в списке, если вы сомневаетесь в каком-либо пункте, можно с помощью графы «Производитель», но часто она пустая, также в столбце «Команда», раздвинув его. Этот путь приведет вас к исполняемому файлу, что поможет вам наверняка узнать происхождение пункта в списке.
Очистка автозагрузки благодаря редактору реестра
В данном пункте вам следует проявить осторожность и выполнять изменения только в тех разделах, которые представлены в инструкции.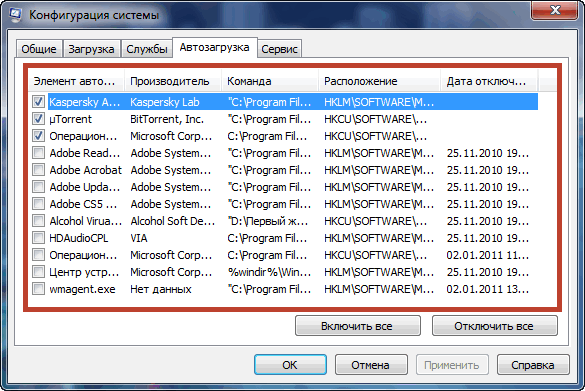
1.Откройте панель «Пуск»;
2.В поиске введите слово regedit;
3.Далее пройдите по пути HKEY_CURRENT_USER\Software\Microsoft\Windows\CurrentVersion\Run;
4.В конечном разделе вы увидите файлы, название которых соответствует имени программ, на данный момент присутствующих в автозагрузке. Для того чтобы исключить приложение из данного места вам следует просто удалить одноименный файл;
5.Перезапустите компьютер.
Как удалить программу из автозагрузки с помощью утилиты CCleaner
Данное приложение позволяет добиться того же результата, при этом убирая необходимость собственноручно искать необходимые разделы. Программа является абсолютно бесплатной и отлично справляется с поставленной задачей.
1.Загрузите утилиту с официального сайта по ссылке https://ccleaner.ru.softonic.com/download;
2.Запустите приложение, лучше использовать портативную версию;
3.В меню перейдите во вкладку «Сервис»;
4.Далее выберите пункт «Автозагрузка»;
5.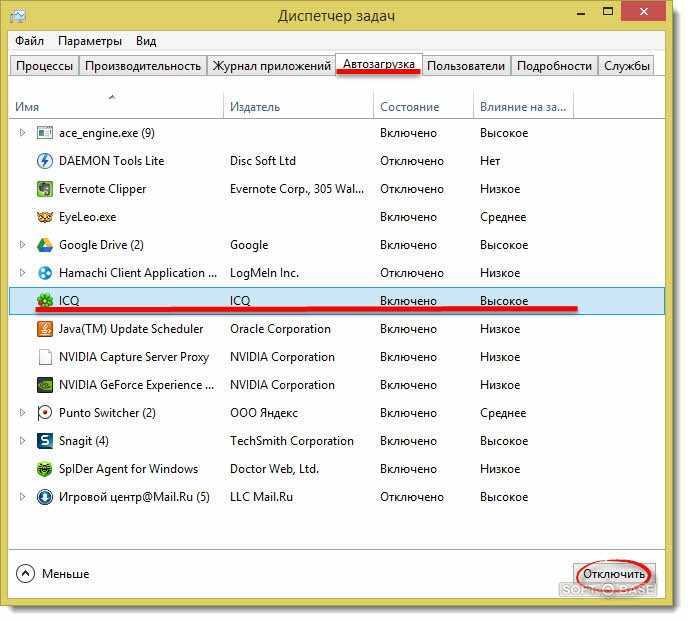 Нажмите на нужный элемент и кликните по кнопке «Выключить».
Нажмите на нужный элемент и кликните по кнопке «Выключить».
Воспользовавшись одним из данных методов вы легко добьётесь удаления подавляющего большинства приложений с автозапуска, но существует несколько утилит, которые научились скрываться. Такие приложения просто не отображаются в данных разделах, тем самым затрудняя их удаление.
[tip] Для того чтобы убрать программу из автозапуска, которая не отображается в соответствующих меню вам следует открыть настройки данного приложения и непосредственно в них произвести поиск нужного пункта.[/tip]
Иначе вам придется смириться с автозапуском утилиты, закрывая её каждый раз при загрузке системы или её удалить. Возможно вам поможет карантин антивирусного обеспечения, занеся приложение в данное место, оно лишиться право запускаться, а вы, если возникнет необходимость использовать утилиту, сможете извлечь её из данного хранилища.
Если у Вас остались вопросы по теме «Как убрать программу из автозагрузки?», то можете задать их в комментариях
Оцените материал
Рейтинг статьи 5 / 5.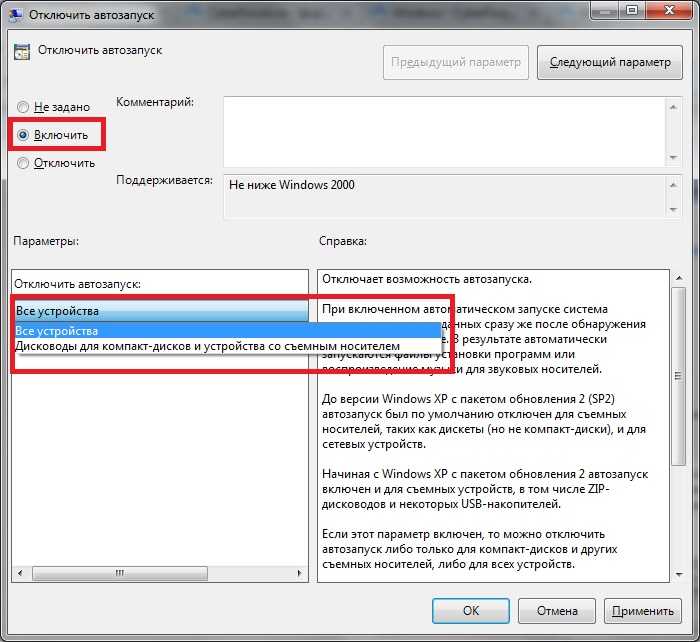 Голосов: 1
Голосов: 1
Пока нет голосов! Будьте первым, кто оценит этот пост.
Как отключить автозапуск программ в Windows
Чтобы отключить автозапуск программ в Windows, нажмите Ctrl+Shift+Esc, чтобы открыть диспетчер задач, перейдите на вкладку «Автозагрузка», выберите приложение и нажмите «Отключить». » Либо откройте приложение «Настройки», перейдите в «Приложения» > «Автозагрузка», затем щелкните переключатель рядом с приложением.
Чем больше программного обеспечения вы устанавливаете на свой компьютер, тем больше времени может потребоваться для запуска Windows. Многие программы добавляют себя в список программ, запускаемых при загрузке компьютера, и этот список может быть длинным. Вот как вы можете отключить автозагрузку программ в Windows.
Содержание
Как отключить автозапуск программ в Windows 11
Как отключить автозапуск программ в Windows 10 (настройки)
Как отключить автозапуск программ в Windows 10 (Диспетчер задач)
Как отключить автозапуск программ в Windows 7, Vista или XP
Как отключить автозапуск программ в Windows 11
Существует два удобных способа остановить запуск приложения при запуске в Windows 11: диспетчер задач и страница «Автозагрузка» приложения «Параметры».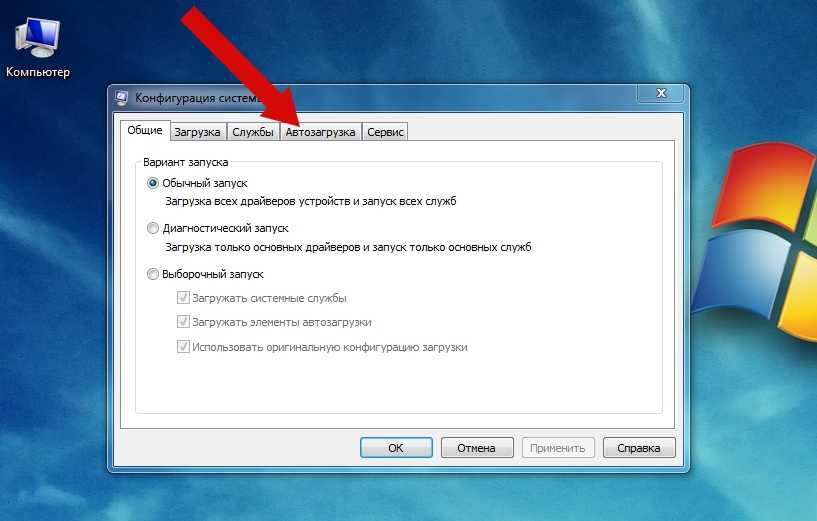 .
.
Нажмите Ctrl+Shift+Esc, чтобы открыть диспетчер задач, затем перейдите на вкладку «Автозагрузка».
Выберите из списка программу, которую хотите отключить, затем нажмите «Отключить» в правом нижнем углу. Вы также можете щелкнуть правой кнопкой мыши программу в списке, чтобы удалить ее.
Вы также можете использовать приложение «Настройки» для удаления программ из списка автозагрузки. Чтобы запустить приложение «Настройки», выполните поиск «Настройки» в меню «Пуск» или нажмите Windows + i. Перейдите в «Приложения» > «Автозагрузка», затем щелкните переключатель рядом с приложением, чтобы отключить его.
Как отключить автозапуск программ в Windows 10 (Настройки)
Если вы используете современную версию Windows 10, есть панель управления автозапуском приложений, которая упрощает отключение автозапуска программ. Просто откройте приложение «Настройки», затем найдите «Автозагрузка» и откройте панель «Приложения для запуска». Если вы этого не видите, у вас еще нет самой последней версии, и вы захотите использовать диспетчер задач для управления запускаемыми приложениями (продолжайте читать следующий раздел).
Если вы этого не видите, у вас еще нет самой последней версии, и вы захотите использовать диспетчер задач для управления запускаемыми приложениями (продолжайте читать следующий раздел).
Если у вас есть панель автозапуска приложений, вы можете просто переключать то, что не хотите запускать при запуске.
Как отключить запускаемые программы в Windows 10 (Диспетчер задач)
Windows 10, как и Windows 8 и Windows 8.1 до нее, позволяет очень просто отключать запускаемые приложения. Все, что вам нужно сделать, это открыть диспетчер задач, щелкнув правой кнопкой мыши на панели задач или нажав Ctrl + Shift + Esc. Нажмите «Подробнее», перейдите на вкладку «Автозагрузка», выберите приложение и нажмите кнопку «Отключить».
Это действительно так просто. Если вы не видите эти параметры, обязательно нажмите «Подробнее», который находится в том же месте, что и «Меньше подробностей», который вы видите на этом снимке экрана.
Как отключить автозагрузку программ в Windows 7, Vista или XP
Целесообразно, чтобы некоторые программы запускались вместе с Windows, например, антивирусное программное обеспечение и брандмауэр. Однако для большинства программ их запуск при загрузке просто тратит ресурсы и увеличивает время запуска. В Windows установлен инструмент под названием MSConfig, который позволяет вам быстро и легко увидеть, что работает при запуске, и отключить программы, которые вы предпочитаете запускать самостоятельно после запуска по мере необходимости. Этот инструмент доступен и может использоваться для отключения автозапуска программ в Windows 7, Vista и XP.
Предупреждение: MSConfig можно использовать для настройки нескольких вещей, а не только запускаемых программ, поэтому будьте осторожны при работе с ним. Если вы не уверены в его использовании, просто следуйте инструкциям в этой статье, и все будет в порядке.
Чтобы запустить MSConfig, откройте меню «Пуск» и введите «msconfig.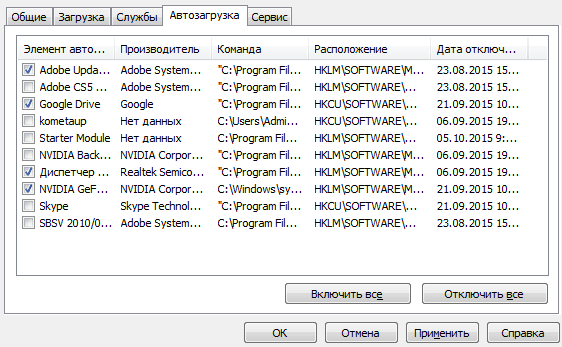 exe» (без кавычек) в поле поиска. По мере ввода отображаются результаты. Когда вы увидите «msconfig.exe», щелкните по нему или нажмите Enter, если он выделен.
exe» (без кавычек) в поле поиска. По мере ввода отображаются результаты. Когда вы увидите «msconfig.exe», щелкните по нему или нажмите Enter, если он выделен.
Примечание: Если вы используете Windows XP, откройте диалоговое окно «Выполнить» из меню «Пуск», введите «msconfig.exe» в поле «Открыть» и нажмите «ОК».
Перейдите на вкладку «Автозагрузка» в главном окне «Конфигурация системы». Список всех запускаемых программ отображается с флажком рядом с каждой из них. Чтобы программа не запускалась вместе с Windows, установите флажок рядом с нужной программой, чтобы в поле не было галочки. Нажмите OK, как только вы сделаете свой выбор.
Появится диалоговое окно с сообщением о том, что вам может потребоваться перезагрузить компьютер, чтобы изменения вступили в силу. Нажмите «Перезагрузить», чтобы немедленно перезагрузить компьютер. Если вы не готовы перезагрузить компьютер, нажмите «Выход без перезагрузки».
Обратите внимание, что некоторые приложения должны быть настроены так, чтобы они перестали запускаться при загрузке компьютера, иначе они просто снова добавятся в список запускаемых программ.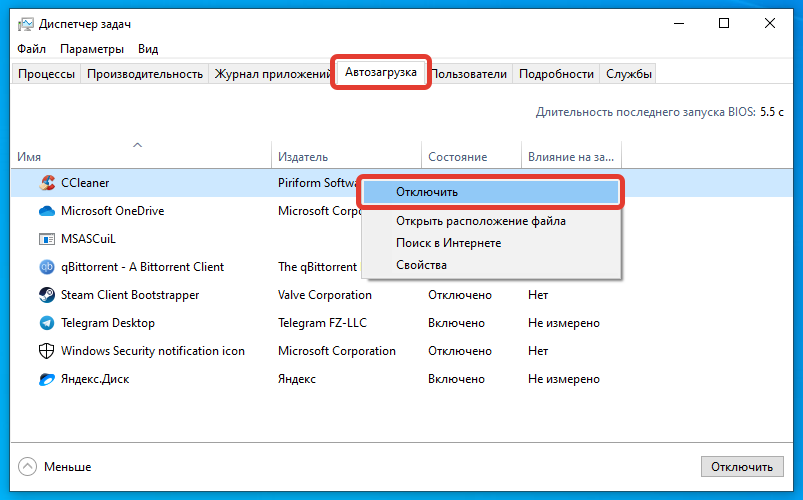 В этом случае обычно в параметрах программы есть параметр, запрещающий ее запуск с Windows.
В этом случае обычно в параметрах программы есть параметр, запрещающий ее запуск с Windows.
Как удалить программы из автозагрузки в Windows 7 [Полное руководство]
Удалить программу из автозагрузки с помощью утилиты настройки системы
Часто в Windows 7 автозагрузка программа запускается автоматически, потому что в папке автозагрузки Windows есть ярлык этой программы. Если вы не хотите удалять программы из автозагрузки в Windows 7, вам нужно удалить ярлык этой конкретной программы из папки автозагрузки. Другим способом вы можете отключить запуск этой программы при запуске с помощью инструмента «конфигурация системы». Также возможно, что программа может запускаться автоматически из записей реестра.
В этой статье мы обсудим 2 разных способа удаления программы из автозагрузки в Windows 7. Способ удаления программы из автозагрузки каждый раз может быть разным, но оба эти метода относятся к конкретному файлу, который необходимо удалить.
Следуйте любому из приведенных ниже методов, чтобы шаг за шагом удалить программы из автозагрузки из Windows 7.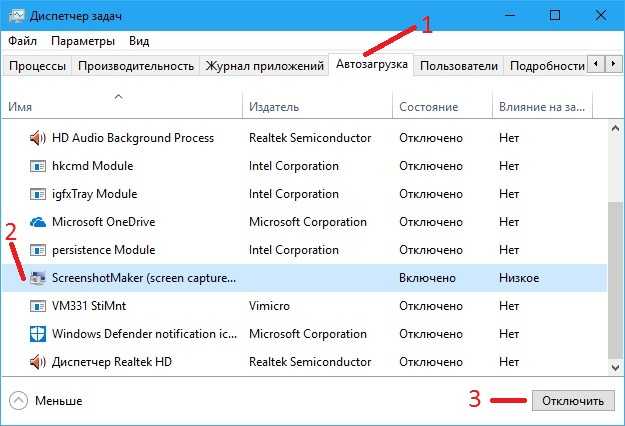
Читайте также > Что такое сетевой ключ безопасности и Как исправить проблему с неработающей клавиатурой и мышью в Windows 10.
Способ 1: удалить из папки автозагрузки
Выполните следующие шаги, чтобы удалить программу запуска, удалив ее ярлык из папки автозагрузки.
- Нажмите значок Windows в левом нижнем углу экрана или нажмите кнопку Windows на клавиатуре и нажмите Все программы .
Нажмите Все программы
- Теперь прокрутите вниз, и вы увидите папку с именем Startup . Щелкните правой кнопкой мыши на нем и нажмите открыть .
Щелкните правой кнопкой мыши при запуске и выберите «Открыть». После выполнения всех вышеперечисленных шагов вы попадете в папку автозагрузки Windows. если вы технарь, вы также можете открыть эту папку, следуя указанному ниже пути на диске C: 9.0014
C:\Users\Mr-Anks\AppData\Roaming\Microsoft\Windows\Start Menu\Programs\Startup - Теперь вы попадете в папку автозагрузки, выполнив описанные выше шаги.
 Вы увидите несколько ярлыков в папке автозагрузки. Это ярлык программного обеспечения, которое запускается при запуске. Если вы удалите любой из этих ярлыков, они больше не будут запускаться при запуске. Просто выберите ярлык программы, который вы хотите удалить из автозагрузки, и удалите его.
Вы увидите несколько ярлыков в папке автозагрузки. Это ярлык программного обеспечения, которое запускается при запуске. Если вы удалите любой из этих ярлыков, они больше не будут запускаться при запуске. Просто выберите ярлык программы, который вы хотите удалить из автозагрузки, и удалите его.Теперь щелкните правой кнопкой мыши любую из этих программ и выберите «Удалить», чтобы удалить их из автозагрузки.
Способ 2: Используйте утилиту настройки системы.
Это самый простой способ удалить любую программу из автозагрузки. следуйте приведенным ниже инструкциям, чтобы удалить запускаемые программы в Windows 7 с помощью утилиты настройки системы в Windows 7.
- Нажмите одновременно клавиши Windows + R , чтобы открыть диалоговое окно «Выполнить». Введите в нем Msconfig и нажмите Enter. .
Открытая утилита настройки системы
- Теперь откроется утилита настройки системы. Перейдите на вкладку «Автозагрузка» и укажите, какой элемент вы хотите удалить из автозагрузки.


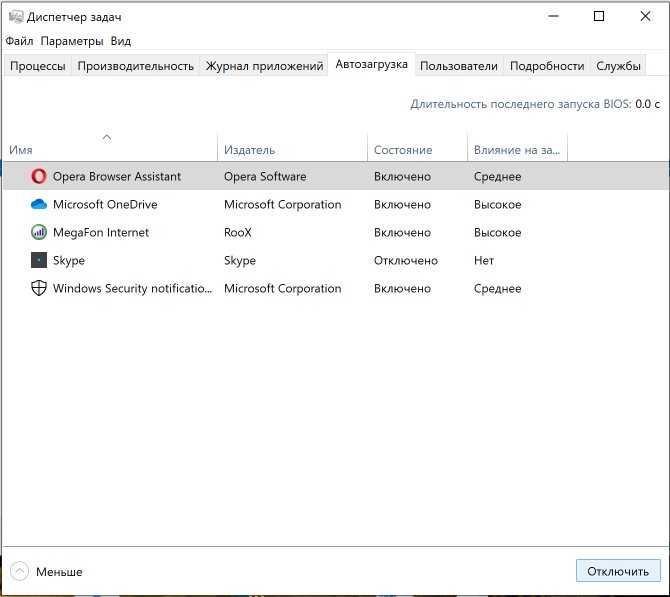 Вы увидите несколько ярлыков в папке автозагрузки. Это ярлык программного обеспечения, которое запускается при запуске. Если вы удалите любой из этих ярлыков, они больше не будут запускаться при запуске. Просто выберите ярлык программы, который вы хотите удалить из автозагрузки, и удалите его.
Вы увидите несколько ярлыков в папке автозагрузки. Это ярлык программного обеспечения, которое запускается при запуске. Если вы удалите любой из этих ярлыков, они больше не будут запускаться при запуске. Просто выберите ярлык программы, который вы хотите удалить из автозагрузки, и удалите его.