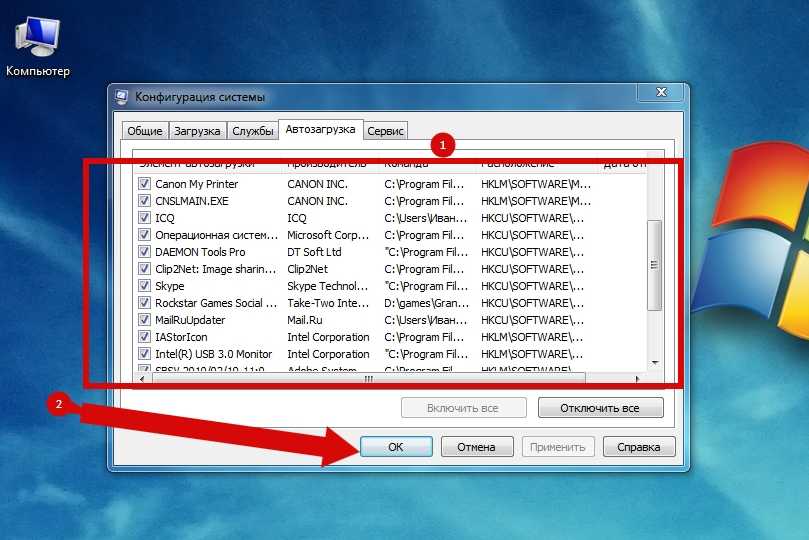Как убрать программу с автозагрузки: Как убрать лишние программы из автозагрузки Windows 7?
Содержание
Автозапуск Приложений на Mac — Как Отключить
Asya Karapetyan
Content marketer, who specializes in Mac how-to guides
minutes to read
Каждый раз, когда вы включаете или перезапускаете ваш MacBook или iMac, некоторые программы запускаются автоматически сразу после загрузки операционной системы. Со временем, когда число программ автозапуска увеличится, скорость вашего Mac начнет замедляться.
В этой статье мы расскажем как отключить автозапуск приложений на компьютере Mac и как легко управлять объектами входа.
Содержание
- Как убрать программу из автозапуска.
- Как добавить автозагрузку приложений.
- Простой инструмент для настройки автозапуска программ.
Как убрать автозапуск программ на Mac
Чтобы настроить какие приложения будут автоматически открываться при запуске вашего Mac, выполните следующие шаги:
- Откройте Системные Настройки → перейдите в раздел Пользователи и Группы → Объекты входа.

- Нажмите значок Замочка в левом нижнем углу, чтобы получить возможность изменять программы запуска. Вам понадобится ввести пароль администратора.
- Поставьте галочку напротив приложений, если вы хотите чтобы они автоматически запускались или уберите галочку, чтобы отключить автоматический запуск приложения при включении Mac.
Обратите внимание, в случае если программа продолжает автоматически запускаться после снятия галочки, выберите приложение в списке и нажмите на кнопку со знаком минус «-«.
Если вы пользуетесь macOS Ventura, то объекты входа находятся в Системных Настройках → раздел Основное.
Как добавить программу для автоматического запуска
- Нажмите кнопку «Плюс» под списком приложений.
- Появится окно, где нужно выбрать приложение и нажать кнопку «Добавить».
Есть и другой способ настроить автоматический запуск приложения.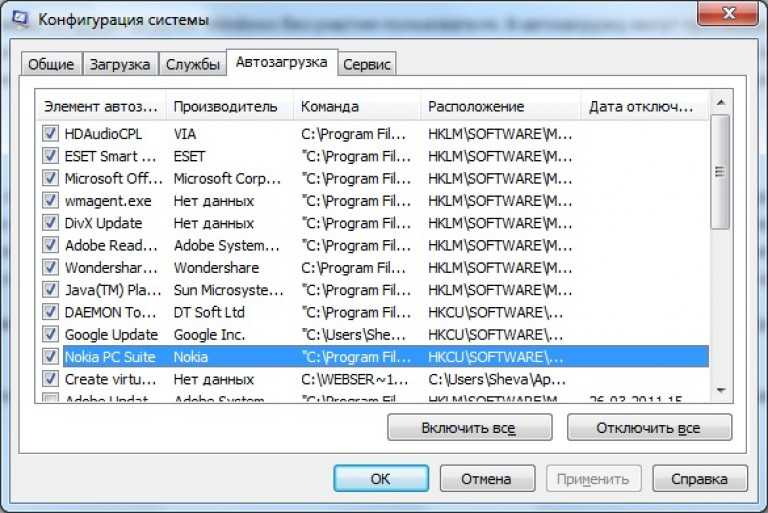 Если приложение отображается в док-панели , просто щелкните правой кнопкой мыши на его иконку и во всплывающем окне выберите «Параметры» → «Открывать при входе».
Если приложение отображается в док-панели , просто щелкните правой кнопкой мыши на его иконку и во всплывающем окне выберите «Параметры» → «Открывать при входе».
Как настроить автозапуск программ на Mac с помощью App Cleaner & Uninstaller
Если у вас возникли проблемы с элементами автозагрузки, и приложения запускаются автоматически, несмотря на то, что вы их удалили в системных настройках, попробуйте бесплатное программное обеспечение App Cleaner & Uninstaller, которое позволяет управлять расширениями файлов.
- Скачайте и запустите приложение App Cleaner & Uninstaller.
- Перейдите на вкладку «Автозапуск Программ».
- Здесь вы можете отключить запуск ненужных приложений с помощью специальные кнопки.
С помощью приложения вы можете даже удалить объекты входа. Но, пожалуйста, если вы решили удалить такие файлы, сначала убедитесь, что они вам больше не нужны.
App Cleaner & Uninstaller — это инструмент для удаления служебных файлов, полного удаления приложений и управления расширениями.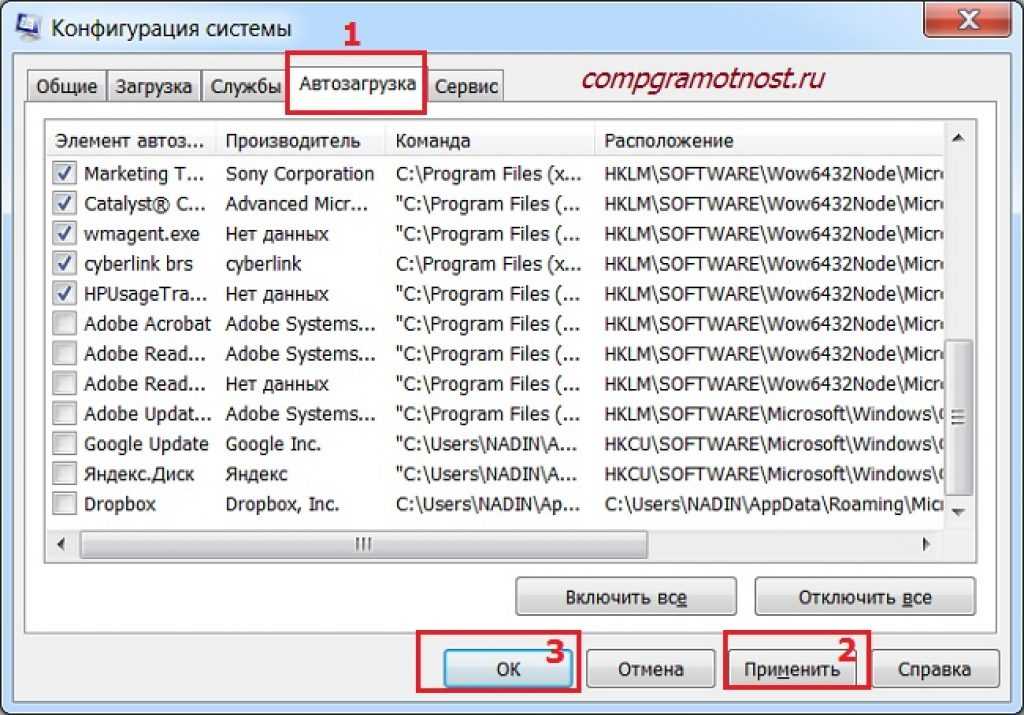 Можно сказать, что помимо основной своей цели полностью удалять приложения на Mac, App Cleaner & Uninstaller — это простой и удобный менеджер автозагрузки. С помощью приложения легко включить и отключить автозагрузку программ при запуске Mac.
Можно сказать, что помимо основной своей цели полностью удалять приложения на Mac, App Cleaner & Uninstaller — это простой и удобный менеджер автозагрузки. С помощью приложения легко включить и отключить автозагрузку программ при запуске Mac.
Отключаем автозагрузку приложений на телефоне – способы
На любом устройстве пользователя поджидают приложения изобретательных разработчиков с назойливой или просто не востребованной для конкретного человека опцией автозагрузки программы с включением смартфона. Это может и просто раздражать, и даже заметно загружать и тормозить систему гаджета. Независимо от того, по какой причине Вы хотите удалить приложение из автозагрузки приложений на смартфоне, мы с радостью Вам подскажем простые и эффективные методы для достижения этого.
Для начала рассмотрим самый простой и доступный любому пользователю способ убрать определенные программы из автозагрузки – через настройки:
- уже запущенные и ненужные приложения Вы можете остановить, зайдя в настройках в раздел “Приложения” и отыскав нужную программу, а затем выбрав ее остановку;
- в телефонах с версией Андроида ниже 6-й возможно легко самостоятельно отключить включающиеся на фоне программы через настройки и раздел “Работающие приложения”, где следует отключить мешающие;
- в более поздних версиях ПО Android необходимо в меню “Настройки” найти раздел “Сведения о телефоне” и несколько раз быстро нажать пункт “Номер сборки”, после чего появится надпись “Теперь Вы разработчик” и в настройках Вы сможете найти пункт с опциями разработчика и изначально необходимый список работающих приложений;
Если по каким-то причинам отключение автозагрузки приложений на телефоне не удается из-за препятствий в системе, не получается выполнить вышеуказанные инструкции или нужное приложение невозможно найти в доступном списке работающих – Вы можете воспользоваться специальными программами для отключения нежелательной автозагрузки, но работа с ними предусматривает наличие Root-прав.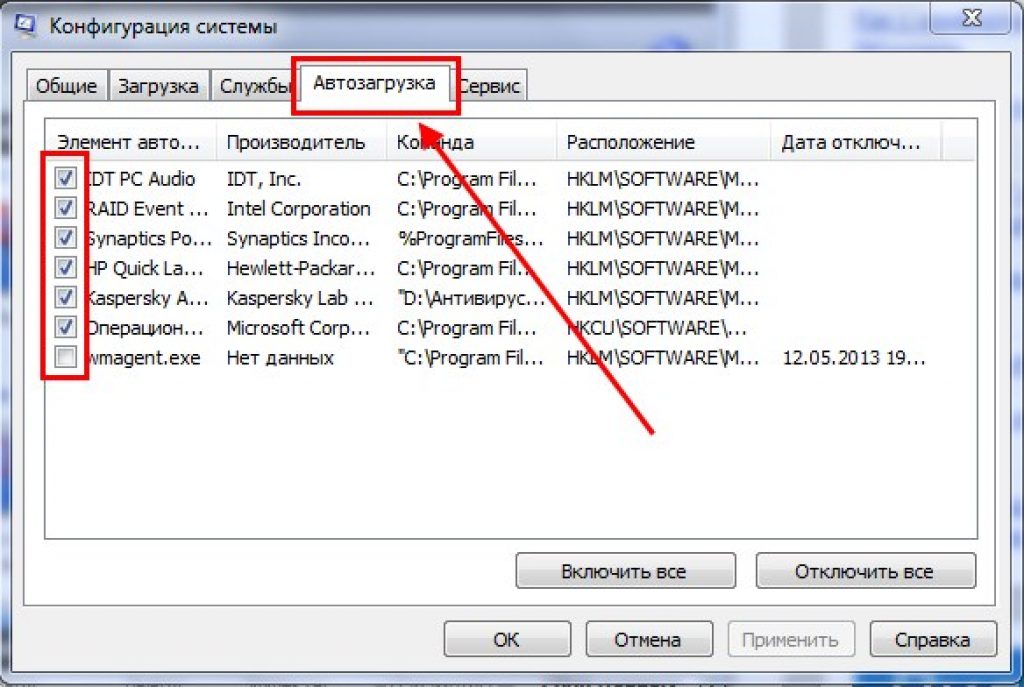
Удаление приложения из автозагрузки сторонними приложениями
Опытным пользователям мы хотим порекомендовать несколько программ на случай, если способы из инструкции выше не сработали, а для предотвращения выполнения манипуляций неопытными обладателями телефонов подробных указаний к действиям размещать не будем. Если Вы не уверены в своих знаниях устройства и специфике работы с его программным обеспечением – рекомендуем воздержаться от использования данных программ и доверить гаджет специалистам.
- в программе “Xposed Framework” решить проблему с автозагрузкой поможет BootManager;
- в Play Market доступна платная утилита непосредственно для управления автозагрузкой приложений – “Autostarts”.
Если из-за замедления работы девайса или назойливости какого-то приложения возникает вопрос о том, можно ли отключить автозагрузку приложений на телефоне и как это сделать, а простое отключение через настройки не срабатывает и работа с рут-правами или программами Вам не доступна, – обратитесь за квалифицированной помощью к профессионалам сервисных центров.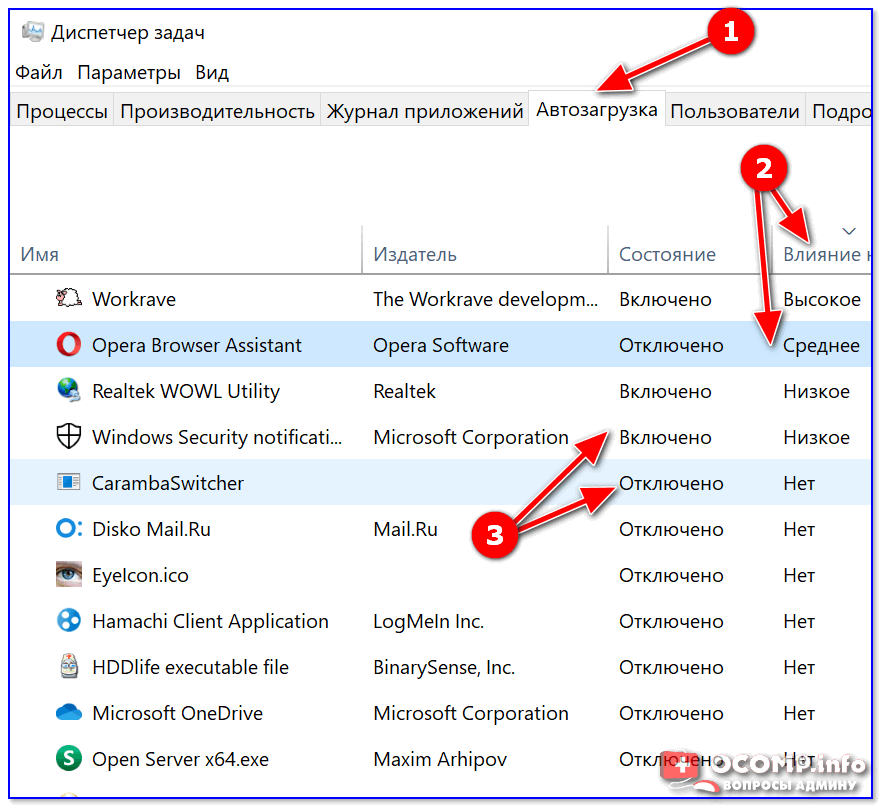 Они смогут обеспечить быструю и точную настройку работы приложений в соответствии с Вашими пожеланиями.
Они смогут обеспечить быструю и точную настройку работы приложений в соответствии с Вашими пожеланиями.
Как отключить автозагрузку приложений на телефоне?
5 (100%) 1 голос(ов)
Удалять мертвые программы автозапуска из диспетчера задач в Windows 11/10
вкладку «Автозагрузка», но нет возможности удалить устаревшие записи. При постоянном использовании ПК старые записи могут накапливаться на вкладке «Автозагрузка» по мере удаления программ, которые вы больше не используете. В этом посте мы покажем вам, как удалить недопустимые записи или мертвые программы автозагрузки на вкладке «Автозагрузка» в диспетчере задач в Windows 11/10 с помощью реестра или автозапуска.
Как вы можете видеть на начальном изображении выше, когда вы щелкаете правой кнопкой мыши недопустимую запись (в данном случае OneDrive), параметр Открыть расположение файла будет недоступен, если исполняемый файл не существует.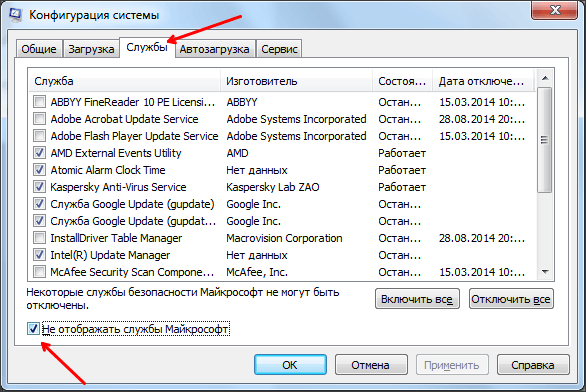 в указанном месте.
в указанном месте.
Мы можем удалить недопустимые записи запуска в Windows 10 через реестр или с помощью специализированной программы, такой как Autoruns. Мы рассмотрим эту тему с помощью методов, описанных ниже в этом разделе.
Примечание . Описанные ниже методы предназначены для удаления из автозагрузки только классических настольных приложений (win32). Современные записи запуска приложений Universal Web Apps или Store нельзя удалить с помощью реестра или автозапуска. Классические настольные приложения перечислены как 9.0013 Реестр или Папка в столбце Тип запуска — это означает, что запись происходит из папки «Автозагрузка» или из одного из ключей «Выполнить» в реестре.
Для приложений Магазина (например, Skype и Cortana, показанные на изображении) столбец «Тип запуска» будет пустым. Это указывает на то, что записи запуска происходят из файла манифеста, включенного во время компиляции. Единственный способ удалить запись запуска приложения Store — это удалить программное обеспечение.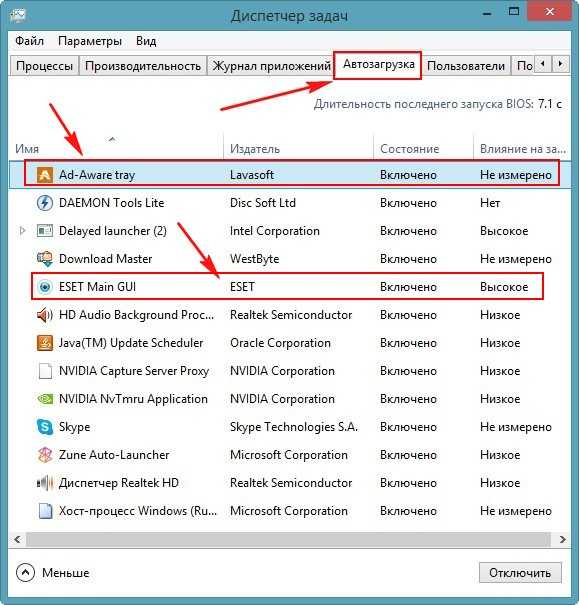
1] Использование Autoruns
Чтобы удалить недопустимые записи на вкладке «Автозагрузка» в диспетчере задач в Windows 10 с помощью Autoruns, выполните следующие действия:
- Загрузите Microsoft Autoruns.
- Извлеките/разархивируйте архив и запустите инструмент с правами администратора.
- Перейдите на вкладку Вход в систему .
Примечание . Автозапуск не отображает записи, отключенные на вкладке «Автозагрузка» диспетчера задач, поскольку они хранятся в другом месте реестра. Чтобы удалить отключенный элемент запуска, вам необходимо сначала включить этот элемент в диспетчере задач.
- Удалите ненужные записи запуска. Убедитесь, что вы не удалили записи Microsoft, особенно запись Userinit .
- После этого вы можете приступить к удалению недействительных ярлыков в папках автозагрузки.
Чтобы удалить недействительные ярлыки в папках автозагрузки, выполните следующие действия:
- Нажмите клавишу Windows + R , чтобы вызвать диалоговое окно «Выполнить».

- В диалоговом окне «Выполнить» скопируйте и вставьте приведенную ниже переменную среды и нажмите Enter.
%ProgramData%\Microsoft\Windows\Start Menu\Programs\Startup
- В нужном месте выберите и удалите все ненужные ярлыки.
Затем скопируйте и вставьте приведенную ниже переменную среды в диалоговое окно «Выполнить» и нажмите Enter.
%Appdata%\Microsoft\Windows\Start Menu\Programs\Startup
- В нужном месте выберите и удалите все ненужные ярлыки.
2] Через реестр
Поскольку это операция реестра, рекомендуется создать резервную копию реестра или создать точку восстановления системы в качестве необходимых мер предосторожности. После этого вы можете действовать следующим образом:
- Нажмите клавишу Windows + R , чтобы вызвать диалоговое окно «Выполнить».
- В диалоговом окне «Выполнить» введите regedit и нажмите Enter, чтобы открыть редактор реестра.

- Перейдите или перейдите к указанному ниже пути раздела реестра:
HKEY_CURRENT_USER\SOFTWARE\Microsoft\Windows\CurrentVersion\Run
- Каждое значение на правой панели представляет собой запись автоматического запуска, добавляемую программами.
- Щелкните правой кнопкой мыши ненужную запись на правой панели и выберите «Удалить».
Repeat the same process for the Run keys at the following locations:
HKEY_LOCAL_MACHINE\SOFTWARE\Microsoft\Windows\CurrentVersion\Run
HKEY_CURRENT_USER\SOFTWARE\Microsoft\Windows\CurrentVersion\Explorer\StartupApproved\Run
HKEY_LOCAL_MACHINE\ ПРОГРАММНОЕ ОБЕСПЕЧЕНИЕ\Microsoft\Windows\CurrentVersion\Explorer\StartupApproved\Run
Для 32-разрядных программ на 64-разрядном компьютере с Windows 10 перейдите в следующие папки:
HKEY_CURRENT_USER\SOFTWARE\WOW6432Node\Microsoft\Windows\CurrentVersion\Run
HKEY_LOCAL_MACHINE\SOFTWARE\WOW6432Node\Microsoft\Windows\CurrentVersion\Run
После удаления недопустимых записей вы можете выйти из редактора реестра, а затем приступить к удалению недопустимых ярлыков в папках автозагрузки, как описано выше.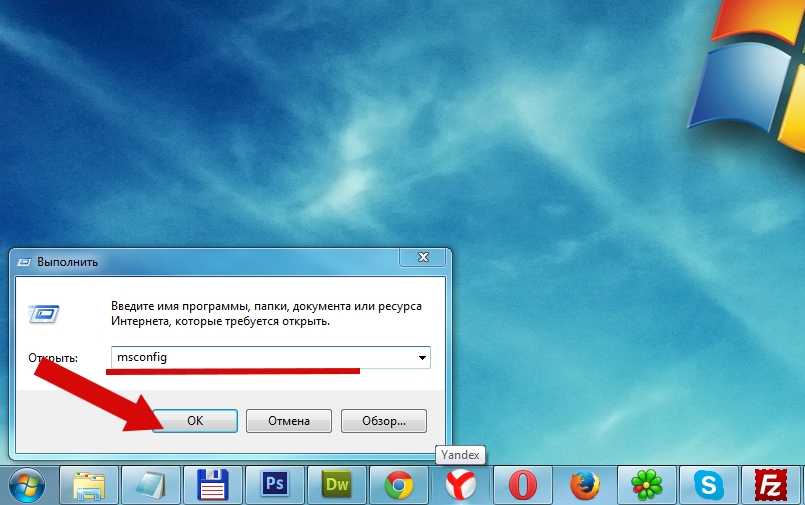
Существует также несколько хороших бесплатных программ для управления автозагрузкой, которые могут помочь вам лучше управлять элементами автозагрузки.
Вот и все!
79
Акции
- More
Дата:
Как добавлять/удалять программы из автозагрузки в Windows 10
Кевин Эрроуз27 сентября 2022 г.
3 минуты на чтение
Кевин — сертифицированный сетевой инженер есть также способы добавить программы в автозагрузку и полностью удалить их.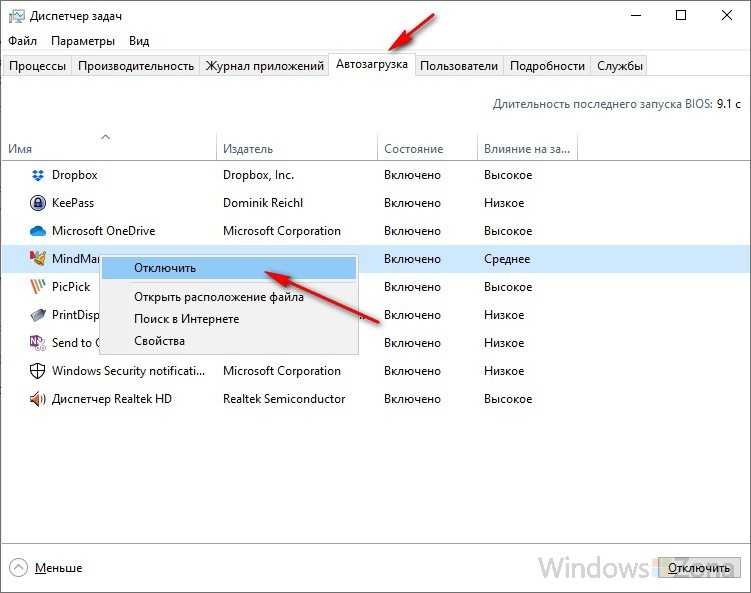 Вы можете выбрать, делать ли это для одного пользователя или для всех пользователей. Обычно мы не видим, где находится место для хранения элементов автозагрузки. Вы можете получить к нему доступ либо через уникальную папку для запуска программ, либо через системный реестр.
Вы можете выбрать, делать ли это для одного пользователя или для всех пользователей. Обычно мы не видим, где находится место для хранения элементов автозагрузки. Вы можете получить к нему доступ либо через уникальную папку для запуска программ, либо через системный реестр.
В Windows 10 довольно просто добавлять или удалять приложения автозагрузки прямо из папки автозагрузки.
Вариант 1. Непосредственное добавление и удаление приложений в папку «Автозагрузка»
Вот как это сделать из папки «Автозагрузка»:
Перейдите к «Выполнить». Вы делаете это, нажимая Windows + R на клавиатуре. Есть несколько других способов доступа к утилите «Выполнить»; но это самый быстрый и популярный.
В появившемся окне введите «оболочка: запуск». Это назначенная команда, которая приведет вас прямо в папку автозагрузки. Если интересно, вы можете записать каталог ( C:\Users\Ваше имя пользователя\AppData\Roaming\Microsoft\Windows\Start Menu\Programs\Startup ).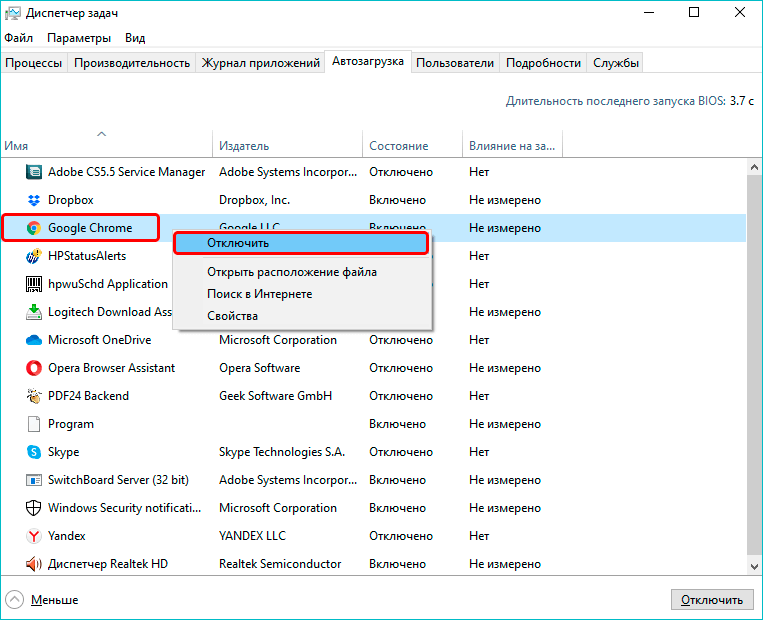
Теперь, когда вы нашли папку автозагрузки, пришло время развернуть программы, которые должны быть среди элементов автозагрузки. Есть два способа сделать это. Скопируйте и вставьте ярлык программы, которую вы хотите добавить, в папку «Автозагрузка». Ярлыки обычно находятся на вашем рабочем столе, так что это очень просто. Если вы не хотите каждый раз возвращаться на рабочий стол для проверки ярлыков программ, щелкните правой кнопкой мыши пустое место в папке «Автозагрузка». В появившемся меню перейдите вниз и нажмите «Новый» , а затем выберите «Ярлык». Немедленно появится окно. Если вы знаете каталог для нужной вам программы, введите его местоположение в текстовом поле. В противном случае просто нажмите «Обзор».
Найдите программный файл для нужной запускаемой программы или приложения и дважды щелкните его. Нажмите СЛЕДУЮЩИЙ . Когда вас попросят переименовать ярлык, вы можете дать ему предпочтительное имя или просто продолжить с предустановленным именем.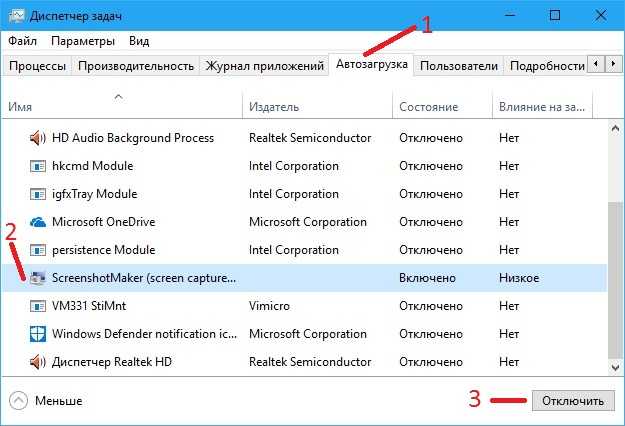 Когда вы в следующий раз загрузите компьютер, программы и приложения, загруженные в папку «Автозагрузка», будут развернуты автоматически.
Когда вы в следующий раз загрузите компьютер, программы и приложения, загруженные в папку «Автозагрузка», будут развернуты автоматически.
Эта короткая анимация показывает, как я добавил Google Chrome в элементы автозагрузки, так как мне нужно, чтобы он открывался автоматически при включении компьютера.
Удаление приложений из автозагрузки в Windows 10 одинаково просто. Просто перейдите в папку «Автозагрузка», как описано выше, и удалите ярлыки программ, которые вы хотите удалить.
Вариант 2. Добавление и удаление программ в папку «Автозагрузка» через реестр (для опытных пользователей)
ПРИМЕЧАНИЕ : Переход к реестру немного технический. Если вы не очень хорошо знакомы с работой системного реестра, рекомендуется не использовать этот метод. По крайней мере, отредактируйте настройки системного реестра под наблюдением опытных пользователей компьютеров или администраторов.
Вот как жабать и удалять программы в папку Автозагрузка через реестр:
Как и в Варианте 1, переходим в «Выполнить». Используйте любой метод, который вы предпочитаете.
Используйте любой метод, который вы предпочитаете.
Введите «regedit» в окне «Выполнить» и нажмите ENTER. В появившемся окне перейдите к этой клавише: HKEY_CURRENT_USER\Software\Microsoft\Windows\CurrentVersion\Run. Эти записи легко найти в левой части редактора реестра. Просто продолжайте разворачивать каждую запись/подпапку, пока не достигнете «Выполнить».
Все запускаемые программы будут перечислены в правой части редактора реестра.
Чтобы удалить элемент из Автозагрузки, достаточно правой кнопкой мыши нажать на соответствующую идентификацию, а затем нажать УДАЛИТЬ.
Чтобы добавить запись запуска, все, что вам нужно сделать, это создать новое строковое значение, и вы можете назвать его как угодно. Еще раз перейдите к «Выполнить» в реестре, как и на предыдущем шаге. Щелкните правой кнопкой мыши пустое место в правой части редактора реестра и выберите 9.0004 Новая строка . В разделе ИМЯ ЗНАЧЕНИЯ напишите предпочтительное имя, а затем в поле ЗНАЧЕНИЕ ДАННЫЕ; введите путь к средству запуска программы, с которой вы хотите запуститься.