Где в ноутбуке настройки: Как найти, где находятся настройки тачпада на ноутбуке?
Содержание
Где на компьютере, или ноутбуке (Windows 7, Windows 8) найти настройки Wi-Fi?
Если вас интересует вопрос о том, где на своем компьютере найти настройки Wi-Fi, то вы скорее всего новичок, и хотите просто подключится к беспроводной сети. Но, не знаете как это сделать. Сейчас попробуем разобраться, где собственно в Windows 7 (я буду показывать на примере этой системы, в Windows 8 все точно так же) найти эти самые настройки Wi-Fi, и как вообще подключится к беспроводной сети. Ведь именно это вам скорее всего и нужно.
Как каковых, настроек нет. Если на вашем компьютере (с внешним адаптером), или ноутбуке? драйвер на Wi-Fi установлен, то подключится можно просто нажав на значок сети в правом нижнем углу. Если в радиусе есть доступные сети, то он должен выглядеть вот так:
Нажимаем значит на эту желтую звездочку, выбираем нужную нам сеть и нажимаем кнопку подключится. Вводим пароль от сети, и все готово. Наш компьютер подключен к беспроводному интернету.
Но, это все в идеале. Если вы начали искать в интернете инструкции по настройке Wi-Fi на Windows, то у вас скорее всего возникли какие-то трудности. Давайте попробуем разобраться.
Если вы начали искать в интернете инструкции по настройке Wi-Fi на Windows, то у вас скорее всего возникли какие-то трудности. Давайте попробуем разобраться.
Собственно все настройки по этой части, точнее настройки беспроводного адаптера, находятся в центре управления сетями. И получить к ним доступ очень просто. Нажмите на значок сети правой кнопкой мыши и выберите Центр управления сетями и общим доступом. Затем, слева выберите Изменение параметров адаптера.
Если, в открывшемся окне нет соединения, которое называется Беспроводное сетевое соединение, или Беспроводная сеть (в Windows 8), но вы уверены, что Wi-Fi адаптер на вашем компьютере есть, тогда у вас скорее всего просто не установлен драйвер на этот самый беспроводной адаптер. Достаточно, скачать с сайта производителя вашего ноутбука (или адаптера) драйвер для вашей модели и установить его. Подробнее о том, как это сделать, мы расскажем вам в других статьях.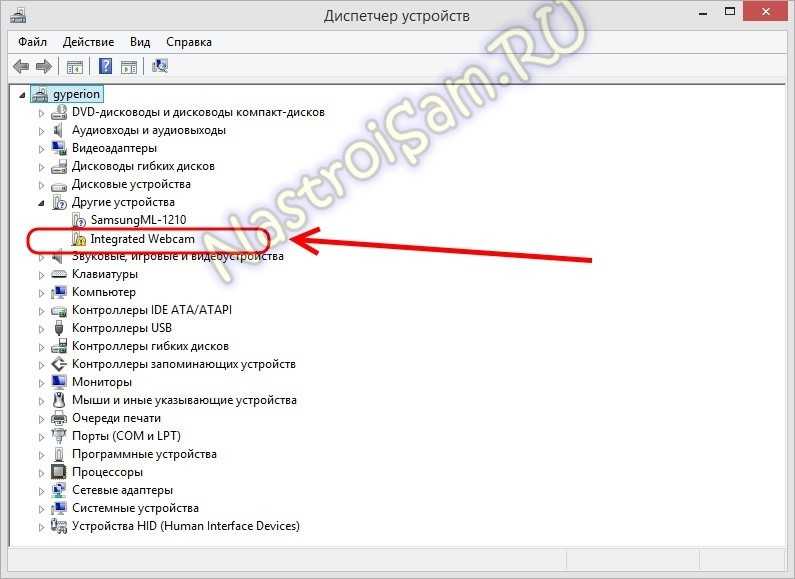
После установки драйвера, у вас все должно заработать и вы сможете подключится к Wi-Fi.
Если же Беспроводное сетевое соединение есть, то посмотрите, какой возле него статус соединения. Возможно, оно просто отключено. нажмите на него правой кнопкой мыши и выберите «включить«.
Так же, попробуйте включить Wi-Fi на ноутбуке сочетанием клавиш. Как правило, это клавиша Fn + клавиша из ряда F1, F2 и т. д. Ищите клавишу со значком сети.
Если беспроводной адаптер включен, но вы хотите открыть его настройки, то просто нажмите на это подключение правой кнопкой мыши и выберите пункт Свойства.
Каких-то особых настроек вы там не увидите. Разве что, можно проверить параметры получения IP и DNS для этого адаптера, или задать статически параметры. Что бы это сделать, выделите протокол версии 4 TCP/IPv4 и нажмите кнопку Свойства. Мы рекомендуем для начала выставить автоматическое получение IP.
Вот собственно и все настройки беспроводных сетей. Еще, есть список всех сетей, к которым вы когда либо подключались, или на данный момент подключены. Там можно менять параметры определенных сетей (а не самого адаптера, как мы делали выше), или же вообще удалять беспроводные сети. Находятся эти настройки в том же Центре управления сетями и общим доступом, в разделе Управление беспроводными сетями.
Еще, есть список всех сетей, к которым вы когда либо подключались, или на данный момент подключены. Там можно менять параметры определенных сетей (а не самого адаптера, как мы делали выше), или же вообще удалять беспроводные сети. Находятся эти настройки в том же Центре управления сетями и общим доступом, в разделе Управление беспроводными сетями.
Думаю, что эти небольшие подсказки помогут вам разобраться с настройкой беспроводного соединения в операционной системе Windows. Если же у вас остались какие-то вопросы, то оставляйте их в комментариях, постараемся помочь быстрым ответом.
Как настроить новый ноутбук
Считается, что после покупки новый ноутбук или компьютер готов к использованию. На практике это не соответствует действительности, и прежде чем начать использовать новый ноутбук необходимо выполнить ряд действий.
Настройка ноутбука
Наши читатели часто присылают нам вопросы: я купил новый ноутбук и что делать дальше, с чего начать, как настроить новый ноутбук asus, как настроить новый ноутбук lenovo, как настроить новый ноутбук acer, как настроить новый ноутбук hp.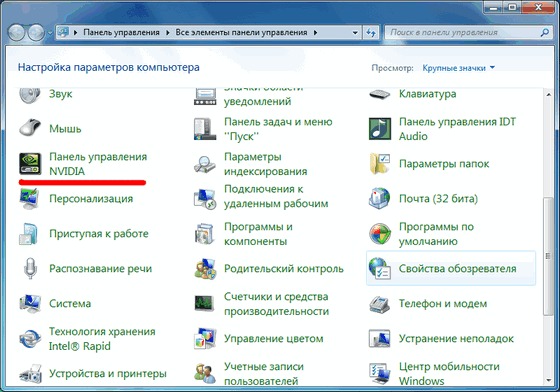 Порядок настройки нового ноутбука одинаков и не зависит от производителя. Стоит отметить, что выгоднее приобретать новый ноутбук с предустановленной операционной системой, а не по отдельности ноутбук и операционную систему Windows. Кроме того, что покупка ноутбука без операционной системы и Windows по отдельности будет стоить дороже, возможно придется воспользоваться услугами специалиста по установке операционной системы на ноутбук.
Порядок настройки нового ноутбука одинаков и не зависит от производителя. Стоит отметить, что выгоднее приобретать новый ноутбук с предустановленной операционной системой, а не по отдельности ноутбук и операционную систему Windows. Кроме того, что покупка ноутбука без операционной системы и Windows по отдельности будет стоить дороже, возможно придется воспользоваться услугами специалиста по установке операционной системы на ноутбук.
Создание учетной записи
При первом включении ноутбука на операционной системе Windows при вводе настроек система попросит задать имя пользователя и пароль. Пароль создавать не обязательно, если его не создать, можно будет входить в компьютер без пароля. Если пароль не создан при первом запуске, его можно будет создать при необходимости в разделе Учетные записи пользователей. Не стоит рассчитывать, что пароль надежно защитит от несанкционированного доступа к ноутбуку, для специалиста не составит труда быстро сбросить пароль на вход в Windows и получить доступ к системе.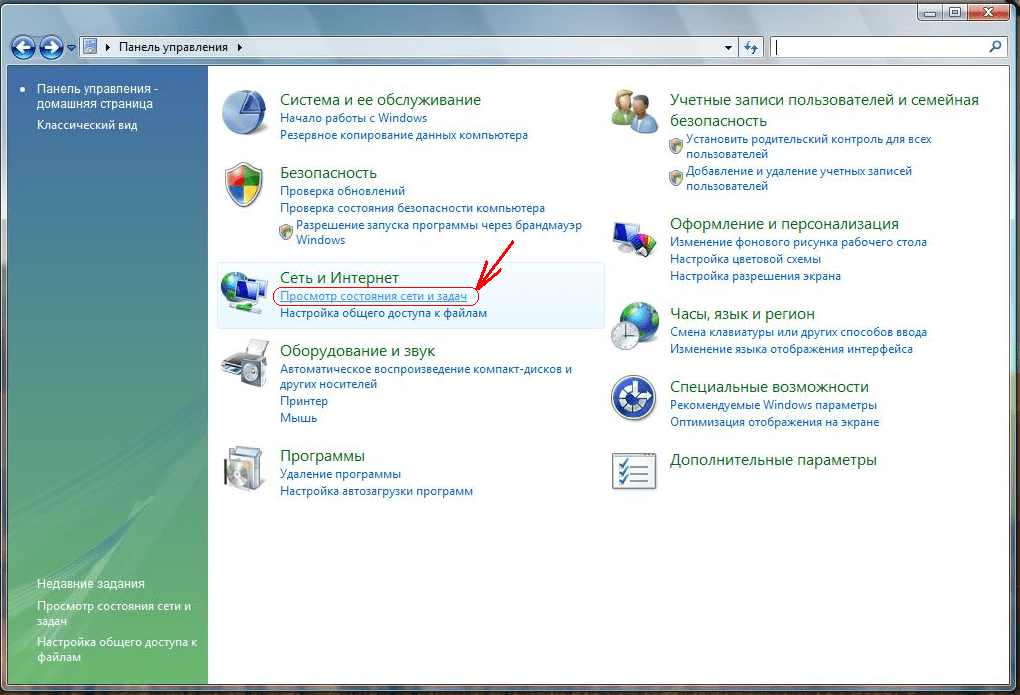 Об этом мы писали на нашем сайте в статье Как сбросить пароль на Windows. Пароль к учетной записи поможет ограничит доступ к ноутбуку детей и не очень продвинутых пользователей компьютера. Чтобы надежно ограничить доступ к ноутбуку необходимо использовать более сложные настройки и специальные средства.
Об этом мы писали на нашем сайте в статье Как сбросить пароль на Windows. Пароль к учетной записи поможет ограничит доступ к ноутбуку детей и не очень продвинутых пользователей компьютера. Чтобы надежно ограничить доступ к ноутбуку необходимо использовать более сложные настройки и специальные средства.
Разбивка жесткого диска на разделы
Если на новом ноутбуке только один раздел, на котором содержится и операционная система и данные, его необходимо разделить на два раздела. Это может быть полезным в дальнейшем, если понадобится переустанавливать операционную систем. При переустановке операционной системы все данные пользователя на диске на котором установлена операционная система будут уничтожены. Если данные будут размещены на другом диске (после того, как жесткий диск разбит), они сохранятся после переустановки операционной системы. В Windos 8 и Windows 10 можно разбить жесткий диск несколькими способами.
Штатными средствами Windows. Для вызова средства управления дисками нажмите Win+X, из появившегося меню выберите Управление дисками.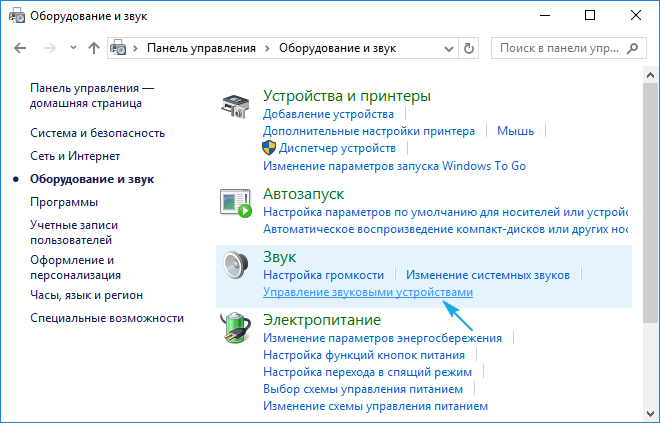 Выполните сжатие вашего тома (с помощью правой кнопки мыши, нажмите сжать том) и создайте на свободном пространстве диска новый раздел. Мы рекомендуем оставить раздел с системой не менее 100 ГБ.
Выполните сжатие вашего тома (с помощью правой кнопки мыши, нажмите сжать том) и создайте на свободном пространстве диска новый раздел. Мы рекомендуем оставить раздел с системой не менее 100 ГБ.
При помощи сторонних программ. Для разбивки жесткого диска, а так же других действий по управлению жестким диском существует множество программ, как бесплатных так и платных. Мы рекомендуем EASEUS Partition Master Home Edition. Программа бесплатна для домашнего использования, нет русификации, программа на английском языке. При разбивке жесткого диска нужно быть очень внимательным и осторожным. Часто производители создают скрытые разделы на жестком диске, где размещают резервную копию операционной системы. Можно случайно удалить скрытые разделы и остаться без резервной копии системы. Так же при не правильной работе с жестким диском могут быть удалены системные области и Windows может не загрузиться.
Удаление пробных версий (триальных) и не нужных программ на ноутбуке
Производители ноутбуков дополнительно зарабатывают на установке пробных версий различных программ.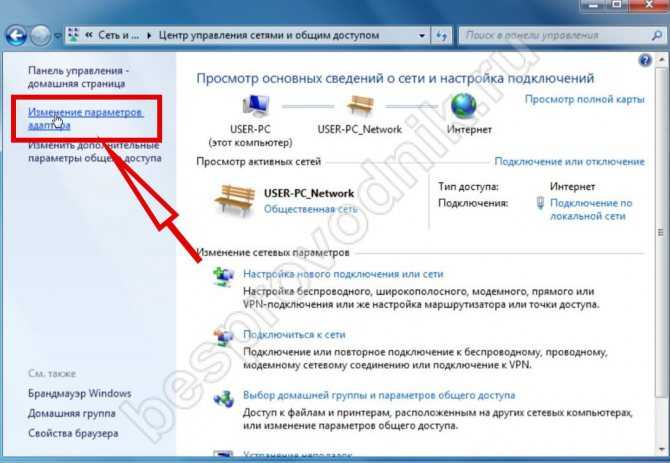 Часто так устанавливают антивирусные программы и офисный пакет Майкрософт. Через некоторое время программа перестает работать и начинает «просить денег», предлагая приобрести полную версию. Если вы не планируете приобретать эти программы их лучше сразу удалить. У каждого пользователя есть программы, которыми он привык пользоваться и которым доверяет. Лучше сразу приобрести и установить платное и бесплатное необходимое ПО.
Часто так устанавливают антивирусные программы и офисный пакет Майкрософт. Через некоторое время программа перестает работать и начинает «просить денег», предлагая приобрести полную версию. Если вы не планируете приобретать эти программы их лучше сразу удалить. У каждого пользователя есть программы, которыми он привык пользоваться и которым доверяет. Лучше сразу приобрести и установить платное и бесплатное необходимое ПО.
Нам часто присылают вопрос: какие программы нужно удалить с нового ноутбука или компьютера. Как правило, производители ноутбука устанавливают пробную версию антивирусной программы, которая перестает обновляться, а иногда и работать, через 30-45 дней после запуска антивирусной программы. Многие пользователи ничего не знают об этом и через некоторое время остаются без антивирусной защиты. Если не планируете приобретать установленный антивирус, лучше его сразу удалить и установить один из бесплатных антивирусов, который обеспечивает базовую защиту от вирусов. У нас на сайте есть обзор бесплатных антивирусов.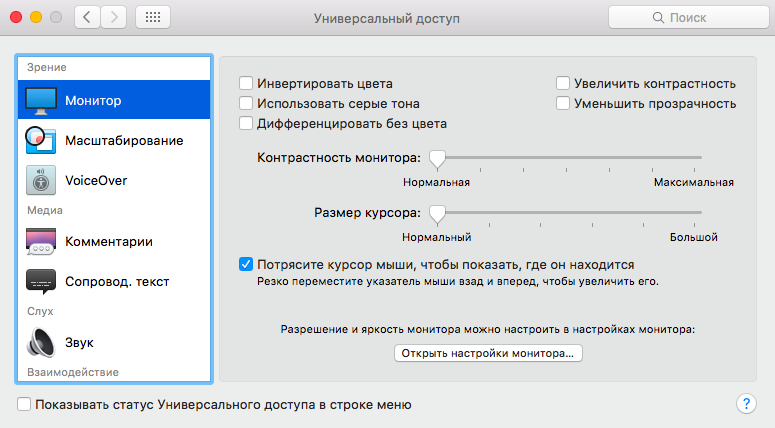
На ноутбуке может быть установлено много программ, назначение которых не известно пользователю. Как правило, большинство из них пробные версии и программы с ограниченным функционалом. Чтобы получить информацию о программе, можно набрать ее название в любой поисковой системе. После того, как получена информация о программе, можно принимать решение, нужна ли она на ноутбуке. Существует правило, что чем меньше на компьютер установлено программ, тем стабильней он работает. Лучше сразу удалить все не нужное и установить необходимое. Тут есть опасность переусердствовать, не стоит удалять программы от производителя ноутбука, при помощи которых можно обновить драйверы на ноутбуке. Существует мнение, что лучше сразу переустановить операционную систему, и на чистую систему установить необходимые драйверы и программы с сайта производителя ноутбука.
Установка драйверов, обновлений операционной системы
На новом ноутбуке необходимо установить все доступные обновления операционной системы.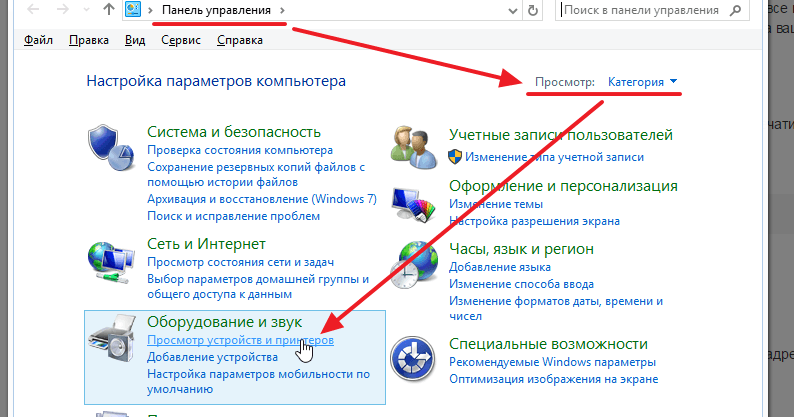 Обновления необходимо ставить так как они исправляют найденные проблемы в безопасности, устраняют проблемы в работе, повышают стабильность и быстродействие операционной системы. На сайте производителя ноутбука в разделе поддержки данной модели можно скачать и установить все последние драйверы и последнюю версию биоса. Некоторые производители ноутбуков устанавливают специальные программы, при помощи которых можно скачать и установить новые драйверы устройств. В Windows 10 драйверы устройств устанавливаются автоматически. Ручная установка может потребоваться, если устройства работают не корректно. Драйверы можно скачать с сайта производителя устройств в разделе поддержка.
Обновления необходимо ставить так как они исправляют найденные проблемы в безопасности, устраняют проблемы в работе, повышают стабильность и быстродействие операционной системы. На сайте производителя ноутбука в разделе поддержки данной модели можно скачать и установить все последние драйверы и последнюю версию биоса. Некоторые производители ноутбуков устанавливают специальные программы, при помощи которых можно скачать и установить новые драйверы устройств. В Windows 10 драйверы устройств устанавливаются автоматически. Ручная установка может потребоваться, если устройства работают не корректно. Драйверы можно скачать с сайта производителя устройств в разделе поддержка.
Установка кодеков воспроизведения всех форматов видео и аудио
На новом ноутбуке часто по умолчанию не воспроизводятся некоторые форматы видео и аудио. Для воспроизведения различных форматов видео и аудио на компьютере нужно установить пакет кодеков K-Lite Codec Pack или установить плеер, который поддерживает все форматы аудио и видео, например VLC Media Player.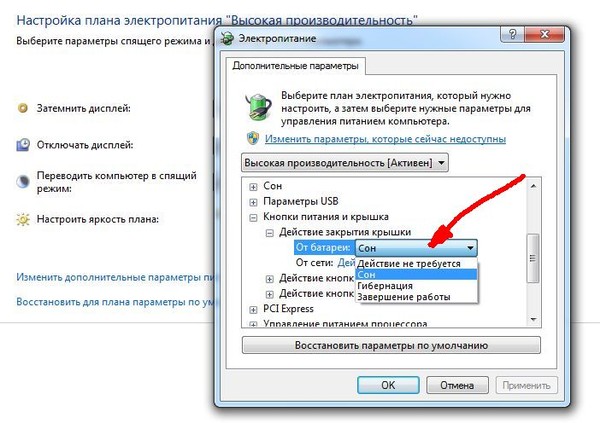 На Wndows 10 такой проблемы может не возникнуть, операционная система из коробки поддерживает много различных форматов аудио и видео. Скачать кодеки и плеер можно с официальных сайтов разработчиков.
На Wndows 10 такой проблемы может не возникнуть, операционная система из коробки поддерживает много различных форматов аудио и видео. Скачать кодеки и плеер можно с официальных сайтов разработчиков.
После настройки нового компьютера или ноутбука можно на него установить необходимые программы. У нас на сайте есть статья в которой рассказано о том, какие бесплатные программы могут понадобится всем Какие программы нужны для компьютера и на ноутбук
Если компьютер или ноутбук работает не достаточно быстро, у нас на сайте можно прочитать Компьютер или ноутбук тормозит, что делать
5 исправлений, которые стоит попробовать, если вы не можете открыть настройки Windows
Приложение «Параметры» во многом начинает заменять старую панель управления Windows. Хотя это не так уж и плохо. Настройки теперь представляют собой единое приложение, которое, среди прочего, включает в себя широкий спектр функций безопасности, сетевых настроек и управления обновлениями.
Однако иногда приложение «Настройки» отказывается открываться. Это может быть либо из-за технической проблемы, либо просто потому, что он не хочет играть в мяч. К счастью, есть несколько быстрых исправлений, которые вы можете использовать, чтобы восстановить доступ к приложению «Настройки».
Это может быть либо из-за технической проблемы, либо просто потому, что он не хочет играть в мяч. К счастью, есть несколько быстрых исправлений, которые вы можете использовать, чтобы восстановить доступ к приложению «Настройки».
1. Попробуйте альтернативные способы открыть настройки
Иногда ошибка может не полностью блокировать доступ к панели настроек. Как бы странно это ни было, возможно, вы сможете открыть приложение «Настройки», просто используя другой метод доступа к нему.
Вы можете попробовать открыть приложение «Настройки» из меню «Пуск». Нажмите на меню «Пуск» и нажмите на значок настроек. Пока вы это делаете, также попробуйте щелкнуть правой кнопкой мыши значок настроек и выбрать Еще > Настройки приложения , чтобы увидеть, открывает ли это приложение «Настройки».
Другой способ открыть приложение «Настройки» — щелкнуть правой кнопкой мыши меню «Пуск» и выбрать «Настройки» .
Если при этом открывается приложение «Настройки», обязательно прокрутите окно вниз и нажмите кнопку Сброс , чтобы вернуть приложение в исходное состояние.
Вы также можете открыть приложение «Настройки» с помощью «Выполнить». Нажмите Win + R , введите ms-settings: и нажмите Введите . Кроме того, вы можете использовать командную строку. Введите cmd в меню «Пуск», нажмите Enter, и выполните следующую команду:
start ms-settings:
Вы также можете попросить Кортану открыть Настройки .
Если ничего из этого вам не помогло, возможно, вам нужно устранить проблему.
2. Запустите инструмент SFC
Средство проверки системных файлов (SFC) — это встроенная утилита, которая может исправить поврежденные системные файлы Windows с помощью одной команды. Таким образом, прежде чем возиться с более навязчивыми исправлениями, неплохо было бы посмотреть, не обнаружит ли SFC какие-либо нарушения целостности системы.
Связанный: В чем разница между CHKDSK, SFC и DISM в Windows 10?
Если это так, утилита исправит их автоматически, так что вам не придется прыгать через все обручи.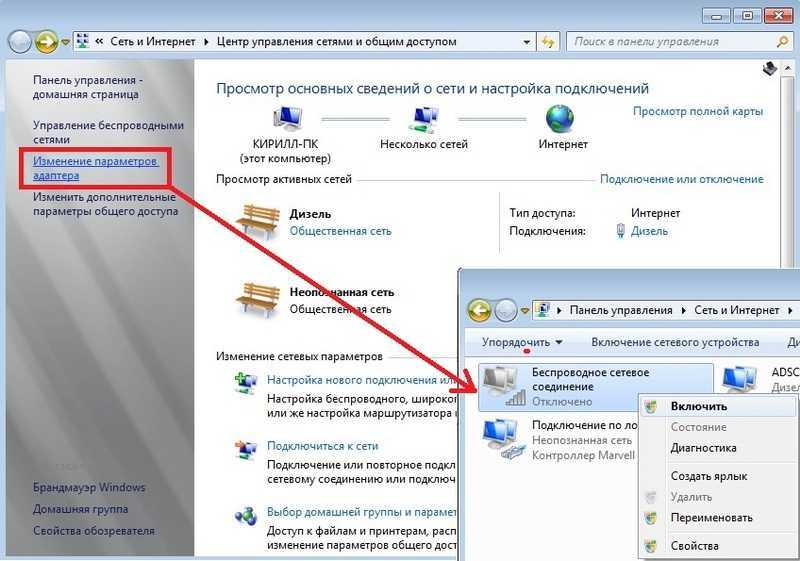
Нажмите Win + R , введите cmd и нажмите Ctrl + Shift + Enter , чтобы запустить командную строку с повышенными привилегиями. Выполните следующую команду:
sfc /scannow
Дайте процессу завершиться. Если он обнаружит и устранит нарушения, вы увидите соответствующее сообщение. Попробуйте перезагрузить компьютер и посмотрите, сможете ли вы сейчас запустить приложение «Настройки».
3. Переустановите приложение «Настройки»
Приложение «Настройки» — это одно из приложений, предустановленных в Windows 10. Вы можете переустановить «Настройки» (или любые другие предварительно загруженные приложения) через PowerShell.
Нажмите Win + R , введите powershell и нажмите Ctrl + Shift + Enter , чтобы запустить PowerShell от имени администратора. Выполните следующую команду:
powershell -ExecutionPolicy Unrestricted Add-AppxPackage -DisableDevelopmentMode -Register $Env:SystemRoot\ImmersiveControlPanel\AppxManifest.xml
После завершения процесса перезагрузите компьютер и проверьте, работает ли приложение «Настройки».
4. Установите все ожидающие обновления Windows
Корпорация Майкрософт часто выпускает исправления, устраняющие множество проблем, вызванных предыдущим обновлением или ранее существовавшими ошибками. Если вы не можете открыть приложение «Настройки» из-за ошибки или ошибочного обновления, может помочь установка последнего обновления.
Поскольку вы не можете открыть приложение «Настройки», вам может потребоваться использовать PowerShell для выполнения обновления. Предустановленного модуля для обновления Windows нет, поэтому первым шагом будет установка модуля Windows Update.
Нажмите Win + R , введите powershell и нажмите Ctrl + Shift + Enter , чтобы запустить PowerShell с повышенными правами. Затем выполните следующую команду, чтобы установить модуль Центра обновления Windows:
Install-Module PSWindowsUpdate
После установки модуля выполните следующие команды для проверки и установки обновлений:
Get-WindowsUpdate
Install-WindowsUpdate
Это должно загрузить все последние обновления для вашей системы. Перезагрузитесь и посмотрите, сможете ли вы теперь открыть приложение «Настройки». если нет, попробуйте следующее исправление.
Перезагрузитесь и посмотрите, сможете ли вы теперь открыть приложение «Настройки». если нет, попробуйте следующее исправление.
Однако, если ваша проблема возникла после установки обновления, вы можете откатить это обновление, чтобы устранить проблему. Запустите панель управления и перейдите к Programs > Programs and Features . Нажмите Просмотр установленных обновлений на левой панели. Теперь вы увидите список обновлений, установленных в вашей системе.
Просмотрите столбец Установлено на , чтобы определить все установленные обновления на дату, после которой возникла проблема. Щелкните правой кнопкой мыши эти обновления и выберите 9.0011 Удалить .
Перезагрузите компьютер и проверьте, открывается ли сейчас приложение «Настройки».
5. Создайте учетную запись пользователя
Если файлы в вашей учетной записи пользователя повреждены, это может вызвать проблемы при попытке открыть приложение «Настройки». Если это так, есть простое решение — просто создайте новую учетную запись пользователя.
Если это так, есть простое решение — просто создайте новую учетную запись пользователя.
Убедитесь, что вы создали новую учетную запись пользователя со всеми административными привилегиями, чтобы, если она работает, вы могли переместить свои личные файлы и данные из старой учетной записи в новую учетную запись.
Начните с запуска командной строки с повышенными привилегиями. Для этого нажмите Win + R , введите cmd и нажмите Ctrl + Shift + Enter . Выполните следующую команду:
net user /add username password
Убедитесь, что вы заменили слова имя пользователя и пароль на фактическую комбинацию имени пользователя и пароля, которую вы хотите использовать. После создания учетной записи пользователя предоставьте ей административные привилегии с помощью следующей команды:
net localgroupadminsusername/add
Снова замените слово username на имя пользователя только что созданной учетной записи.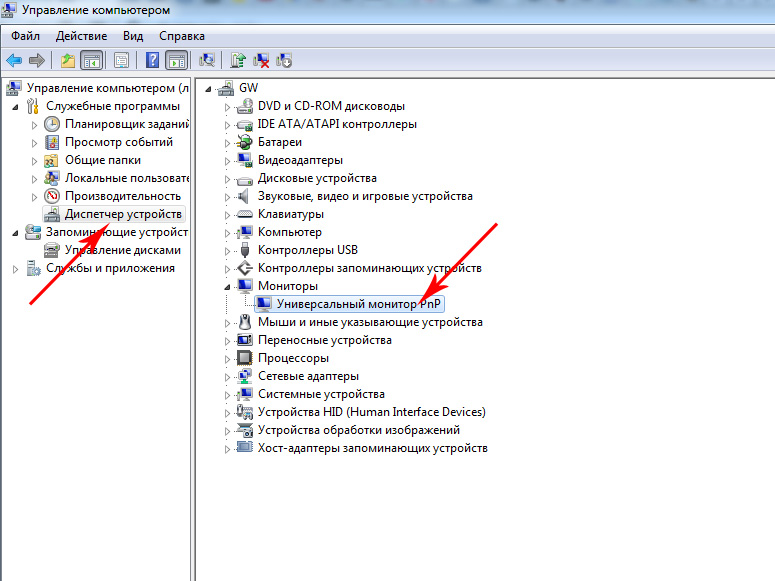
Когда вы закончите, выйдите из текущей учетной записи пользователя и войдите в новую учетную запись пользователя. Если вы можете открыть приложение «Настройки» сейчас, просто скопируйте свои личные файлы и данные из предыдущей учетной записи пользователя в новую.
Перейдите к C:\Users\OldUsername и нажмите View на верхней ленте. Установите флажок для Скрытые элементы и скопируйте все папки. Перейдите к C:\Users\NewUsername и вставьте туда файлы.
Можете ли вы сейчас открыть приложение «Настройки»?
Надеюсь, одно из этих исправлений сработало, и теперь вы можете нормально открывать приложение «Настройки». Невозможность открыть приложение «Настройки» может раздражать, потому что у вас не будет легкого доступа к некоторым основным компонентам вашей ОС.
Вы всегда можете использовать альтернативы, чтобы делать то, что делает приложение «Настройки», но это вряд ли практично. После того, как вы исправите приложение «Настройки», вы можете даже рассмотреть возможность ограничения доступа к приложению для других пользователей, чтобы они не возились с настройками.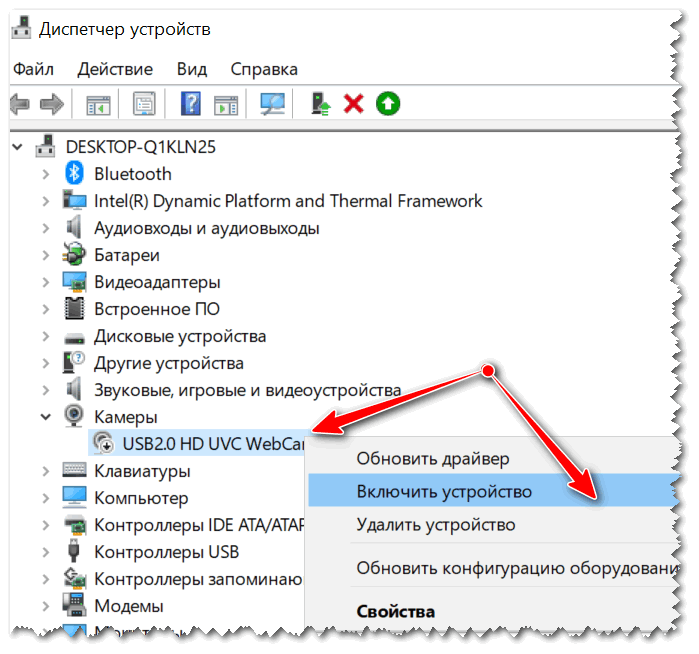
5 Параметры, которые необходимо изменить на вашем новом ноутбуке с Windows
Покупка нового ноутбука означает начало новой жизни. Windows 10 или Windows 11 будут такими же чистыми, как и раньше, и вы можете свободно настраивать операционную систему в соответствии со своими потребностями.
Содержание
- Масштабирование дисплея
- Жесты сенсорной панели
- Раздражающие предложения и конфиденциальность Windows, уведомления приложений
- Быстрый запуск
- Закрепление папок в меню «Пуск» и удаление предложений в меню «Пуск»
Обычно вы можете увидеть некоторые подсказки в Windows 11 или Windows 10 «из коробки», которые помогут вам настроить Windows так, как вы хотите. Это может быть для игр, производительности или даже редактирования видео. Тем не менее, даже с этими параметрами у нас все еще есть собственные предложения по основным настройкам, которые вы можете изменить на своем новом ноутбуке.
Масштабирование дисплея
В верхней части нашего списка находится масштабирование дисплея вашего ноутбука.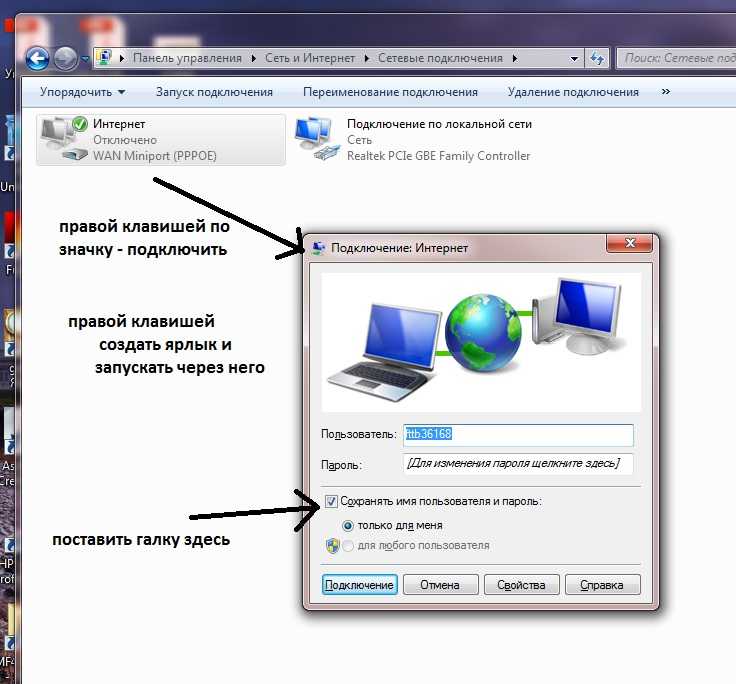 Если у вас ноутбук с экраном высокого разрешения (обычно выше 1920 x 1080), то вы можете подумать об изменении значений масштабирования. По умолчанию масштабирование может быть установлено очень высоким, около 150%. Это делается для того, чтобы объекты на экране выглядели больше. Но чтобы разместить на экране больше элементов и увеличить многозадачность, можно уменьшить масштаб. Мы предлагаем значение около 100% или даже 125%.
Если у вас ноутбук с экраном высокого разрешения (обычно выше 1920 x 1080), то вы можете подумать об изменении значений масштабирования. По умолчанию масштабирование может быть установлено очень высоким, около 150%. Это делается для того, чтобы объекты на экране выглядели больше. Но чтобы разместить на экране больше элементов и увеличить многозадачность, можно уменьшить масштаб. Мы предлагаем значение около 100% или даже 125%.
Вы можете изменить масштаб дисплея в любое время, щелкнув правой кнопкой мыши на рабочем столе и выбрав Настройки дисплея. Затем найдите раздел шкалы и выберите соответствующее значение. Ваш экран мигнет и сбросится на новое значение, но вам придется принять изменение, выйдя из системы и войдя снова.
Жесты сенсорной панели
Чувствуете себя занятым? Ноутбуки с Windows 11 и Windows 10 поддерживают жесты. Благодаря этому вы можете двигать пальцами по сенсорной панели определенным образом для выполнения обычных задач на своем ноутбуке.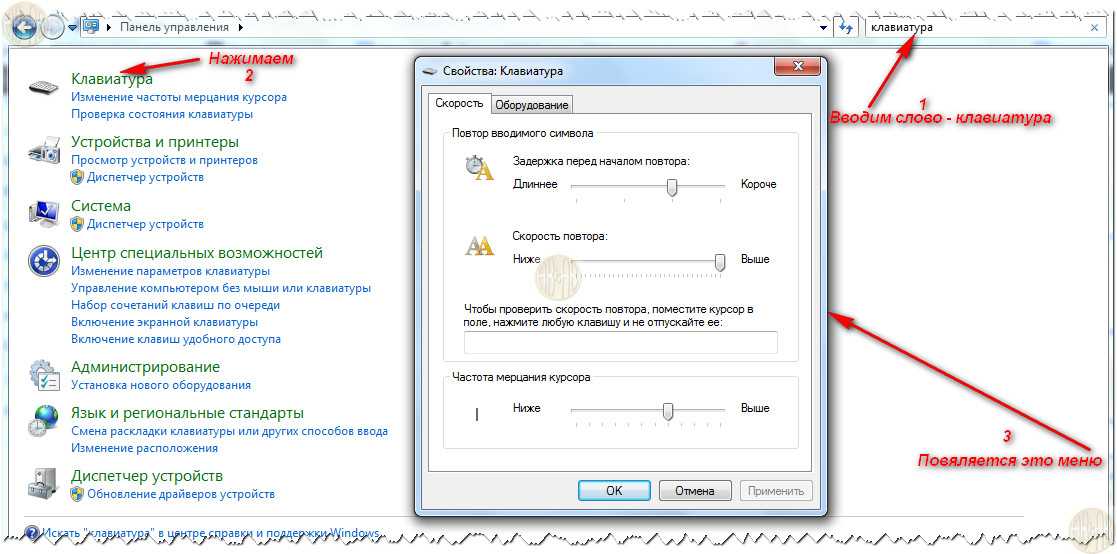 Это может помочь вам сэкономить время, упрощая открытие поиска, представление задач, отображение рабочего стола, переключение приложений, открытие центра уведомлений и многое другое. Однако обратите внимание, что жесты работают только в том случае, если на вашем ноутбуке установлен трекпад Microsoft Precision Trackpad. Большинство современных ноутбуков это делают, так что это не должно быть проблемой.
Это может помочь вам сэкономить время, упрощая открытие поиска, представление задач, отображение рабочего стола, переключение приложений, открытие центра уведомлений и многое другое. Однако обратите внимание, что жесты работают только в том случае, если на вашем ноутбуке установлен трекпад Microsoft Precision Trackpad. Большинство современных ноутбуков это делают, так что это не должно быть проблемой.
Чтобы изменить и настроить жесты, перейдите на страницу Bluetooth и устройства , затем выберите Жесты касания тремя и четырьмя пальцами . Убедитесь, что он включен. После этого вернитесь к Bluetooth и устройствам и выберите Сенсорная панель , а затем Расширенные жесты . Отсюда вы можете настроить вещи по своему вкусу.
Раздражающие предложения и конфиденциальность Windows, уведомления приложений
Время от времени в Windows вы можете видеть предложения в меню «Пуск» или в Центре уведомлений. Многие люди считают это «рекламой», но Microsoft просто предлагает вам подходящие приложения для загрузки или использования на вашем ПК.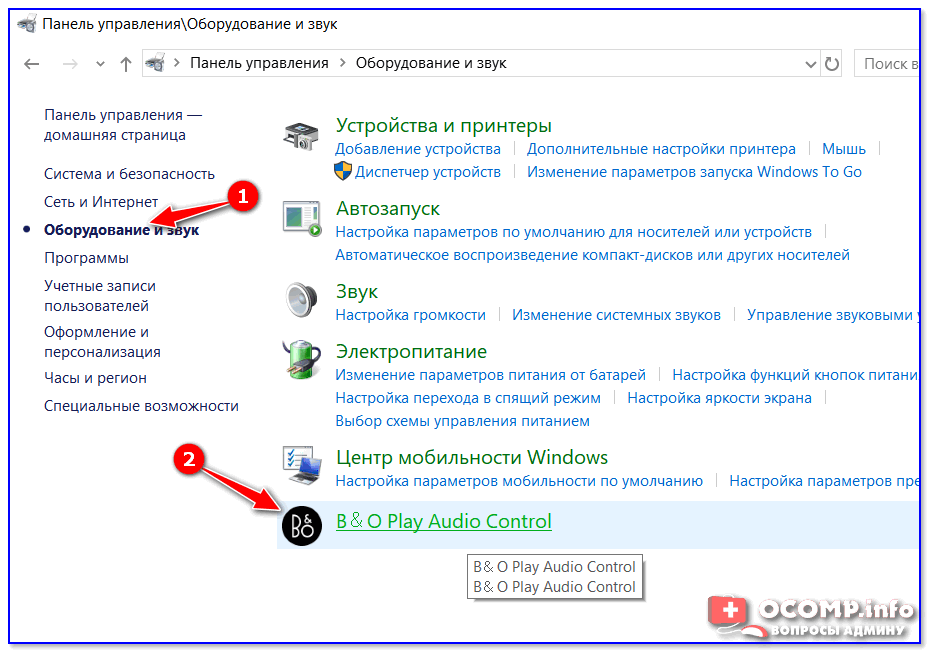 Это может быть Microsoft Edge или другое приложение, например OneNote. Чтобы помочь вам сохранить контроль над ноутбуком, мы предлагаем отключить эту функцию.
Это может быть Microsoft Edge или другое приложение, например OneNote. Чтобы помочь вам сохранить контроль над ноутбуком, мы предлагаем отключить эту функцию.
В Windows 11 это можно сделать, нажав Клавиша Windows + I на клавиатуре. Затем перейдите к Система , а затем Уведомления . Оттуда вам нужно будет прокрутить весь путь вниз и снять флажки для Предлагать предложения и получать советы и предложения . Пока вы здесь, вы также можете отключить уведомления для отдельных приложений по своему усмотрению. Это гарантирует, что только те приложения, которые вы хотите, будут уведомлять вас.
В дополнение к вышесказанному мы также предлагаем перейти в раздел Конфиденциальность и безопасность в настройках Windows 11. Там внизу выберите General . Затем переключите все переключатели на Off . Windows больше не будет предлагать вам то, что вы не хотите видеть.
Быстрый запуск
В Windows 10 и Windows 11 есть функция, известная как «Быстрый запуск». Это функция, которая должна сократить время, затрачиваемое вашим компьютером на загрузку, но у нее есть некоторые оговорки. Когда быстрый запуск включен, ваш компьютер не выполняет обычное выключение. Скорее, он сохраняет свое состояние и переходит в режим сочетания гибернации и выключения.
Это функция, которая должна сократить время, затрачиваемое вашим компьютером на загрузку, но у нее есть некоторые оговорки. Когда быстрый запуск включен, ваш компьютер не выполняет обычное выключение. Скорее, он сохраняет свое состояние и переходит в режим сочетания гибернации и выключения.
Это может вызвать проблемы совместимости, если вы используете двойную загрузку операционных систем. Это также означает, что игры, приложения и другие запущенные процессы будут оставаться в фоновом режиме каждый раз, когда вы выключите компьютер.
Это как держать машину на холостом ходу. Если вы предпочитаете «чистый старт», отключите быстрый запуск. Разница между быстрым запуском и обычной загрузкой обычно составляет всего несколько секунд.
Чтобы сделать это в Windows 11 и Windows 10, введите Power в меню «Пуск» Windows 11 и выберите результат Power and Sleep Settings . Затем прокрутите вниз до Дополнительные параметры питания . Выберите параметр .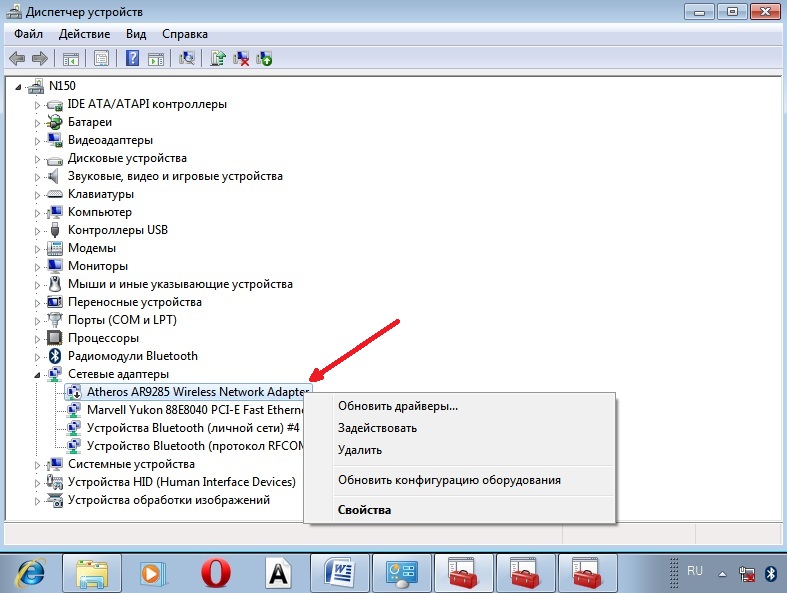 Выберите, что делает кнопка питания . Затем вам нужно будет нажать Изменить настройки, которые в настоящее время недоступны и снять флажок «Быстрый запуск». В завершение нажмите Сохранить изменения.
Выберите, что делает кнопка питания . Затем вам нужно будет нажать Изменить настройки, которые в настоящее время недоступны и снять флажок «Быстрый запуск». В завершение нажмите Сохранить изменения.
Закрепить папки в меню «Пуск» и удалить предложения в меню «Пуск»
Далее, это способ более быстрого доступа к вашим файлам. Вы могли заметить, что в Windows 11 быстрые ссылки на ваши любимые папки исчезли из меню «Пуск». Ну, вы действительно можете вернуть их обратно. это под Персонализация > Пуск > Папки Настройки в Windows 11.
Отсюда вы можете вернуть быстрые ссылки на Настройки, Проводник, Документы, Загрузки, Музыку, Изображения или Видео . Это помогает гарантировать, что вы сможете получить доступ к этим папкам, не заходя в Проводник вручную.
В дополнение к этому мы также предлагаем отключить автоматические предложения Windows 11. Это область, которая появляется под вашим меню «Пуск».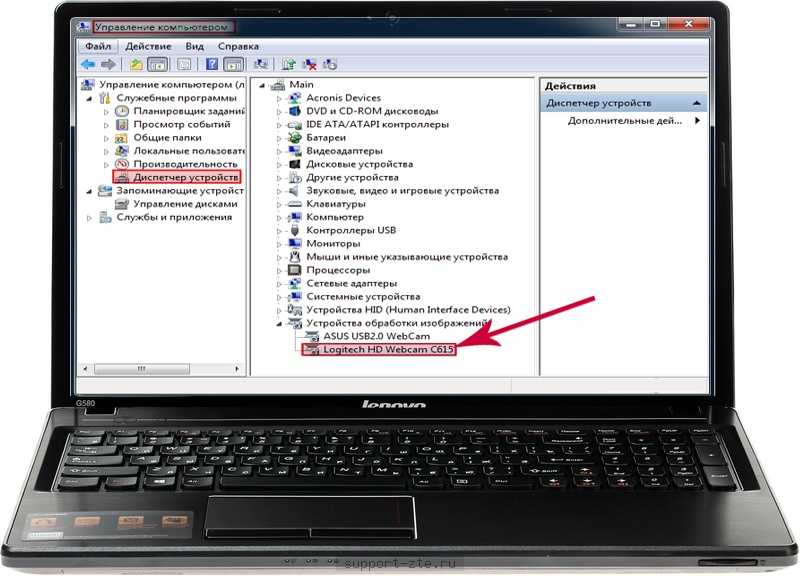

 xml
xml 