Как убрать пароль в вин 10 при входе: Как убрать пароль при входе в Windows 10?
Содержание
Как безопасно убрать пароль на Windows 10 на компьютере или ноутбуке
Защита паролем была создана, чтобы предоставить дополнительный уровень безопасности для наших устройств, но это может быть неудобным, когда вы пытаетесь войти в свою учетную запись без ввода пароля. Если вы хотите убрать пароль на Windows 10 на ПК или ноутбуке, есть несколько способов сделать это.
Во-первых, вы можете изменить настройки безопасности Windows, чтобы убрать пароль. Вы можете изменить параметры режима простого входа без пароля или создать учетную запись без пароля. Эти шаги помогут сбросить требования к паролю при входе в систему.
Во-вторых, вы можете использовать стороннюю программу для управления паролями, чтобы убрать пароль на Windows 10. Такие программы удаляют пароли и предоставляют дополнительные функции управления паролями.
Не паникуйте, если вы забыли пароль на Windows 10. Существует возможность сбросить его и восстановить доступ к устройству. Вы можете использовать специальную утилиту сброса пароля или переустановить операционную систему. Важно помнить, что убирание пароля на вашем ПК или ноутбуке снижает уровень безопасности устройства и повышает риск неавторизованного доступа к вашим данным. Поэтому, прежде чем решить убрать пароль, обязательно убедитесь в необходимости этого действия.
Важно помнить, что убирание пароля на вашем ПК или ноутбуке снижает уровень безопасности устройства и повышает риск неавторизованного доступа к вашим данным. Поэтому, прежде чем решить убрать пароль, обязательно убедитесь в необходимости этого действия.
Содержание
- Как убрать пароль при входе с помощью редактора реестра Windows 10
- Защита паролем в ОС Windows 10: плюсы и преимущества
- 1. Защита важной информации
- 2. Доступ к компьютеру только от известных лиц
- 3. Предотвращение удаления важных файлов
- 4. Безопасность Wi-Fi-сетей
- 5. Сохранение средств
- Как отключить пароль при выходе из режима сна в Windows 10
- Шаг 1: Открыть настройки питания
- Шаг 2: Изменить параметры питания
- Шаг 3: Отключить ввод пароля при выходе из режима сна
- Удаление пароля в Windows 10 с помощью настроек компьютера
- Как отключить запрос пароля при выходе из сна в Windows 10
- Отключение запроса пароля в редакторе реестра
- Отключение запроса пароля в редакторе локальной групповой политики
- Достоинства и недостатки входа в систему без пароля
- Достоинства
- Недостатки
- Как включить автоматический вход в Windows 10 с помощью Autologon for Windows
- Как отключить ввод пароля Windows зайдя в реестр?
- Как полностью убрать пароль пользователя Windows 10 (удалить пароль)
- Отключение пароля при входе в Windows 10 с учетной записью Microsoft
- Шаг 1: Открытие параметров учетной записи
- Шаг 2: Удаление пароля
- Шаг 3: Проверка
- Как отключить пароль после выхода из сна?
- Как убрать пароль при входе в Windows 10 с помощью реестра
- Отключение пароля для локальной учетной записи
- Шаг 1: Открыть меню «Параметры»
- Шаг 2: Выбрать раздел «Учетные записи»
- Шаг 3: Изменить настройки для локальной учетной записи
- Как убрать пароль на Виндовс 10 на компьютере или ноутбуке?
- Виндовс 10: как убрать пароль при входе, используя настройки учетной записи
- Как убрать пароль на Виндовс 10 через управление учетными записями
- Как настроить автоматический вход с помощью программ
- Альтернативный способ отключения запроса пароля на Виндовс 10
- Как убрать пароль с Виндовс 10 с помощью редактора реестра
- Отмена ввода пароля при выходе из спящего режима
- Способ удаления пароля в реестре Windows 10
- Использование реестра — для опытных пользователей
Как убрать пароль при входе с помощью редактора реестра Windows 10
Для того чтобы убрать пароль при входе на компьютер с помощью редактора реестра Windows 10, следует выполнить несколько простых шагов.
- Откройте редактор реестра. Для этого нажмите на клавиатуре сочетание клавиш Win + R, введите команду regedit и нажмите Enter.
- Перейдите в раздел: HKEY_LOCAL_MACHINESOFTWAREMicrosoftWindowsCurrentVersionPoliciesSystem
- Создайте новый параметр: если параметр DisableLogon не существует, то создайте его. Для этого щелкните правой кнопкой мыши на свободной области в правой части окна редактора реестра, выберите «Новый» -> «Значение DWORD (32-разрядное)».
- Введите название параметра: введите значение «DisableLogon» и нажмите Enter.
- Измените значение параметра: дважды щелкните на параметре DisableLogon и измените его значение с 0 на 1.
- Перезагрузите компьютер: для того, чтобы изменения вступили в силу, необходимо перезагрузить компьютер.
После перезагрузки компьютера пароль при входе уже не будет запрашиваться. Если в дальнейшем вы решите изменить настройки безопасности, то следует выполнить все описанные выше действия в обратном порядке.
Защита паролем в ОС Windows 10: плюсы и преимущества
1. Защита важной информации
Защита паролем в ОС Windows 10 позволяет сохранить конфиденциальность и безопасность важной информации, которая хранится на компьютере или ноутбуке. В случае утери или кражи ноутбука личные данные не будут доступны посторонним.
2. Доступ к компьютеру только от известных лиц
Установка пароля на вход в ОС Windows 10 гарантирует, что ни один другой человек не получит доступ к компьютеру без нашего разрешения. Если компьютер используется в общественной зоне, например, в кафе или библиотеке, то защита паролем исключит возможность несанкционированного использования нашего ПК.
3. Предотвращение удаления важных файлов
Защита паролем в ОС Windows 10 может быть полезна в случае, если на ПК хранится важная информация, которую трудно восстановить при её удалении. Добавление пароля сохранит все наши файлы от случайного или намеренного удаления путем доступа к файлам только с разрешения владельца устройства.
4. Безопасность Wi-Fi-сетей
Установка пароля на вход в ОС Windows 10 — это первый шаг к защите Wi-Fi-сетей. Установка пароля включает в себя использование сложных комбинаций символов, что делает подбор пароля для доступа к Wi-Fi намного сложнее для злоумышленников.
5. Сохранение средств
Запоминание пароля — это дополнительная функция, которую можно настроить на ПК, чтобы не потерять его. Другое важное преимущество принципа защиты паролем — это то, что если вы установили пароль и человек, который пытается зайти на ПК, не знает его, вам не придется платить за процедуру восстановления пароля.
Как отключить пароль при выходе из режима сна в Windows 10
Часто при выходе из режима сна, система запрашивает пароль для авторизации. Это может быть неудобно, если на компьютере работает только один пользователь. К счастью, отключить эту функцию можно с помощью нескольких простых шагов.
Шаг 1: Открыть настройки питания
Перейдите в «Панель управления» и выберите «Настройка питания».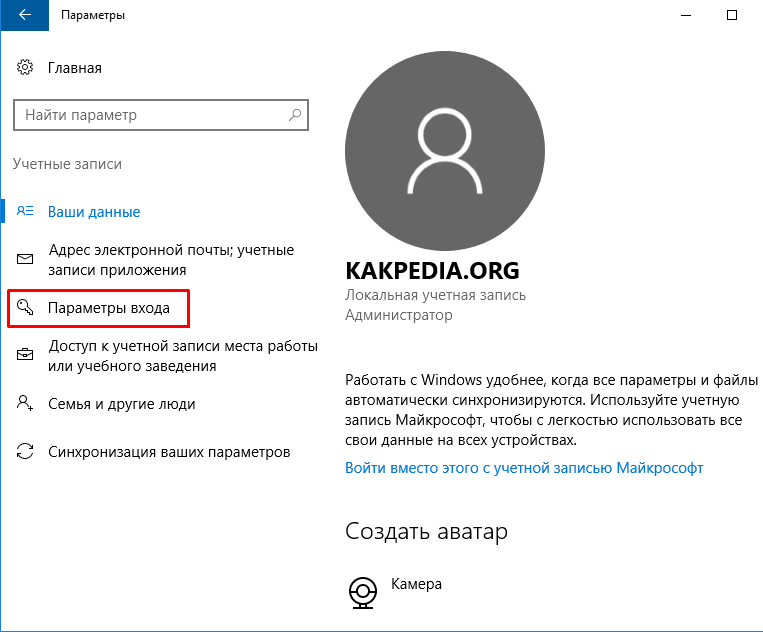 Или щелкните по значку батареи в правом нижнем углу экрана и выберите «Дополнительные параметры питания».
Или щелкните по значку батареи в правом нижнем углу экрана и выберите «Дополнительные параметры питания».
Шаг 2: Изменить параметры питания
Нажмите на ссылку «Изменить параметры плана». Затем выберите «Изменить расширенные настройки питания».
Шаг 3: Отключить ввод пароля при выходе из режима сна
Для того чтобы отключить ввод пароля после выхода из режима сна, найдите опцию «Требовать пароль при возобновлении работы из режима сна» и смените ее значение на «Нет».
Теперь, при выходе из режима сна, система больше не запрашивает пароль для авторизации.
Удаление пароля в Windows 10 с помощью настроек компьютера
Если вы хотите удалить пароль в Windows 10, вы можете сделать это с помощью настроек компьютера.
Для этого сначала нужно зайти в настройки Windows. Нажмите на значок «Пуск», выберите «Настройки» и откройте «Аккаунты».
В разделе «Вход в систему» настройте переключатель на «Без пароля», и вы сможете зайти в систему без ввода пароля каждый раз при входе.
Однако, имейте в виду, что удаление пароля может понизить безопасность вашего компьютера, поэтому следует быть осторожным, если вы используете эту опцию.
Как отключить запрос пароля при выходе из сна в Windows 10
Запрос пароля при выходе из режима сна может быть неудобным, особенно если вы являетесь единственным пользователем вашего компьютера. Счастливо, Windows 10 позволяет отключить эту функцию в редакторе реестра или редакторе локальной групповой политики. Ниже приведены инструкции для каждого инструмента.
Отключение запроса пароля в редакторе реестра
- Нажмите клавиши Windows + R на клавиатуре, чтобы открыть диалоговое окно «Выполнить».
- Напишите «regedit» в строке поиска и нажмите «ОК», чтобы открыть редактор реестра.
- Перейдите к следующему пути в редакторе реестра: HKEY_LOCAL_MACHINESYSTEMCurrentControlSetControlPowerPowerSettings238C9FA8-0AAD-41ED-83F4-97BE242C8F207bc4a2f9-d8fc-4469-b07b-33eb785aaca0
- Найдите значения «ACSettingIndex» и «DCSettingIndex» и дайте им значение «0» для отключения запроса пароля.

- Перезагрузите компьютер, чтобы изменения вступили в силу.
Отключение запроса пароля в редакторе локальной групповой политики
- Нажмите клавиши Windows + R на клавиатуре, чтобы открыть диалоговое окно «Выполнить».
- Напишите «gpedit.msc» в строке поиска и нажмите «ОК», чтобы открыть редактор локальной групповой политики.
- Перейдите к параметру «Computer Configuration > Administrative Templates > Control Panel > Personalization» в редакторе локальной групповой политики.
- Найдите параметр «Do not display the password reveal button» и включите его.
- Перезагрузите компьютер, чтобы изменения вступили в силу.
Следуя этим инструкциям, вы сможете отключить запрос пароля при выходе из режима сна в Windows 10. Это может значительно ускорить процесс ввода и дать вам быстрый доступ к вашему компьютеру.
Достоинства
- Удобство — не нужно запоминать пароль и вводить его каждый раз при входе в систему
- Сокращение времени — вход в систему происходит быстрее без необходимости ввода пароля
- Возможность быстрого доступа к компьютеру или ноутбуку без необходимости вводить сложный пароль, который может занять длительное время
Недостатки
- Недостаток безопасности — кто-то, кто имеет физический доступ к компьютеру или ноутбуку, может легко получить доступ к вашим личным файлам и данным без пароля
- Риск взлома — войти в систему без пароля может означать, что ваша система становится уязвимой для взлома другими людьми
- Риск несанкционированного использования компьютера или ноутбука — если кто-то, кто не имеет права использовать ваш компьютер или ноутбук, получает к нему доступ без пароля, они могут использовать его без вашего разрешения
Итак, отключение пароля на Виндовс 10 на компьютере или ноутбуке может повлечь за собой не только удобства, но и определенные риски. Все зависит от того, как вы будете использовать свой компьютер или ноутбук. Поэтому, прежде чем отключать пароль, необходимо взвесить все за и против и принять взвешенное решение.
Все зависит от того, как вы будете использовать свой компьютер или ноутбук. Поэтому, прежде чем отключать пароль, необходимо взвесить все за и против и принять взвешенное решение.
Как включить автоматический вход в Windows 10 с помощью Autologon for Windows
Автоматический вход в Windows 10 может быть удобен, если вы используете компьютер или ноутбук только в своих личных целях. Для включения автоматического входа вам понадобится установить программное обеспечение Autologon for Windows.
- Скачайте Autologon for Windows с официального сайта.
- Установите программу на своем компьютере или ноутбуке.
- Откройте программу и введите имя пользователя и пароль, которые хотите использовать для автоматического входа в систему.
- Нажмите кнопку «Enable» (Включить).
Теперь при запуске компьютера или ноутбука вам не придется вводить пароль. Вы сразу попадете в систему.
Важно помнить, что автоматический вход может быть опасен, если вы используете компьютер или ноутбук в общественных местах, где могут быть злоумышленники. В таком случае лучше не включать автоматический вход.
В таком случае лучше не включать автоматический вход.
Как отключить ввод пароля Windows зайдя в реестр?
Для того чтобы отключить запрос пароля при входе в Windows 10, можно воспользоваться реестром системы. Сначала нужно запустить редактор реестра, нажав сочетание клавиш Win + R и введя команду «regedit».
Затем, нужно открыть ключ HKEY_LOCAL_MACHINESOFTWAREMicrosoftWindowsCurrentVersionPoliciesSystem. Если ключа нет, то его нужно создать:
- Нажмите правой кнопкой мыши на папке Policies
- Выберите пункт «Создать» -> «Ключ»
- Введите название ключа System
Далее, нужно создать параметр под названием «dontdisplaylastusername» и установить его значение в «1». Для этого:
- Нажмите правой кнопкой мыши в любом месте правой панели редактора реестра и выберите в выпадающем меню пункт «Новый» -> «DWORD-значение»
- Введите название параметра — «dontdisplaylastusername»
- Дважды щелкните на названии созданного параметра и в поле «Значение» введите цифру «1»
После этого можно закрыть редактор реестра и перезагрузить компьютер. При следующем входе в систему пароль вводить не придется.
При следующем входе в систему пароль вводить не придется.
Как полностью убрать пароль пользователя Windows 10 (удалить пароль)
Пароль пользователя Windows 10 – это одно из мер безопасности, которые защищают компьютер или ноутбук от несанкционированного доступа. Однако наличие пароля может стать неудобством, особенно если вы являетесь единственным пользователем устройства.
Если вы хотите полностью убрать пароль пользователя Windows 10, то вам нужно выполнить несколько простых шагов.
- Шаг 1: Нажмите на клавишу Win + R, чтобы открыть окно Выполнить.
- Шаг 2: Введите команду netplwiz и нажмите кнопку OK.
- Шаг 3: В окне Пользователи снимите флажок с опции Требовать ввод имени пользователя и пароля.
- Шаг 4: Нажмите кнопку Применить и введите текущий пароль пользователя.
- Шаг 5: Нажмите кнопку ОК и перезагрузите устройство.

Теперь пароль пользователя Windows 10 удален, и вы больше не будете при его входе в систему остентативно вводить пароль. Однако помните о том, что отключение пароля может увеличить риск несанкционированного доступа к вашему устройству, поэтому оно должно быть использовано только в тех случаях, когда не существует такой необходимости.
Отключение пароля при входе в Windows 10 с учетной записью Microsoft
Чтобы отключить пароль при входе в систему Windows 10 с учетной записью Microsoft, необходимо выполнить несколько простых шагов.
Шаг 1: Открытие параметров учетной записи
Для открытия параметров учетной записи нужно нажать на кнопку «Пуск» и выбрать «Настройки». Далее нужно выбрать «Аккаунты» и перейти во вкладку «Вход в систему».
Шаг 2: Удаление пароля
Чтобы отключить пароль, нужно нажать на кнопку «Изменить» в разделе «Пароль». Далее нужно ввести текущий пароль и нажать на кнопку «Далее». В следующем окне нужно оставить поля пустыми и нажать на кнопку «Готово».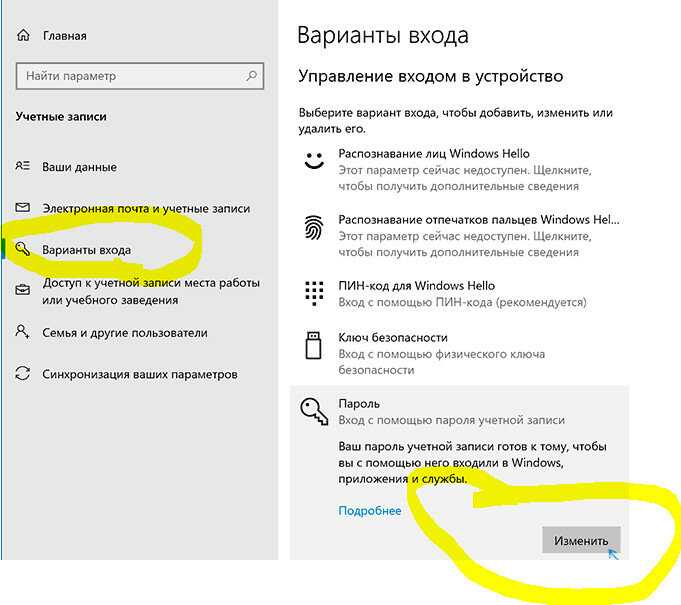
Шаг 3: Проверка
После выполнения предыдущих шагов необходимо перезагрузить компьютер и проверить, что при входе в систему пароль больше не запрашивается.
Как отключить пароль после выхода из сна?
Часто пользователи сталкиваются с ситуацией, когда после выхода из режима сна на экране появляется запрос пароля. Это может быть неудобно и раздражающе, но существует решение этой проблемы.
В первую очередь, следует зайти в настройки безопасности, используя сочетание клавиш Win + I. Далее выберите опцию «Параметры входа в систему».
Нажмите на кнопку «Изменить параметры». Переместите ползунок «Требовать вход после выхода из режима сна» в положение «Никогда».
После этого можно смело закрывать окно настроек. Вы больше не будете тратить время на ввод пароля после выхода из режима сна.
Как убрать пароль при входе в Windows 10 с помощью реестра
Если вы хотите убрать пароль при входе в Windows 10 и больше не вводить его каждый раз при включении компьютера или ноутбука, это можно сделать с помощью реестра операционной системы.
Для этого необходимо открыть редактор реестра, нажав на кнопку «Пуск» и введя в поисковую строку «Редактор реестра». Затем нужно выбрать верхний результат поиска и запустить его.
Далее нужно перейти по следующему пути: HKEY_LOCAL_MACHINESOFTWAREMicrosoftWindows NTCurrentVersionWinlogon
В разделе Winlogon нужно найти параметр с названием DefaultUserName и убедиться, что значение этого параметра соответствует имени вашей учетной записи.
Далее следует создать новый параметр с названием DefaultPassword и установить его значение равным вашему паролю.
Если параметр DefaultPassword отсутствует, то его нужно создать, нажав на правую кнопку мыши в свободном месте окна редактора реестра и выбрав пункт «Новый» > «Строковое значение». Название параметра должно быть DefaultPassword.
После установки значения параметра DefaultPassword, нужно создать новый параметр AutoAdminLogon, установив его значение равным «1».
После завершения всех этих действий нужно закрыть редактор реестра и перезагрузить компьютер.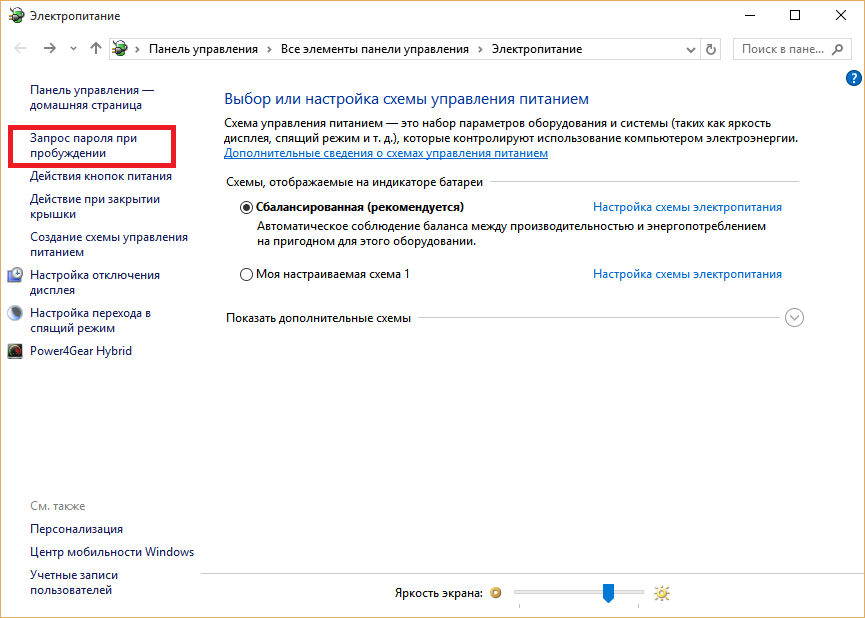
После перезагрузки компьютера вы больше не будете видеть окно ввода пароля при входе в Windows 10, так как пароль будет автоматически вводиться за вас.
Отключение пароля для локальной учетной записи
Шаг 1: Открыть меню «Параметры»
Чтобы отключить пароль для локальной учетной записи, нужно открыть меню «Параметры». Для этого щелкните на значке «Пуск» и выберите «Параметры».
Шаг 2: Выбрать раздел «Учетные записи»
В меню «Параметры» найдите раздел «Учетные записи». Щелкните на нем для перехода к настройкам вашей учетной записи.
Шаг 3: Изменить настройки для локальной учетной записи
Выберите локальную учетную запись, для которой нужно отключить пароль. Далее найдите опцию «Изменить» и нажмите на нее. В открывшемся окне вы можете выбрать «Без пароля» и сохранить изменения.
Обратите внимание, что отключение пароля для локальной учетной записи может привести к ухудшению безопасности вашего компьютера или ноутбука. Будьте осторожны при принятии такого решения.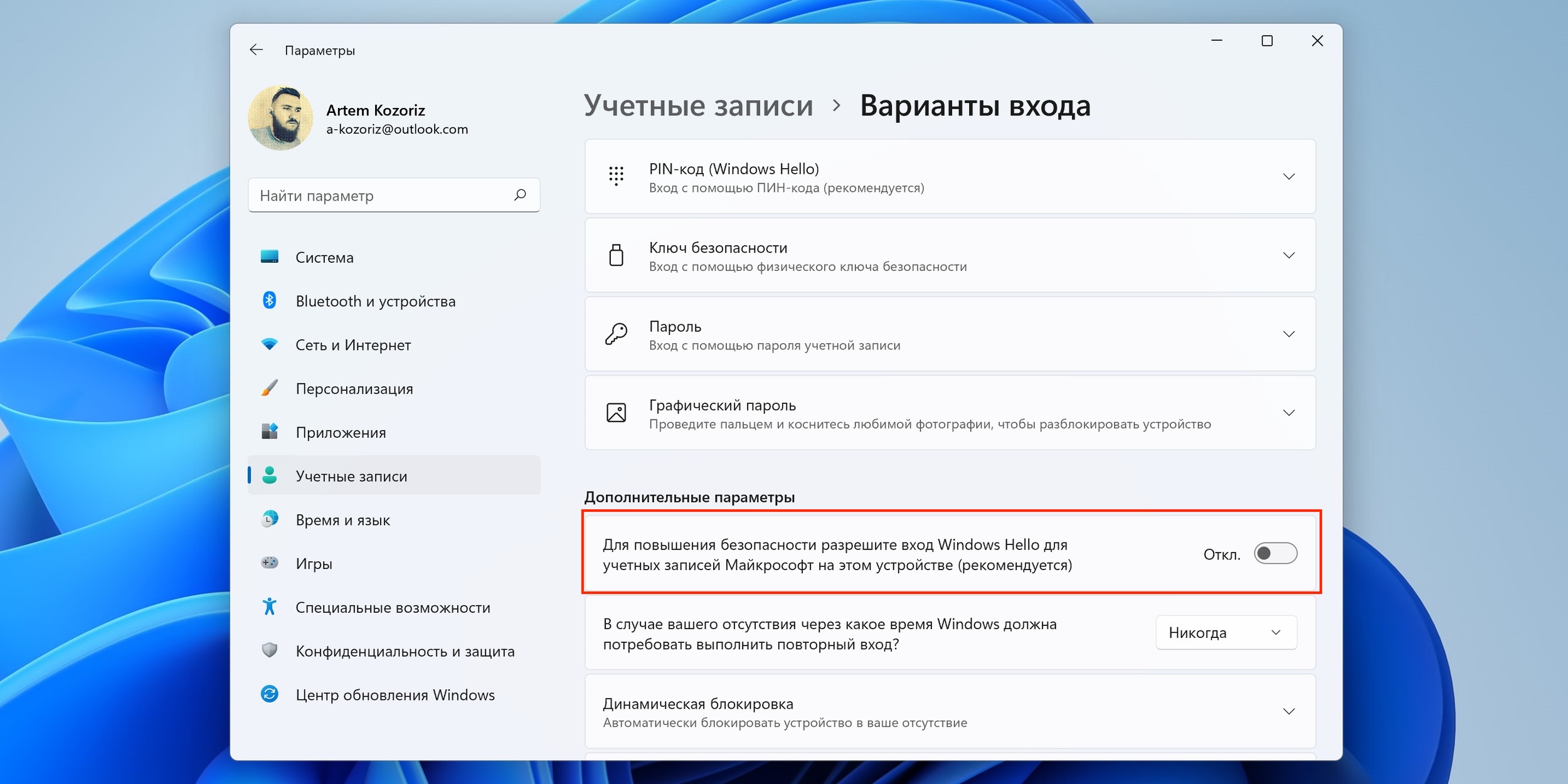
Как убрать пароль на Виндовс 10 на компьютере или ноутбуке?
Виндовс 10: как убрать пароль при входе, используя настройки учетной записи
Чтобы убрать пароль на Виндовс 10, можно воспользоваться настройками своей учетной записи. Для этого следует выполнить несколько простых шагов:
- Откройте меню «Пуск» и выберите пункт «Настройки».
- Перейдите во вкладку «Учетные записи».
- Выберите свою учетную запись и нажмите «Изменить».
- Снимите галочку с опции «Требовать ввод пароля».
- Введите текущий пароль и нажмите «ОК».
После этих действий при входе в систему пароль больше не будет запрашиваться. Однако, следует учитывать, что это может уменьшить уровень безопасности вашего устройства, поскольку любой может получить доступ к вашей учетной записи без пароля.
В любом случае, если вы все же решили убрать пароль на Виндовс 10, обязательно следите за своей учетной записью и не допускайте возможности несанкционированного доступа к вашему устройству.
Как убрать пароль на Виндовс 10 через управление учетными записями
Если вы хотите убрать пароль на Виндовс 10 на своем компьютере или ноутбуке, то можно воспользоваться управлением учетными записями. Для этого нужно знать пароль от аккаунта администратора, а также иметь права на создание и редактирование пользовательских учетных записей.
Перейдите в «Панель управления» и выберите раздел «Учетные записи». Далее откройте раздел «Управление учетными записями». Здесь вы увидите список всех пользователей системы. Выберите тот аккаунт, у которого нужно убрать пароль, и щелкните по нему правой кнопкой мыши.
В контекстном меню выберите пункт «Изменить учетную запись». В открывшемся окне введите текущий пароль администратора, если требуется, и нажмите «Ввод». Далее выберите пункт «Удалить пароль» и подтвердите свое действие.
После этого пароль на указанном аккаунте будет удален, и вы сможете зайти в систему без ввода пароля. Обратите внимание, что это действие будет затрагивать только конкретного пользователя, на других аккаунтах пароль будет сохранен в прежнем виде.
Как настроить автоматический вход с помощью программ
Если вы не хотите каждый раз вводить пароль при входе в Windows 10, можно настроить автоматический вход с помощью специальных программ.
Одной из таких программ является Autologon от компании Sysinternals. Она позволяет указать имя пользователя и пароль, которые будут использоваться для автоматического входа в систему.
Для установки программы зайдите на официальный сайт Sysinternals и скачайте последнюю версию Autologon. После установки откройте программу и введите свое имя пользователя и пароль в соответствующие поля. Выберите опцию «Enable this account» и нажмите кнопку «Enable». Теперь при следующей перезагрузке компьютера вы автоматически войдете в систему.
Еще одной программой, которая позволяет настроить автоматический вход, является TweakUI от Microsoft. Она также позволяет задать имя пользователя и пароль для автоматического входа в систему.
Чтобы установить TweakUI, зайдите на сайт Microsoft и скачайте программу. Запустите ее и выберите вкладку «Logon». Введите имя пользователя и пароль в соответствующие поля и нажмите кнопку «Logon automatically at system startup». Теперь при следующей перезагрузке компьютера вы автоматически войдете в систему.
Запустите ее и выберите вкладку «Logon». Введите имя пользователя и пароль в соответствующие поля и нажмите кнопку «Logon automatically at system startup». Теперь при следующей перезагрузке компьютера вы автоматически войдете в систему.
Альтернативный способ отключения запроса пароля на Виндовс 10
Кроме стандартного метода отключения запроса пароля в Winows 10, существует альтернативный способ, который может пригодиться в случае, если вы не видите нужного варианта отключения в настройках системы.
Для этого нужно открыть локальную групповую политику. Сделать это можно, написав в строке поиска меню «Пуск» команду «gpedit.msc» без кавычек. Затем нужно перейти в раздел «Локальные компьютерные политики» -> «Конфигурация компьютера» -> «Административные шаблоны» -> «Система» -> «Линейка авторизации».
В открывшемся разделе нужно выбрать опцию «Не показывать последний зарегистрированный пользователь в списке пользователей» и активировать ее. Это позволит запретить получение доступа к системе без пароля.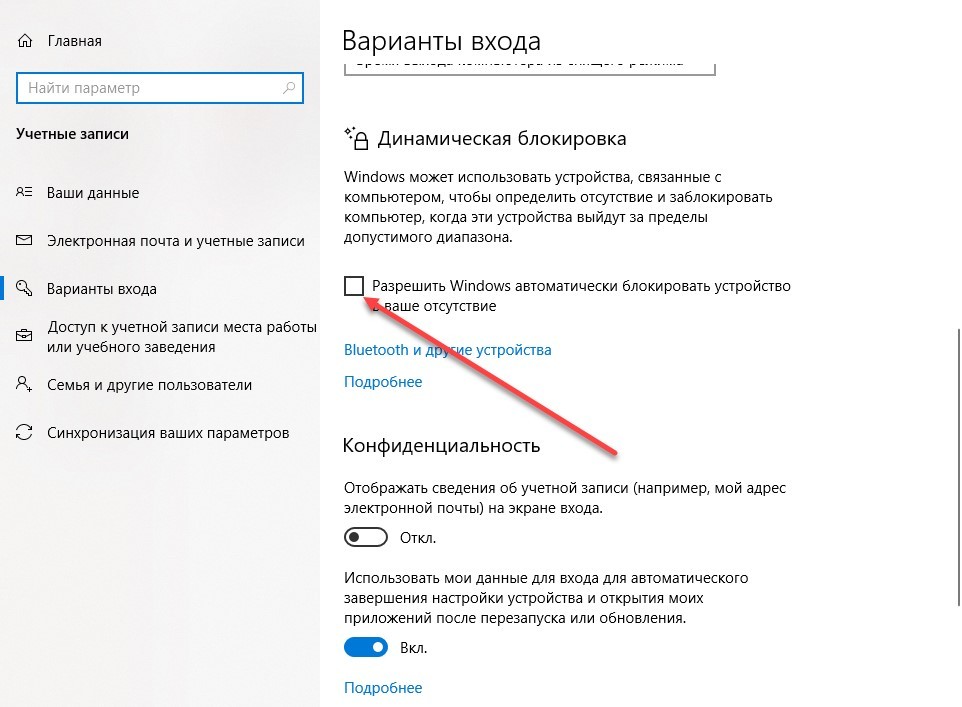
После того как вы произведете перезагрузку компьютера, запрос пароля будет отключен, но только при условии, что последний зарегистрированный пользователь не был изменен.
Как убрать пароль с Виндовс 10 с помощью редактора реестра
Если вы хотите выйти из учетной записи Windows 10 без ввода пароля, вы можете попробовать удалить пароль с помощью редактора реестра. Однако, следует быть осторожным при использовании этого метода, так как неправильные изменения могут повредить систему.
Шаг 1. Нажмите клавиши «Win+R» на клавиатуре, чтобы открыть окно «Выполнить». Введите «regedit» и нажмите «ОК», чтобы открыть редактор реестра.
Шаг 2. Перейдите к следующему пути:
- HKEY_LOCAL_MACHINE
- SOFTWARE
- Microsoft
- Windows NT
- CurrentVersion
- Winlogon
Шаг 3. Найдите параметр «AutoAdminLogon», если его нет, создайте его, нажав правой кнопкой мыши на пустой области в правой панели и выбрав «Новый» -> «Строка значения».
Шаг 4. Настройте значение «AutoAdminLogon». Установите его равным «1», чтобы включить автоматический вход без пароля. Если параметр уже существует, измените его значение на «1».
Шаг 5. Создайте еще два параметра «DefaultUserName» и «DefaultPassword». Установите их значения в свои учетные записи и пароли соответственно. Если вы не хотите вводить пароль вообще, оставьте «DefaultPassword» пустым.
Шаг 6. Перезагрузите компьютер и выполните вход без пароля.
Теперь вы знаете, как убрать пароль с Виндовс 10 с помощью редактора реестра. Не забывайте быть осторожными при использовании этого метода, чтобы не повредить систему.
Отмена ввода пароля при выходе из спящего режима
Режим сна в Windows 10 — удобный способ экономии энергии, когда вы не используете свой компьютер. Однако, при возвращении к работе вам нужно ввести свой пароль, чтобы вернуться в систему.
Если вы хотите отменить ввод пароля при выходе из спящего режима, выполните следующие шаги:
- Откройте меню «Пуск» и перейдите в «Настройки».

- Выберите «Система» и перейдите в «Питание и спящий режим».
- Нажмите «Дополнительные параметры питания» и выберите «Изменить параметры плана».
- Перейдите в раздел «Запуск/остановка» и настройте параметр «Требовать пароль при возобновлении работы» на «Нет».
- Нажмите «Сохранить изменения» и закройте все окна.
Теперь, при выходе из спящего режима, вам не придется вводить пароль для входа в систему. Однако, помните, что это может снизить уровень безопасности вашего компьютера, поэтому используйте эту опцию с осторожностью.
Способ удаления пароля в реестре Windows 10
Использование реестра — для опытных пользователей
Для тех, кто имеет опыт работы с реестром Windows, есть еще один метод удаления пароля пользователя. Он может быть проще, чем использование командной строки, но небезопасен для начинающих пользователей. Пожалуйста, следуйте следующим шагам только если вы уверены в своих действиях.
- Нажмите клавиши Win + R, чтобы вызвать окно выполняющегося кода.

- Введите «regedit» и нажмите Enter.
- Перейдите к следующему ключу реестра: HKEY_LOCAL_MACHINESOFTWAREMicrosoftWindows NTCurrentVersionProfileList
- Найдите профиль пользователя, для которого нужно удалить пароль, проверив значения, начинающиеся с «S-1-5-21».
- Найдите и откройте запись с именем «RefCount» и измените ее значение на «0».
- Найдите и откройте запись с именем «State» и установите ее значение на «0».
- Закройте реестр и перезагрузите компьютер.
В результате этого профиль пользователя больше не будет защищен паролем. Но помните, что использование реестра без должных знаний может привести к серьезным проблемам в работе операционной системы, вплоть до сбоя регистрации системы. Перед тем, как продолжить, сделайте резервную копию своего реестра либо создайте еще один аккаунт на компьютере.
Защита паролем программ на вашем компьютере, добавьте пароль к любой программе
Пароль защищает программы на вашем компьютере:
- Добавьте пароли к программам на вашем компьютере.

- Пользователи должны вводить пароли для использования защищенных программ.
- Защитите свою конфиденциальность, добавив пароли в Outlook, Word, WinZip, Media Player, AcdSee…
На вашем компьютере установлено множество прекрасных программ, вы их хорошо знаете:
MS-Office, WinZip, Windows Media Player, Real Player, AcdSee. Большинство из них не имеют пароля
защиты, так что любой, кто разделяет вашу рабочую станцию, может запустить одно из этих приложений и использовать его
для просмотра или изменения ваших данных, которые были созданы им. Вы не хотите учиться использовать новые
программное обеспечение, которое имеет функцию защиты паролем, но вам нужна функция защиты паролем
для вашего существующего программного обеспечения.
Password Door может защитить паролем любую программу на вашем компьютере. Он не будет изменять
оригинальные программы, поэтому он никогда не уничтожит программы, и вы никогда не потеряете данные.
Скачать
Купить сейчас
Скриншоты
FAQ
Защита паролем программ
Вы можете защитить паролем любую программу на вашем компьютере с помощью Password Door.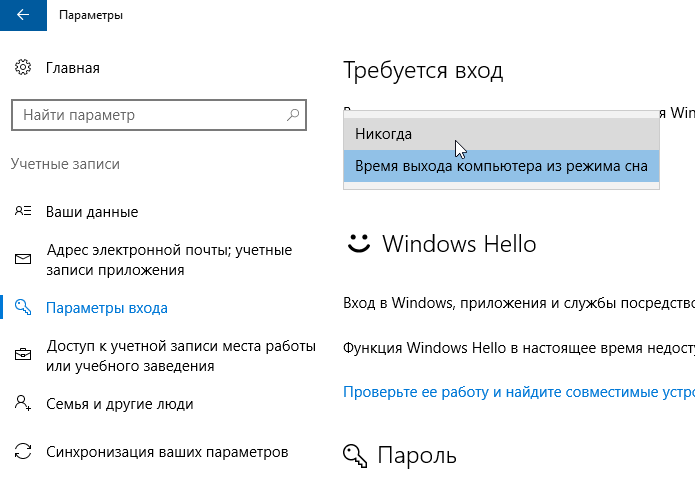
Когда пользователь пытается использовать защищенную паролем программу, он сначала запрашивает пароль.
Если пользователь не может ввести правильный пароль, программа завершается, и пользователь не сможет
использовать его.
Protect Programs Anywhere
Password Door обеспечивает надежную защиту и всегда применяет защиту к защищенному
программа. Следующие действия НЕ обходят защиту:
- Переместить/скопировать защищенную программу в другую папку.
- Переименовать защищенную программу.
- Установить и использовать второй экземпляр защищенной программы.
- Удалить и переустановить защищенную программу.
Благодаря уникальной технологии «exe identity» Password Door продолжает защищать цель
программы даже эти программы были перемещены в другие места или переименованы.
Простота использования
Программа проста в использовании и не требует специальных знаний компьютера. Дверь с паролем настроена
Дверь с паролем настроена
все автоматически после установки. Единственное, что вам нужно сделать, это начать
защищать программы.
Password Door предоставляет различные способы быстрой защиты программы:
- Дважды щелкните элемент в списке Установленные программы , чтобы защитить программу.
- Нажмите, чтобы просмотреть и
выберите файл программы (.exe), чтобы защитить его. - Перетащите значок в любое окно
целевая программа для его защиты. - Перетащите файл программы (.exe) или ярлык в главное окно Password Door для защиты
целевая программа.
Дополнительные функции
Защита паролем — это только основная функция Password Door. Со всеми особенностями он
обеспечивает, вы можете полностью контролировать любую из программ на вашем компьютере.
- Защита расписания
- Режимы защиты
- Фильтры
- Элементы множественной защиты
- Пароль матрицы
- Самозащита
- Еще больше.
 ..
..
Не хотите постоянно защищать программу?
Пароль Дверь поддерживает параметры расписания. Вы можете защищать любую программу ежедневно, еженедельно или ежемесячно.
Примеры:
- Защита программы каждый день с 8:00 до 17:00.
- Защищать программу каждое воскресенье.
- Любая комбинация для ежедневной, еженедельной или ежемесячной защиты программы.
С помощью опций расписания можно защитить одну программу разными способами или с помощью
разные пароли, используя несколько элементов защиты.
Пароль Дверь можно настроить на использование интернет-времени для
параметры расписания , чтобы избежать обхода защиты путем изменения
Системное время.
Защита паролем никогда не бывает единственным вариантом.
Дверь с паролем поддерживает различные режимы защиты. В дополнение к «Защите паролем»,
есть и другие режимы защиты, которые можно использовать для защиты программ.
- Защита паролем — Целевая программа сначала запрашивает пароль, прежде чем кто-либо
может использовать его.
- Запретить — Целевая программа полностью заблокирована и не может быть запущена.
- Разрешить — — Разрешить целевую программу. Этот режим позволяет программе
в особых условиях, пока программа заблокирована или защищена паролем все остальное время,
при использовании нескольких элементов защиты.
Фильтр и логика фильтрации.
Для любого элемента защиты можно указать фильтр, чтобы защитить программы с его именем файла,
имя класса или заголовок окна.
Фильтр может защищать несколько программ в одном элементе защиты.
Используя другую логику фильтрации, вы также можете уменьшить диапазон защиты или исключить
специальные программы.
Программа может быть защищена более чем одним элементом защиты.
С различными настройками и параметрами расписания эти элементы защиты могут защитить программу
разными способами или с разными паролями.
Представьте, что вы управляете такой программой: разрешить программу напрямую каждое воскресенье,
и защитите его паролем все остальное время, но вы также хотите, чтобы он был полностью заблокирован
9:00 вечера — 8:00 утра каждый день .
Эту задачу можно решить, используя несколько элементов защиты для одной программы.
Пароль Дверь вводит матричный пароль.
Новый тип пароля, матричный пароль , был разработан для Password Door.
пароль администратора и пароли для защищенных программ могут быть установлены как матричные пароли вместо
нормальные пароли.
Пароль матрицы определяется выделенными кнопками и порядком нажатия этих кнопок.
щелкнул.
Защита паролем самой двери
Защита будет бесполезна, если программное обеспечение можно легко удалить или настройки
можно свободно менять. Password Door защищает себя паролем администратора и другими
функции.
Пароль администратора защищает основную программу Password Door и ее деинсталлятор.
Пользователи не смогут изменить его настройки или удалить без пароля администратора.
Он также имеет встроенные функции, чтобы избежать удаления сторонними деинсталляторами и гарантировать
что он всегда будет там, чтобы обеспечить максимальную защиту, пока вы не удалите его с помощью
пароль администратора.
Еще больше возможностей:
- Повторная проверка разрешенных программ, когда система простаивает.
- Перепроверьте разрешенные программы, если расписание находится в отключенных часах.
- Ограничение времени использования программы в день.
- Режим усиленной защиты.
- Несколько языков.
- Цветовая схема, шрифт.
- …
Безопасность всегда является нашим главным приоритетом:
1. Password Door не изменяет ни защищенные программы, ни созданные ими файлы данных. Его
100% безвредно для ваших программ и данных.
2. Password Door автоматически удаляет существующую защиту при удалении и не оставляет
мусор в вашей системе.
Скачать бесплатную пробную версию
Загрузите полнофункциональную ознакомительную версию бесплатно. Небольшой размер для загрузки, легко
для установки и настройки. Вы можете удалить его в любое время, когда захотите. Легко удалить и
не оставит хлама.
Скачать
- Версия: 9.0.1
- 595 КБ
- Windows 2000, 2003, XP, 2008, Vista, 7, 8, 10
Приобрести Password Door
Получить Password Door для защиты паролем любых программ по вашему желанию: Outlook, AcdSee, Media Player,
Real Player, Live Messenger… Ваша регистрация будет отправлена вам через несколько минут после того, как вы
разместить заказ.
Купить
- 29,90 долларов США за одну лицензию.
- Скидки готовы для нескольких лицензий.
- Бесплатные апгрейды и обновления.
- 30-дневная гарантия возврата денег.
Включение или отключение кнопки раскрытия пароля в Windows 11/10
Windows представляет новую функцию под названием Password Reveal. При использовании Windows 11/10/8 всякий раз, когда вы вводите свой пароль в поле пароля на веб-сайте или в любом приложении Windows или на экране входа в систему, появляется кнопка Password Reveal Button 9. 0225 или значок появится в конце поля пароля.
0225 или значок появится в конце поля пароля.
Когда вы нажимаете эту кнопку, вместо звездочек на мгновение отображается ваш пароль. Хотя это довольно полезная функция, особенно если вы не уверены, что ввели в поле пароля, и вам нужно подтвердить, прежде чем нажимать кнопку «Войти» или «Ввод», пользователи, заботящиеся о безопасности, могут захотеть отключить эту функцию.
При желании вы можете отключить кнопку раскрытия пароля в Windows 11/10. Для этого введите gpedit.msc в поле поиска и нажмите Enter, чтобы открыть редактор групповой политики.
Перейдите к Конфигурация компьютера > Административные шаблоны > Компоненты Windows > Интерфейс учетных данных пользователя.
Теперь на правой боковой панели вы увидите Не отображать кнопку раскрытия пароля . Дважды щелкните его, чтобы открыть окно «Параметры политики».
Этот параметр политики позволяет настроить отображение кнопки раскрытия пароля при вводе пароля пользователем.
Выберите Включено и нажмите Применить/ОК.
- Если вы Включите этот параметр политики, кнопка раскрытия пароля не будет отображаться после того, как пользователь введет пароль в текстовое поле ввода пароля.
- Если вы отключите или не настроите этот параметр политики, кнопка раскрытия пароля будет отображаться после того, как пользователь введет пароль в текстовое поле ввода пароля. По умолчанию отображается кнопка раскрытия пароля.
Если в вашей версии нет редактора групповой политики, вам может потребоваться отредактировать реестр.
Для этого откройте редактор реестра и перейдите к следующему ключу:
HKEY_CURRENT_USER\Software\Policies\Microsoft\Windows
Создайте новый ключ и назовите его CredUI .
Затем справа щелкните правой кнопкой мыши и создайте новый DWORD и назовите его DisablePasswordReveal .






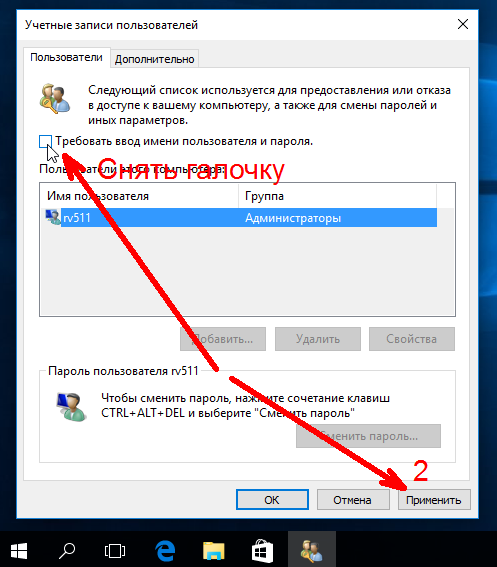 ..
..
