Как убрать пароль при входе в win 10: Страница не найдена — Comp-Security.net
Содержание
Как убрать и отключить пароль при входе в Windows 11
Главная » Руководства
Автор Мария На чтение 4 мин Просмотров 3.7к. Опубликовано
Содержание
- Отключить вход по паролю в Windows 11
- Удалить пароль для входа в Windows 11
- Удалить пароль для учетной записи Microsoft
- Удалить пароль для локальной учетной записи
- Удалить пароль для входа с помощью командной строки
Если вы хотите автоматически входить в Windows 11, в этом руководстве мы покажем вам, как удалить пароль вашей учетной записи.
В Windows 11 вы можете удалить пароль для входа в учетную запись как минимум тремя способами, и в этом руководстве вы узнаете, как это сделать. Использование пароля в вашей учетной записи помогает защитить ваш компьютер и файлы от несанкционированного доступа из Интернета или локально. Однако в некоторых ситуациях пароль может быть не столь необходим, как ускорение процесса доступа к рабочему столу.
Если безопасность не имеет значения, в Windows 11 есть как минимум несколько способов удалить пароль учетной записи для автоматического входа в систему.
В этом руководстве вы узнаете, как автоматически войти в систему, удалив пароль для входа в Windows 11.
Отключить вход по паролю в Windows 11
Установка Windows 11 с учетной записью Microsoft не позволяет полностью удалить пароль, поскольку аутентификация интегрирована с онлайн-сервисом. Однако настройте устройство на автоматический вход, чтобы вы могли использовать учетную запись без пароля.
Чтобы удалить пароль для входа в Windows 11, выполните следующие действия:
- Откройте Пуск в Windows 11.
- Найдите netplwiz и щелкните верхний результат, чтобы открыть апплет панели управления.
- В разделе «Пользователи для этого компьютера» выберите учетную запись, чтобы удалить ее пароль.
- Снимите флажок Пользователь должен ввести имя пользователя и пароль, чтобы использовать этот параметр компьютера.
 Подсказка: если этот параметр отсутствует, перейдите в «Настройки» > «Учетные записи» > «Параметры входа» и отключите параметр «Для повышения безопасности разрешать вход в Windows Hellow только для учетных записей Microsoft на этом устройстве» и снова откройте апплет netplwiz.
Подсказка: если этот параметр отсутствует, перейдите в «Настройки» > «Учетные записи» > «Параметры входа» и отключите параметр «Для повышения безопасности разрешать вход в Windows Hellow только для учетных записей Microsoft на этом устройстве» и снова откройте апплет netplwiz. - Нажмите кнопку Применить.
- Подтвердите учетные данные учетной записи Microsoft для автоматического входа.
- Нажмите кнопку ОК.
- Нажмите кнопку ОК еще раз.
После выполнения этих шагов пароль не будет удален из учетной записи, но компьютер будет автоматически входить в систему при каждом запуске устройства.
Удалить пароль для входа в Windows 11
Если вы хотите полностью удалить пароль учетной записи Windows 11, вам необходимо переключить учетную запись Microsoft на тип локальной учетной записи .
Предупреждение. Это напоминание о том, что удаление пароля вашей учетной записи сделает устройство уязвимым для несанкционированного локального и удаленного доступа.
Удалить пароль для учетной записи Microsoft
Чтобы переключить типы учетных записей для удаления пароля Windows 11, выполните следующие действия:
- Откройте Настройки.
- Щелкните Аккаунты.
- Нажмите на вкладку Ваша информация.
- В разделе «Настройки учетной записи» выберите параметр «Войти с локальной учетной записью».
- Нажмите кнопку «Далее».
- Подтвердите текущий пароль.
- Нажмите кнопку «Далее».
- Создайте имя пользователя для учетной записи.
- Используйте пустые поля для параметров «Пароль» и «Повторно введите пароль», чтобы полностью удалить пароль.
- Нажмите кнопку «Далее».
- Нажмите кнопку «Выйти и завершить».
После того как вы выполните эти шаги, ноутбук больше не будет подключаться к учетной записи Microsoft и будет автоматически входить в систему при каждом запуске системы.
Удалить пароль для локальной учетной записи
Если на устройстве уже есть локальная учетная запись, процесс удаления учетной записи намного проще.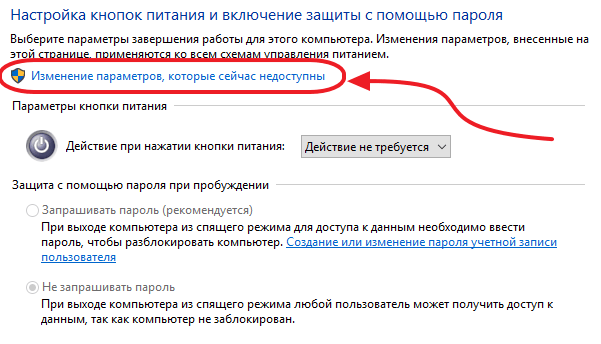
Чтобы удалить пароль из локальной учетной записи в Windows 11, выполните следующие действия:
- Откройте Настройки.
- Щелкните Аккаунты.
- Перейдите на вкладку Параметры входа.
- В разделе «Способы входа» выберите опцию «Пароль».
- Нажмите кнопку Изменить.
- Подтвердите текущий пароль учетной записи.
- Нажмите кнопку «Далее».
- Используйте пустые поля для параметров «Пароль» и «Повторно введите пароль» , чтобы полностью удалить пароль.
- Нажмите кнопку «Далее».
- Нажмите кнопку Готово.
После того как вы выполните эти шаги, Windows 11 автоматически войдет в систему.
Если вы хотите удалить пароль только потому, что он доставляет неудобства, рассмотрите возможность настройки Windows Hello с помощью сканера отпечатков пальцев или камеры для входа в систему с помощью лица .
Удалить пароль для входа с помощью командной строки
Чтобы удалить пароль учетной записи Windows 11 с помощью команд, выполните следующие действия:
- Откройте Пуск.

- Найдите командную строку, щелкните правой кнопкой мыши верхний результат и выберите параметр «Запуск от имени администратора».
- Введите следующую команду, чтобы просмотреть все учетные записи, и нажмите Enter: net user
- Введите следующую команду, чтобы изменить пароль учетной записи, и нажмите Enter: net user USERNAME *
- В команде обязательно замените USERNAME на стандартное имя или имя учетной записи администратора, которое вы хотите обновить.
- Дважды нажмите Enter, чтобы удалить пароль в Windows 11.
После того как вы выполните шаги, учетная запись будет доступна без пароля.
Если вы хотите отменить изменения, вы можете выполнить те же действия, что и описанные выше, но на шаге № 6 укажите новый пароль.
( 3 оценки, среднее 3.67 из 5 )
Как отключить пароль при входе в компьютер на Windows 10/7. Что делать, если забыт пароль для входа в учетную запись
Содержание
- 1.
 Как убрать пароль в Windows 7
Как убрать пароль в Windows 7 - 2. Как убрать пароль в Windows 7 перед входом в систему
- 3. Как убрать пароль в Windows 7 через командную строку
- 4. Как убрать пароль в Windows 7 через учётные записи пользователей
- 5. Как отключить пароль в Windows 7 через Панель управления
- 6. Как убрать пароль в Windows 10
- 7. Как убрать пароль в Windows 10 перед входом в систему
- 8. Как убрать пароль в Windows 10 перед входом в систему без загрузочного диска
- 9. Как отключить пароль в Windows 10 через «Параметры»
- 10. Как отключить пароль в Windows 10 в разделе «Электропитание»
- 11. Как отключить пароль в Windows 10 через учётные записи пользователей
- 12. Как отключить пароль в Windows 10 через редактор реестра
- 13. Как убрать пароль Windows 10 через командную строку
При первой настройке операционной системы Windows пользователю предлагается установить пароль. В большинстве случаев на домашнем персональном компьютере не требуется наличие такой защиты. В этом материале мы подробно разберём несколько способов отключения пароля в Windows 7 и Windows 10.
В этом материале мы подробно разберём несколько способов отключения пароля в Windows 7 и Windows 10.
Как убрать пароль в Windows 7
Несмотря на давний релиз WIndows 7, разработчики предусмотрели для пользователей несколько вариаций отключения пароля при входе в систему. В разделах ниже мы рассмотрим наиболее полезные способы.
Как убрать пароль в Windows 7 перед входом в систему
В большинстве случаев пользователю поможет специальное стороннее программное обеспечение, например, Active Password Changer, Lazersoft Recover My Password или WinPassKey. В ином случае достаточно воспользоваться установочным диском Windows.
В этом способе также можно предварительно загрузить установочные файлы операционной системы на flash-накопитель. Обязательным условием является наличие на одном из носителей такой же версии Windows, например, Домашняя или Профессиональная. Для сброса пароля выполните несколько последовательных действий.
Вставьте накопитель перед загрузкой системы и перейдите в BIOS.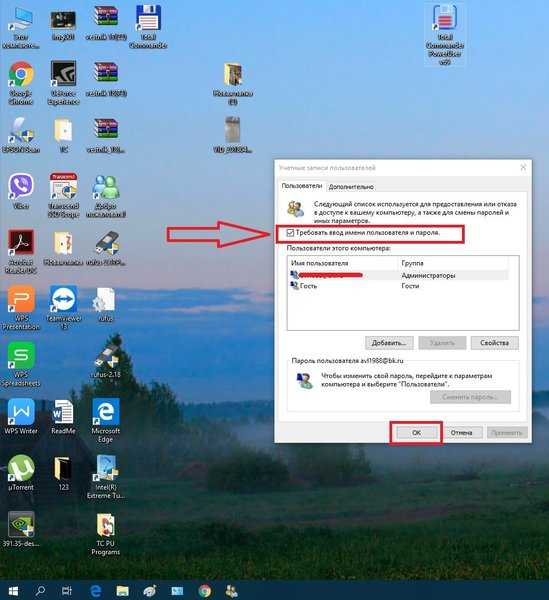 Для входа в BIOS чаще всего используются клавиши «F2» или «Del», однако бывают исключения в видео «F1» и «Esc».Найдите раздел «Boot» или похожее меню. Выберите соответствующий раздел для загрузки системы с диска или flash-накопителя. Для этого необходимо перенести этот раздел выше в списке. Сохраняем изменения и перезагружаем компьютер.
Для входа в BIOS чаще всего используются клавиши «F2» или «Del», однако бывают исключения в видео «F1» и «Esc».Найдите раздел «Boot» или похожее меню. Выберите соответствующий раздел для загрузки системы с диска или flash-накопителя. Для этого необходимо перенести этот раздел выше в списке. Сохраняем изменения и перезагружаем компьютер.
В большинстве случаев для выхода из BIOS с сохранением изменений необходимо нажать клавишу «F10» и щёлкнуть на кнопку «Yes», однако в редких случаях могут использоваться другие варианты. Воспользуйтесь разделом «Exit» в главном меню и используйте пункт «Save & Exit Setup».
После загрузки диска в окне выбора языка нажимаем «Далее».
Используем кнопку «Восстановление системы» и ожидаем некоторое время для поиска установленной операционной системы.
Выбираем используемую систему и нажимаем «Далее».
В списке разделов выбираем «Командная строка» и в открывшемся окне вводим «regedit» без кавычек. На экране откроется редактор реестра.
Открываем папку «HKEY_LOKAL_MACHINE» и нажимаем кнопку «Файл». В списке действий используем пункт «Загрузить куст» и переходим по пути «Windows/System32/config».
В открывшейся папке выбираем файл «SYSTEM».
В появившемся поле вводим произвольное имя раздела, например, «2021» без кавычек. Открываем папку «HKEY_LOKAL_MACHINE» и переходим в новосозданный раздел. Переходим в «Setup» и находим параметр «CmdLine»
Щёлкаем по нему правой кнопкой мыши и нажимаем кнопку «Изменить». В открывшемся окне вводим «cmd.exe» без кавычек и нажимаем «ОК» для сохранения изменений.
Изменяем вышеуказанным способом значение параметра «SetupType» с «0» на «2» без кавычек. Нажимаем «ОК» для сохранения изменений и нажимаем на созданный раздел, например, «2021», левой кнопкой мышки.
Переходим в раздел «Файл» и используем клавишу «Выгрузить куст». Перезагружаем компьютер. Предварительно можно вытащить накопитель и вернуть настройки загрузки системы к первоначальному состоянию.
После загрузки Windows сразу же появится командная строка, в которой вводим «net user» без кавычек и нажимаем клавишу «Enter». Например, «net user Admin». Если после ввода имени пользователя ничего не указывать, то пароль не будет установлен, поэтому пользователь сможет сразу же войти в систему. Также можно использовать команду «net user» для ознакомления со всеми имеющимися профилями системы. Вводим «exit» и нажимаем «Enter». После запуска системы вводим новый пароль и входим в Windows.
В редких случаях может пригодиться добавление нового профиля системы. Придётся создать нового пользователя, добавить его в рабочую группу администраторов и удалить из группы обычных пользователей. Для этого после открытия командной строки сделайте следующее:
- Вводим «net user имя_пароль /add» без кавычек и нажимаем «Enter».
- Вводим «net localgroup Администраторы имя /add» без кавычек и нажимаем «Enter».
- Вводим «net localgroup user имя /delete» без кавычек и нажимаем «Enter».

Как убрать пароль в Windows 7 через командную строку
Самый быстрый способ отключения пароля на Windows 7. Для этого выполните следующие действия:
- Открываем меню пуск и в окне поиска вводим «cmd» без кавычек.
- Открываем командную строку, вводим команду «net user» без кавычек и нажимаем клавишу «Enter». В окне отобразятся все имеющиеся профили в системе.
- Вводим «net user ‘имя пользователя’ *» без кавычек, где вместо «’имя пользователя’» необходимо вставить текущее имя профиля. Например, вводим «net user Reminaru *» и нажимаем «Enter» для удаления пароля.
- Два раза нажимаем «Enter», чтобы установить пустой пароль и подтвердить это действие.
Как убрать пароль в Windows 7 через учётные записи пользователей
Этот способ поможет убрать пароль на персональном компьютере при помощи функции «Выполнить». Для этого необходимо выполнить следующие шаги:
- Нажимаем на «Пуск» и используем кнопку «Выполнить».

- Вводим команду «control userpassword2» без кавычек и нажимаем «ОК».
- Во вкладке «Пользователи» щёлкаем двойным кликом левой кнопки мыши на пользователе, удаляем все значения в пунктах «Пароль» и «Подтверждение пароля».
- Также необходимо убрать галочку «Требовать ввод имени пользователя и пароля».
Как отключить пароль в Windows 7 через Панель управления
Один из самых простых способов, который не потребует от пользователя дополнительных умений. Для это воспользуйтесь нашей инструкцией:
- Откройте меню «Пуск» и перейдите в «Панель управления».
- Выберите «Крупные значки» в правом верхнем углу окна и перейдите в раздел «Учётные записи пользователей».
- Нажмите кнопку «Удаление своего пароля», в открывшемся окне введите действующий пароль и используйте кнопку «Удалить пароль» для подтверждения действия.
Как убрать пароль в Windows 10
На актуальной операционной системе от Microsoft существует несколько разнообразных способов отключения пароля. Ниже мы разберём все самые удобные варианты для пользователя.
Ниже мы разберём все самые удобные варианты для пользователя.
Как убрать пароль в Windows 10 перед входом в систему
Принцип сброса пароля при наличии загрузочного диска почти не изменился. В этом варианте необходимо предварительно записать установочные файлы операционной системы на flash-накопитель или диск. Обязательным условием является наличие на одном из носителей такой же версии Windows, например, Домашняя или Профессиональная. Для сброса пароля выполните следующие действия:
- Вставьте накопитель и откройте BIOS перед загрузкой системы .
- Найдите раздел приоритетов жёстких дисков «Boot» или похожее меню.
- Выберите соответствующий раздел для загрузки системы с диска или flash-накопителя. Для этого потребуется перенести этот раздел в самый верх списка.
- Сохраняем все изменения и перезагружаем компьютер.
- После загрузки диска в окне выбора языка нажимаем комбинацию клавиш «Shift+F10», которая откроет командную строку.

- Так как при работе с загрузочным диском буква системы в большинстве случаев меняется, придётся предварительно найти правильный путь.
- Вводим «notepad» и открываем «Проводник» при помощи комбинации клавиш «Ctrl+O».
- Нажимаем на кнопку «Этот компьютер» и находим диск с системой. Чаще всего он из «C» переименовывается в «D».
- Закрываем окно и блокнот.
Теперь потребуется подменить одну из утилит входа в систему командной строкой. Ниже мы воспользуемся функцией залипания клавиш:
- Введите в командную строку «move d:/windows/system32/sethc.exe d:/windows/system32/sethc2.exe» без кавычек и нажмите «Enter».
- Также внесите строку «move d:/windows/system32/cmd.exe d:/windows/system32/sethc.exe» без кавычек в командную строку и нажмите «Enter».
- Эти действия произведут замену залипания на командную строку. Также учтите, что вместо указанных обычных слешей необходимо воспользоваться обратными слешами, как на скриншоте.

Перезагружаем компьютер и на экране входа или блокировки нажмите пять раз клавишу «Shift». Появится командная строка, в которой вводим «net user» без кавычек и нажимаем клавишу «Enter». Например, «net user Reminaru». Если после ввода имени пользователя ничего не указывать, то пароль не будет установлен, поэтому пользователь сможет сразу же войти в систему.
Также можно использовать команду «net user» для ознакомления со всеми имеющимися профилями системы. Вводим «exit» и нажимаем «Enter». После запуска системы вводим новый пароль и входим в Windows.
При отсутствии какой-либо возможности зайти в текущий профиль системы необходимо в командной строке сделать следующее:
- Вводим «net user Администратор /active:yes» без кавычек и нажимаем «Enter».
- Перезагружаем компьютер и заходим в систему с помощью созданного профиля администратора.
- Отключаем этого пользователя системы и отключаем пароль от основной при помощи любого из указанных в этом материале способов.

Как убрать пароль в Windows 10 перед входом в систему без загрузочного диска
Не у всех пользователей имеется в наличии загруженные файлы системы на накопителе, поэтому можно использовать ещё один способ для входа в систему Windows, при котором придётся изменить клавишу специальных возможностей. Для этого сделайте несколько действий.
При появлении экрана с вводом пароля зажимаем клавишу «Shift» и нажимаем на кнопку «Перезагрузить компьютер». Подтверждаем действие выбрав пункт «Всё равно продолжить». Заходим в «Поиск и устранение неисправностей», выбираем «Дополнительные параметры».
Открываем «Командная строка», вводим «dir» без кавычек и нажимаем «Enter». Вводим «cd windows/system32» без кавычек и нажимаем «Enter». Вместо обычного слеша используем обратный.
Вводим «ren Utilman.exe Utilmanold.exe» без кавычек и нажимаем «Enter». Также вводим «copy cmd.exe Utilman.exe» без кавычек и нажимаем «Enter».
Перезагружаем компьютер и сразу же нажимаем на кнопку специальных возможностей. В некоторых случаях она может не запускаться, поэтому потребуется перезапустить систему и быстро нажать на клавишу. Вводим «net user» без кавычек и нажимаем клавишу «Enter». Например, «net user Reminaru». Если после ввода имени пользователя ничего не указывать, то пароль не будет установлен, поэтому пользователь сможет сразу же войти в систему.
В некоторых случаях она может не запускаться, поэтому потребуется перезапустить систему и быстро нажать на клавишу. Вводим «net user» без кавычек и нажимаем клавишу «Enter». Например, «net user Reminaru». Если после ввода имени пользователя ничего не указывать, то пароль не будет установлен, поэтому пользователь сможет сразу же войти в систему.
Также можно использовать команду «net user» для ознакомления со всеми имеющимися профилями системы. Вводим «exit» и нажимаем «Enter». После запуска системы вводим новый пароль и входим в Windows.
Вышеуказанный способ не работает на последних сборках Windows, так как при сохранении всех файлов или сбросе данных без накопителя система запрашивает пароль от аккаунта Microsoft, поэтому придётся удалить все данные жёсткого диска и вернуть операционную систему в исходное состояние.
При появлении экрана с вводом пароля зажимаем клавишу «Shift» и нажимаем на кнопку «Перезагрузить компьютер». Подтверждаем действие выбрав пункт «Всё равно продолжить».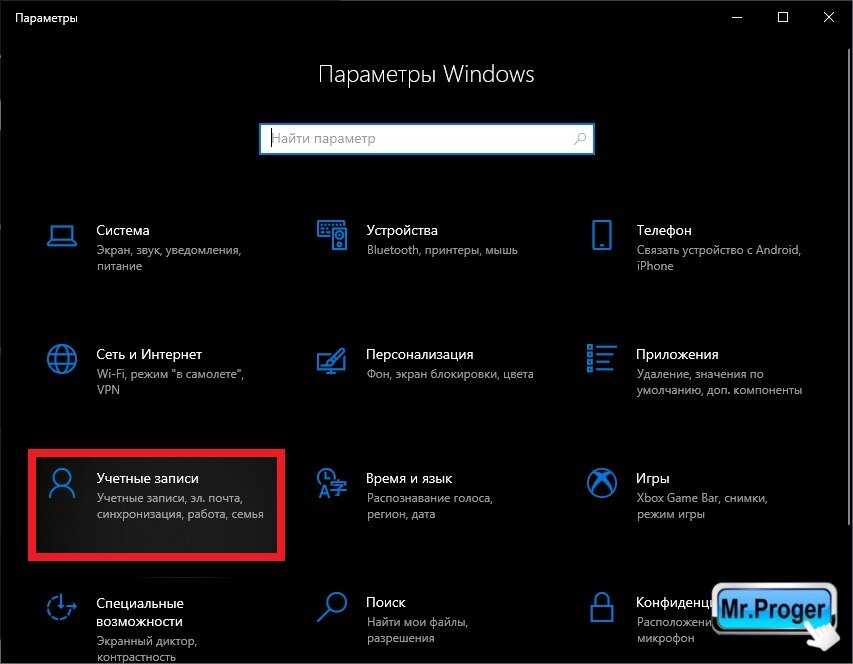 Заходим в «Поиск и устранение неисправностей» и нажимаем на «Вернуть компьютер в исходное состояние».
Заходим в «Поиск и устранение неисправностей» и нажимаем на «Вернуть компьютер в исходное состояние».
Используем пункт «Удалить всё» и щёлкаем на «Полностью очистить диск». После появлении оповещения нажимаем на кнопку «Вернуть в исходное состояние». После восстановления доступ к системе будет открыт, а все остальные жёсткие диски кроме системного сохранят всю имеющуюся информацию. В ином случае придётся воспользоваться программами сброса, например, PassFab 4WinKey.
Как отключить пароль в Windows 10 через «Параметры»
Данный способ поможет отключить автоматический запрос пароля при входе в операционную систему или выходе из режимов сна и гибернации.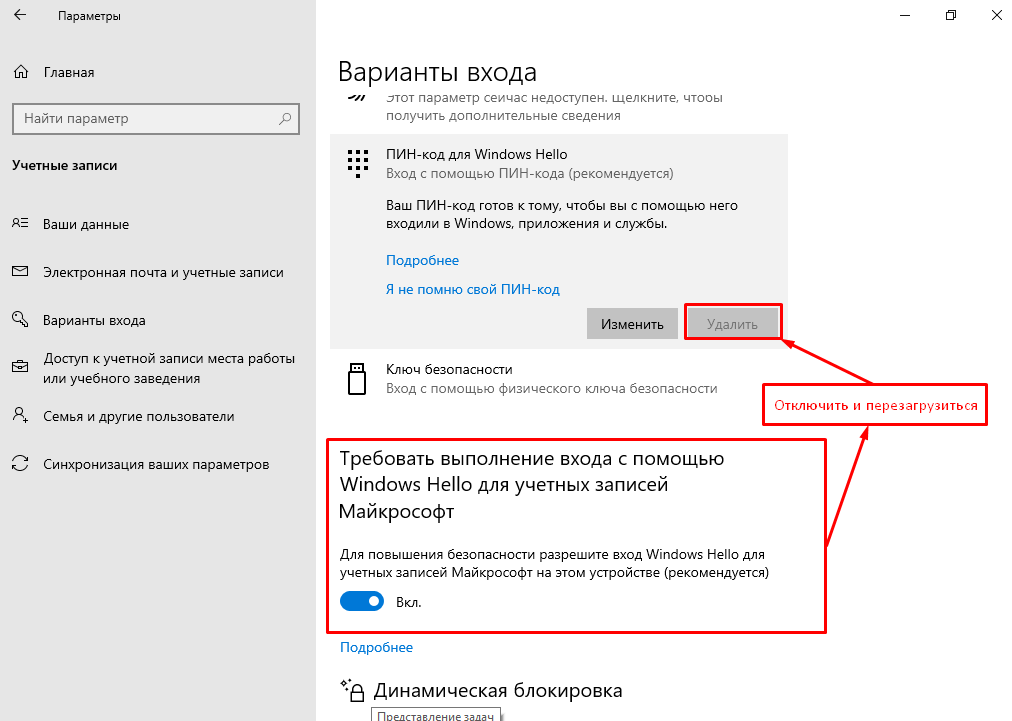 Не забудьте предварительно отключить вход в систему через ПИН-код:
Не забудьте предварительно отключить вход в систему через ПИН-код:
- Переходим в «Параметры» и открываем раздел «Учётные записи».
- Нажимаем на «Варианты входа» и в разделе «ПИН-код для Windows Hello» применяем кнопку «Удалить».
- Подтверждаем действие для его выполнения.
Для отключения пароля выполните следующие действия:
- Открываем «Параметры» и переходим в раздел «Учётные записи».
- Щёлкаем на «Варианты входа» и переводим флажок в пункте «Требовать выполнение входа с помощью Windows Hello для учётных записей Майкрософт» в положение «Откл».
- В разделе «Требуется вход» в выпадающем списке устанавливаем «Никогда» и в пункте «Динамическая блокировка» убираем галочку возле «Разрешить Windows автоматически блокировать устройство в ваше отсутствие».
- Также рекомендуется в самом низу окна установить положение «Вкл» в пункте «Использовать мои данные для входа для автоматического завершения настройки устройства после перезапуска или обновления», чтобы операционная система всегда осуществляла вход в автоматическом режиме.

Как отключить пароль в Windows 10 в разделе «Электропитание»
Ещё один способ, который избавляет пользователя от пароля при включении функции сна на персональном компьютере. Стоит учитывать, что данный способ недоступен на всех устройствах. Для этого:
- В левом нижнем углу экрана используем кнопку поиска, вводим «Панель управления» и открываем её.
- В правом верхнем углу окна вводим «Электропитание» и при помощи левой кнопки мыши переходим в следующее меню.
- Возле выбранной схемы электропитания нажимаем на кнопку «Настройки схемы электропитания» и щёлкаем на «Изменить дополнительные параметры питания».
- Используем кнопку «Изменить параметры, которые сейчас недоступны» и в самом верхнем указанном пункте в списке выбираем «Нет» рядом с разделом «Требовать введения пароля при пробуждении».
Как отключить пароль в Windows 10 через учётные записи пользователей
Один из самых простых способов отключения пароля в Windows 10. Для этого выполняем несколько простейших шагов:
Для этого выполняем несколько простейших шагов:
- Нажимаем комбинацию клавиш «Win+R» и в открывшемся окне вводим «control userpasswords2» или «netplwiz» без кавычек. Оба варианта откроют окно «Учётные записи пользователей».
- Щёлкаем левой кнопкой мыши на нужном профиле в списке и снимаем галочку в пункте «Требовать ввод имени пользователя и пароля».
- Нажимаем кнопку «Применить» для сохранения изменений и используем «ОК» для выхода из открытого окна.
- Если этот пункт отсутствует, то воспользуйтесь инструкцией выше и отключите пароль через меню «Параметры».
- Если в меню «Параметры» необходимый пункт также отсутствует, то нажмите комбинацию клавиш «Win+R» и введите в открывшемся окне «cmd».
- Впишите указанный на скриншоте текст «reg add “HKLMSOFTWAREMicrosoftWindows NTCurrentVersionPasswordLessDevice” /v DevicePasswordLessBuildVersion /t REG_DWORD /d 0» без ошибок и нажмите кнопку «Enter» для сохранения изменений.

- После перезагрузки компьютера отсутствующий пункт должен появиться, поэтому заново повторите вышеуказанные действия.
Как отключить пароль в Windows 10 через редактор реестра
В Windows 10 существует ещё один уникальный способ, который будет полезен для снятия пароля. Стоит учитывать, что в версии WIndows 10 Домашняя отсутствует редактор локальной групповой политики, поэтому следующая инструкция подходит только для версий Professional и Enterprise:
- Нажимаем комбинацию кнопок «Win+R» и вводим «gpedit.msc» без кавычек.
- В открывшемся окне следуем по пути «Конфигурация компьютера/Административные шаблоны/Система/Управление электропитанием/Параметры спящего режима».
- Находим две строки «Требовать пароль при выходе из спящего режима», отличающиеся режимами питания.
- Поочерёдно открываем каждый пункт двойным нажатием левой кнопки мыши и в левой части открывшегося окна ставим маркер «Отключено».
- Нажимаем кнопку «Применить» для сохранения изменений и выходим из окна при помощи «ОК».

Для отключения пароля на Windows 10 Домашняя необходимо воспользоваться стандартным редактором реестра:
- Открываем поиск в нижнем левом углу экрана и вводим «Редактор реестра».
- Переходим по пути «HKEY_LOCAL_MACHINE/SOFTWARE/Policies/Microsoft/Power/PowerSettings/0e796bdb-100d-47d6-a2d5-f7d2daa51f51». При отсутствии указанных разделов необходимо их создать.
- В последней папке создаём два параметра DWORD с именами «ACSettingIndex» и «DCSettingIndex».
- Поочерёдно открываем каждый и устанавливаем значение «0».
- Закрываем окно редактора и перезагружаем компьютер.
 С этого момента система не будет запрашивать пароль для входа.
С этого момента система не будет запрашивать пароль для входа.
Как убрать пароль Windows 10 через командную строку
Один из самых быстрых способов отключения пароля в Windows 10. Применяя этот вариант, достаточно знать имя пользователя системы, а затем воспользоваться несколькими простыми командами:
- Нажмите одновременно клавиши «Win+R» и введите «cmd» без кавычек.
- Открываем командную строку, вводим «net user» без кавычек и нажимаем клавишу «Enter». В окне отобразятся все имеющиеся профили в системе.
- Запоминаем имя своего профиля и вводим «net user ‘имя пользователя’ «»» без кавычек, где вместо «’имя пользователя’» необходимо вставить правильное имя профиля.
 Например, вводим “net user Reminaru «»» и нажимаем «Enter» для удаления пароля.
Например, вводим “net user Reminaru «»» и нажимаем «Enter» для удаления пароля.
- Системные требования для Windows 11 могут снизить — вот при каком условии
- Вышла первая предварительная сборка Windows 11. И на неё уже жалуются
- Для России выпустят особую версию Windows 11. Вот в чём там заключаются отличия
Как удалить пароль для входа в систему при запуске Windows защита паролем учетной записи, BitLocker…
Windows позволяет защитить ваши данные и компьютер с помощью нескольких методов, таких как защита паролем учетной записи, шифрование BitLocker, история файлов для аварийного восстановления и т. д. Однако, если безопасность не является для вас проблемой, эти функции можно отключить или удалить, повысив скорость и производительность системы.
Сегодня мы поговорим о нескольких способах, которыми вы можете отключить или полностью удалить пароль блокировки экрана с вашего ПК с Windows и войти прямо в свою учетную запись пользователя.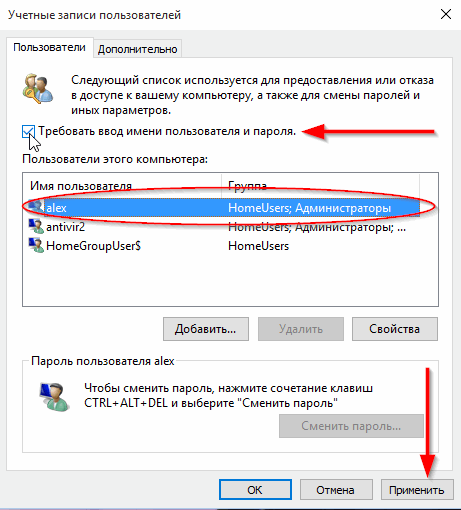
Прежде чем мы начнем, мы не рекомендуем ослаблять бдительность или отключать пароль. Тем не менее, если в вашем случае применимы следующие условия, может быть нормально отключить его:
- На вашем компьютере не хранятся никакие важные данные или информация.
- Не делитесь своим компьютером с другими пользователями.
- Другие люди не могут получить доступ к вашему компьютеру в ваше отсутствие.
Давайте теперь покажем вам, как отключить или удалить пароль учетной записи пользователя.
Как отключить пароль для входа в Windows
Если вы используете учетную запись Microsoft на ПК с Windows, вы не сможете удалить пароль. Однако вы можете отключить его и войти прямо в свою учетную запись пользователя. Если вы хотите быстро войти в систему без необходимости вводить длинные учетные данные, то этот метод можно применить.
Однако, прежде чем мы приступим к работе, сначала необходимо активировать функцию из реестра Windows.
Примечание. Неправильная настройка критических значений в системном реестре может быть фатальной для вашей операционной системы. Поэтому мы настаиваем на том, чтобы вы создали точку восстановления системы, прежде чем продолжить процесс.
Выполните следующие действия, чтобы отключить пароль своей учетной записи:
Откройте редактор реестра Windows, введя regedit в поле «Выполнить команду».
Дважды щелкните значение « DevicePasswordLessBuildVersion » на правой панели и измените его Value Data на 0 . Затем нажмите Ok .
Изменить значение данных
Теперь откройте апплет «Учетные записи пользователей», введя netplwiz в поле «Выполнить команду». этот компьютер.» Затем нажмите Применить . Снимите флажок
Во всплывающем окне введите и подтвердите учетные данные своей учетной записи Microsoft, которые будут использоваться для автоматического входа, затем нажмите OK .

Введите учетные данные
Теперь нажмите OK в апплете «Учетные записи пользователей», чтобы закрыть его.
Вот оно! Теперь вы войдете в свою учетную запись Microsoft напрямую, без необходимости вводить учетные данные своей учетной записи.
Однако, если вы хотите вернуть эти настройки в будущем, просто установите флажок, который был снят на шаге 5 выше.
Как удалить пароль для входа
Вы также можете полностью удалить пароль учетной записи, если он больше не требуется. Это можно сделать как для учетной записи Microsoft, так и для локальной учетной записи.
Удалить пароль учетной записи Microsoft из Windows
Как мы упоминали ранее, вы не можете удалить пароль из учетной записи Microsoft. Однако вы можете сначала преобразовать его в локальную учетную запись, а затем удалить пароль. Вот как:
Перейдите к следующему:
Приложение настроек >> Учетные записи >> Ваша информация
Нажмите Войдите с локальной учетной записью вместо под Настройки учетной записи .
 Переключитесь на локальную учетную запись
Переключитесь на локальную учетную записьНажмите Далее во всплывающем окне.
Перейдите к следующему экрану
Теперь введите учетные данные своей учетной записи Microsoft и нажмите OK .Введите учетные данные
В следующем окне оставьте поля, связанные с паролем, пустыми и нажмите Далее .Настройте пароль без пароля
Щелкните Выйти и завершить .
Выйти
Теперь вы выйдете из своей учетной записи. Когда вы снова увидите экран блокировки, вы заметите, что он больше не запрашивает пароль. Вместо этого нажмите войдите в систему и войдите прямо в свою учетную запись пользователя.
Удалить пароль локальной учетной записи из Windows
Удаление пароля локальной учетной записи немного отличается от учетной записи Microsoft. Это можно сделать с помощью разных подходов.
Из приложения «Настройки»
Вот шаги, необходимые для удаления пароля для входа в локальную учетную запись с помощью приложения «Настройки»:
Перейдите к следующему:
Приложение «Настройки» >> Учетные записи >> Параметры входа
Нажмите Пароль (или метод, используемый для входа в вашу учетную запись), а затем нажмите Изменить под ним.

Введите текущий пароль
Теперь оставьте поля, связанные с паролем, пустыми и нажмите Далее .Оставьте пароль пустым0002 Ваша учетная запись больше не будет запрашивать пароль, так как его не будет.
От локальных пользователей и групп
Следующие шаги можно применить, если вы хотите изменить пароль своей локальной учетной записи с помощью консоли «Локальные пользователи и группы»:
Откройте консоль «Локальные пользователи и группы», введя lusrmgr.msc в поле «Выполнить команду». Откройте «Локальные пользователи и группы»
Щелкните папку «Пользователи » на левой панели, затем щелкните правой кнопкой мыши учетную запись пользователя, для которой вы хотите удалить пароль, на правой панели. В контекстном меню нажмите Установите пароль .Установите пароль
Теперь вы увидите предупреждающее сообщение. Нажмите Продолжить .

Продолжить
Теперь оставьте поля, связанные с паролем, пустыми и нажмите Ok .Оставьте поля пароля пустыми
Затем нажмите Ok в диалоговом окне подтверждения.
Теперь пароль для учетной записи пользователя будет удален.
Из командной строки/PowerShell
Если вы являетесь поклонником интерфейса командной строки Windows (CLI), вы также можете удалить пароль для учетной записи пользователя из командной строки или Windows PowerShell. Вот как:
Откройте командную строку или PowerShell с повышенными привилегиями.
Теперь используйте следующий командлет, чтобы удалить пароль пользователя, заменив UserAccount именем учетной записи.
Net User UserAccount *
Изменить пароль из командной строки
Теперь нажмите Дважды введите , оставив поля, связанные с паролем, пустыми.
Теперь пароль для указанной учетной записи будет сброшен, а пароль удален.

Заключительные мысли
В этом посте мы обсудили все возможные методы отключения и удаления пароля для входа в учетную запись пользователя на компьютере с Windows. Тем не менее, мы хотим подчеркнуть, что один метод был опущен, который включал манипуляции с реестром Windows.
Согласно некоторым источникам, изменение данных значения «AutoAdminLogon» в ключе WinLogon в реестре Windows на 1 больше не требует ввода пароля. Однако после тестирования мы обнаружили, что этот метод больше не работает.
Тем не менее, мы, безусловно, надеемся, что этот пост оказался полезным для успешного удаления пароля вашей учетной записи.
См. также:
Подпишитесь на нашу рассылку новостей
Получайте последние технические новости, советы и файлы для загрузки по электронной почте
тестирование инфраструктуры и исследования, и в настоящее время работает с Itechtics в качестве консультанта по исследованиям.
 Он изучал электротехнику, а также имеет сертификат Huawei (маршрутизация и коммутация HCNA и HCNP).
Он изучал электротехнику, а также имеет сертификат Huawei (маршрутизация и коммутация HCNA и HCNP).Как отключить пароль при пробуждении в Windows 10 или Windows 11
от Shaant Minhas
Как отключить пароль при пробуждении в Windows 10 или Windows 11
Устали вводить пароль Windows снова и снова? Вот как вы можете отключить пароль при пробуждении на ПК с Windows:
- Перейдите в Windows Настройки .
- Выберите Учетные записи > Параметры входа .
- Под Параметр Требовать вход , выберите Никогда для Если вы отсутствовали, когда Windows должна требовать от вас повторного входа? варианта.
В этой статье
Вводить полный пароль каждый раз, когда вы выводите компьютер из спящего режима, слишком утомительно. Это также своего рода старая школа, учитывая, что у нас уже была возможность установить PIN-код для нашего ПК.

С помощью быстрых альтернативных способов входа в свой компьютер теперь у вас есть свобода отключить свой обычный пароль для входа в систему без ущерба для безопасности вашей Windows. В этой статье мы рассмотрим, как вы можете это сделать. Итак, давайте сразу приступим.
Как отключить пароль при пробуждении в Windows 10 или Windows 11
Самый простой способ удалить пароль при пробуждении — через меню «Настройки». Чтобы открыть настройки Windows, перейдите в меню «Пуск» , введите настройки и выберите наиболее подходящее. Приложение «Настройки» будет запущено.
Оттуда выберите Аккаунты > Варианты входа . В следующем меню выберите . Если вы отсутствовали, когда Windows потребует от вас повторного входа в систему? , и нажмите Никогда .
Сделайте это, и со следующего раза ваша система не будет спрашивать вас о ваших учетных данных, когда вы пробуждаете компьютер от спящего режима.
Использовать командную строку
Вы также можете сделать то же самое с командной строкой, интерпретатором командной строки по умолчанию, предназначенным для приема пользовательского текстового ввода.
 Вот как:
Вот как:Перейдите в строку поиска меню «Пуск» , введите cmd и запустите командную строку от имени администратора.
В командной строке введите powercfg /SETDCVALUEINDEX SCHEME_CURRENT SUB_NONE CONSOLELOCK 0 и нажмите Введите .
Сделайте это, и функция пароля при пробуждении для спящего режима будет удалена.
Редактор групповой политики
Если ни один из описанных выше методов не помог, не теряйте надежды. Вы по-прежнему можете положиться на редактор групповой политики.
Групповая политика — это система Windows, которая дает вам контроль над множеством дополнительных параметров. Таким образом, редактор групповой политики — это инструмент, который позволяет настраивать эти параметры. Также важно знать, что редактор групповой политики доступен только в версиях Pro и Enterprise Windows 10. Вот как вы можете его редактировать:
- Перейдите к меню «Пуск» панели поиска, введите gpedit и выберите наилучшее совпадение.

- Перейдите по следующему пути в редакторе:
Конфигурация компьютера > Административные шаблоны > Система > Управление питанием > Параметры сна . - Теперь дважды щелкните Требовать пароль при выходе компьютера из спящего режима (от батареи) политика .
- Выберите параметр Отключить и нажмите OK .
Аналогичным образом нажмите на политику Требовать пароль при пробуждении компьютера (от сети) , установите переключатель Отключить и нажмите OK . Выполнив эти действия, функция пароля при пробуждении будет отключена.
Отключение пароля при пробуждении в Windows 10 или Windows 11
Если вы работаете на персональном компьютере по собственному расписанию, вам, скорее всего, не нужна функция ввода пароля при пробуждении. С помощью одного из этих методов вы можете отключить эту функцию на своем компьютере с Windows. Надеюсь, один из этих методов, описанных выше, помог вам.


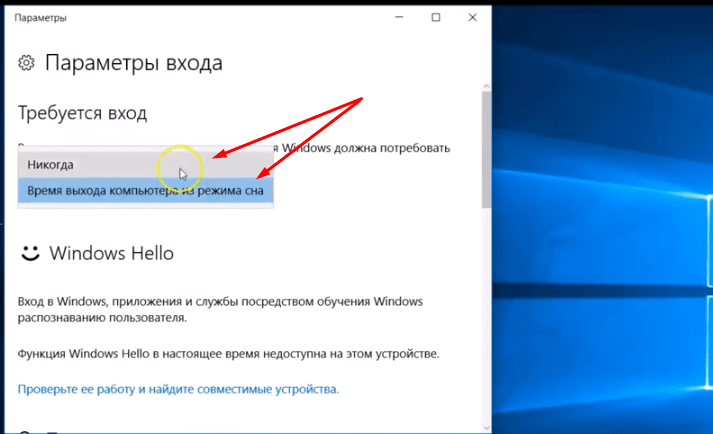 Подсказка: если этот параметр отсутствует, перейдите в «Настройки» > «Учетные записи» > «Параметры входа» и отключите параметр «Для повышения безопасности разрешать вход в Windows Hellow только для учетных записей Microsoft на этом устройстве» и снова откройте апплет netplwiz.
Подсказка: если этот параметр отсутствует, перейдите в «Настройки» > «Учетные записи» > «Параметры входа» и отключите параметр «Для повышения безопасности разрешать вход в Windows Hellow только для учетных записей Microsoft на этом устройстве» и снова откройте апплет netplwiz.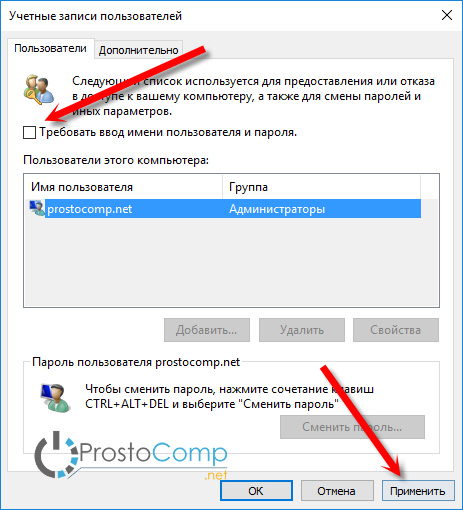

 Как убрать пароль в Windows 7
Как убрать пароль в Windows 7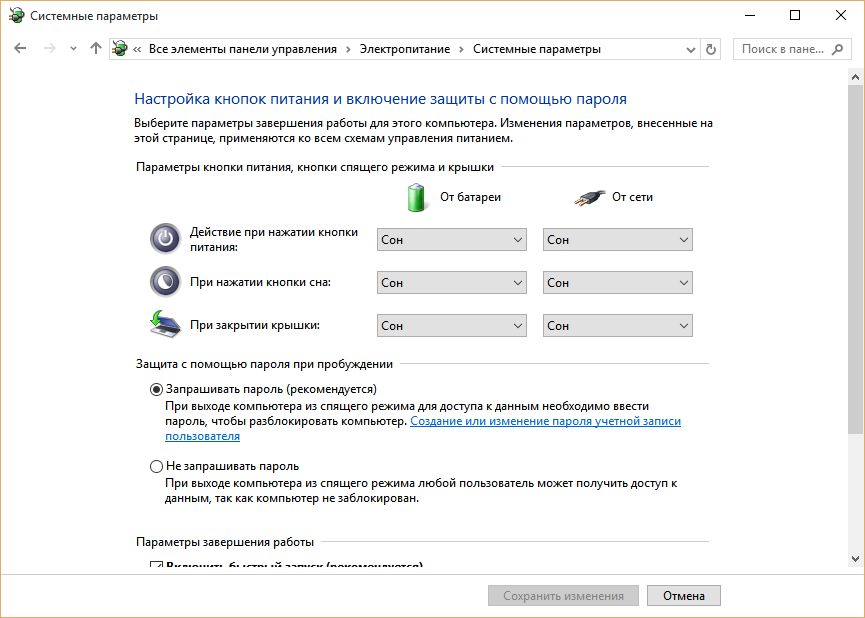

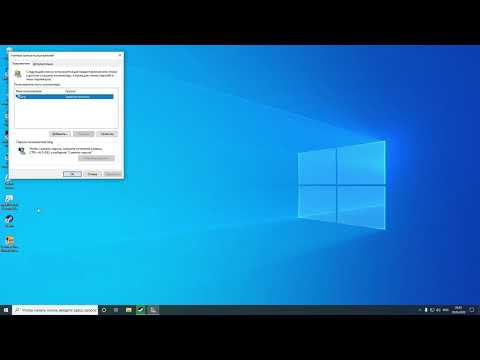

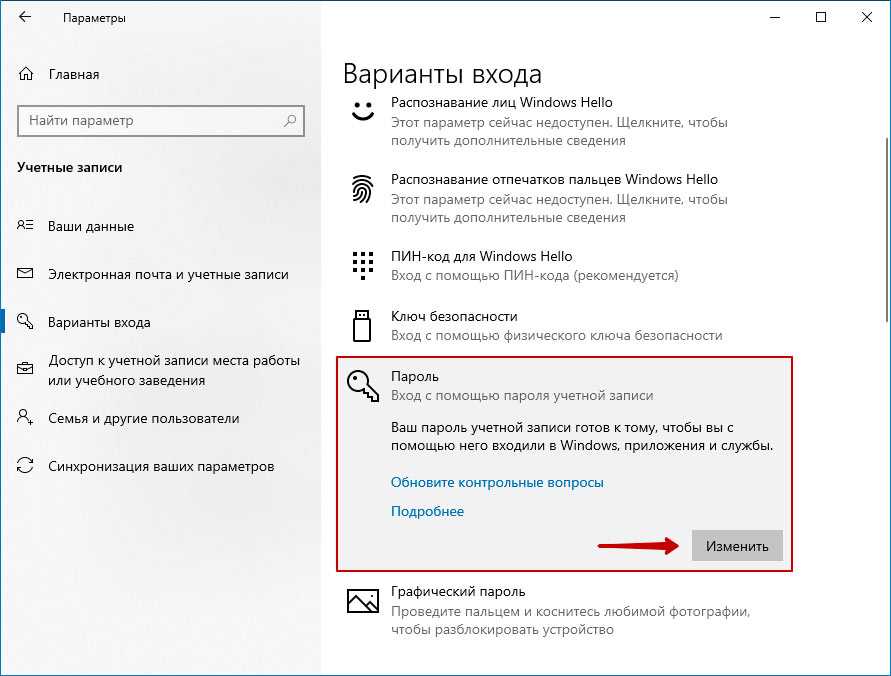
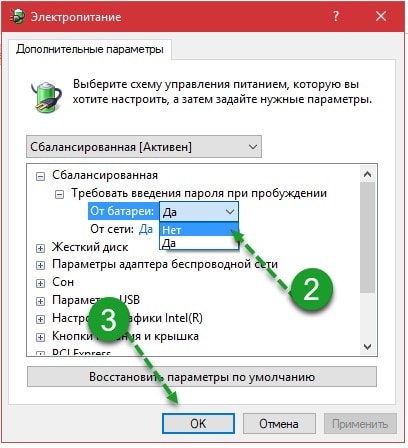

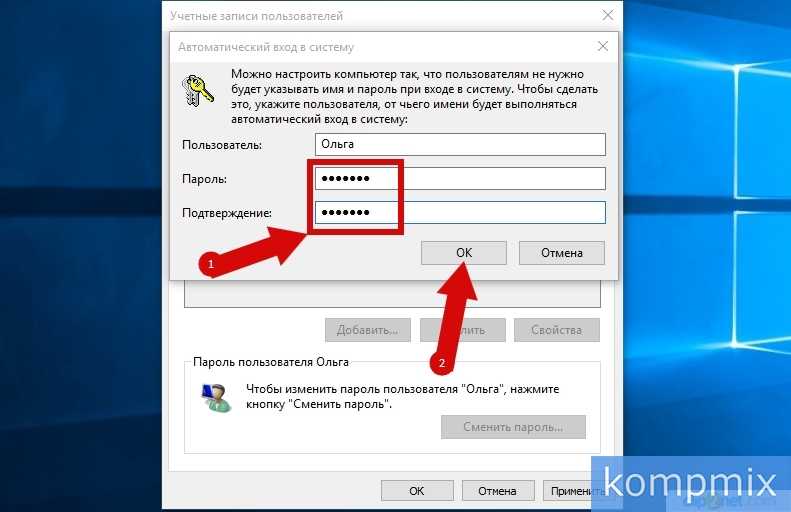 С этого момента система не будет запрашивать пароль для входа.
С этого момента система не будет запрашивать пароль для входа.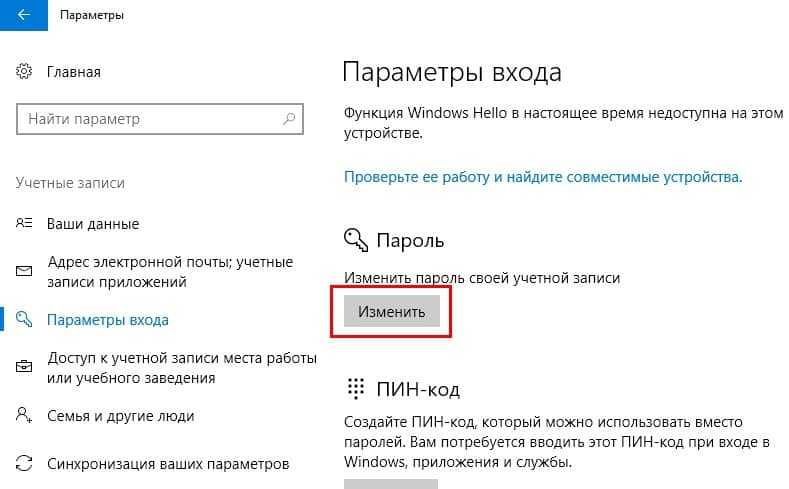 Например, вводим “net user Reminaru «»» и нажимаем «Enter» для удаления пароля.
Например, вводим “net user Reminaru «»» и нажимаем «Enter» для удаления пароля.
 Переключитесь на локальную учетную запись
Переключитесь на локальную учетную запись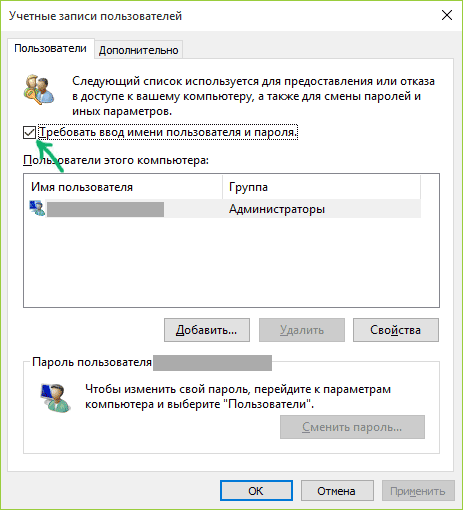


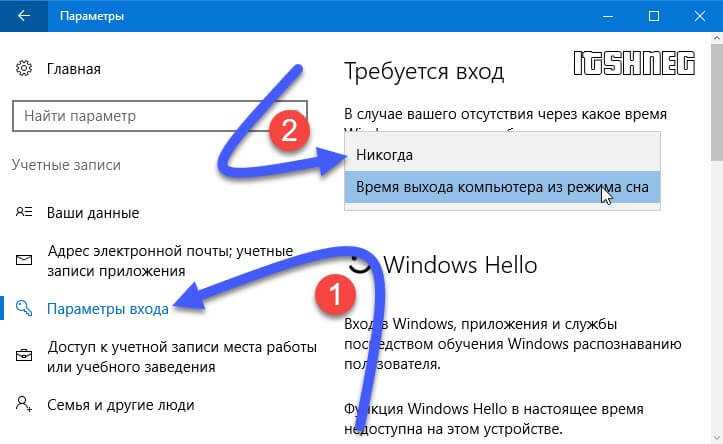 Он изучал электротехнику, а также имеет сертификат Huawei (маршрутизация и коммутация HCNA и HCNP).
Он изучал электротехнику, а также имеет сертификат Huawei (маршрутизация и коммутация HCNA и HCNP).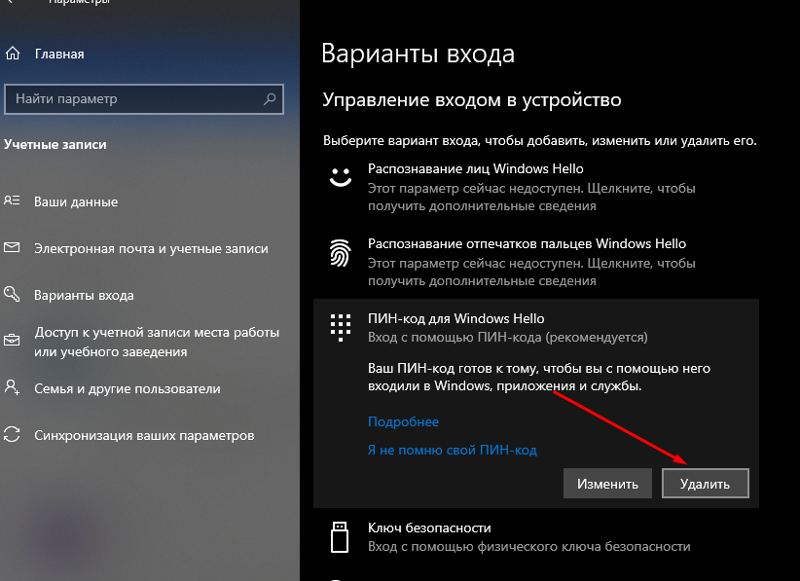
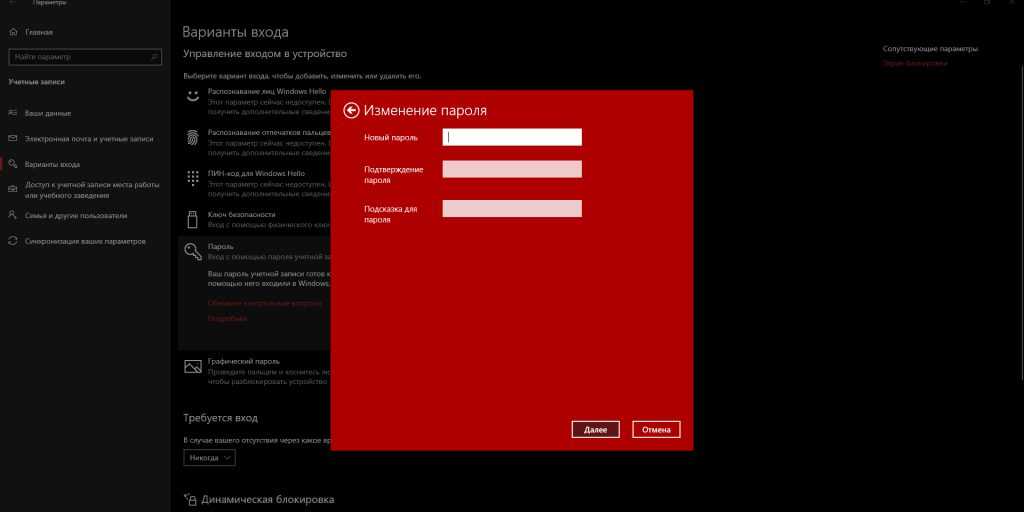 Вот как:
Вот как:

